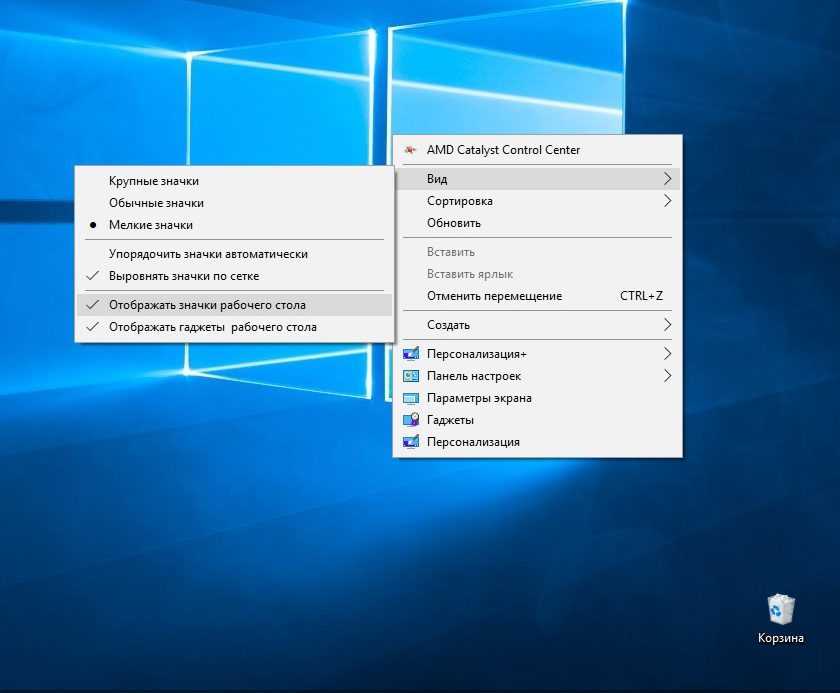Пропали ярлыки и значки с рабочего стола в ОС Windows XP, Vista, 7
| Windows — полезные советы и секреты |
Представьте себе такую ситуацию: включаете вы компьютер, загружается ваша Windows, появляется рабочий стол и… на рабочем столе ничего нету – ни значков, ни ярлыков – десктоп девственно чист. Конечно можно радикально решить проблему, снеся Windows и поставив новую. Но можно обойтись и малой кровью, попробовав восстановить все значки на рабочем столе. Итак, жмите Alt+Ctrl+Delete и войдите в диспетчер задач – там вам надо будет найти процесс explorer.exe. Собственно говоря, у вас в данной ситуации будет 2 варианта: либо explorer.exe есть в диспетчере задач, либо его там не будет. Но в любом случае можно ещё всё исправить. Итак…
1. Вы обнаружили файл explorer. exe в диспетчере задач. exe в диспетчере задач.
В этом случае, не выходя из диспетчера, Затем проследуйте в ветку HKEY_LOCAL_MACHINE => SOFTWARE => Microsoft => Windows NT => CurrentVersion => Image File Execution Options. Поищите тут подраздел explorer.exe или iexplorer.exe – если вы их обнаружили, то удалите их. Теперь закройте всё и перезагрузите компьютер. Если это всё-таки не помогло, то возможно explorer.exe повреждён и его всё же стоит заменить (об этом ниже). Как вариант: в системе есть вирусы, которые как-то иначе влияют на процесс запуска explorer.
2. Вы не обнаружили в диспетчере задач файл explorer.exe.Тут поможет установочный диск с той ОС Windows, которая стоит на вашем компьютере. На этом диске можно найти файл explorer.ex_ в папке i386, переименовать его в explorer.exe и воспользоваться им. Переименовать его можно либо в любом файловом менеджере, либо зайдя в панель управления, выбрав там Свойства папки => Вид, снять галочку у пункта “скрывать расширения файлов”.
Если же у вас нету установочного диска, то вам придётся найти компьютер с такой же версией Windows, что установлена у вас, и скопировать файл оттуда с папки Windows (хотя тут нету 100% гарантии, что тот файл вам подойдёт). Итак, вы нашли на том компьютере нужный вам файл. Его необходимо скопировать, например, в корневой каталог флэшки, затем вставить флэшку в сбойный компьютер. Затем запустите на сбойном компьютере cmd, посчитайте, каким по счёту носителем является вставленная флэшки (по идее это должен быть последний доступный диск). Перезагрузите компьютер — всё должно работать. Экспресс-сервис без труда сделает установка стиральной машины. Проверка и консультация, по эксплуатации стиральной машины. Понравилась полезная статья? Подпишитесь на RSS и получайте больше нужной информации! Рейтинг 1.0 из 5. Голосов: 1 |
инструкция по устранению сбоя Что делать если пропали иконки ярлыков
Windows
Сегодня рассмотрим, что делать, если с вашего рабочего стола Windows 7 пропали ярлыки. Причем коснёмся двух случаев:
- отсутствуют сами ярлыки, «Пуск» и «Панель задач» функционируют;
- с рабочего стола пропало всё, кроме фонового рисунка, а порой и он отсутствует.

Не следует впадать в крайности и подумывать о переустановке операционной системы: почти все значки можно быстро вернуть обратно. Как это сделать, читайте в нашем руководстве для новичков.
Новичок может и не подозревать, что все элементы с десктопа на его компьютере исчезли, потому что кто-то по неосторожности активировал опцию скрытия иконок. Отключим её.
- Открываем контекстное меню рабочего стола.
- В выпадающем списке выбираем последний пункт.
- Вводим «explorer.exe» и жмём Enter .
После этого иконки на рабочем столе и «Пуск» с «Панелью задач» должны появиться.
Пропадают системные иконки
Если не хватает какой-либо системной пиктограммы («Корзина», «Мой компьютер»), для них можно создать ярлык, например, перетащив нужную пиктограмму из «Пуска». Но в таком случае возле элемента появится типичная для таких элементов стрелочка. Лучше всего восстановить нужный значок следующим образом.
- Через контекстное меню десктопа вызываем «Персонализация».

- Кликаем «Изменение значков на рабочем столе».
- Отмечаем флажками значки, которые хотим восстановить, и кликаем «ОК».
- Здесь можно изменить иконку любого объекта: кликаем по ней, затем – по «Сменить значок…».
- Выбираем изображение с библиотеки или указываем путь к собственной пиктограмме или их библиотеке и сохраняем изменения.
Появление проблемы после перезагрузки
Если рабочий стол становится пустым после перезагрузки компьютера, придётся покопаться в ключах системного реестра.
- Зажимаем Win + R .
- Вводим «regedit» и кликаем «ОК» для выполнения команды.
- Разворачиваем куст «HKLM», а в нём переходим в папку «Software».
- Открываем отображенный на скриншоте раздел.
- Если в нём есть подраздел «explorer.exe», удаляем его через контекстное меню.
- Идём в соседний раздел по пути, который показан на скриншоте.
- Смотрим значение параметра «Shell».
 Если так указано «explorer.exe», то всё в порядке. В ином случае указываем корректное значение.
Если так указано «explorer.exe», то всё в порядке. В ином случае указываем корректное значение.
Изменения вступят в силу после перезагрузки компьютера.
Отключаем средство обслуживания
Ещё, чтобы ни одна подобная иконка не пропала, можно отключить средство обслуживания системы.
- Запускается оно через «Панель управления» – открываем его.
- Кликаем по элементу «Система и безопасность».
- Через поисковую строку (сверху справа) находим объект «Поиск и устранение проблем» и кликаем по нему.

В один “прекрасный” момент может случиться так: вы включаете компьютер, загружается операционная система, и сразу же понимаете, что что то не так, а именно пропали ярлыки с рабочего стола. Произойти это могло по разным причинам, в данной статье будут описаны наиболее вероятные из них, а также будет рассказано, как справится с этой проблемой.
Ниже будут рассмотрены три причины, по которым могли пропасть ярлыки с рабочего стола. Две из них совсем банальные, и решаются за пару секунд, третья же более серьезная, и для её решения потребуется намного больше времени.
Причина №1
Сначала рассмотрим самую банальную причину пропажи ярлыков с рабочего стола. Возможно их просто кто то удалил (если за компьютером работает несколько человек, то этот вариант очень даже имеет место быть). Проверить это очень просто, создайте на рабочем столе какой нибудь элемент, например папку, ярлык, пустой документ, и т.д. Если объект успешно создан, и он отображается на рабочем столе, значит вопрос закрыт, кто то просто удалил все ярлыки.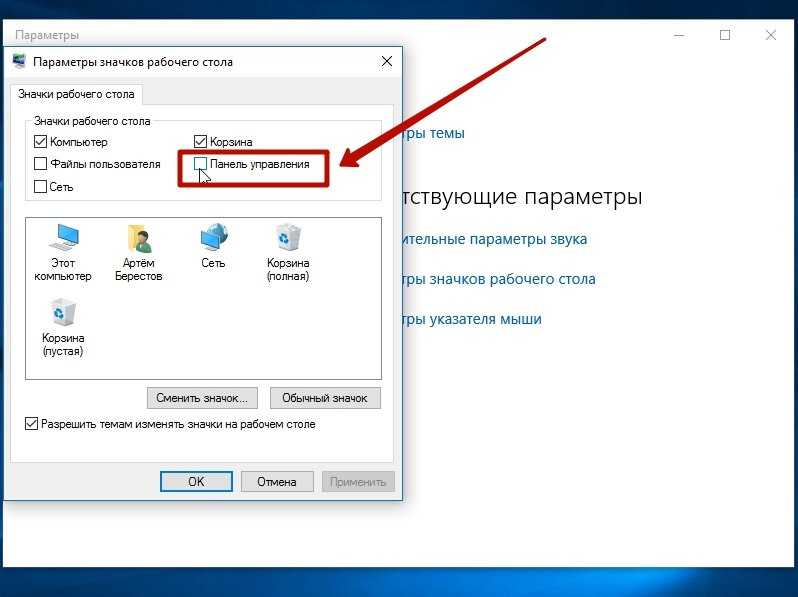
Если же объект был создан, но на рабочем столе он так и не появился, значит причина в другом.
Причина №2
Переходим ко второй банальной причине. Возможно кто то (нечаянно или специально) поставил в настройках опцию, благодаря которой пропали значки с рабочего стола (на самом деле они есть, просто не отображаются).
Вам надо проверить следующее:
Для Windows XP
- Кликните на рабочем столе правой кнопкой мыши (по пустому месту, хотя в данной ситуации это уточнение весьма неактуально:)).
- Наведите курсор на пункт “Упорядочить значки”.
- Обратите внимание на пункт “Отображать значки рабочего стола”, если галочка не стоит, поставьте её.
Для Windows 7
Если на данном пункте галочка и так уже стояла, значит это не ваш случай, переходим к следующей причине.
Причина №3
И наконец переходим к третьей причине исчезновения ярлыков с рабочего стола, и как правило она связана с деятельностью вредоносного программного обеспечения.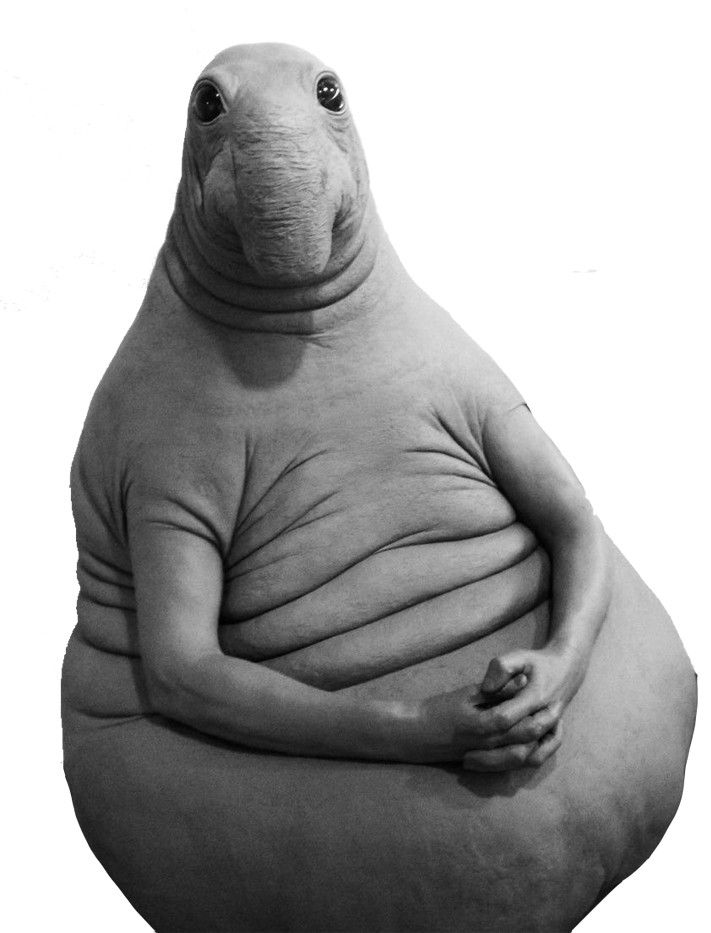
Для большей точности эту причину мы обозначим новым подзаголовком.
Пропал рабочий стол и меню пуск
Это очень важный момент, ранее мы говорили лишь про рабочий стол, и про значки, которые с него пропадают, но ни слова про панель задач и меню пуск.
Если у вас вместе с рабочим столом, также пропала панель задач, и соответственно нет доступа к меню “Пуск”, то скорее всего это связанно с процессом explorer.exe (он не запущен). Так как за проводник Windows (в том числе панель задач, меню пуск, и значки рабочего стола) отвечает именно процесс explorer.exe.
Для решения данной проблемы делаем следующее:
1) Для начала попробуем вручную запустить процесс explorer.exe, для этого делаем следующее:
а) Запускаем диспетчер задач используя :
- Для Windows XP – “Ctrl+Alt+Del”.
- Для Windows 7 – “Ctrl+Shift+Esc”.
б) В меню диспетчера задач выбираем пункт “Файл”, а затем “Новая задача (Выполнить…)”.
в) В открывшемся окне пишем explorer. exe, и жмем Ok.
exe, и жмем Ok.
Если проводник запустится, и соответственно появится панель задач, и значки рабочего стола, то значит файл explorer.exe все еще присутствует на вашем компьютере. Если же после проделанных выше операций нет никакого результата, возможно файл explorer.exe поврежден, и его придется восстанавливать. Как вариант, его можно скопировать с компьютера, на котором установлена точно такая же ОС, в большинстве случаев это помогает. Но лучше конечно же использовать свой, родной, с установочного диска.
2) Необходимо проверить компьютер на наличие вирусов. Ведь если причиной случившегося является именно вирус, то бесполезно что либо предпринимать, пока он не будет найден и уничтожен.
4) Если после отката системы проблема не решена, можно заглянуть в . Если ранее вам не приходилось работать с системным реестром, советую сходить по ссылке, которая была дана выше, и ознакомиться с основами безопасности при редактировании системного реестра.
а) Запустите диспетчер задач, перейдите в меню: Файл\Выполнить, напишите “regedit”, и нажмите Ок.
б) Перейдите по следующему адресу:
HKEY_LOCAL_MACHINE\SOFTWARE\Microsoft\Windows NT\CurrentVersion\Winlogon
Проверьте следующие параметры:
Shell – должно быть значение “explorer.exe”.
Userinit – должно быть значение “C:\Windows\system32\userinit.exe,”.
Если у вас значения отличаются от вышеуказанных, исправьте их.
в) Перейдите по адресу:
HKEY_LOCAL_MACHINE\SOFTWARE\Microsoft\Windows NT\CurrentVersion\Image File Execution Options
Если здесь вы обнаружите подраздел “explorer.exe” или “iexplorer.exe”, удалите их.
P.S. Подраздел это тот, что находится в левой колонке, в данном случае во вложении Image File Execution Options.
После проделанных выше операций, компьютер необходимо перезагрузить.
После этого рабочий стол, и панель задач должны нормально запускаться.
Как правило, на нашем письменном столе мы располагаем наиболее часто используемые документы, телефон, и другие принадлежности. Так же и при работе с компьютером — для удобства открытия наиболее часто используемых программ, ярлыки, иконки и значки находятся на рабочем столе. Они облегчают нам жизнь, избавляя от необходимости рыться в дисковых каталогах в поисках нужной программы. Наши действия, порой, доведены до автоматизма и страшно представить, что делать, когда значки для рабочего стола вдруг исчезнут. К сожалению, такое действительно случается. Главное в этой ситуации — не поддаваться панике, а выполнить ряд простых действий.
Они облегчают нам жизнь, избавляя от необходимости рыться в дисковых каталогах в поисках нужной программы. Наши действия, порой, доведены до автоматизма и страшно представить, что делать, когда значки для рабочего стола вдруг исчезнут. К сожалению, такое действительно случается. Главное в этой ситуации — не поддаваться панике, а выполнить ряд простых действий.
Инструкция:
- Для начала, рассмотрим вариант, когда вы сами случайно удалили один или несколько ярлыков. Выполните щелчок правой клавишей мыши по пустому пространству на рабочем столе. Так как он и так пустой, промахнуться будет сложно. Из появившегося меню выберите команду «Отменить удаление» . Если было удалено сразу несколько значков, то откройте «Корзину» , выберите нужные иконки и, после щелчка правой кнопкой мыши по одному из них, из контекстного меню выберите команду «Восстановить» (естественно, это возможно только в том случае, если «Корзина» еще не была очищена).

Если пропала стандартная иконка Рабочего стола («Сетевое окружение», «Мои документы», «Мой компьютер») и в «Корзине» их нет — в меню, после клика по пустой области, выбираем команду «Свойства» . В появившемся окне находим раздел «Рабочий стол» и нажимаем: «Настройка рабочего стола» — «Общие », отмечаем необходимые для рабочего стола значки и нажимаем «ОК». - Если первый метод не принес результатов, значит проблема глубже или вы стали объектом чьей-то шутки. Возможно, вам изменили настройки рабочего стола . Для возвращения к первоначальному виду снова кликаем мышью по пустому пространству, выбираем пункты меню — «Упорядочить значки» — «Отображать значки рабочего стола» . Если галочки напротив этого пункта нет — ставим.
- Не помог второй метод и ярлыки не появились? Не отчаивайтесь. Мог произойти сбой в процессе explorer.exe , отвечающем еще и за значки для рабочего стола. Все, что требуется — запустить его снова.
 Для этого одновременно нажмите на клавиатуре клавиши «Ctrl», «Delete» и «Alt» . В появившемся окне нас интересует вкладка «Приложения». Нажимаем кнопку «Новая задача», вводим explorer.exe в строку «Открыть» и нажимаем «ОК». Возможно, возникнет необходимость в перезагрузке компьютера.
Для этого одновременно нажмите на клавиатуре клавиши «Ctrl», «Delete» и «Alt» . В появившемся окне нас интересует вкладка «Приложения». Нажимаем кнопку «Новая задача», вводим explorer.exe в строку «Открыть» и нажимаем «ОК». Возможно, возникнет необходимость в перезагрузке компьютера. - Но как восстановить значки на рабочем столе, если исчезла панель задач и кнопка «Пуск» ? Такое часто происходит после установки вредоносного ПО (заражения вирусом) и исправляется через реестр. Естественно, выполнять следующие действия нужно только после удаления вируса. Итак, снова нажмите «Alt»+«Ctrl»+«Delete», для вызова «Диспетчера задач Windows», и выполните 3-й пункт до появления окошка со строкой «Открыть». В поле печатаем regedit и подтверждаем команду (Enter). В новом окне «Редактор реестра» , перемещаемся по папкам (верно они называются — Ключи), пока не найдем «HKEY_LOCAL_MACHINE». В данной папке выбираем: «SOFTWARE» — «Microsoft» — «WindowsNT» — «CurrentVersion» и последний ключ — «Image File Execution Options» .
 Если в этой папке находятся разделы «explorer.exe» или «iexplorer.exe» — удаляем. Продолжая перемещаться по ключам реестра, выбираем папку «Winlogon» . Находим строку «Shell» в строке справа и смотрим на самый крайний правый столбец. Если там написано что-то кроме «explorer.exe», нажимаем правой кнопкой мыши по этой строке, выбираем пункт «Изменить» и стираем лишнее в строке «Значение».
Если в этой папке находятся разделы «explorer.exe» или «iexplorer.exe» — удаляем. Продолжая перемещаться по ключам реестра, выбираем папку «Winlogon» . Находим строку «Shell» в строке справа и смотрим на самый крайний правый столбец. Если там написано что-то кроме «explorer.exe», нажимаем правой кнопкой мыши по этой строке, выбираем пункт «Изменить» и стираем лишнее в строке «Значение». - Перезагружаем компьютер и любуемся результатом.
Приветствую всех читателей моего блога и это снова Тришкин Денис.
Некоторые пользователи компьютера могут встретиться с ситуацией, когда они включили устройство и увидели, что пропали иконки с рабочего стола Windows 7. Если у вас такая ситуация, не стоит сразу паниковать и тут же переустанавливать операционку. Существует масса причин, из-за которых подобное могло произойти. Так, например, в офисе нередко это становится просто розыгрышем со стороны сотрудников. Или же подобное является результатом вируса. В любом случае ситуация поправима, поэтому не стоит сразу впадать в панику и думать о покупке нового оборудования.
Существует масса вариантов, помогающих справиться с данной проблемой. Что делать, зависит от причин появления неисправности. Далее я постараюсь рассказать о всех возможных вариантах решения.
Итак, как вернуть без особых усилий значки на рабочий стол? Для начала можно просто перезапустить систему. Ведь какой бы она не была надежной, все же могут происходить процессы, влияющие на работоспособность компьютера и программ в целом.
Если это не помогло, на пустом месте монитора нажать правой кнопкой, выбрать «Вид », а затем строку «». Все должно вернуться на свои места. Для уверенности можно закрепить иконки. Тогда они буду расположены в нужном порядке и месте.
В случае, когда и это не привело к успеху, устанавливаем антивирус (если его нет), обновляем базы и проверяем систему. Нередко именно вредоносное ПО становится причиной беспорядка.
Но иногда все вышеописанное может ни к чему не привести. В этом варианте придется делать более сложные манипуляции:
Тем самым мы возвращаем активный рабочий стол. Подобного рода ошибки возникают из-за перегрузки оборудования. Этот способ помогает и когда картинки исчезают, а надписи остаются.
Подобного рода ошибки возникают из-за перегрузки оборудования. Этот способ помогает и когда картинки исчезают, а надписи остаются.
Если и это не помогает, возможно стоит задуматься о том, что произошла серьезная ошибка. Чтобы ее исправить, стоит прибегнуть к работе «Восстановления системы ». Для этого:
Спустя какое-то время все должно вернуться на свои места.
Более подробно о восстановлении системы вы можете прочитать в
Если иконки для рабочего стола так и не появились, пора исправлять реестр, так как проблемы могли появиться из-за наличия ошибок в нем. Делаем несколько движений:
Дополнительная информация ( )
Кроме восстановления значков, иногда появляется необходимость просто поменять иконки, ведь они могут не подходить к общей теме или попросту надоели. Для этого заходим в «», где выбираем «». В левой части меню вы сможете найти нужную строку.
Кстати, иногда некоторые пользователи (опять же в качестве розыгрыша) изменяют иконки просто на прозрачные. Из-за этого подпись остается, а самой картинки нет. Поэтому сперва стоит попробовать восстановить все простым способом, а только потом прибегать к сложным.
Из-за этого подпись остается, а самой картинки нет. Поэтому сперва стоит попробовать восстановить все простым способом, а только потом прибегать к сложным.
В самом Windows есть ограниченное количество файлов, с расширением «*.ico ». Эту ситуацию можно исправить, просто скачав иконки с проверенных ресурсов. Это поможет максимально детально настроить свою оболочку, чтобы каждый элемент смотрелся гармонично.
Такие рисунки создаются в специальных программах. По факту они представляют собой несложные графические редакторы. Самой популярной программой для иконок на сегодняшний день считается . В ней предусмотрены известные эффекты, позволяющие создавать те картинки, которые подойдут именно вам.
Важно отметить, что при создании художник работает с большими иконками – полноценными картинками. И только после того, как уже все сделано, крупный рисунок превращается в маленький значок. При этом обычно размер иконок не превышает 32*32 пикселя. Об этом важно помнить, когда вы стараетесь над собственным рисунком.
Ведь не все будут одинаково смотреться хорошо в крупных и маленьких размерах.увеличить
Что ж, как видно, причин исчезновения иконок с рабочего стола много – начиная от розыгрышей, и заканчивая серьезными проблемами с системой. Несмотря на это существует масса способов справится с любыми неприятностями.
Кроме того, можно и улучшить внешний вид своей операционки, поменяв желаемые маленькие картинки. Для этого предусмотрены специальные инструменты и программы.
Надеюсь, вам помогла моя статья. Подписывайтесь, чтобы всегда знать полезную информацию о своем компьютере.
7 или 8 на рабочем столе пропали все ярлыки, значки, даже меню пуск, и панель задач. Это может случится так и по вине вирусов, или случайного удаления системных файлов или данных реестра. В этой статье мы собрали основные способы решения проблемы восстановления отображения ярлыков на рабочем столе.
Решение проблемы:
Пропал файл explorer.exe
Дело в том, что за внешнее отображение в Windows отвечает процесс explorer. exe, и в том случае, если нажмете CTRL+ALT+DEL, или CTRL+SHIFT+ESC для запуска диспетчера задач, во вкладке «процессы» он отсутствует. Это могло случиться вследствие действия вирусов. В том случае, если Вы попытаетесь запустить диспетчер задач, но никакой реакции не происходит, попробуйте перезагрузить компьютер в безопасном режиме (клавиша F8 во время загрузки Windows) и попробуйте еще раз.
exe, и в том случае, если нажмете CTRL+ALT+DEL, или CTRL+SHIFT+ESC для запуска диспетчера задач, во вкладке «процессы» он отсутствует. Это могло случиться вследствие действия вирусов. В том случае, если Вы попытаетесь запустить диспетчер задач, но никакой реакции не происходит, попробуйте перезагрузить компьютер в безопасном режиме (клавиша F8 во время загрузки Windows) и попробуйте еще раз.
Для решения проблемы первым делом нужно определить, остался ли вообще в системе файл explorer.exe, чтобы его можно было запустить. Это можно сделать и без проводника, с помощью командной строки.
В диспетчере задач нажмите «Файл -Новая задача» и введите там «cmd»; В нём введите команду:
C:\Windows\explorer.exe
если у вас ОС установлена на другой диск, то вместо C:\ введите тот диск, на который у вас установлена система).
Если не знаете на каком диске установлена система, то в командную строку введите:
в такой случае система сама подставит нужный диск, на котором она установлена.
Если в результате все значки на рабочем столе и панель задач появятся, то файл explorer.exe не удалился с компьютера и скорее всего Вам будет достаточно поправить несколько файлов реестра.
Если же вы увидели надпись об ошибке, что такого файла не существует, то Вам необходимо будет скопировать файл explorer.exe в системную папку Windows самостоятельно. Если ошибку выдал сам explorer.exe, то удалите его:
DEL C:\Windows\explorer.exe
Проверить функцию отображения значков
Начнем с самого простого. Нужно проверить опцию, которая отключает отображение значков на рабочем столе:
Для Windows 2000
- В открывшемся меню выбираем пункт «Рабочий стол Active Desktop»;
Для Windows XP
- Щелкните правой кнопкой мыши на рабочем столе;
- В открывшемся меню выбираем пункт «Упорядочить значки»;
- В развернувшемся подменю, рядом с пунктом «Отображать значки рабочего стола» должна стоять галочка.
 Если галочки нет, то щелкаем по этому пункту.
Если галочки нет, то щелкаем по этому пункту.
Для Windows Vista и 7
- Щелкните правой кнопкой мыши на рабочем столе;
- В открывшемся меню выбираем пункт «Вид»;
- В развернувшемся подменю, рядом с пунктом «Отображать значки рабочего стола» должна стоять галочка. Если галочки нет, то щелкаем по этому пункту.
Файл explorer.exe на компьютере есть
Чтобы запустить редактор реестра снова нажмите «файл->новая задача» в диспетчер задач и введите команду «regedit”. Далее нужно проделать следующие действия:
- В редакторе реестра выберите: HKEY_LOCAL_MACHINE\SOFTWARE\Microsoft\Windows NT\CurrentVersion\Winlogon. Затем посмотрите на правую панель. Значением параметра Shell должно быть Explorer.exe. Если это не так, измените его на Explorer.exe.
- Пытаемся найти: HKEY_LOCAL_MACHINE\SOFTWARE\Microsoft\Windows NT\CurrentVersion\Image File Execution Options. Если тут присутствует подраздел explorer.exe, либо iexplorer.exe, удалите его (нажать правой кнопкой мыши -> Удалить).

После этого перезагрузите компьютер. Если это всё-таки не помогло, то возможно explorer.exe повреждён и его всё же стоит заменить.
Файла explorer.exe на компьютере не обнаружено
Если у Вас есть установочный диск вашего Windows, то можно прям там найти файл explorer.ex_ в папке i386, переименовать его в explorer.exe и воспользоваться им. Переименовать можно сделать в любом файловом менеджере, либо можно зайти в панель управления, выбрать там свойства папки -> вид, и убрать галочку напротив «скрывать расширения файлов». Если же нет, то Вам придётся найти компьютер с таким же Windows как у Вас и скопировать файл оттуда с папки Windows.
Копируем полученный файл, к примеру, в корневой каталог вашей флэшки и вставляем её в поломанный компьютер. Снова запускаем на нём командную строку cmd. Считаем, каким по счёту носителем является вставленная флэшка (это будет последний доступный диск). Вводим там команду «E:”, либо «F:”, либо другую… (в зависимости от того, каким диском является флэшка). Далее, если explorer.exe лежит в корневой папке вводим команду:
Далее, если explorer.exe лежит в корневой папке вводим команду:
copy explorer.exe C:\Windows
copy explorer.exe %WINDIR%
В результате должно быть написано, что 1 файл успешно скопирован.
Перезагрузите компьютер – всё должно работать.
Это самые основные простые пути решения данной проблемы. Если не получится, то можно так же попытаться восстановить систему, но самый действенный способ – это конечно переустановить Windows.
5. Восстановление системы
Если в способе №2 выходит ошибка, что файл explorer.exe не найден или после перезарузки проблема осталась, то надо попытаться сделать восстановление системы:
- В меню «Пуск» откройте последовательно: «Программы» — «Стандартные» — «Служебные»
- В меню «Служебные» щелкните по пункту «Восстановление системы». Примечание. Если такого пункта нет, то выполните эти действия: в меню «Пуск» выберите «Выполнить». В поле открыть наберите команду %SystemRoot%\system32\restore\rstrui.
 exe и нажмите кнопку «ОК»;
exe и нажмите кнопку «ОК»; - В окне «Восстановление системы» в правой части окна выберите пункт «Восстановление более раннего состояния компьютера» и нажмите кнопку «Далее»;
- В календаре выберите день, в котором есть контрольная точка, такие дни выделены жирным шрифтом. Выбирайте такой день, в который ваш компьютер работал нормально, т.е. если вы помните что три дня назад компьютер нормально запускался, значит выбирайте точку трехдневной давности. Если контрольных точек нет, то, скорее всего у Вас отключена опция создания контрольных точек и Вам придется переходить к способу №4.
- Выбрав день, нажмите кнопку «Далее»;
- Прислушиваемся к советам, написанным в окне (написаны красным цветом) и нажимаем кнопку «Далее»;
- Ждем завершения процесса;
6. Исправление реестра
Если восстановление системы не помогло, то придется лезть в реестр системы:
- На клавиатуре нажмите и держите кнопки Ctrl+Alt+Delete;
- В окне «Диспетчер задач Windows», перейдите на вкладку «Приложения»;
- На этой вкладке нажмите кнопку «Новая задача …»;
- В окне «Создать новую задачу» в поле «Открыть», наберите команду regedit и нажмите кнопку «ОК»;
- В окне «Редактор реестра» в левой его части, последовательно раскрывайте разделы реестра до раздела «Image File Execution Options»: HKEY_LOCAL_MACHINE/SOFTWARE/Microsoft/WindowsNT/CurrentVersion/Image File Execution Options/
- Раскрываем раздел «Image File Execution Options» и ищем подразделы «explorer.
 exe» и «iexplorer.exe». Если какой-то из подразделов найден, то его нужно удалить.
exe» и «iexplorer.exe». Если какой-то из подразделов найден, то его нужно удалить. - Щелкаем по подразделу правой кнопкой мыши и в открывшемся меню, выбираем пункт «Удалить»;
- На запрос подтверждения удаления, нажимаем кнопку «Да»;
- Теперь проверим параметры запуска explorer.exe, для этого раскрываем разделы реестра до раздела «Winlogon»: HKEY_LOCAL_MACHINE/SOFTWARE/Microsoft/WindowsNT/CurrentVersion/Winlogon/
- Щелкаем левой кнопкой мыши на разделе «Winlogon» и в правой части окна редактора реестра находим параметр «Shell»;
- Нажимаем правой кнопкой мыши на этом параметре и выбираем пункт меню «Изменить»;
- В окне «Изменение строкового параметра» в поле значение должно быть написано еxplorer.exe и ничего больше, если это не так, то исправьте;
- Нажмите кнопку «ОК», закройте все окна и перезагрузите компьютер
7. Восстановление скрытых ярлыков на рабочем столе
Возможно, был установлен атрибут «скрытый» на все папки и файлы на рабочем столе. Чтобы проверить так это или нет, пройдите в «Пуск -> Панель управления -> Свойства папки», откройте вкладку «Вид», перейдите в конец списка параметров и поставьте переключатель «Скрытые файлы и папки» в положение «Показывать скрытые файлы и папки».
Чтобы проверить так это или нет, пройдите в «Пуск -> Панель управления -> Свойства папки», откройте вкладку «Вид», перейдите в конец списка параметров и поставьте переключатель «Скрытые файлы и папки» в положение «Показывать скрытые файлы и папки».
Если после этого содержимое рабочего стола стало отображаться, то для восстановления отображения ваших ярлыков, файлов и папок нужно снять с них атрибут «скрытый». Это можно следующим образом:
Идём в «Пуск -> Выполнить», пишем туда «cmd» и жмём «Ok» — должна запуститься командная строка.
Снимите атрибут «скрытый» со всех файлов и папок на общем для всех пользователей рабочем столе этой командой (для этого могут понадобиться права администратора):
attrib /D /S -h «%ALLUSERSPROFILE%/Рабочий стол/*»
Теперь сделайте нескрытым все файлы и папки на вашем рабочем столе такой командой:
attrib /D /S -h «%USERPROFILE%/Рабочий стол/*»
На всякий случай, кликните по пустом месту рабочего стола и нажмите F5, для того, чтобы обновить рабочий стол.
Если ранее пропавшие значки, файлы и папки с рабочего стола теперь не бледного цвета, значит они уже не скрыты и можно в окне «Свойства папки» выставить «Не показывать скрытые файлы и папки».
Как восстановить отсутствующий рабочий стол Windows
Как восстановить отсутствующий рабочий стол WindowsКак восстановить отсутствующий рабочий стол Windows
При использовании Windows при определенных обстоятельствах рабочий стол Windows не отображается. Когда это происходит, когда вы входите в Windows вместо того, чтобы видеть рабочий стол, меню «Пуск» или ваши обычные значки, вместо этого вы видите пустой экран.
Такое поведение обычно вызывается вредоносными программами или неправильно настроенными программами, которые блокируют выполнение процесса Explorer.exe. Поскольку процесс проводника не может быть запущен, рабочий стол Windows не отображается при входе в систему.
Приведенное ниже руководство поможет вам восстановить рабочий стол Windows, когда он не виден.
Как восстановить рабочий стол Windows, когда он не отображается:
- Если вы не видите рабочий стол Windows или меню «Пуск» после запуска программы или при входе в Windows, вам необходимо вручную запустить explorer.exe процесс из диспетчера задач. Для этого одновременно нажмите клавиши CTRL+ALT+DEL на клавиатуре, чтобы отобразить экран безопасности Windows, как показано ниже.
- На приведенном выше экране щелкните параметр «Диспетчер задач», как показано красной стрелкой. Это запустит диспетчер задач, как показано ниже. Теперь нам нужно нажать на опцию Подробнее , как указано стрелкой выше, чтобы дать нам возможность запустить задачу.
- Диспетчер задач теперь отображает более подробный экран, включая меню вверху. На этом экране нажмите Запустить новую задачу , чтобы открыть диалоговое окно создания новой задачи, как показано выше.
- В открывшемся поле создания новой задачи введите explorer , а затем нажмите кнопку OK , как показано ниже.

- После нажатия кнопки OK процесс explorer.exe запустится, и вы снова увидите рабочий стол и меню «Пуск».
Теперь ваш рабочий стол и меню «Пуск» будут видны, и вы сможете приступить к диагностике причин, по которым они не появляются.
Пользователи, которые читают это, также читают:
Как создать набор инструментов командной строки для Windows
Если вы являетесь системным администратором, ИТ-специалистом или опытным пользователем, вам часто приходится использовать командную строку для выполнения административных задач в Windows. Будь то копирование файлов, доступ к реестру, поиск файлов или изменение разделов диска, инструменты командной строки могут быть быстрее и мощнее, чем их графические альтернативы. Этот учебник проведет вас через …
Как закрыть программу с помощью диспетчера задач
При использовании Windows в конечном итоге наступит время, когда вам нужно закрыть программу, которая зависла, является вредоносным ПО или просто не работает должным образом.
 К сожалению, иногда простое нажатие на кнопку закрытия Windows не приводит к правильному закрытию программы. В этом руководстве вы узнаете, как использовать диспетчер задач Windows для закрытия программы в Windows 10, Windows 8 и Windows 7.
К сожалению, иногда простое нажатие на кнопку закрытия Windows не приводит к правильному закрытию программы. В этом руководстве вы узнаете, как использовать диспетчер задач Windows для закрытия программы в Windows 10, Windows 8 и Windows 7.Как открыть командную строку с повышенными правами в Windows 10
В этом руководстве объясняется, как открыть командную строку с повышенными правами в Windows 10. Вы можете использовать эту командную строку для ввода команд, которые будут выполняться с правами администратора.
Как перезапустить процесс Windows Explorer.exe
При использовании Windows 10 вы можете обнаружить, что рабочий стол Windows завис, и вы больше не можете использовать меню «Пуск», щелкать программы, перетаскивать файлы или переключаться между окнами. Когда это происходит, это может быть вызвано проблемами с процессом Windows Explorer или Explorer.exe, и обычно это можно исправить, перезапустив его.
Как очистить или сбросить кэш DNS в Windows
Если вы не можете подключиться к определенному сайту и его IP-адреса не разрешаются должным образом, это может быть проблема с DNS-серверами, к которым вы подключаетесь, или неправильный Запись DNS кэшируется в кэше DNS Windows.
 В этом руководстве объясняется, как очистить кеш DNS, чтобы увидеть, решит ли это проблему с подключением к сайту.
В этом руководстве объясняется, как очистить кеш DNS, чтобы увидеть, решит ли это проблему с подключением к сайту.
Как восстановить рабочий стол на Mac?
Автор Алехандро Сантос Утверждено Андреем Васильевым
Автор Алехандро Сантос Утверждено Андреем Васильевым
Содержание
Если файлы рабочего стола исчезли на вашем Mac, не беспокойтесь — это поправимо. Это также довольно распространено благодаря множеству настроек macOS. На самом деле причин, по которым файлы исчезали с рабочего стола на Mac, очень много… и в этой статье мы рассмотрим их все.
Хотите пропустить фон и сразу перейти к руководству по восстановлению? Кликните сюда.
Куда делись все файлы и папки моего рабочего стола?
Чтобы лучше понять проблему, файлы и папки, которые исчезают с рабочего стола на Mac, обычно подпадают под 2 сценария: (1) отсутствуют только определенные файлы/папки или (2) все файлы/папки отсутствуют на рабочем столе . Первый шаг восстановления этих файлов — выяснить, какой сценарий применим к вам. Давайте быстро рассмотрим их оба:
Первый шаг восстановления этих файлов — выяснить, какой сценарий применим к вам. Давайте быстро рассмотрим их оба:
Случай 1. Отсутствуют определенные файлы и папки рабочего стола
Если отсутствуют только определенные файлы и папки рабочего стола, возможны 4 причины. Разверните вкладки ниже для быстрого объяснения и перехода по ссылкам к соответствующим решениям:
✂️ Случайное удаление
Возможно, вы случайно удалили свои файлы. Удаленные файлы остаются в вашей файловой системе, если они не были перезаписаны новыми данными. Если вы не очистили папку «Корзина», перейдите к способу № 2. Если вам нужно восстановить пустую корзину, для решения потребуется стороннее программное обеспечение.
К счастью, процесс очень прост — даже для новичков. Перейти сюда, чтобы узнать подробности. Если у вас активирована Time Machine, вы можете восстановить предыдущий экземпляр до того, как файл был удален с вашего рабочего стола. Перейти к способу №3.
🗂 Стопки включены
Стопки — это способ Mac помочь вам упорядочить рабочий стол, группируя похожие файлы в «стеки». Это псевдопапки на вашем рабочем столе, которые расширяются и сворачиваются, когда вы нажимаете на них, сохраняя ваше пространство на экране. Перейти к способу № 6. Это не работает для папок рабочего стола, которые исчезли на Mac, потому что они уже считаются своими «стеками».
❌ Отключенный/размонтированный диск
Подключенные диски по умолчанию отображаются на рабочем столе. Если ваш диск подключен к вашему Mac, но вы по-прежнему не можете найти его на рабочем столе, проверьте Дисковую утилиту, чтобы убедиться, что он подключен (Finder > Приложения > Дисковая утилита).
❓ Неуместные файлы
Вполне возможно, что ваши файлы на самом деле не исчезли — они просто потерялись. Перейти к способу №1.
Случай 2: все файлы/папки на моем рабочем столе исчезли
Сценарий 2: «Все, что было на моем рабочем столе, исчезло с моего Mac». Если все ваши файлы и папки на рабочем столе отсутствуют, вероятно, есть 2 возможные причины. Как и в предыдущем разделе, разверните каждую вкладку для краткого описания проблемы и перехода по ссылкам к соответствующему решению:
Если все ваши файлы и папки на рабочем столе отсутствуют, вероятно, есть 2 возможные причины. Как и в предыдущем разделе, разверните каждую вкладку для краткого описания проблемы и перехода по ссылкам к соответствующему решению:
⚙️ Файлы рабочего стола скрыты в Finder/Terminal
Mac позволяет пользователям настраивать свою среду, включая и отключение отображаемых элементов, включая файлы и папки рабочего стола. Если элементы вашего рабочего стола исчезли на вашем Mac, перейдите к способу № 4. Если все элементы отмечены, а ваш рабочий стол по-прежнему пуст, попробуйте метод № 7.
☁️ Диск iCloud удалил локальные файлы рабочего стола
В зависимости от ваших настроек iCloud удалит локальные копии ваших файлов и сохранит их в облаке. Хотя это может раздражать, если вы не знаете об этом, iCloud просто пытается помочь вам управлять пространством для хранения. Перейти к способу № 5.
Как восстановить файлы и папки рабочего стола на Mac?
Прежде всего, если вы подозреваете, что файлы вашего рабочего стола были удалены, вам нужно действовать быстро. Пока ваши файлы еще не были перезаписаны, все еще возможно восстановить ваши данные. Однако вам нужно будет использовать программное обеспечение для восстановления данных — это инструмент, который может извлекать данные непосредственно из файловой системы вашего Mac (без использования Finder).
Пока ваши файлы еще не были перезаписаны, все еще возможно восстановить ваши данные. Однако вам нужно будет использовать программное обеспечение для восстановления данных — это инструмент, который может извлекать данные непосредственно из файловой системы вашего Mac (без использования Finder).
Даже если вы не уверены, что ваши файлы действительно удалены, это самый быстрый способ найти их на вашем Mac, даже если они повреждены или скрыты.
В этой статье мы будем использовать бесплатный инструмент под названием Disk Drill. Мы часто рекомендуем Disk Drill нашим читателям, потому что мы добились больших успехов в восстановлении данных с его помощью, а его графический интерфейс (графический пользовательский интерфейс) очень удобен для начинающих — это также делает его отличным для демонстрации восстановления данных в нашем блоге. Чтобы узнать больше о его функциях и нашем опыте использования этого инструмента, прочитайте наш полный обзор Disk Drill.
- Загрузите и установите Disk Drill.

- Запустите Disk Drill, открыв Finder > Applications и дважды щелкнув значок Disk Drill.
- Выберите диск, на котором находились отсутствующие файлы рабочего стола — обычно это системный диск, который называется «Apple SSD». Затем нажмите Поиск потерянных данных .
- Позвольте Disk Drill выполнить сканирование. После завершения нажмите Просмотр найденных элементов .
- Вас встретит список файлов, найденных Disk Drill. Развернуть Существующая вкладка для просмотра только отсутствующих и не удаленных файлов (используйте правильную вкладку для вашей ситуации). Вы должны быть в состоянии следовать дереву папок, чтобы найти папку на рабочем столе (Данные > Пользователи > имя пользователя > Рабочий стол). Выберите свои файлы и папки, установив флажки в крайнем левом столбце, и нажмите Восстановить .
- В появившемся диалоговом окне используйте раскрывающееся меню, чтобы выбрать место, где Disk Drill сохранит восстановленные файлы.
 Как видно из приведенного ниже предупреждения, рекомендуется сохранять восстановленные файлы на другом диске (например, USB), но если вы хотите восстановить только этот файл, все будет в порядке. Наконец, нажмите Далее для продолжения восстановления.
Как видно из приведенного ниже предупреждения, рекомендуется сохранять восстановленные файлы на другом диске (например, USB), но если вы хотите восстановить только этот файл, все будет в порядке. Наконец, нажмите Далее для продолжения восстановления.
Disk Drill Basic для Mac не предлагает бесплатное восстановление данных. Вы можете отсканировать свой Mac и предварительно просмотреть файлы, чтобы убедиться, что их можно восстановить, прежде чем приобретать лицензию. Бесплатное программное обеспечение для восстановления данных существует, но у каждого есть свои ограничения.
Как найти исчезнувшие файлы и папки рабочего стола на Mac
Перечисленные ниже методы будут работать, если вы удалили файлы и папки рабочего стола, но у вас есть резервная копия, или если вы не удалили их, но они внезапно пропали из вашего Мак. Вы можете вернуться к разделу навигации, если хотите перейти к конкретным методам, которые, по вашему мнению, подходят для вашей ситуации, но вы также можете просмотреть каждый метод в списке, если хотите охватить все свои базы.
Способ 1. Используйте поиск Spotlight для поиска файла
Spotlight — это сверхинтуитивный инструмент поиска на Mac, который использует параметры, называемые «запросами», чтобы помочь пользователям быстро найти свои файлы. Вы даже можете отобразить предварительный просмотр своих файлов внутри самого Spotlight, щелкнув по нему (см. пример ниже). Чтобы запустить поиск Spotlight, нажмите ( CMD + Пробел ). Затем вы можете использовать следующие запросы, чтобы задать параметры, которые сузят область поиска:
| Запрос | Что он делает? | Как им пользоваться |
| имя: | Фильтр поиска по имени. | name:samplepdf.pdf |
| date: | Фильтр поиска по последнему известному взаимодействию. | дата:вчера |
| тип: | Фильтр поиска по типу файла. | вид:pdf |
| автор: | Фильтр поиска по автору.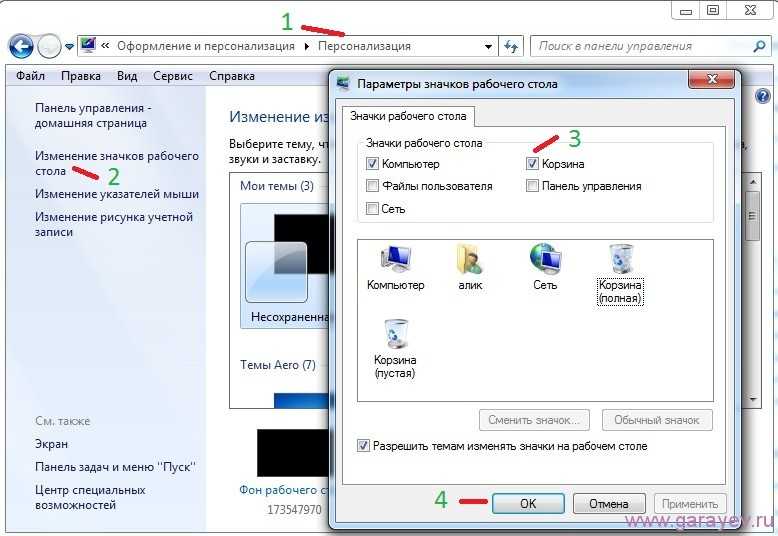 | автор:lex |
💡 Совет профессионала: Вы можете «складывать» запросы, чтобы сузить область поиска. Например, попробуйте комбинацию вида:pdf date:today
Способ 2. Восстановление файлов рабочего стола с помощью папки «Корзина»
Удаленные файлы всегда попадают в папку «Корзина», которую вы можете найти в доке (если она не там, перейдите в Finder> «Finder» в строке меню Apple> «Перейти»> «Перейти к папке…» и введите «.~/Корзина» без кавычек). Если вы не очистили папку «Корзина», есть большая вероятность, что вы найдете там недостающие файлы. Чтобы восстановить удаленные файлы из папки «Корзина», просто щелкните файл правой кнопкой мыши и выберите «Вернуть».
Способ 3. Восстановление утерянных и удаленных файлов и папок рабочего стола с помощью Time Machine
Time Machine — это мощное средство резервного копирования, которое по умолчанию установлено на вашем Mac. В этом разделе предполагается, что вы уже включали Time Machine в прошлом. Чтобы восстановить данные из резервной копии Time Machine, выполните следующие действия:
Чтобы восстановить данные из резервной копии Time Machine, выполните следующие действия:
- Откройте Системные настройки > Time Machine.
- Включите «Показывать Time Machine в строке меню», установив флажок рядом с ним, затем закройте окно.
- Откройте Finder и перейдите к папке на рабочем столе. Затем в строке меню Apple нажмите кнопку Time Machine > Войти в Time Machine.
- Используйте стрелки в правой части окна для просмотра временной шкалы папки на рабочем столе. Выберите файлы, которые хотите восстановить, затем нажмите «Восстановить».
Способ 4. Отображение скрытых файлов рабочего стола с помощью Finder
Finder позволяет переключать отображение компонентов, подключенных к вашему Mac (таких как внешние диски и т. д.). Обычно они отображаются на вашем рабочем столе, но могут быть скрыты благодаря этим настройкам. Чтобы отобразить их, сделайте следующее:
- Открыть Finder.
- В строке меню Apple выберите Finder > «Настройки»…
- На вкладке «Общие» установите флажки рядом с элементами, которые должны отображаться на рабочем столе.

Способ 5. Отключение синхронизации iCloud Drive для восстановления папок рабочего стола на Mac Папка рабочего стола. Такое поведение — это способ Mac помочь вам сэкономить место на вашем диске. Чтобы отключить это поведение и восстановить файлы и папки на рабочем столе, сделайте следующее:
- Откройте «Системные настройки» > «Учетные записи Интернета».
- На левой боковой панели нажмите iCloud. Затем нажмите кнопку «Параметры…» рядом с «iCloud Drive» на правой панели.
- Снимите флажок «Папки «Рабочий стол и документы»».
Способ 6. Найдите исчезнувшую папку Mac с помощью стека
Если вы не можете найти свои файлы и папки на рабочем столе, но видите кучу значков, сгруппированных вместе, вы, вероятно, используете стек. Думайте о стеках как о невидимых папках, которые существуют только на вашем рабочем столе для группировки похожих файлов. Чтобы отключить эту функцию, щелкните правой кнопкой мыши на рабочем столе и убедитесь, что флажок «Использовать стеки» не установлен.
Метод 7. Отображение файлов рабочего стола через терминал
Следующая команда приводит к полному исчезновению всех элементов рабочего стола:
по умолчанию запись com.apple.finder CreateDesktop false; killall Finder
Маловероятно, что вы сделали это «случайно», но попробовать отключить этот параметр стоит. Запустите Терминал (Finder > Приложения > Утилиты > Терминал), затем введите следующую команду и нажмите клавишу возврата:
по умолчанию напишите com.apple.finder CreateDesktop true; убийца Искатель
Часто задаваемые вопросы
Как восстановить файлы рабочего стола на Mac?
Вот очень краткое руководство по восстановлению удаленных файлов рабочего стола на вашем Mac:
- Загрузите и установите Disk Drill.
- Запустите приложение и просканируйте системный диск.
- Просмотрите результаты поиска файлов на рабочем столе.
- Используйте столбец флажков, чтобы выбрать файлы, которые вы хотите восстановить.

- Выберите место для восстановленных файлов.
Однако существует множество причин, по которым файлы на рабочем столе могут исчезнуть, и соответствующие решения для каждой из них. Прочтите еще раз полную статью, чтобы узнать больше.
Почему файлы рабочего стола исчезли с моего Mac?
В зависимости от сценария существуют разные причины исчезновения файлов рабочего стола на Mac. Если отсутствуют только определенные файлы:
- Вы случайно удалили свои файлы.
- Стеки включены (щелкните правой кнопкой мыши на рабочем столе > Использовать стеки).
- Вы потеряли свои файлы.
Если все элементы на вашем рабочем столе отсутствуют:
- Ваш рабочий стол скрыт.
- Диск iCloud удалил локальные копии папки на рабочем столе.
Почему все на рабочем столе моего MacBook исчезло?
Если все элементы на рабочем столе вашего MacBook исчезли, вы либо сделали свой рабочий стол скрытым, либо iCloud удалил локальные копии файлов вашего рабочего стола (не волнуйтесь, они все еще находятся в облаке).
Что делать, если файлы рабочего стола Mac исчезли после обновления?
В зависимости от настроек вашего Mac существуют разные способы восстановления файлов рабочего стола Mac, которые исчезли после обновления:
- Если у вас включен iCloud, вы, скорее всего, найдете все свои файлы в iCloud Drive после обновления macOS.
- Если вы включили Time Machine на время до обновления macOS, вы можете восстановить файлы рабочего стола с помощью моментальных снимков Time Machine.
- Если ваши файлы полностью исчезли с вашего Mac, вам потребуется использовать программное обеспечение для восстановления данных, такое как Disk Drill или PhotoRec, чтобы восстановить их, просканировав системный диск.
Заключение
macOS имеет некоторые причудливые особенности поведения, которые могут заставить вас усомниться в том, что вы тратите несколько зарплат на компьютере Mac. Однако, как только вы привыкнете перемещаться по среде с помощью инструментов, описанных в этой статье, вы больше никогда не потеряете ни один файл.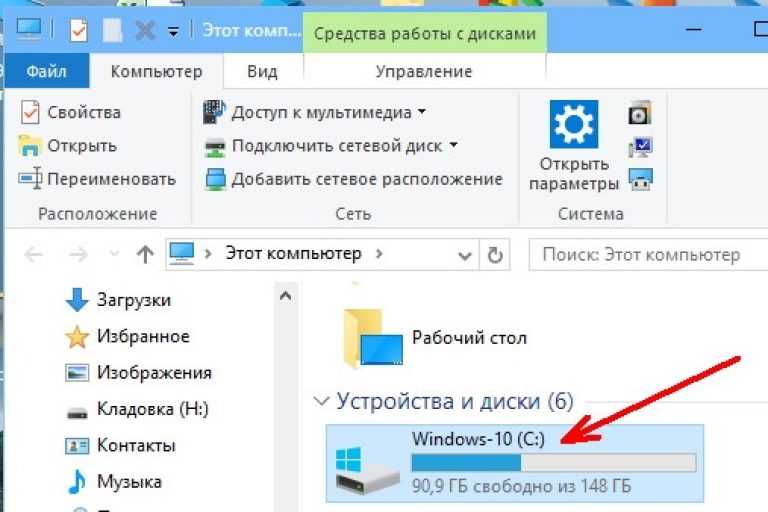


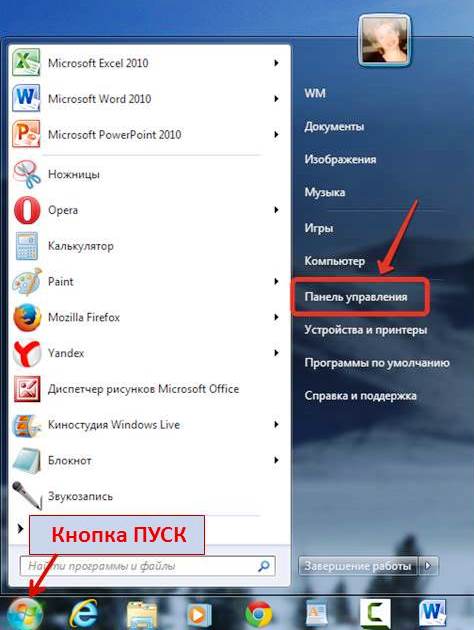
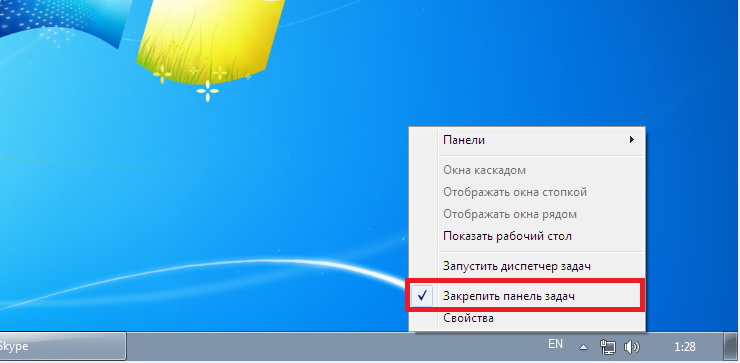

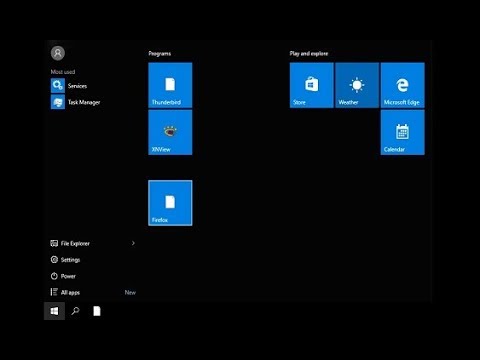
 Если так указано «explorer.exe», то всё в порядке. В ином случае указываем корректное значение.
Если так указано «explorer.exe», то всё в порядке. В ином случае указываем корректное значение.

 Для этого одновременно нажмите на клавиатуре клавиши «Ctrl», «Delete» и «Alt» . В появившемся окне нас интересует вкладка «Приложения». Нажимаем кнопку «Новая задача», вводим explorer.exe в строку «Открыть» и нажимаем «ОК». Возможно, возникнет необходимость в перезагрузке компьютера.
Для этого одновременно нажмите на клавиатуре клавиши «Ctrl», «Delete» и «Alt» . В появившемся окне нас интересует вкладка «Приложения». Нажимаем кнопку «Новая задача», вводим explorer.exe в строку «Открыть» и нажимаем «ОК». Возможно, возникнет необходимость в перезагрузке компьютера. Если в этой папке находятся разделы «explorer.exe» или «iexplorer.exe» — удаляем. Продолжая перемещаться по ключам реестра, выбираем папку «Winlogon» . Находим строку «Shell» в строке справа и смотрим на самый крайний правый столбец. Если там написано что-то кроме «explorer.exe», нажимаем правой кнопкой мыши по этой строке, выбираем пункт «Изменить» и стираем лишнее в строке «Значение».
Если в этой папке находятся разделы «explorer.exe» или «iexplorer.exe» — удаляем. Продолжая перемещаться по ключам реестра, выбираем папку «Winlogon» . Находим строку «Shell» в строке справа и смотрим на самый крайний правый столбец. Если там написано что-то кроме «explorer.exe», нажимаем правой кнопкой мыши по этой строке, выбираем пункт «Изменить» и стираем лишнее в строке «Значение». Ведь не все будут одинаково смотреться хорошо в крупных и маленьких размерах.увеличить
Ведь не все будут одинаково смотреться хорошо в крупных и маленьких размерах.увеличить Если галочки нет, то щелкаем по этому пункту.
Если галочки нет, то щелкаем по этому пункту.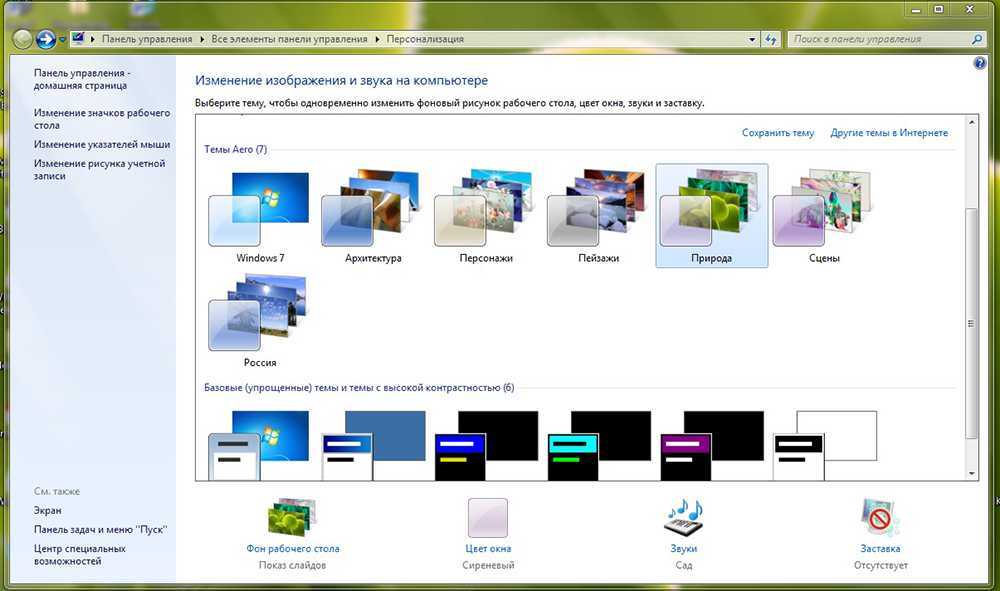
 exe и нажмите кнопку «ОК»;
exe и нажмите кнопку «ОК»; exe» и «iexplorer.exe». Если какой-то из подразделов найден, то его нужно удалить.
exe» и «iexplorer.exe». Если какой-то из подразделов найден, то его нужно удалить.
 К сожалению, иногда простое нажатие на кнопку закрытия Windows не приводит к правильному закрытию программы. В этом руководстве вы узнаете, как использовать диспетчер задач Windows для закрытия программы в Windows 10, Windows 8 и Windows 7.
К сожалению, иногда простое нажатие на кнопку закрытия Windows не приводит к правильному закрытию программы. В этом руководстве вы узнаете, как использовать диспетчер задач Windows для закрытия программы в Windows 10, Windows 8 и Windows 7. В этом руководстве объясняется, как очистить кеш DNS, чтобы увидеть, решит ли это проблему с подключением к сайту.
В этом руководстве объясняется, как очистить кеш DNS, чтобы увидеть, решит ли это проблему с подключением к сайту.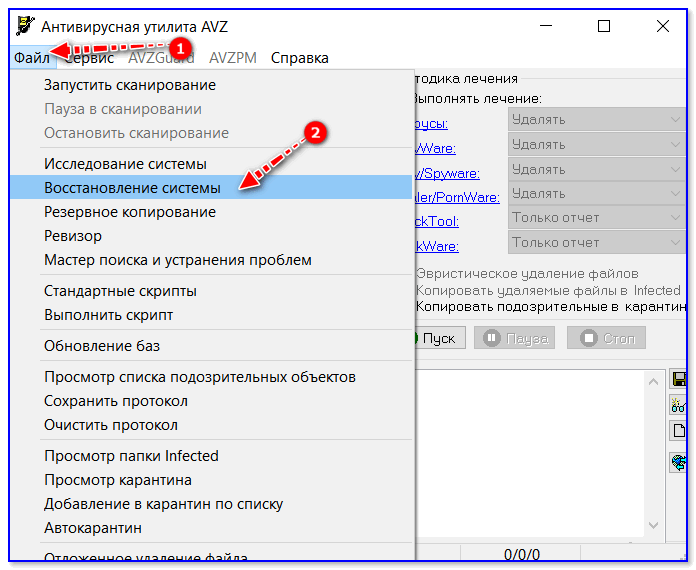
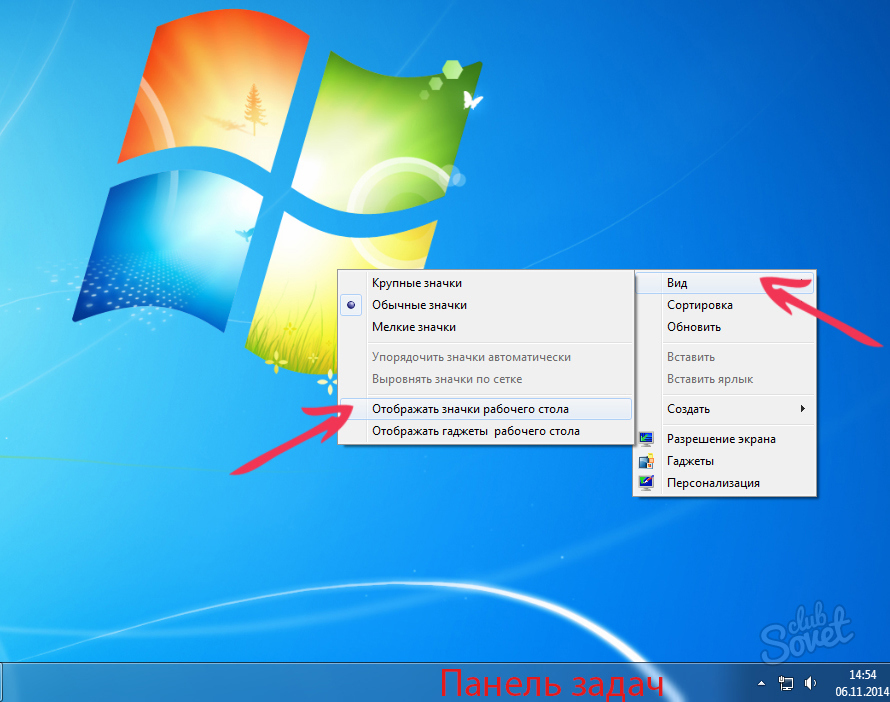 Как видно из приведенного ниже предупреждения, рекомендуется сохранять восстановленные файлы на другом диске (например, USB), но если вы хотите восстановить только этот файл, все будет в порядке. Наконец, нажмите Далее для продолжения восстановления.
Как видно из приведенного ниже предупреждения, рекомендуется сохранять восстановленные файлы на другом диске (например, USB), но если вы хотите восстановить только этот файл, все будет в порядке. Наконец, нажмите Далее для продолжения восстановления.