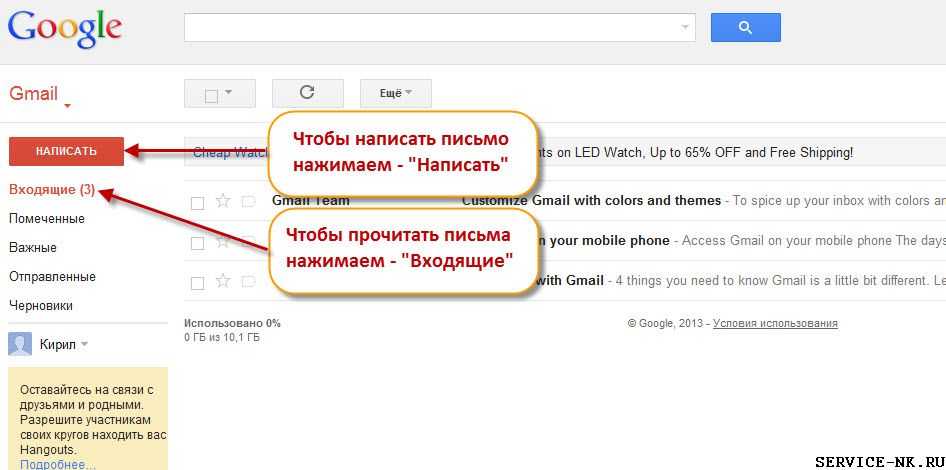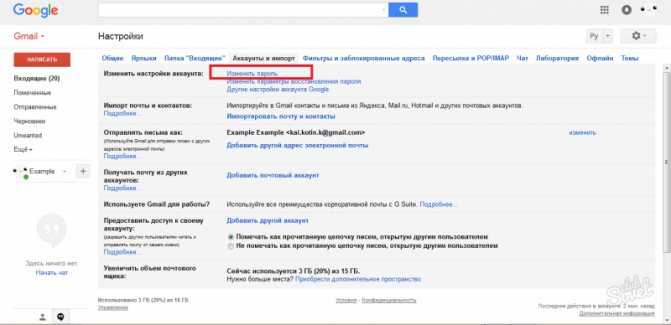Не приходят письма на Gmail: решение проблемы
Вот такие сообщения довольно часто приходят в Справочный центр Google:
После довольно формального ответа специалиста пользователь вновь пишет о нерешенной проблеме:
Судя по количеству аналогичных обращений, данная проблема возникает у многих пользователей самого популярного в мире почтового сервиса. Чаще всего она решается путем довольно простых настроек в почтовом интерфейсе Gmail.
В этой статье я расскажу, по каким причинам могут возникнуть сложности с получением корреспонденции на почтовый ящик Google и как их можно самостоятельно решить.
Закончилось свободное место в хранилище GoogleЭто одна из наиболее распространенных причин невозможности получения почты на любом email-сервисе. При регистрации нового аккаунта в Google пользователю бесплатно предоставляется 15 Гб свободного пространства. Мало кто задумывается, что регистрация почтового ящика Гугл автоматически организует доступ ко всем сервисам веб-агрегатора. И лимит хранилища распространяется на данные, которые хранятся не только на почте, но и на Google Диске. Файлы, скачанные с ПК в облачное хранилище, видео и фотографии, доступные на синхронизированных через Гугл-аккаунт устройствах – все это занимает место на одном общем виртуальном диске.
И лимит хранилища распространяется на данные, которые хранятся не только на почте, но и на Google Диске. Файлы, скачанные с ПК в облачное хранилище, видео и фотографии, доступные на синхронизированных через Гугл-аккаунт устройствах – все это занимает место на одном общем виртуальном диске.
Посмотрите, сколько писем хранится в папках «Спам», «Отправленные» и «Корзина». Обычно заполненность этих разделов не проверяется вообще, а ведь в них могут находиться тысячи сообщений с вложенными файлами. При более сложной настройке некоторые письма можно помещать в «Архив». Но это не означает, что они не занимают место на виртуальном сервере.
Решение этой проблемы довольно простое – полная очистка Google Диска, Gmail и Google Фото от всего, что накопилось годами, но точно не несет никакой практической пользы. С папкой «Спам» все просто и понятно – ее можно очистить полностью.
Правда, не стоит забывать, что некоторые письма могут оказаться в спаме по ошибке. Иногда система фильтрации сервиса неожиданно начинает отправлять в спам письма даже от проверенных адресатов.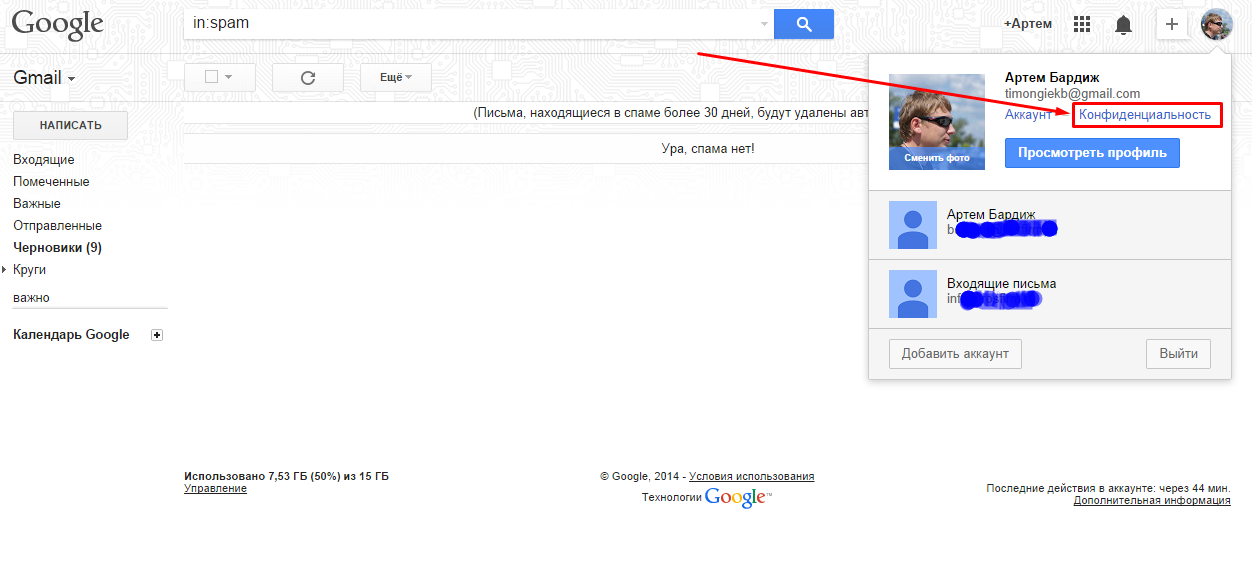
С «Корзиной» тоже все просто. Пользователи сервиса Гугл наверняка обратили внимание на следующее сообщение от провайдера услуги:
«С 13 октября 2020 года правила автоматического удаления файлов из корзины Google Диска будут приведены в соответствие с теми, что действуют в других приложениях Google (например, Gmail). Теперь файлы, отправленные в корзину раздела «Мой диск» на Google Диске, будут автоматически удаляться через 30 дней. Объекты в корзине будут по-прежнему занимать место в хранилище, которое и дальше будет использоваться тремя сервисами: Google Диском, Gmail и Google Фото.
Обратите внимание, что файлы, которые будут находиться в корзине пользователя после 13 октября 2020 года, останутся там на 30 дней. По окончании этого срока файлы, которые находятся в корзине дольше 30 дней, будут удаляться автоматически».
Чем продиктовано это нововведение – заботой о клиентах или трудностями со свободным серверным пространством – не имеет значения.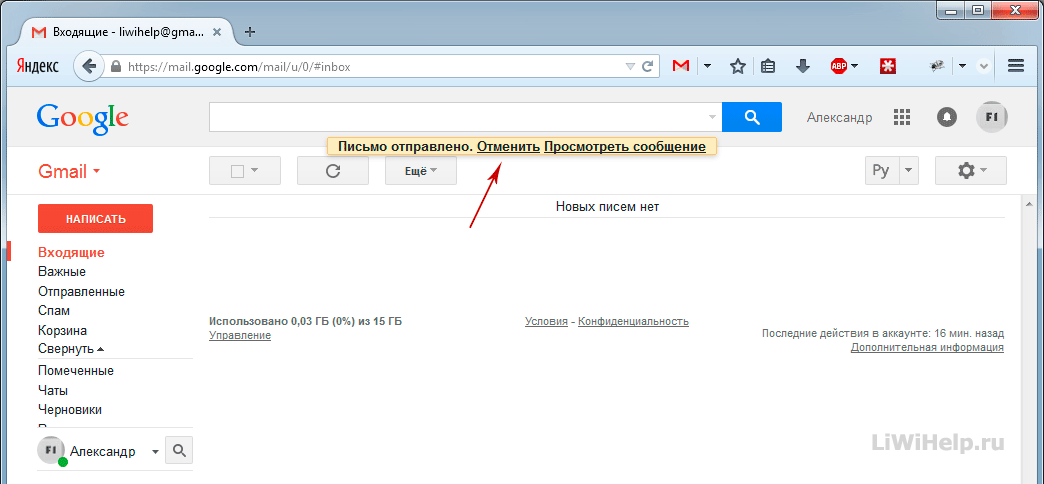 Главное, следить за регулярной очисткой «Корзины» теперь не нужно.
Главное, следить за регулярной очисткой «Корзины» теперь не нужно.
Намного сложнее дело обстоит с папками «Входящие», «Отправленные» и файлами, хранящимися на Гугл Диске. При многолетнем использовании аккаунта их становится очень много. Не факт, что вся информация старше одного года вдруг не окажется полезной. Но без ручной выборки или групповой сортировки по времени создания здесь не обойтись. Хотя сервис предлагает некоторую автоматизацию в виде сортировки файлов по типу и размеру.
Примечание. Не следует путать очистку истории браузера Google Chrome и удаление файлов cookie с освобождением пространства на сервере Гугл. Куки хранятся локально на вашем компьютере и никоим образом не влияют на объем облачного хранилища.
Другой способ увеличения квоты дискового хранилища – покупка дополнительного места. Немногим это решение придется по душе, но в случае необходимости хранения в облаке большого объема информации этот вариант будет оптимальным.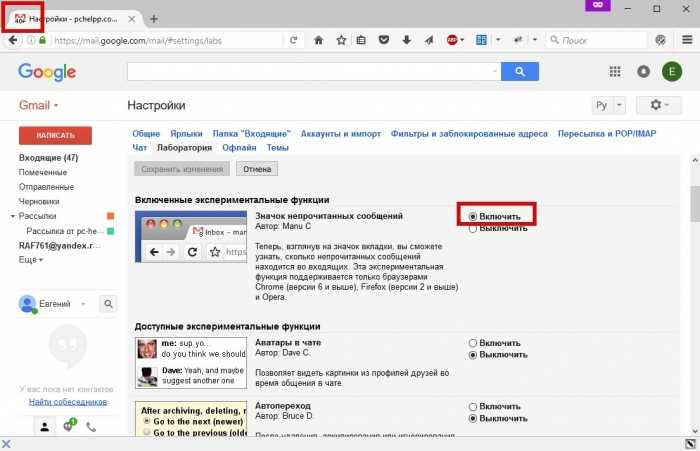
Совет бывалого пользователя. Проблема заполненности дискового пространства решается с помощью регистрации дополнительного аккаунта Гугл. Его можно не использовать для обработки почты, только для хранения файлов на Google Диске. Таких «халявных» облачных хранилищ можно создавать сколько угодно. Главное, не забывать данные для доступа.
Письма попадают в спамПричин, по которым отдельные письма попадают в разряд нежелательных, много. Вот некоторые из них:
- система автоматической фильтрации ошибочно приняла отправку как нежелательную;
- вы несколько раз удалили письма с одного адреса непрочитанными, а робот «решил», что вы не хотите больше читать корреспонденцию данного респондента;
- отправитель многократно высылал вам «подозрительные» письма с некорректным контентом, рекламными вкладками или подозрением на наличие вирусов;
- пользователь случайно пометил письмо в меню как «спам».

Вернуть доверие к отправителю довольно просто. Достаточно пометить письмо в папке и нажать на иконку в меню «Не спам». Это команда групповой обработки, и впредь она будет применена ко всем отправлениям адресата. Само письмо вернется в папку «Входящие», но находящиеся здесь более ранние послания необходимо будет отыскивать вручную или через поиск.
Примечание. Выбрав команду «Удалить навсегда» для писем в папке «Спам», вы полностью сотрете их без возможности восстановления. Будьте внимательны, чтобы случайно не удалить важные сообщения.
Вы можете управлять автоматической фильтрацией для создания «белого» или «черного» списка отправителей. Для этого войдите в «Настройки», перейдите на вкладку «Фильтры и заблокированные адреса». Разблокируйте те письма, которые оказались там случайно.
Для более тонкой настройки доступен механизм создания выборочной автоматической фильтрации. С его помощью можно запрограммировать действия системы по отношению к сообщениям, сгруппированным по определенным признакам.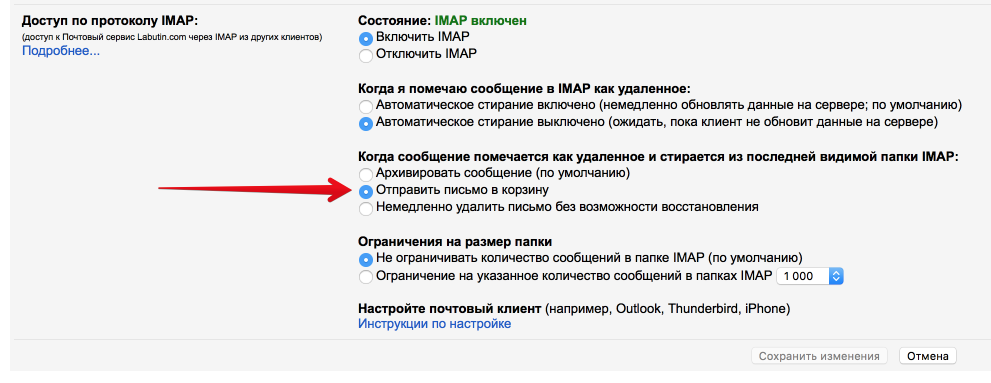
Далее заполняете необходимые данные адресата, к которому хотите применить ограничения (или же снять их), нажимаете «Создать фильтр». Возможен поиск в почте по фрагментам известной информации.
Далее выбираете варианты действий, которые необходимо применить к фильтруемой по ранее назначенным признакам корреспонденции. Пометка «Никогда не отправлять в спам» вернет адресата в список доверенных, а «Применить фильтр к соответствующим цепочкам писем» создаст групповую обработку взаимосвязанных сообщений.
Нажмите «Создать фильтр» для завершения настройки. Изменить или удалить его можно также в «Настройках», во вкладке «Фильтры и заблокированные адреса». Опять же учтите, что фильтр будет применен к письмам, поступающим с момента его создания.
Комьюнити теперь в Телеграм
Подпишитесь и будьте в курсе последних IT-новостей
Подписаться
Дополнительные причины сложностей в получении почты на GmailБывают ситуации, когда письма не доходят до почтового ящика Гугл по причинам, не связанным с внутренними настройками или некорректной работой самого сервиса. Вот некоторые из них:
Вот некоторые из них:
Отдельно стоит рассматривать сложности с получением корреспонденции в случае переадресации с других почтовых сервисов – @yandex.ru, @mail.ru и прочих. Даже неправильная настройка автоматического сбора входящих сообщений с дополнительного ящика Gmail создаст проблему с доставкой. Если почта настроена на локальном почтовом клиенте типа MS Outlook или The Bat!, то следует проверить настройки соответствующего приложения.
Самостоятельно проверить, как доходят письма на ваш почтовый ящик Gmail с альтернативных почтовых сервисов, достаточно просто. Нужно отправить тестовое сообщение с любого «негугловского» аккаунта. Если письмо не доставлено, то на ящик отправителя, скорее всего, придет сообщение с кодом ошибки. Это поможет понять причину, по которой сервер получателя не принимает входящий email.
Довольно часто ответ на вопрос «Почему мои письма до тебя не доходят?» нужно искать у отправителя, а не получателя. Более подробную информацию по устранению проблем отправки электронных писем смотрите в статье «Как исправить ошибки SMTP-сервера при отправке писем».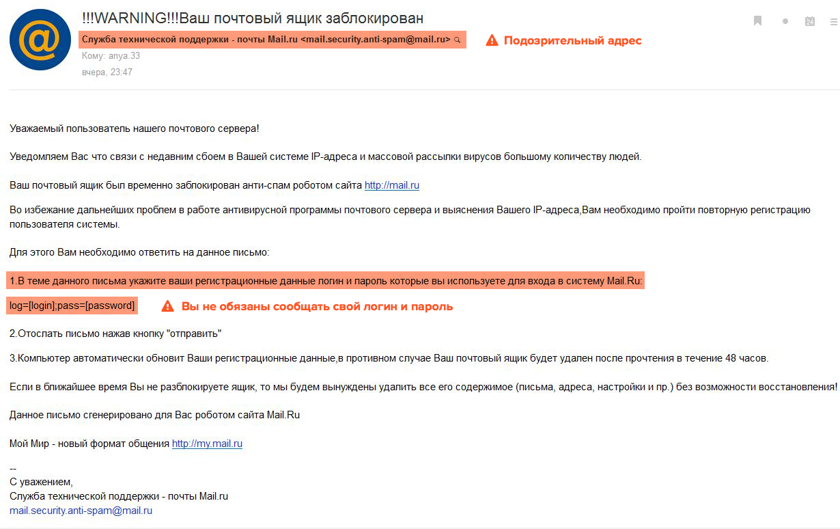
По данным компании SlickJump, в сентябре 2020 года доля мобильного трафика в рунете достигла 80% и продолжает увеличиваться. Пользователи гаджетов часто сталкиваются со специфическими проблемами, в том числе при настройке и получении электронных сообщений в соответствующих приложениях Gmail.
В первую очередь следует убедиться, что сбои возникают именно на вашем мобильном устройстве. Для этого проверьте получение почты в аккаунте Гугл на стационарном компьютере. Если все в порядке, необходимо произвести ряд настроек на смартфоне. Советы даны для устройств на платформе Android. После каждой операции проверяйте, устранена ли проблема.
- Обновите Gmail.
- Перезапустите смартфон.
- Проверьте подключение к интернету. При подключении к общедоступным сетям необходимо принять условия обслуживания.
- Отключите режим «В самолете».
- Проверьте настройки синхронизации Gmail.
 Откройте меню «Настройки» и выберите нужный аккаунт. Флажок «Синхронизация Gmail» должен быть установлен.
Откройте меню «Настройки» и выберите нужный аккаунт. Флажок «Синхронизация Gmail» должен быть установлен. - Проверьте настройки телефона или планшета. Откройте настройки устройства, нажмите «Аккаунты» и включите параметр «Автосинхронизация данных».
- Проверьте свободное место на устройстве.
Самым кардинальным способом будет удаление данных Gmail в настройках. Такой способ будет актуален, если предыдущие действия не помогли. Войдите в настройки и нажмите «Приложения и уведомления» → «Сведения о приложениях». Выберите «Gmail» → «Хранилище». Нажмите «Стереть данные» и перезагрузите устройство.
Чтобы получать уведомления о поступлении новых писем, следует в приложении Gmail включить эту функцию. Настройки для каждого аккаунта производятся отдельно.
Следует понимать, что техническая поддержка компании Google не занимается индивидуальной настройкой отдельных аккаунтов. Почти вся информация об ошибках доступна в соответствующих разделах справочного центра Gmail на официальном сайте Google.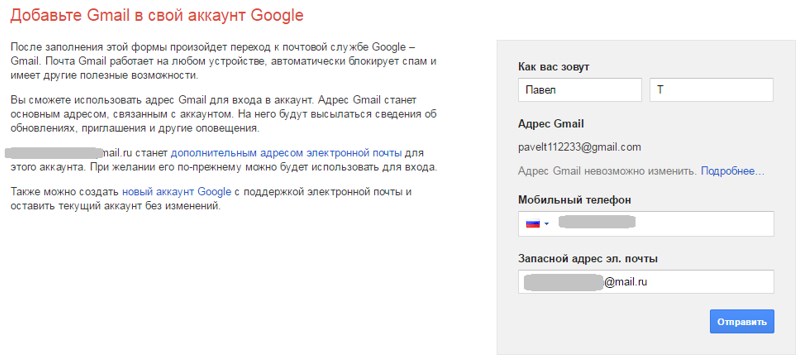 Если советы, приведенные в статье, вам не помогли, то следует обратиться за помощью к специалистам.
Если советы, приведенные в статье, вам не помогли, то следует обратиться за помощью к специалистам.
Не приходят письма на почту Gmail: почему и что делать?
Причин тому, что не приходят письма на почту Gmail, может быть несколько. В этой статье мы разберем их все и расскажем, что нужно сделать, чтобы устранить проблему. Сразу скажем, все очень просто и никаких специальных знаний, чтобы во всем разобраться, вам не понадобится.
Как мы уже сказали, причин может быть несколько. И первое, почему не приходит письмо на почту Gmail — недоступность и низкий уровень сигнала интернета. Проверьте, подключено ли устройство. А чтобы понять, как обстоят дела со скоростью, достаточно просто попереходить через браузер на другие сайте — если интернет “не тянет”, то страницы загружаться будут долго или с ошибками.
Если проблема с подключением или качеством сигнала есть, решаем их доступными в вашей ситуации способами — проверяем наличие финансовых блокировок, смотрим не отошли ли соединения, перезагружаем устройство и т. д. Нет проблем с интернетом, но по-прежнему не приходит почта на Gmail — идем дальше и разбираемся, почему же не работает почта Gmail.
д. Нет проблем с интернетом, но по-прежнему не приходит почта на Gmail — идем дальше и разбираемся, почему же не работает почта Gmail.
Закончилось свободное место в почте Gmail и на Гугл Диске
Причиной, почему на почту Gmail не приходят письма, может стать переполненный почтовый ящик в Gmail и “забитый доверху” Гугл Диск. И решение тут только одно — удаление всего лишнего. Что делаем:
- Почта Gmail. Открываем “Входящие”, отмечаем ненужные письма и жмем на “Удалить”. Далее переходим к папке “Корзина”, там выделяем сразу все письма (флажок вверху слева) и жмем на “Удалить навсегда” (рядом с флажком).
- Гугл Диск. Проходимся по папкам и отдельным файлам. На все ненужные кликаем правой кнопкой мыши, а затем на “Удалить”. После переходим в папку “Корзина”, жмем на флажок рядом с ней и выбираем “Очистить корзину”.
Обратите внимание: удаленные описанными способами письма с почты Gmail и файлы из Гугл Диска восстановить не получится.
Об этом нужно помнить, сортируя контент в этих пространствах.
Письма попадают в “Спам”
Этот вариант также следует рассматривать как причину, почему не приходят письма на Gmail. Правда, только в случаях, когда не приходят они от каких-то отдельных отправителей, а в остальном корреспонденция поступает в обычном режиме. Да, несмотря на то, что в целом Gmail мало склонен к “глюкам”, в спаме могут оказаться сообщения и с надежных адресов. По каким причинам это может произойти:
- В момент какого-то короткого сбоя система пометила отправителя как нежелательного.
- Вы несколько раз удалили письма с одного адреса непрочитанными. Иногда система рассматривает эти действия как повод к прямому перенаправлению их в спам.
- Вы сами случайно пометили письмо от какого-то человека как “Спам” и не заметили этого.
В первую очередь, конечно же, открываем папку “Спам” и на нужные вам письма ставим пометку “Не спам”.
После этого они будут возвращены в раздел “Входящие”.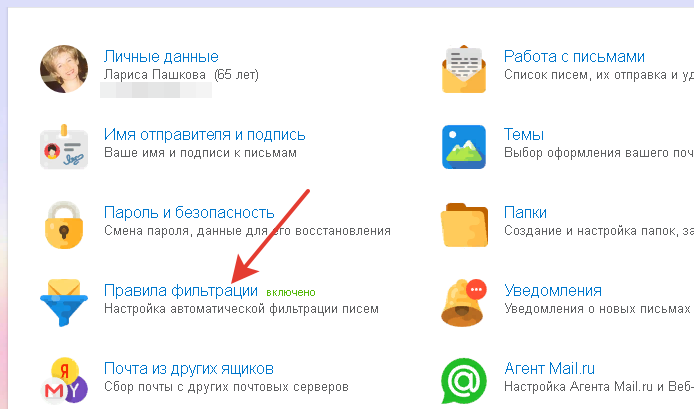 И чтобы уж наверняка система случайно не отправила их обратно в этот “Черный список”, важные адреса вносим в свои контакты.
И чтобы уж наверняка система случайно не отправила их обратно в этот “Черный список”, важные адреса вносим в свои контакты.
Как внести чей-то адрес в свои контакты, если от него не приходят письма на Gmail:
- Кликаем на кнопку “Приложения Гугл”. Это квадрат из 9 кружочков в верхнем правом углу экрана, рядом с вашей аватаркой.
- Выбираем “Контакты” — голубой кружок с белым человечком.
- На панели слева нажимаем на большой цветной крестик “Новый контакт”, а затем “Создать контакт”.
- Заполняем карточку контакта. Обязательно вносим адрес электронной почты и имя, а остальные данные — по желанию. И в завершение — “Сохранить”.
Если ничего не получается, да и вообще вы привыкли пользоваться другим почтовым клиентом, тогда вам подойдет статья о том, как удалить электронную почту Gmail.
И так, мы разобрались, почему на Гугл почту не приходят письма и как разрешить эту проблему. Если вас интересует еще какая-то информация о Gmail, приглашаем прогуляться по нашему сайту!
Gmail не получает электронные письма [11-2022]
Домашняя страница — Gmail не получает электронные письма
3 ноября 2022 г.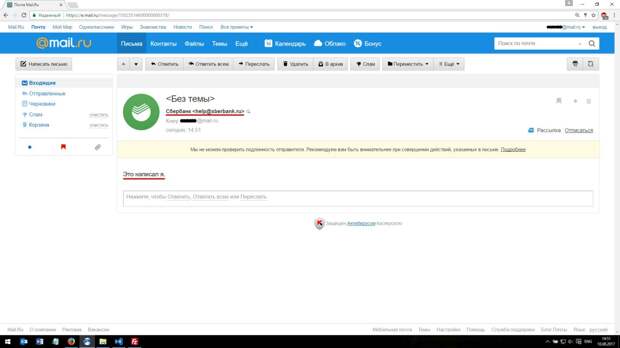 | автор: Мартин Себастьян |
| автор: Мартин Себастьян |
Может быть несколько причин, по которым ваша учетная запись G-mail не получает электронные письма. Каждое электронное письмо, которое вы получаете, занимает немного места. Если в вашей учетной записи Google заканчивается хранилище, вы не сможете получать новые электронные письма. Возможно, у вас неправильные настройки Gmail или довольно медленное интернет-соединение. Проблемы с Gmail в любом случае отличаются от проблем с Yahoo или Hotmail. Давайте быстро рассмотрим некоторые особенности Gmail, которые могут решить ваши проблемы с Gmail.
Реклама
1. ПРОВЕРЬТЕ СЕРВЕРЫ GMAIL (GOOGLE)
Серверы Google могут быть недоступны из-за технического обслуживания или незапланированных проблем, но это случается очень редко. Статус рабочей области Google. Проверьте, не работал ли Gmail в прошлом. Если серверы Google временно недоступны, ваша электронная почта могла быть получена неправильно. В таких случаях мы рекомендуем попросить отправителя повторно отправить вам электронное письмо.
2. ОТПРАВИТЬ СЕБЕ ЭЛЕКТРОННУЮ ПОЧТУ
Отправка электронного письма — еще один простой способ устранения неполадок. Отправьте себе два электронных письма. Один с вашей учетной записью Gmail, а другой с использованием другой службы электронной почты, такой как Yahoo или Hotmail. Если вы получаете электронные письма от себя, возможно, проблемы с электронной почтой, с которыми вы сталкиваетесь, изолированы.
3. ПРОВЕРЬТЕ ПАПКИ
СПАМОбязательно проверьте папки со спамом. Google автоматически фильтрует спам, поэтому вы можете получить не то письмо, которое ожидаете. Когда вы открываете Gmail, он находится в левом углу экрана. Ваш антивирус может иметь функцию фильтрации электронной почты, которая позволяет вам видеть, какие электронные письма доступны.
4. ПРОВЕРИТЬ МУСОР
Также проверьте корзину. Возможно, вы ошиблись или удалили электронное письмо, которое намеревались удалить. Это обычная проблема для антивирусного программного обеспечения, которое удаляет электронную почту, которую считает вирусами.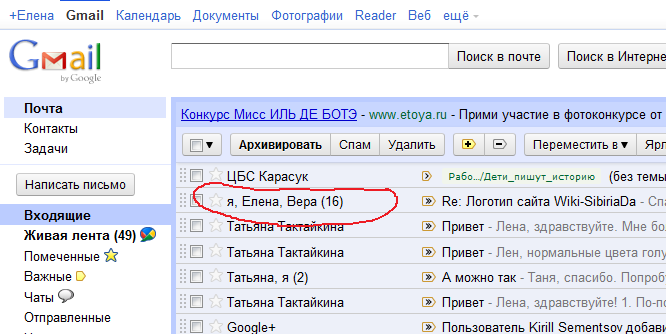
5. ПРОВЕРИТЬ ВСЮ ПОЧТУ
Слева вы найдете опцию «Вся почта». На этой вкладке отображается вся информация о вашей электронной почте. Если вы не можете найти электронное письмо в корзине, спаме или почте, возможно, оно есть на вкладке «Вся почта». Вы также можете хранить архивные электронные письма здесь. Просто проведите пальцем влево или вправо, чтобы заархивировать сообщение электронной почты.
6. ИСПОЛЬЗУЙТЕ ДРУГОЙ БРАУЗЕР
Попробуйте другой браузер, если вы еще не нашли свою электронную почту. Gmail совместим только с четырьмя браузерами. Тем не менее, вы должны иметь возможность открыть его на любом из них. Google Chrome, Firefox или Safari — все это варианты открытия Gmail. В этих браузерах должны быть включены JavaScript и файлы cookie. Вы также можете открыть Gmail из браузера телефона, если используете приложение Gmail. Иногда у Gmail могут возникать проблемы с синхронизацией и получением электронной почты в режиме реального времени.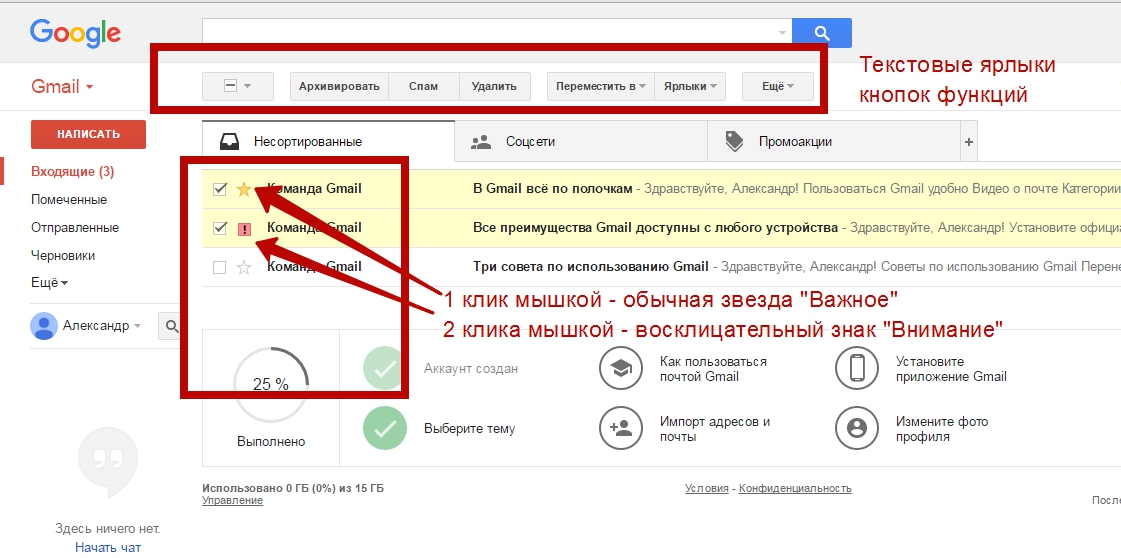
7. ОБНОВЛЕНИЕ ПРИЛОЖЕНИЯ GMAIL
Всегда следите за тем, чтобы ваши приложения были актуальными. Вы можете обновить приложение Gmail через App Store и Google Play Store. Неработающее приложение Gmail может вызвать проблемы с синхронизацией и другие проблемы, которые могут привести к потере части вашей электронной почты.
8. ОТКРЫТЬ ПОЧТУ НА ПК
Конечно, Gmail также доступен на компьютерах и смартфонах, и это отличный способ проверить наличие проблем. Браузеры на вашем компьютере всегда актуальны, в отличие от приложения на вашем телефоне. Это делает его более надежным, особенно при проблемах с подключением или сетью.
9. ХРАНИЛИЩЕ GMAIL ЗАПОЛНЕНО?
Неограниченное хранилище не бесплатно. В Gmail есть ограничение на объем хранилища, и вы перестанете получать сообщения, как только оно будет достигнуто. Откройте свой Google Диск, чтобы проверить место для хранения в вашей учетной записи. В правой части экрана отобразится место для хранения (которое должно быть не менее 15 ГБ для бесплатных пользователей).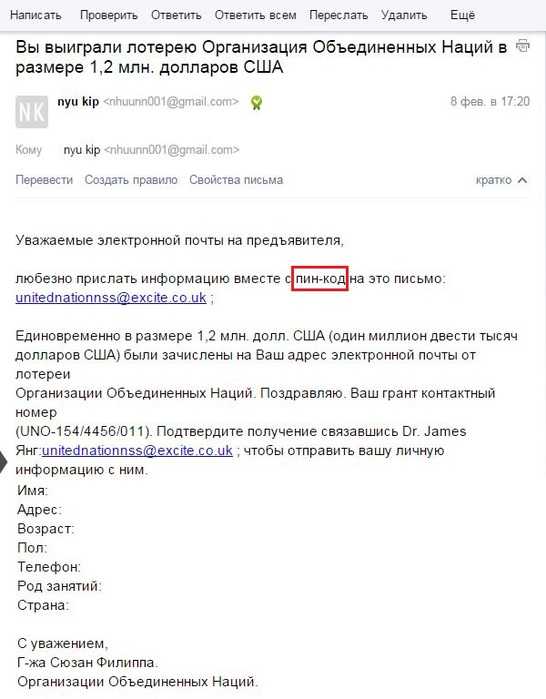 Чтобы освободить место для хранения, удалите файлы с Google Диска и электронные письма из корзины.
Чтобы освободить место для хранения, удалите файлы с Google Диска и электронные письма из корзины.
Ваши электронные письма не удаляются Gmail автоматически, если вы помещаете их в корзину. Google будет хранить его для вас в течение 30 календарных дней, прежде чем удалить. Он занимает место и навсегда останется в корзине. Вот как можно восстановить все удаленные электронные письма из Gmail.
10. ВЫХОД И ВОЗВРАТ
Выйдите из своей учетной записи Gmail и снова войдите в нее, чтобы устранить проблему. Принудительная синхронизация Gmail с серверами Google решит проблему. Это покажет вам все недостающие электронные письма.
11. НАСТРОЙКИ ФИЛЬТРА GMAIL
Фильтрация ваших электронных писем имеет важное значение, особенно когда спам начинает приходить от ботов и рекламодателей. Возможно, электронное письмо, которое вы ожидаете получить, было отфильтровано.
Настройки мобильного приложения Gmail очень ограничены. Лучше использовать свой компьютер.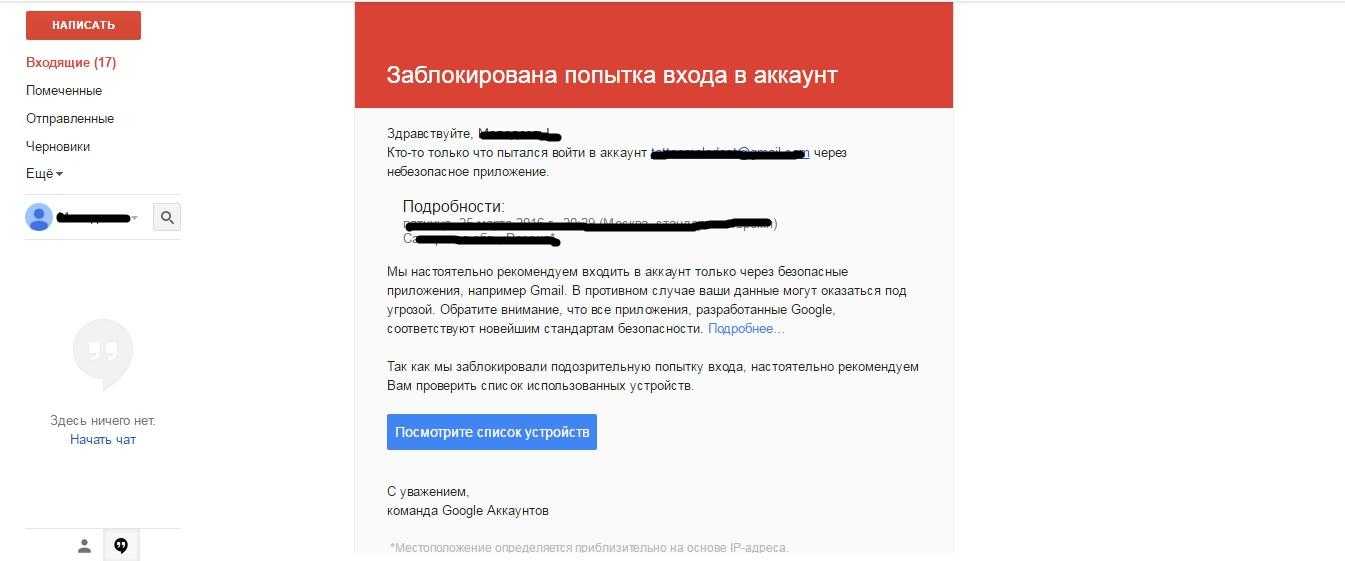 Вы также можете открыть Gmail из браузера вашего смартфона, если у вас нет компьютера. Убедитесь, что вы установили флажок «Показать настольную версию» в своем браузере.
Вы также можете открыть Gmail из браузера вашего смартфона, если у вас нет компьютера. Убедитесь, что вы установили флажок «Показать настольную версию» в своем браузере.
Вы можете получить доступ к этой информации со своего компьютера:
- Чтобы получить доступ к настройкам, откройте свою учетную запись Gmail. Нажмите на значок шестеренки в правом верхнем углу.
- Нажмите на кнопку «Просмотреть все настройки».
- Нажмите «Фильтры и заблокированные адреса».
- Проверьте адреса электронной почты, для которых вы создали фильтры или заблокировали. Вы можете разблокировать или удалить фильтры с адреса электронной почты, на который хотите получать электронные письма.
Мы рекомендуем попросить отправителя повторно отправить письмо(я). Теперь они должны без проблем доставляться на вашу учетную запись Gmail.
12. ПОПРОБУЙТЕ ОТКЛЮЧИТЬ АНТИВИРУС НА ПК
Это только для тех, кто использует IMAP на настольном клиенте Windows (ПК/ноутбук).
Антивирусные программы часто имеют функцию фильтрации электронной почты. Ваш антивирус будет отфильтровывать любые электронные письма, которые он считает вредоносными или потенциально опасными. Эту функцию можно отключить в антивирусной программе. Вы можете либо обновить Gmail, либо попросить отправителя повторно отправить его.
Вы также можете остановить работу антивирусной программы при запуске с помощью диспетчера задач.
- Чтобы открыть диспетчер задач, нажмите Ctrl+Shift+Esc
- Найдите свое антивирусное программное обеспечение, перейдя в «Стартапы».
- Чтобы антивирусная программа не запускалась при запуске, щелкните ее правой кнопкой мыши и выберите «Отключить».
Попробуйте перезагрузить компьютер, чтобы проверить, решит ли это вашу проблему с электронной почтой. Попросите отправителя отправить письмо повторно. После того, как вы решили свою проблему, обязательно включите антивирус. Его можно перезапустить, выполнив те же действия, но нажав «Включить».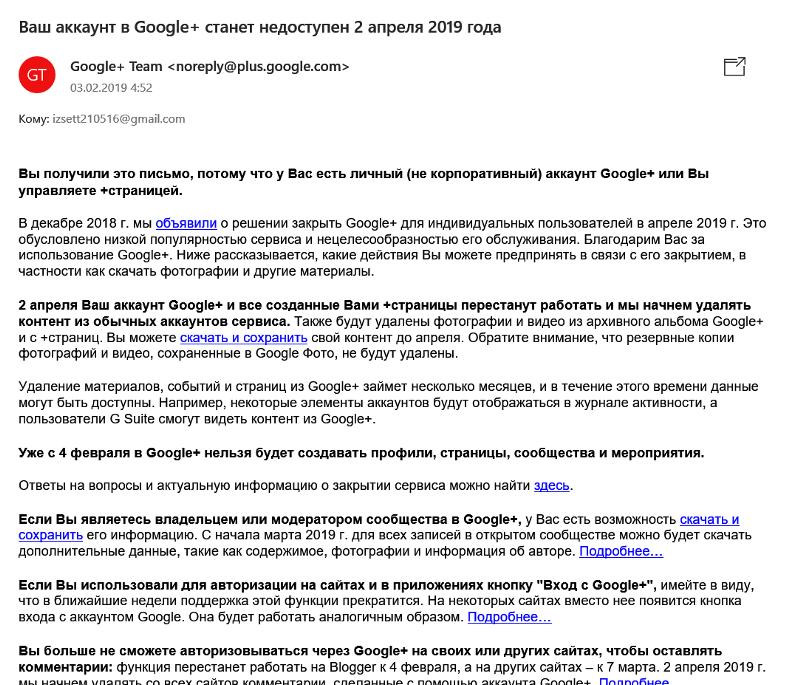
13. ЗАПРОСИТЬ GOOGLE
Если проблема не устранена, обратитесь в службу поддержки Google. Обратите внимание, что правильным URL-адресом справки Google является тот, который я вам только что дал. Остерегайтесь искать в Google «горячую линию Google» или что-то подобное, чтобы не оказаться на мошенническом сайте колл-центров в Индии, который попытается украсть ваши деньги.
Прокрутите вверхКак исправить Gmail, если вы не получаете электронные письма
- Если ваша учетная запись Gmail не получает электронные письма, это может быть связано с несколькими различными проблемами.
- Каждое получаемое вами электронное письмо занимает место, и если в вашей учетной записи Google заканчивается место для хранения, вы не можете получать новые электронные письма.
- У вас также могут быть неправильные настройки почтового ящика Gmail или отсутствие стабильного подключения к Интернету.

Gmail на сегодняшний день является самой популярной службой электронной почты в мире. Большинство популярных приложений и веб-сайтов позволяют создавать веб-сайты только с помощью вашей учетной записи Gmail, и если ваша работа вообще связана с электронной почтой, Gmail, вероятно, является центром вашей онлайн-жизни.
Вот почему может быть очень неприятно осознавать, что вы больше не получаете электронные письма. Существует множество проблем, которые могут помешать вам получать электронные письма, но, к счастью, все они могут быть устранены.
Вот что делать, если вы обнаружите, что больше не получаете электронные письма.
Очистить место в хранилище Google
Многие из нас накапливают сообщения и файлы, которые нам не нужны. Если ваш почтовый ящик заполнен старыми электронными письмами, вы рискуете исчерпать место для хранения.
Просмотрите папку «Входящие», чтобы удалить большие файлы из своей учетной записи или с Google Диска, чтобы освободить место.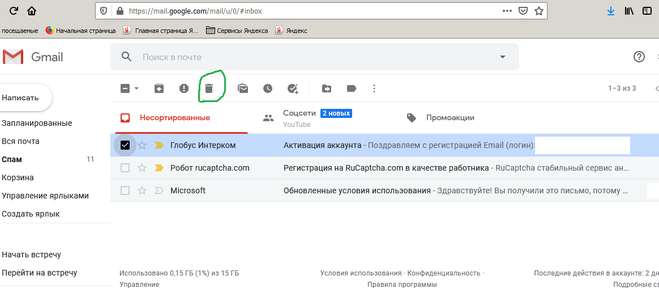 Если вам нужно больше места для хранения ваших электронных писем, вы также можете обновить тарифный план хранилища.
Если вам нужно больше места для хранения ваших электронных писем, вы также можете обновить тарифный план хранилища.
Убедитесь, что ваша электронная почта не попадает в другую папку.
В Gmail есть автоматическая система фильтрации электронной почты по разным папкам. Это означает, что если вы ждете письма от нового отправителя, Gmail может пометить его как спам.
Вы можете открыть папку со спамом, щелкнув или коснувшись Спам на левой боковой панели Gmail. Если вы найдете там письмо, которое ищете, откройте его и выберите Сообщить не о спаме или Переместить во входящие .
Если вы найдете там письмо, которое ищете, откройте его и выберите Сообщить не о спаме или Переместить во входящие .
В качестве альтернативы проверьте папку Вся почта , которая содержит все полученные вами электронные письма, независимо от папки.
Вы также можете проверить папку Корзина . Всегда есть шанс, что вы случайно удалили письмо, которое ищете.
Если вы обнаружите, что многие важные электронные письма фильтруются в другие папки, убедитесь, что у вас нет фильтра, который непреднамеренно блокирует ваши электронные письма.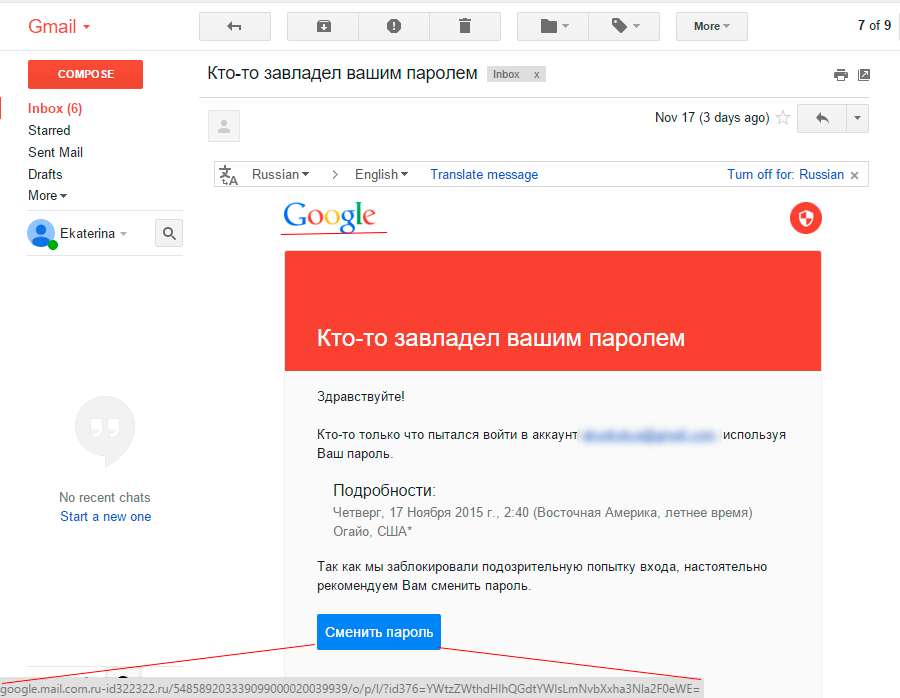
1. На веб-сайте Gmail для ПК нажмите значок шестеренки в правом верхнем углу и нажмите Просмотреть все настройки .
2. Выберите вкладку Фильтры и заблокированные адреса , чтобы просмотреть все фильтры Gmail.
3. Просмотрите фильтры и выберите Удалить для всего, что вы хотите удалить.
Подключение к Интернету
Это может показаться очевидным, но для получения электронной почты требуется подключение к Интернету. Если ваше подключение к Интернету нестабильное или слабое, у Gmail возникнут проблемы с получением и загрузкой электронной почты.
Проведите тест скорости на своем компьютере или телефоне, чтобы убедиться, что у вас медленное соединение. И если проблемы не исчезнут, отключитесь от Интернета и снова подключитесь. Возможно, вам также придется вручную сбросить настройки интернет-маршрутизатора или даже попробовать использовать другое устройство для проверки электронной почты.
Убедитесь, что ваши учетные записи настроены правильно, если вы используете приложение iPhone Mail.
При использовании Gmail на iPhone могут возникнуть некоторые проблемы. Если вы используете приложение «Почта» на iPhone, вам необходимо убедиться, что ваша учетная запись Google правильно настроена и связана.
1. Откройте Настройки и прокрутите вниз до Почта.
2. Нажмите Учетные записи , а затем Добавить учетную запись.
3. Выберите используемого поставщика услуг электронной почты и войдите в указанную учетную запись.
4. После входа в систему ваша учетная запись Gmail должна быть связана с приложением Mail на вашем iPhone.
Gmail на iPhone также может иметь проблемы с IMAP, который представляет собой систему, которая позволяет информации входить и выходить из вашего смартфона. Если он выключен, есть простые шаги, чтобы включить его.
Если он выключен, есть простые шаги, чтобы включить его.
В веб-браузере компьютера
1. Откройте Gmail и щелкните значок шестеренки в правом верхнем углу, а затем щелкните Просмотреть все настройки .
2. Выберите вкладку Пересылка и POP/IMAP .
3. Прокрутите вниз до Доступ к IMAP и нажмите Включить IMAP.
Включите IMAP на вашем компьютере или телефоне. Gmail; Уильям Антонелли/ИнсайдерНа вашем iPhone
1. Откройте Safari, перейдите на Gmail.com и войдите в свою учетную запись.
Откройте Safari, перейдите на Gmail.com и войдите в свою учетную запись.
2. Коснитесь Перейдите на мобильный сайт Gmail и коснитесь ссылки в нижней части экрана.
3. Нажмите Еще в левом нижнем углу.
4. Прокрутите вниз и нажмите Просмотр Gmail и нажмите Рабочий стол.
5. Нажмите Настройки , а затем Пересылка и POP/IMAP вкладка.
6. Прокрутите вниз до Доступ к IMAP и коснитесь Включить IMAP.
Энника Джейкоб
Внештатный писатель
Энника Джейкоб — мультимедийный продюсер и видеожурналист.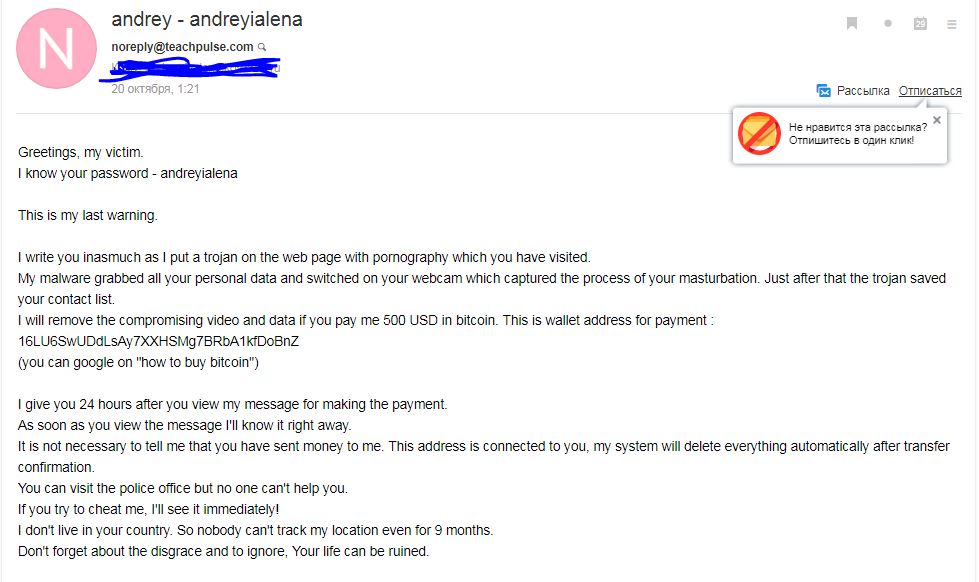



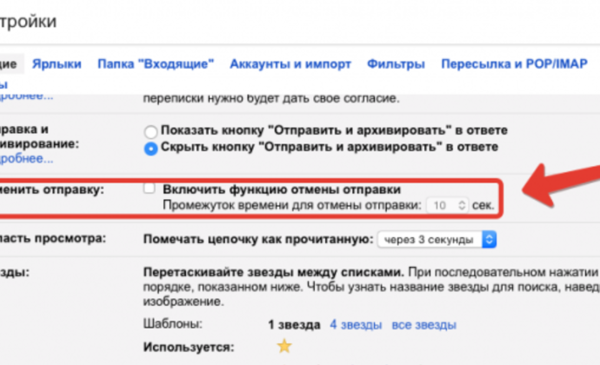 Откройте меню «Настройки» и выберите нужный аккаунт. Флажок «Синхронизация Gmail» должен быть установлен.
Откройте меню «Настройки» и выберите нужный аккаунт. Флажок «Синхронизация Gmail» должен быть установлен.