Не подключается к Wi-Fi: планшет не видит сеть
После приобретения планшета вы, скорее всего, захотите воспользоваться беспроводной связью. Зачастую пользователи оказываются в ситуации, когда устройство не видит сеть или выдает ряд ошибок при подключении. В этой статье мы рассмотрим самые распространенные проблемы, возникающие при выходе в Интернет, и пути их решения.
1. Введение неправильного пароля
Самая распространенная причина сбоя работы беспроводного Интернета на планшете. Чаще всего возникает, если пользователь сменил пароль, а Android устройство к нему ни разу не подключалось. Введите новый пароль и проверьте, подключается ли устройство к Интернету.
2. Вирусы
Иногда причиной, по которой устройство не подключается к Интернету, может быть воздействие вредоносных программ. Для устранения этой неполадки необходимо просканировать гаджет антивирусом.
3. Сбой в энергосети
Для недорогих роутеров характерна нестабильная работа.
4. Неправильный тип шифрования
Чтобы проверить тип шифрования, зайдите в настройки роутера. Для этого в адресной строке браузера введите IP-адрес маршрутизатора. Эти данные можно посмотреть на наклейке устройства или в инструкции. В открывшейся вкладке выберете пункт «Расширенные настройки». Затем в разделе «Wi-Fi» нажмите «Настройки безопасности». Чтобы посмотреть тип шифрования, зайдите в меню «Сетевая аутентификация». Из предложенных вариантов выберете WPA-PSK\WPA2-PSK2 mixed. Перезагрузите роутер. 5. Неправильно выставлены настройки времени и даты
В некоторых случаях планшет не подключается к беспроводной сети из-за неверных значений даты и времени. После исправления этих параметров на правильные работа сети возобновиться.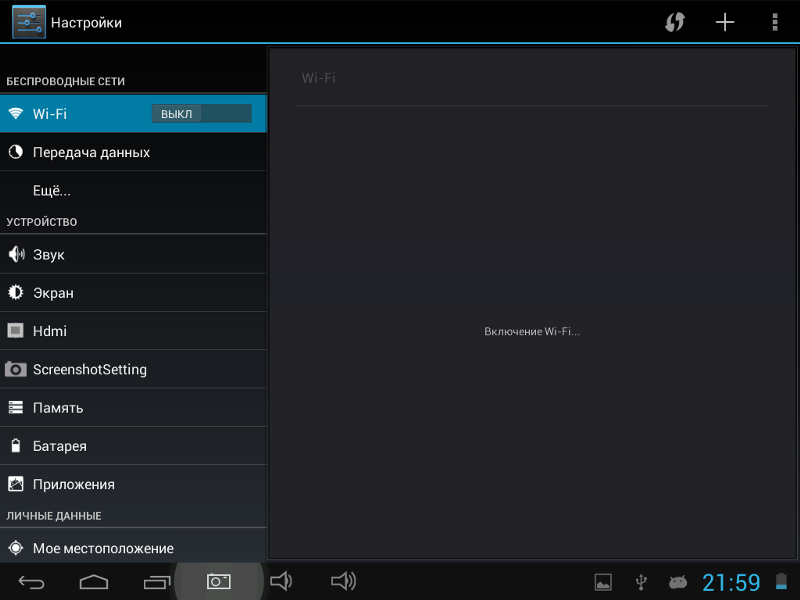
6. Проверка режима МАС-фильтра
Еще одной причиной, по которой пользователь на планшете не видит Wi-Fi, могут быть изменения настроек фильтрации МАС-адресов. Чтобы исключить этот вариант в параметрах роутера в разделе «Wi-Fi», зайдите в пункт «МАС-фильтр». Проверьте, какой режим выбран. Возможны следующие значения:
- Отключен – по умолчанию, нет ограничения для МАС-адресов.
- Разрешать – доступ к беспроводной сети разрешен только тем устройствам, МАС-адреса которых прописаны на соответствующей вкладке. Другим устройствам доступ к Интернет запрещен.
Запрещать – есть список МАС-адресов, которым ограничен доступ к сети Интернет. Если роутер видит запрещенный МАС-адрес, то закрывает для этого устройства выход в Wi-Fi. Если в настройках роутера выбраны режимы «Разрешать» или «Запрещать» проверьте, открыт ли доступ МАС-адресу вашего устройства к беспроводной сети. Либо измените режим на «Отключен». После этих манипуляций проверьте, как гаджет подключается к сети.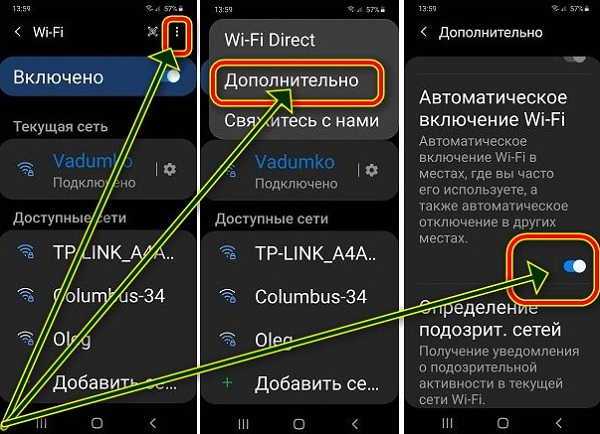
7. Диагностика каналов
Если планшет видит сеть, но не подключается к ней, проверьте соответствие каналов. Эта проблема возникает, когда сигналы двух роутеров, работающих на одном и том же канале, пересекаются. Возникают помехи, закрывающие доступ к беспроводной сети.
Посмотрите на своем планшете, есть ли рядом другие беспроводные сети. Если у ваших соседей есть Wi-Fi, то, возможно, ваши роутеры работают на одной частоте.
Чтобы изменить канал в настройках роутера, зайдите в разделе «Wi-Fi» на вкладку «Основные настройки». Найдите строку «Канал», попробуйте выбрать другое значение.
Перезагрузите роутер. Если в настройках установлен канал в режиме «Авто» (Auto), то роутер сам будет искать доступный свободный канал и использовать его. Поэтому в большинстве случаев рекомендуется использовать именно этот режим. 8. Изменение версии Wi-Fi
Причиной, почему планшет не видит беспроводную сеть, может быть то, что он не поддерживает версию беспроводной связи, которая установлена в настройках маршрутизатора. На вкладке «Wi-Fi» зайдите в «Основные настройки». В строке «Беспроводной режим» проставьте пункт 802.11b\g\mixed. В этом режиме роутер обеспечивает доступ к Интернету для всех типов устройств.
На вкладке «Wi-Fi» зайдите в «Основные настройки». В строке «Беспроводной режим» проставьте пункт 802.11b\g\mixed. В этом режиме роутер обеспечивает доступ к Интернету для всех типов устройств.
Что делать, если планшет видит сеть и подключается, но связь нестабильна
- Попробуйте подключить устройство к другому роутеру и проверьте, устойчива ли связь. Если связь стабильна, то проблема в домашнем маршрутизаторе.
- Если во время выхода в Интернет на планшете села зарядка, и он подключен к блоку питания, проверьте связь при выключенном адаптере. Неисправность блока питания может привести к проблемам с беспроводной связью.
Если ничего не помогло смотрим это видео и повторяем:
Если вы воспользовались вышеперечисленными советами, но устройство по-прежнему не видит сеть, обратитесь к специалистам. Возможно, необходимо перепрошить планшет или роутер.
Поделиться:
Планшет не подключается к Вай Фай
Wi-Fi роутер значительно расширяет возможности использования интернета в повседневной жизни.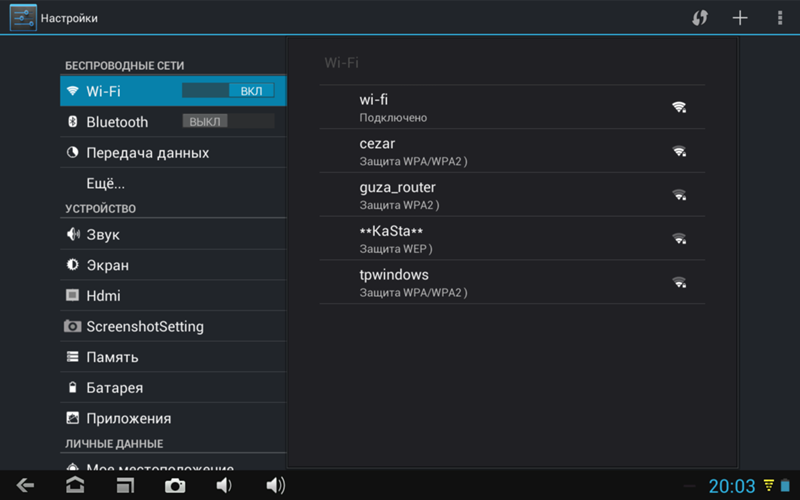 К маршрутизатору можно подключить смартфон, планшет, ноутбук, принтер, телевизор, просматривать передачи кабельного телевидения, устроить тв-раздачу на любой гаджет. И очень неприятно, когда не удается установить соединение или оно постоянно слетает, отключается, гаджет плохо ловит или совсем не видит сигнал, пишет, что произошла ошибка проверки подлинности.
К маршрутизатору можно подключить смартфон, планшет, ноутбук, принтер, телевизор, просматривать передачи кабельного телевидения, устроить тв-раздачу на любой гаджет. И очень неприятно, когда не удается установить соединение или оно постоянно слетает, отключается, гаджет плохо ловит или совсем не видит сигнал, пишет, что произошла ошибка проверки подлинности.
В этой статье разберем что же делать, если планшет не подключается к вай фай. Рассмотрим все возможные причины и попробуем их устранить в домашних условиях, не прибегая к вызову специалиста. Такая неприятность может случиться с любым гаджетом вне зависимости от марки и модели и операционной системы — Windows, iOs или Android.
Содержание
- В первую очередь
- Уточнить пароль
- Проверить SSID (имя сети)
- Удалить сеть из настроек
- Включить и отключить режим самолета
- Перезагрузить оба устройства
- Попробовать раздать интернет с телефона
- Переименовать устройство
- Приложение FXR WiFi fix
- Задайте вопрос виртуальному эксперту
- Проблемы на стороне планшета
- Забит кэш или оперативная память
- Вирусы
- Проблемы с прошивкой
- Сломался модуль связи
- Проблемы с роутером
- Проверить блокировку по MAC или IP адресу
- Прописать статический IP-адрес
- Сменить стандарт защиты сети
- Сменить канал
- Выставить другой стандарт сети
- Увеличить мощность передатчика
- Поставить другой регион
- Сменить прошивку маршрутизатора
- Рекомендации и лайфхаки
- Заключение
- Видео
В первую очередь
Уточнить пароль
В первую очередь проверьте правильность введенного пароля.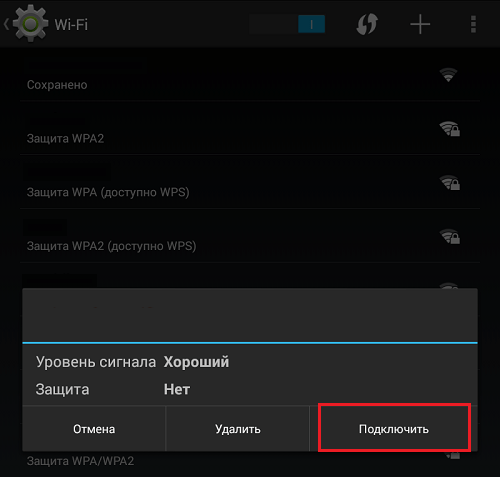 Это основная защита от попыток несанкционированного доступа. Вполне возможно, что при вводе вы забыли перевести языковую регулировку клавиатуры или у вас нажата клавиша Caps Lock. Для того чтобы увидеть введенные символы, отметьте поле «Показать пароль» (значок «глаз»).
Это основная защита от попыток несанкционированного доступа. Вполне возможно, что при вводе вы забыли перевести языковую регулировку клавиатуры или у вас нажата клавиша Caps Lock. Для того чтобы увидеть введенные символы, отметьте поле «Показать пароль» (значок «глаз»).
Проверить SSID (имя сети)
Проверьте имя сети, к которой вы подключаетесь. Обычно SSID имеет имя, которое включает в себя марку и модель аппарата, тогда при выборе легко ошибиться и выбрать «соседа». Задать оригинальное название можно через веб интерфейс маршрутизатора.
Удалить сеть из настроек
Очень часто ситуация достаточно банальна: вы поменяли пару логин-пароль, но не внесли изменения в параметры Wi-Fi. В таком случае при попытке подключения планшетник выдаст сообщение «Ошибка аутентификации». Решение в данном случае очень простое: внести изменения в данные интернет-соединения, удалив старый профиль и создав новый – осуществите повторную аутентификацию.
Включить и отключить режим самолета
Включенный «Режим полета» — еще одна причина отсутствия wifi-соединения. Активируют для сохранения заряда, а потом забывают выключить. Посмотрите, нет ли у вас значка самолета на главном экране.
Активируют для сохранения заряда, а потом забывают выключить. Посмотрите, нет ли у вас значка самолета на главном экране.
Перезагрузить оба устройства
При отключении электроэнергии и скачках напряжения возникают сбои в ПО: банальное зависание электроники, нарушение прошивки и потеря данных интернет-соединения. В результате пропадает сигнал. От этого не застрахован ни один производитель сетевого оборудования: Asus, D-link, Tp-link, Zyxel, Ета, МТС, Мегафон, Билайн и другие.
Если гаджет перестал принимать или видеть сигнал, который раньше был активен — произведите перезагрузку, проверьте указанные характеристики и попробуйте вновь произвести WiFii-соединение.
Попробовать раздать интернет с телефона
Для проверки работоспособности планшетного ПК попробуйте раздать интернет с телефона. Посмотрите, обновляются ли доступные WLAN-соединения, идет ли подключение и загрузка. Если неисправность не обнаружена, высока вероятность, что нарушение на стороне wifi-модема.
Переименовать устройство
В очень редких случаях проблема скрывается в слишком длинном наименовании мобильного компьютера. В расширенных установках Wi-Fi Директ задайте другое имя: простое, короткое и только на английском, в идеале без использования цифр.
Приложение FXR WiFi fix
Программное обеспечение часто является причиной сбоя при подключении: спровоцировать глюк способна неофициальная прошивка или кривое обновление. В этом случае идет бесконечное «Получение IP-адреса», но соединения так и не происходит. Установите на Андроид устройство утилиту FXR WiFi fix. Утилита проста в использовании, не требует дополнительных регулировок и установок. После загрузки установки и запуска, произведите перезапуск девайса. Ошибка должна уйти.
Задайте вопрос виртуальному эксперту
Если у вас остались вопросы, задайте их виртуальному эксперту, бот поможет найти неисправность и подскажет что делать. Можете поговорить с ним о жизни или просто поболтать, будет интересно и познавательно!
Введите вопрос в поле и нажмите Enter или Отправить.
[my_chatbot]
Проблемы на стороне планшета
Забит кэш или оперативная память
Если вы ранее исправно устанавливали wifi-соединение и в какой-то момент планшетный ПК стал самостоятельно отключаться от вайфай, то необходимо обратить внимание на загруженность ОС — виндовс или андроид. При активации слишком большого количества приложений и большой загрузке оперативной памяти, происходит сбой в работе планшетного компьютера.
Рекомендуем периодически чистить девайс от кэша и мусора, так как это влияет на работоспособность Wi-Fi адаптера: в результате не проходит процесс поиска и подключения сигнала. Это необходимо делать на любом устройстве, вне зависимости от ценовой категории и технических характеристик (Асус, Асер, Леново a5500, Эпл Айпад, Сони, Самсунг галакси таб, Хуавей, Престижио, Нексус, Тексет, Алкатель, Дексп s 169, Дигма, Ирбис).
Порой для восстановления Интернет доступа достаточно перезагрузить планшетник. Также можно воспользоваться специальными программами, которые будут поддерживать систему в оптимальном состоянии и запускать процесс очистки автоматически.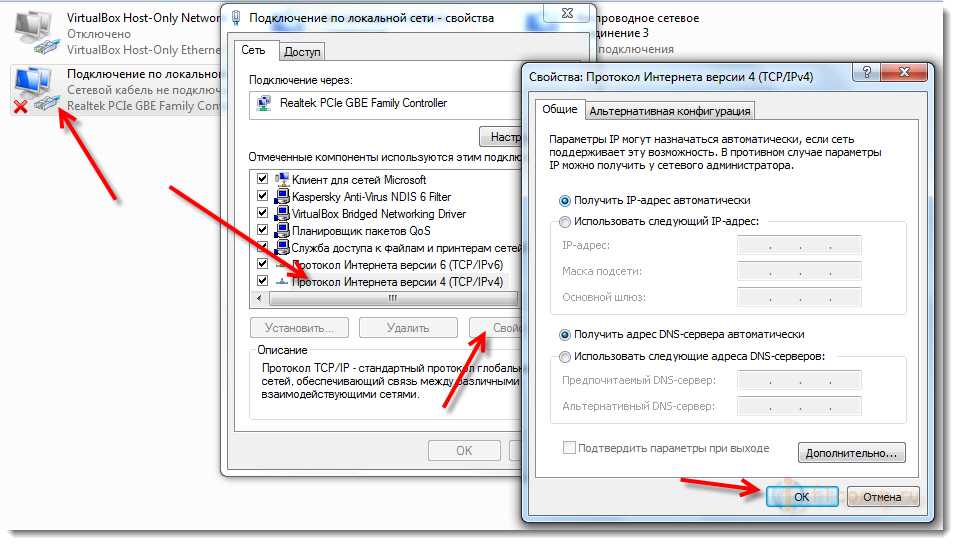
Вирусы
Отсутствие интернета может быть причиной воздействия вируса. Установите на девайс надежную антивирусную программу, проведите полную проверку программного обеспечения и съемных носителей, удалите сомнительные приложения. Антивирус с установкой автоматической проверки загружаемого ПО и интернет-соединений — залог стабильной работы мобильного компьютера.
Рекомендуем скачивать антивирусные приложения с оффициальных источников типа Play Market.
Проблемы с прошивкой
Проблемы с интернетом могут возникнуть после неудачной прошивки девайса. Попробуйте обнулить гаджет, сбросив установки до заводских:
Обязательно сделайте резервную копию данных, так как вся личная информация после обнуления будет потеряна.
- Выключите аппарат;
- Для выхода в Hard Reset одновременно зажмите две кнопки — Power и Volume;
- Пошагово выберите Wipe data / factory reset — Delete all user data — Go to back — Reboot system now;
Помните, что необходимо устанавливать только официальную версию операционной системы: с сайта производителя, проверенную и стабильную.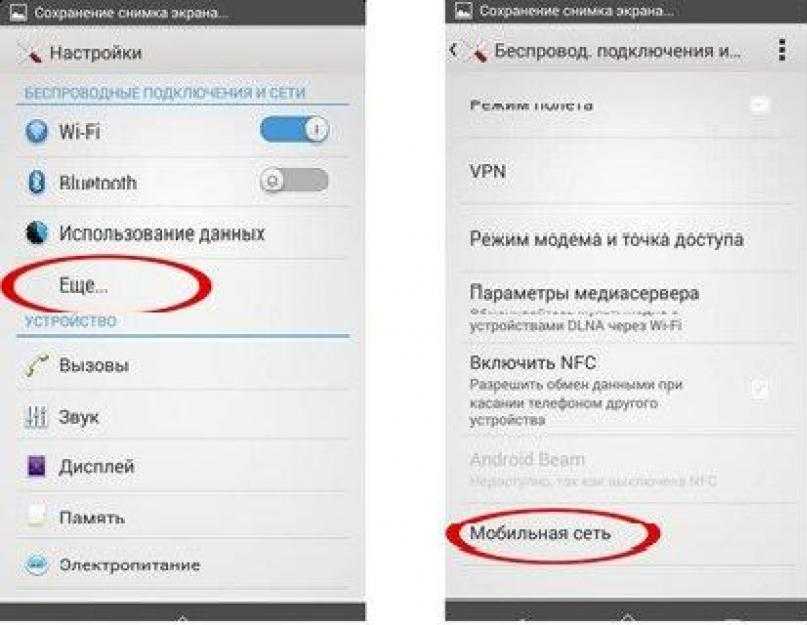 Тогда вы точно избежите подобных неприятностей.
Тогда вы точно избежите подобных неприятностей.
Для планшетного ПК распространенных именитых брендов (Samsung Galaxy Tab S2, Lenovo a7600 h, Huawei mediapad 10 link, Acer Iconia Tab 10, ASUS VivoTab Note 8, Apple Ipad, Lenovo tb2 x30l, HP Elite x2 1012 G2) намного легче найти стабильную прошивку.
Производители более бюджетных моделей (Texet tm 9757, ZTE, Dexp Ursus S169 MIX, digma, MSI WindPad 110W, Prestigio MultiPad 10.1 Ultimate 3G, TurboKids, Irbis, 4good T890i) порой забывают про обновления ПО своих гаджетов.
Сломался модуль связи
Если перечисленные выше способы не помогли, то, возможно, неисправность в аппаратной части девайса: обрыв соединительного шлейфа модуля беспроводной связи, выгорела микросхема беспроводной связи. Причины могут быть как естественные — износ и перетирание, так и от внешнего воздействия — падение, взаимодействие с водой, сильный перегрев и другие.
Главный признак — Wi-Fi просто не хочет включаться, и ползунок возвращается в начальное положение.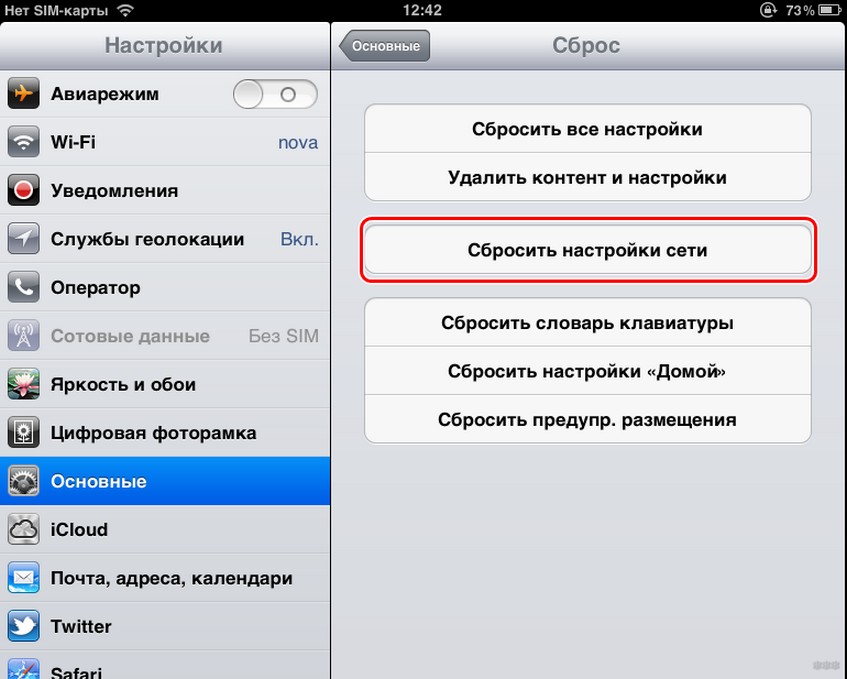 Также при нарушении модуля может не включаться блютуз.
Также при нарушении модуля может не включаться блютуз.
Прежде чем отдавать планшетник на ремонт в сервисный центр, попробуйте сбросить его до заводских настроек. Если это не помогло, то необходимо менять микросхему модуля связи.
Проблемы с роутером
Проверить блокировку по MAC или IP адресу
В параметрах роутера могут быть установлены ограничения на подключение по MAC-коду и IP-адресу. Чтобы проверить настройки, необходимо зайти в веб-интерфейс сетевого оборудования и снять все фильтры-ограничители в соответствующих вкладках, после чего перезапустить Wi-Fi-устройство.
Прописать статический IP-адрес
Каждому подключенному гаджету DHCP сервер определяет свой IP-адрес. Если с привязкой адреса возникают проблемы либо вы хотите пользоваться постоянно одним и тем же IP, это можно сделать в характеристиках по MAC-адресу планшета.
Пошаговая инструкция на примере TP-LINK:
- Определяем МАС девайса. Эта информация отображается в подпункте «Техническая информация», в разделе «О планшете»;
- Переходим в меню wifi-модема DHCP — DHCP Clients List.
 Здесь отображаются подключенные устройства. Вы должны увидеть в списке планшетник;
Здесь отображаются подключенные устройства. Вы должны увидеть в списке планшетник; - Откройте DHCP — Address Reservation;
- Перейдите на MAC Address и укажите адрес своего девайса, в пункте Reserved IP Address пропишите любой IP в рамках диапазона 192.168.1.100 – 192.168.1.199;
- Нажмите Status — Enabled — Save
Произведите перезапуск устройства, и пока он загружается, поменяйте IP в самом гаджете с DHCP на статический.
- Настройки — Wi-Fi — Найти нужный SSID;
- Удерживая её, откройте расширенное меню и выберете раздел — Изменить;
- Поменяйте DHCP на Static и введите IP, указанный в параметрах;
- Сохраните
Сменить стандарт защиты сети
После неудачной прошивки или технических ограничений, мобильный компьютер перестает распознавать тот или иной протокол безопасности. Чтобы это исправить, в параметрах роутера поменяйте тип шифрования. Сделать это можно в разделе «Настройки безопасности» — «Сетевая аутентификация».
Лучше выбирать WPA2, но попробуйте все предложенные варианты: WPA, WPE и другие.
После каждой смены типа защиты обязательно перезагружайте аппарат, и только после этого пробуйте подключить планшетник.
Сменить канал
Для работы Вай-Фай соединения применяется частота 2,4 ГГц. Минусом технологии является так называемое «наложение полей». Такое происходит, в многоквартиром доме, где в каждой квартире стоит отдельная беспроводная точка доступа. Чтобы не было наложений, роутер самостоятельно меняет каналы. Если же они объединяются, происходит сбой в проверке логина и пароля. В этом случае можно произвести ручную замену канала:
- Интерфейс WiFi-модема, пункт — Настройки беспроводной связи;
- Посмотрите, правильно ли указан регион;
- Перейдите во вкладку «Канал» и задайте произвольное значение из выпадабщего списка.
- Перезагрузите девайс.
После этого уточните, работает ли соединение. Таким образом можно проверить все доступные каналы.
Большинство аппаратов видит только 11 каналов, и если настроить роутер на 12 или 13 канал, то устаревшие ноутбуки, смартфони, планшеты просто не находят сигнал. Стоит только убрать в параметрах этот канал, и оборудование входит во всемирную паутину, появляется значок сети, аппарат заходит в вайбер, соц.сети.
Выставить другой стандарт сети
Любой wifi-модем поддерживает 3 режима передачи данных:
- b — медленный;
- g — средний;
- n — быстрый до 500 мб/сек.
Автоматически выставляется режим — 802.11b/g/n mixed. Это сделано для того, чтобы к ней могли подключиться устройства с любой скоростью передачи данных.
Если вы подключаете только новые современные гаджеты, лучше установить скорость — 802.11n. Сделать это можно в меню, в подпункте «Настройки беспроводного режима». Не забывайте перезагружать маршрутизатор и планшет после внесения каких-либо изменений.
Увеличить мощность передатчика
Через расширенные функции можно увеличить скорость передачи данных до максимальной.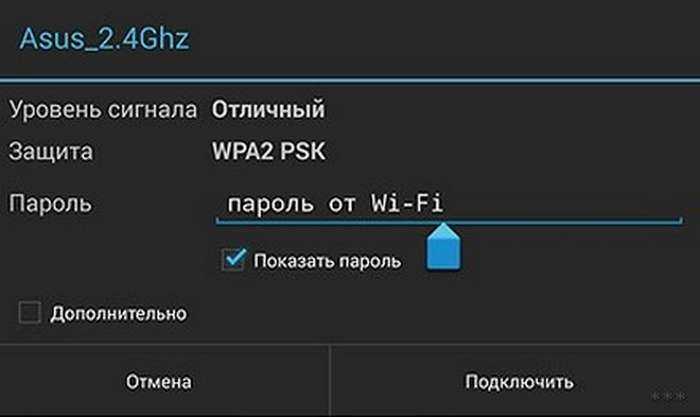 Если вы обладатель роутера со сменной антенной — можно улучшить функционал своего маршрутизатора, установив более мощный вариант радиоантенны.
Если вы обладатель роутера со сменной антенной — можно улучшить функционал своего маршрутизатора, установив более мощный вариант радиоантенны.
Поставить другой регион
Очень распространенная ошибка — неверно указанный регион в параметрах маршрутизатора. Просто зайдите в веб-интерфейс и в пункте «Регион» обозначьте нужную страну. Сохраните внесенные изменения и перезапустите его.
Сменить прошивку маршрутизатора
Перепрошивка может помочь, если:
- Не устанавливает соединение;
- Зависает;
- Скорость ниже заявленных параметров;
Краткая инструкция по перепрошивке девайса:
- Определите марку, модель и версию;
- На официальном сайте компании производителя найдите и загрузите прошивку, соответствующую вашим параметрам;
- Отключите сетевой кабель от аппарата;
- Завершите процессы приема-передачи вай-фай;
- Зайдите в веб-интерфейс;
- Создайте точку восстановления в разделе System Tools — Backup and restore.
 Сохраните файл;
Сохраните файл; - Перейдите в «Firmware update» и выберете ранее загруженный файл;
- Подтвердите обновление, дождитесь перезагрузки;
- Настройте новую версию ПО. Для этого в подпункте Backup and restore выберете Restore и укажите файл для загрузки.
Рекомендации и лайфхаки
- Для усиления вай-фая приобретите ретранслятор сигнала — репитер. Он компактен, стоит недорого, но поможет существенно улучшить работу оборудования. Есть как дорогие, так и дешевые китайские аналоги.
- Сразу же после подключения интернета поменяйте пару логин-пароль и проведите детальную самостоятельную регулировку аппарата. Это избавит вас от «лишних» подключений со стороны соседей.
- Размещайте роутер вдали от всевозможных радиоустройств. Сторонние радиоволны от телефонов, микроволновки, холодильника и других устройств может влиять на качество сигнала.
- Нужно понимать: чем дальше вы от оборудования, чем больше бетонных перегородок отделяет рабочее место, тем слабее сигнал.
 Лишь передвигая устройство по квартире, можно найти оптимальное место размещения.
Лишь передвигая устройство по квартире, можно найти оптимальное место размещения. - Покупка двухдиапазонного роутера от именитого производителя здорово скажется на бюджете, но значительно улучшит качество беспроводной связи.
Заключение
Надеюсь, что приведенные выше советы будут полезны и помогут решить проблему. Необходимо помнить, что постоянная и стабильная работа интернета не ограничивается только аппаратной составляющей. Выбор провайдера и тарифа также влияет на скорость соединения и обработки запросов.
Беспроводное соединение позволяет нам свободно перемещаться, а не быть привязанным к стационарному ПК. Этот способ подключения намного выгоднее и позволяет установить более быстрое интернет-соединение, чем при использовании симки с мобильным интернетом (МТС, Мегафон, Билайн, Yota, Ростелеком, Теле2). Однако, если вы передвигаетесь по городу и вам необходим постоянный доступ во всемирную паутину — рекомендуем все-таки приобрести сим-карту, чтобы постоянно быть на связи.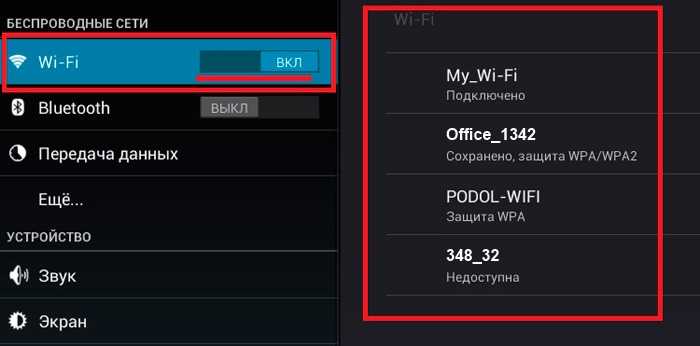
Видео
Android подключен к Wi-Fi, но нет Интернета? 11 исправлений, чтобы попробовать
Ваш Android-смартфон или планшет подключен к сети Wi-Fi, но вы не можете получить доступ к Интернету. Вы не можете посещать веб-страницы, а также транслировать музыку или отправлять текстовые сообщения своим друзьям. Примерно через минуту в центре уведомлений выскакивает ошибка «Wi-Fi не имеет доступа к интернету».
Проблема часто возникает из-за сетевого источника, т. е. маршрутизатора Wi-Fi или вашего интернет-провайдера (ISP). Однако настройки вашего устройства или конфигурация сети также могут блокировать доступ в Интернет. В этом руководстве мы познакомим вас с 11 возможными способами восстановления доступа в Интернет в уязвимой сети Wi-Fi.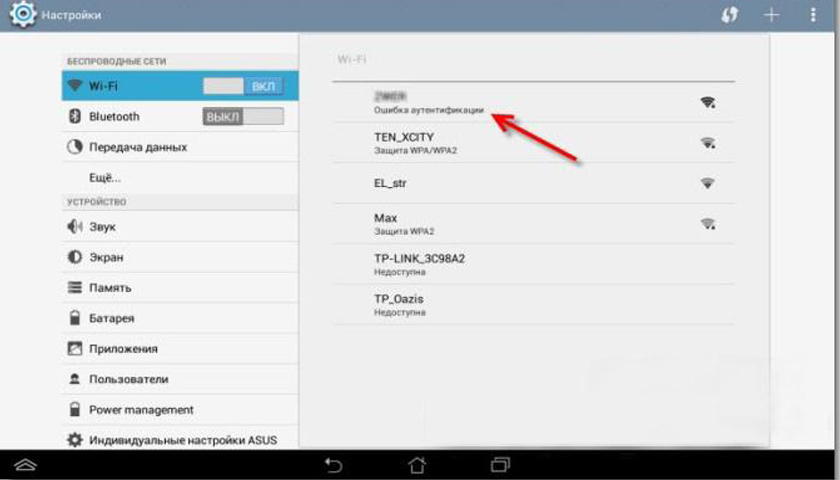
Содержание
1. Войдите в сеть
Не все бесплатные сети Wi-Fi можно использовать бесплатно. Некоторые сети потребуют от вас входа в систему с помощью электронной почты, выполнения определенных задач (например, просмотра рекламы) или согласия с условиями использования сети перед доступом в Интернет. Эти сети Wi-Fi называются «Captive Portals» или «Captive Networks».
При подключении к сети этого типа значок Wi-Fi в строке состояния вашего устройства исчезнет. На вашем устройстве также должно отображаться уведомление с предложением войти в систему. Коснитесь уведомления и следуйте инструкциям на появившейся веб-странице, чтобы получить доступ к Интернету в сети. Выполните требуемую задачу или обратитесь к сетевому администратору за учетными данными для входа.
Если вы не получили уведомление о входе, перейдите в Настройки > Сеть и Интернет > Wi-Fi и коснитесь сети Wi-Fi для входа.
Либо коснитесь шестеренки значок рядом с сетью Wi-Fi и нажмите Войти .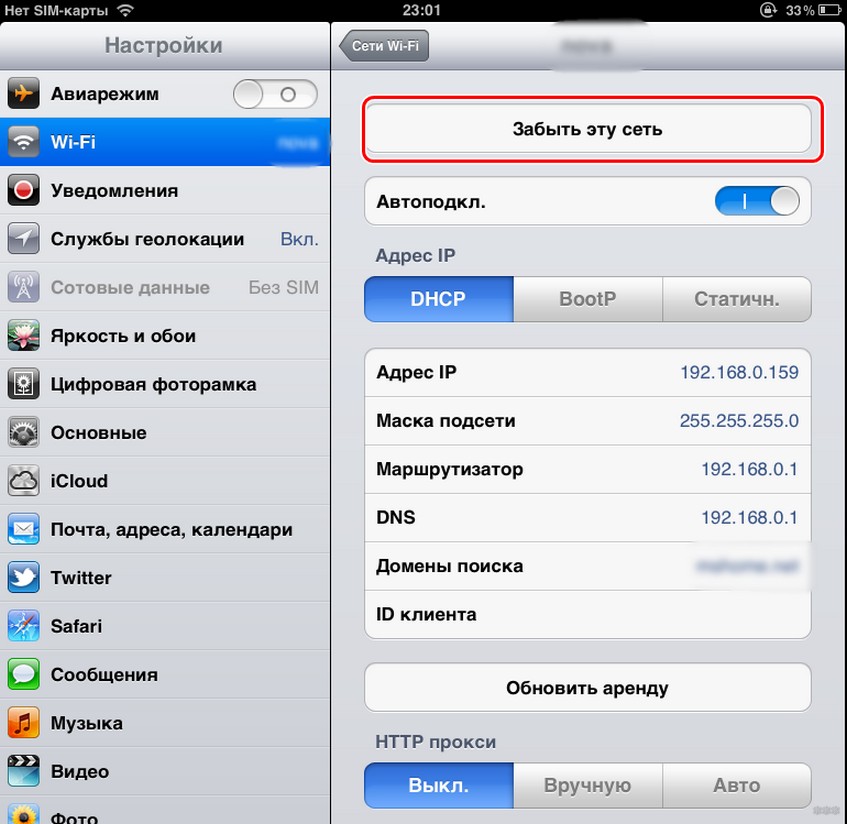
2. Проверьте свой интернет-план
Ваш интернет-провайдер (ISP) может отключить доступ вашей сети в Интернет, если вы достигли определенного порога использования или исчерпали свой тарифный план. Проверьте действительность вашего интернет-плана (особенно если он ограничен) и убедитесь, что у вас достаточно объема данных.
Вы можете потерять доступ к Интернету, если у вашего интернет-провайдера произошел сбой в обслуживании, возможно, из-за перегрузки сети, сбоя/времени простоя сервера или экстремальных погодных условий (сильный ветер, дождь, снег и т. д.). Свяжитесь с вашей интернет-компанией или сетью оператора, чтобы убедиться, что все работает правильно на их стороне.
3. Проверьте настройки маршрутизатора
Многие маршрутизаторы имеют возможность отключить или ограничить доступ в Интернет. Перейдите в приложение маршрутизатора или панель администратора, найдите такие параметры, как «Мобильные данные» или «Доступ в Интернет», и убедитесь, что они включены.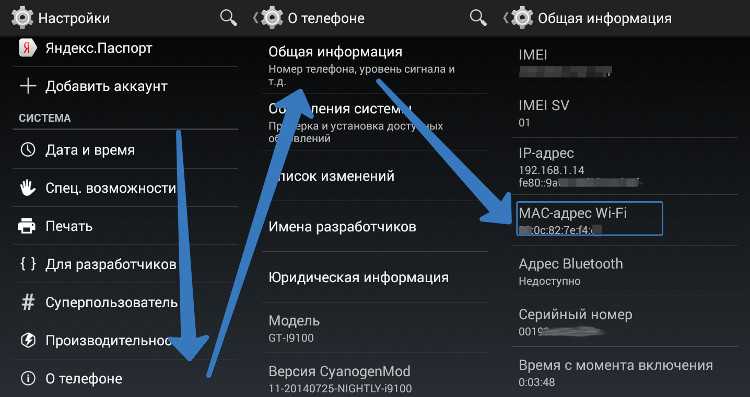
Некоторые интеллектуальные маршрутизаторы автоматически отключают доступ в Интернет после определенного периода бездействия в сети. Это обычная функция управления питанием мобильных маршрутизаторов с батарейным питанием (также называемых маршрутизаторами Mi-Fi).
Снова перейдите в настройки маршрутизатора и убедитесь, что устройство не настроено на автоматическое отключение доступа в Интернет.
4. Забыть и снова подключиться к сети
Это еще один эффективный метод устранения неполадок, который стоит попробовать. Перейти к Настройки > Сеть и Интернет > Wi-Fi и нажмите и удерживайте соединение Wi-Fi без интернета. Выберите Забыть сеть во всплывающем меню.
Можно также коснуться значка шестеренки рядом с именем сети и коснуться значка «Забыть ».
Вернуться в меню настроек Wi-Fi и повторно подключиться к сети Wi-Fi; коснитесь имени сети и введите пароль.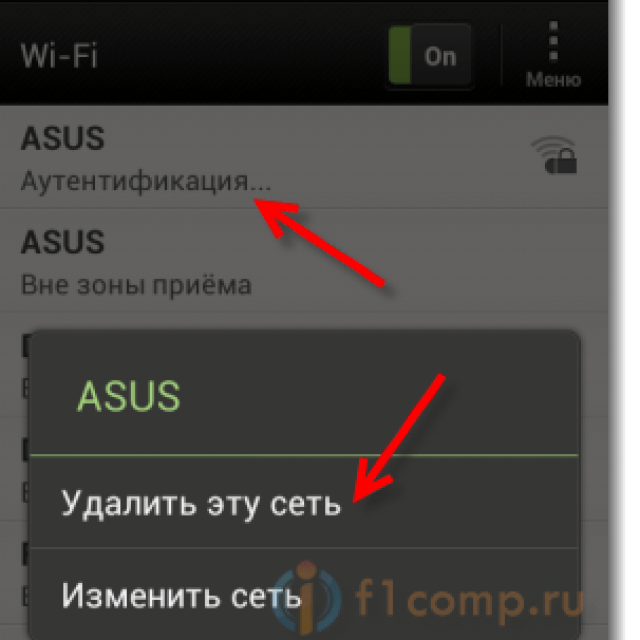 Перейдите к следующему шагу по устранению неполадок, если вы по-прежнему не можете получить доступ к Интернету после повторного подключения к сети.
Перейдите к следующему шагу по устранению неполадок, если вы по-прежнему не можете получить доступ к Интернету после повторного подключения к сети.
5. Проверьте настройки даты и времени
Вы также можете столкнуться с трудностями при доступе в Интернет, если на вашем устройстве установлены неправильные настройки даты и времени. На устройстве Android перейдите в Настройки > Система > Дата и время и убедитесь, что вы используете предоставленное сетью время и часовой пояс .
6. Проверьте фильтр MAC-адресов маршрутизатора
Возможно, кто-то вмешался в фильтр MAC-адресов маршрутизатора и случайно заблокировал ваше устройство Android. В этом случае вы не сможете получить доступ к Интернету, даже если ваше устройство успешно подключится к сети.
Перейдите в меню настроек маршрутизатора и добавьте устройство в белый список сети. Перейдите к Security или Access Control или WLAN (параметр может различаться в зависимости от модели маршрутизатора) и проверьте меню MAC Address Filtering .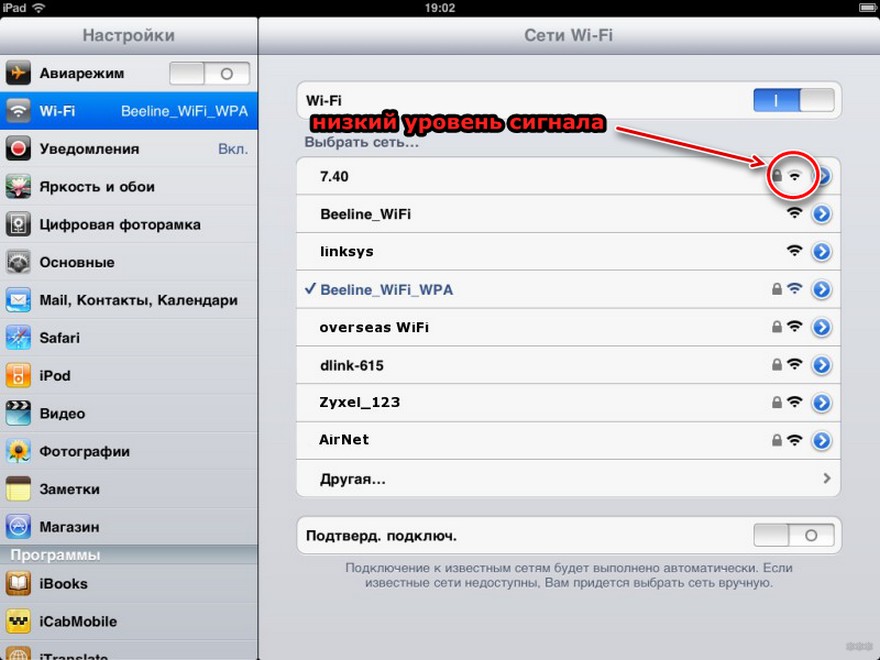 Если ваш телефон или планшет находится в списке заблокированных устройств, нажмите Удалить или Разрешить , чтобы восстановить доступ в Интернет.
Если ваш телефон или планшет находится в списке заблокированных устройств, нажмите Удалить или Разрешить , чтобы восстановить доступ в Интернет.
Совет: Перейти к Настройки > О телефоне > MAC-адрес Wi-Fi или Информация об оборудовании для проверки MAC-адреса вашего устройства Android.
7. Перезапустите маршрутизатор
Выключение и выключение питания маршрутизатора или модема может решить многие проблемы с подключением. Отключите питание маршрутизатора и снова подключите его через минуту или две. Для устройств мобильной точки доступа с питанием от аккумулятора извлеките и снова вставьте аккумулятор, а затем снова подключите телефон к сети.
Также следует обратить внимание на индикаторы состояния и метки маршрутизатора. Они уведомляют вас о проблемах с сетевым подключением или проблемах с маршрутизатором. Например, мигающий или статичный красный свет может означать, что сетевой кабель подключен неправильно. Это также может означать, что прошивка вашего маршрутизатора устарела или повреждена, или что есть проблема на стороне вашего интернет-провайдера. Обратитесь к руководству по эксплуатации маршрутизатора, чтобы узнать, что означает каждый индикатор состояния и его нормальное состояние.
Это также может означать, что прошивка вашего маршрутизатора устарела или повреждена, или что есть проблема на стороне вашего интернет-провайдера. Обратитесь к руководству по эксплуатации маршрутизатора, чтобы узнать, что означает каждый индикатор состояния и его нормальное состояние.
8. Перезагрузите телефон или планшет
Если другие устройства, кроме вашего, могут получить доступ к Интернету в сети Wi-Fi, перезагрузите телефон и повторите попытку. Если проблема не устранена, скорее всего, проблема связана с сетевыми настройками вашего устройства. Выполните действия, описанные в следующем разделе, чтобы выполнить сброс сети.
9. Сброс настроек сети
Сброс сетевых настроек вашего телефона вернет все настройки подключения для Wi-Fi, сотовой связи и Bluetooth к заводским настройкам по умолчанию. Аналогичным образом операция очистит все ранее присоединенные сети. Это означает, что вам нужно будет повторно ввести сетевые учетные данные для защищенных сетей Wi-Fi.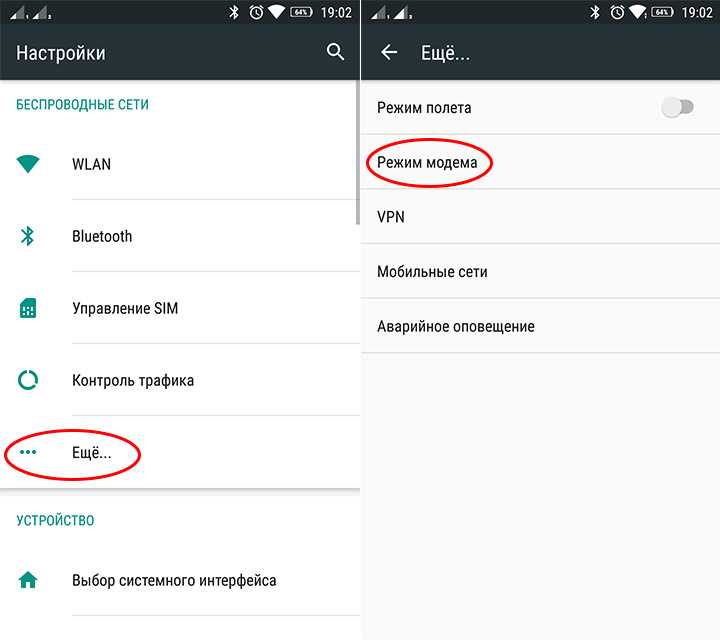
Убедитесь, что у вас под рукой есть пароль к сети Wi-Fi, прежде чем выполнять сброс сети. Если вы забыли пароль, ознакомьтесь с этим руководством по поиску пароля Wi-Fi на Android. Вот как сбросить сетевые настройки вашего устройства:
1. Перейдите к Настройки > Система > Дополнительно > Сбросить параметры и коснитесь Сбросить настройки Wi-Fi, мобильных устройств и Bluetooth .
2. Коснитесь Сброс настроек и введите пароль или графический ключ своего телефона для подтверждения сброса сети.
3. Нажмите кнопку Сброс настроек еще раз и подождите, пока не появится сообщение об успешном выполнении.
Повторно подключите устройство к сети Wi-Fi и проверьте, есть ли у вас доступ в Интернет.
10. Обновите маршрутизатор
Ваш маршрутизатор может не передавать интернет-трафик или случайно прерывать и отключать сетевое соединение, если его прошивка устарела.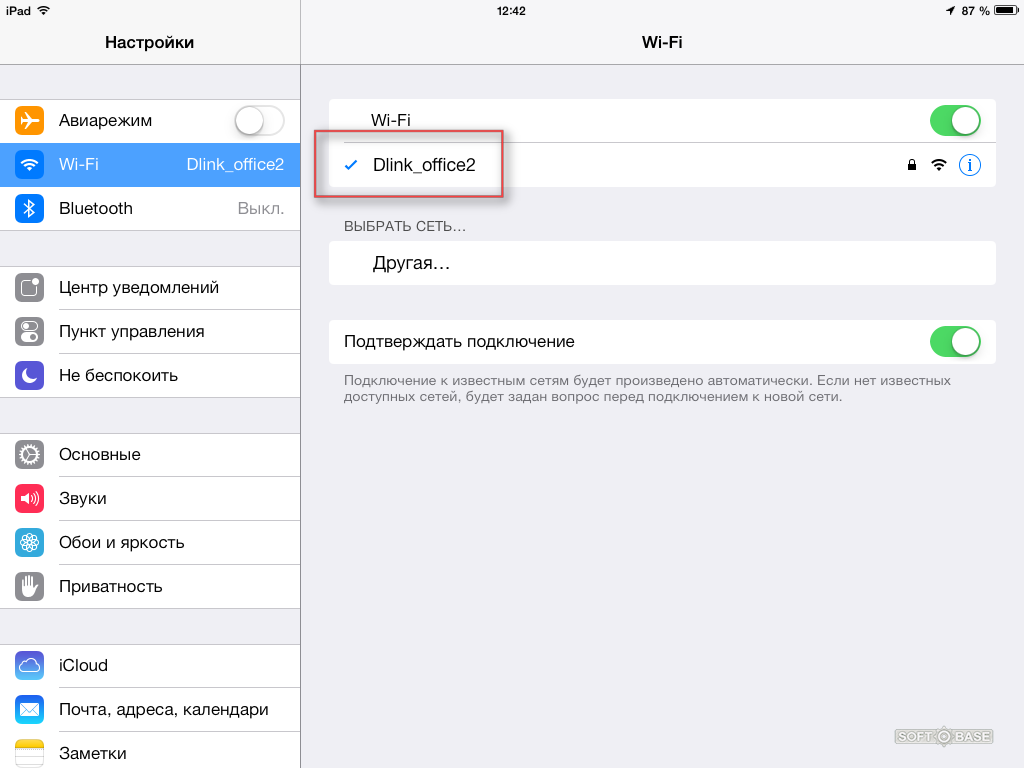 Зайдите в меню настроек вашего роутера и обновите прошивку до последней версии. Обновления прошивки могут решить проблемы с производительностью и подключением.
Зайдите в меню настроек вашего роутера и обновите прошивку до последней версии. Обновления прошивки могут решить проблемы с производительностью и подключением.
11. Сбросьте настройки маршрутизатора
Сброс параметров беспроводного маршрутизатора до значений по умолчанию также может решить, казалось бы, неразрешимые проблемы с подключением. Вы можете выполнить аппаратный сброс (с помощью физической кнопки сброса) или программный сброс (из приложения или веб-панели администратора). Обратитесь к руководству по эксплуатации маршрутизатора или прочтите наше подробное руководство по сбросу настроек беспроводного маршрутизатора.
Примечание: Сброс вашего маршрутизатора вернет учетные данные сети (имя пользователя и пароль) и другие настройки (тип безопасности, настройки DNS, конфигурации брандмауэра и т. д.) к заводским значениям по умолчанию.
Восстановите доступ к Интернету
Это надежные решения для устранения неполадок, которые можно попробовать, когда ваше устройство Android подключено к Wi-Fi без доступа в Интернет. Мы уверены, что хотя бы одна из этих рекомендаций поможет вам восстановить доступ к Интернету. Дайте нам знать, какой из них сработал для вас, или если у вас есть какие-либо вопросы.
Мы уверены, что хотя бы одна из этих рекомендаций поможет вам восстановить доступ к Интернету. Дайте нам знать, какой из них сработал для вас, или если у вас есть какие-либо вопросы.
Мой планшет Samsung больше не подключается к сети Wi-Fi
Ваш планшет Samsung не подключается к сетям Wi-Fi? Или он пытается подключиться к беспроводной сети, но постоянно терпит неудачу или случайно отключается? В любом случае может возникнуть ряд проблем, вызывающих проблемы с подключением.
Возможно, проблема связана с планшетом Samsung или маршрутизатором WiFi. Кроме того, проблема может быть связана с неправильно настроенными настройками, программной ошибкой или даже неисправностью оборудования.
Теперь мало что можно сделать, если проблема на аппаратном уровне. Однако в этом случае вам следует вызвать специалиста или отнести — в зависимости от того, что неисправно — ваш планшет или маршрутизатор в центр поддержки.
Однако, если проблема связана с программным обеспечением, вам следует решить ее самостоятельно, следуя этому руководству по устранению неполадок, которое мы подготовили для вас.
Итак, со всеми вводными деталями, вот наше руководство о том, как решить проблему с подключением к WiFi на планшете Samsung.
Содержание
Как исправить ошибку подключения Samsung Galaxy Wi-Fi
Здесь мы перечислили ряд возможных решений, обеспечивающих подключение планшета Samsung к Wi-Fi без ошибок и помех. Кроме того, все методы, упомянутые в списке, организованы в виде серии, начиная с самых простых решений. Таким образом, обязательно выполняйте каждую технику одну за другой по порядку.
Примечание : В этом уроке мы будем использовать Samsung Galaxy Tab A 10.1. При этом, если у вас есть другой телефон или планшет Android, все методы и решения, обсуждаемые здесь, также применимы к нему. Отличаться могут только расположение/позиция и названия различных настроек.
Соединение Wi-Fi НЕ работает после обновления до Android 11 Компания Samsung официально признала проблему Wi-Fi для своих недавно обновленных устройств до Android 11 и заявила, что вскоре выпустит еще одно обновление, устраняющее эту проблему.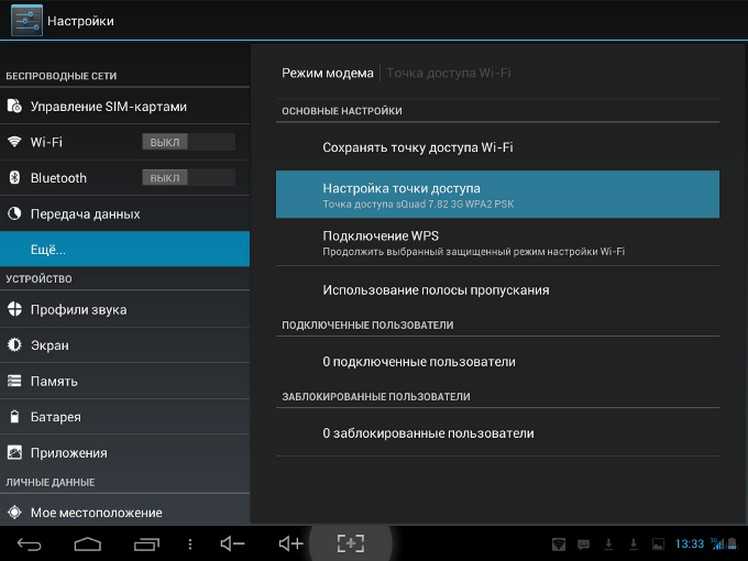 Таким образом, вам рекомендуется применять все последние обновления по мере их появления, чтобы исправить ошибку WiFi.
Таким образом, вам рекомендуется применять все последние обновления по мере их появления, чтобы исправить ошибку WiFi.
Однако вы можете применить следующий метод для устранения проблемы с беспроводным подключением, пока на вашем устройстве не будет исправлена ошибка.
- Перейдите в меню Настройки .
- Теперь нажмите на опцию Общее управление .
- Нажмите кнопку сброса.
- Затем нажмите на опцию сброса настроек сети .
- Наконец, коснитесь настройки сброса . Это сбросит все ваши сетевые настройки для Wi-Fi, мобильных данных и Bluetooth.
- После завершения процесса сброса снова зарегистрируйте свою сеть Wi-Fi.
После этого вы снова подключитесь к сети Wi-Fi. Однако, если проблема с подключением не связана с обновлением Android 11, этот метод не сработает. Таким образом, просмотрите другие решения, обсуждаемые ниже.
#1. Проверьте, связана ли проблема с маршрутизатором Прежде чем тратить бесчисленные часы на настройку параметров, чтобы исправить ошибку подключения к Wi-Fi на планшете Samsung, целесообразно быстро проверить, нет ли проблемы с вашим маршрутизатором.
Первое, что вы должны сделать, это попробовать подключить другое устройство с поддержкой Wi-Fi к вашему маршрутизатору Wi-Fi. Если он также не подключается, проблема, вероятно, связана с вашим маршрутизатором.
Однако, если другое устройство подключается к вашему маршрутизатору, это не означает, что ваш планшет Samsung неисправен. Например, может случиться так, что на вашем маршрутизаторе по какой-то причине включена фильтрация MAC-адресов, которая блокирует ваш планшет Samsung. В этом случае вам необходимо удалить MAC-адрес вашего планшета Samsung из черного списка маршрутизатора.
Лучший способ проверить, связана ли проблема с маршрутизатором Wi-Fi, — подключить планшет Samsung к другой беспроводной сети. Если он связан с этим, проблема связана с вашим маршрутизатором, а не с планшетом.
№2. Проверьте настройки телефона
Мы видели слишком много случаев, когда пользователи по ошибке включали или отключали определенные настройки телефона, которые отключали их от сети Wi-Fi.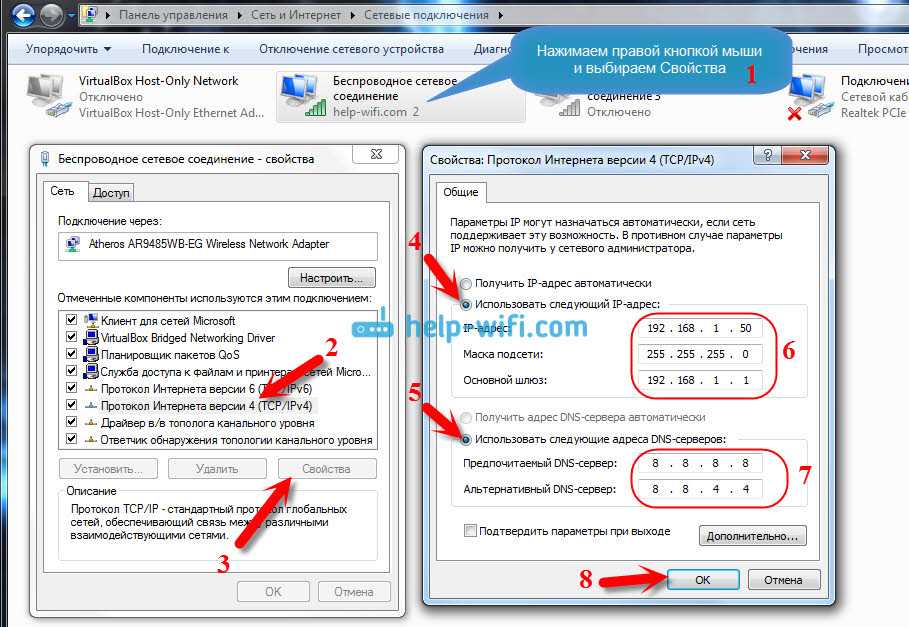 Итак, вот несколько настроек, которые вы должны перепроверить, прежде чем мы коснемся более серьезных решений по устранению неполадок:
Итак, вот несколько настроек, которые вы должны перепроверить, прежде чем мы коснемся более серьезных решений по устранению неполадок:
- Включен ли ваш WiFi? Иногда люди ломают голову над тем, что не подключаются к Wi-Fi, хотя они даже не включали Wi-Fi на своем устройстве. Чтобы проверить, проведите пальцем вниз от верхней части экрана, чтобы открыть быстрые настройки и посмотреть, включен ли Wi-Fi. Если нет, то позволит.
- Вы включили режим полета? Некоторые пользователи думают, что в зависимости от режима полета отключается только функция SIM. Ну да, но он также может отключить ваше соединение Wi-Fi, если не настроено иначе. Поэтому проверьте, включена ли у вас эта опция. Если да, отключите его и посмотрите, сможете ли вы теперь подключиться к сети Wi-Fi.
- Включен ли режим энергосбережения или энергосбережения? Эти настройки работают путем отключения определенных процессов для продления срока службы батареи, включая отключение соединения Wi-Fi. Таким образом, отключите энергосбережение и посмотрите, решит ли это проблему.

Убедившись, что какие-либо из этих настроек не вызывают проблемы, пришло время начать настройку с различными настройками устройства, начиная со следующего метода ниже.
#3. Сделайте программный сбросСмешно, как часто все проблемы с вашим телефоном могут автоматически устраняться после перезагрузки устройства. Это связано с тем, что когда вы используете свой телефон/планшет и выполняете различные задачи, такие как загрузка/открытие приложений, он запускает множество фоновых процессов.
Эти процессы могут мешать друг другу, что может вызвать различные проблемы, такие как зависание системы, проблемы с нагревом и даже проблемы с подключением.
Таким образом, попробуйте выполнить программный сброс на планшете Samsung и посмотрите, решит ли это проблему.
Для этого нажмите и удерживайте кнопку питания и клавишу уменьшения громкости вместе в течение 45 секунд. Устройство перезагрузится. Пожалуйста, подождите пару секунд, пока он загрузится.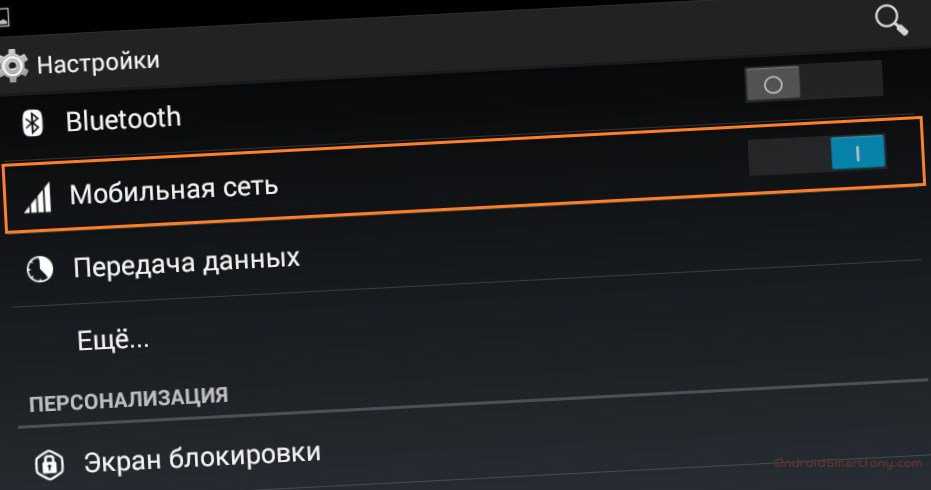 Теперь попробуйте подключиться к вашей сети Wi-Fi и посмотреть, сохраняется ли проблема.
Теперь попробуйте подключиться к вашей сети Wi-Fi и посмотреть, сохраняется ли проблема.
№4. Забыть и повторно подключиться к сети Wi-Fi
Если вы ранее подключались к сети Wi-Fi (включая домашнюю сеть) и теперь испытываете проблемы с подключением к ней, этот метод должен помочь.
Во-первых, забудьте о сети Wi-Fi. Для этого выполните указанные шаги:
- Войдите в настройки.
- Коснитесь параметра Соединение .
- Теперь нажмите на Wi-Fi .
- Выберите значок Gear рядом с сетью Wi-Fi , которую вы хотите забыть. Это откроет его настройки.
- Ниже этой страницы вы найдете опцию «Забыть». Коснитесь ее, чтобы забыть о сети Wi-Fi.
Забыв сеть, добавьте ее снова. Затем вам нужно будет повторно ввести пароль Wi-Fi.
№5. Перезагрузите планшет в безопасном режиме Иногда приложения, установленные на планшете Samsung, могут мешать работе вашей сети Wi-Fi и приводить к проблемам с подключением. Однако может быть трудно точно определить, какое приложение вызывает проблему, не говоря уже о том, чтобы узнать, вызывает ли проблема стороннее приложение.
Однако может быть трудно точно определить, какое приложение вызывает проблему, не говоря уже о том, чтобы узнать, вызывает ли проблема стороннее приложение.
Вот почему планшеты Samsung и многие другие устройства Android оснащены функцией, позволяющей перезагружать их в безопасном режиме. Это диагностический инструмент, который дает вам только основной интерфейс без каких-либо сторонних приложений.
Если ваша сеть Wi-Fi работает в безопасном режиме, вы можете быть уверены, что проблема вызвана одним из приложений, установленных на вашем устройстве.
Вот как вы можете перезагрузить планшет Samsung в безопасном режиме:
- Но сначала выключите устройство.
- Затем нажмите и удерживайте кнопку питания, чтобы загрузить планшет, и продолжайте удерживать кнопку питания, пока не появится логотип Samsung.
- Когда вы увидите логотип, отпустите кнопку питания и сразу же нажмите и удерживайте клавишу уменьшения громкости.
- Продолжайте удерживать клавишу уменьшения громкости до завершения процесса перезагрузки.

- Теперь на экране должна появиться опция «Безопасный режим». Это означает, что ваше устройство загрузилось в безопасном режиме.
Теперь проверьте, можете ли вы подключиться к Интернету.
Примечание . Точный процесс входа в безопасный режим может отличаться от устройства к устройству. Если метод, упомянутый выше, не работает, погуглите в режиме планшета/телефона «как войти в безопасный режим для [модели]».
#6. Wipe Cache PartitionИногда данные кэша, хранящиеся в специальном разделе вашего Android-устройства, могут быть повреждены. Если это произойдет, это может вызвать различные проблемы на вашем телефоне/планшете, включая проблемы с подключением к Wi-Fi.
В этом случае для решения проблемы вам потребуется стереть раздел кеша вашего телефона. Вот пошаговое руководство, как это сделать:
- Выключите планшет Samsung.
- Нажмите и удерживайте следующие кнопки — Power + Home + Volume Up.
 Это приведет вас в режим восстановления вашего устройства. [Если на вашей модели нет кнопки «Домой», выполните быстрый поиск в Google, чтобы узнать, как вы можете войти в режим восстановления на вашем конкретном устройстве.]
Это приведет вас в режим восстановления вашего устройства. [Если на вашей модели нет кнопки «Домой», выполните быстрый поиск в Google, чтобы узнать, как вы можете войти в режим восстановления на вашем конкретном устройстве.] - В режиме восстановления сенсорный экран не работает. Вместо этого вам нужно перемещаться по параметрам с помощью кнопок увеличения и уменьшения громкости и выбирать параметр, нажимая кнопку питания.
- Используйте это, чтобы перейти к опции «Очистить раздел кэша» и выбрать ее.
- После того, как раздел кэша будет полностью очищен, на экране появится сообщение с просьбой перезагрузить систему.
- Нажмите кнопку питания для перезагрузки.
Теперь проверьте, можете ли вы подключиться к сети.
#7. Сброс к заводским настройкам Наконец, выполнение сброса к заводским настройкам должно решить ваши проблемы, если все вышеперечисленные решения не работают для вас. Он перезагрузит ваш планшет/телефон, удалит все установленные вами приложения и вернет все настройки к заводским значениям по умолчанию.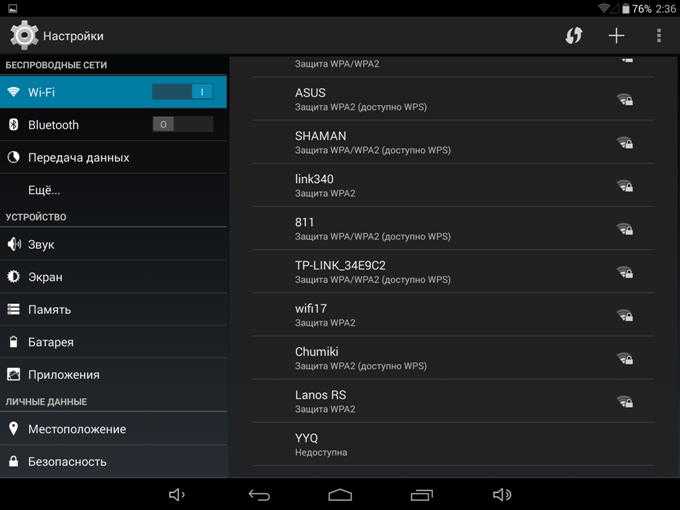
Если проблема с Wi-Fi связана с некоторыми установленными приложениями или неправильно настроенными настройками, сброс настроек к заводским настройкам должен решить вашу проблему.
Примечание : при сбросе к заводским настройкам все данные на вашем телефоне будут удалены. Заранее сделайте резервную копию всех важных данных.
Теперь, чтобы выполнить сброс до заводских настроек, перейдите в «Настройки», прокрутите вниз, и вы должны найти опцию — Резервное копирование и сброс . Выберите его и нажмите на опцию «Сброс заводских данных». Во всплывающем окне нажмите «Сбросить устройство». Теперь устройство попросит вас ввести учетные данные экрана блокировки. Введите его и нажмите «Продолжить».
Подождите пару минут, и ваш телефон вернется к заводским настройкам.
Теперь проверьте, решены ли проблемы с сетью. Если вы по-прежнему не можете подключиться к Wi-Fi, проблема, скорее всего, на аппаратном уровне, и вам необходимо отнести свое устройство в центр поддержки.



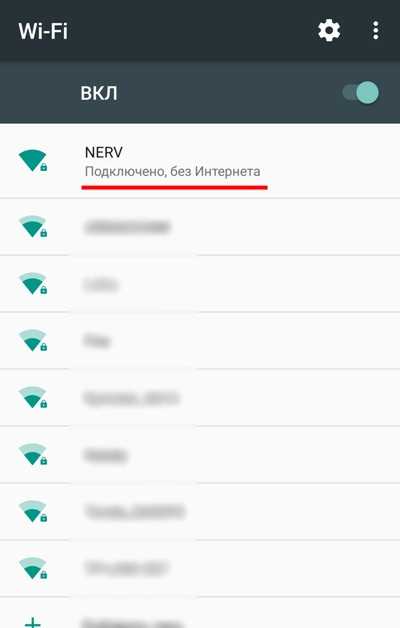 Здесь отображаются подключенные устройства. Вы должны увидеть в списке планшетник;
Здесь отображаются подключенные устройства. Вы должны увидеть в списке планшетник;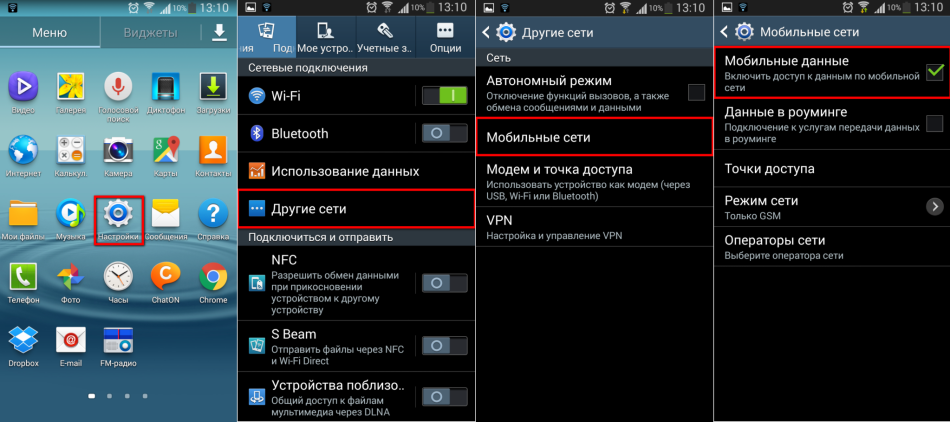 Сохраните файл;
Сохраните файл; Лишь передвигая устройство по квартире, можно найти оптимальное место размещения.
Лишь передвигая устройство по квартире, можно найти оптимальное место размещения.
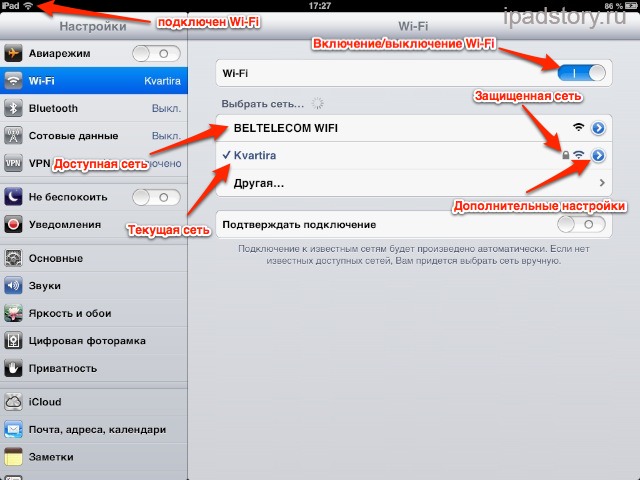
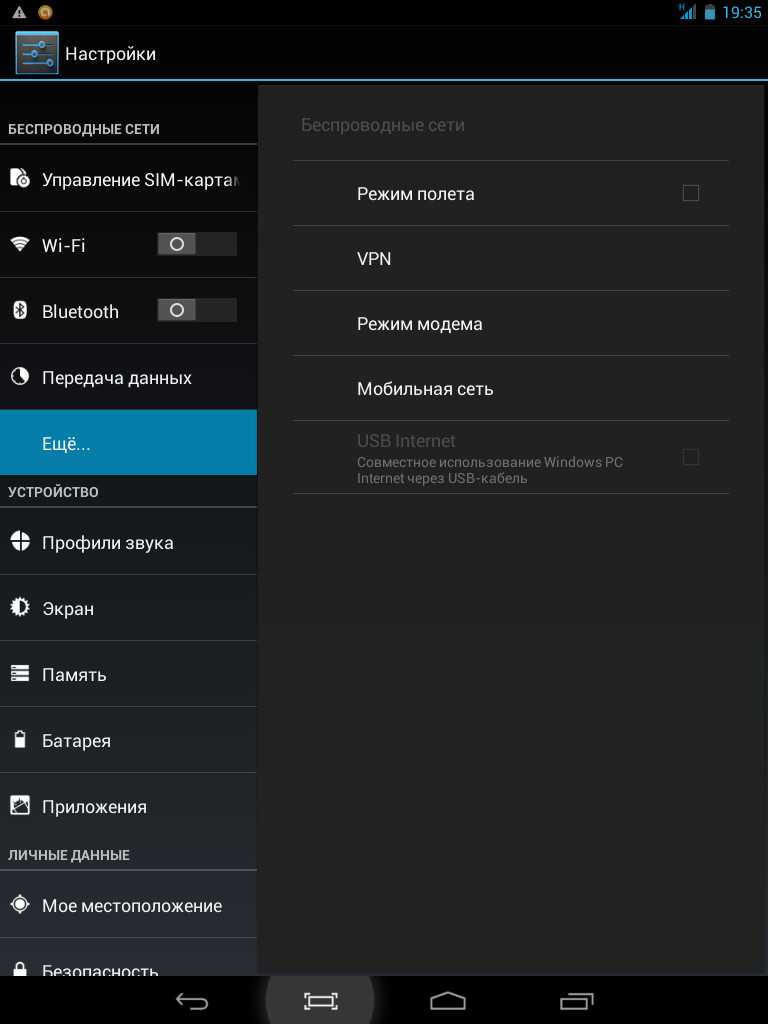 Это приведет вас в режим восстановления вашего устройства. [Если на вашей модели нет кнопки «Домой», выполните быстрый поиск в Google, чтобы узнать, как вы можете войти в режим восстановления на вашем конкретном устройстве.]
Это приведет вас в режим восстановления вашего устройства. [Если на вашей модели нет кнопки «Домой», выполните быстрый поиск в Google, чтобы узнать, как вы можете войти в режим восстановления на вашем конкретном устройстве.]