Не работает тачпад на ноутбуке — что делать?
20.06.2022
0 94 2 minutes read
Тачпад (также известный как трекпад или трекпад) — это инструмент для указания по умолчанию, который встроен в каждый ноутбук и заменяет вашу традиционную мышь. С одной стороны, это большое подспорье, ведь вам не нужно подключать и носить с собой дополнительное оборудование, а с другой, оно может доставлять проблемы и отвлекать, если оно находится не на своем месте, заикается или «сходит с ума» на экран. Поэтому лучше сразу обратиться в серсный центр на сайте https://a-service.ua/macbook.
К сожалению, ни одно устройство не является надежным. Что делать, если тачпад перестал работать должным образом? Какие есть способы освоения курсора? Вам нужно использовать веб-сайт? Вот несколько полезных советов, которые помогут вам решить проблему.
Что такое тачпад?Тачпад является неотъемлемой частью ноутбука, он расположен под клавиатурой в виде небольшого прямоугольника, позволяющего перемещать курсор. Он работает как сенсорный экран, и когда пользователь проводит по нему пальцем, специальный датчик регистрирует изменение положения точки с определенной электрической мощностью и совершает движение по экрану. Наряду с трекпадом очень часто есть кнопки, соответствующие функциям мыши.
Он работает как сенсорный экран, и когда пользователь проводит по нему пальцем, специальный датчик регистрирует изменение положения точки с определенной электрической мощностью и совершает движение по экрану. Наряду с трекпадом очень часто есть кнопки, соответствующие функциям мыши.
Тачпад очень удобен, особенно при использовании ноутбука в местах, где неудобно пользоваться мышью (нет ровной поверхности). Кроме того, он размещен в нужном месте — легко и быстро запускается, и в то же время не мешает пользоваться клавишами, не вызывая лишних движений курсора. Что делать, если он перестал работать и стал раздражать при использовании ноутбука?
Что делать, если тачпад не работает?Причин неисправности тачпада может быть несколько. Наиболее распространенные из них связаны с программным обеспечением, механическими повреждениями (например, падением, разливом), загрязнением, конфликтом драйверов или просто случайным отключением.
В ситуации, когда курсор не двигается, заикается и прыгает или вообще перестал работать, следует предпринять следующие шаги:
- отключить и включить тачпад : на большинстве ноутбуков это можно сделать комбинацией FN+F6 (или FN+F7, FN+F8 или FN+F со значком тачпада) одновременно.
 Также есть возможность отключить через панель задач Windows: настройки → устройства → мышь и тачпад → дополнительные параметры мыши → отключить. Последние модели оснащены специальной кнопкой включения/выключения трекпада.
Также есть возможность отключить через панель задач Windows: настройки → устройства → мышь и тачпад → дополнительные параметры мыши → отключить. Последние модели оснащены специальной кнопкой включения/выключения трекпада. - сбросить настройки BIOS/UEFI по умолчанию : некоторые настройки тачпада находятся в BIOS/UEFI. Затем используйте вариант сброса BIOS, т.е. базовую систему ввода/вывода (BIOS → Main → Touchpad → сохранить настройки + перезагрузка) или настройки UEFI (преемник BIOS)
- обновите драйверы сенсорной панели : отсутствующие драйверы могут вызвать проблемы с использованием, поэтому загрузите и установите последнюю версию
- обновить операционную систему : в новых версиях Windows это можно сделать без потери данных
- перезагрузите компьютер : перезагрузка — самый простой и распространенный метод борьбы с системными ошибками, его также стоит попробовать в случае проблем с тачпадом
Отказы тачпада связаны не только с полным бездействием, но и с проблемами, связанными со слишком быстрым или слишком медленным перемещением по экрану. В этом случае можно попробовать изменить чувствительность тачпада. Регулировка параметров чувствительности в операционной системе останавливается.
В этом случае можно попробовать изменить чувствительность тачпада. Регулировка параметров чувствительности в операционной системе останавливается.
Вы можете обнаружить, что ваша сенсорная панель только что сломалась, и вышеуказанные методы не будут эффективными. Особенно если оборвана сигнальная лента или есть механические повреждения. Затем вы можете попробовать отремонтировать его самостоятельно и заменить трекпад на новый, следуя многочисленным онлайн-руководствам.
Тачпад представляет собой удобную систему навигации в мобильном компьютере, но очень часто и наиболее часто используемый элемент. Неудивительно, что он может выйти из строя, чаще всего по вине самого пользователя. Если трекпад не работает должным образом или вообще перестал работать, обязательно используйте описанные выше методы.
Если они не работают, вероятно, повреждены комплектующие, устранить которые может только специалист в компьютерном сервисе. Что немаловажно, самостоятельно устранять дефект не стоит, так как можно повредить крепления и материнскую плату, что в итоге приведет к замене ноутбука на новый.
Что немаловажно, самостоятельно устранять дефект не стоит, так как можно повредить крепления и материнскую плату, что в итоге приведет к замене ноутбука на новый.
Related Articles
Почему не работает тачпад на ноутбуке, и как его включить
Приветствую тебя, уважаемый читатель блога Comp-doma.ru, или случайный посетитель, заглянувший на эту страницу, чтобы узнать, как включить или отключить тачпад на ноутбуке! Эта статья, возможно, будет полезна и тем, кто хочет узнать, почему не работает тачпад после переустановки Windows. Как правило, эта проблема решается нажатием одной-двух кнопок, однако для каждой модели ноутбука эти клавиши могут быть совершенно разными. Тем не менее, тачпад может не работать по ряду причин, требующих более досконального изучения. Но обо всем по порядку.
Содержание
- Как включить тачпад в разных моделях ноутбуков
- Как включить тачпад на ноутбуке в Windows
- Включение тачпада в Биос и обновление драйверов
Как включить тачпад в разных моделях ноутбуков
В каждой более-менее современной модели лаптопа производитель предусмотрел возможность быстрого включения или выключения тачпада. Для чего это нужно? Ну хотя бы для того, чтобы при вводе пальчиками текста , не смещать курсор, случайно задев тачпад рукой. Если у вас не работает тачпад на ноутбуке HP, скорее всего он был случайно выключен, т.к. за это действие отвечает специальная клавиша на самом тачпаде. Она обычно находится в левом верхнем углу панели и обозначается прямоугольником.
Для чего это нужно? Ну хотя бы для того, чтобы при вводе пальчиками текста , не смещать курсор, случайно задев тачпад рукой. Если у вас не работает тачпад на ноутбуке HP, скорее всего он был случайно выключен, т.к. за это действие отвечает специальная клавиша на самом тачпаде. Она обычно находится в левом верхнем углу панели и обозначается прямоугольником.
В других моделях ноутбука обычно задействуются комбинации клавиш, среди которых обязательно присутствует Fn (слева внизу) и одна из клавиш F1 – F9. Чтобы определить, что это за клавиша, достаточно всмотреться в соответствующие изображения на них. Кнопка должна быть помечена значком (например, с перечеркнутым прямоугольником). Если никаких значков на клавиатуре нет, помимо F и индекса, воспользуйтесь следующими подсказками:
- Выключить тачпад на ноутбуке Lenovo вы сможете, воспользовавшись комбинацией клавиш Fn+F8;
- Если не работает тачпад на ноутбуке Acer, вернуть ему работоспособность можно при помощи одновременного нажатия кнопок Fn+F7;
- Устройство ввода на Asus включается клавишами Fn+F9;
- В ноутбуках Samsung нужно нажать на Fn + F5 или просто F6;
- Чтобы включить тачпад в Dell, нажмите на Fn+F5;
- Устройство ввода в моделях Toshiba активируется клавишами Fn+F
Если у вас какая-то более редкая марка ноутбука, можете попробовать поочередно нажимать комбинацию клавиш Fn + (F1-F9).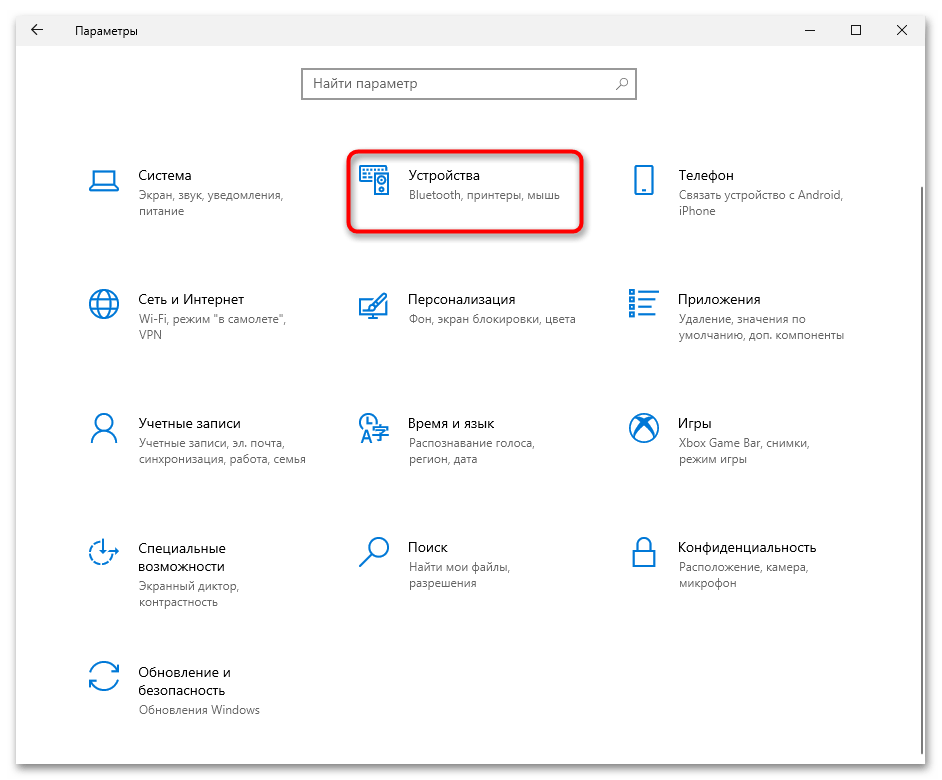
Как включить тачпад на ноутбуке в Windows
Описанные способы активации устройства ввода работают далеко не на всех моделях лаптопов. Хотя бы из-за того, что в ноуте Sony Vaio вообще не предусмотрено такой клавиши. Однако в любой модели, даже описанных выше, вы сможете включить тачпад программно в операционной системе Windows.
Итак, заходим в Панель управления – Оборудование и звук – Устройства и принтеры. Среди ярлыков находим название своего компьютера и щелкаем по нему правой кнопкой мыши. Из раскрывшегося списка выбираем пункт Параметры мыши. Появляется новое окошко, в котором нам нужно зайти на вкладку Параметры устройства, после чего кликаем по Включить. Все, теперь ваш тачпад будет работать. Выключить его можно будет тем же самым способом.
Включение тачпада в Биос и обновление драйверов
Если в операционной системе вы не обнаружили вообще тачпад, т.е. такого устройства попросту нет, то необходимо проверить наличие драйверов с помощью BIOS.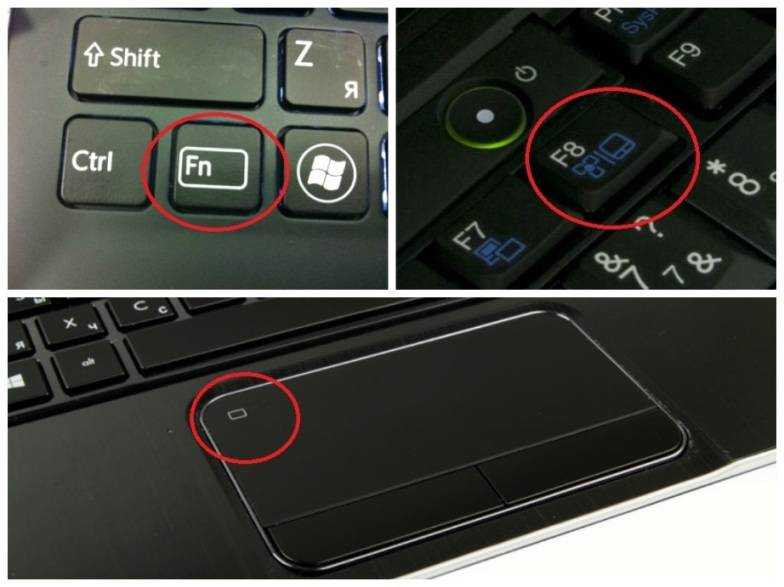 Для этого в начале загрузки операционки нажимаем на кнопку Del или F10 (для разных моделей ноутбуков могут использоваться другие клавиши) чтобы попасть в меню Биос. Там переходим на вкладку Advenced, где нужно найти пункт Internal Pointing Devise. Напротив нег должно стоять значение Enabled. Если там написано Disabled, то измените это значение.
Для этого в начале загрузки операционки нажимаем на кнопку Del или F10 (для разных моделей ноутбуков могут использоваться другие клавиши) чтобы попасть в меню Биос. Там переходим на вкладку Advenced, где нужно найти пункт Internal Pointing Devise. Напротив нег должно стоять значение Enabled. Если там написано Disabled, то измените это значение.
Что делать, если на ноутбуке не работает тачпад и после того, как мы включили устройство в Биосе? Необходимо проверить, установлены ли драйвера на устройство ввода в Windows. Часто случается, что на тачпаде не работает прокрутка – это тоже следствие того, что стоят кривые дрова. Неполадки могут обнаружиться после переустановки Windows. Для того, чтобы проверить драйвер и его актуальность, зайдите в Диспетчер устройств, выберите пункт Мыши и иные указывающие устройства и из раскрывшегося списка кликните по устройству с названием вашего ноутбука. В моем случае – это Lenovo Pointing Device.
В появившемся окне на вкладке Общие просмотрите состояние устройства: если оно работает нормально, то с драйвером все должно быть в порядке.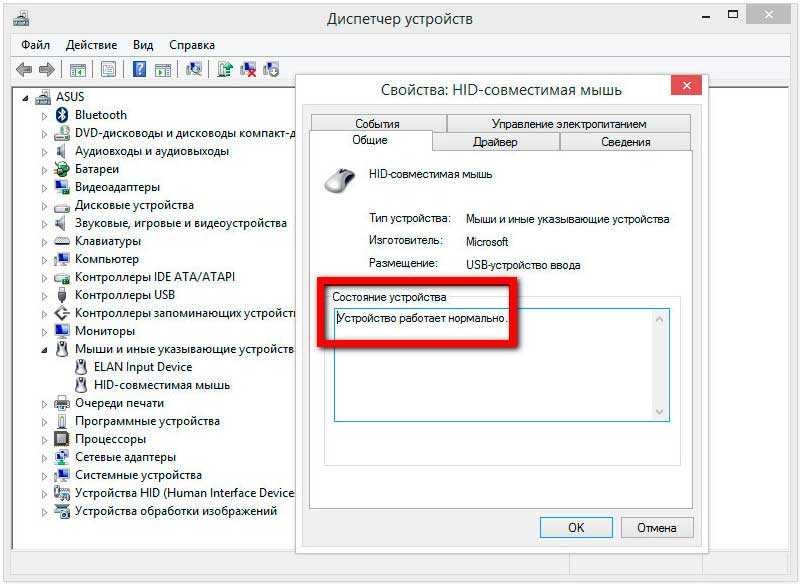 Если есть ошибки, перейдите на вкладку Драйвер и нажмите на Обновить.
Если есть ошибки, перейдите на вкладку Драйвер и нажмите на Обновить.
Однако система не всегда сможет найти актуальные драйверы для вашего тачпада. Поэтому можно поступить иначе – посетить сайт производителя вашего лаптопа, найти там раздел драйверов, выбрать нужную модель ноутбука, скачать драйвер и установить его на свой компьютер.
Еще одна причина, почему не работает скролл на тачпаде – были изменены настройки устройства ввода. Чтобы проверить это зайдите в панель в Параметры устройства в Свойствах мыши и вместо Отключить или Включить нажимаем на Параметры. Там ставим галочку напротив пункта Функция виртуальной прокрутки.
7 способов исправить неработающую сенсорную панель ноутбука
Home Windows 7 способов исправить неработающую сенсорную панель ноутбука
сенсорная панель ноутбука не работает — распространенная ошибка. На ноутбуке все сведено к минимуму, на консоли меньше клавиш, а больше возможностей сосредоточено в одной клавише для обеспечения минимизации и переносимости. Стандартная мышь заменяется тачпадом; кроме того, уменьшилось количество портов USB и т. д.
Стандартная мышь заменяется тачпадом; кроме того, уменьшилось количество портов USB и т. д.
Тачпад на рабочей станции — удобный способ включить мышь без необходимости в дополнительной рамке. Тачпад ПК оказался удивительно точным при распознавании ввода клиента. Таким образом, в этой статье можно узнать, как определить проблемы с тачпадом.
См. также: Как проверить, поддерживает ли мой ноутбук Wi-Fi 5 ГГц? | Пошаговое руководство
Содержание
- 1 Когда сенсорная панель перестает работать?
- 2 Как исправить неработающую сенсорную панель ноутбука
- 2.1 Способ №1. Проверка настроек сенсорной панели
- 2.2 Способ №2. Проверка настроек BIOS
- 2.3 Способ №3. 4 Восстановление и преобразование драйверов сенсорной панели
- 2.5 Способ № 5 с использованием средства устранения неполадок
- 2.6 Метод №6 Проверка ELAN
- 2.7 Метод №7 Модуляция управления питанием
- 3 Заключение
Когда сенсорная панель перестает работать?
Без работающей мыши или сенсорной панели даже самое простое задание на вашем ПК может быть утомительным. Сенсорная панель перестает работать
Сенсорная панель перестает работать
Когда сенсорная панель вашего ПК не работает, это разочаровывает. Вам нужно исследовать свою рабочую область, записи, программы, используя консоль.
Вы можете столкнуться: 3 способа исправить MMC не удалось создать оснастку
Проблемы с идентификацией сенсорной панели на планшетах, рабочих станциях и ПК с Windows могут быть вызваны несовместимостью программ и драйверов или устаревшей версией Windows 10 рабочих рамок. Неисправное оборудование также может быть частой причиной проблем с сенсорной панелью, а также изменение важных настроек.
См. также: Исправлено: Microsoft Bluetooth Mouse не подключается к Windows 10
Как исправить неработающую сенсорную панель ноутбука
Существует много способов решить эту проблему. Но предлагаем вам только семь проверенных и работающих решений. Неработающую сенсорную панель ноутбука легко решить, если попытаться исправить ее с помощью правильного метода.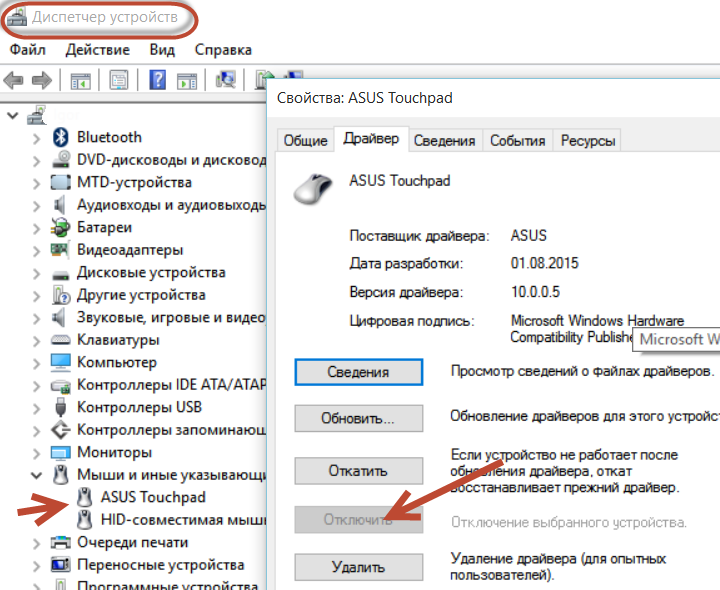 Итак, начнем;
Итак, начнем;
Наш инструмент быстро исправит распространенные компьютерные ошибки, защитит вас от потери файлов или данных, вредоносных программ, троянов, сбоев оборудования и оптимизирует ваш ПК для повышения производительности. . Устраните проблемы с ПК прямо сейчас, выполнив 3 простых шага:
- Загрузите этот инструмент для ремонта ПК с оценкой «Отлично» на TrustPilot.com .
- Нажмите кнопку Начать сканирование , чтобы найти ошибки, связанные с Windows.
- Нажмите Восстановить все , чтобы исправить все проблемы с запатентованными технологиями.
Способ №1 Проверка настроек сенсорной панели
Обязательно проверьте настройки мыши/тачпада, так как они могут помешать работе сенсорной панели или вообще вывести ее из строя. Чтобы перейти к настройкам мыши, выполните следующие действия: —
Чтобы перейти к настройкам мыши, выполните следующие действия: —
A. Настройки тачпада
- Нажмите клавишу Windows, введите тачпад и выберите вариант настроек сенсорной панели в элементах запроса.
- В окне сенсорной панели убедитесь, что переключатель включения/выключения сенсорной панели установлен на Вкл. Сенсорная панель включена
- Если она выключена, переведите ее в положение Вкл.
B. Настройки мыши
- Нажмите клавишу Windows, введите Панель управления, а затем нажмите Enter.
- Альтернатива «Оборудование и звук». Оборудование и звук
- В разделе «Устройства и принтеры» выберите вариант «Мышь».
Способ №2 Проверьте настройки BIOS
Вполне возможно, что без уважительной причины сенсорная панель вашего ПК отключена в BIOS материнской платы вашего ПК (это может произойти, например, после обновления прошивки). Вы можете изменить этот параметр на базовый режим, чтобы ваша сенсорная панель точности работала как обычная мышь. Используйте следующие шаги, чтобы улучшить настройки сенсорной панели точности:
Используйте следующие шаги, чтобы улучшить настройки сенсорной панели точности:
- В течение 5 секунд нажмите кнопку питания и удерживайте некоторое время, чтобы убить ваш компьютер.
- Включите платформу и быстро нажмите F2 на консоли, когда появится логотип Acer.
- Ваш компьютер должен войти в систему BIOS/UEFI.
- Используйте клавиши болта, чтобы выбрать Главное меню.
- Посмотрите вниз на сенсорную панель и нажмите Enter.
- Выберите Advanced или Basic и нажмите Enter.
- Нажмите F10, чтобы сохранить и выйти.
- Нажмите Enter, чтобы подтвердить прогресс и перезагрузить компьютер.
Метод №3 Понимание клавиши «Fn» Смешивание
На большинстве ПК есть клавиша Fn, которая сочетается с клавишами F для выполнения уникальных действий. На некоторых ноутбуках есть комбинация клавиши Fn + другая клавиша, которая расширяет возможности сенсорной панели и ухудшает ее работу. Если на ПК есть этот компонент, попробуйте нажать защелку или клавиши, чтобы отключить сенсорную панель, и несколько раз, чтобы проверить, решает ли это проблему.
Клавиша, которую вы использовали, скорее всего, является защелкой «Switch touchpad» на вашей консоли, которая на большинстве ноутбуков использует клавишу Fn. В некоторых фреймворках это Fn + F7, в любом случае, это зависит от производителя. Удерживая клавишу «Fn», нажмите каждую клавишу «F» с изображением на ней, которое выглядит так, как будто это может быть ваша сенсорная панель, чтобы проверить, включается ли она снова.
Проверьте это: 11 способов исправить это приложение не открывается в Windows 10
Способ № 4 Восстановление и изменение драйверов сенсорной панели
Драйверы могут быть устаревшими, отсутствовать или смешаны; вам нужно обновить и обновить драйвер, чтобы исправить его поломку. Чтобы восстановить драйвер: —
- Нажмите клавишу Windows + X
- Перейдите в Диспетчер устройств Диспетчер устройств
- После этой прокрутки в окне диспетчера устройств найдите драйверы сенсорной панелиМышь и сенсорная панель
- Щелкните их правой кнопкой мыши.

- Выберите «Удалить».
Кроме того, можно обновить и обновить существующие драйверы сенсорной панели следующим образом: —
- При запуске найдите Диспетчер устройств и выберите его из списка результатов. Диспетчер устройств
- Под мышью и другими указывающими устройствами , выберите сенсорную панель, откройте ее. Мышь и сенсорная панель
- Выберите вкладку «Драйвер» и выберите «Обновить драйвер».
Если это не сработало, попробуйте использовать неэксклюзивный драйвер, поставляемый с Windows. Вот как это сделать:
- В Диспетчере устройств найдите Диспетчер устройств Диспетчер устройств
- Щелкните правой кнопкой мыши драйвер сенсорной панелиМышь и сенсорная панель
- Обновите программу драйвера
- Просмотрите мой ПК и найдите программное обеспечение драйвера
- Позвольте мне выбрать из списка драйверов устройств на моем ПК
- Выбрать HID-совместимая мышьHID-совместимая мышь
- Выбрать Далее
- Придерживайтесь инструкций по его внедрению.

Метод № 5 Использование средства устранения неполадок
Если на тачпаде проявится различение или общее развитие курсора на экране будет отложено, в этот момент может возникнуть проблема с драйвером тачпада. Если хоть какое-то воображение признает отсутствие развития, водитель отсутствует. Если драйвер устарел или отсутствует, найдите первый драйвер и переустановите его.
По мере того, как инновации меняются, может быть несколько изменений дизайна, которые могут улучшить исполнение. Продолжайте проверять сайт производителя на наличие обновлений драйвера сенсорной панели. Проведите капитальный ремонт, если он доступен. Во многих случаях проблема решается путем возврата к предыдущему варианту драйвера сенсорной панели. Считайте это ответом, если проблема с сенсорной панелью ноутбука не работает. Чтобы использовать средство устранения неполадок;-
- Выберите кнопку «Пуск»
- В этот момент выберите «Настройки»
- «Обновление и безопасность» «Обновление и безопасность»
- «Активация»
- «Устранение неполадок».

Метод № 6 Проверка ELAN
Некоторые клиенты Windows могут обнаружить, что вкладка сенсорной панели Elan не отображается на странице настроек мыши после капитального ремонта Windows 10. У некоторых вкладка Elan или другие варианты настроек мыши могут стать серыми, когда они изменят настройки сенсорной панели Elan. Если он отключен, он фиксируется следующим образом: —
- Перейти к настройкам.
- Откройте для себя устройства, а затем перейдите в «Мышь и сенсорная панель». ELAN tab.ELAN tab
- Привязать гаджет и после этого включить привязку.
Способ № 7 Регулирование управления питанием
Управление питанием является важным компонентом каждого ПК. Как бы то ни было, щадящее усилие может время от времени повредить некоторые важные элементы вашей машины. Вполне возможно, что ваши настройки управления питанием не позволяют сенсорной панели работать. Вот как это определить:
- Откройте параметр «Поиск», введите диспетчер устройств и откройте Диспетчер устройств.
 Диспетчер устройств
Диспетчер устройств - Посмотрите вниз и найдите свою сенсорную панель в списке гаджетов. Мышь и сенсорная панель
- Щелкните правой кнопкой мыши сенсорную панель и перейдите в «Свойства».
- Перейдите на вкладку «Управление электропитанием».
- Перезагрузите компьютер.
Заключение
Вышеупомянутые решения действительно охватывают большинство проблем, связанных с неработающей сенсорной панелью вашего ноутбука, есть шанс, и у вас может быть аппаратная проблема. В таких случаях вам следует отнести свой ноутбук в мастерскую и получить экспертную оценку.
Гарвит Синха
Гравит Синха является основателем ValidEdge. С самого детства он занимался решением проблем, и именно эта страсть вдохновила его на создание и развитие этого веб-сайта! 🙂
Предыдущая статьяКак взломать чей-то Snapchat с помощью SpyMyFone?
Следующая статьяКак восстановить удаленные фотографии с любого устройства?
сообщите об этом объявлении
Специально для вас
Популярные сообщения
Категории
КатегорииВыбрать категориюAndroid (13)Избранные (5)Игры (101)Как (135)Интернет (110) Браузер (32) Социальные сети (22) Потоковое (15)Mac (10)Программное обеспечение (49)Без категории (3)Windows ( 303)
сообщите об этом объявлении
Этот веб-сайт использует файлы cookie, чтобы улучшить ваш опыт. Мы предполагаем, что вы согласны с этим, но вы можете отказаться, если хотите. Принять Подробнее
Мы предполагаем, что вы согласны с этим, но вы можете отказаться, если хотите. Принять Подробнее
Как исправить неработающую сенсорную панель ноутбука
Gemwon
Детали телефона
LoginorRegister
Global Professional laptop Parts Seller
Dell E6500|Hp Pavilion 15-Cc|Toshiba Satellite
Wish List
My Account
Laptop Keyboard
Laptop Adapter
Вентилятор ноутбука
Разъем постоянного тока для ноутбука/шнур
Power Cord
Laptop Screen
Computer & Tablet Accessories
Петля для ноутбука
Кабель для ноутбука
Laptop Cover
Laptop Battery
Laptop Repair Tools
Laptop Speakers
Плата для ноутбука
Laptop Sticker
Laptop Drive
Server Accessories
Other
- Новые поступления
- Деловые поездки
- Скидка
- Горячие слова
- Ноутбук Good Helper
- Блог
- Видео о продукте
Поиск
«Тачпад ASUS не работает при установленной ОС Windows 10! Мой ноутбук с сенсорной панелью не указан в диспетчере устройств на моей ОС Windows 10 и не работает.


 Также есть возможность отключить через панель задач Windows: настройки → устройства → мышь и тачпад → дополнительные параметры мыши → отключить. Последние модели оснащены специальной кнопкой включения/выключения трекпада.
Также есть возможность отключить через панель задач Windows: настройки → устройства → мышь и тачпад → дополнительные параметры мыши → отключить. Последние модели оснащены специальной кнопкой включения/выключения трекпада.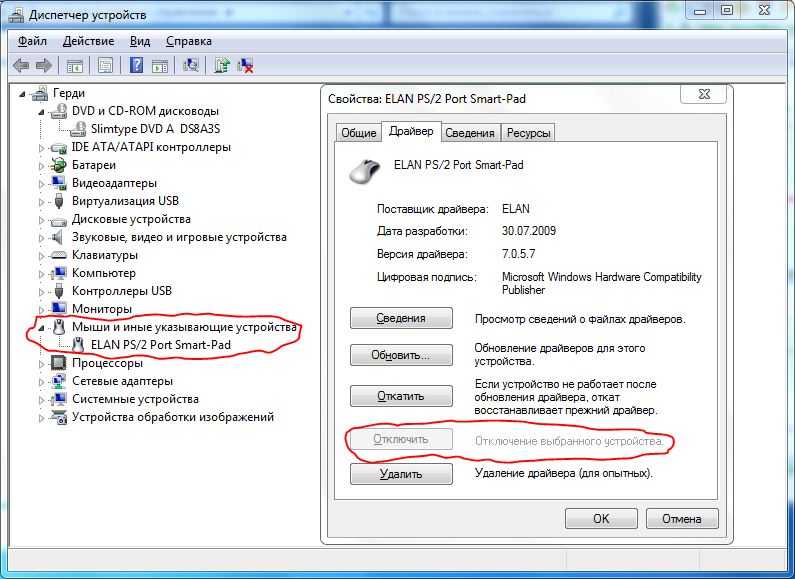


 Диспетчер устройств
Диспетчер устройств