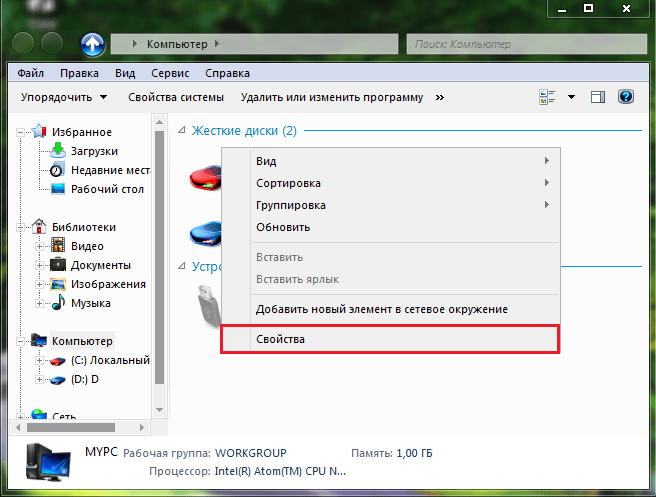почему компьютер не видит их – WindowsTips.Ru. Новости и советы
Если ноутбук не видит наушники в windows 10, на то должна быть проблема. Некорректная работа наушников (работает только микрофон или только звук), система не находит наушники в windows 10 — для каждого варианта есть своё решение. Расскажем подробнее в нашей статье.
Разделим наушники на 3 наиболее популярные группы:
- 3.5 мм или minijack
- USB
- Bluetooth
Разные типы имеет разное решение проблемы и решаются они не всегда разными, но иногда похожими способами. Начнём решением проблемы, почему виндовс 10 не видит наушники и колонки на ноутбуке, с самого простого — траблшутера, встроенная утилита windows для решения типовых проблем.
Способ №1 Устранение неполадок
Если у Вас возникли проблемы со звуком или устройствами записи и воспроизведения звука, то первым делом попробуйте траблшутер. Запустить его можно 2мя способами:
- Нажмите ПКМ по иконке звука в трее и выберите “Устранение неполадок со звуком”;
- Долгий способ.
 Откройте Параметры Windows и пройдите в настройки “Обновление и безопасность”. Откройте вкладку Устранение неполадок и запустите траблшутер “Воспроизведение звука”.
Откройте Параметры Windows и пройдите в настройки “Обновление и безопасность”. Откройте вкладку Устранение неполадок и запустите траблшутер “Воспроизведение звука”.
Если после этого windows 10 всё еще не определяет наушники, то переходим к более действенному варианту — обновление драйверов.
Способ №2 Обновление драйвера звука
Если система не видит наушники на windows 10, то стоит проверить драйвер — корректно ли он работает или нет.
Для начала перейдите в Диспетчер устройств, для этого в окне “Выполнить” введите команду devmgmt.msc и нажмите ОК.
Хорошим показателем будет отсутствие “Неопознанных устройств”, а также ошибок на аудио устройствах. Наушники должны отображаться, как на скриншоте.
Попробуйте выполнить следующие действия:
- Нажмите ПКМ и нажмите обновить драйвер — этот способ поможет, если не определяются наушники в параметрах windows 10, но видны в Диспетчере задач;
- Попробуйте удалить устройство и выполнить поиск обновлений — вариант переустановки драйвера поможет с проблемными драйверами.

Данный способ может помочь, если наушникам действительно требуются дополнительные драйвера, в иных случаях справится и стандартный драйвер.
Но в диспетчере могут отображаться только динамики, тогда почему компьютер не видит наушники windows 10. Проблема может заключаться в драйвере звука, который определяет устройства ввода (микрофоны) и вывода (колонки, динамики, гарнитуры и т.д.). Давайте попробуем пошагово выполнить обновление драйвера, только не автоматически, а вручную:
- Иногда, поиск обновлений драйверов через Центр обновлений может не находить свежие версии ПО. А в то же время свежие версии доступны на официальном сайте производителя.
На данный момент основными производителями звуковых карт и ПО к ним являются:
- Realtek (самый популярный)
- VIA Technologies
- Creative Lab
- ASUS
- И другие менее популярные компании
Для примера возьмём Realtek, как самый популярный звуковой чип на ноутбуках.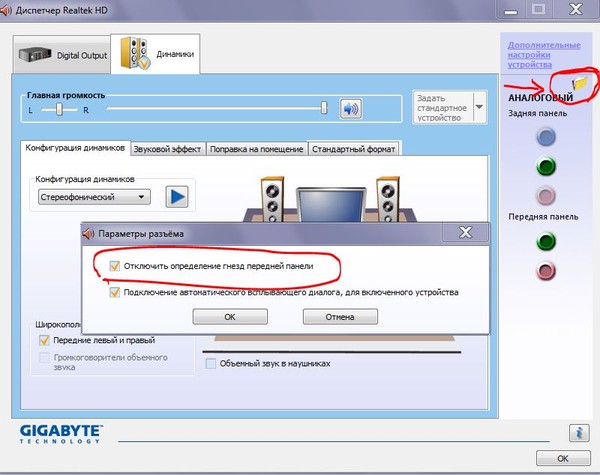
- Проверим версию установленного драйвера. Нажмите на звуковое устройство в Диспетчере задач и перейдите в Свойства;
- Откройте вкладку Драйвер и проверьте дату и версию ПО. Стоит обратить внимание на дату — если она старше 2-3 лет, то надо обновиться.
Если Вы не знаете модель звуковой карты (или модель ноутбука, например), то пройдите во вкладку “Сведения” и найдите параметр “ИД оборудования”, по нему можно выполнить поиск в Интернете. Учитывайте, что некоторые выходы могут относиться к видеокарте (Nvidia, IntelHD, AMD) — вывод звука через HDMI выход. Его лучше не трогать.
- Новые версии ПО стоит искать на официальных сайта производителей оборудования. Для ноутбуков и моноблоков — поиск по номеру модели, для ПК — по модели материнской платы.
Бывает такое, что на сайте производителя оборудования могут быть размещены устаревшие драйвера. Например, на сайте хранится архив более ранней версии, которая распространяется через Центр обновлений.
Способ №2.5 Обновление драйвера Bluetooth
Другой случай, если ноутбук не видит блютуз наушники windows 10. Ситуация похожая с прошлой. Только в этом случае, а определение оборудования отвечает чип Bluetooth. В зависимости от Вашего устройства и используемого модуля, в Диспетчере устройств модуль может отображаться в разных разделах — Bluetooth, если это отдельный модуль на плате или отдельный USB-модуль; Сетевые адаптеры — если это сдвоенный модуль на ноутбуках.
Но это не основная причина, почему ноутбук не видит bluetooth наушники windows 10. Рассмотрим настройку звуковых устройств и их подключение.
Способ №3 Настройка звука
Одна из причин, почему ноутбук не видит наушники windows 10 — ошибка настройки. Чтобы переключиться на другое устройство воспроизведение, нажмите на иконку звука, переключитесь на нужный динамик или гарнитуру.
Но, что если одно из устройств просто отключено. Чтобы узнать выполните следующие действия:
- Нажмите ПКМ на иконку звука и выберите пункт “Звуки”;
- Откройте вкладку “Воспроизведение” и поставьте галочку на всех двух пунктах — показывать отсоединенные и отключенные устройства;
- Если один из пунктов был выключен, то список может немного преобразиться — появятся другие устройства.

В этой ситуации довольно сложно определиться с bluetooth наушниками — они либо будут в списке отсоединенных, либо их не будет в списке. Дальше разберём случай, когда система не находит блютуз наушники в windows 10.
Способ №4 Подключение через bluetooth
Если компьютер windows 10 не видит bluetooth наушники, то нужно помочь ему в этом. Для этого нужно:
- Откройте Параметры Windows и пройдите в Устройства;
- Во вкладке “Bluetooth и другие устройства” проверьте есть ли нужное оборудование;
- Если его нет, то нажмите на кнопку добавления нового устройства;
- Выберите поиск через Bluetooth.
Если поиск не дал результатов, то попробуйте поиск через панель управления, иногда он может обнаружить больше оборудования.
- На вкладке “Bluetooth” в конце страницы нажмите на “Устройства и принтеры”;
- В этой окне будут отображены подключенное оборудование.
 Нажмите на кнопку “Добавление устройства”;
Нажмите на кнопку “Добавление устройства”;
- Попробуйте добавить наушники, если они появятся в новом окне.
Но если после всех выполненных действий, всё ещё не отображаются наушники windows 10, попробуйте другие быстрые действия.
Дополнительно
Краткие советы, которые могут помочь, если комп не видит наушники виндовс 10.
- В ситуации с ПК, может быть, что передняя панель не видит наушники windows 10. Убедитесь, что к материнской плате подключены кабели от передней панели, как на изображении. Также, в настройках BIOS некоторых материнских карт, есть возможность включения/отключения разъемов передней панели.
- Также, может влиять некорректная настройка разъемов в приложении Realtek, а именно логическое объединение входных разъемов. Их лучше разделить.
- Если пк не видит usb наушники виндовс 10, то нужно попробовать обновить драйвер USB-контроллера. Именно он будет отвечать за корректное обнаружение USB-устройств.

Сюда же относится проблема, когда ноутбук не видит беспроводные наушники windows 10.
Мы надеемся, что наша статья помогла в решении Вашей проблемы, почему ноут не видит наушники на windows 10. Если у Вас возникли проблемы или вопросы, можете их задать в комментариях
Почему не работают наушники на ноутбуке: а динамики работают?
Добрый день, постоянные читатели и вновь зашедшие! Современная техника создается таким образом, чтобы неполадок с ней возникало минимально, а эксплуатация являлась простой и не требовала от пользователя специальных знаний. Но сложности с использованием отдельных функций или работоспособностью остаются. Сегодня мы рассмотрим, почему не работают наушники на ноутбуке, а динамики работают.
Если на ноутбуке перестали работать наушники, то следует рассмотреть два варианта:
- физическая поломка;
- сбой в программном обеспечении.
Обе неполадки устранимы, но предварительно необходимо провести диагностику, чтобы иметь понимание, что нужно исправлять.
Физические поломки
Физическая поломка — это механическое повреждение штекера, гнезда или проводов. Требуется проверить отдельно наушники и отдельно гнездо. Для проверки гарнитуру достаточно подключить к еще одному устройству. Звук есть — неполадки вызваны не наушниками.
Второй этап – проверяем разъем. Вставляем в него заведомо рабочие наушники. Если звука нет, то возможно сломался он. Не стоит сразу начинать разбирать ноутбук, чтобы искать поломку. Сбой мог произойти непосредственно в операционной системе, поэтому прежде, чем менять разъемы следует убедиться в исправности программной части.
Перед тем как переходить непосредственно к софту следует проверить подключено ли устройство для воспроизведения звука к нужному входу, перепутать микрофонный выход и для наушников просто. Дополнительно нужно убедиться, что вставлен правильный штекер. В современных ноутбуках Lenovo, Asus, Dell и прочих все чаще ставят комбинированное гнездо для наушников и микрофона. Если по недосмотру вставить в него разъем от микрофона, то очевидно, что наушники не заработают.
Если по недосмотру вставить в него разъем от микрофона, то очевидно, что наушники не заработают.
Неисправности в программной части
Для проверки теории о сбое в ОС, нужно начать с самого банального – проверить включен ли звук на ПК. Достаточно часто пользователи забывают об этом нюансе и ищут поломку в другом месте. Еще следует проверить громкость на наушниках. Звук в ОС необходимо проверять на панели управления звуком (значок динамика в правом нижнем углу для ОС виндовс 7 и последующих версий) и в источнике звука – проигрывателе, браузере, игре.
Если это не помогло, то следует проверить установлены ли драйвера. Порой переустановка системы не ставит драйвера самостоятельно. Такое чаще встречается в новых версиях ОС – Windows 8 и Windows 10. Соответственно, чтобы устранить проблему нужно переустановить драйвера на звуковую карту. Самый простой способ — это сделать – открыть в диспетчере устройств пункт «звуковые, видео и игровые устройства» и с помощью контекстного меню обновить софт.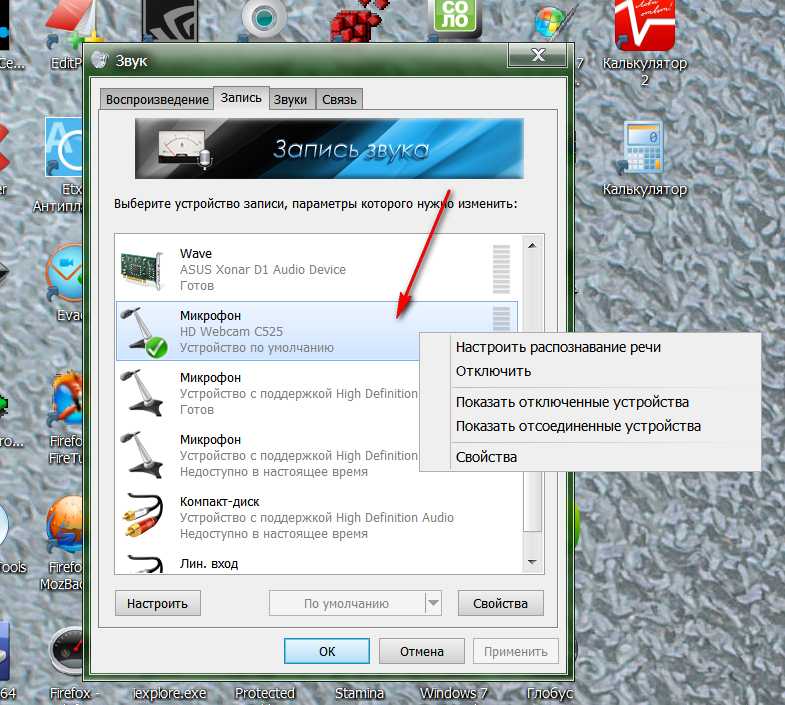
Бывает, звук пропадает непосредственно во время работы. Упало обновление на систему, и после перезагрузки пропал звук. В таком случае достаточно откатить систему к исходному состоянию. Делается с помощью восстановления системы. Чтобы быстро его найти, достаточно в Виндовс 10 в пуске вбить «Восстановление системы» в строку поиска. У более старых версий – виндовс 8 и ниже это делается через меню «выполнить». Принцип тот же вбиваем нужную программу, и система ее находит, достаточно кликнуть по ней и можно заниматься восстановлением.
Что делать, если восстановление не помогло, и звук все также не появился. Не будет лишним проверить, а куда выведен звук. Для этого следует правой кнопкой открыть контекстное меню на символе динамика и выбрать там «устройства воспроизведения».
Неприятный момент, который следует знать об операционной Windows 10 и он может привести незнающего этого секрета пользователя в замешательство. При полном выключении громкости с помощью бегунка на рабочей панели (иконка динамика) система при дальнейшем включении звука перестает воспроизводить его в наушниках. Почему ОС так себя ведет неизвестно, но исправить положение можно либо перезагрузкой системы, либо никогда полностью не выключать звук в наушниках.
Беспроводные наушники
Блютуз наушники в последнее время стали особенно популярны и пользуются ими не только на телефонах, но и ноутбуках. Это логично, ведь беспроводные аксессуары лучше подходят к ноутбуку, который тоже может работать автономно и без каких-либо проводов.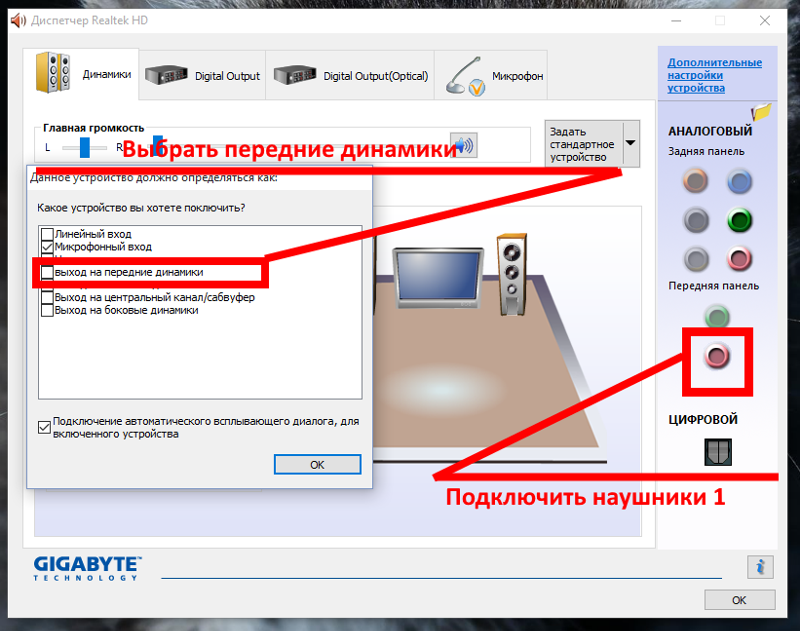 В целом подключить гаджет и ноутбук друг к другу не сложно, но порой бывает так, что спустя некоторое время наушники перестают быть видны ноутбуку. Чаще всего это сбой и ничего страшного здесь нет. Чтобы устранить проблему нужно на ноутбуке забыть эти наушники и провести повторное сопряжение. Обычно после таких действий проблема решается.
В целом подключить гаджет и ноутбук друг к другу не сложно, но порой бывает так, что спустя некоторое время наушники перестают быть видны ноутбуку. Чаще всего это сбой и ничего страшного здесь нет. Чтобы устранить проблему нужно на ноутбуке забыть эти наушники и провести повторное сопряжение. Обычно после таких действий проблема решается.
Заключение
Если в наушниках пропал звук, но при этом он есть на самом ноутбуке, не стоит переживать и расстраиваться. Как правило, это неполадки в работе операционной системы и все они решаются перечисленными выше действиями. Иногда проблема с выводом звука может быть вызвана действиями вируса, но не редко это невнимательность самого пользователя. Конечно, в некоторых случаях вернуть звук можно только путем переустановки виндовс, но такие случаи редкость и, прежде чем обращаться к таким жестким мерам, следует проверить более простые варианты. Также в конце хотелось бы заметить, что ремонт разъема – это тонкая процедура, которую не нужно делать самостоятельно.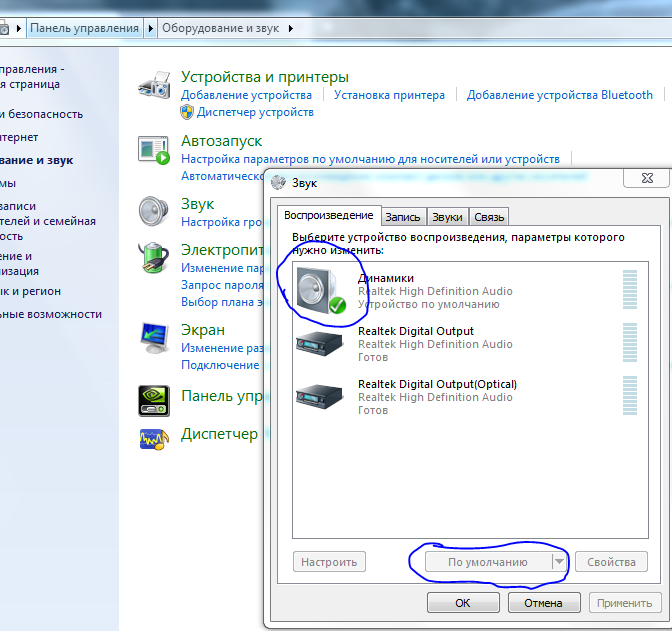
Спасибо за внимание! С уважением, Ростислав Кузьмин.
Всем пока! До новых встреч на моем блоге!
Пример HTML-страницыпочему нет звука и что делать
Часто бывает так, что в наушниках пользователей звук есть, а динамиках на ноутбуке его нет. А может быть и такое, что звука нет ни на одном устройстве. Этому сопутствует целый ряд причин:
- не настроен регулятор громкости;
- неверное подключение гаджета на панели аудиоустройств;
- слетели драйвера.
Самыми серьезными являются проблемы, которые возникают на физическом плане, а не программном. Например:
- неисправность звуковой карты;
- вышедшие из строя колонки.
Содержание
- Настройка регулятора громкости
- Правильное подключение аудиоустройств
- Драйвера
- Служба Windows Audio
- Настройка звука в BIOS
- Неисправные динамики
- Проблемы со звуковой картой
Настройка регулятора громкости
Когда звук пропал по причине неправильной настройки регулятора громкости, пользователю нужно сделать следующее, чтобы исправить эту проблему:
- Найти значок громкости на панели задач ноутбука.

- Кликнуть по этой иконке правой кнопкой.
- В открывшемся списке выбрать «Микшер».
- Поднять все регуляторы громкости, которые были опущены вниз до упора, вверх. Выбрать такой уровень громкости, который бы соответствовал пожеланиям пользователя.
Если же звук все-равно не появился, то следует перейти к решению следующей проблемы.
Правильное подключение аудиоустройств
Если звук на ноутбуке пропадает при включении наушников, а при работе динамиков он присутствует, или, наоборот, звук на ноуте работает только в наушниках, то возможно проблема в неправильном подключении гаджета. Это можно проверить таким образом:
- Нажать по значку, обозначающему динамик, ПКМ (правой клавишей мыши).
- В открывшемся списке выбрать «Звуки».
- Кликнуть пункт «Воспроизведение».
- В нем отобразятся все подключенные и неподключенные устройства.
- Если не работает динамик на ноутбуке, то следует нажать правой кнопкой на него и выпавшем списке, кликнуть на пункт «Включить».

- То же самое сделать с наушниками, если нет звука.
Если некоторые неподключенные гаджеты не отображаются, то нужно кликнуть ПКМ по пустому месту в этом блоке, пройдя вниз выпавшего списка, пользователь сможет найти два пункта:
- «Показать отключенные устройства».
- «Показать отсоединенные устройства».
Надо поставить галочки напротив каждого пункта. Тогда все приборы, подключенные к ноутбуку, отобразятся.
Драйвера
На ноутбук также устанавливаются звуковые драйвера, как это делается на компьютере после установки операционной системы. Они могут слетать, после заражения гаджета вирусом или каких-либо неправильных действий пользователя.
Поэтому, если проблема не была решена ранее, то возможно слетели драйвера на звук. Проверяется это следующим образом:
- Нужно зайти в меню «Пуск». Это кнопка, которая располагается на панели задач экрана ноутбука в левой нижней части.
- Кликнуть по ней левой кнопкой мыши.
- Отобразится список программ и документов, которые недавно запускались в левой части, а в правой пользователь должен найти пункт «Панель управления».

- Кликнуть по ней.
- В открывшемся окне, в правой верхней его части, заменить «Крупные значки» на «Мелкие значки».
- В третьем столбце отобразившегося на экране окна пользователь должен найти «Диспетчер устройств».
- Кликнуть по нему.
- Откроется окно, в котором пользователю следует найти пункт «Звуковые, игровые и видеоустройства».
- Нажать на него. В списке владелец ноута увидит один или два вида драйверов. Обычно звуковые дрова выпускает компания Realtek или VIA. Поэтому если видно одно из этих слов в пункте на экране, то можно нажимать на него правой кнопкой мыши.
- Выпадет список, в котором нужно выбрать пункт «Остановить», затем «Отключить устройство».
- После этого кликнуть «Включить устройство».
- Если звук не появился, то следует переустановить драйвера. Нажать кнопку в этом же списке «Удалить».
- Установить новые с помощью программы Driver Pack Online.
Внимание! Если драйверов нет и напротив этого пункта горит значок в виде желтого треугольника, то это значит, что их нужно установить.
Простому пользователю можно использовать программу Driver Pack Online. После скачивания на ноутбук и ее запуска, утилита найдет и установит необходимые дрова.
Служба Windows Audio
Если после совершенных действий звук так и не появился, а с драйверами и регуляторами громкости все в порядке, то возможно отключена служба в операционной системе. Windows Audio отвечает за выход звука на аудиоустройства.
Работает она или нет можно проверить так:
- Зажать клавиши на клавиатуре ноутбука Win + R.
- Выпадет диалоговое окно.
- В нем ввести следующие слова: «services.msc».
- Нажать на кнопку «Ок» или Enter на клавиатуре ноутбука.
- Откроется список служб, которые запущены или простаивают в ОС.
- Пользователю нужно найти «Windows Audio».
- Нажать «Запустить», либо «Перезапустить», если она уже была запущена. Это делается для перестраховки.
Теперь звук должен появиться в динамиках или наушниках. Если нет звука до сих пор, то проблему можно исправить в BIOS.
Настройка звука в BIOS
Бывает так, что звуковая карта отключена в BIOS, поэтому возникает проблема. Чтобы изменить настройки ноутбука нужно:
- Во время перезагрузки ноутбука усиленно нажимать Del или клавишу на гаджете, которая соответствует выходу в BIOS. Самыми частыми являются Fn + F2, Fn + Del, Fn + F10.
- После того, как пользователь вошел в БИОС, необходимо открыть вкладку «Advanced».
- Найти пункт под названием «Onboard HD Audio». Этот пункт может называться и по-другому. Все зависит от версии Биоса и выпуска ноутбука.
- Напротив этой надписи кликнуть по «Disabled» (то есть «Отключено») и исправить на «Enabled» («Включено»).
- Нажать кнопку F10.
- Кликнуть клавишу Enter.
Ноутбук перезапустится и звук должен будет появиться.
Неисправные динамики
Если проблема не была исправлена, то возможно все дело в физической неисправности наушников или динамиков.
Бывает так, что провода рвутся внутри, а внешне это незаметно. Тут поможет только способ подсоединения наушников к другому устройству: к смартфону или еще одному ноутбуку. Если они не будут работать на втором гаджете, то проблема заключается в физическом разрыве проводов.
Тут поможет только способ подсоединения наушников к другому устройству: к смартфону или еще одному ноутбуку. Если они не будут работать на втором гаджете, то проблема заключается в физическом разрыве проводов.
Внимание! Проверить на разрыв можно аккуратно захватив пальцами двух рук и растягивая провод. Если он в определенном месте не будет сопротивляться и растянется как резинка, значит в этом месте обрыв. При наличии навыков работы с паяльником можно исправить разорванные концы. Если их нет, то лучше купить новые.
Еще одна физическая причина неработающих устройств может скрываться в разъеме для наушников. Многие пользователи не обращают внимания на отличие между гарнитурными разъемами и классическими. Они заключаются в следующем:
- Классические разъемы поддерживают классические аудиовыходы. На ноутбуке располагаются в виде двух гнезд: одно — для микрофона и другое — для наушников. Конец провода для подключения к разъему состоит из двух штеккеров по три контакта на каждом.

- Гарнитурный разъем состоит из одного гнезда на ноутбуке, в который подключаются соединенные в один штеккер микрофон и «уши». Концевик штеккера имеет четыре контакта.
Внимание! Если разъемы на ноутбуке и штеккеры на наушниках различаются, то необходимо использовать специальные переходники.
Проблемы со звуковой картой
Проблемы со звуковой картой возникают тогда, когда у пользователя наблюдаются скачки напряжения, отсутствует заземление в розетке или нет обычной UPS. От резких скачков напряжения звуковые карты могут выходить из строя.
Несмотря на все описанные проблемы и их решения, если пользователь, испробовав все варианты, так и не смог добиться появления звука, то рекомендуется отнести ноутбук в сервис-центр.
Наушники не работают или обнаружены в Windows 11/10 Исправление
Если ваши наушники не работают — возможно, после установки обновления это может быть связано с несовместимостью ОС и драйверов. Обновления некоторых компонентов компьютера предназначены для исправления того, что не работает, но иногда приводит к поломке некоторых других компонентов.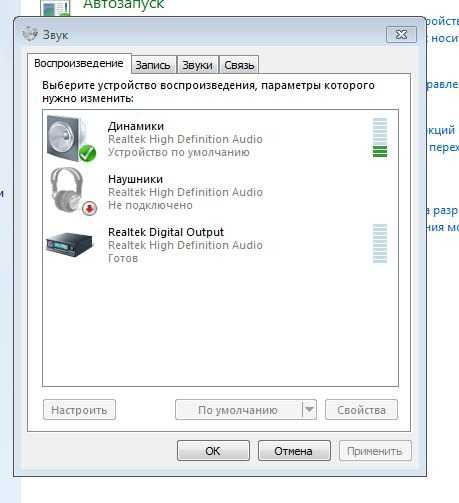 Один из таких сценариев — это когда Центр обновления Windows ломает наушники. Компьютер перестает воспроизводить звук через наушники. Эта ошибка возникает из-за несовместимых драйверов.
Один из таких сценариев — это когда Центр обновления Windows ломает наушники. Компьютер перестает воспроизводить звук через наушники. Эта ошибка возникает из-за несовместимых драйверов.
Вот несколько рабочих решений, которые помогут вам, если ваши наушники не работают или обнаруживаются:
- Вручную установите наушники в качестве устройства по умолчанию.
- Убедитесь, что вы используете правильные порты.
- Отключите обнаружение разъема на передней панели.
- Воспользуйтесь средством устранения неполадок со звуком.
- Откат или установка более новой версии Центра обновления Windows.
Для исправления некоторых из них может потребоваться разрешение администратора. Предполагая, что кнопка отключения звука не активна,
1] Установка наушников вручную в качестве устройства по умолчанию
Иногда, когда наушники подключены, они не переключают аудиоустройство по умолчанию или устройство воспроизведения по умолчанию.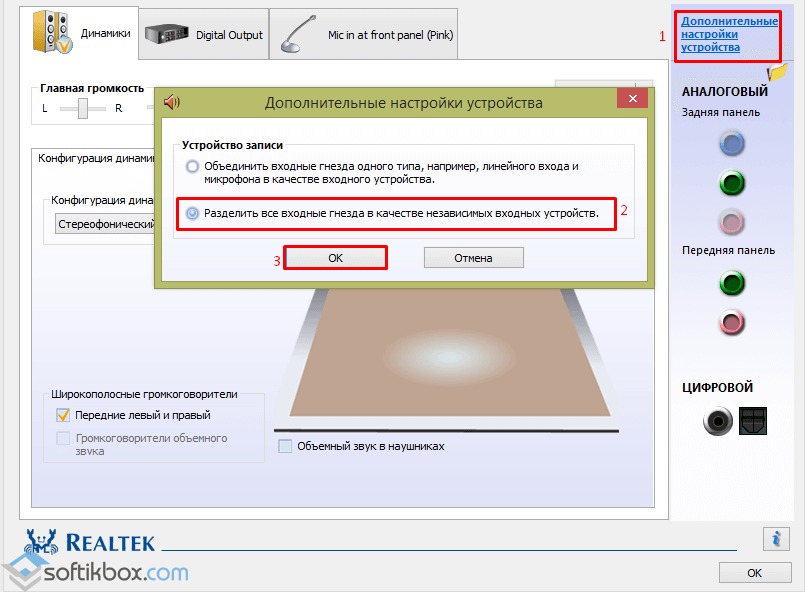 В этом случае вы можете просто установить аудиоустройство по умолчанию на наушники.
В этом случае вы можете просто установить аудиоустройство по умолчанию на наушники.
Щелкните правой кнопкой мыши значок регулятора громкости на панели задач и выберите Открыть настройки звука. Откроется Звук в приложении настроек Windows 10.
В разделе Выход, выберите Наушники для Выберите устройство вывода по умолчанию.
Это должно заставить наушники работать на вашем устройстве с Windows 10.
2] Убедитесь, что вы используете правильные порты
Если это проводные наушники, убедитесь, что вы подключили провод к правильному порту. Обычно есть два порта — аудиовыход и микрофонный вход. Часто вы подключаетесь не к тому порту, так как к этому легко привыкнуть, и мы подключаемся, не глядя на порт. Так что, если это так, подключитесь к правильному порту.
Чтение : Внешний микрофон распознается как наушники.
3] Отключить обнаружение разъема на передней панели
Возможно, звук передается на переднюю панель шкафа. Даже если вы изменили звук по умолчанию, вы можете изменить функцию обнаружения разъема на передней панели, если изменений нет.
Даже если вы изменили звук по умолчанию, вы можете изменить функцию обнаружения разъема на передней панели, если изменений нет.
Откройте Realtek Audio Console и нажмите «Конфигурация устройства». Найдите переключатель, который позволяет отключить обнаружение аудиоразъема на передней панели.
Вы также можете сделать передний и задний аудиопотоки разными аудиовыходами. Поэтому, если вы хотите услышать разный звук с разных портов, вы можете это сделать.
4] Используйте HD Audio Over AC97
Это аппаратная проводка, где вам нужно убедиться, что соединение с материнской платой правильное. Некоторые OEM-производители предлагают как HD Audio, так и AC97. Если вы подключили AC97, и он не работает, обратитесь к руководству по материнской плате и измените его на HD Audio.
Другая проблема может заключаться в том, что аудиоразъем на передней панели имеет 2 разъема — один для AC9.7, а второй для HD-аудио. Вы можете использовать только один из них. Поэтому, если вы каким-то образом подключились к обоим, выберите HD-аудио.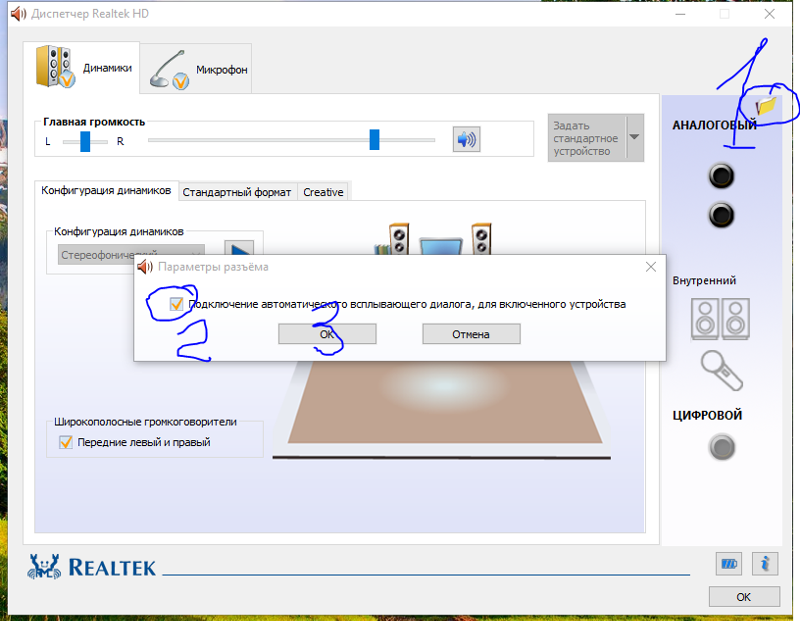
5] Перезапустите службу аудио. Вам нужно открыть службы Windows и перезапустить или включить звуковую службу.
Чтение : Разъем для наушников не работает на ноутбуке.
6] Обновите или откатите драйверы аудио и Bluetooth
Если обновление недавнее, вы можете откатить этот драйвер до более старой версии, которая не вызывает эту проблему. В случае отсутствия обновления, возможно, устаревшие драйверы необходимо обновить до последней версии. Установите новую версию этого драйвера, если она доступна. Убедитесь, что это правильный драйвер устройства
Драйверы, на которые вам нужно обратить внимание:
- Bluetooth.
- Звуковые, видео и игровые контроллеры.
7] Используйте средство устранения неполадок со звуком
- Windows 10 : нажмите кнопку «Пуск» и перейдите к «Настройки» > «Обновления и безопасность» > «Устранение неполадок» . Выберите средство устранения неполадок Playing Audio из списка и запустите его.

- Windows 11 : нажмите кнопку «Пуск» и выберите «Настройки» > «Система» > «Устранение неполадок ». Выберите средство устранения неполадок Playing Audio из списка и запустите его.
Следуйте инструкциям на экране, и это решит вашу проблему.
Дополнительная литература : Устранение неполадок Windows Sound и Audio.
8] Откат или установка более новой версии Центра обновления Windows
Если эта проблема возникла после недавней установки Центра обновления Windows, вы можете удалить последние обновления Windows и перезагрузить компьютер, чтобы устранить эту проблему.
Кроме того, вы также можете проверить наличие обновлений, чтобы получить исправление для этого, которое, возможно, выпустила Microsoft.
Надеюсь, это руководство помогло вам устранить проблему.
Почему мои наушники не работают, когда я подключаю их к компьютеру?
Убедитесь, что они вставлены правильно.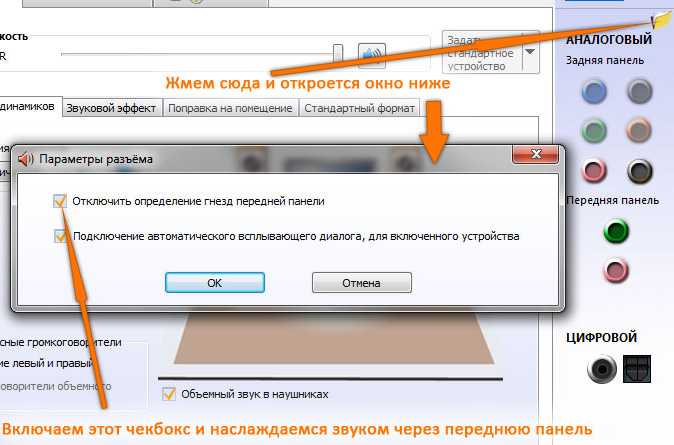 Если у вас два разъема, сопоставьте их по цвету или тексту. Если вы вставите провод микрофона в аудиоразъем, он не будет работать. Кроме того, убедитесь, что улучшения звука не отмечены, если звук низкий или звучит неправильно.
Если у вас два разъема, сопоставьте их по цвету или тексту. Если вы вставите провод микрофона в аудиоразъем, он не будет работать. Кроме того, убедитесь, что улучшения звука не отмечены, если звук низкий или звучит неправильно.
Почему наушники Bluetooth не работают?
Если все остальное в порядке, то это совместимость с Bluetooth. Версия Bluetooth ваших наушников и версия на вашем ПК или ноутбуке отличаются, и единственный вариант — либо заменить наушники, либо получить новый адаптер Bluetooth, соответствующий версии наушников.
Это не странно. Я видел, что наушники Bluetooth не работают с Macbook, и это связано с версией Bluetooth.
Почему я слышу себя в наушниках?
Это из-за усиления микрофона. Хотя он используется для улучшения общей производительности микрофона, он может мешать вам слышать собственный голос и эхо. Другая причина может заключаться в том, что если у вас есть другой источник микрофона, подключенный к той же онлайн-встрече, вам необходимо убедиться, что второй источник выключен или отключен.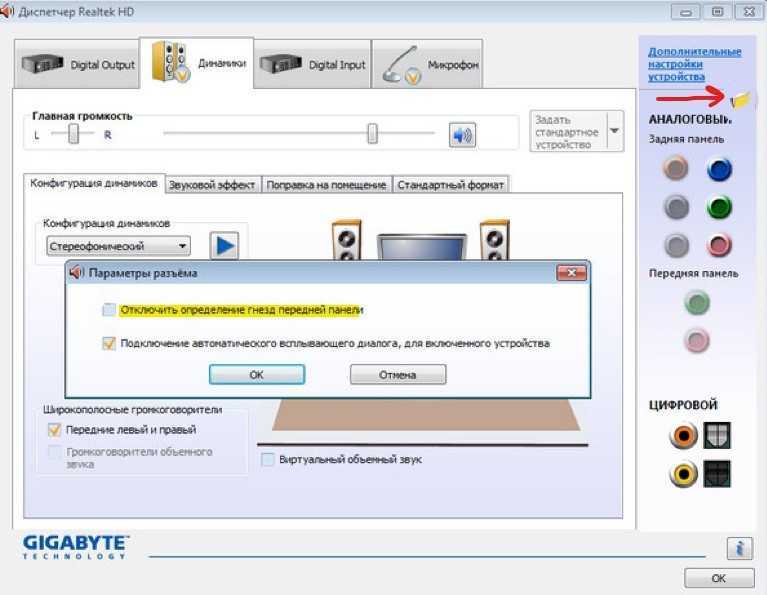
Теперь прочитайте : Передний аудиоразъем не работает в Windows.
Как исправить, что наушники не работают в Windows 10
Ваши наушники не распознаются Windows 10? Или ваши наушники не работают в Windows 10? Проблема связана с неправильной конфигурацией звука, поврежденным кабелем, повреждением разъема для наушников, проблемами с подключением Bluetooth и т. д. конфигурации и настройки системы.
Содержание
- Как исправить неработающие наушники в Windows 10
- Метод 1: перезагрузите компьютер
- Способ 2. Установите наушники в качестве устройства по умолчанию
- Способ 3. Разрешите Windows автоматически обновлять аудио/звуковые драйверы
- Способ 4: изменить формат звука по умолчанию
- Способ 5. Обновите звуковые/аудиодрайверы вручную
- Метод 6: отключить обнаружение разъема на передней панели
- Метод 7: Запустите средство устранения неполадок со звуком
- Метод 8: отключить улучшения звука
Вот как можно починить разъем для наушников для передачи звука на внешнюю акустическую систему:
Способ 1.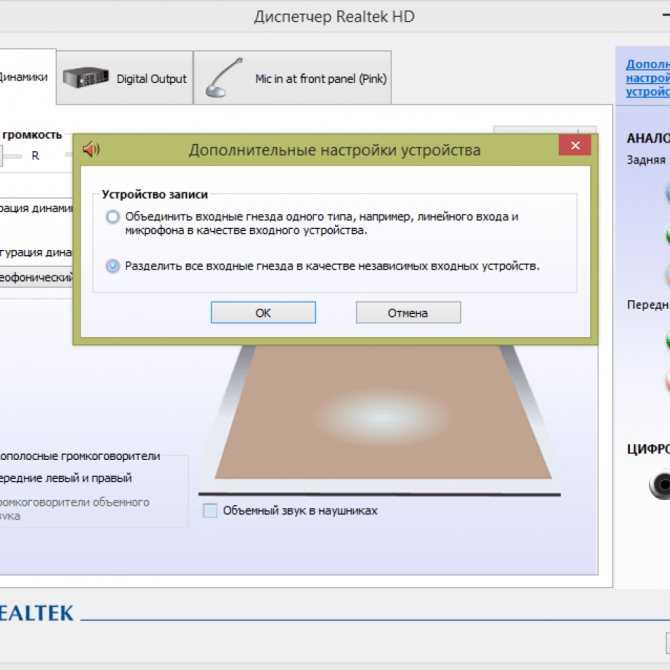 Перезагрузите компьютер
Перезагрузите компьютер Хотя это не похоже на исправление, но помогло многим людям. Просто подключите наушники к компьютеру и перезагрузите компьютер. После перезагрузки системы проверьте, начинают ли ваши наушники работать или нет.
Способ 2. Установите наушники в качестве устройства по умолчанию1. Нажмите Клавиша Windows + I , чтобы открыть Настройки, затем выберите Система .
2. На левой вкладке щелкните Звук.
3. Теперь в разделе «Вывод» нажмите « Управление звуковыми устройствами ».
4. В разделе «Устройства вывода» нажмите «Динамики» (которые в настоящее время отключены) , затем нажмите кнопку «Включить» .
5. Теперь вернитесь к настройкам звука и из « Выберите устройство вывода » раскрывающийся список выберите ваши наушники из списка.
Если это не сработает, вы всегда можете использовать традиционный способ установки наушников в качестве устройства по умолчанию:
1.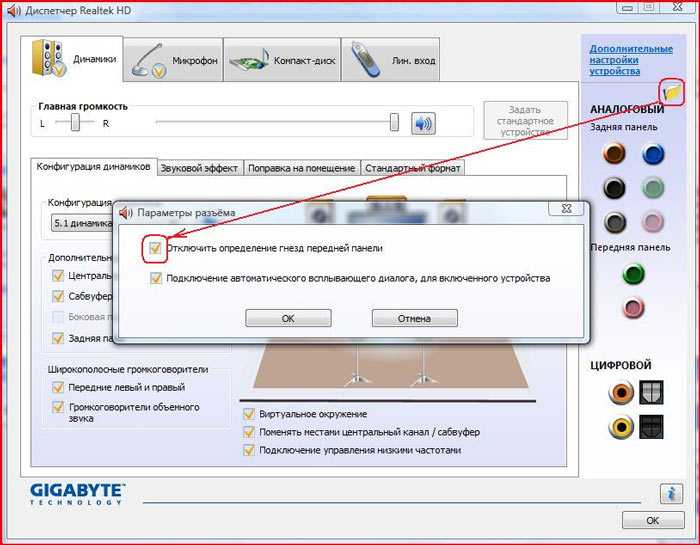 Щелкните правой кнопкой мыши значок громкости и выберите «Открыть настройки звука». В разделе «Связанные настройки» нажмите «Панель управления звуком ».
Щелкните правой кнопкой мыши значок громкости и выберите «Открыть настройки звука». В разделе «Связанные настройки» нажмите «Панель управления звуком ».
2. Убедитесь, что вы находитесь на вкладке Воспроизведение. Щелкните правой кнопкой мыши пустую область и выберите « Показать отключенное устройство 9».0034 «.
3. Теперь щелкните правой кнопкой мыши наушники и выберите « Установить как устройство по умолчанию ».
Это определенно должно помочь вам решить проблему с наушниками. Если нет, перейдите к следующему способу.
Способ 3. Разрешите Windows автоматически обновлять аудио/звуковые драйверы
1. Щелкните правой кнопкой мыши значок громкости и выберите «Открыть настройки звука».
2. Теперь в разделе «Связанные настройки» нажмите Панель управления звуком . Убедитесь, что вы находитесь на вкладке Воспроизведение .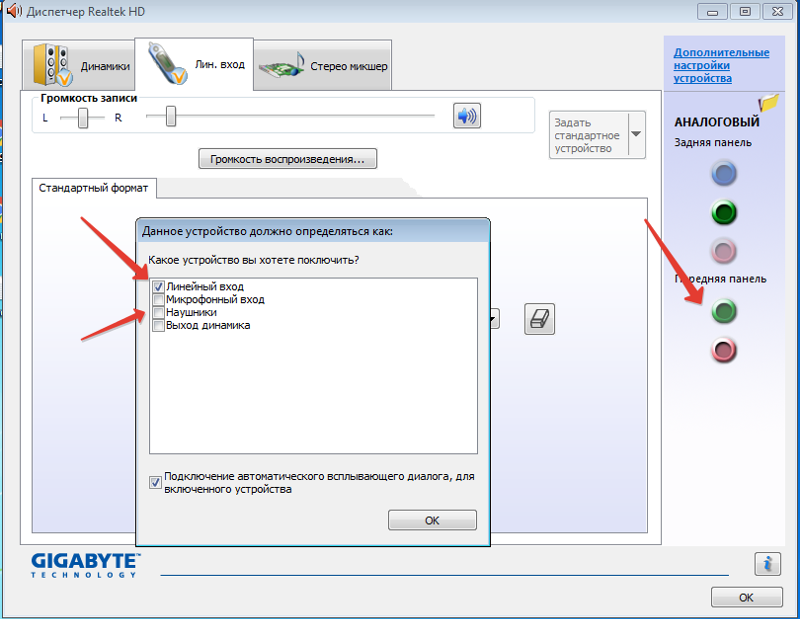
3. Затем выберите Динамики/наушники и нажмите кнопку Свойства .
4. В разделе Информация о контроллере нажмите кнопку Свойства .
5. Нажмите кнопку Изменить настройки (требуется разрешение администраторов ).
6. Перейдите на вкладку Драйвер и нажмите кнопку Кнопка обновления драйвера .
7. Выберите « Автоматический поиск обновленного программного обеспечения драйвера ».
8. Готово! Звуковые драйверы будут автоматически обновлены, и теперь вы можете проверить, можете ли вы исправить разъем для наушников, который не работает в Windows 10.
Способ 4. Изменение формата звука по умолчанию1. Щелкните правой кнопкой мыши значок Volume и выберите «Открыть настройки звука».
2. Теперь в разделе «Связанные настройки» нажмите кнопку 9.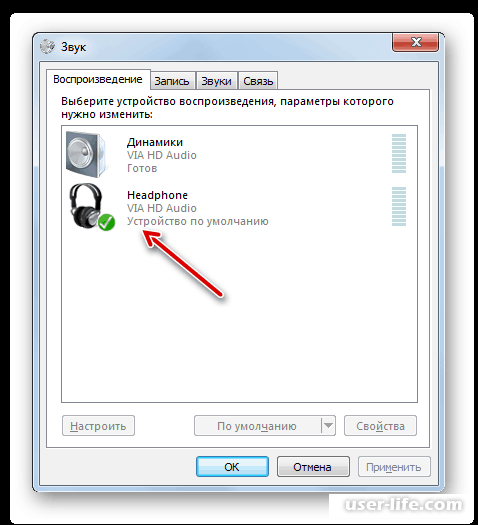 0033 Панель управления звуком .
0033 Панель управления звуком .
3. Убедитесь, что вы находитесь на вкладке Воспроизведение. Затем дважды щелкните «Динамики/наушники» (по умолчанию).
Примечание: Наушники также отображаются как динамики.
4. Перейдите на вкладку Дополнительно. В раскрывающемся списке « Формат по умолчанию » попробуйте изменить формат на другой и нажимайте Проверить каждый раз, когда вы меняете его на новый формат.
5. Как только вы начнете слышать звук в наушниках, нажмите «Применить», а затем «ОК».
Способ 5. Обновление звуковых/аудиодрайверов вручную
1. Щелкните правой кнопкой мыши «Этот компьютер» или «Мой компьютер» и выберите «Свойства».
2. В окне свойств в левой плоскости выберите «Диспетчер устройств».
3. Разверните узел Звуковые, видео и игровые контроллеры, затем щелкните правой кнопкой мыши Аудиоустройство высокого разрешения и выберите Свойства.
4. Перейдите на вкладку Драйвер в окне свойств аудиоустройства высокой четкости и нажмите кнопку Обновить драйвер .
Это должно обновить драйверы аудиоустройств высокой четкости. Просто перезагрузите компьютер и посмотрите, сможете ли вы решить проблему с наушниками, не обнаруженными в Windows 10.
Способ 6. Отключение обнаружения разъема на передней панели
Если вы установили программное обеспечение Realtek, откройте Realtek HD Audio Manager и установите флажок « Отключить обнаружение разъема на передней панели ” в разделе Настройки разъема на правой боковой панели. Наушники и другие аудиоустройства должны работать без проблем.
Способ 7. Запустите средство устранения неполадок со звуком 1. Нажмите Клавиша Windows + I , чтобы открыть Настройки, затем щелкните значок Обновление и безопасность .
2. В меню слева обязательно выберите Устранение неполадок.
3. Теперь под « Раздел «Подготовка и запуск », нажмите « Воспроизведение аудио ».
4. Затем нажмите . Запустите средство устранения неполадок и следуйте инструкциям на экране, чтобы устранить проблему с неработающими наушниками.
Способ 8. Отключение улучшений звука1. Щелкните правой кнопкой мыши значок громкости или динамика на панели задач и выберите Звук.
2. Затем перейдите на вкладку «Воспроизведение», затем щелкните правой кнопкой мыши «Динамики 9».0034 и выберите Свойства.
3. Перейдите на вкладку Enhancements и отметьте галочкой опцию «Отключить все улучшения».
Вам также может понравиться:
- Исправить ошибку приложения 0xc0000142
- Исправьте предупреждение о нехватке памяти на компьютере
- Как исправить ошибку приложения 0xc000007b
Вот и все, вы успешно исправили наушники, не работающие в Windows 10 , но если у вас все еще есть какие-либо вопросы относительно этой статьи, не стесняйтесь задавать их в разделе комментариев.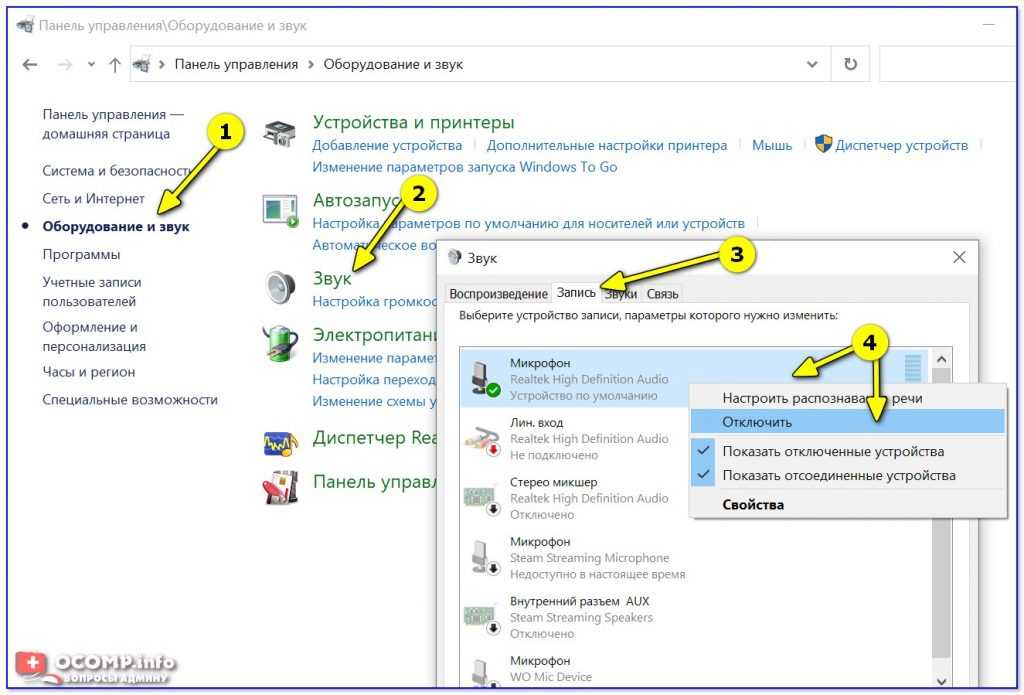
Разъем для наушников не работает в Windows 7
Вопрос задан
Изменено 1 год, 1 месяц назад
Просмотрено 87 тыс. раз
Разъем для наушников не работает в 64-разрядной версии Windows 7.
Я пробовал следующие вещи:
- 3 разных динамика для наушников
- 2 разные версии драйвера Realtek (2.7/2.6)
- Стандартные драйверы Windows 7
Я не вижу ничего, кроме «Динамиков» в устройствах воспроизведения (я включил Показать скрытые/деактивированные устройства ). В Ubuntu нет никаких проблем!
Когда я использовал конфигуратор Realtek, я хотел отключить автоматическое определение подключенных динамиков, но опции (значок маленькой папки) не было ни в одной из версий.
Время от времени я использую HDMI для подключения экрана. Аудиоразъем с экрана работает на (иногда!). Но я предполагаю, что это не связано, потому что даже когда я загружаю Windows без экрана, она все равно не работает.
Аудиоразъем с экрана работает на (иногда!). Но я предполагаю, что это не связано, потому что даже когда я загружаю Windows без экрана, она все равно не работает.
- windows-7
- windows
- аудио
- наушники
1
Попробуйте полностью удалить драйверы Realtek, а затем перезагрузиться и посмотреть, обнаруживают ли собственные аудиодрайверы Windows.
Надеемся, что аудиоустройство было правильно обнаружено Windows, чтобы проверить его, перейдите в «Диспетчер устройств»
4
У меня была такая же проблема на моем Lenovo Thinkpad W540. Все работало нормально, и внезапно, когда я подключал наушники, Windows не меняла обратное устройство на наушники. Вот что я сделал, чтобы исправить проблему,
- Переустановил драйверы чипсета.
- Удалены аудиодрайверы и переустановлены снова.
- Обновлен мой BIOS.

- Перезапустил мою машину.
Теперь все работает нормально. Когда я подключаю наушники, Windows автоматически меняет воспроизведение
У меня была аналогичная проблема (Lenovo Thinkpad W540 с док-станцией), и я решил ее следующим образом (обратите внимание, что проблема была с Realtek HD audio manager):
- Откройте панель управления, при просмотре по категориям нажмите «Оборудование и звук»
- Нажмите «Realtek HD Audio Manager»
- Нажмите «Показать дополнительные настройки» в правом верхнем углу окна Менеджера
- Выберите «Классический режим» и нажмите «ОК».
У меня это сработало сразу, перезагрузка не требуется.
Если проблема не устранена после переустановки драйверов, вы можете использовать средство проверки системных файлов:
- Нажмите кнопку
Пуск. - Введите
cmdв поле поиска. - Щелкните правой кнопкой мыши файл
cmd.exeи выберитеЗапуск от имени администратора.
- В окне CMD введите
sfc /scannow.
Это выполнит поиск поврежденных файлов в вашей системе и попытается их исправить. Если проблема, с которой вы столкнулись, была вызвана неправильным завершением работы и повреждением системных файлов, она будет решена.
У меня была аналогичная проблема с USB-гарнитурой, подключенной к док-станции (Windows 7 и 10, Lenovo W540). Время от времени гарнитура / микрофон не использовались, хотя я видел, что они доступны и установлены по умолчанию, ПК вместо этого использовал встроенный динамик / микрофон. Решением была перезагрузка, но это отнимает много времени.
Сегодня обнаружил, что если подключить гарнитуру к другому порту USB , на ноутбуке или на док-станции, то она начинает работать, перезагрузка не требуется!
Надеюсь, это будет работать для меня, и, возможно, это поможет кому-то еще, потому что я потратил много времени на перезагрузку, чтобы решить эту проблему.
Если Windows не распознает наушники, перейдите в системный BIOS.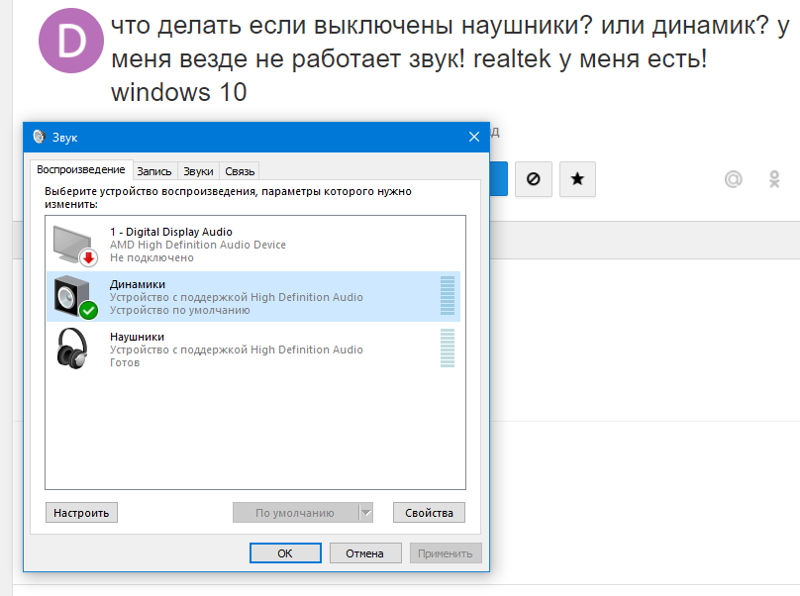 При запуске у меня было F10 на клавиатуре.
При запуске у меня было F10 на клавиатуре.
Затем я искал и нашел ВСТРОЕННЫЙ АУДИО и он был отключен. Включите его, а затем СОХРАНИТЕ ИЗМЕНЕНИЯ И ВЫЙТИ .
Ничего не трогайте, если не знаете, что делаете. У вас мало вкладок в биосе и на других материнских платах по другому.
У меня что-то HP.
Надеюсь, это поможет вам.
Итак, я предполагаю, что проблема различна для разных устройств. Вот что у меня сработало без перезагрузки:
- Перейти в панель управления (Windows + X)
- В разделе «Оборудование и звук» нажмите «Управление аудиоустройствами»
- В разделе «Воспроизведение» щелкните правой кнопкой мыши «Динамики: RealTek», если ваши наушники не обнаружены.
- Щелкните свойства.
- В разделе «Уровни» вы увидите, что громкость микрофона установлена на ноль. Поднимите его!
- Готово!
Щелкните правой кнопкой мыши значок громкости и выберите «Устройства воспроизведения».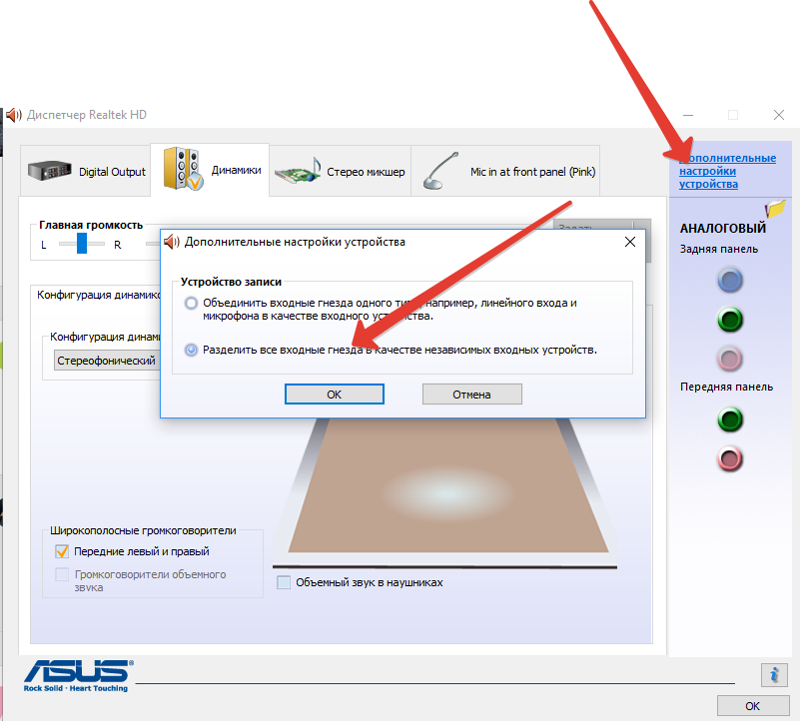


 Откройте Параметры Windows и пройдите в настройки “Обновление и безопасность”. Откройте вкладку Устранение неполадок и запустите траблшутер “Воспроизведение звука”.
Откройте Параметры Windows и пройдите в настройки “Обновление и безопасность”. Откройте вкладку Устранение неполадок и запустите траблшутер “Воспроизведение звука”.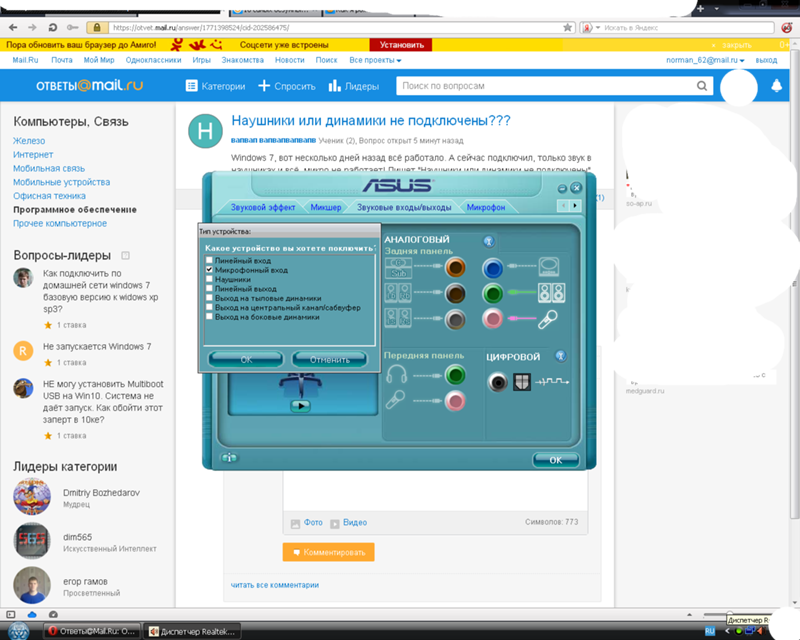

 Нажмите на кнопку “Добавление устройства”;
Нажмите на кнопку “Добавление устройства”;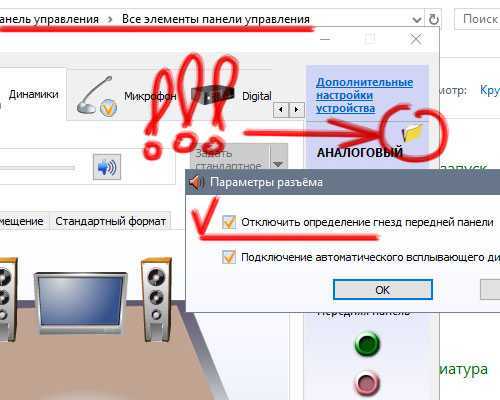
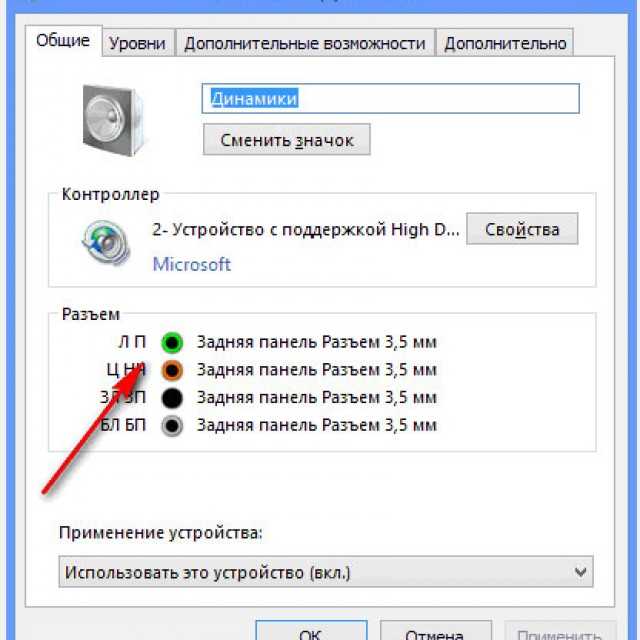


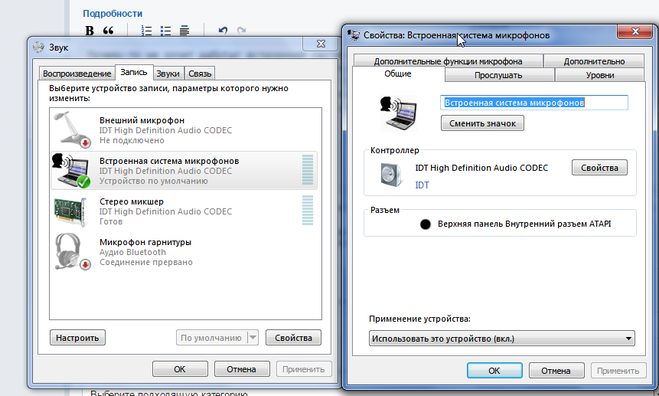 Простому пользователю можно использовать программу Driver Pack Online. После скачивания на ноутбук и ее запуска, утилита найдет и установит необходимые дрова.
Простому пользователю можно использовать программу Driver Pack Online. После скачивания на ноутбук и ее запуска, утилита найдет и установит необходимые дрова.