что делать? Обзор основных причин поломок
Если вы столкнулись с проблемой, когда не работает мышь на ноутбуке — не отчаивайтесь, ведь зачастую поломку исправить не сложно и можно сделать это самостоятельно.
Многие пользователи при возникновении проблем с компьютерной мышью предпочитают обращаться в мастерские, а чаще всего из-за относительно низкой стоимости бюджетных моделей просто покупают новую.
Содержание:
Не спешите идти в магазин, уделите немного времени, а мы расскажем что делать если не работает мышь на ноутбуке.
Причин, из-за которых не работает компьютерная мышь не так много, но изначально необходимо определиться с исходными данными:
Что делать если не работает проводная мышь?
Первое, с чего мы рекомендуем начинать восстановление работоспособности мыши — вытянуть и вставить штекер джойстика в соответствующий интерфейс ноутбука.
Однако здесь нужно иметь в виду тот факт, что USB-мышь, в отличие от мыши с разъемом PS/2, является устройством Plug-and-Play. Что это значит?
Исходя из главной концепции устройств Plug-and-Play, они не нуждаются в дополнительной конфигурации/
Операционная система автоматически, «на лету», распознает объекты и вносит изменения в общую конфигурацию.
Таким образом, в случае с USB-разъемом изменения конфигурации будут выполнены автоматически без необходимости перезагружать ноутбук, а в случае с разъемом PS/2 без перезагрузки не обойтись.
Если у вас ничего не получилось, попробуйте перезагрузить компьютер независимо от используемого интерфейса.
В некоторых случаях этот способ является действенным и эффективным.
Также попробуйте извлечь USB-мышь, перезагрузить ноутбук, ввести логин и пароль для входа в операционную систему и лишь после загрузки вставить ее в один из USB-интерфейсов.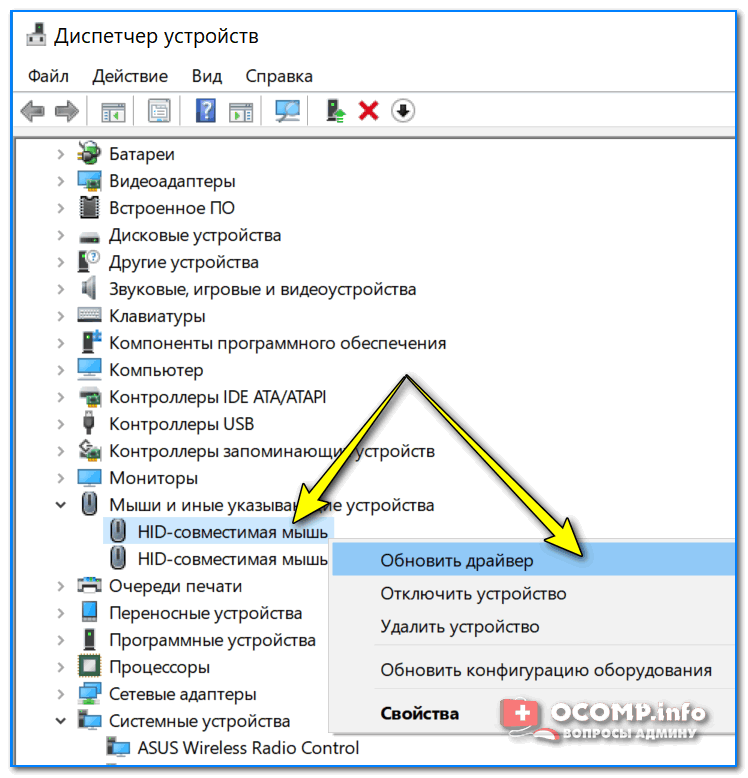
Далее следует попробовать изменить интерфейс подключения на ноутбуке, возможно, один из них работает некорректно («подгорел» или подвис), это довольно распространенная причина, пожалуй, самая распространенная среди остальных.
Идеальным вариантом будет такой, когда у вас есть возможность заменить мышь на такую же, в работоспособности которой вы уверены на 100%.
В таком случае рабочую модель следует вставить в тот разъем, в которых установлена текущая.
Также неплохо проверить вашу мышку на предмет работоспособности на другом компьютере, не обязательно на ноутбуке.
Здесь все просто, если вы вставили рабочее устройство в ноутбук и оно не работает, проблема однозначно в ноутбуке.
Если ваша мышь не работает с ноутбуком, но работает на другом компьютере проблема опять-таки с ноутбуком.
В некоторых случаях мышь может не корректно работать, что проявляется как замедление перемещения курсора на дисплее либо периодическое отсутствие связи с мышью.
В таком случае рекомендуем почистить шарик и ролики, в случае использования механической модели или почистить оптический сенсор, в случае использования оптической.
к содержанию ↑
В некоторых случаях имеет место неработоспособность устройства в результате накопления статического заряда. Также довольно часто по этой причине происходит выгорание USB-интерфейсов.
Отметим тот факт, что данная проблема характерна как для проводных, так и беспроводных мышек. Решением данной проблемы, будет снятие имеющегося статического напряжения.
Для этого выполните действия, приведенные ниже:
Выключите ноутбук.
Отключите питание ноутбука путем отсоединения вилки питания от электрической розетки.

Отсоедините аккумуляторную батарею.
Нажмите кнопку включения ноутбука и удерживайте ее в течение не менее 30 секунд.
Установите аккумуляторную батарею.
Включите питание ноутбука установив подключение к электрической розетке.
Включите ноутбук, зайдите в операционную систему и проверьте работоспособность мыши.
к содержанию ↑
Что делать если не работает беспроводная мышь?
Первая и наиболее распространенная причина, по которой беспроводная мышь отказывается работать — разряженные батарейки.
Для проверки этого тезиса вставьте другие рабочие батарейки в беспроводную мышь.
Обратите внимание, на тот факт, что батарейки могут быть не полностью разряженными и даже могут работать в других устройствах (например, в пульте ДУ), но мышь не будет работать.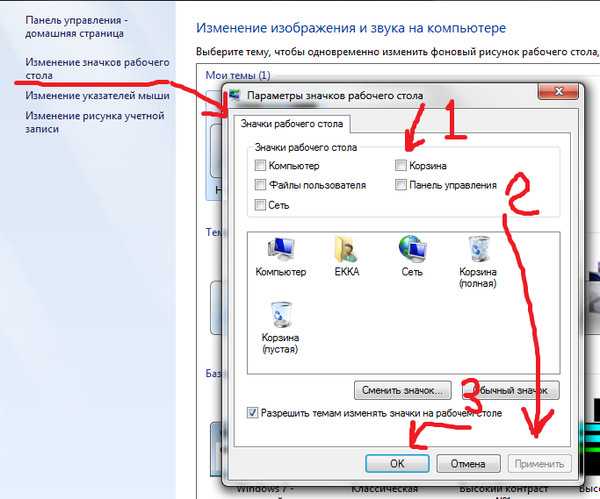
В некоторых случаях для беспроводных мышей характерно зависание.
Для того, чтобы вывести ее из такого состояния воспользуйтесь специальной кнопкой включения/отключения мыши — выключите мышь и через несколько секунд снова включите.
Как правило, данная кнопка расположена под мышкой, в некоторых случаях представлена не кнопкой, а рычажком.
Одной из проблем может быть отсутствие сигнала с передатчика, установленного в USB-порт компьютера.
Попробуйте вытянуть и вставить передатчик, также можно изменить расположение передатчика установив в другой USB-интерфейс ноутбука.
Если все выше приведенные попытки восстановления работоспособности не увенчались успехом, попробуйте работоспособность на другом компьютере, возможно, мышь вышла из строя.
В данной статье мы постарались сделать обзор всех возможных причин когда не работает проводная/беспроводная мышь, а также рассмотрели способы их устранения.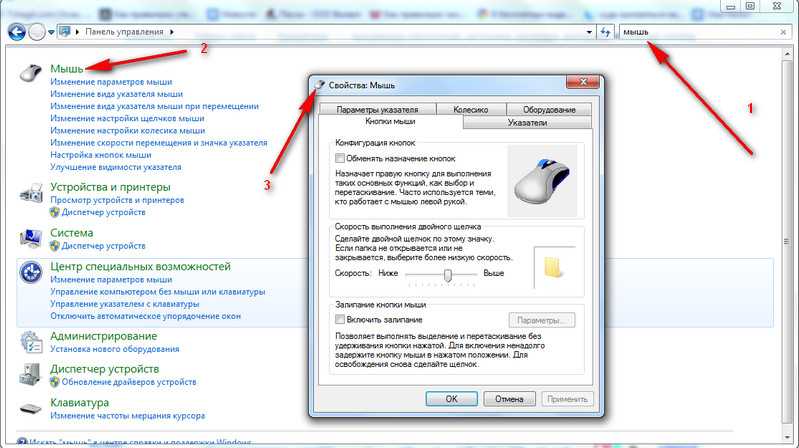
Рекомендуем комбинировать эти решения, чтобы максимально точно определить причины поломки и устранить неисправность.
Почему не работает мышка на ноутбуке?
Не работает мышь на ноутбуке: что делать? Обзор основных причин поломок
Почему не работает мышка на ноутбуке (проводная, беспроводная, тачпад) | Компьютерные знания
Часто пользователи персонального компьютера задаются вопросом: почему не работает мышка на ноутбуке (проводная, беспроводная или тачпад)? Существует много причин, которые приводят к поломке. Не всегда нужно обращаться в сервис или покупать новую мышь, так как устранить большинство проблем можно самостоятельно.
Перед тем как попробуете вернуть работоспособность мыши, определите характеристики имеющегося устройства:
- проводная или беспроводная мышь,
- механическая или оптическая,
- тачпад,
- подключение происходит по типу USB или PS/2.

Если вы привыкли к сенсорной панели, то у вас может возникнуть проблема неуправляемости курсора. Он может активно бегать по экрану, не позволяя выбрать нужный файл, или наоборот замедленно двигаться и зависать. Основной причиной такой поломки являются жировые пятна или потертости на тачпаде. Для устранения необходимо отключить ноутбук, протереть сенсорную панель влажной салфеткой и вытереть насухо мягкой тряпочкой. Если курсор продолжает вас не слушаться, то отрегулируйте чувствительность тачпада под ваши движения, для этого нужно:
- войти в «Панель инструментов»,
- выбрать пункт «Мышь»,
- «Настройки».
Если во время диагностики сенсорная панель работает нормально, а при выходе проблема сохраняется, то необходима установка драйвера. Скачать его можно на сайте производителя вашего ноутбука.
В большинстве случаев не работает сенсорная мышка по причине отключения. Бывает, что при подключении дополнительного вспомогательного устройства тачпад отключается автоматически. Включить его можно нажав одновременно клавиши Fn и F1 – F12 в зависимости от модели компьютера. Как правило, на функциональной клавише изображена панель и рука. Проверить правильную работу оборудования необходимо открыть «Панель управления», «Диспетчер устройств».
Включить его можно нажав одновременно клавиши Fn и F1 – F12 в зависимости от модели компьютера. Как правило, на функциональной клавише изображена панель и рука. Проверить правильную работу оборудования необходимо открыть «Панель управления», «Диспетчер устройств».
Не исключено что отключение произошло на программном уровне, тогда:
- войдите в меню BIOS при включении ноутбука,
- найдите параметр Internal Pointing Device,
- измените значение Disabled на Enabled.
Если вы попробовали все перечисленные способы решения проблемы, но тачпад не реагирует на ваши команды, тогда следует обращаться в сервис по ремонту, скорее всего у вас возникла механическая поломка. Возможно, при неаккуратном переносе или случайном падении повредился шлейф.
Проблемы работоспособности беспроводной мышки
Беспроводная мышь востребована пользователями ноутбуков, так как не имеет мешающихся проводов и неограниченна в движении.
Задавать команды можно дистанционно. Но случаются моменты, когда требуется выяснить причину, почему не работает беспроводная мышка на ноутбуке.
В первую очередь рекомендуется проверить батарейки. Скорее всего, ваше устройство просто разрядилось. Рекомендуется покупать мощные аккумуляторы с возможностью подзарядки.
При регулярном зависании курсора отключите мышку при помощи кнопки включения/выключения устройства и перезагрузите ноутбук. Это позволит устранить возникшие системные ошибки, влияющие на работоспособность.
Проверьте правильность подключения, рекомендуемый радиус для принятия сигнала. Возможно, имеются помехи с соединением. Если мышь подключается к ноутбуку по Wi–Fi, то нажмите кнопку адаптера, дождитесь мигающего сигнала и повторите попытку поиска дополнительных устройств. Если соединение проходит через USB-приёмник, то попробуйте сменить порт.
В случаи сохранение проблемы обновите драйвер. Если вам не удалось выяснить, почему не работает мышка на ноутбуке, то меняйте её на новую.
Проблемы проводной мыши
Классический вариант управления компьютером – это проводная мышь. В настоящее время встречается очень редко, особенно в домашнем использовании. Перестала работать мышь на ноутбуке. Что делать в такой ситуации?
- Проверьте работоспособность устройства, подсоединив его к другому персональному компьютеру, если поломка исчезла, то ищите неполадку в ноутбуке, если сохранилась, то идите в магазин за покупкой новой мыши.
- Подключили новую мышь, но ноутбук её не распознаёт? Зайдите в «Панель управления», «Диспетчер устройств» и удалите сохранённые параметры мыши, перезагрузите компьютер.
- Вставьте шнур в другой USB-порт.
- Перезагрузите компьютер, если мышка не работает, но светится. Если курсор стоит на месте, а лампочка снизу устройства горит с перебоями, то, скорее всего это механическое повреждение шнура. Требуется перепайка провода, но лучше замена мыши, та как цена не велика.
При проведении выше перечисленных действий не забывайте о том, что USB – мышь автоматически фиксирует изменения и наличие новых подключений, так как относится к устройству Plug-and-Play. Механизм типа PS/2 требует перезагрузки после проведения любой операции касающейся параметров мыши.
Механизм типа PS/2 требует перезагрузки после проведения любой операции касающейся параметров мыши.
Поломка манипулятора может зависеть от многих факторов. Решение проблемы нужно подбирать, грамотно опираясь на тип используемого устройства. Ознакомившись со статьей, вы с лёгкостью сможете определить причину поломки и ответить на вопрос: «Почему не работает мышка на ноутбуке?». Воспользовавшись рекомендациями можно самостоятельно устранить появившуюся проблему и подарить вашей мыши дополнительный срок службы.
Если попытки восстановления, правильного функционирования, не дали результата, то поломка механического характера, в таком случае требуется замена манипулятора или вмешательство специалиста.
[11 исправлений] USB-мышь не работает Windows 10
Мышь — это устройство ввода на ПК с Windows, которое позволяет нам работать с графическим пользовательским интерфейсом. Работа затруднена, если USB-мышь не работает , так как работа с клавиатурой требует больше усилий и знаний. Так что неопытным пользователям будет сложно. Существует несколько видов мышей, включая проводные и беспроводные мыши. Установить мышь на ПК с Windows относительно просто; вставьте мышь в порт USB и установите драйвер.
Немногие сообщали о проблемах с USB-мышью, потому что они перестали работать по разным причинам, включая проблемы с оборудованием и системой, проблемы с драйверами, неправильную конфигурацию и т. д. Эта проблема затрагивает ПК и ноутбуки, работающие под управлением Windows XP — Windows 10. Мы разработали стратегии, которые помогут вам решить проблему. Эта проблема. Как вы решите проблему, если ваша USB-мышь не работает должным образом на вашем ПК с Windows? Не волнуйся; мы разработали методы, которые идеально работают с вашей клавиатурой. Итак, давайте начнем эту вечеринку.
Так что неопытным пользователям будет сложно. Существует несколько видов мышей, включая проводные и беспроводные мыши. Установить мышь на ПК с Windows относительно просто; вставьте мышь в порт USB и установите драйвер.
Немногие сообщали о проблемах с USB-мышью, потому что они перестали работать по разным причинам, включая проблемы с оборудованием и системой, проблемы с драйверами, неправильную конфигурацию и т. д. Эта проблема затрагивает ПК и ноутбуки, работающие под управлением Windows XP — Windows 10. Мы разработали стратегии, которые помогут вам решить проблему. Эта проблема. Как вы решите проблему, если ваша USB-мышь не работает должным образом на вашем ПК с Windows? Не волнуйся; мы разработали методы, которые идеально работают с вашей клавиатурой. Итак, давайте начнем эту вечеринку.
- Часть 1. Почему не работает мышь?
- Часть 2. Как исправить неработающую USB-мышь в Windows 10?
- Исправление 1: проверьте источник питания
- Исправление 2: повторно подключите USB-кабель или USB-приемник
- Исправление 3: проверьте наличие повреждений оборудования
- Исправление 4: перезагрузите ноутбук
- Исправление 5.
 Запустите средство устранения неполадок
Запустите средство устранения неполадок - Исправление 6: обновить драйвер мыши
- Исправление 7: переустановите драйвер мыши
- Исправление 8: отключить параметр быстрого запуска
- Исправление 9: изменение настроек BIOS или UEFI
- Исправление 10: изменение параметров управления питанием USB
- Исправление 11: обновление или переустановка Windows
- Бонус: как восстановить потерянные данные из Windows 10/11, когда мышь не работает?
- Часто задаваемые вопросы о неработающей USB-мыши
- 1. Как сбросить настройки USB-мыши?
- 2. Почему мой компьютер не распознает мою мышь?
- 3. Как разморозить мышь на ноутбуке?
Часть 1. Почему не работает мышь?
Эта проблема может быть вызвана многими причинами, от проблем с оборудованием до проблем с системой. Процедуры устранения неполадок для решения проблемы описаны ниже. Рекомендуется перезагрузить компьютер, прежде чем использовать любой из рекомендуемых методов устранения неполадок, упомянутых ниже. Эта процедура обновит ОС и удалит все поврежденные временные данные, которые могут быть источником проблемы.
Эта процедура обновит ОС и удалит все поврежденные временные данные, которые могут быть источником проблемы.
Неудачи у мышей могут быть связаны с различными факторами:
- Повреждение оборудования необратимо.
- Отказ питания или потеря связи.
- Мышь и рабочая поверхность конфликтуют.
- Программное обеспечение, которое больше не поддерживается.
- Неверные настройки или сбои в работе операционной системы.
Часть 2. Как исправить неработающую USB-мышь в Windows 10?
Исправление 1: проверьте источник питания
Мышь, как и любой другой гаджет, требует питания. Что делать, если USB-мышь перестала работать? Первое, что нужно проверить, если ваша беспроводная мышь не работает, — это разрядился ли аккумулятор. Если ваша мышь работает от батареек, попробуйте открыть батарейный отсек и заменить батарейки, чтобы посмотреть, поможет ли это. У вас есть перезаряжаемая мышь? Проверьте, загорается ли индикатор зарядки при подключении к источнику питания. Тогда есть очевидный вопрос, включена ли ваша мышь. Выключатель питания обычно находится в нижней части беспроводной мыши. Когда вы включите его, снова посмотрите на световой индикатор.
Тогда есть очевидный вопрос, включена ли ваша мышь. Выключатель питания обычно находится в нижней части беспроводной мыши. Когда вы включите его, снова посмотрите на световой индикатор.
Исправление 2: повторно подключите USB-кабель или USB-приемник
Если ваша USB-мышь не работает в Windows 10, дважды проверьте, правильно ли она подключена к ноутбуку. Удалите его и снова подключите или попробуйте с другим USB-портом.
Шаг 1 : Отсоедините приемник или кабель от порта.
Шаг 2 : Подождите несколько минут.
Шаг 3 : Снова подключите шнур и проверьте работу мыши.
Исправление 3: проверьте аппаратное обеспечение на наличие повреждений
Пришло время протестировать мышь как аппаратный компонент. Мы воспользуемся этим, чтобы увидеть, есть ли аппаратная или программная проблема с USB-мышью и Windows. Сначала вам нужно проверить USB-порты на вашем компьютере с Windows. Отключите мышь от текущего USB-порта и подключите ее к другому USB-порту на том же компьютере. Если мышь хорошо работает с другим портом USB, это означает, что проблема связана с портом USB, а не с мышью.
Если проблема не устранена, ваша мышь, скорее всего, сломана, и вам нужно будет выполнить второй тест. Второй тест будет включать проверку вашей мыши на другой системе или тестирование другой мыши на вашем текущем компьютере, если она работает неправильно. Если мышь не работает на другом компьютере, вам придется купить новую.
Если мышь хорошо работает с другим портом USB, это означает, что проблема связана с портом USB, а не с мышью.
Если проблема не устранена, ваша мышь, скорее всего, сломана, и вам нужно будет выполнить второй тест. Второй тест будет включать проверку вашей мыши на другой системе или тестирование другой мыши на вашем текущем компьютере, если она работает неправильно. Если мышь не работает на другом компьютере, вам придется купить новую.
Исправление 4: перезагрузите ноутбук
Некоторые проблемы можно устранить, просто перезагрузив ноутбук. Если два вышеуказанных варианта не сработали, перезагрузите систему после отключения мыши. Попробуйте снова подключить мышь, как только система продолжит работу.
Исправление 5. Запустите средство устранения неполадок
Проблема может заключаться в том, что USB-мышь не работает на ноутбуке из-за того, как драйверы устройств в некоторых случаях настраивают мышь. Он может быть настроен так, что он не может работать должным образом. В результате на этом шаге мы запустим средство устранения неполадок оборудования, чтобы посмотреть, сможет ли оно обнаружить и устранить эту конкретную ошибку. В итоге:
В результате на этом шаге мы запустим средство устранения неполадок оборудования, чтобы посмотреть, сможет ли оно обнаружить и устранить эту конкретную ошибку. В итоге:
Шаг 1 : Откройте окно «Выполнить» и нажмите «Windows» + «R».
Шаг 2 : Чтобы открыть его, введите «Панель управления» и нажмите «ОК».
Шаг 3 : В меню «Просмотр как:» выберите «Большой».
Шаг 4 : Выберите «Устранение неполадок» в раскрывающемся меню.
Шаг 5 : Перейдите к опции «Оборудование и устройства», чтобы запустить средство устранения неполадок.
Шаг 6 : Проверьте, сохраняется ли проблема.
Исправление 6: обновить драйвер мыши
Устаревший драйвер может быть причиной того, что мышь не работает на ноутбуке. Следите за новыми обновлениями на сайте производителя. Убедитесь, что вы устанавливаете только подходящие драйверы для мыши. Вы можете обновить драйверы двумя способами.
Обновите драйвер вручную. : Чтобы завершить этот процесс, перейдите на веб-сайт производителя мыши и найдите драйвер, совместимый с вашей операционной системой Windows. Загрузите обновление, когда найдете нужное.
: Чтобы завершить этот процесс, перейдите на веб-сайт производителя мыши и найдите драйвер, совместимый с вашей операционной системой Windows. Загрузите обновление, когда найдете нужное.
Автоматическое обновление драйверов : если у вас нет времени на обновление системы вручную, вы можете использовать стороннюю программу, которая сделает это за вас. Такое приложение будет искать в Интернете доступные драйверы, а затем загружать и устанавливать их.
Исправление 7: переустановите драйвер мыши
Было бы хорошо, если бы вы переустановили драйверы, которые позволяют вашему оборудованию и операционной системе взаимодействовать друг с другом, чтобы решить, что мышь не работает на ноутбуке.
Шаг 1 : Удерживая логотип Windows, запустите Диспетчер устройств и нажмите R. Введите devmgmt.msc и нажмите Enter.
Шаг 2 : Чтобы выбрать имя компьютера, нажмите Tab. В нашем случае это CLT.
Шаг 3 : На мышах и других указывающих устройствах используйте стрелку вниз для навигации.
Шаг 4 : Разверните Мыши и другие указывающие устройства, нажав Alt + стрелка вправо.
Шаг 5 : На HID-совместимой мыши перемещайтесь с помощью стрелки вниз. Это мышь, которая подключается к компьютеру через USB.
Шаг 6 : Чтобы открыть список свойств, нажмите Shift + F10 или Fn + Shift + F10. Затем щелчок правой кнопкой мыши имитируется этими комбо-клавишами.
Шаг 7 : Выберите Удалить устройство с помощью стрелки вниз и нажмите Enter на клавиатуре.
Шаг 8 : Чтобы подтвердить удаление драйвера мыши, нажмите Enter.
Переустановите драйверы, используя шаги, описанные выше.
Исправление 8: отключить параметр быстрого запуска
Одной из причин, по которой не работает внешняя мышь или моя USB-мышь, является быстрый запуск. Чтобы отключить его, следуйте инструкциям ниже:
Шаг 1 : Выберите параметр питания, нажав Windows + X.
Шаг 2 : Теперь выберите «Выберите, что делает кнопка питания», а затем «Изменить настройки, которые в данный момент недоступны».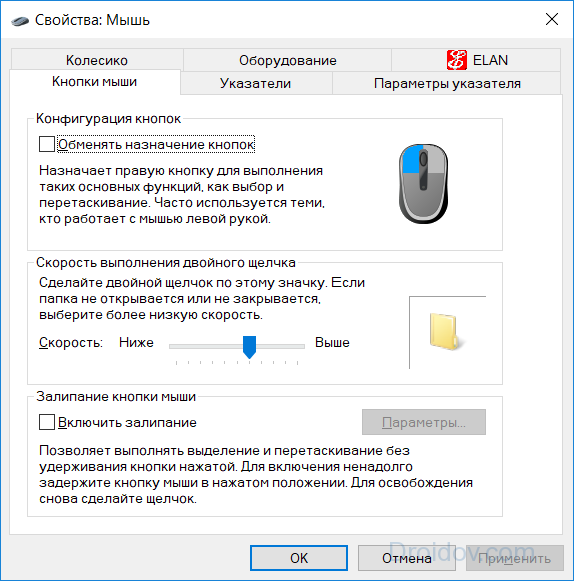 Снимите галочку с поля «Включить быстрый запуск».
Снимите галочку с поля «Включить быстрый запуск».
Шаг 3 : Сделайте резервную копию ваших изменений. Ограничение вашего компьютера может занять немного больше времени, но это, безусловно, исправит вашу мышь.
Исправление 9: изменение настроек BIOS или UEFI
Давайте внесем некоторые изменения в BIOS или UEFI, чтобы компьютерная мышь не работала. Таким образом мы активируем USB Virtual KBC Support в BIOS. Несколько человек использовали эту стратегию для решения своих проблем. Метод другой машины такой же или сравним с этим. Мы рекомендуем вам ознакомиться с технической документацией вашей материнской платы.
Шаг 1 : Включите или перезагрузите систему.
Шаг 2 : Чтобы войти в BIOS или UEFI, нажмите F12.
Шаг 3 : Выберите «Устройства», а затем «Настройка USB».
Шаг 4 : Выберите Enabled в меню USB Virtual KBC Support.
Шаг 5 : Сохраните настройки BIOS и перезагрузите компьютер.
Шаг 6 : Проверьте свою мышь.
Исправление 10: изменение параметров управления питанием USB
Почему моя мышь не работает? Вам нужно будет настроить параметры управления питанием USB-портов на вашем ПК с Windows, чтобы этот подход работал. Вы узнаете, как это сделать с помощью сочетаний клавиш в Windows 10. Предыдущие операционные системы совместимы с той же техникой.
Шаг 1 : Запустите Диспетчер устройств и разверните Контроллеры универсальной последовательной шины, щелкнув его.
Шаг 2 : Перейдите к корневому концентратору USB с помощью стрелки вниз (USB 3.0). Это USB-порт, который используется для подключения USB-мыши.
Шаг 3 : Перейдите на вкладку «Управление питанием» с помощью стрелки вправо.
Шаг 4 : Разрешите компьютеру отключить это устройство для экономии энергии, нажав Tab.
Шаг 5 : Чтобы отменить выбор, используйте Ctrl + пробел. Для экономии энергии разрешите компьютеру отключить этот элемент.
Исправление 11: обновление или переустановка Windows
В большинстве случаев проблема решалась путем установки обновления, устраняющего неработающую USB-мышь. В результате на этом этапе мы начнем тщательное обновление компонентов Windows. Для этого следуйте приведенным ниже инструкциям.
Шаг 1 : Чтобы получить доступ к настройкам, нажмите «Windows» + «I».
Шаг 2 : Выберите опцию «Обновление и безопасность» в правом нижнем углу.
Шаг 3 : С левой стороны выберите «Центр обновления Windows».
Шаг 4 : Подождите, пока Windows проверит наличие обновлений, выбрав «Проверить наличие обновлений».
Шаг 5 : Следуйте инструкциям на экране, чтобы загрузить и установить обновления после завершения проверки обновлений.
Вы также можете попробовать переустановить Windows еще раз.
Бонус: как восстановить потерянные данные из Windows 10/11, когда мышь не работает?
Мы предлагаем Tenorshare 4DDiG, если ни один из других методов вам не помог.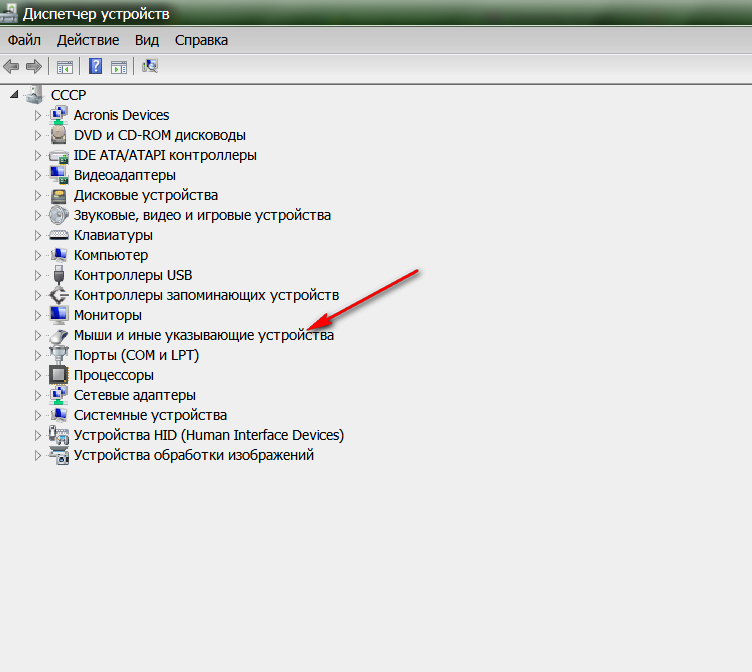 Tenorshare 4DDiG — это приложение для восстановления данных, которое работает как в Windows, так и в Mac OS X. Кроме того, оно поддерживает извлечение более тысячи типов файлов с внутренних и внешних дисков, USB-накопителей, SD-карт, цифровых камер и других устройств хранения. Это приложение — лучший вариант программного обеспечения, к которому нужно спешить, независимо от того, как ваши данные были потеряны.
Tenorshare 4DDiG — это приложение для восстановления данных, которое работает как в Windows, так и в Mac OS X. Кроме того, оно поддерживает извлечение более тысячи типов файлов с внутренних и внешних дисков, USB-накопителей, SD-карт, цифровых камер и других устройств хранения. Это приложение — лучший вариант программного обеспечения, к которому нужно спешить, независимо от того, как ваши данные были потеряны.
Особенности:
- Данные можно восстановить с ноутбука/ПК, внутренних и внешних жестких дисков, USB-накопителей, SD-карт и других устройств хранения.
- Можно восстановить более 1000 типов файлов, включая фотографии, фильмы, документы и аудио.
- Восстановление данных, удаленных по ошибке, форматировании, потере разделов, повреждении, сбое системы, вирусной атаке и по другим причинам.
- Поддержка систем Windows и Mac для восстановления данных.
Следуйте приведенному ниже руководству, чтобы восстановить потерянные данные из Windows 10/11 из-за того, что USB-мышь не работает:
Скачать бесплатно
Для ПК
Безопасная загрузка
Скачать бесплатно
Для MAC
Безопасная загрузка
Купить сейчас Купить сейчас
- Выберите локальный диск
- Сканирование локального диска
- Просмотр и восстановление файлов с локального жесткого диска
После установки и запуска Tenorshare 4DDiG Windows Data Recovery вы увидите домашний интерфейс ниже, содержащий такие категории, как «Устройства и диски», «Общая позиция» и «Расширенное восстановление». Чтобы начать сканирование диска, выберите типы файлов, которые вы хотите просмотреть, и нажмите «Сканировать выбранные типы файлов». Вы также можете сканировать все форматы файлов, если хотите.
Чтобы начать сканирование диска, выберите типы файлов, которые вы хотите просмотреть, и нажмите «Сканировать выбранные типы файлов». Вы также можете сканировать все форматы файлов, если хотите.
4DDiG сканирует выбранный диск на предмет потерянных данных, и вы можете приостановить или прекратить поиск в любой момент, если вы нашли файлы, которые хотите восстановить.
После обнаружения целевых файлов вы можете просмотреть их и сохранить в безопасном месте.
Часто задаваемые вопросы о USB-мыши не работает
1. Как сбросить настройки USB-мыши?
Проверьте выключатель питания в нижней части мыши и включите его. Кнопку сброса можно найти под кнопкой питания. Теперь нажмите и удерживайте кнопку сброса. Удерживайте ее в общей сложности 5 секунд, чтобы перезагрузить мышь, если она присутствует. Чтобы проверить, устранена ли проблема, попробуйте использовать мышь.
2. Почему мой компьютер не распознает мою мышь?
Мышь перестает отвечать на запросы; обычно виновато одно из двух: батарейки в мышке сели (или садятся) и их нужно менять, или нужно обновить драйверы для одного или обоих устройств.
3. Как разморозить мышь на ноутбуке?
Удерживая нажатой клавишу Fn на клавиатуре, нажмите клавишу сенсорной панели (или F7, F8, F9, F5, в зависимости от производителя ноутбука). Переместите мышь, чтобы увидеть, заблокирована ли мышь на вашем ноутбуке.
Заключение
У вас возникла проблема, когда мышь перестала реагировать на движения пальцев. Приведенная выше статья — это все, что у нас есть об ошибке «моя мышь перестала работать». Вы можете решить проблему, просто выполнив шаги, упомянутые выше. Если нет, то для этого есть идеальное решение: Tenorshare 4DDiG со всеми его передовыми технологиями и преимуществами.
Мышьне работает на ноутбуке? Попробуйте эти исправления
Иногда компьютер работает отлично, и только подключенные устройства создают трудности для пользователей. Мышь — это простое устройство, но для вашего времени, проведенного за компьютером, крайне важно, чтобы мышь работала в первую очередь.
Мышь — это простое устройство, но для вашего времени, проведенного за компьютером, крайне важно, чтобы мышь работала в первую очередь.
В этой статье будут рассмотрены высокоэффективные решения, которые помогут вам правильно использовать мышь. Прежде чем двигаться дальше, обязательно проверьте порт мыши и кабель мыши вручную. Возможно, потребуется подключить кабель к другому порту, иначе провод может быть поврежден.
Удаление и переустановка драйверов USB-порта
Предположим, вы используете внешнюю мышь с ноутбуком и сталкиваетесь с ошибкой, т. е. «Мышь не работает на ноутбуке», когда курсор перестает двигаться и не появляется на экране. В этом случае это может быть связано с потенциальными причинами, начиная от неисправной мыши и заканчивая аппаратным конфликтом, проблемами с подключением, поврежденной операционной системой, неправильными или отсутствующими драйверами, устаревшими драйверами или зависшими устройствами.
- Обязательно прочтите: Курсор мыши исчез, вот как это исправить
Первоначально вы можете начать устранение проблемы, пытаясь удалить и переустановить драйверы USB-мыши.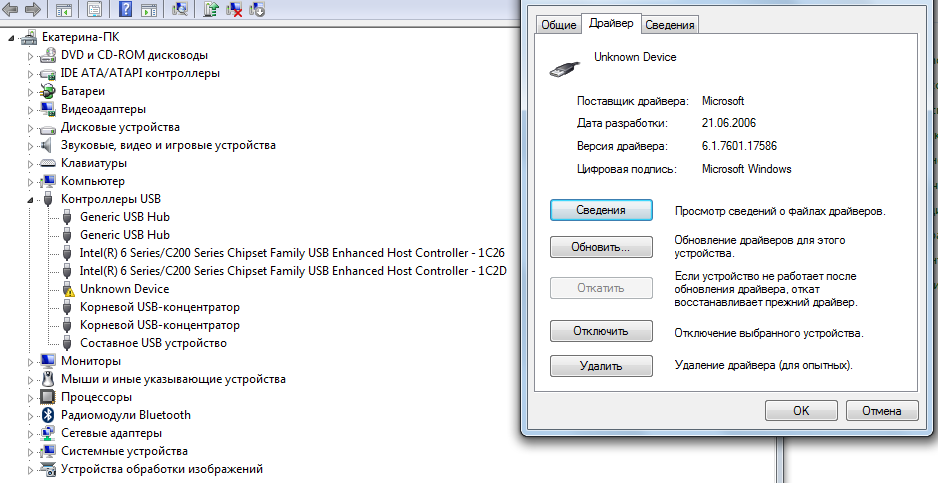 Если драйвер USB-порта поврежден или вы пытались использовать другой USB-порт, вы можете увидеть ошибку. Вот шаги, которые необходимо выполнить:
Если драйвер USB-порта поврежден или вы пытались использовать другой USB-порт, вы можете увидеть ошибку. Вот шаги, которые необходимо выполнить:
Шаг 1 : Запустите «диспетчер устройств» с помощью клавиши Windows + X.
Шаг 2 : С помощью клавиш со стрелками выделите «контроллер универсальной последовательной шины» в диспетчере устройств окно.
Шаг 3 : Разверните параметр устройств в опции контроллера универсальной последовательной шины. На следующем шаге выделите параметр «Композитное USB-устройство» и нажмите «Ввод», чтобы продолжить. Он запустит окно «свойства».
Шаг 4 : В свойствах USB-концентратора выберите параметр «драйверы». Выберите целевой драйвер и щелкните правой кнопкой мыши, чтобы выбрать «удалить устройство». Нажмите «Ввод» для подтверждения. Повторите процесс со всеми составными устройствами USB-порта, чтобы удалить драйверы порта.
Шаг 5: Перезапустите устройство для Windows, чтобы автоматически переустановить совместимые драйверы, а затем проверьте, работают ли другие указывающие устройства или беспроводная мышь.
Обновите драйвер мыши и другие указывающие устройства
Устаревшие драйверы мыши могут вызывать ошибки, препятствующие нормальному функционированию аппаратных устройств. (Будь то подключенная или беспроводная мышь) Обновление драйверов до последних версий может устранить ошибку. Вот шаги по обновлению драйверов мыши.
Шаг 1 : Запустите веб-сайт производителя, чтобы проверить последние обновления драйверов.
Шаг 2 . Выберите совместимое обновление для вашего устройства и нажмите «Загрузить». Затем перезагрузите устройство, чтобы проверить, сохраняется ли ошибка после завершения загрузки.
В противном случае можно использовать диспетчер устройств для обновления драйвера. Вот шаги:
Шаг 1 : Запустите «Диспетчер устройств» с помощью клавиши Windows + X. В противном случае щелкните значок Windows в главном меню и выберите «Диспетчер устройств» из списка.
Шаг 2 : В следующем окне выберите устройство и щелкните его правой кнопкой мыши, чтобы выбрать вариант «обновить драйвер» из раскрывающегося списка.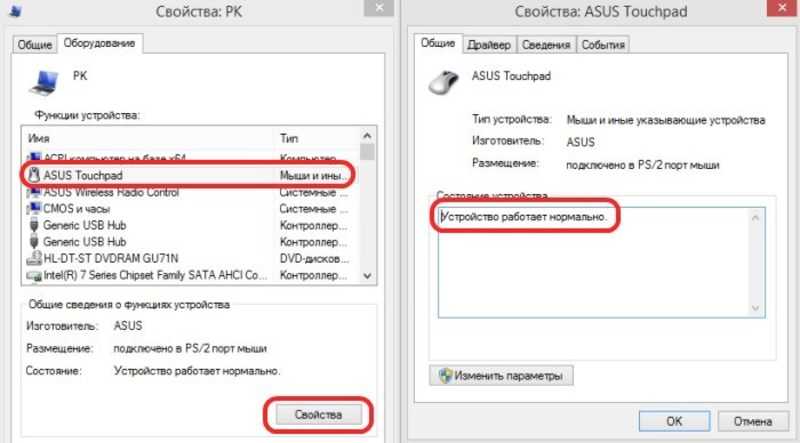
Шаг 3 : Перезагрузите устройство, чтобы проверить статус ошибки после завершения обновления.
Активировать точку восстановления Windows
Восстановление настроек устройства и сенсорной панели до последней рабочей точки может вернуть вас в рабочую зону, где ваше устройство работает без ошибок. Следовательно, активация точки восстановления Windows может оказаться полезной для устранения ошибок. Вот шаги, которые необходимо выполнить для захвата точек восстановления Windows.
Шаг 1 : Щелкните правой кнопкой мыши значок Windows в главном меню, чтобы выбрать «система» из списка.
Шаг 2 : В системном окне выберите параметр «Защита системы».
Шаг 3 : В следующем окне щелкните основной диск и выберите параметр «Настроить». 4 : В окне настройки «включить защиту системы». Нажмите «ОК», чтобы завершить действие. Это активирует восстановление системы в Windows.
Запустите средство устранения неполадок оборудования
Запуск средства устранения неполадок для устранения как ошибки «мышь не работает на ноутбуке», так и ввода с помощью мыши может решить проблему.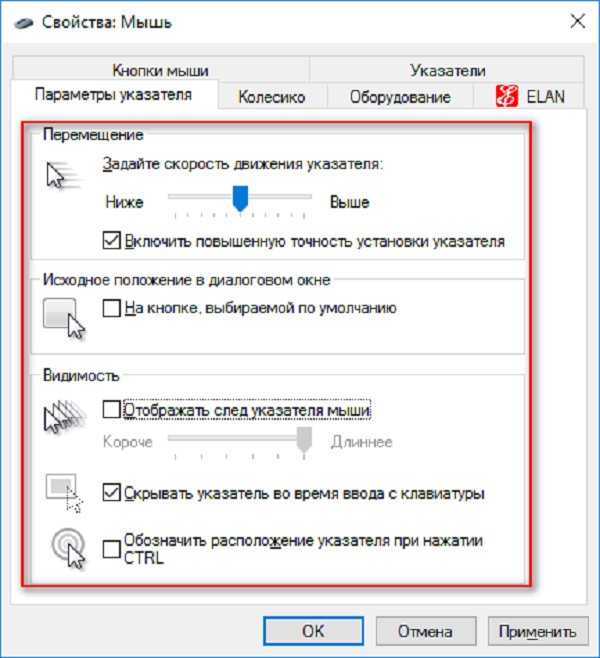 Запуск средства устранения неполадок оборудования может действовать как быстрое решение, если проблема связана с какой-либо неисправностью оборудования.
Запуск средства устранения неполадок оборудования может действовать как быстрое решение, если проблема связана с какой-либо неисправностью оборудования.
Выполнит краткое сканирование и предложит соответствующие исправления и свойства для других беспроводных мышей. Вот шаги для запуска средства устранения неполадок.
Шаг 1 : Запустите «панель управления», набрав «9».0428 панель управления ‘в поле поиска на панели задач и дважды щелкните параметр, чтобы запустить его.
Шаг 2 : На панели управления выберите параметр «Устранение неполадок», а затем выберите «Оборудование и устройства». Разрешите вашему устройству запустить сканирование. Перезагрузите ноутбук, чтобы проверить, устранена ли ошибка после завершения сканирования.
Переустановите драйвер мыши для ноутбука, даже если это мышь Bluetooth
Если обновленная версия драйверов по-прежнему не устраняет ошибку, может помочь переустановка драйверов. Вы можете использовать диспетчер устройств для переустановки драйверов.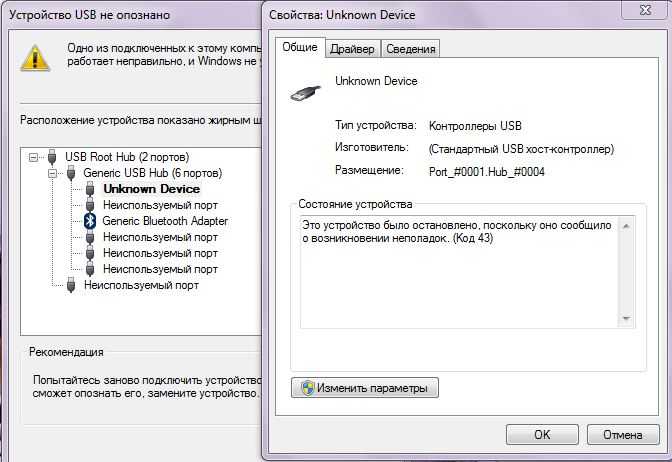 Вот шаги, которые нужно выполнить:
Вот шаги, которые нужно выполнить:
Шаг 1 : Запустите «диспетчер устройств», щелкнув правой кнопкой мыши значок Windows в главном меню и выбрав «диспетчер устройств» из списка. В противном случае нажмите клавишу Windows + X для запуска.
Шаг 2 : В окне диспетчера устройств разверните «клавиатуры» и выберите параметр «мыши и другие печатающие устройства», а затем щелкните параметр «HID-совместимая мышь» в следующем списке.
Шаг 3 : Разрешите перезагрузке устройства, разрешив вкладку драйвера мыши, и будет переустановлен правильный драйвер для вашей мыши.
Отключить параметр быстрого запуска
При использовании функции быстрого запуска иногда могут пропускаться встроенные файлы драйверов, установленных на вашем устройстве, что приводит к функциональным ошибкам, поскольку ваше устройство не распознает аппаратное устройство. Следовательно, отключение функции быстрого запуска может решить проблему. Вот шаги, которые необходимо выполнить:
Вот шаги, которые необходимо выполнить:
Шаг 1 : Запустите утилиту «Выполнить» с помощью клавиши Windows + R на клавиатуре, и она запустит окно команды «Выполнить».
Шаг 2 : В поле команды введите «управление» и нажмите «ОК», чтобы продолжить запуск панели управления.
Шаг 3 : Установите режим просмотра «Категория», а затем выберите параметр «Оборудование и звук». .» В следующем окне выберите параметр «Изменить настройки, которые в данный момент недоступны».
Шаг 5 : Проверьте, отключен ли «быстрый запуск». Нажмите «сохранить изменения» и перезагрузите устройство, чтобы устранить ошибку. Убедитесь, что вы также проверили беспроводной USB-адаптер.
Проверка свойств мыши в Системных настройках и Панели управления
Способ устранения неполадок и потенциального устранения этой проблемы заключается в проверке свойств мыши в системных настройках. Это можно сделать, зайдя в Панель управления или Диспетчер устройств, в зависимости от вашей операционной системы, и выполнив поиск конкретного устройства, связанного с вашей мышью.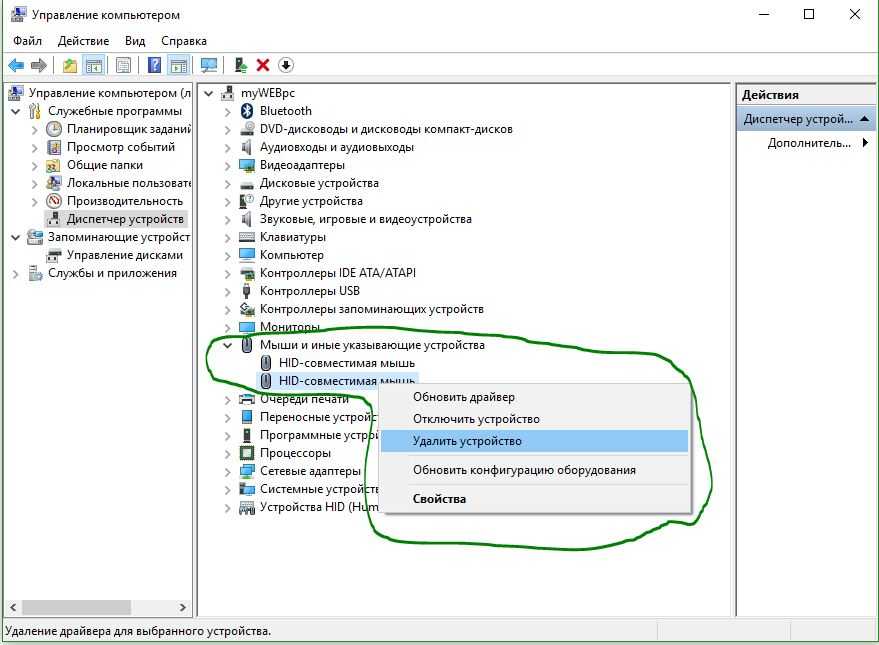
Обнаружив свое устройство мыши, вы сможете просмотреть его свойства и проверить наличие известных проблем или ошибок. Если они обнаружены, вам может потребоваться обновить драйверы или выполнить какую-либо другую процедуру устранения неполадок, чтобы решить проблему.
Проблему можно быстро решить в свойствах мыши. Вот шаги, которые нужно выполнить:
Шаг 1 : Запустите «Выполнить», нажав клавишу Windows + R. В поле команды введите « main.cpl » и нажмите «ОК», чтобы продолжить.
Шаг 2 : В следующем окне выберите параметр настроек устройства. Затем выберите целевое устройство из списка и включите «включить».
Запуск сканирования SFC для исправления драйвера при обнаружении поврежденных файлов
Мыши также могут перестать работать и вызывать ошибки из-за поврежденных или поврежденных файлов драйвера. Запуск сканирования SFC для исправления файлов может решить проблему. Вот шаги, которые необходимо выполнить:
Шаг 1 : Запустите командную строку с помощью кнопки «Пуск» и запустите ее от имени администратора с полными привилегиями.
Шаг 2 : Введите « sfc /scannow » в командной строке. Нажмите Enter, чтобы продолжить. Будет запущено сканирование SFC, и проблема будет решена, как только оно завершится.
Часто задаваемые вопросы о том, почему моя мышь не работает
Почему мой порт USB не принимает мою мышь?
1. Порт USB может быть поврежден или неисправен, что не позволяет правильно подключить мышь к ноутбуку.
2. Если драйверы устройства для мыши отсутствуют или устарели, это также может вызвать проблемы с портом USB и помешать ему принять устройство мыши.
3. Также возможны конфликты программного обеспечения или несовместимость с другими устройствами, подключенными к тому же USB-порту, что приводит к ошибкам подключения или проблемам с загрузкой и распознаванием мыши.
Проводная мышь лучше, чем Bluetooth-мышь для ноутбука?
У проводной и беспроводной мыши есть свои плюсы и минусы. С одной стороны, проводная мышь обычно обеспечивает лучшую отзывчивость и более плавное отслеживание, что упрощает выполнение игр или задач графического дизайна.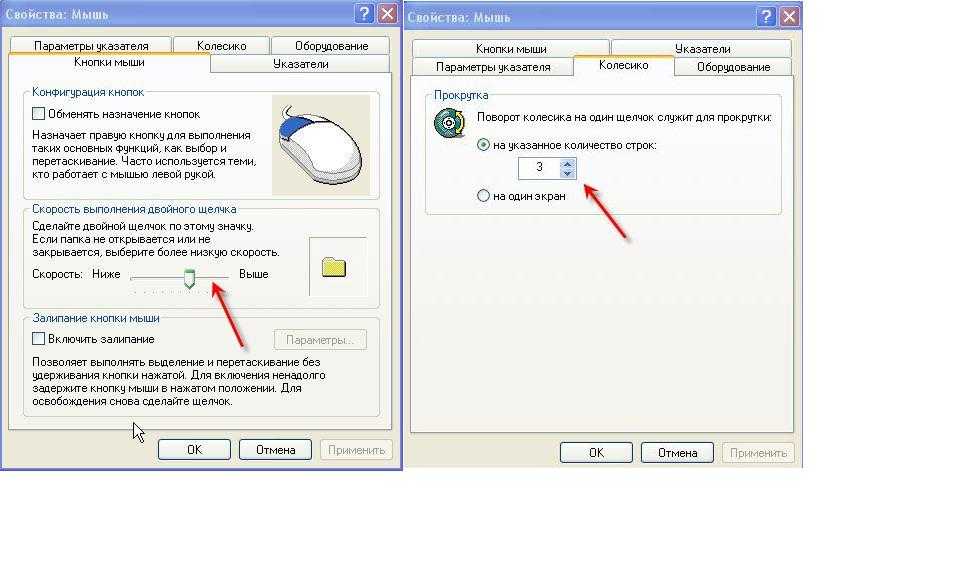 С другой стороны, беспроводная мышь может иметь определенные преимущества перед проводным аналогом.
С другой стороны, беспроводная мышь может иметь определенные преимущества перед проводным аналогом.
Некоторые модели мышей Bluetooth оснащены такими функциями, как определение движения или распознавание жестов, которые могут повысить их производительность при выполнении определенных задач. Однако эти функции часто достигаются за счет более высокой цены и более короткого времени автономной работы по сравнению с более простыми моделями мышей Bluetooth.
Влияют ли обновления драйверов на мой драйвер мыши?
Одним из возможных последствий обновлений драйвера USB-мыши для драйвера компьютера является то, что драйвер может стать несовместимым с операционной системой или другими приложениями, работа которых зависит от него.
Это может привести к ошибкам или другим сбоям в работе системы, что может повлиять на работу мыши и затруднить ее использование. Другие потенциальные последствия обновления драйверов для драйверов мыши включают повышение стабильности и производительности, а также лучшую совместимость с новым программным обеспечением и операционными системами.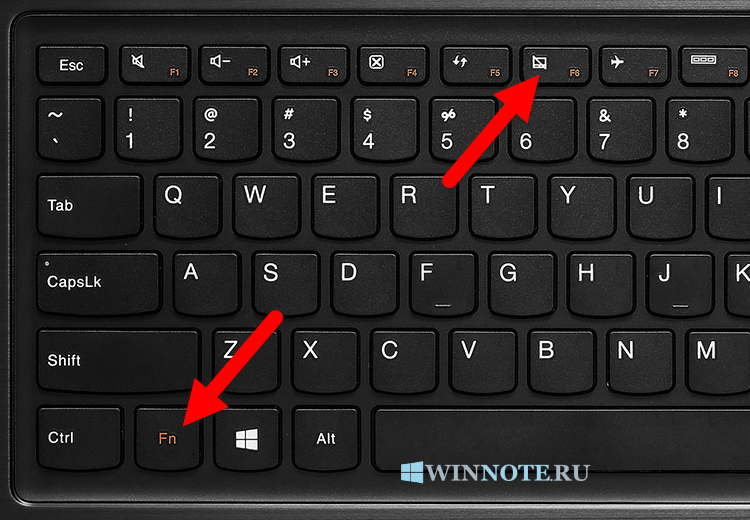


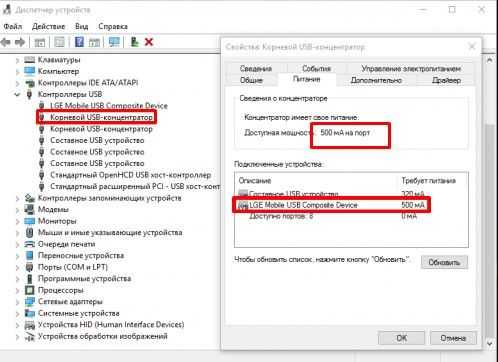

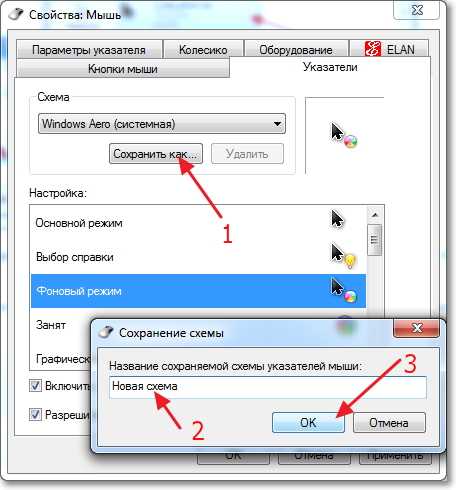 Запустите средство устранения неполадок
Запустите средство устранения неполадок