Не работают наушники на компьютере Windows 10
Как раз когда вы собирались сыграть свою любимую музыку, вы поняли, что ваши наушники не работают. Если у вас возникли проблемы с их работой, продолжайте читать эту статью, и вы узнаете возможные решения, почему наушники не работают в Windows 10.
Существуют различные возможные причины, по которым ваши наушники не работают в Windows 10. Вы всегда можете попробовать устранить неполадки, чтобы определить причину вашей проблемы.
HD-звук через AC97
HD Audio и AC97 представляют собой два звуковых стандарта Intel на многих компьютерах. HD Audio был фактически произведен, чтобы заменить AC97, и он имеет улучшенные характеристики. Несмотря на то, что они могут выглядеть одинаково, они не являются взаимозаменяемыми.
Например, если вы подключите разъем AC97 к материнской плате HDA, звук не будет выводиться, поэтому ваши наушники не будут работать. Поскольку они не взаимозаменяемы, некоторые производители материнских плат позволяют выбирать между ними.
Как узнать, какой из них использовать? Это зависит от вашего случая. Прежде всего, следует промаркировать правильный разъем. Если это не так, попробуйте сначала подключить аудиоразъем HD, так как это, вероятно, причина того, что ваши наушники не работают.
Предполагая, что с вашим оборудованием все в порядке, вот шаги, которые вы должны выполнить, чтобы выбрать HD-звук вместо AC97 в вашей Windows 10:
- Откройте меню «Пуск».
- Найдите «Realtek HD Audio Manager» (он должен быть установлен по умолчанию в Windows 10. Если вы этого не сделаете, обязательно установите его)
Открыть настройки» - Убедитесь, что в разделе «Настройки разъема» выбрано «HD Audio».
- Изменить звуковой формат по умолчанию
Один из способов заставить наушники работать — это изменить звуковой формат по умолчанию в Windows 10. Вот как это можно сделать:
- Откройте меню «Пуск».
- Начните вводить «Панель управления» и откройте ее.
- Коснитесь «Оборудование и звук».

- Коснитесь «Звук».
- Коснитесь «Наушники».
- Перейдите на вкладку «Дополнительно».
- Здесь вы увидите формат по умолчанию и ряд других вариантов на выбор.
Совет: каждый раз, когда вы меняете формат, нажимайте кнопку «Проверить». Сделав это, вы проверите, работают ли ваши наушники с другим форматом.
Обновите аудиодрайверы
Если ваши аудиодрайверы не обновлены, они, скорее всего, будут причиной того, что ваши наушники не работают. Вы можете обновить их, выполнив следующие действия:
- Откройте меню «Пуск».
- Начните вводить «Диспетчер устройств» и откройте его.
- Дважды щелкните «Звуковые, видео и игровые контроллеры».
- Щелкните правой кнопкой мыши аудиодрайвер, который вы хотите обновить (скорее всего, это будет Realtek).
- Нажмите «Обновить драйвер».
- Нажмите «Автоматический поиск драйверов».
Выполнено! Вы успешно обновили свои аудиодрайверы. Если это было причиной того, что ваши наушники не работают, они должны работать сейчас.
Если это было причиной того, что ваши наушники не работают, они должны работать сейчас.
Отключение обнаружения разъема на передней панели
Есть несколько способов отключить аудиоразъем на передней панели. В этом руководстве вы узнаете, как отключить его с помощью настроек звука и с помощью Realtek HD Audio Manager.
Если вы хотите отключить обнаружение разъема на передней панели с помощью настроек звука, выполните следующие действия:
- Откройте меню «Пуск».
- Начните вводить «Настройки» и откройте его.
- Коснитесь «Система».
- Коснитесь «Звук».
- Нажмите «Свойства устройства».
- Нажмите «Отключить».
Если вы хотите отключить обнаружение разъема на передней панели с помощью Realtek HD Audio Manager, выполните следующие действия:
- Во-первых, убедитесь, что приложение установлено на вашем Windows 10.
- Открыть приложение.
- Коснитесь значка гаечного ключа в правом нижнем углу («Настройки коннектора»).

- Вы увидите ползунок «Отключить определение разъема на передней панели». Нажмите здесь
Если вы хотите воспроизводить музыку на динамиках при подключенных наушниках или ваш компьютер завис в режиме наушников, вы можете просто отключить обнаружение, выполнив шаги, описанные выше.
Подключите наушники и перезагрузите
Иногда в Windows 10 подключенные наушники работают только после перезагрузки компьютера. У этой проблемы есть несколько потенциальных причин, но наиболее частая из них заключается в том, что в качестве устройства по умолчанию используются динамики, а не наушники.
Вот как это исправить:
- Подключите наушники
- Откройте меню «Пуск».
- Начните вводить «Панель управления».
- Коснитесь «Оборудование и звук».
- Коснитесь «Звук».
- Коснитесь своего наушника и нажмите «Установить по умолчанию».
- Отключите наушники.
- Коснитесь колонок и нажмите «Установить по умолчанию».
Теперь вы можете подключить наушники и использовать их, не перезагружая компьютер каждый раз.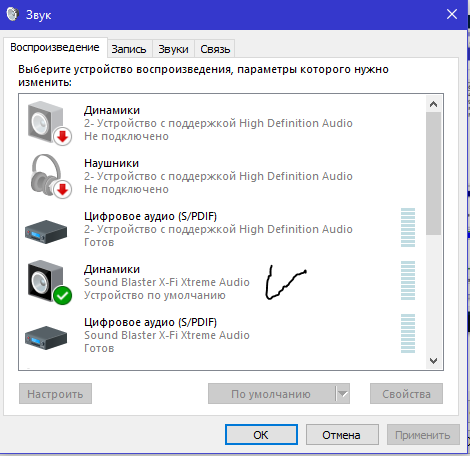
Включить наушники и установить их как устройство по умолчанию
Одна из потенциальных причин того, что ваши наушники не работают, заключается в том, что они не включены и / или не установлены в качестве устройства по умолчанию на вашем компьютере.
Чтобы включить наушники, выполните следующие действия:
- Откройте меню «Пуск».
- Начните вводить «Управление звуковыми устройствами».
- Здесь вы найдете список отключенных устройств. Если ваши наушники отключены, нажмите «Включить».
Если вы хотите установить наушники в качестве устройства по умолчанию, выполните следующие действия:
- Откройте меню «Пуск».
- Начните вводить «Настройки звука».
- В разделе «Выберите устройство вывода» выберите наушники.
Проверьте, связана ли проблема с программным или аппаратным обеспечением
Чтобы определить причину неисправных наушников, лучше всего начать с подтверждения того, связаны ли проблемы с программным или аппаратным обеспечением.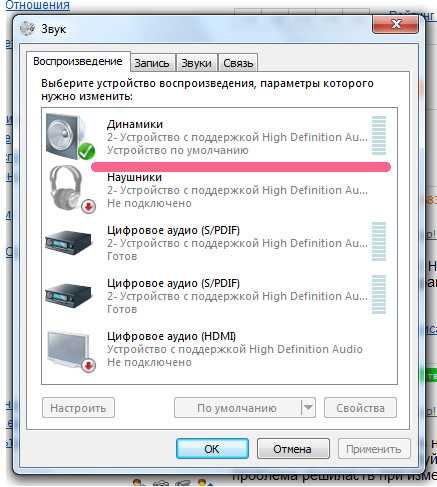 Есть несколько способов это проверить. Прежде всего, убедитесь, что ваши наушники работают нормально. Попробуйте, подключив их к другому компьютеру или телефону. Если они все еще не работают, это означает, что проблема не в компьютере.
Есть несколько способов это проверить. Прежде всего, убедитесь, что ваши наушники работают нормально. Попробуйте, подключив их к другому компьютеру или телефону. Если они все еще не работают, это означает, что проблема не в компьютере.
Также не забудьте проверить порт. Вы можете сделать это, подключив наушники к другому порту на том же компьютере. Если они работают, это означает, что один из ваших портов не работает должным образом.
Убедившись, что проблема не связана с оборудованием, вы можете быть уверены, что что-то на вашем компьютере вызывает проблему.
Дополнительные ответы на часто задаваемые вопросы
Почему Bluetooth не отображается на моем компьютере с Windows 10?
Когда Bluetooth активирован в вашей Windows 10, на панели задач появится небольшой значок. Несмотря на то, что случайно удалить этот значок очень легко, вернуть его не так-то просто.
Если вы хотите добавить значок Bluetooth обратно на панель задач, выполните следующие действия:
- Откройте меню «Пуск».

- Начните вводить «Настройки».
- Нажмите «Bluetooth и другие устройства».
- Нажмите «Дополнительные параметры Bluetooth».
- Убедитесь, что рядом с надписью «Показывать значок Bluetooth в области уведомлений» стоит галочка.
Почему Bluetooth не работает в Windows 10?
На вашем компьютере может быть несколько возможных причин, по которым Bluetooth не работает. Прежде всего, убедитесь, что ваш Bluetooth включен. Вы можете сделать это, выполнив следующие действия:
- Откройте меню «Пуск».
- Начните вводить «Настройки» и откройте его.
- Нажмите «Настройки Bluetooth и других устройств».
- Включите Bluetooth.
Также необходимо проверить несколько вещей, чтобы убедиться, что Bluetooth работает правильно.
Отключите режим полета на своем компьютере:
- Откройте меню «Пуск».
- Начните вводить «Настройки».
- Нажмите «Сеть и Интернет».
- Отключите режим полета.
Вы также можете попробовать удалить добавленное устройство Bluetooth и добавить его снова:
- Откройте меню «Пуск».

- Начните вводить «Настройки».
- Нажмите «Настройки Bluetooth и других устройств».
- Выберите устройство, которое хотите удалить.
Почему мои динамики не работают в Windows 10?
Некоторые вещи могут привести к тому, что ваши динамики не будут работать.
Прежде всего, убедитесь, что ваши динамики включены и правильно подключены. Если динамики не работают, это может быть аппаратная проблема, поэтому обязательно проверьте все кабели.
Затем обязательно проверьте уровни громкости. Вот как это можно сделать:
- Щелкните правой кнопкой мыши значок динамика на панели задач (нижний правый угол).
- Нажмите «Открыть микшер громкости».
- Убедитесь, что громкость увеличена.
Если ваши динамики не работают, убедитесь, что вы проверили, не были ли они отключены. Вот как это можно сделать:
- Откройте меню «Пуск».
- Начните вводить «Панель управления» и откройте ее.
- Нажмите «Оборудование и звук».

- Нажмите «Звук».
- Щелкните правой кнопкой мыши пустую область, чтобы убедиться, что у вас есть галочки рядом с «Показать отключенные устройства» и «Показать отключенные устройства» — ваши динамики появятся в списке, если они были отключены.
- Нажмите «Включить».
Если вы недавно обновили свою систему, вам может потребоваться обновить аудиодрайвер:
- Откройте меню «Пуск».
- Начните вводить «Диспетчер устройств» и откройте его.
- Дважды щелкните «Звуковые, видео и игровые устройства».
- Щелкните правой кнопкой мыши аудиодрайвер, который вы хотите обновить (скорее всего, это будет Realtek).
- Нажмите «Обновить драйвер».
- Нажмите «Автоматический поиск драйверов».
Если к компьютеру подключены и наушники, и динамики, в качестве устройства вывода могут быть выбраны наушники, что приведет к неработоспособности динамиков.
Убедитесь, что ваши динамики настроены в качестве устройства вывода, вот как вы можете это сделать:
- Щелкните правой кнопкой мыши значок динамика на панели задач (нижний правый угол).

- Нажмите «Открыть настройки звука».
- Убедитесь, что в разделе «Выберите устройство вывода» вы выбрали «Динамики».
Теперь вы узнали больше о различных причинах, по которым наушники не работают в Windows 10, и возможных решениях. Мы знаем, как это может быть неприятно. Итак, если вы хотите узнать, как решить эту проблему, обязательно следуйте нашему пошаговому руководству, и вы вернетесь к прослушиванию любимой музыки в кратчайшие сроки.
почему не видит и что делать, как вернуть звук
Пользователи нередко подключают гарнитуру к ПК, чтобы насладиться музыкой или просмотром фильма, абстрагировавшись от окружающего шума. Но иногда люди жалуются, что у них не работают наушники на компьютере с операционной системой Windows 10. Казалось бы, подключение происходит по проводу, как и в случае со смартфоном. Неужели порвался кабель или сломался разъем? На самом деле, неполадки имеют программный характер.
СОДЕРЖАНИЕ СТАТЬИ:
Почему компьютер не видит наушники в Windows 10
Итак, для начала определим, что мешает вашему компьютеру распознать подключенную гарнитуру.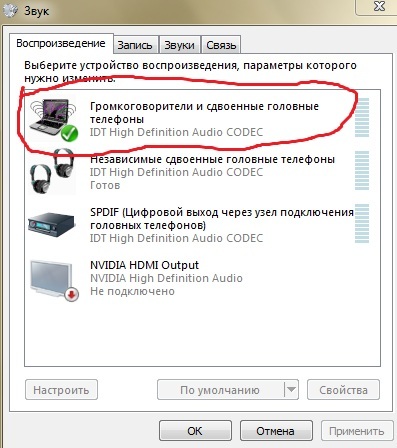 Как правило, это следствие одной из нескольких причин:
Как правило, это следствие одной из нескольких причин:
- устаревший или неисправный драйвер Реалтек;
- отключение наушников в настройках;
- системный сбой;
- влияние вирусов.
Таким образом, при условии, что на руках у вас абсолютно исправные наушники, решить проблему можно путем нескольких кликов мыши. И тогда ноутбук или стационарный компьютер снова распознает гарнитуру и позволит воспроизвести звук.
Как исправить проблему
Несмотря на то, что выделяется не так много причин возникновения неполадок, исправление ошибки порой отнимает у пользователя до нескольких часов. Обычно это происходит из-за выбора неправильного алгоритма. Мы же предлагаем рассматривать факторы проблем с распознаванием в порядке, позволяющем сэкономить время. Поэтому действуйте строго по инструкции.
Проверка на механические повреждения
Ранее мы отметили, что сообщение «Соединение прервано» и другие ошибки, связанные с подключением наушников, обычно вызваны неправильными настройками или системным сбоем.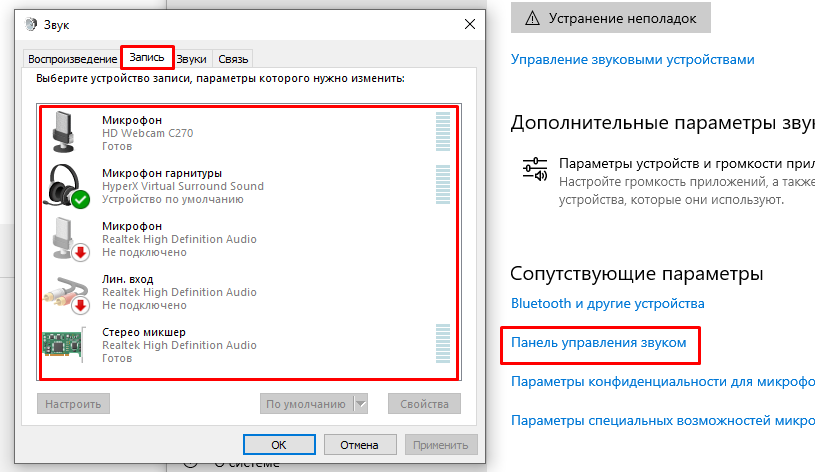 Однако проверить гарнитуру на предмет внешних повреждений все-таки стоит. Иначе вы рискуете потратить время зря, выполняя различные манипуляции с параметрами Windows 10.
Однако проверить гарнитуру на предмет внешних повреждений все-таки стоит. Иначе вы рискуете потратить время зря, выполняя различные манипуляции с параметрами Windows 10.
Начните осмотр с кабеля. Он часто рвется в месте перехода провода в штекер, так как пользователям нередко приходится его сгибать. При неправильном использовании уже через несколько месяцев кабель будет поврежден, и сигнал просто перестанет поступать от компьютера к гарнитуре.
Также проверьте соединения рядом с динамиками и сам штекер. Попадание влаги может вызвать окисление, из-за которого вновь возникнут проблемы с передачей сигнала. Только убедившись, что наушники исправны, следует переходить к программным способам исправления ошибки.
На заметку. Технические проблемы могут касаться не только гарнитуры, но и компьютера. Проверьте порт, к которому подключается устройство воспроизведения, на наличие дефектов, а также убедитесь в правильном соединении миниджека со звуковой картой.
Настройки устройств аудиовоспроизведения
Понять на 100 %, что проблема связана исключительно с настройками компьютера, можно, подключив гарнитуру к другому устройству, будь то второй ПК, телевизор или смартфон. Если звук идет, то смело переходите к настройкам PC. В противном случае придется покупать новые «уши».
Если звук идет, то смело переходите к настройкам PC. В противном случае придется покупать новые «уши».
Итак, если при воспроизведении музыки или видео наушники не определяются, действуйте по следующей инструкции:
- Кликните по значку динамика в панели задач.
- Через контекстное меню выберите «Устройства воспроизведения».
- Проверьте, отображаются ли в списке доступных устройств ваши наушники. Если да – дважды кликните по их названию ЛКМ.
- Во вкладке «Уровни» установите необходимое значение громкости.
- Во вкладке «Эффекты» постарайтесь отключить лишние улучшайзеры.
- Во вкладке «Дополнительно» поставьте все предложенные галочки.
- Закройте окно с настройками гарнитуры.
- В меню «Устройства воспроизведения» перейдите во вкладку «Связь».
- Отметьте пункт «Действие не требуется».
Теперь гарнитура должна работать вне зависимости от используемого приложения. Другое дело, что порой она ошибочно отключается, а потому в списке устройств воспроизведения отсутствуют наушники. Но мы можем их вернуть, выполнив пару шагов:
Другое дело, что порой она ошибочно отключается, а потому в списке устройств воспроизведения отсутствуют наушники. Но мы можем их вернуть, выполнив пару шагов:
- При нахождении в меню «Устройства воспроизведения» нажмите ПКМ.
- Отметьте галочкой пункт «Показать отключенные устройства».
- Кликните ПКМ по названию гарнитуры.
- Нажмите на кнопку «Включить».
Если гарнитура появится, то выполните манипуляции с настройками, которые были описаны ранее. Если нет, то, скорее всего, «Уши» перестали работать по другой причине, и следует рассмотреть альтернативные варианты решения проблемы.
Диагностика и автоматическое устранение неполадок
В случае, если наушники пропали из списка подключенных устройств, а путем изменения настроек решить проблему не удалось, поможет встроенное средство устранения неполадок:
- Щелкните ПКМ по значку динамика в панели задач.
- Выберите пункт «Устранение неполадок со звуком».

- Отметьте источник проблемы. В нашем случае – наушники.
- После нажатия на кнопку «Далее» начнется автоматический поиск неполадок.
По завершении сканирования Windows 10 либо самостоятельно исправит ошибку, либо предложит метод решения проблемы. Воспользуйтесь рекомендациями, чтобы гарнитура вновь могла стабильно работать на компьютере.
Обновление драйверов
Порой компьютер не находит устройство воспроизведения из-за устаревших драйверов звуковой карты. Постарайтесь обновить программное обеспечение, используя инструкцию:
- Кликните ПКМ по значку «Пуск».
- Запустите «Диспетчер устройств».
- Раскройте вкладку «Звуковые, игровые и видеоустройства».
- Щелкните ПКМ по названию звуковой карты.
- Нажмите на кнопку «Обновить драйвер».
Справка. Желтый значок с восклицательным знаком напротив звуковой карты – признак того, что на ПК используются устаревшие драйверы, и их нужно обновить.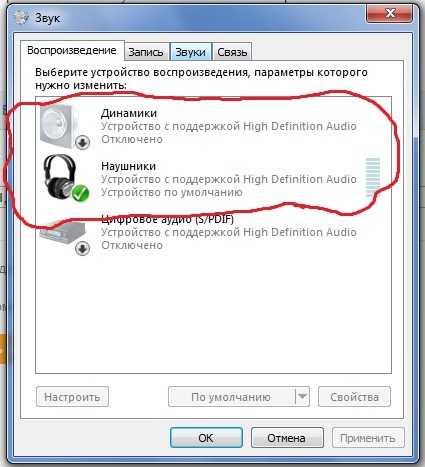
При наличии подключения к интернету Windows 10 самостоятельно найдет и установит драйвер. Если на компьютере уже используется актуальная версия ПО, то есть смысл откатиться. Для этого нужно перейти в свойства звуковой карты и нажать на соответствующую кнопку. Далее понадобится вручную установить драйверы, скачав дистрибутив с официального сайта производителя.
Откат системы
Если обнаружение все равно не идет, то придется перейти к радикальным мерам. В частности, если ранее наушники стабильно работали, а теперь они не подключаются, рекомендуется выполнить откат системы к точке восстановления:
- Откройте «Панель управления» любым удобным способом.
- Перейдите в раздел «Восстановление».
- Кликните ЛКМ по надписи «Запуск восстановления системы».
- Выберите точку восстановления и подтвердите выполнение операции.
Откат возможен только в том случае, если ранее была создана точка восстановления.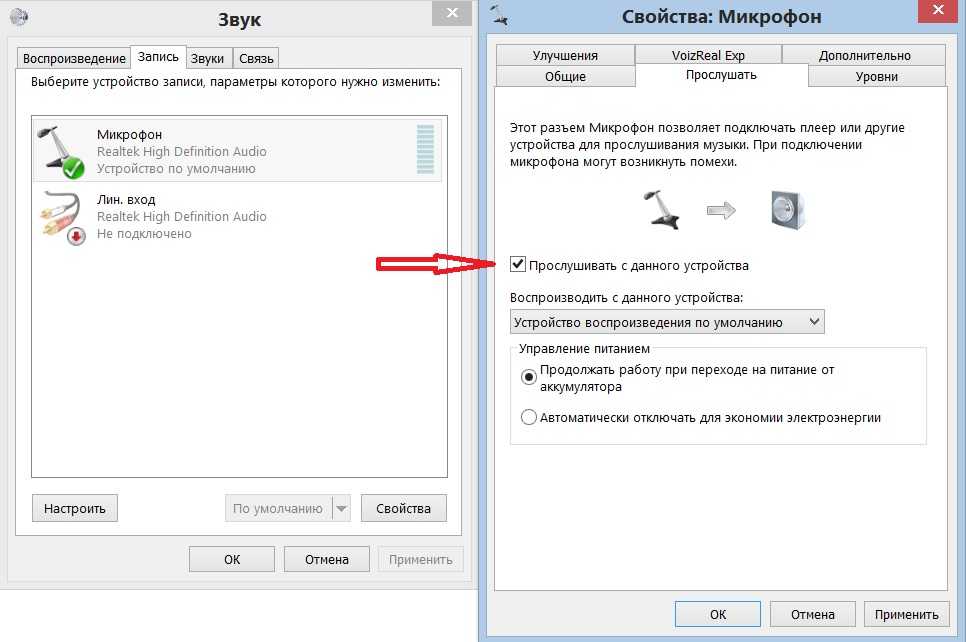 Если же ее нет, то вы будете вынуждены либо полностью сбросить настройки Windows, либо воспользоваться альтернативным вариантом решения проблемы, рассмотренным в конце материала.
Если же ее нет, то вы будете вынуждены либо полностью сбросить настройки Windows, либо воспользоваться альтернативным вариантом решения проблемы, рассмотренным в конце материала.
Отключить обнаружение разъема на передней панели
Сделав все по инструкции, некоторые пользователи все равно говорят: «Я не слышу звук через наушники». В качестве альтернативного варианта решения проблемы предлагается отключить автоматическое определение гнезда:
- Откройте Диспетчер Realtek HD.
- Кликните ЛКМ по значку в виде папки.
- Отметьте галочкой пункт «Отключить определение гнезд передней панели».
Если разъем для наушников располагается на задней панели устройства, то действует та же самая инструкция. После выполнения указанных действий перезагрузите компьютер и попробуйте подключиться снова.
Вам помогло? Поделитесь с друзьями — помогите и нам!
Твитнуть
Поделиться
Поделиться
Отправить
Класснуть
Линкануть
Вотсапнуть
Запинить
Читайте нас в Яндекс Дзен
Наш Youtube-канал
Канал Telegram
Ищите сочинения по школьной программе? Тогда Вам сюда
Adblock
detector
Как исправить проблемы с сопряжением Bluetooth
by Suzanne Kantra, 30 декабря 2022 г.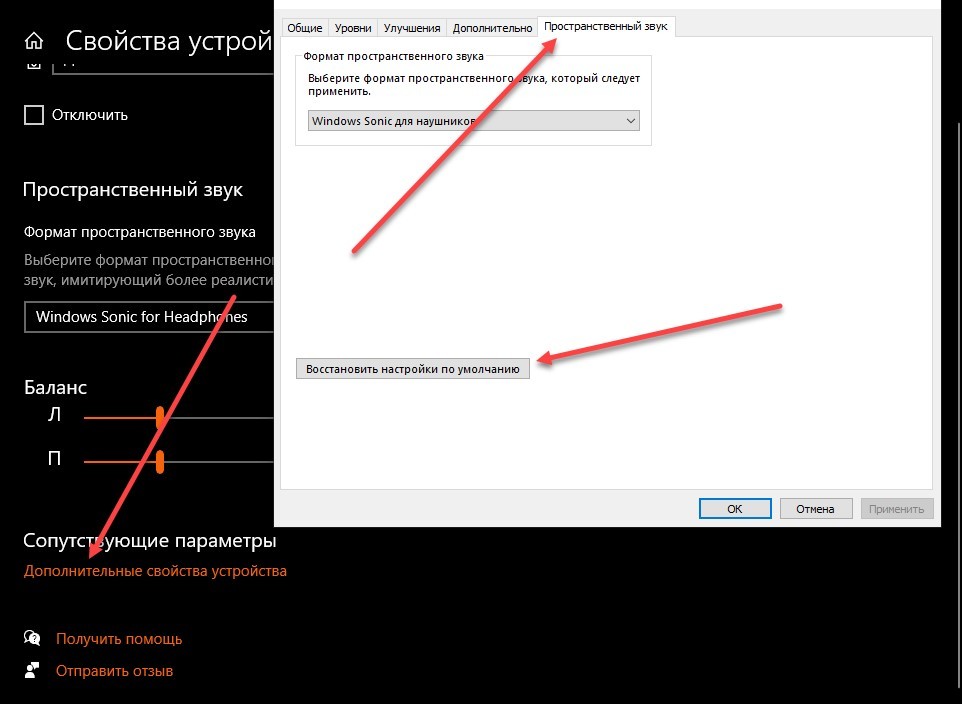
в Телефоны и мобильные устройства, Компьютеры и программное обеспечение, Аксессуары для телефонов, Советы и инструкции :: 826 комментариев
Редакторы Techlicious независимо друг от друга рассматривают продукты. Чтобы помочь поддержать нашу миссию, мы можем получать партнерские комиссионные от ссылок, содержащихся на этой странице.
Обновлено 30.12.2022 с информацией о конфликте USB-C и дополнительной информацией о многоточечном сопряжении.
Bluetooth — это популярный метод беспроводной передачи данных между двумя устройствами, такими как телефон и наушники, медиаплеер и динамик или iPad и клавиатура. По данным Bluetooth Special Interest Group, это одна из наиболее широко используемых беспроводных технологий в мире. Ожидается, что только в этом году будет выпущено более 4,6 миллиарда продуктов Bluetooth, а к 2024 году это число, вероятно, увеличится до более чем 6 миллиардов в год.
Bluetooth хорош, когда работает. Но если вы тот, кто любит играть с такими подключенными гаджетами, вы знаете, что может быть неприятно, когда происходит зависание при соединении этих двух устройств. Вот некоторые распространенные причины проблем с сопряжением, а также советы о том, что вы можете с этим сделать.
Вот некоторые распространенные причины проблем с сопряжением, а также советы о том, что вы можете с этим сделать.
Почему не удается выполнить сопряжение Bluetooth
Для правильной работы Bluetooth требуется как аппаратное, так и программное обеспечение. Поэтому, если ваши устройства не говорят на общем языке Bluetooth, они не смогут подключиться.
В целом, Bluetooth обратно совместим: устройства Bluetooth, поддерживающие Bluetooth версии 5 или более поздней, должны по-прежнему иметь возможность сопряжения с устройствами, использующими, скажем, древний Bluetooth 2.1, выпущенный еще в 2007 году.
Устройства также поставляются со специальными профилями Bluetooth. Если Bluetooth является общим языком, соединяющим устройства, вы можете думать о профиле как о диалекте, связанном с определенным использованием. Например, вы, вероятно, не сможете подключить мышь к своему автомобилю, потому что ваш автомобиль не поддерживает профиль устройства с интерфейсом пользователя. Но и телефон, и беспроводная гарнитура должны поддерживать профиль громкой связи, и вы должны иметь возможность их сопряжения.
Но и телефон, и беспроводная гарнитура должны поддерживать профиль громкой связи, и вы должны иметь возможность их сопряжения.
Обычно устройства Bluetooth подключаются одновременно к одному устройству. Однако некоторые наушники поддерживают многоточечное сопряжение — функцию, которая позволяет одной паре наушников подключаться к двум устройствам одновременно.
Я покажу вам шаги, которые вы можете предпринять, чтобы ваши устройства могли счастливо общаться друг с другом. А если у вас многоточечное Bluetooth-устройство, ознакомьтесь с моими советами по устранению проблем с многоточечным сопряжением Bluetooth.
Что делать при сбоях сопряжения Bluetooth
1. Убедитесь, что Bluetooth включен.
Вы должны увидеть маленький символ Bluetooth в правом верхнем углу экрана, если у вас Android-устройство. Для iOS и iPadOS вам нужно зайти в настройки, чтобы включить и отключить Bluetooth. Пользователи Windows найдут Bluetooth в меню «Настройки» > «Устройства» > «Bluetooth» (или у вас может быть ярлык на панели задач). Пользователи Mac найдут значок состояния Bluetooth в строке меню.
Пользователи Mac найдут значок состояния Bluetooth в строке меню.
2. Определите, какой процесс сопряжения используется на вашем устройстве
Процесс сопряжения устройств может различаться. Иногда для этого нужно ввести код на свой телефон или компьютер. В других случаях вы можете физически прикоснуться своим телефоном к устройству, с которым хотите связать его (вы увидите эту опцию с телефонами и устройствами, которые имеют NFC или связь ближнего поля в качестве функции. Она обычно встречается на телефонах Android).
Если вы не знаете, как подключить устройство, обратитесь к его руководству пользователя; обычно вы можете найти его, выполнив поиск в Интернете.
3. Включить режим обнаружения
Допустим, вы хотите соединить свой телефон с информационно-развлекательной системой автомобиля, чтобы пользоваться громкой связью, текстовыми сообщениями и навигацией. Сначала зайдите в настройки своего телефона и нажмите Bluetooth; это делает телефон видимым для автомобиля. Затем нажмите кнопки информационно-развлекательной системы вашего автомобиля, обычно на рулевом колесе или центральной консоли, чтобы система начала поиск устройства.
Затем нажмите кнопки информационно-развлекательной системы вашего автомобиля, обычно на рулевом колесе или центральной консоли, чтобы система начала поиск устройства.
Найдя ваш телефон, автомобиль может запросить цифровой код, который вам нужно будет подтвердить или ввести на телефоне. После этого устройства должны быть сопряжены. Помните, что ваш телефон или автомобиль могут оставаться в режиме обнаружения только в течение нескольких минут; если вы слишком долго, вам придется начать все сначала.
Если ваше устройство новое, оно часто будет находиться в режиме сопряжения при первом включении. Хорошим индикатором того, что устройство находится в парном режиме, является его мигание.
Вам необходимо включить режим сопряжения, если устройство было сопряжено с другим устройством. Чтобы найти инструкции, выполните поиск: переведите [название продукта] в режим сопряжения. У нас есть руководства для Jabra, JBL, JLab Audio, Onn, Mpow и Sony.
4. Убедитесь, что два устройства находятся достаточно близко друг к другу.
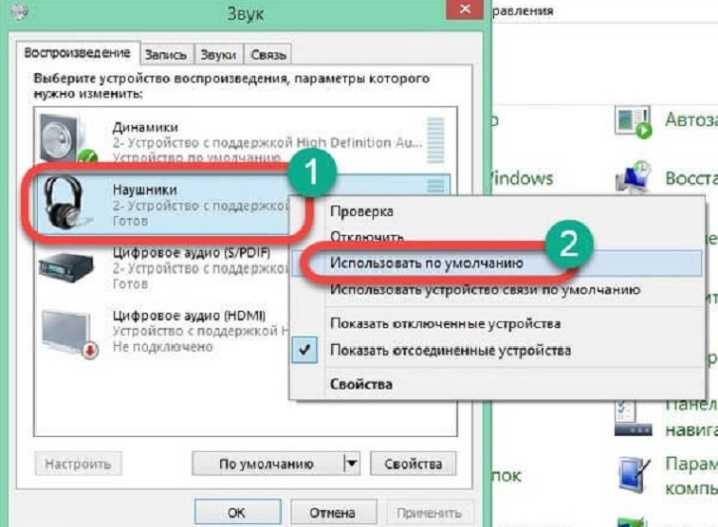 стоит отметить, что вы должны убедиться, что любые устройства, которые вы пытаетесь соединить, находятся в пределах пяти футов друг от друга.
стоит отметить, что вы должны убедиться, что любые устройства, которые вы пытаетесь соединить, находятся в пределах пяти футов друг от друга.5. Выключите и снова включите Bluetooth
Программный сброс Bluetooth иногда может решить проблему. С телефонами это легко сделать, включив режим полета и выйдя из него. Для других устройств отключите питание и перезапустите их.
6. Удалите старые соединения Bluetooth
Если у вас возникли проблемы с сопряжением телефона с динамиком, это может быть связано с тем, что динамик пытается подключиться к другому устройству. Хотя ваш ноутбук, планшет или телефон могут быть очевидным выбором, есть и другие возможности. Например, вы могли подключить динамик к телевизору или потоковому медиаплееру.
Некоторые старые динамики и наушники очень просты; они просто пытаются соединиться с последней вещью, с которой они связаны. Если ваши наушники или динамик ранее были сопряжены с другим телефоном, ноутбуком или планшетом, выключите это другое устройство или выключите Bluetooth устройства.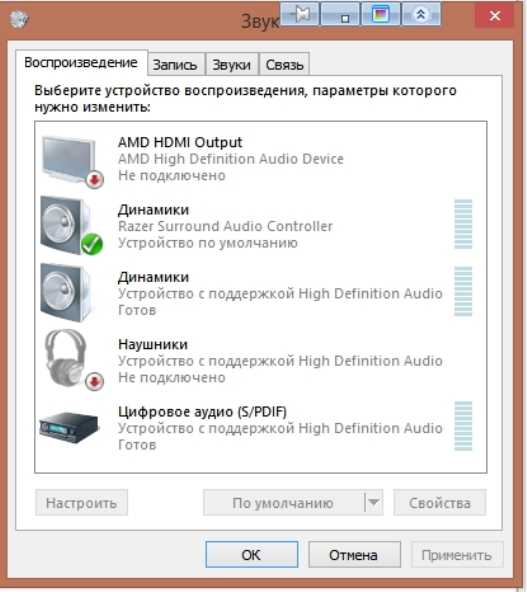 И если вы больше не планируете использовать наушники или динамик с этим устройством, отключите его, чтобы предотвратить проблемы в будущем. В настройках iOS вы можете удалить устройство, нажав на его имя, а затем «Забыть это устройство». В настройках Android коснитесь имени устройства, затем «Отключить». После удаления устройства начните с шага 1 в этом списке.
И если вы больше не планируете использовать наушники или динамик с этим устройством, отключите его, чтобы предотвратить проблемы в будущем. В настройках iOS вы можете удалить устройство, нажав на его имя, а затем «Забыть это устройство». В настройках Android коснитесь имени устройства, затем «Отключить». После удаления устройства начните с шага 1 в этом списке.
Некоторые динамики и наушники могут сохранять сопряжение для нескольких устройств (это отличается от многоточечного, когда они подключаются к устройствам одновременно). Однако существует ограничение на количество информации о сопряжении устройств, которую они могут хранить. Если у вас возникли проблемы с сопряжением наушников или динамика, которые в прошлом были сопряжены со многими устройствами, вам может потребоваться сбросить настройки наушников или динамиков, чтобы удалить все сопряжения, чтобы вы могли начать все заново. Чтобы получить инструкции от производителя для вашей конкретной модели, выполните поиск: сброс [имя устройства].
7. Зарядите оба устройства, которые вы пытаетесь соединить
Некоторые устройства имеют интеллектуальное управление питанием, которое может отключить Bluetooth, если уровень заряда батареи слишком низкий. Если ваш телефон или планшет не подключается, убедитесь, что он и устройство, с которым вы пытаетесь выполнить сопряжение, имеют достаточно заряда.
8. Удалить устройство из телефона и открыть его заново
Если ваш телефон видит устройство, но не получает от него данные, иногда полезно начать с нуля. В настройках iOS вы можете удалить устройство, нажав на его имя, а затем «Забыть это устройство». В настройках Android коснитесь имени устройства, затем «Отключить».
Если вы удаляете устройство из автомобиля, вам может потребоваться выключить автомобиль после удаления устройства, открыть и закрыть дверцу автомобиля и подождать пару минут перед повторной попыткой сопряжения устройства.
После удаления устройства начните с шага 1 в этом списке.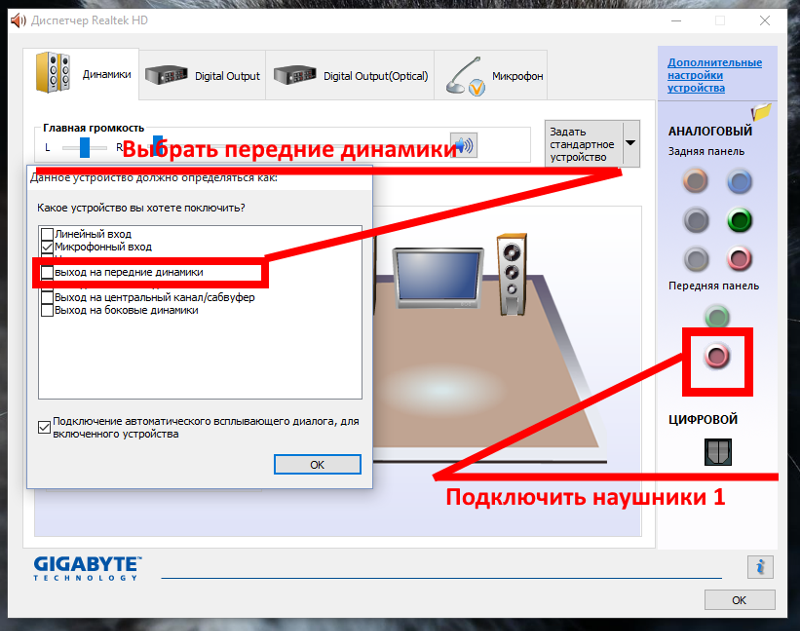
9. Отойдите от WiFi-маршрутизатора
Другим потенциальным препятствием для успешного сопряжения являются помехи от устройств, использующих тот же спектр, например, вашего WiFi-маршрутизатора. WiFi был разработан, чтобы справиться с этим, но, возможно, не стоит размещать ваши устройства рядом с маршрутизатором.
10. Отойдите от устройств умного дома
Некоторые устройства умного дома используют беспроводную технологию Zigbee. Вы найдете Zigbee в центрах умного дома, включая Amazon Echo Show и Echo Plus, а также в широком ассортименте интеллектуальных дверных замков, лампочек, настенных выключателей, датчиков открытия/закрытия, вилок и многого другого. Как и Wi-Fi, устройства Zigbee используют тот же спектр, что и устройства Bluetooth, и могут мешать сопряжению. Отойдите от устройств Zigbee при попытке сопряжения.
11. Отойдите от порта USB 3.0 или USB-C
Также возможны помехи между Bluetooth и USB 3.0 Type A или USB-C. Новые ноутбуки часто имеют более высокоскоростные порты USB-C и USB 3. 0 типа A, поэтому, если соединение не происходит, попробуйте подключить гаджеты Bluetooth подальше от компьютера.
0 типа A, поэтому, если соединение не происходит, попробуйте подключить гаджеты Bluetooth подальше от компьютера.
12. Убедитесь, что устройства, которые вы хотите связать, предназначены для соединения друг с другом
Будь то гарнитура, динамик, мышь, клавиатура или что-то еще, ваше устройство имеет специальный профиль, в котором указано, с чем оно может соединяться. . Если вы не уверены, обратитесь к руководству пользователя.
13. Загрузите драйвер
Если у вас возникли проблемы с сопряжением чего-либо с компьютером, возможно, вам не хватает нужного драйвера. Самый простой способ выяснить это — выполнить онлайн-поиск: драйвер [название продукта].
14. Обновите прошивку оборудования
Известно, что некоторые автомобильные аудиосистемы не соединяются с телефонами, поскольку драйверы Bluetooth в этих системах не работают с более поздними версиями Bluetooth. Если вы не знаете, как получить последнюю версию прошивки для вашего оборудования, обратитесь к производителю устройства.
15. Ограничьте обмен данными между устройствами
Устройства Android и Windows позволяют вам выбирать информацию, которой вы обмениваетесь между устройствами. Так, например, вы можете поделиться звуком телефона, аудио мультимедиа, контактами и текстовыми сообщениями со своим автомобилем. Если вам не нужно делиться всеми данными, отмена выбора одного или нескольких типов информации может разрешить сопряжение устройств.
Для устройств Android 10 перейдите в «Настройки» > «Подключенные устройства» и выберите устройство. Если есть варианты для выбора, они появятся. Для Windows перейдите в Панель управления > Оборудование и звук > Устройства и принтеры > щелкните правой кнопкой мыши соответствующее устройство Bluetooth и выберите Свойства. Затем выберите вкладку «Службы», чтобы выбрать, какими типами информации делиться.
16. Очистите кэш Bluetooth Иногда приложения мешают работе Bluetooth, и очистка кэша может решить проблему. Для телефонов Android перейдите в «Настройки» > «Приложения» > и коснитесь значка сортировки (тройные полосы справа от «Ваши приложения»). Включите «Показать системные приложения», а затем выберите «Bluetooth» из списка. Выберите «Хранилище», а затем «Очистить кеш». Для устройств iOS и iPadOS вам придется отключить все ваши устройства (перейдите в «Настройки»> «Bluetooth», выберите значок информации и выберите «Забыть это устройство» для каждого устройства), а затем перезагрузите телефон или планшет.
Для телефонов Android перейдите в «Настройки» > «Приложения» > и коснитесь значка сортировки (тройные полосы справа от «Ваши приложения»). Включите «Показать системные приложения», а затем выберите «Bluetooth» из списка. Выберите «Хранилище», а затем «Очистить кеш». Для устройств iOS и iPadOS вам придется отключить все ваши устройства (перейдите в «Настройки»> «Bluetooth», выберите значок информации и выберите «Забыть это устройство» для каждого устройства), а затем перезагрузите телефон или планшет.
Решение проблем с многоточечным сопряжением Bluetooth
Многоточечное соединение — это технология Bluetooth, которая позволяет устройству Bluetooth активно связываться с несколькими устройствами одновременно. Это означает, что ваши наушники могут быть одновременно сопряжены с телефоном и ноутбуком, или два телефона могут быть сопряжены с автомобильным комплектом громкой связи.
Несмотря на то, что многоточечная связь уже много лет является частью стандарта Bluetooth, на рынке не так много продуктов, поддерживающих многоточечную связь.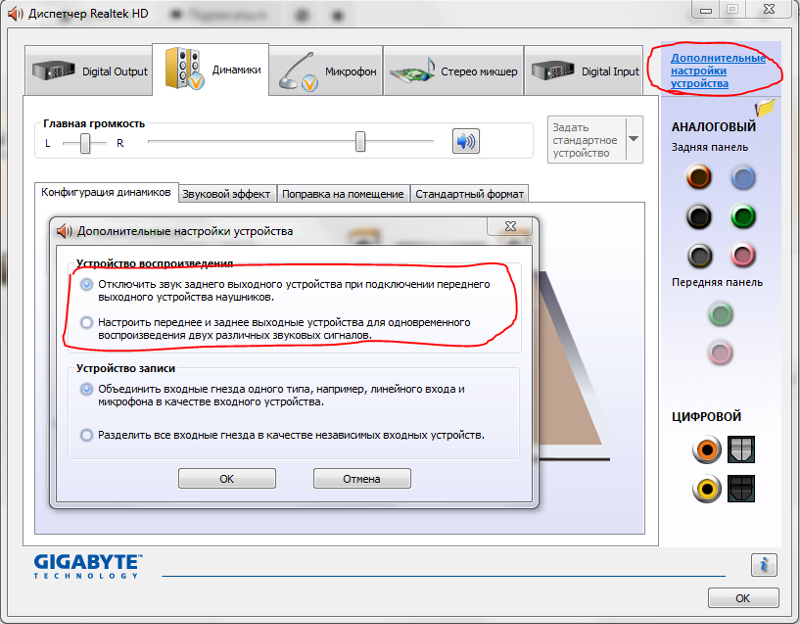 Поэтому, если у вас возникли проблемы с настройкой многоточечного соединения, первое, что нужно сделать, — это еще раз проверить, поддерживает ли ваше устройство многоточечное соединение, выполнив поиск «[название продукта] многоточечное соединение Bluetooth» или обратившись к руководству по вашему продукту. Убедившись, что ваше устройство поддерживает многоточечную связь, выполните следующие действия.
Поэтому, если у вас возникли проблемы с настройкой многоточечного соединения, первое, что нужно сделать, — это еще раз проверить, поддерживает ли ваше устройство многоточечное соединение, выполнив поиск «[название продукта] многоточечное соединение Bluetooth» или обратившись к руководству по вашему продукту. Убедившись, что ваше устройство поддерживает многоточечную связь, выполните следующие действия.
Проблемы с добавлением многоточечных устройств
Если у вас возникли проблемы с добавлением второго устройства к многоточечному продукту, выполните следующие действия, чтобы убедиться, что вы добавляете его правильно.
1. Выполните сопряжение с первым устройством так же, как с одноточечным устройством Bluetooth. (Если у вас возникли проблемы с сопряжением первого устройства, обратитесь к приведенному выше списку советов.)
2. Выключите первое сопряженное устройство и выполните сопряжение со вторым.
3. После успешного сопряжения со вторым устройством включите первое устройство. Для некоторых продуктов (таких как наушники Lenovo Smart Wireless Earbuds и наушники JLab GO Work и PlayPro) это все, что нужно. Другие продукты (например, наушники Sony WH-1000SM4, наушники Bose QuietComfort II и наушники Soundcore Liberty 3 Pro) требуют установки приложения и включения возможности подключения двух устройств.
Для некоторых продуктов (таких как наушники Lenovo Smart Wireless Earbuds и наушники JLab GO Work и PlayPro) это все, что нужно. Другие продукты (например, наушники Sony WH-1000SM4, наушники Bose QuietComfort II и наушники Soundcore Liberty 3 Pro) требуют установки приложения и включения возможности подключения двух устройств.
Если не удается подключиться к ранее сопряженному многоточечному устройству
Многоточечное устройство Bluetooth может подключаться к двум устройствам одновременно, но может быть сопряжено со многими устройствами. Если ваш многоточечный продукт Bluetooth не подключается автоматически к вашим обычным двум устройствам, он может быть сопряжен с третьим устройством.
Если вы используете приложение для выбора многоточечных устройств, войдите в приложение и включите два устройства, которые вы хотите подключить одновременно.
Если вы не используете приложение для выбора многоточечных устройств, вам потребуется повторно выполнить сопряжение устройства, соединение с которым было потеряно.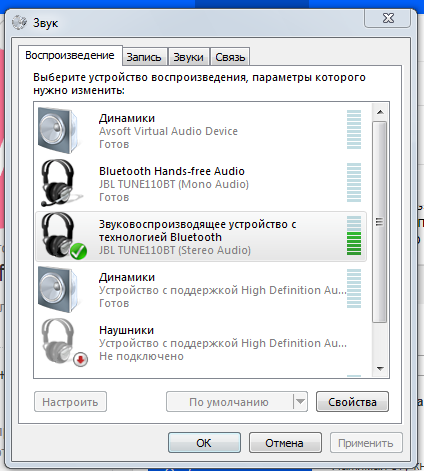 Выполните эти два простых шага.
Выполните эти два простых шага.
1. Используйте многоточечное устройство с Bluetooth-устройством, которое все еще активно сопряжено с многоточечным соединением.
2. Повторно подключите устройство, соединение с которым было потеряно.
Не все беспроводные устройства используют Bluetooth
Имейте в виду, что не все беспроводные устройства используют Bluetooth. Альтернативы включают спецификацию Wireless Gigabit, Wireless HD, ANT+, ZigBee, NFC и Wi-Fi Direct. Эти другие технологии обычно не будут работать с вашим телефоном, планшетом или компьютером без какого-либо дополнительного оборудования.
Я надеюсь, что это руководство помогло вам решить проблемы с Bluetooth-соединением. Если вы знаете какие-либо советы, которые я пропустил, поделитесь ими в комментариях ниже!
[Изображение предоставлено: Bluetooth для поиска сетей и наушников Bluetooth с телефоном через BigStockPhoto]
В течение последних 20 с лишним лет основатель Techlicious Сюзанна Кантра исследовала и писала о самых интересных и важных научных и технологических проблемах в мире.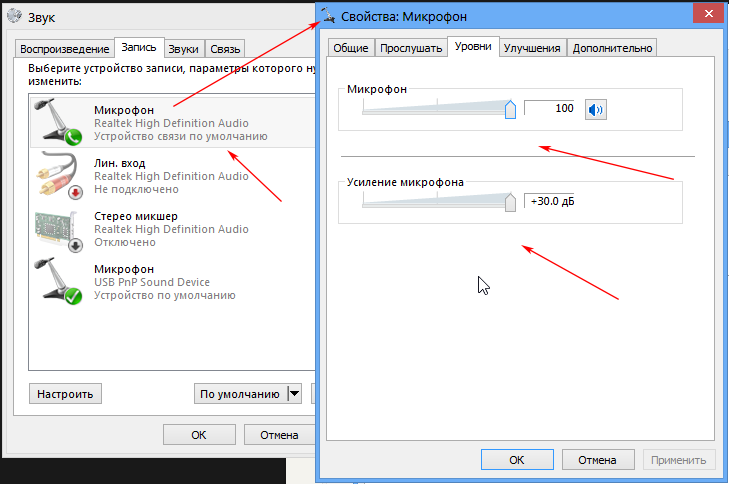 До прихода в Techlicious Сюзанна была редактором по технологиям в Martha Stewart Living Omnimedia и старшим редактором по технологиям в Popular Science. Сюзанна была показана на CNN, CBS и NBC.
До прихода в Techlicious Сюзанна была редактором по технологиям в Martha Stewart Living Omnimedia и старшим редактором по технологиям в Popular Science. Сюзанна была показана на CNN, CBS и NBC.
Почему мои аудиоустройства не работают после сброса Windows 10?
Перейти к содержимомуПерезагрузка компьютера обычно приводит к перезагрузке не отвечающего компьютера, но если аудиоустройство не работает, причиной может быть программная или аппаратная проблема. Если у вас нет звука из гарнитуры и динамиков или если ваш микрофон перестал работать, продолжайте читать дальше.
Проверьте ваше аудиоустройство
Возможно, ваше аудиоустройство настроено неправильно. Сначала убедитесь, что это не аппаратная проблема:
- Убедитесь, что ваше устройство включено, и при необходимости попробуйте другую розетку.
- Для динамиков: проверьте уровень громкости – полностью увеличьте уровень громкости.
 Обязательно ознакомьтесь с инструкциями по эксплуатации вашего устройства.
Обязательно ознакомьтесь с инструкциями по эксплуатации вашего устройства. - Проверьте наличие ослабленных соединений и кабелей.
- Попробуйте подключить устройство к другому порту USB/аудио.
Совет: Имейте в виду, что обычно наушники не позволяют включить динамики.
Попробуйте разные качества звука
Возможно, ваше аудиоустройство пытается воспроизвести звук с уровнем звука, для которого оно не предназначено. Попробуйте изменить качество звука. Вот как:
- Перейдите в меню Пуск и найдите Звук
- Щелкните правой кнопкой мыши свое устройство и выберите Свойства
- Перейдите к На вкладке «Дополнительно » измените формат «Формат по умолчанию» и нажмите « Тест». чтобы операционная система могла взаимодействовать со своими аппаратными устройствами. Драйверы могут обновляться спорадически, поэтому рекомендуется автоматическое обновление драйверов.
 Этот процесс также можно выполнить вручную, но может потребоваться больше шагов.
Этот процесс также можно выполнить вручную, но может потребоваться больше шагов.Запуск в безопасном режиме
Прежде чем возиться с драйверами, лучше запустить в безопасном режиме. Безопасный режим использует ограниченные ресурсы компьютера и помогает изолировать проблему. Если ваши аудиоустройства начинают работать в безопасном режиме, проблема не в драйверах. Запустить компьютер в безопасном режиме очень просто:
- Перейдите к Запустите и найдите Настройки
- Выберите Обновление и безопасность
- Выберите Открыть Восстановление Настройки
- Выберите Сброс этого ПК
- Выберите Расширенный запуск и перейдите к Параметры запуска для перезагрузки в безопасном режиме Драйверы должны быть обновлены, чтобы Windows могла правильно взаимодействовать с вашими аудиоустройствами. Вот как:
- Перейдите в меню Start и найдите Диспетчер устройств
- Разверните меню Звуковые, видео и игровые контроллеры
- Щелкните правой кнопкой мыши звуковую карту и выберите Свойства
- Щелкните вкладку Драйвер и щелкните Обновить драйвер Переустановите драйверы 3 3
 Переустановить драйвера несложно. Вот как:
Переустановить драйвера несложно. Вот как:- Перейдите в меню Start и найдите Диспетчер устройств
- Разверните меню Звуковые, видео и игровые контроллеры
- Щелкните правой кнопкой мыши аудиодрайвер и выберите Удалить
Примечание. Windows автоматически переустановит драйверы после перезагрузки 9003 9003 Универсальный драйвер
Если ваш драйвер по-прежнему не работает, возможно, возникла проблема совместимости. Установите универсальный диск Windows 10, чтобы решить проблемы совместимости. Вот как:
- Перейдите к меню Start и поиск Диспетчер устройств
- Расширить Звук, видео и игровые контроллеры
. Драйвер и нажмите Обновить драйвер - Выберите Найдите на моем компьютере драйверы
- Выберите Позвольте мне выбрать из списка доступных драйверов на моем компьютере
- Выберите High Definition Audio Device (который является универсальным драйвером для Windows) и нажмите Далее
Если установка универсальной проблемы не решает ваш звук, продолжайте читать дальше.
Что делать, если звук не работает после обновления
Обновления могут привести к непреднамеренным системным изменениям и ошибкам в драйверах устройств. Попробуйте откатить драйвера или использовать точку восстановления системы.
Как откатить драйвер?
Более новые драйверы могут быть несовместимы с вашей версией Windows. Попробуйте откатить Windows до более ранней версии драйвера. Вот как:
- Запустите систему в безопасном режиме (инструкции в предыдущем разделе)
- Перейдите к Запустите и найдите Диспетчер устройств Щелкните правой кнопкой мыши свое устройство и выберите Свойства
- На вкладке Драйвер выберите Откатить драйвер
Рассмотрите возможность восстановления системы
Microsoft автоматически создаст точки восстановления для решения любых возникающих проблем. Если ваше аудиоустройство ранее работало, попробуйте восстановить систему. Имейте в виду, что все приложения или драйверы, которые были установлены после точки восстановления, будут удалены, а личные файлы останутся. Выполнить восстановление системы очень просто:
Имейте в виду, что все приложения или драйверы, которые были установлены после точки восстановления, будут удалены, а личные файлы останутся. Выполнить восстановление системы очень просто:
- В меню Пуск найдите Панель управления
- Выберите Система и безопасность
- Выбрать Безопасность и техническое обслуживание
- SELECT Восстановление
- SELECT Restore
- КЛЮЧЕСКИЙ КЛЮС . затронутые программы. Если вас устраивает список изменений, выберите Далее и
Проверьте вашу систему
Операционная система Windows содержит несколько функций, которые могут препятствовать регистрации вашего аудиоустройства. Улучшения звука Windows и несколько устройств — это некоторые из параметров, которые, возможно, потребуется настроить для правильного определения вашего аудиоустройства.
Попробуйте запустить средство устранения неполадок Windows Audio
Windows предоставляет автоматическое средство устранения неполадок. Он не всегда обнаруживает проблему, но может помочь быстро исправить ее. Вот как:
Он не всегда обнаруживает проблему, но может помочь быстро исправить ее. Вот как:
- Перейдите в меню «Пуск» и найдите «Устранение неполадок со звуком» вопросы) и нажмите Далее
- У вас будет возможность устранить неполадки с динамиками или наушниками и нажать Далее
Убедитесь, что Windows использует правильное устройство
Несколько аудиоустройств могут неправильно направить звук вашей системы и помешать выбрать правильное аудиоустройство. Настройте свою систему на правильное аудиоустройство и начните слушать свой звук прямо сейчас. Вот как:
- Перейдите в меню Start и найдите Sound 9.0112
- Выберите используемое устройство и нажмите Установить по умолчанию
Примечание: Если звук не слышен, попробуйте другое аудиоустройство (если оно доступно). Устройство, которое неправильно подключено, может легко создать проблему.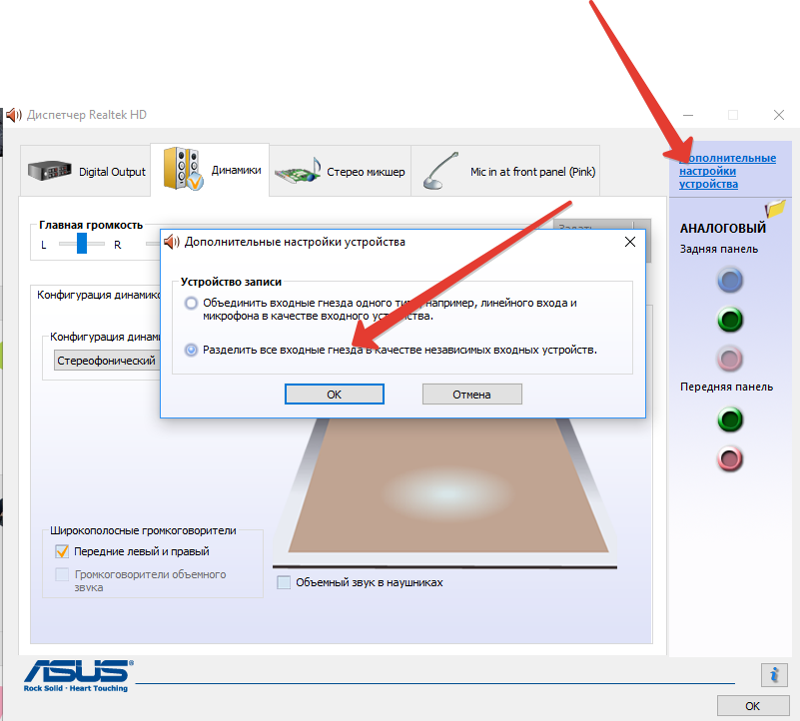 Если нет, читайте дальше.
Если нет, читайте дальше.
Проверить улучшения звука
Улучшения звука используются для улучшения качества звука, но также могут вызывать проблемы. Попробуйте отключить их. Вот как:
- Перейдите в меню «Пуск» и найдите «Звук 9».0164
- Щелкните устройство правой кнопкой мыши и выберите Свойства
- Выберите вкладку Расширения
- Выберите Отключить все улучшения и нажмите Применить
Совет: Улучшения должны быть отключены для каждого тестируемого устройства. Ваша звуковая карта может предоставлять дополнительные улучшения, которые можно использовать вместо этого. Проверьте документацию вашей звуковой карты.
Пусть ваши аудиоустройства будут работать
Аудиоустройства, которые не запускаются, могут быть проблематичными и часто возникают из-за программных или аппаратных проблем. После устранения неполадок вашего аудиоустройства вы можете обнаружить, что настройки Windows или драйвер устройства препятствуют нормальной работе вашего аудиоустройства.



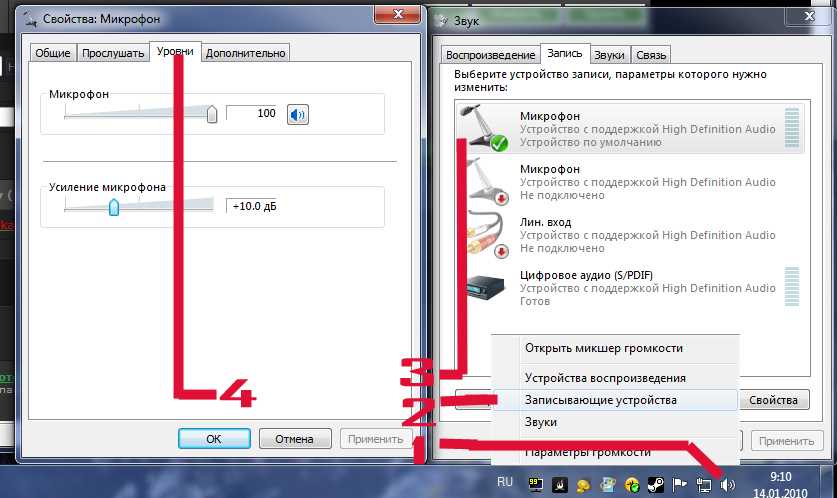





 Обязательно ознакомьтесь с инструкциями по эксплуатации вашего устройства.
Обязательно ознакомьтесь с инструкциями по эксплуатации вашего устройства.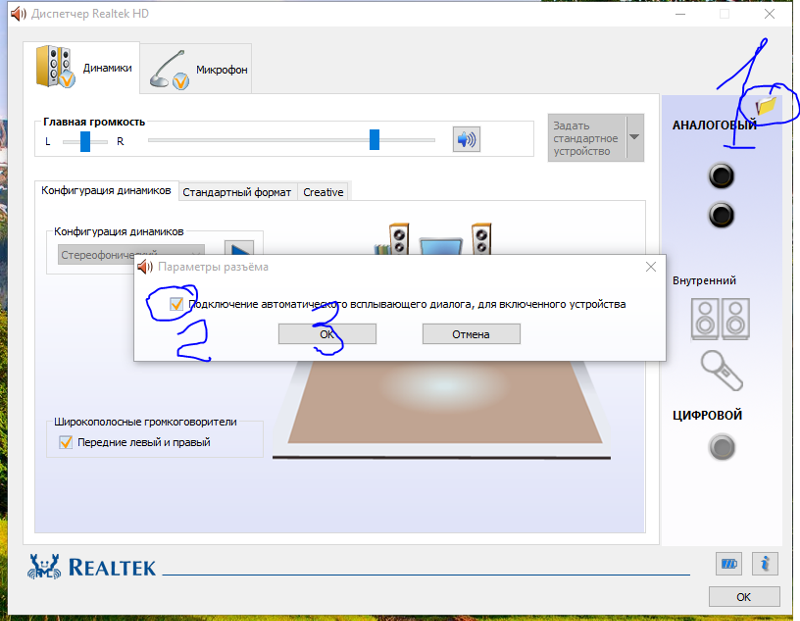 Этот процесс также можно выполнить вручную, но может потребоваться больше шагов.
Этот процесс также можно выполнить вручную, но может потребоваться больше шагов.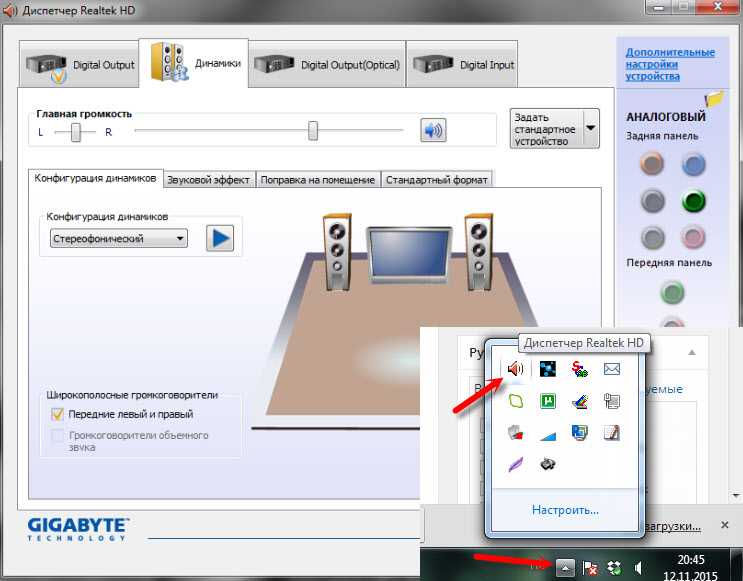 Переустановить драйвера несложно. Вот как:
Переустановить драйвера несложно. Вот как: