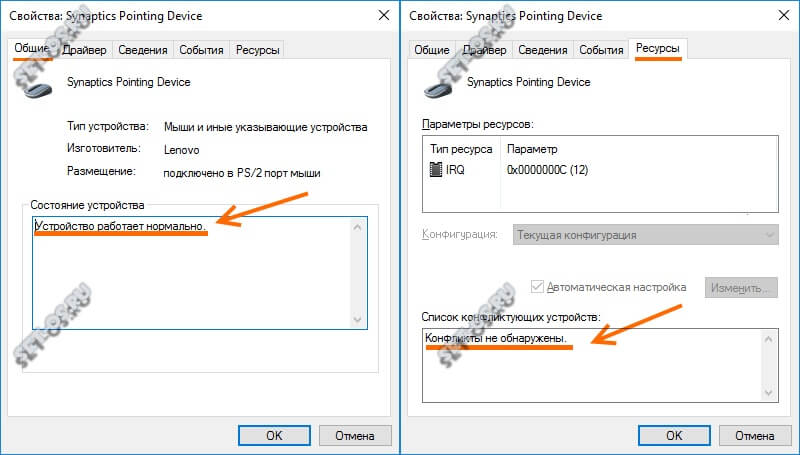Виндовс 10 не видит тачпад на ноутбуке
Содержание
- Не работает тачпад после установки Windows 10: как разобраться с проблемкой
- Не работает Тачпад на ноутбуке? 5 способов решения TouchPad
- 1. Повторное включение сенсорной панели с помощью клавиши Fn
- 2. Удаление Других Драйверов Мыши
- 3. Обновление или откат драйвера тачпада
- 4. Включить тачпад в свойствах мыши
- 5. Отключить службу ввода сенсорного экрана для гибридных ноутбуков
- Не работает тачпад в Windows 10
- Установка драйверов тачпада
- Дополнительные способы включить тачпад
- Тачпад на ноутбуке с Windows 10: как включить, настроить и что делать, если не работает
- Что представляет собой тачпад
- Стандартные методы активации тачпада на ноутбуке с Windows 10
- С помощью клавиатуры
- С помощью «Панели управления»
- В стандартной программе от производителя
- Что делать, если тачпад всё равно не работает
- Установка или обновление драйвера
- Настройка в BIOS
- Проверка на вирусную активность
- Проверка на физическую поломку
- Метод для устройства с сенсорным дисплеем
- Видео: как несколькими методами активировать тачпад на Windows 10
- Настройка жестов и чувствительности тачпада на ноутбуке с Windows 10
- Почему не работает тачпад на ноутбуке?
- Предназначение и преимущества тачпада
- Пять способов включить тачпад
- Сбой драйверов
- Сенсорная служба
- Не работает тачпад из-за аппаратных неисправностей
- Видео
Не работает тачпад после установки Windows 10: как разобраться с проблемкой
Проблемка сия возникла после установки Windows 10 на Lenovo Yoga 2 Pro. Сама процедура инсталляции новой ОС прошла штатно, но потом обнаружилось, что тачпад ноута работать должным образом никак не желает. Ситуация отчасти упрощалась тем, что нормально функционировала сенсорная панель экрана, потому разобраться с неполадкой удалось сразу, притом без возврата к Win 8.1 и даже без подключения мыши.
Сама процедура инсталляции новой ОС прошла штатно, но потом обнаружилось, что тачпад ноута работать должным образом никак не желает. Ситуация отчасти упрощалась тем, что нормально функционировала сенсорная панель экрана, потому разобраться с неполадкой удалось сразу, притом без возврата к Win 8.1 и даже без подключения мыши.
К слову, если Win 10 вы ставите на ноут с обычным, т.е. несенсорным экраном, и тоже сталкиваетесь с проблемой не работающего тачпада, то тогда мышь в любом случае понадобится.
В общем, в этой заметке о том, что делать, если после установки на Windows 10 на ноутбук у него перестает работать тачпад. Инструкция не является исчерпывающей, однако описанные далее способы устранения проблемы были реализованы на практике с требуемым результатом, потому есть смысл начинать с них.
проверяем, включен ли тачпадВ открывшемся окне переходим во вкладку (крайнюю справа) — она может называться «ELAN» или «Параметры устройства» и в списке устройств проверяем текущее состояние тачпада. Если он отключен, выделяем его в списке кликом и жмем кнопку «Включить«.
Если он отключен, выделяем его в списке кликом и жмем кнопку «Включить«.
Кроме этого, также внимательно осматриваем ноутбук на предмет наличия функциональной кнопки включения/выключения тачпада. Отличает ее как правило перечеркнутое изображение тачпада (к примеру, на многих моделях Lenovo это кнопка F6, могут быть варианты вроде Fn + F5, Fn + F6 и т.д.). Если найдете эту кнопку, нажмите ее и перепроверь состояние тачпада, он мог быть просто отключен.
обновляем драйвераWindows 10 вышла уже несколько месяцев назад, потому производители ноутобуков свои базы драйверов уже обновили. Но довольно часто случается и так, что новые «дрова» на ноуте автоматом не проапдейтились, потому обновлять их нужно вручную. В Win 10 сделать это можно как минимум двумя способами:
Ноут ваш сразу же «полезет» за новым драйвером в Интернет и, если найдет, то установит свежую версию автоматически. А если не найдет, тогда …
После скачивания файла с драйвером, пробуем его установить. Если по факту завершения процедуры обновления драйвера тачпад не заработал, тогда рекомендуется вручную удалить старый драйвер и потом снова установить новый. Для этого еще раз заходим в «Диспетчер устройств», находим там тачпад, кликаем по правой кнопкой мыши, в меню выбираем «Удалить», затем заново ставим новый драйвер (т.е. тот, который вы только что скачали) и, если понадобится, перезапускам ноутбук.
Если по факту завершения процедуры обновления драйвера тачпад не заработал, тогда рекомендуется вручную удалить старый драйвер и потом снова установить новый. Для этого еще раз заходим в «Диспетчер устройств», находим там тачпад, кликаем по правой кнопкой мыши, в меню выбираем «Удалить», затем заново ставим новый драйвер (т.е. тот, который вы только что скачали) и, если понадобится, перезапускам ноутбук.
Источник
Не работает Тачпад на ноутбуке? 5 способов решения TouchPad
Тачпад вековая особенность, давно заменил альтернативное управление мышкой. С помощью его мы можем полностью управлять нашим устройством, будь это ноутбук или гибридный планшет. Многие ноутбуки (Acer, Asus, HP, lenovo, Dell) имеют проблемы при работе тачпада. Что делать, если не работает тачпад на ноутбуке в Windows 10? Разберем 5 способов устранение этой проблемы.
1. Повторное включение сенсорной панели с помощью клавиши Fn
Со мной произошла одна история, когда я включал WiFi на ноутбуке и нечаянно отключил сенсорную панель тачпад.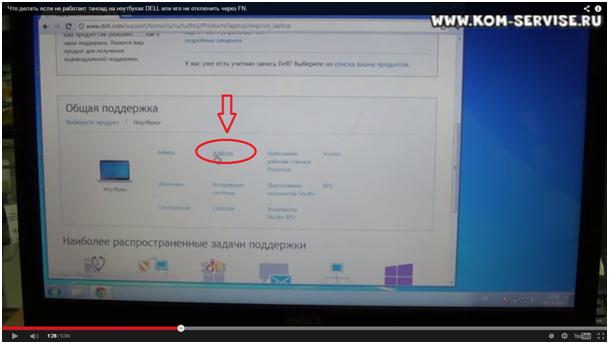 Долго я искал причину, сразу не сообразив, что случилось. Оказалось все просто, в ноутбуках есть кнопка дополнительных функций под названием Fn с лево снизу клавиатуры. Для включения какой-нибудь функции на ноутбуке, зажимают сочетание кнопок Fn и F1. F12. На этих же самых кнопках F1-F12, нарисованы картинки или символы для применения параметра. К примеру, чтобы включить тачпад, нужно нажать Fn+F7, на самой кнопке F7 будет изображение типо сенсорной панели. Можете нажать все кнопки по порядку Fn+F1. F12, но помните, что там есть функция отключения дисплея, нажмите повторно на те кнопки, на которых погас экран.
Долго я искал причину, сразу не сообразив, что случилось. Оказалось все просто, в ноутбуках есть кнопка дополнительных функций под названием Fn с лево снизу клавиатуры. Для включения какой-нибудь функции на ноутбуке, зажимают сочетание кнопок Fn и F1. F12. На этих же самых кнопках F1-F12, нарисованы картинки или символы для применения параметра. К примеру, чтобы включить тачпад, нужно нажать Fn+F7, на самой кнопке F7 будет изображение типо сенсорной панели. Можете нажать все кнопки по порядку Fn+F1. F12, но помните, что там есть функция отключения дисплея, нажмите повторно на те кнопки, на которых погас экран.
На некоторых ноутбуках марки HP, тачпад включается и выключается, двойным касанием по краю самой сенсорной панели. На марках asus и acer может быть отдельная кнопка рядом с сенсорной панелью. Если Тачпад по-прежнему не работает, то двигаемся дальше.
2. Удаление Других Драйверов Мыши
Бывают моменты, когда у вас в прошлом было подключено целая куча драйверов от разных устройств мыши и вы их никогда не удаляли. Некоторые драйвера от производителей мыши, сами автоматически отключают Тачпад. Перейдите в диспетчер устройств, нажав сочетание кнопок Win+R и введите в строке devmgmt.msc.
Некоторые драйвера от производителей мыши, сами автоматически отключают Тачпад. Перейдите в диспетчер устройств, нажав сочетание кнопок Win+R и введите в строке devmgmt.msc.
Найдите строку указывающую на мыши и иные указывающие устройства, нажмите на ярлычок, чтобы раздвинуть категорию и удалите по порядку все драйвера мыши, пока тачпад не начнет работать на вашем ноутбуке. Если не заработал, попробуйте после удаление всех драйверов перезагрузить систему. Не заработал тачпад? Двигаемся к следующему пункту.
3. Обновление или откат драйвера тачпада
Попробуйте обновить или откатить драйвер тачпада. Перейдите в тот же диспетчер устройств, как описывали выше. Найдите устройство Тачпад, обычно он называется, как и марка ноутбука (Dell TouchPad, Lenovo TouchPad, Synaptics, HP TouchPad, Acer TouchPad, Asus TouchPad.) Нажмите правой кнопкой мыши на вашем драйвере и выберите свойства. Далее нажмите Обновить, чтобы убедиться есть ли какие-нибудь полезные обновления для вашего тачпада.
Много людей сообщали на форумах Майкрософт, что Тачпад переставал работать именно после обновления Windows 10, для этого вам нужно выбрать откатить драйвер. Если у вас не горит выделенным кнопка Откатить, значит у вас нет предыдущей версии драйвера.
4. Включить тачпад в свойствах мыши
Во многих случаях диспетчер устройств не срабатывают для того, чтобы включить Тачпат на ноутбуке. Если ваш Тачпат по-прежнему не работает на ноутбуке в windows 10, то перейдите в свойства мышь.
5. Отключить службу ввода сенсорного экрана для гибридных ноутбуков
Если ваш ноутбук является гибридным (ноутбук и планшет в одном с сенсорным дисплеем.) Есть вероятность, что служба ввода сенсорно экрана, которая контролирует функциональность стилуса, мешает вашей сенсорной панели.
Чтобы отключить службу нажмите win+R, затем введите services.msc и в списке служб найдите TabletInputService или Tablet PC Input Service.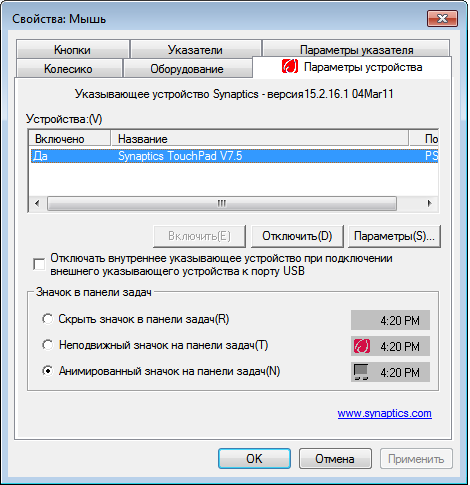 Щелкните на ней правой кнопкой мыши, затем отключить ее. Очень неудобное решение для кто пользуется сенсорным экраном и тачпадам, но вы дальше можете проявить смекалку и попробовать удалить драйвера, откатить, обновить и заново потом запустить службу.
Щелкните на ней правой кнопкой мыши, затем отключить ее. Очень неудобное решение для кто пользуется сенсорным экраном и тачпадам, но вы дальше можете проявить смекалку и попробовать удалить драйвера, откатить, обновить и заново потом запустить службу.
Источник
Не работает тачпад в Windows 10
Если после установки Windows 10 или обновления у вас не работает тачпад на ноутбуке, в этой инструкции — несколько способов исправить проблему и другая полезная информация, которая может помочь избежать повторного появления проблемы.
В большинстве случаев, проблема с нефункционирующим тачпадом бывает вызвана отсутствием драйверов или же наличием «неправильных» драйверов, которые может устанавливать и сама Windows 10. Однако, это не единственный возможный вариант. См. также: Как отключить тачпад на ноутбуке.
Примечание: прежде чем продолжать, обратите внимание на наличие на клавиатуре ноутбука клавиш для включения-отключения тачпада (на ней должно быть относительно понятное изображение, см. скриншот с примерами). Попробуйте нажать эту клавишу, либо её же в сочетании с клавишей Fn — возможно, уже это простое действие исправить проблему.
скриншот с примерами). Попробуйте нажать эту клавишу, либо её же в сочетании с клавишей Fn — возможно, уже это простое действие исправить проблему.
Также попробуйте зайти в панель управления — мышь. И посмотреть, а нет ли там опций включения и отключения тачпада ноутбука. Возможно, по какой-то причине он был отключен в настройках, такое встречается на тачпадах Elan и Synaptics. Еще одно расположение с параметрами тачпада: Пуск — Параметры — Устройства — Мышь и сенсорная панель (если в этом разделе отсутствуют пункты для управления сенсорной панелью, то либо она отключена, либо не установлены драйвера для нее).
Установка драйверов тачпада
Драйверы тачпада, а точнее их отсутствие — наиболее частая причина того, что он не работает. А их установка вручную — первое, что следует попробовать. При этом, даже если драйвер установлен (например, Synaptics, с которым это происходит чаще других), все равно попробуйте этот вариант, так как очень часто оказывается, что новые драйверы, устанавливаемые самой Windows 10, в отличие от «старых» официальных, не работают.
Для того, чтобы скачать необходимые драйверы, зайдите на официальный сайт производителя вашего ноутбука в раздел «Поддержка» (Support) и найдите там загрузки драйверов для вашей модели ноутбука. Еще проще ввести в поисковике фразу марка_и_модель_ноутбука support — и перейти по первому же результату.
Есть немалая вероятность того, что драйверов тачпада (Pointing Device) для Windows 10 там не найдется, в этом случае смело загружайте имеющиеся в наличии драйверы для Windows 8 или 7.
Установите загруженный драйвер (если загружались драйверы для предыдущих версий ОС, и они отказываются устанавливаться, используйте режим совместимости) и проверьте, была ли восстановлена работоспособность тачпада.
Примечание: замечено, что Windows 10 после установки вручную официальных драйверов Synaptics, Alps, Elan, может автоматически обновить их, что иногда приводит к тому, что тачпад снова не работает. В такой ситуации, после установки старых, но работающих драйверов тачпада, запретите их автоматическое обновление с помощью официальной утилиты Майкрософт, см. Как запретить автоматическое обновление драйверов Windows 10.
Как запретить автоматическое обновление драйверов Windows 10.
В некоторых случаях, тачпад может не работать при отсутствии необходимых драйверов чипсета ноутбука, таких как Intel management Engine Interface, ACPI, ATK, возможно, отдельных драйверов USB и дополнительных специфичных драйверов (которые часто бывают необходимы на ноутбуках).
Например, для ноутбуков ASUS, помимо установки Asus Smart Gesture необходимо наличие ATK Package. Вручную загрузите подобные драйверы с официального сайта производителя ноутбука и установите их.
Также проверьте в диспетчере устройств (правый клик по пуску — диспетчер устройств), нет ли там неизвестных, неработающих или отключенных устройств, особенно в разделах «Устройства HID», «Мыши и иные указывающие устройства», «Другие устройства». Для отключенных — можно кликнуть правой кнопкой мыши и выбрать пункт «Включить». Если есть неизвестные и неработающие устройства, попробуйте выяснить, что это за устройство и загрузить драйвер для него (см. Как установить драйвер неизвестного устройства).
Как установить драйвер неизвестного устройства).
Дополнительные способы включить тачпад
Если шаги, описанные выше, не помогли, вот еще некоторые варианты, которые могут сработать, если не работает тачпад ноутбука в Windows 10.
В начале инструкции упоминались функциональные клавиши ноутбука, позволяющие включать-отключать тачпад. Если эти клавиши не работают (причем не только для тачпада, но и для других задач — например, не переключают состояние Wi-Fi адаптера), можно предположить, что для них не установлено необходимое ПО от производителя, что в свою очередь, может и вызывать невозможность включить тачпад. Подробнее о том, что это за ПО — в конце инструкции Не работает регулировка яркости экрана Windows 10.
Еще один возможный вариант — тачпад был отключен в БИОС (UEFI) ноутбука (опция обычно находится где-то в разделе Peripherals или Advanced, имеет в названии слово Touchpad или Pointing Device). На всякий случай, проверьте — Как зайти в БИОС и UEFI Windows 10.
Примечание: если не работает тачпад на Macbook в Boot Camp, установите драйверы, которые при создании загрузочной флешки с Windows 10 в дисковой утилите загружаются на этот USB накопитель в папку Boot Camp.
А вдруг и это будет интересно:
Почему бы не подписаться?
Рассылка новых, иногда интересных и полезных, материалов сайта remontka.pro. Никакой рекламы и бесплатная компьютерная помощь подписчикам от автора. Другие способы подписки (ВК, Одноклассники, Телеграм, Facebook, Twitter, Youtube, Яндекс.Дзен)
Аааа… — кнопка…..
Спасибо за подсказку.
Источник
Тачпад на ноутбуке с Windows 10: как включить, настроить и что делать, если не работает
Многие пользователи ноутбуков иногда сталкиваются с проблемой неработающего тачпада. Он внезапно отключается и не реагирует ни на какие касания. В результате вы не можете управлять курсором, если у вас нет съёмной мышки. Что в таком случае делать? Как вернуть работоспособность сенсорной панели?
Что представляет собой тачпад
Двигать указателем в виде стрелки на экране стационарных компьютеров можно только за счёт мышки. Портативный ПК (ноутбук) оснащён, однако, другим устройством управления — несъемной сенсорной панелью. Её другое название — тачпад от английского слова touchpad.
Портативный ПК (ноутбук) оснащён, однако, другим устройством управления — несъемной сенсорной панелью. Её другое название — тачпад от английского слова touchpad.
Тачпад имеет прямоугольную форму, часто с закруглёнными краями, и расположен под клавиатурой на ноутбуке. Внизу сенсорной панели всегда есть две кнопки по аналогии с клавишами обычной компьютерной мыши.
Управление стрелкой происходит за счёт разных видов касаний, постукиваний и движений пальцами. В результате пользователь ПК выполняет действия на компьютере, которые, казалось бы, невозможно было выполнить без мышки: запуск утилит, папок, меню и сервисов; работа в самих программах; их закрытие и выключение ПК.
Стандартные методы активации тачпада на ноутбуке с Windows 10
Как правило, тачпад отключается и включается двумя стандартными способами: с помощью сочетания определённых клавиш и через «Панель управления». Также существуют отдельные утилиты от самих производителей ноутбуков, с помощью которых можно включать, отключать и настраивать сенсорную панель.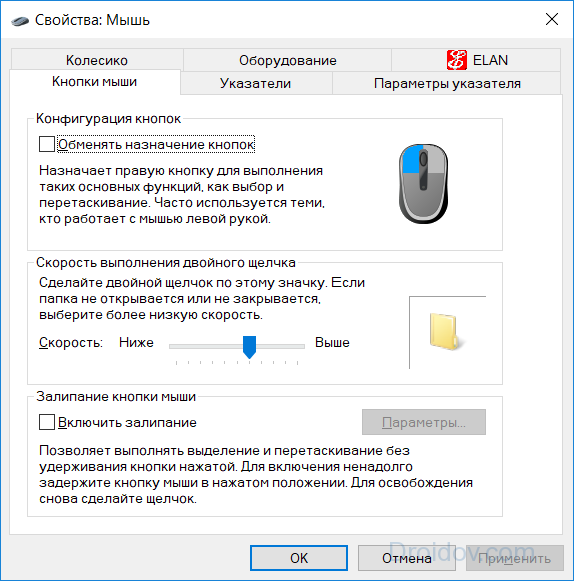
С помощью клавиатуры
Активировать сенсорную клавиатуру, если она внезапно отключилась и не работает, можно с помощью специального сочетания клавиш, которое, к сожалению, зависит от производителя ноутбука. Единой комбинации не существует.
В это сочетание обязательно входит кнопка Fn. Она находится обычно слева от кнопки Windows, которая запускает системное меню «Пуск». Второй клавишей выступает одна из функциональных кнопок: от F1 до F12. Определить кнопку можно с помощью нарисованного на ней значка в виде панели, которая может быть и перечёркнута. К примеру, для устройств Sony сделали сочетание Fn + F1.
Представим ещё несколько соответствий производителей и сочетаний:
На портативных компьютерах от HP в левом углу сенсорной панели есть обычно кнопка, которая включает и отключает тачпад. Для активации необходимо просто сделать двойной тап.
С помощью «Панели управления»
Ваша сенсорная панель может отключаться, если к компьютеру подключается съёмное устройство «Мышь» при соответствующем активированном параметре в настройках системы. Как отключить этот параметр и включить тачпад?
Как отключить этот параметр и включить тачпад?
В стандартной программе от производителя
Производители ноутбуков, например, Dell и ASUS, часто выпускают своё ПО, с помощью которого можно включать и настраивать тачпад. Для ASUS эта утилита называется Smart Gesture. Обычно она уже предустановлена. Её необходимо просто запустить, а в ней уже отключить функции деактивации тачпада с подключением мыши.
Что делать, если тачпад всё равно не работает
Нажатие определённых клавиш на клавиатуре ноутбука и его настройка в «Панели управления» часто не решает проблему выключенного тачпада. В таких случаях необходимо обновить драйвер сенсорной панели или включить её с помощью меню BIOS. Если и эти два способа не дают результата, необходимо просканировать ПК на наличие вредоносного ПО. Возможно также, что у тачпада физическая поломка.
Установка или обновление драйвера
Во многих случаях переустановка или обновление драйверов тачпада в окне «Диспетчер устройств» помогает его снова активировать. Что конкретно необходимо сделать?
Что конкретно необходимо сделать?
Настройка в BIOS
BIOS представляет собой набор определённых микропрограмм, необходимых для работы аппаратной части ПК и подключаемых к нему устройств. Это меню загружается отдельно от Windows. Все изменения в нём необходимо вносить очень аккуратно, со знанием дела, так как неправильные настройки могут привести к сбоям в работе ПК.
Тачпад может оказаться просто выключенным в меню BIOS. Если все предыдущие способы активации вам не помогли, воспользуйтесь следующей инструкцией:
Проверка на вирусную активность
Сенсорная панель может не реагировать на касания, если на компьютере есть вредоносное ПО, которое и блокирует её работу. В этом случае необходимо воспользоваться антивирусом, который установлен у вас на ПК. У каждого антивируса свой интерфейс, однако, как правило, в нём легко разобраться даже новичку. В частности, нужно найти раздел для сканирования системы. Рассмотрим пошаговую инструкцию на примере Avast:
Проверка на физическую поломку
Если все вышеперечисленные способы не решают проблему отключённого тачпада, возможно, дело в том, что сенсорная панель физически не может работать из-за поломки. В этом случае необходимо заменить тачпад или отремонтировать его. Для диагностики и устранения проблемы необходимо отнести ноутбук в сервис по ремонту компьютеров.
В этом случае необходимо заменить тачпад или отремонтировать его. Для диагностики и устранения проблемы необходимо отнести ноутбук в сервис по ремонту компьютеров.
Если ваш ноутбук недавно разбирали и чистили, возможно, тачпад у вас перестал работать из-за того, что штекер сенсорной панели не был обратно вставлен в разъем. Если его подключить, тачпад заработает. В этом вопросе вам также помогут в сервисном центре.
Метод для устройства с сенсорным дисплеем
Существуют так называемые гибридные ноутбуки: это одновременно и планшет с сенсорным дисплеем, и ноутбук с обычной клавиатурой. Если это ваш случай, возможно, ваш тачпад не хочет работать из конфликта служб сенсорного экрана и сенсорной панели для управления курсором.
В этом случае необходимо принудительно выключить службу сенсорного экрана в «Диспетчере задач».
Видео: как несколькими методами активировать тачпад на Windows 10
Настройка жестов и чувствительности тачпада на ноутбуке с Windows 10
Как настроить тачпад на ноутбуке под себя после его включения? Как увеличить или уменьшить чувствительность и включить те или иные жесты?
Сенсорной панели довольно легко вернуть работоспособность: вы можете просто зажать определённое сочетание клавиш или активировать функцию через «Панель управления». Если проблема не решается, необходимо обновить драйвера и убедиться, что тачпад включён в настройках BIOS. Если ни один из способов не срабатывает, проверьте ПК на наличие вирусов и отнесите ноутбук в сервис по ремонту компьютеров. Возможно, что ваш тачпад необходимо починить или заменить, если он неисправен.
Если проблема не решается, необходимо обновить драйвера и убедиться, что тачпад включён в настройках BIOS. Если ни один из способов не срабатывает, проверьте ПК на наличие вирусов и отнесите ноутбук в сервис по ремонту компьютеров. Возможно, что ваш тачпад необходимо починить или заменить, если он неисправен.
Источник
Почему не работает тачпад на ноутбуке?
Если не работает тачпад на ноутбуке, то одни пользователи просто возьмут и подключат к нему внешнюю мышь, а для других это станет серьезной проблемой. Ноутбуки покупают во многом по причине их мобильности, удобства использования в дороге. А в этих случаях с тачпадом обращаться удобнее, чем с мышкой. В сегодняшней статье рассмотрим основные возможные причины поломки, а если самостоятельно справиться не удастся, то можете обратиться к нам за ремонтом ноутбука.
Предназначение и преимущества тачпада
Для такого переносного устройства, как ноутбук, важно иметь как можно меньше движущийся, выступающих и подключаемых частей. Он должен быть максимально самодостаточным.
Он должен быть максимально самодостаточным.
Маленькая сенсорная панель позволяет двигать по ней пальцем и тем самым перемещать курсор мыши. Также в ней заложены остальные функциональные действия — например, постукивание (tap, tapping) будет означать щелчок левой кнопкой мышки, перемещение вертикально по левому краю — прокрутку и т.д. В Макбуках также имеется функция 3д тач, когда можно, используя сразу несколько пальцев, увеличивать или уменьшать масштаб картинки, переворачивать изображение.
Помимо этого, тачпад обычно оснащен двумя кнопками, выполняющими функции левой и правой кнопок мыши.
При всех удобствах, многим тачпад просто мешает. Действительно, бывает неудобно задеть его во время работы с текстом или другой подобной ситуации. Поэтому разработчиками были предусмотрены варианты, позволяющие пользователю активировать или деактивировать эту область. Также это актуально, если ноут у вас стоит дома на столе и вам удобнее работать с ним мышкой, как на стационарном ПК.
Пять способов
включить тачпадКогда вдруг перестал работать тачпад на ноутбуке, это еще не значит, что устройство сломано. Возможно, вы его нечаянно отключили. Включить/отключить функцию можно пятью способами:
На некоторых моделях ноутбуков (в частности, HP) в уголке тач панели есть небольшое углубление. Многие не знают, но это и есть та самая «волшебная кнопка». Если дважды нажать на нее, то сенсорная панель будет активирована или, наоборот, отключена. Вместо двойного нажатия также может использоваться вариант подержать палец.
Во всех без исключения моделях есть возможность активации и деактивации функции горячими клавишами (Fn+ F1-F12). Какую именно клавишу нажимать, подскажет нарисованная на ней пиктограмма. Например, если не работает тачпад на ноутбуке Acer, то нажимать обычно нужно сочетание клавиш Fn + F7. Таблица популярных производителей ноутов и заложенных в них горячих клавиш:
| Производитель | Сочетание клавиш |
| Acer (Асер) | Fn + F7 |
| Samsung | Fn + F5 |
| Sony Vaio | Fn + F1 |
| Toshiba | Fn + F5 |
| Asus (Асус) Тач-пад можно отключить или включить программно, через окно Параметров в Windows 10. Можно также попробовать решить проблему того, почему не работает тачпад на ноутбуке, через настройки BIOS. Чтобы в них попасть, зажмите клавишу Delete либо F2 во время запуска устройства. В BIOS найдите пункт Pointing Device (указывающее устройство) и выставьте вариант Enabled (включено). Нажмите «Exit with Saving» или подобную кнопку, чтобы сохранить изменения и перезагрузить ноутбук. Наконец, можно посмотреть инструкцию к ноутбуку. Но речь идет не о бумажной инструкции, а об электронной документации, которая обычно более подробна. Часто ее можно отыскать на диске C: в директории «Documentation». Вы узнали стандартные и предусмотренные производителями методы решения проблемы. Сбой драйверовКогда не работает тачпад на ноутбуке Asus или любом другом, то в первую очередь рекомендуется проверить наличие и свежесть драйверов для устройства. Зайдите в «Диспетчер устройств» и найдите там пункт, относящийся к сенсорному устройству ввода. Дальнейшие действия зависят от открывшейся картины. Возможно, Windows 7, Windows 8.1 или другая система некорректно установила driver на новом ноутбуке, сделав это два раза, и теперь путается, к какому из устройств обращаться. В такой ситуации нужно нажать на одном из них правой кнопкой мыши и выбрать пункт «Удалить устройство»; произвести ту же операцию с другими лишними устройствами, а затем перезагрузить ноутбук. После перезагрузки система должна автоматически подцепить нужные драйвера, и ошибка исчезнет. Если устройство отображается как нужно, в единственном экземпляре, то может помочь обновление или откат драйверов. Сенсорная службаЕсли вы — счастливый обладатель ноутбука с сенсорным экраном, то причина глюков тачпада может быть в неправильно распределенных между ними ресурсах. В гибридных устройствах сенсорная панель и экран часто конфликтуют. При этом сначала тачпад начинает плохо работать, медленно отвечать на нажатие, а потом и вовсе выходит из строя. В такой ситуации придется делать выбор между тачпадом и сенсорным экраном. Если вы купили ноутбук чтобы в полной мере пользоваться его функциями, и не готовы от них отказываться, то можно попробовать откатить или обновить драйвера для устройств ввода (мыши, дисплея). Если конфигурация будет правильная, то конфликт между устройствами исчезнет. Или просто удалите из «Диспетчера устройств» оба девайса и сделайте перезагрузку. При включении, с большой долей вероятности, система установит всё правильно. Не работает тачпад из-за аппаратных неисправностейТакое случается после разборки или после сборки. Наиболее распространенная причина — после того, как сделали демонтаж, забыли подключить на место шлейф питания для тач пада. Шлейф вообще окисляется очень быстро, это слабое место любого touchpad. А окислившиеся контакты уже не могут полноценно передавать сигналы. При этом часто девайс выходит из строя постепенно: сначала перестают работать клавиши или область прокрутки, а уже потом ломается и основная часть. К более серьезным поломкам можно отнести трещины на сенсоре или неисправность всего южного моста ноутбука (южный мост — это микросхема, которая отвечает за функционирование всех подключенных периферийных устройств). Треснутый сенсор можно заменить на новый, а починка южного моста — дело сугубо для специалиста, который умеет разбирать и восстанавливать материнскую плату. Итак, что делать, если не работает тачпад на ноутбуке? Первое — проверить, что он включен. Второе — обновить драйвера. Третье — решить аппаратные проблемы. Если для вас это кажется сложным, обращайтесь за решением в наш сервисный центр в Санкт-Петербурге. Мы по невысоким ценам проводим диагностику и быстрый ремонт любой компьютерной техники. Не забудьте сказать автору «Спасибо», «лайкнуть» или сделать перепост: Источник ВидеоНе работает тачпад в Windows 10 Не работает тачпад после установки windows 10 Не работает тачпад на ноутбуке Acer в Windows 10 после переустановки системы РЕШЕНИЕ! Не работает тачпад на ноутбуке. РЕШЕНО! Не работает тачпад в ноутбуке ACER Aspire E5-511G, Windows 10 Не работает тачпад на ноутбуке? Способы решения проблемы TouchPad!!! Не работает Тачпад на ноутбуке? 5 способов решения TouchPad ноутбук ACER A515-56 не видит жесткий диск при установке windows, не работает тачпад, решение! Lenovo G50-30 не работает тач при переходе на Win 10 | Lenovo G50-30 does not work touchpad НЕ РАБОТАЕТ ТАЧПАД НА LENOVO IDEAPAD GAMING 3 КАК ВКЛЮЧИТЬ? Поделиться или сохранить к себе: |
Не работает тачпад на ноутбуке на Windows 10: решение проблемы
Сегодня рассмотрим, как можно включить тачпад на ноутбуке в Windows 10. Многие пользователи не знают, что делать, если сенсорная панель не реагирует на касания и нажатия пальцами, а всё просто:
Многие пользователи не знают, что делать, если сенсорная панель не реагирует на касания и нажатия пальцами, а всё просто:
- возникли проблемы с дайвером устройства, что не является редкостью после обновления Windows 10 или драйвера в автоматическом режиме;
- тачпад попросту отключен в настройках системы.
Содержание
- Включаем устройство
- Обновление драйверов устройства
- Автоматическое обновление
- Установка драйвера с сайта разработчика
- Дополнительные сведения
Включаем устройство
[shortcod1]
Одна из функциональных клавиш F1-F12 в большинстве случаев отвечает и за включение/выключение тачпада. Какая именно кнопка это делает, можно понять исходя из обозначения функциональных кнопок (на скриншоте это F7). Чтобы воспользоваться этой функцией, необходимо одновременно с кнопкой зажать и клавишу Fn, расположенную левее от пробела (Space).
Обычно после этого на экране появляется пиктограмма или надпись, информирующая о том, что тачпад работающий (активированный). При повторном нажатии устройство будет отключено вновь.
При повторном нажатии устройство будет отключено вновь.
В большинстве случаев, если не работает прокрутка на тачпаде Windows 10 или он не реагирует на касания, этого будет достаточно, чтобы все вернуть восвояси. В редких случаях потребуется настройка тачпада, особенно когда возникают проблемы с прокруткой. Для этого вызываем окно настроек сенсорной панели.
1. Открываем Панель управления через поиск.
2. В форме «Просмотр» выбираем тип визуализации иконок как «Мелкие значки».
3. Вызываем апплет «Мышь».
4. В свойствах мыши переходим во вкладку «ClicPad», обычно расположенную последней.
Обычно причина того, что не работает тачпад, хотя он и был включен посредством горячих клавиш клавиатуры, находится здесь.
[shortcod2]
5. Включаем девайс, если он деактивирован в панели управления.
6. Снимаем флажок с опции, отвечающей за отключения тачпада при подключении внешнего USB-устройства для управления (обычно мыши).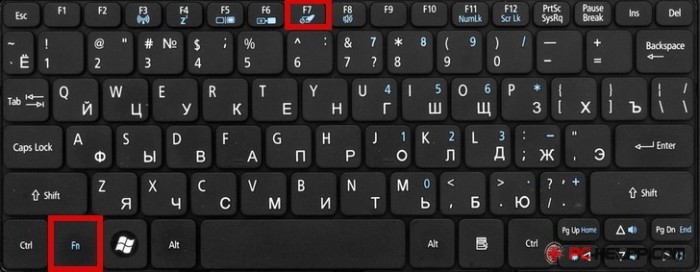
7. Возвращаем стандартные настройки (это может решить проблему, когда не функционирует скроллинг).
8. Переходим в дополнительные «Параметры».
Здесь откроются расширенные установки сенсорной панели, хотя там все настроено оптимальным для большинства пользователей образом. В окне можно настроить жесты для тачпада в Windows 10, изменить скорость и другие параметры прокрутки, сконфигурировать реакцию сенсора на щелчки и т. д.
Сначала стоит сбросить настройки на стандартные, а затем можно изменять на собственные. Как настроить тот или иной параметр, рассматривать не будем: сложностей в этом нет, да и процесс для каждого производителя тачпада немного отличается.
Обновление драйверов устройства
Вторая причина, по которой сенсорная панель может не функционировать или работать неправильно, это устаревшие/неправильные драйверы тачпада.
Дело в том, что при автоматическом обновлении Windows 10 выбирает самые подходящие (по ее мнению) драйверы, скачивая их с сайта Microsoft, и игнорируя при этом официальные ресурсы.
Автоматическое обновление
Начнем с более простого варианта – установка драйвера через Диспетчер задач.
В этом случае он будет загружен с сайта Microsoft, хотя разработчик рекомендует переустанавливать драйверы вручную, загружая их официальные версии с сайта поддержки.
1. Вызываем окно через контекстное меню Пуска, называемое Win→X.
2. Разворачиваем пункт «Мыши и другие указывающие устройства».
3. Выбираем пункт обновления драйверов выбранного оборудования.
4. Указываем автоматический тип поиска более новых версий программного обеспечения.
5. Дожидаемся окончания поиска наиболее подходящего файла.
6. Устанавливаем его или закрываем окно, если версия файла является самой последней.
Установка драйвера с сайта разработчика
Если предыдущий вариант не решил проблему или новый драйвер не был обнаружен, его следует загрузить с ресурса поддержки ноутбука.
1. Переходим на соответствующий сайт.
2. Находим свое устройство.
3. Выбираем драйвер для установленной на ПК Windows 10 соответствующей разрядности.
4. Загружаем файл.
5. Запускаем установщик и следуем инструкциям.
Примечание: порой после такого способа обновления драйвера Windows 10 может заменить его на собственный, скачанный с серверов Microsoft, и вызвать неполадки, от которых только что избавились. В подобном случае следует загрузить утилиту Show or Hide Updates и с ее помощью запретить автоматический поиск и загрузку драйверов для тачпада.
Дополнительные сведения
Если функциональная клавиша, которая вместе с Fn должна активировать тачпад, не сработала, следует проверить наличие специализированного программного обеспечения от разработчика ноутбука/нетбука.
Возможно сенсорная панель деактивирована в BIOS/UEFI. Изучите инструкцию к своему портативному устройству, найдите опцию со словом Touchpad, расположенную в разделе периферийных устройств.
Не работает тачпад на ноутбуке msi
- Автор: Sereg985
- Прокоментировать
- Рубрика: Строительство
- Ссылка на пост
- https://firmmy.ru/
Содержание
- 1 1. Повторное включение сенсорной панели с помощью клавиши Fn
- 2 2. Удаление Других Драйверов Мыши
- 3 3. Обновление или откат драйвера тачпада
- 4 4. Включить тачпад в свойствах мыши
- 5 5. Отключить службу ввода сенсорного экрана для гибридных ноутбуков
- 6 1. Повторное включение сенсорной панели с помощью клавиши Fn
- 7 2. Удаление Других Драйверов Мыши
- 8 3. Обновление или откат драйвера тачпада
- 9 4. Включить тачпад в свойствах мыши
- 10 5. Отключить службу ввода сенсорного экрана для гибридных ноутбуков
- 11 Почему не работает тачпад на ноутбуке MSI?
- 12 Что делать, если не работает тачпад MSI?
Тачпад вековая особенность, давно заменил альтернативное управление мышкой. С помощью его мы можем полностью управлять нашим устройством, будь это ноутбук или гибридный планшет. Многие ноутбуки (Acer, Asus, HP, lenovo, Dell) имеют проблемы при работе тачпада. Что делать, если не работает тачпад на ноутбуке в Windows 10? Разберем 5 способов устранение этой проблемы.
С помощью его мы можем полностью управлять нашим устройством, будь это ноутбук или гибридный планшет. Многие ноутбуки (Acer, Asus, HP, lenovo, Dell) имеют проблемы при работе тачпада. Что делать, если не работает тачпад на ноутбуке в Windows 10? Разберем 5 способов устранение этой проблемы.
1. Повторное включение сенсорной панели с помощью клавиши Fn
Со мной произошла одна история, когда я включал WiFi на ноутбуке и нечаянно отключил сенсорную панель тачпад. Долго я искал причину, сразу не сообразив, что случилось. Оказалось все просто, в ноутбуках есть кнопка дополнительных функций под названием Fn с лево снизу клавиатуры. Для включения какой-нибудь функции на ноутбуке, зажимают сочетание кнопок Fn и F1. F12. На этих же самых кнопках F1-F12, нарисованы картинки или символы для применения параметра. К примеру, чтобы включить тачпад, нужно нажать Fn+F7, на самой кнопке F7 будет изображение типо сенсорной панели. Можете нажать все кнопки по порядку Fn+F1. F12, но помните, что там есть функция отключения дисплея, нажмите повторно на те кнопки, на которых погас экран.
На некоторых ноутбуках марки HP, тачпад включается и выключается, двойным касанием по краю самой сенсорной панели. На марках asus и acer может быть отдельная кнопка рядом с сенсорной панелью. Если Тачпад по-прежнему не работает, то двигаемся дальше.
2. Удаление Других Драйверов Мыши
Бывают моменты, когда у вас в прошлом было подключено целая куча драйверов от разных устройств мыши и вы их никогда не удаляли. Некоторые драйвера от производителей мыши, сами автоматически отключают Тачпад. Перейдите в диспетчер устройств, нажав сочетание кнопок Win+R и введите в строке devmgmt.msc.
Найдите строку указывающую на мыши и иные указывающие устройства, нажмите на ярлычок, чтобы раздвинуть категорию и удалите по порядку все драйвера мыши, пока тачпад не начнет работать на вашем ноутбуке. Если не заработал, попробуйте после удаление всех драйверов перезагрузить систему. Не заработал тачпад? Двигаемся к следующему пункту.
3. Обновление или откат драйвера тачпада
Попробуйте обновить или откатить драйвер тачпада. Перейдите в тот же диспетчер устройств, как описывали выше. Найдите устройство Тачпад, обычно он называется, как и марка ноутбука (Dell TouchPad, Lenovo TouchPad, Synaptics, HP TouchPad, Acer TouchPad, Asus TouchPad.) Нажмите правой кнопкой мыши на вашем драйвере и выберите свойства. Далее нажмите Обновить, чтобы убедиться есть ли какие-нибудь полезные обновления для вашего тачпада.
Много людей сообщали на форумах Майкрософт, что Тачпад переставал работать именно после обновления Windows 10, для этого вам нужно выбрать откатить драйвер. Если у вас не горит выделенным кнопка Откатить, значит у вас нет предыдущей версии драйвера.
4. Включить тачпад в свойствах мыши
Во многих случаях диспетчер устройств не срабатывают для того, чтобы включить Тачпат на ноутбуке. Если ваш Тачпат по-прежнему не работает на ноутбуке в windows 10, то перейдите в свойства мышь.
- Наберите mouse в строке поиска windows и перейдите в Настройки Мыши.
- Нажмите Дополнительные параметры мыши, в открывшимся окне переходим Настройки устройства, вкладка Сенсорная панель или как на картинке.
- Найдите ваш Тачпад и нажмите «включить».
5. Отключить службу ввода сенсорного экрана для гибридных ноутбуков
Если ваш ноутбук является гибридным (ноутбук и планшет в одном с сенсорным дисплеем.) Есть вероятность, что служба ввода сенсорно экрана, которая контролирует функциональность стилуса, мешает вашей сенсорной панели.
Чтобы отключить службу нажмите win+R, затем введите services.msc и в списке служб найдите TabletInputService или Tablet PC Input Service. Щелкните на ней правой кнопкой мыши, затем отключить ее. Очень неудобное решение для кто пользуется сенсорным экраном и тачпадам, но вы дальше можете проявить смекалку и попробовать удалить драйвера, откатить, обновить и заново потом запустить службу.
Тачпад вековая особенность, давно заменил альтернативное управление мышкой. С помощью его мы можем полностью управлять нашим устройством, будь это ноутбук или гибридный планшет. Многие ноутбуки (Acer, Asus, HP, lenovo, Dell) имеют проблемы при работе тачпада. Что делать, если не работает тачпад на ноутбуке в Windows 10? Разберем 5 способов устранение этой проблемы.
1. Повторное включение сенсорной панели с помощью клавиши Fn
Со мной произошла одна история, когда я включал WiFi на ноутбуке и нечаянно отключил сенсорную панель тачпад. Долго я искал причину, сразу не сообразив, что случилось. Оказалось все просто, в ноутбуках есть кнопка дополнительных функций под названием Fn с лево снизу клавиатуры. Для включения какой-нибудь функции на ноутбуке, зажимают сочетание кнопок Fn и F1. F12. На этих же самых кнопках F1-F12, нарисованы картинки или символы для применения параметра. К примеру, чтобы включить тачпад, нужно нажать Fn+F7, на самой кнопке F7 будет изображение типо сенсорной панели. Можете нажать все кнопки по порядку Fn+F1. F12, но помните, что там есть функция отключения дисплея, нажмите повторно на те кнопки, на которых погас экран.
Можете нажать все кнопки по порядку Fn+F1. F12, но помните, что там есть функция отключения дисплея, нажмите повторно на те кнопки, на которых погас экран.
На некоторых ноутбуках марки HP, тачпад включается и выключается, двойным касанием по краю самой сенсорной панели. На марках asus и acer может быть отдельная кнопка рядом с сенсорной панелью. Если Тачпад по-прежнему не работает, то двигаемся дальше.
2. Удаление Других Драйверов Мыши
Бывают моменты, когда у вас в прошлом было подключено целая куча драйверов от разных устройств мыши и вы их никогда не удаляли. Некоторые драйвера от производителей мыши, сами автоматически отключают Тачпад. Перейдите в диспетчер устройств, нажав сочетание кнопок Win+R и введите в строке devmgmt.msc.
Найдите строку указывающую на мыши и иные указывающие устройства, нажмите на ярлычок, чтобы раздвинуть категорию и удалите по порядку все драйвера мыши, пока тачпад не начнет работать на вашем ноутбуке. Если не заработал, попробуйте после удаление всех драйверов перезагрузить систему. Не заработал тачпад? Двигаемся к следующему пункту.
Если не заработал, попробуйте после удаление всех драйверов перезагрузить систему. Не заработал тачпад? Двигаемся к следующему пункту.
3. Обновление или откат драйвера тачпада
Попробуйте обновить или откатить драйвер тачпада. Перейдите в тот же диспетчер устройств, как описывали выше. Найдите устройство Тачпад, обычно он называется, как и марка ноутбука (Dell TouchPad, Lenovo TouchPad, Synaptics, HP TouchPad, Acer TouchPad, Asus TouchPad.) Нажмите правой кнопкой мыши на вашем драйвере и выберите свойства. Далее нажмите Обновить, чтобы убедиться есть ли какие-нибудь полезные обновления для вашего тачпада.
Много людей сообщали на форумах Майкрософт, что Тачпад переставал работать именно после обновления Windows 10, для этого вам нужно выбрать откатить драйвер. Если у вас не горит выделенным кнопка Откатить, значит у вас нет предыдущей версии драйвера.
4. Включить тачпад в свойствах мыши
Во многих случаях диспетчер устройств не срабатывают для того, чтобы включить Тачпат на ноутбуке. Если ваш Тачпат по-прежнему не работает на ноутбуке в windows 10, то перейдите в свойства мышь.
Если ваш Тачпат по-прежнему не работает на ноутбуке в windows 10, то перейдите в свойства мышь.
- Наберите mouse в строке поиска windows и перейдите в Настройки Мыши.
- Нажмите Дополнительные параметры мыши, в открывшимся окне переходим Настройки устройства, вкладка Сенсорная панель или как на картинке.
- Найдите ваш Тачпад и нажмите «включить».
5. Отключить службу ввода сенсорного экрана для гибридных ноутбуков
Если ваш ноутбук является гибридным (ноутбук и планшет в одном с сенсорным дисплеем.) Есть вероятность, что служба ввода сенсорно экрана, которая контролирует функциональность стилуса, мешает вашей сенсорной панели.
Чтобы отключить службу нажмите win+R, затем введите services.msc и в списке служб найдите TabletInputService или Tablet PC Input Service. Щелкните на ней правой кнопкой мыши, затем отключить ее. Очень неудобное решение для кто пользуется сенсорным экраном и тачпадам, но вы дальше можете проявить смекалку и попробовать удалить драйвера, откатить, обновить и заново потом запустить службу.
Если у вас перестал работать или просто не работает тачпад на ноутбуке MSI, то первым делом, что мы могли бы вам посоветовать сразу — это обратиться в наш сервисный центр MSI в Москве, где мы с помощью современного оборудования проведем профессиональную диагностику. Выясним причину неисправности и предложим качественный ремонт или замену тачпада по ценам поставщиков. Именно поэтому такой вариант окажется наиболее оптимальным, потому что вы не только получите высококлассное обслуживание, но и официальную гарантию до 12 месяцев.
Возможно понадобятся услуги
Почему не работает тачпад на ноутбуке MSI?
Если вы все же решили самостоятельно выяснить, почему не работает тачпад на ноутбуке MSI, то давайте рассмотрим несколько наиболее распространенных причин:
- Проверьте, включен ли тачпад вообще. Для этого, если на клавиатуре не отмечена иконкой такая функция, нажимайте одну из комбинаций клавиш Fn+F5-12.

- Отсутствует драйвер. Чтобы это узнать, нажмите правой кнопкой мыши на «Мой компьютер», и выберите «Диспетчер устройств» и убедитесь, что там нет устройства с желтым восклицательным знаком. Если таковой имеется, то обновите драйвер тачпада.
- Механические повреждения при ударе, падении, попадания жидкости. Если всего этого с вашим ноутбуком не случалось, то понять, почему не работает тачпад MSI без разборки корпуса техники не получится.
Что делать, если не работает тачпад MSI?
Если самостоятельные попытки выяснить почему может не работать или не включаться тачпад МСИ не увенчались успехом, то кроме как отнести ноутбук в наш сервисный центр MSI в Москве не остается. Потому что нужно будет грамотно разобрать корпус и убедиться в работоспособности шлейфа клавиатуры или тачпада. Потому что проблемы с соединением тоже встречаются довольно часто. А проводить такие действия у себя дома мы не рекомендуем, потому что вы можете что-то сломать в процессе вскрытия корпуса, а также лишиться заводской гарантии.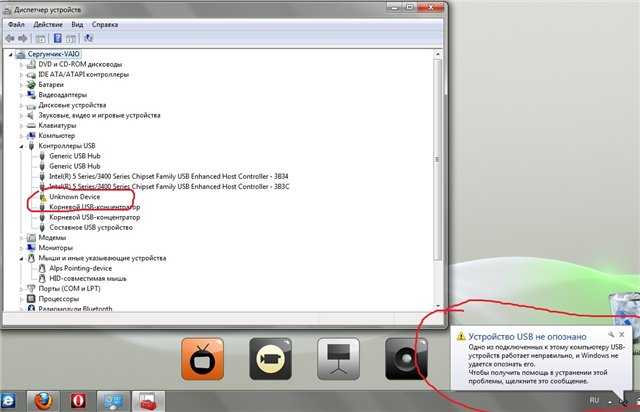 В нашем сервисе МСИ мы ее сохраним. Обращайтесь к нам, если у вас не работает тачпад MSI, всегда будем рады помочь!
В нашем сервисе МСИ мы ее сохраним. Обращайтесь к нам, если у вас не работает тачпад MSI, всегда будем рады помочь!
Согласовываем стоимсть ремонта прежде чем приступить к работе и не ставим перед фактом оплаты
Мы поддерживаем гаратийное обслуживание и даем гаранию до 12 месяцев
Бесплатный выезд мастера
Некоторые услуги наши мастера могут оказать на выезде домой или в офис
Мы работаем с официальными поставщиками и не делаем наценку на запчасти
причины неисправности сенсорной панели и методы их устранения
Иногда пользователи сталкиваются с проблемой, при которой зависает или не работает тачпад на ноутбуке или начинает зависать. Они, не разбираясь, идут в сервисный центр и отдают большую сумму за починку. Однако отремонтировать компьютерную технику возможно и в домашних условиях. Очень часто поломки являются элементарными, и их можно устранить самостоятельно. Но для этого нужно обладать некоторыми знаниями.
Общие сведения
Сенсорная площадка (touchpad) предназначена для управления курсором на портативных компьютерных устройствах (ноутбуках, нетбуках и ультрабуках).
Затем компания «Apple» купила на нее лицензию. Это позволило ей встроить устройство в модели ноутбуков PowerBook через семь лет.
Стремительный рост IT-технологий привел к модернизации сенсорной панели. Современные touchpad обладают такими же стандартными функциональными свойствами, как и устройство, называемое «мышь»:
- Нажатие одним пальцем на панели соответствует одинарному щелчку левой кнопкой мыши (ЛКМ). Двойное нажатие эквивалентно двойному щелчку ЛКМ.
- Клик двумя пальцами — ПКМ (правая кнопка мыши).
- Нажатие тремя пальцами соответствует клику колесика на мыши.
- Скольжение в разные стороны — движение курсора (указателя).
- При одновременном скольжении двух пальцев из противоположных сторон к центру происходит уменьшение объекта (рисунка, документа, презентации, изменение масштаба веб-страницы и т. д. ). Если же двигаться от центра в стороны, то масштаб увеличится.

Исходя из функциональных возможностей устройства, можно составить список типичных неисправностей.
Они бывают аппаратного и программного происхождения. В первом случае проблема возникает при следующих условиях: нахождение постороннего предмета на панели, сгорание устройства, отсутствие питания на шлейфе, механические повреждения сенсора и датчиков, загрязнение, короткое замыкание в отдельных электрических цепях и отсутствие сигнала управления.
Программные сбои возникают в результате багов ПО, отсутствия драйверов, необходимых библиотек. Также тачпад может испортиться из-за вируса.
Многие пользователи не знают, что делать, если не работает тачпад на ноутбуке.
Однако, несмотря на то, что типов неисправностей несколько, алгоритм их выявления и ремонта одинаков. Его применяют специалисты для диагностики и ремонта компьютерной техники.
Универсальный алгоритм
Перед началом манипуляций необходимо попытаться включить тачпад. Это делает определенной кнопкой или комбинацией клавиш. Алгоритм для выявления неисправности:
Это делает определенной кнопкой или комбинацией клавиш. Алгоритм для выявления неисправности:
- Определить характер неисправности.
- Выявить причину, почему мог сломаться тач.
- Принять меры по ее устранению.
- Проверить устройство на работоспособность после проведения восстановительных операций.
В первом пункте нужно классифицировать тип неисправности, то есть отнести ее к аппаратному или программному сбою. Это проверяется очень просто. Следует переустановить драйвер или обновить операционную систему. Если тачпад начал работать, значит, у него была проблема с ПО.
Когда этот вариант не помогает, то необходимо проверить настройки BIOS. Если ничего не помогло, значит, дело в «железе». После выявления характера неисправности нужно разобраться в причине ее возникновения. Следует проанализировать ситуацию и вспомнить, когда он перестал работать и при каких обстоятельствах. Статистика обращения в сервисный центр показывает, что часто ноутбук проливают чай или другую жидкость.
Вследствие этого его некоторые части перестают нормально функционировать. Такая проблема выявляется у 50% юзеров, обратившихся к ремонтчикам. Доля механических повреждений, возникших при ударах и падениях, составляет 40%, остальные случаи — 10%.
В зависимости от ситуации и характера неисправности принимаются соответствующие меры. Самым лучшим «советником», конечно, является интернет. Однако информация в нем не всегда достоверная, поскольку статьи пишут обычные люди. Если все-таки юзер решил воспользоваться глобальной сетью, то необходимо быть очень осторожным.
Неправильные действия могут полностью вывести компьютер из строя. Поэтому очень важна правильная диагностика неисправности.
Подготовительный этап
Перед началом следует полностью перезагрузить операционную систему, поскольку часто (в 85% случаев) происходит отказ или установка «левого» драйвера устройства, и он начинает «жить своей жизнью». Он может включаться или отключаться через определенное время или при запуске какой-нибудь программы.
Он может включаться или отключаться через определенное время или при запуске какой-нибудь программы.
После перезагрузки систему нужно проверить при помощи антивирусной программы, в также сделать проверку на системные ошибки. Если ничего не помогло, то следует приступать к ремонту.
Перед диагностикой необходимо произвести некоторые подготовительные действия, которые позволят в случае неудачной операции избежать потери информации на компьютере.
Подготовительный этап состоит из нескольких операций, которые очень важны:
- Резервное копирование.
- Создание загрузочного диска с операционной системой Виндовс и набором утилит.
- Если необходимо разбирать устройство, то желательно снимать все действия на видеокамеру или другое видеорегистрирующее устройство. Также необходимо подготовить термопасту, спирт (не менее 90%), ватные диски, ушные палочки и отвертку.
- Проверить на дисках или других накопителях наличие «родных» драйверов, которые даются пользователю при покупке компьютера или ноутбука.

- Наличие другого устройства с доступом в интернет.
Резервное копирование осуществляется, когда на винчестере есть важные данные (документы, семейные фотографии и другая информация пользователя). Для этой операции потребуется независимый накопитель. Нет смысла резервировать информацию на другой логический диск, поскольку при различных сбоях последнего достать ее будет очень сложно.
Создавать загрузочный диск или флешку с операционной системой нужно заранее. Кроме того, следует иметь под рукой диск аварийного восстановления. В нем должны быть следующие программные продукты: антивирус (Касперского, Доктор Веб, Нортон Антивирус), работа с разделами (Partition Magic), диагностика устройств и создание образа раздела винчестера (Drive Image). Это необходимый минимум для восстановления ноутбука.
Кроме того, необходимо дополнительное устройство (другой ноут, компьютер или планшет) для доступа в интернет. Данный аспект очень важен, поскольку в процессе могут возникнуть другие проблемы, которые новичок не может предвидеть.
Ремонт сенсора
После выполнения всех подготовительных операций нужно приступать к ремонту или восстановлению работоспособности устройства. Некоторые специалисты могут сказать, что подготовительный этап является лишним, поскольку 80% всех проблем с тачпадом решаются при помощи его перезапуска (выключения и включения).
С одной стороны, они будут правы, но с другой — следует быть готовым к любому развитию ситуации. Набор загрузочных носителей может понадобиться всегда. Его можно сделать один раз, и в дальнейшем не бояться трудностей. Следует разобрать самые распространенные неисправности сенсорной площадки.
Перезапуск девайса
В некоторых случаях помогает операция выключения и включения. На разных моделях ноутбуков процедура выполняется при помощи кнопки или сочетания клавиш. Если не предусмотрено кнопочное управление, то для активации применяется специальная клавиша Fn.
Комбинация зависит от модели ноута:
- Acer (Асер): Fn + F7. Для Acer Aspire: Fn + F1.
- Asus (Асус): Fn + F9. Для моделей r540s, k540l, x507ma, fx504 и x540s: Fn + F2.
- Dell (Делл): Fn + F5.
- Fujіtsu (Фуджитсу): Fn + F4.
- Gіgаbytе (Гигабайт): Fn + F1.
- Lenovo (Леново): Fn + F6. Для модели y560p: Fn + F1.
- Samsung (Самсунг): Fn+F6 или Fn+F5.
- MSI (Мсай): Fn + F9.
- Xiaomi (Сяоми): Fn + F3.
- Toshiba (Тошиба): Fn + F7. На модели Satellite активация осуществляется через приложение Synaptics на вкладке Pointing device.
- Packard-Bell (Паккард-белл): Fn + F4.
Следует отметить, что кнопка управления устройством обычно находится в верхнем левом углу тачскрина (например, у модели HP Pavilion). Ее активация происходит с помощью включения светового датчика двойным нажатием. Чтобы отключить ее, нужно дважды щелкнуть по датчику. Настройка осуществляется в дополнительных параметрах мышки.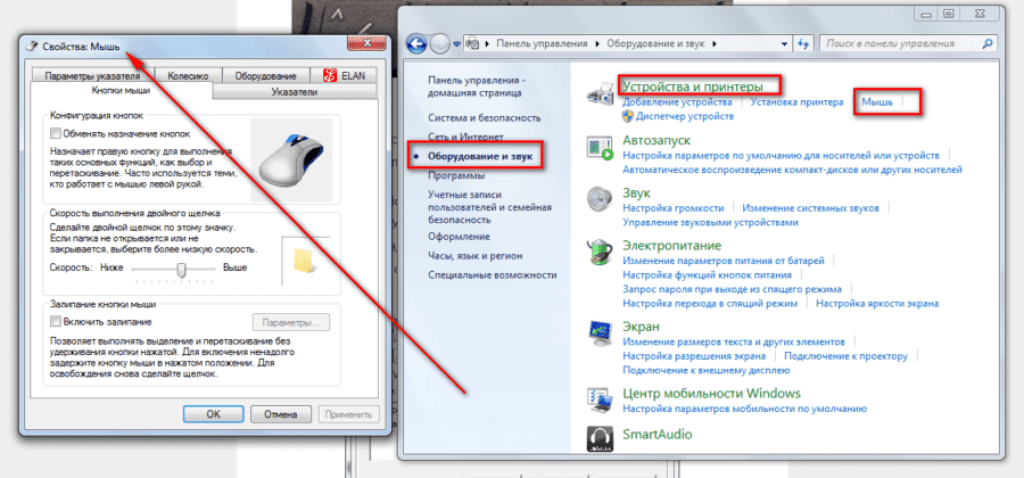
Когда был произведен перезапуск, но тач не работает, то нужно включить его в BIOS. Для этого нужно перезагрузить ноут, а затем при помощи клавиши зайти в программу настройки BIOS, во вкладку SETUP. Для каждой модели необходимо применять определенную клавишу, которая указана на экране. При нажатии на клавиатуре Pause произойдет остановка загрузки компьютера. Этим способом можно получить время для визуального поиска клавиши на экране.
В SETUP нужно найти опцию touchpad и активировать ее. Далее нужно сохранить настройки. Если проблема осталась, то следует зайти в SETUP еще раз, и восстановить стандартные настройки. Когда эти действия активировали тачпад, то нужно переходить к следующему способу.
Драйвер тачпада
Когда тап работает неправильно или не включается, то необходимо проверить программное обеспечение (драйвер). Следует активировать диспетчер устройств и посмотреть наличие знаков восклицания или вопросов. Если такие имеются, то драйвер следует переустановить. Для этого нужно выполнить такие действия:
Если такие имеются, то драйвер следует переустановить. Для этого нужно выполнить такие действия:
- Найти в интернете или на компакт-диске подходящий драйвер.
- Удалить старую версию, отключив устройство.
- Перезагрузить ноут.
- Установить новое ПО.
После такой процедуры устройство начинает работать корректно.
Можно также выполнить восстановление системы:
- Устройство отключается для правильного удаления файлов драйверов.
- Деинсталляция всего программного обеспечения для тача.
- Перезагрузка для того, чтобы изменения вступили в силу.
- После перезагрузки необходимо инсталлировать новый драйвер.
Не всегда переустановка драйвера проходит успешно. В некоторых случаях инсталляцию могут блокировать вирусы или антивирусные программы. В этом случае необходимо проверить память и винчестер на наличие вредоносного программного обеспечения при помощи антивируса. Затем следует повторить процедуру удаления и установки заново.
Если это не помогло, то нужно отключить компьютер от интернета и выгрузить антивирус. Далее нужно повторить все действия сначала. В 95% случаев этого оказывается достаточно. Если и эта операция не принесла положительного результата, то следует воспользоваться другим способом.
Другие способы
Тачпад может переставать реагировать при аппаратной поломке, отсутствии питания или управляющего сигнала. Для этого необходима разборка ноутбука. Рекомендуется снимать процесс на камеру, чтобы в дальнейшем вернуть детали в той же последовательности. Далее нужно проверить целостность шлейфов, идущих к девайсу. После этого нужно почистить панель при помощи спирта и ватных дисков. Обычная вата может оставлять за собой частички. Из-за этого трекпад будет тупить, а указатель — виснуть или плохо прокручиваться.
Еще одной причиной неисправности является драйвер smbus. Он устанавливается для южного моста материнской платы. Его также можно обновить. При его некорректной работе стрелка может зависать и не слушаться, не реагировать на прикосновения или вообще пропасть, двигаться с рывками (заедать). Кроме того, может не работать прокрутка. Сенсорная панель также может просто так отключиться.
Кроме того, может не работать прокрутка. Сенсорная панель также может просто так отключиться.
Для устранения этих проблем необходимо обновление этого драйвера. Вышеописанный метод по установке программного обеспечения для тача не сработает, поскольку smbus является важным компонентом. После перезагрузки операционка сама его восстановит. Иногда сайт производителя предлагает специальный патч для устройства.
Таким образом, починить тачпад в домашних условиях без помощи сервисного центра реально, если придерживаться рекомендаций специалистов, а после каждого действия осуществлять проверку его работоспособности.
Сломался тачпад на ноутбуке описание на сайте Notebook1.ru
Подавляющее число лэптопов оснащено тачпадом – сенсорной панелью для ввода данных и управления курсором. С одной стороны, если тачпад на ноутбуке сломался, заменой ему может стать беспроводная мышь. С другой, отказ устройства мешает удобству эксплуатации техники и может говорить о более серьезных проблемах.
С одной стороны, если тачпад на ноутбуке сломался, заменой ему может стать беспроводная мышь. С другой, отказ устройства мешает удобству эксплуатации техники и может говорить о более серьезных проблемах.
Причины поломок тачпада ноутбука
Единой причины, по которой компоненты лэптопов выходят из строя, нет. Как правило, поломки возникают из-за механических или программных повреждений: и неисправности сенсорной панели ввода не исключение.
Загрязненность поверхности
Сразу отметим, что большинство подобных поломок связано с программными сбоями. Прежде чем начинать поиски серьезных причин, исключите такую безобидную, как загрязнение поверхности панели. Она может отрицательно реагировать на наличие жидкости, пыли, жирных пятен. Со временем тачпад может покрываться тонким слоем жира или пыли, в результате начинает сбоить при работе. Протрите панель спиртовой салфеткой и дайте ей высохнуть. Если после очистки устройство по-прежнему не работает, переходим к следующему пункту.
Тачпад выключен
Не лишним будет проверить, не выключено ли устройство вообще. На некоторых лэптопах есть специальная кнопка включения/выключения сенсорной панели. Посмотрите, не залипла ли она. Если такой кнопки нет, проверьте разные комбинации Fn + F1, F2, F3 и так далее до F12, одновременно удерживая клавиши. Не помогло? Переходим к более серьезным причинам.
Программные сбои
Если сенсорная панель ввода очищена, включена, но устройство не подает признаков жизни, первоначально нужно рассмотреть, все ли в порядке с программными компонентами.
Первое, что потребуется, – это мышь. Если ее нет, перейдите в раздел «Специальные возможности» и включите управление курсором NumPad (кнопки со стрелками на клавиатуре).
В первую очередь проверьте, включено ли программное обеспечение, ответственное за тачпад. Сначала необходимо перейти в Панель управления, далее выбрать раздел Диспетчер устройств, затем Мышь. После переходим в строку тачпада и смотрим, включен ли он.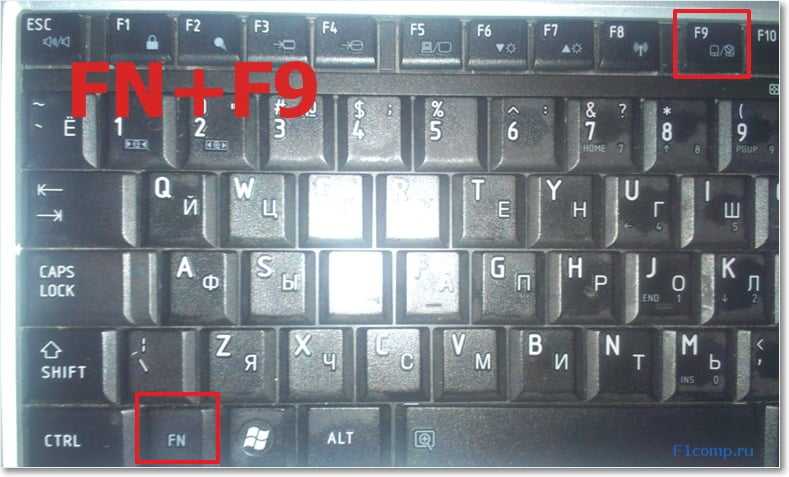
Если совсем недавно вы переустанавливали ОС, проблема может быть заключаться в отсутствии драйверов. В панели управления найдите раздел «Touchpad» или «Мышь и другие указывающие устройства». Если драйверов нигде нет, значит нужно их установить. Для этого используем загрузочный диск ноутбука или скачиваем программу для вашей модели в интернете.
Если драйвер нашелся в Панели управления, нажимаем на наименование устройства правой кнопкой мышки, в Свойствах открываем раздел Состояние. Если система выдает, что есть неполадки, потребуется переустановить поврежденные драйвера. Если все ок, в Свойствах находим вкладку Драйвер, открываем сведения и смотрим, какая указана версия программы. Если она ниже 1.0, требуется обновление.
Еще одна программная причина неработающей сенсорной панели – несовместимость драйвера с ОС. Например, по умолчанию может быть установлена программа для Windows, а у вас стоит версия ОС от 8.1 и выше. В этом случае нужно установить новый драйвер.
Проверка BIOS
Возможно, драйвер был отключен в BIOS. Проверяем, нажав на кнопку F2 во время включения ноутбука. В некоторых моделях для входа в BIOS используется другая клавиша (уточняйте в интернете). Находим вкладку Advanced, смотрим графу Internal Pointing Device. Правильное значение «Enabled». Если написано что-то другое, меняем на нужное, а затем сохраняем изменения.
Проверяем, нажав на кнопку F2 во время включения ноутбука. В некоторых моделях для входа в BIOS используется другая клавиша (уточняйте в интернете). Находим вкладку Advanced, смотрим графу Internal Pointing Device. Правильное значение «Enabled». Если написано что-то другое, меняем на нужное, а затем сохраняем изменения.
Программные сбои могут отключать тачпад не только полностью, но и частично. Например, он может перестать реагировать на круговые движения, на нажатие и так далее. Проблема, как правило, в драйвере, и решается его переустановкой.
Аппаратные повреждения
Возникают вследствие ударов и других механических воздействий. Нередко тачпад выходит из строя из-за попадания на устройство жидкости (горячий кофе или чай, вода). В этом случае решить проблему без профессионального участия и новых комплектующих вряд ли возможно. Тачпад расположен рядом с материнской платой, а потому его замена требует большой осторожности.
Если в ваш ноутбук проникла жидкость, из строя может выйти не только тачпад, но и другие, более серьезные компоненты устройства. Причем происходит это не всегда сразу, а иногда через сутки и даже недели. Жидкость запускает процесс окисления, приводя к повреждению материнской платы, системы охлаждения и других компонентов. Чем быстрее вы отнесете ноутбук в сервисный центр, тем выше вероятность обойтись малыми потерями.
Причем происходит это не всегда сразу, а иногда через сутки и даже недели. Жидкость запускает процесс окисления, приводя к повреждению материнской платы, системы охлаждения и других компонентов. Чем быстрее вы отнесете ноутбук в сервисный центр, тем выше вероятность обойтись малыми потерями.
Сгорел южный мост материнской платы
При поиске причины поломки необходимо учесть состояние южного моста материнской платы. Одна из функций этой микросхемы – правильное подключение к ноутбуку периферийных устройств, в том числе и тачпада. Если южный мост сгорел в результате замыкания или перегрева, то из строя выходит не только сенсорная панель, но и другие компоненты, за которые отвечает южный мост. Например, клавиатура, порты USB: зависит от модели ноутбука. Если тачпад не работает из-за проблем с южным мостом, необходимо ремонтировать или менять микросхему материнской платы, а не саму сенсорную панель.
Замена тачпада на ноутбуке
Если проблема в программе, устранить ее довольно легко. Если же сенсорная панель сломалась физически, в большинстве случаев ее проще заменить, чем отремонтировать.
Если же сенсорная панель сломалась физически, в большинстве случаев ее проще заменить, чем отремонтировать.
Этапы:
- Покупка нового тачпада. Стоимость детали зависит от модели ноутбука.
- Отключаем лэптоп от сети, вынимаем аккумуляторную батарею.
- Снимаем крышку ноутбука, открутив винты.
- Аккуратно открепляем шлейф тачпада от материнской платы.
- С помощью отвертки снимаем крепления сенсорной панели.
- Убираем старую панель, устанавливаем новую.
Устройство некоторых моделей ноутбуков требует также изъятия жесткого диска и материнской платы, которые перекрывают доступ к сенсорной панели.
Приносите ноутбук в сервисный центр «Ноутбук1-сервис». Мы проведем бесплатную диагностику и быстро восстановим его работоспособность.
- < Назад
- Вперёд >
если на ноутбуке не работает тачпад?
Добрый день, постоянные читатели моего блога и только что зашедшие! Популярность ноутбуков растет в геометрической прогрессии. Все чаще пользователи выбирают мобильный девайс, а не стационарное устройство. Это вполне логично – компактные размеры, возможность автономной работы, достаточной высокая производительность. Однако у многих пользователей все еще возникают сложности с эксплуатацией или устранением неполадок в данных девайсах. Сегодня мы попробуем выяснить, что делать, если на ноутбуке не работает тачпад.
Все чаще пользователи выбирают мобильный девайс, а не стационарное устройство. Это вполне логично – компактные размеры, возможность автономной работы, достаточной высокая производительность. Однако у многих пользователей все еще возникают сложности с эксплуатацией или устранением неполадок в данных девайсах. Сегодня мы попробуем выяснить, что делать, если на ноутбуке не работает тачпад.
Оглавление
- 1 Включение на клавиатуре
- 2 Чистка сенсора
- 3 Отключение в BIOS
- 4 Включение тачпада в панели инструментов
- 5 Драйвера
- 6 Механическая поломка
- 7 Устройство 2 в 1
Включение на клавиатуре
Достаточно часто пользователи вместо тачпада используют мышку. Это гораздо удобнее, а если говорить об играх, то тачпадом в них управлять практически невозможно. При подключении мышки TouchPad продолжает работать и порой бывает, что при наборе текста пользователь задевает его рукой, манжетой рубашки. Курсор перемещается, и текст приходится печатать снова. Через десяток подобных перемещений возникает потребность отключить сенсорную панель навсегда. Не все пользователи знают, что устройство управления легко отключается непосредственно клавишами. У всех производителей этот процесс осуществляется по-разному, но обычно это FN+кнопка со специальным символом тачпада. У Леново – это F6+FN, у Асус F9+FN, Асер – F7+FN. Включение осуществляется повторным нажатием данной комбинации.
Через десяток подобных перемещений возникает потребность отключить сенсорную панель навсегда. Не все пользователи знают, что устройство управления легко отключается непосредственно клавишами. У всех производителей этот процесс осуществляется по-разному, но обычно это FN+кнопка со специальным символом тачпада. У Леново – это F6+FN, у Асус F9+FN, Асер – F7+FN. Включение осуществляется повторным нажатием данной комбинации.
У отдельных производителей, в частности у HP и Lenovo рассматриваемая кнопка расположена в левом верхнем углу самого тачпада. Быстрое двойное нажатие отключает и включает панель. А у дорогих устройств от Asus и других премиальных моделей тачпад автоматически отключается при подключении к разъему USB мыши. А вот самостоятельно он не включается. Поэтому сделать это придется вручную. Иногда причина, по которой сенсор перестал работать, заключается в том, что пользователь отключил его принудительно, а включить забыл. Поэтому первый этап – проверка ручного отключения.
Чистка сенсора
Ввиду того, что тачпад является сенсорной панелью, он достаточно чувствителен к прикосновениям. Если его поверхность покроется слоем пыли или грязи, то он просто может не распознать касание. Кроме того, устройство управления не реагирует на очень холодные или мокрые руки. Очистка поверхности осуществляется влажной тряпкой, после нужно не забыть вытереть ее насухо. Влажная панель может некорректно реагировать, и мышка может двигаться чрезмерно быстро.
Отключение в BIOS
В редких ситуациях случается так, что на ноутбуке Windows 10 сенсор перестает работать из-за сбоя в системе. В таком случае необходимо проверить его состояние через биос. Вход в него осуществляется у всех производителей разными клавишами. Преимущественно это кнопки DEL или F12. Правильный вариант обычно бывает написан на самой начальной странице при включении. После входа в BIOS нужно найти пункт «Internal pointing device». Данный пункт отвечает за все встроенные средства ввода информации. Если состояние этого пункта «Enabled», то тачпад включен. Очевидно, что при надписи «Disabled» состояние нужно перевести на «Включено» и в конце нужно не забыть сохранить изменения.
Если состояние этого пункта «Enabled», то тачпад включен. Очевидно, что при надписи «Disabled» состояние нужно перевести на «Включено» и в конце нужно не забыть сохранить изменения.
Включение тачпада в панели инструментов
Сбои в ОС могут привести к самым разным последствиям. Порой кажется, что ошибки ОС не могут повлиять на работу отдельных узлов, но фактически оказывается, что поломка вызвана сбоем. Подобные системные ошибки приводят к тому, что система сама отключает тачпад. Процедура включения, следующая: Панель управления – Оборудование и звук – Мышь – Свойства мыши – Параметры устройства – Включить.
Драйвера
Любое оборудование на ноутбуке работает при условии установленных на него драйверов. Драйвер – это микропрограмма, которая содержит в себе инструкции для Виндовс 10 или ее ранних версий, чтобы ОС могла понять, как работать с устройством. Без драйверов не будет работать ничего. Отсутствие драйверов – это нормальное явление после переустановки операционной системы, сбоя или действий вирусов. Для того, чтобы их поставить следует предварительно просканировать систему на наличие вирусов. Сделать это можно любым антивирусом, даже пробной версией Касперского или Нод 32. Скачать драйвера можно с сайта производителя ноутбука для модели, на которой не работает тачпад. Второй вариант – зайти в диспетчер устройств и там найти нужный пункт, после этого нажатием на ПКМ запускаем контекстное меню, выбираем «Свойства» и «Обновить драйвер». Этот способ не всегда действенен, так как система может не найти нужный драйвер, поэтому первый вариант более предпочтителен.
Для того, чтобы их поставить следует предварительно просканировать систему на наличие вирусов. Сделать это можно любым антивирусом, даже пробной версией Касперского или Нод 32. Скачать драйвера можно с сайта производителя ноутбука для модели, на которой не работает тачпад. Второй вариант – зайти в диспетчер устройств и там найти нужный пункт, после этого нажатием на ПКМ запускаем контекстное меню, выбираем «Свойства» и «Обновить драйвер». Этот способ не всегда действенен, так как система может не найти нужный драйвер, поэтому первый вариант более предпочтителен.
Переустановка драйвера может решить и другие неполадки тачпада, например, если он не прокручивает страницу. Не каждый пользователь знает, что современные сенсоры поддерживают жесты. У каждого производителя комбинации свои, но в качестве примера, движение вверх и вниз по правому краю тачпада прокручивает страницу, а движение двумя пальцами от центра к углам приближает картинку. Сенсорная панель на ноутбуке – это тонкое и хитрое устройство, о возможностях которого многим просто не известно. Чтобы узнать все возможности следует обратиться на тематические ресурсы или посмотреть в мануале к устройству.
Чтобы узнать все возможности следует обратиться на тематические ресурсы или посмотреть в мануале к устройству.
Механическая поломка
Что делать, если все вышеперечисленные действия не дали эффекта. Возможно дело в физической поломке панели. В таком случае исправить ситуацию можно заменой устройства или его ремонтом. Если недавно ноутбук чистили, то вполне может быть, что при обратной сборке просто не вставили штекер тачпада в разъем. Этот момент следует перепроверить, все может заработать. Если все подключено как следует, то необходимо отправляться в сервис для ремонта.
Устройство 2 в 1
Обладатели ноутбука и планшета в одном лице или как называют такие устройства в профессиональной среде – 2 в 1 могут столкнуться с тем, что тачпад и сенсорный экран конфликтуют между собой. Решение – принудительное отключение сенсорного экрана через диспетчера задач во вкладке службы.
До новых встреч! Подписывайтесь на обновления блога и заходите еще!
Спасибо за внимание! С уважением, Ростислав Кузьмин.
Вот как починить оптический датчик мыши
Современная игровая мышь — недешевый аксессуар.
Если вы хотите инвестировать в лучшие бренды игровых мышей, скорее всего, вы выложите немало денег.
Когда вы вкладываете более 50 долларов в игровой аксессуар, любая проблема с производительностью может вызвать стресс и привести к лихорадочным поискам в Google, чтобы попытаться найти источник беспокойства и решить проблему.
Если вы заметили хаотичное движение курсора на экране или сенсор вашей мыши внезапно перестал работать, вы можете проверить оптический сенсор и провести тест сенсора мыши.
Прежде чем открывать мышь (чего мы НЕ рекомендуем делать), отнесите ее в ближайший сервисный центр, воспользуйтесь гарантией или воспользуйтесь нашими советами, которые научат вас, как починить датчик мыши в домашних условиях. Вы можете быть удивлены результатами.
Читайте также: Как чистить игровую мышь
Проверка коньков мыши
Коньки мыши — это просто пластиковые насадки на пятке на нижней стороне мыши. Они расположены таким образом, чтобы обеспечить небольшой подъем мыши, а также облегчить ее скольжение по коврику. Они могут показаться ненужными, но выполняют очень важную функцию. Оптический датчик мыши необходимо приподнять на пару миллиметров над поверхностью для лучшего ввода и отклика.
Они расположены таким образом, чтобы обеспечить небольшой подъем мыши, а также облегчить ее скольжение по коврику. Они могут показаться ненужными, но выполняют очень важную функцию. Оптический датчик мыши необходимо приподнять на пару миллиметров над поверхностью для лучшего ввода и отклика.
Если мышь плашмя лежит на столе или коврике для мыши, возникает сопротивление и трение. Курсор не реагирует на оптимальном уровне, когда нет зазора для обратного отражения света. Это приводит к плохой реакции в игре и множеству ситуаций, вызывающих ярость.
Чтобы получить максимальную отдачу от игровой мыши, проверьте коньки и убедитесь, что на них нет грязи. Коньки мыши имеют тенденцию собирать грязь и мусор с течением времени, что увеличивает трение, а также сокращает срок их службы. Повышенный износ, связанный с постоянным трением о грубые поверхности, приводит к износу конька мыши. Это уменьшает подъемную силу, необходимую игровым мышам для оптимальной работы.
Если вы считаете, что ваши коньки грязные и грязные, вы можете протереть их тканью, смоченной в любом обычном бытовом спиртосодержащем чистящем средстве. Как только они очистятся, проверьте их и посмотрите, находятся ли они на одном уровне с нижней частью коврика для мыши/стола или помогают немного приподнять мышь.
Как только они очистятся, проверьте их и посмотрите, находятся ли они на одном уровне с нижней частью коврика для мыши/стола или помогают немного приподнять мышь.
Вы можете посветить фонариком с другой стороны мыши, чтобы проверить, есть ли крошечная полоска света между мышью и поверхностью, на которой она стоит. Если нет, время инвестировать в набор коньков мыши.
Большинство ведущих брендов игровых мышей и их продукты поставляются с коньками для мыши, которые можно приобрести и приклеить к нижней стороне мыши. Доступно несколько видов коньков для мыши, которые помогут вам перемещать мышь быстрее, уменьшат трение и дадут вашему оптическому датчику передышку, что, в свою очередь, поможет вам работать лучше.
Обновите драйверы мыши
Большинство современных игровых мышей поставляются с собственным программным обеспечением, позволяющим настраивать светодиодные индикаторы, разрешение, программировать дополнительные кнопки и обновлять драйверы. Используйте эту программу и периодически проверяйте наличие обновлений драйверов. Устаревшие драйверы — одна из основных проблем, вызывающих колебания производительности и неустойчивое движение курсора на экране. Поддержание актуальности имеет решающее значение, когда речь идет об играх высокого уровня.
Устаревшие драйверы — одна из основных проблем, вызывающих колебания производительности и неустойчивое движение курсора на экране. Поддержание актуальности имеет решающее значение, когда речь идет об играх высокого уровня.
Большинство обновлений драйверов мыши представляют собой файлы малого и среднего размера. Это означает, что вы можете установить автоматические обновления и забыть об этом. Это гарантирует, что при выпуске обновления ваш компьютер загрузит и установит его без каких-либо запросов, что избавит вас от головной боли, связанной с необходимостью проверки.
Очистка сенсора мыши
Когда вы смотрите на сенсор, пластик, покрывающий светодиодную подсветку, должен быть прозрачным и свободным от мусора. Любые частицы пыли или грязи на пластике могут привести к значительному снижению производительности. Если вы обнаружите, что ваш курсор прыгает по экрану или просто зависает случайным образом в середине движения, это может быть проблемой.
Для достижения наилучших результатов используйте баллон со сжатым воздухом. Если у вас его нет дома или на работе, смочите тряпку небольшим количеством спирта и аккуратно протрите оптический датчик. Не забудьте протереть его после, чтобы избежать мокрых пятен, которые также будут мешать работе датчика.
Если у вас его нет дома или на работе, смочите тряпку небольшим количеством спирта и аккуратно протрите оптический датчик. Не забудьте протереть его после, чтобы избежать мокрых пятен, которые также будут мешать работе датчика.
Избегайте мыльных чистящих средств, так как они обычно оставляют белый налет. После нескольких чисток это может оказаться скорее вредным, чем полезным. Убедитесь, что если вы используете очиститель на мыльной основе, тщательно протрите датчик и высушите его перед использованием.
Проверьте коврик для мыши
Иногда проблема может быть связана с ковриком для мыши или поверхностью вашего стола. Проверьте коврик для мыши на наличие комочков, неровностей или выбоин. Иногда внешнее пластиковое покрытие поверх пенопласта могло оторваться или вздуться при постоянном трении. Это создает огромную проблему для мышей, и когда вы играете в высокооктановые шутеры, последнее, что вам нужно, — это внезапный прыжок или неравномерное движение прицела при прицеливании.
Купите большой коврик для мыши, который покрывает большую часть стола, на котором установлен ваш ПК или ноутбук. Мы предлагаем коврик для мыши длиной не менее 20 дюймов (желательно больше). Это дает вам достаточную площадь поверхности, чтобы двигаться и всегда находить плоскую подходящую поверхность для мыши, чтобы обеспечить оптимальную производительность.
Заключение
Сенсор мыши является самой важной частью мыши и всегда должен содержаться в чистоте и не засоряться мусором или грязью. Кроме того, если немного приподнять ее над поверхностью с помощью коньков для мыши, это позволит ей легко скользить, а также продлит срок службы мыши и избавит вас от ненужных поездок в ремонтную мастерскую.
Как исправить проблемы с датчиком мыши
- Главная
- Как сделать
У нас есть выход для вас.
Автор Melwyn Joseph
Если вам интересно , как исправить проблемы с датчиком мыши , то вы не одиноки!
Мало что может разочаровать вас больше, чем когда вы обнаружите, что ваш курсор не двигается или глючит повсюду, а иногда даже самые лучшие мыши на рынке не застрахованы от случайного сбоя.
Хотя правильная очистка коврика для мыши важна, существуют и другие причины проблем с датчиком мыши, которые, к счастью, имеют простые решения.
В этой статье мы шаг за шагом покажем вам, как устранить проблемы с датчиком мыши, независимо от того, какая у вас мышь. Давайте приступим к делу.
Как исправить датчик мыши, если он не работает должным образом
Ваш ноутбук или настольная мышь могут доставлять вам проблемы — датчик перестал работать должным образом. Это может быть вызвано множеством различных проблем. К счастью, это не так сложно, как кажется. Вот что вам нужно сделать, чтобы исправить датчик мыши:
К счастью, это не так сложно, как кажется. Вот что вам нужно сделать, чтобы исправить датчик мыши:
- Во-первых, попробуйте удалить драйверы мыши. Это решает проблему в большинстве случаев. Для этого:
- Нажмите клавишу Windows + X , затем выберите Диспетчер устройств в меню.
- Найдите Мыши и другие указывающие устройства , нажмите на стрелку, чтобы развернуть его, затем щелкните правой кнопкой мыши элемент под ним и выберите Удалить устройство .
- Перезагрузите компьютер.
- Если проблема не устранена, очистите область вокруг датчика. Пыль и мусор, попавшие в полость, могут мешать датчикам, вызывая тем самым проблему.
 Сдуть пыль; мы рекомендуем использовать баллончик со сжатым воздухом для достижения наилучших результатов.
Сдуть пыль; мы рекомендуем использовать баллончик со сжатым воздухом для достижения наилучших результатов. - Все еще не повезло? Попробуйте другую мышь на своем ПК и посмотрите, есть ли разница. Если это так, вероятно, ваша мышь неисправна и нуждается в замене.
- В качестве альтернативы попробуйте использовать мышь на другом компьютере и проверьте, правильно ли она работает. Если да, проблема может быть связана с вашим компьютером (могут быть проблемы с оборудованием или программным обеспечением).
Advertisement
Надеюсь, одно из исправлений должно вам помочь. Если нет, пора вызывать мастера. Прежде чем это может быть, вы можете попробовать шаг 3 в следующем разделе в качестве последнего средства.
Подробнее: Беспроводная мышь против проводной: что лучше?
Как исправить, что датчик мыши не загорается Проблема
Если у вас не загорается датчик мыши, вы можете подумать, что мышь умерла. Но это не всегда так. Если датчик мыши не загорается, попробуйте следующие советы по устранению неполадок, прежде чем тратить деньги на новую мышь.
Но это не всегда так. Если датчик мыши не загорается, попробуйте следующие советы по устранению неполадок, прежде чем тратить деньги на новую мышь.
- Сначала подключите мышь к другому порту USB. Виновником может быть неисправный порт.
- Если вы используете беспроводную мышь, замените батарею и посмотрите, поможет ли это.
- Также может быть вероятность того, что порт USB автоматически отключается системой. Включите его снова:
- Нажмите Клавиша Windows + X , затем выберите Диспетчер устройств в меню.
- Расширить Контроллеры универсальной последовательной шины .
- Дважды щелкните корневой USB-концентратор .
- Теперь щелкните вкладку Управление питанием .

- Снимите флажок Разрешить компьютеру отключать это устройство для экономии энергии и нажмите OK .
- Перезагрузите компьютер.
- Если ничего не помогло, попробуйте выполнить два последних шага в предыдущем разделе и посмотрите, поможет ли это.
Объявление
В большинстве случаев сенсор не загорается либо из-за разрядки мыши, либо из-за разрядки батареи. В этом случае вы можете решить проблему, купив новую мышь или заменив батарею соответственно.
Если вы ищете совершенно новую мышь, ознакомьтесь с нашими лучшими мышами прямо здесь, чтобы узнать о некоторых выдающихся устройствах на рынке сегодня. И не забудьте взглянуть на наши лучшие клавишные, пока вы это делаете. Надеюсь, вы нашли это полезным. Спасибо за чтение!
нажмите, чтобы увеличить
Stealth Optional поддерживается своей аудиторией. Когда вы покупаете
по ссылкам на нашем сайте мы можем получать партнерскую комиссию. Учить больше. Ищете конкретные продукты? Посещать
Stockinformer.co.uk/stockinformer.com.
Когда вы покупаете
по ссылкам на нашем сайте мы можем получать партнерскую комиссию. Учить больше. Ищете конкретные продукты? Посещать
Stockinformer.co.uk/stockinformer.com.Реклама
Последние новости
Рекомендуем для вас
Игры
Сбой Modern Warfare 2: как исправить сбой Modern Warfare 2
Неверная дата
Игры
Основная учетная запись PS5: как установить PS5 в качестве основной консоли для совместного использования игр
Неверная дата
Мышь не работает: 10 простых способов исправить!
Вы двигаете мышью, но ничего не происходит? Если мышь не работает, решить проблему немного сложнее, потому что вы не можете сделать много записей простым щелчком мыши, как обычно. Вы можете узнать у нас, как все-таки можно найти причину и решить ее.
Ваша игровая мышь не работает или зависает? Мы можем понять ваше разочарование, потому что нет ничего более раздражающего. Или иногда мышь не реагирует, а указатель мыши не двигается, хотя мышь горит? Не волнуйтесь, в этой статье; вы получите решения для всех этих проблем!
Или иногда мышь не реагирует, а указатель мыши не двигается, хотя мышь горит? Не волнуйтесь, в этой статье; вы получите решения для всех этих проблем!
Пройдитесь сверху вниз, чтобы быстро выяснить, почему ваша мышь больше не реагирует. Причин зависания мыши может быть много. Но часто они более очевидны, чем вы думаете.
Компьютерная мышь не работает: Возможные проблемы с оборудованием
Прежде всего, вы должны проверить, не вызывают ли проблемы с мышью проблемы с оборудованием. Давайте рассмотрим некоторые причины ниже, чтобы сузить проблему грызунов.
Сломанная мышь или неисправные кабели
Прежде чем приступить к устранению неполадок, следует подключить мышь к другому ПК или ноутбуку. Таким образом, вы можете напрямую проверить, не сломана ли мышь. Просто, но очень полезно.
- Если мышь не работает более чем с одним компьютером, возможно, мышь сломана и ее следует заменить.
- Проверьте кабель мыши, если вы используете проводную мышь.

- Если кабель частично поврежден или изношен, возможно, мышь работает неправильно.
Совет: Если ваша текущая мышь сломалась — кстати, вы можете найти хорошие новые игровые мыши здесь, в нашей статье. Если только вы не хотите разбирать устройство и искать ошибку, что может быть очень утомительно.
Часто виноват ПК (если мышь зависает в Windows 10)
Для начала убедитесь, что ваш ПК не завис. Для этого просто нажмите клавишу Num на клавиатуре. При повторном нажатии клавиши Num светодиод Num на клавиатуре должен включаться и выключаться. Если светодиод не меняется, ПК завис.
Это означает, что все оборудование компьютера (включая компьютерную мышь) не работает. Перезагрузите компьютер, чтобы устранить эту проблему. Попробуйте воспользоваться следующим советом, если у вас нет индикатора Num-Lock.
Одновременно нажмите клавиши Ctrl + Alt + Del. Это действие должно вызвать синий экран параметров Windows. Выйти из этого меню можно, нажав клавишу «Esc». Ваш компьютер завис, если вы не попали на синий экран в течение нескольких секунд. Опять же, перезагрузка поможет вашей мыши снова работать.
Ваш компьютер завис, если вы не попали на синий экран в течение нескольких секунд. Опять же, перезагрузка поможет вашей мыши снова работать.
Совет по перезагрузке компьютера без мыши
Если клавиатура вашего компьютера работает, вы можете правильно завершить работу Windows, нажав клавишу Windows, а затем с помощью клавиш со стрелками перейдите к параметру «Завершение работы» в меню «Пуск». Подтвердить вводом.
Проверка на возможный конфликт оборудования
Если перезагрузка ПК ничего не дала, давайте дальше устранять неполадки. Попробуйте следующий трюк:
Если вы недавно установили на компьютер новое оборудование, удалите его, чтобы убедиться, что новое оборудование не вызывает конфликта с существующей мышью.
Проверьте подключение
Просто отсоедините кабель мыши и снова подключите его к другому USB-порту, если вы используете USB-мышь.
Если мышь подключена к концентратору USB, отсоедините кабель мыши и подключите его к порту USB на задней панели компьютера.
Для беспроводных мышей попробуйте следующее:
- Убедитесь, что беспроводная мышь включена. Как правило, он должен быть каким-то образом освещен. Если у мыши есть выключатель питания, он часто находится внизу.
- Если кажется, что мышь не работает, при необходимости замените батарейки.
- Убедитесь, что беспроводной приемник находится в пределах досягаемости и не заблокирован слишком большим количеством объектов.
- Отключите беспроводной USB-адаптер и попробуйте подключить его к другому порту.
Кроме того, для беспроводных мышей или мышей Bluetooth попробуйте отключить другие устройства, которые могут создавать помехи, например, радионяни. Они могут мешать беспроводному сигналу мыши. Также убедитесь, что беспроводная мышь правильно подключена к ПК.
Если вы все еще используете старую мышь с подключением PS/2, проверьте на задней панели компьютера, что она подключена к порту мыши PS/2, а не к порту клавиатуры PS/2. Если раньше мышь работала правильно, выключите компьютер, отсоедините мышь и снова подключите ее.
Если раньше мышь работала правильно, выключите компьютер, отсоедините мышь и снова подключите ее.
Специальный наконечник для мышей PS/2
Предупреждение: Мышь PS/2 нельзя отсоединять и снова подключать, когда компьютер включен.
Использование мыши на подходящей поверхности
Некоторые мыши можно использовать практически на любой поверхности (с лазерными датчиками). Однако многие не могут (оптическая мышь).
Поэтому вы должны использовать мышь на правильной поверхности. Это может означать, что вам нужен коврик для мыши, особенно для старых мышей.
Например, некоторые оптические мыши не могут отслеживать движения на блестящих поверхностях, а также на очень темных, светлых или сильно окрашенных поверхностях. Поэтому часто рекомендуется использовать правильный коврик для мыши.
В качестве альтернативы вы можете попробовать перейти с жесткого коврика на тканевый. Многие датчики мыши лучше уживаются с ковриками из мягкой ткани.
Очистка сенсора мыши (когда указатель мыши прыгает)
Вероятно, мы могли бы включить этот совет чуть выше, потому что грязный сенсор является причиной того, что мышь застревает.
Ваша мышь начала вести себя очень странно? Когда вы двигаете игровую мышь в игре, чувствуете ли вы, что у вас отрицательное ускорение мыши, а перекрестие иногда «прыгает» по вертикали?
Затем попробуйте как следует почистить сенсор мыши.
Удалите крупную грязь с датчика зубочисткой. Затем смочите ватный тампон в изопропиловом спирте, немного отожмите его и тщательно протрите область вокруг датчика.
Ах да, вы также можете время от времени чистить коврик для мыши. В противном случае датчик застрянет в грязи и пыли.
Специальный наконечник для чистки сенсора мыши
Внимание: Не нажимайте на сенсор и не допускайте попадания на него спирта. Кроме того, вы можете очистить датчик тканью из микрофибры.
Проверить наличие дефекта порта
Если предыдущие решения не помогли решить проблему с вашей мышью, попробуйте другую мышь (если у вас есть запасная, что мы всегда рекомендуем).
Проверить, работает ли «сломанная» мышь на другом ПК или ноутбуке, работает ли сменная мышь. Если несколько мышей не работают на вашем ПК или ноутбуке, то проблема, скорее всего, в этом порте.
Если вы используете порт PS/2 или USB на задней панели компьютера, возможно, материнская плата неисправна и ее необходимо заменить. Поэтому, как упоминалось выше, всегда проверяйте несколько разных USB-портов при использовании USB-мыши.
Совет: Если ваша текущая мышь щелкает дважды случайным образом, вы можете найти нашу статью здесь, почему моя мышь щелкает дважды? вот как исправить. Если только вы не хотите разобрать вещь и найти ошибку, что может быть очень болезненным.
Мышь не работает: возможные проблемы с программным обеспечением Аппаратные проблемы не всегда являются причиной проблем с мышью. Вероятно, существует конфликт драйверов или программного обеспечения, если мышь работает в безопасном режиме. Поэтому протестируйте мышь в безопасном режиме Windows, а затем выполните следующие действия (если она там работает).
Устранение конфликта программного обеспечения мыши или драйвера
Иногда может случиться так, что специальное программное обеспечение мыши, используемое в игровых мышах (например, Roccat Swarm, Razer Synapse), вызывает конфликты. Чтобы исключить или устранить эту причину, попробуйте следующее:
- Открывает диспетчер устройств Windows .
- Разверните параметры мыши (мыши) в диспетчере устройств, щелкнув значок мыши .
- Удалите все перечисленные мыши, выделив каждое устройство и нажав клавишу Delete на клавиатуре.
Это удалит старые драйверы и потенциально проблемное программное обеспечение. Теперь вы можете либо переустановить программное обеспечение игровой мыши (скачать последнюю версию!), либо запустить мышь без программного обеспечения.
Этот трюк также может быть актуален для беспроводных мышей, если беспроводная мышь подключена правильно, но все равно не работает.
Моя мышь все-таки не работает; как мне тогда нажать?
Если ваша мышь вообще не реагирует и у вас нет в наличии запасной мыши для этого совета, перейдите к совету 10, затем выполните советы 8-10 с клавиатурой.
Проверьте и обновите драйвер мыши
Обязательно проверьте, установлен ли драйвер для вашей мыши. Это легко проверить в диспетчере устройств.
Вы можете получить доступ к Диспетчеру устройств, просто введя термин в строке поиска в Windows.
Там вы найдете список всех ваших мышей в разделе « Мыши и другие указывающие устройства » (иногда подключается три, когда он проводит тесты).
Хотя в Windows может быть установлен драйвер по умолчанию для мыши, вы часто можете решить проблему с мышью, установив специальный драйвер специально для этой мыши.
Обычно специальный драйвер можно найти непосредственно на сайте производителя или выполнив небольшой поиск в Google по запросу «9».0215 драйвер имени модели мыши » (например, «драйвер Logitech G502»).
Если драйвер для мыши установлен, проверьте наличие обновленного драйвера для мыши. Обновление драйвера иногда может решить проблемы с неработающей мышью.
Обновить драйвер мыши без мыши
У вас нет запасной мыши и вы можете выполнять только советы 8 и 9 с помощью клавиатуры? Затем следуйте этим инструкциям, чтобы решить эту проблему:
- Нажмите одновременно клавиши Windows и R, чтобы открыть « Выполнить ”окно.

- Теперь введите в текстовое поле команду « devmgmt.msc » (без кавычек) и нажмите клавишу Enter.
- Теперь нажмите клавишу Tab один раз, чтобы перейти в окно.
- Прокрутите вниз с помощью клавиш со стрелками до «Мыши и другие устройства отображения».
- Используйте клавишу со стрелкой вправо, чтобы открыть меню.
- Теперь нажмите контекстную клавишу (что-то рядом с правой клавишей CTRL — этот квадрат с тремя тире внутри), чтобы щелкнуть правой кнопкой мыши на клавиатуре (удержание Shift+F10 тоже работает)
- Снова используйте клавиши со стрелками, чтобы перейти к соответствующей мыши и выбрать «Удалить устройство > Поиск измененного оборудования > Установить устройство».
- Вы также можете попробовать пункт меню «Обновить программное обеспечение драйвера».
Дополнительный совет 1: Особый случай — мышь работает только в диспетчере задач
Если ваша мышь работает только в открытом диспетчере задач, проблема может заключаться в установленном программном обеспечении Realtek.
Если на вашем компьютере установлено программное обеспечение Realtek, вам просто нужно закрыть приложение «FMAPP Application» в диспетчере задач.
Чтобы избежать этой досадной проблемы в будущем, вы можете найти файл «FMAPP.exe» и просто переименовать расширение файла.
Дополнительный совет 2: проверьте назначение кнопок мыши (кнопки поменялись местами)
Это может показаться глупым, но иногда может случиться так, что вы случайно перепутаете кнопки мыши.
- Перейдите в «Настройка»
- Откройте «Мышь», щелкнув раздел «Устройства»
- Затем нажмите «Дополнительные параметры мыши». щелчок, а правый щелчок мыши делает левый щелчок при нажатии, проблема либо в драйвере, либо в программном обеспечении.
Если вы уже установили правильный драйвер для мыши (совет 9), проверьте, не поменялись ли местами кнопки мыши на вкладке мыши в панели управления. Флажок « Переключить первичный и вторичный ключи » НЕ ДОЛЖЕН быть отмечен.

Дополнительный совет 3. Повторно подключите Bluetooth-мышь
Если Bluetooth-мышь не работает, возможно, она либо неправильно сопряжена, либо отключилась сама. Выполните следующие действия:
- Нажмите клавишу Windows
- Введите «синий» в поисковую строку и выберите «Bluetooth и другие настройки устройства».
- Нажмите «Добавить Bluetooth или другие устройства».
- Выбирает «Bluetooth»
- Нажмите и удерживайте кнопку подключения на Bluetooth-мыши в течение нескольких секунд.
- Следуйте инструкциям, чтобы повторно подключить Bluetooth-мышь.
Если Bluetooth-мышь по-прежнему не работает, попробуйте выполнить шаги из наших советов 8–10. В противном случае попробуйте снова выполнить сопряжение мыши после удаления ее как устройства, как описано в совете 8.
Вывод: мышь больше не работает (надеюсь, теперь работает)
Вот и все, наши лучшие советы на случай, если ваша мышь перестает реагировать, зависает, прыгает или делает другие махинации.

Если все вышеперечисленные решения не решают вашу проблему, возможно, системные файлы в операционной системе повреждены. Возможно, вам потребуется восстановить операционную систему с помощью установочного компакт-диска системы.
Если вы сохранили точку восстановления Windows, в которой мышь все еще работала, вы можете попытаться восстановить систему до этого состояния.
Если и это не поможет, скорее всего, ваша мышь неисправна. Пожалуйста, ознакомьтесь с некоторыми хорошими игровыми мышами в нашей статье, на которую мы ссылаемся ниже.
Вы также можете прочитать следующие связанные темы:
- Как проверить DPI мыши: настройка и понимание
- Wi-Fi подключен, но нет интернета: вот как это исправить
- Как исправить, если микрофон не работает в Windows
- Как отключить ускорение мыши в Windows 10 и macOS
Nutzungs- und Fehlerbehebungshandbuch für Maus
Номер артикула: 000124626
Wenn Ihre Maus, ganz gleich, ob kabellos oder kabelgebunden, nicht&sligaudnungsgebunden; funktioniert, lesen Sie die Informationen auf dieser Seite, um Ihr Problem zu lösen.
 Erfahren Sie, wie Sie eine Vielzahl von Problemen beheben, die bei Ihrer Wireless-Maus auftreten können.
Erfahren Sie, wie Sie eine Vielzahl von Problemen beheben, die bei Ihrer Wireless-Maus auftreten können.Zusammenfassung: Wenn Ihre Maus, ganz gleich, ob kabellos oder kabelgebunden, nicht ordnungsgemäß funktioniert, lesen Sie die Informationen auf dieser Seite, um Ihr Problem zu lösen. Erfahren Sie, wie Sie eine Vielzahl von Problemen beheben, die bei Ihrer Wireless-Maus auftreten können. Wenn Ihre Maus, ganz gleich, ob kabellos oder kabelgebunden, nicht ordnungsgemäß funktioniert, lesen Sie die Informationen auf dieser Seite, um Ihr Problem zu lösen.Weitere Informationen
Artikelinhalt
Симптом
Vorgeschlagene Schnellreparatur:
- Schließen Sie das USB-Kabel oder den Wireless-USB-Empfänger an.
- Winn Sie eine Wireless USB или Bluetooth-Maus verwenden, legen Sie neue Batterien ein.
- Schließen Sie das USB-Kabel oder den USB-Wireless-Empfänger zu Testzwecken and einen anderen USB-Port an.

- Speichern Sie alle Daten, schließen Sie alle geöffneten Program und starten Sie den Computer neu.
Ursache
Wenn Ihre kabelgebundene oder kabellose USB- oder Bluetooth®-Maus nicht so funktioniert wie sie sollte,suchen Sie im nachstehenden, erweiterbaren Abschnitt das Problem, das am ehesten dem entspricht, das fie hagenie S, undden Sie hagenie S.
Lösung
Все документы | Alle ausblenden
Anleitung zum Verbinden einer kabelgebundenen, Wireless-USB- или Bluetooth-Maus mit Ihrem Computer
- Wireless-USB-Maus
- Кабельное соединение USB-Maus
- Bluetooth-Maus
- Устройства Wireless-USB-Empfänger, der mit der Maus geliefert wurde.
HINWEIS:
Beim Kauf einer Tastatur oder Maus mit einem Computer:
- suchen Sie in jedem Fach der Verpackung, in der sich die Geräte befanden.
 Der Wireless-USB-Empfänger ist klein und leicht zu übersehen. Der Empfänger verfügt über Ein Informatives Tag, das das Auffinden des Empfängers erleichtert. Зихе Abbildung 1 für die Größe und Form des Empfängers.
Der Wireless-USB-Empfänger ist klein und leicht zu übersehen. Der Empfänger verfügt über Ein Informatives Tag, das das Auffinden des Empfängers erleichtert. Зихе Abbildung 1 für die Größe und Form des Empfängers.
Beim отдельные Kauf einer Tastatur oder Maus (без компьютера):
- Der Wireless-USB-Empfänger befindet sich beim Kauf einer Tastatur oder eines Maus-Tastatur-Sets unter der Tastatur und unter der Maus, enn Sennie эрворбен хабен. Der Empfänger verfügt über Ein Informatives Tag, das das Auffinden des Empfängers erleichtert. В Abbildung 2 sind die übliche Position, Größe und Form des Receivers dargestellt.
Abbildung 1: Wireless-Empfänger
Abbildung 2: Должность беспроводных устройств в упаковкеFalls Sie nach dem Auspacken der Geräte keinen Wireless-Empfänger finden können: Manche Mäuse und Tastaturen verfügen über ein Aufbewahrungsfach für den Wireless-Empfänger.
 suchen Sie unter den Maustasten, wo die Batterien sind oder im Batteriefach der Tastatur, aber sie werden nicht diesen Orten ausgeliefert.
suchen Sie unter den Maustasten, wo die Batterien sind oder im Batteriefach der Tastatur, aber sie werden nicht diesen Orten ausgeliefert. - suchen Sie in jedem Fach der Verpackung, in der sich die Geräte befanden.
- Legen Sie den Wireless-USB-Empfänger wie in Abbildung 3 dargestellt ein.
Abbildung 3: Einlage mit Wireless-USB-EmpfängerHinweise:
- Der Empfänger passt nur von einer Seite. Wenn der Stecker nicht passt, ändern Sie den Winkel oder drehen Sie ihn um.
- Bei Verwendung des Empfängers, der mit der Maus geliefert wurde, ist keine Konfiguration erforderlich.
HINWEIS: Der Stecker passt nur von einer Seite. Wenn der Stecker nicht passt, ändern Sie den Winkel oder drehen Sie ihn um.
- Überprüfen Sie den Anschluss am Ende des USB-Mauskabels, um festzustellen, welchen Anschlusstyp Ihre Tastatur oder Maus hat. Weitere Informationen erhalten Sie in der folgenden Abbildung:
ПС/2 USB - Такой символ аншлюса и USB-символа для ноутбука:
Beheben von Cursor- und Mausrad-Problemen
- Kabelgebundene Maus
- Фанк-Маус
- Bluetooth-Maus
HINWEIS : Die folgenden Schritte können für alle Marken von kabellosen USB-Mäusen angewendet werden.

- Stecken Sie das USB-Mauskabel wieder in den USB-Anschluss.
- Stellen Sie sicher, dass die optische Öffnung auf der Unterseite der Maus und rund um das Mausrad sauber ist. Weitere Informationen finden Sie im Abschnitt Anleitung zum Reinigen der Maus.
- Stellen Sie sicher, dass die von Ihnen verwendete Oberfläche hinreichend gemustert ist, damit die Maus erkennen kann, dass sie bewegt wurde. Ein Mauspad лучше всего. (Die Maus erfasst Bewegung durch Reflexionen – bei einer einheitlichen Oberfläche fällt es der Maus schwerer festzustellen, ob sie bewegt wurde.)
- Testen Sie die die kabelgebundene USB-Maus and einem anderen USB-Anschluss des Computers. Ein Hinweis, dass Treiber installiert werden, kann angezeigt werden. Wenn dies der Fall ist, warten Sie, bis eine Meldung angezeigt wird, die besagt, dass der Treiber installiert wurde, bevor Sie die Maus verwenden.

- Versuchen Sie es wenn möglich mit einer anderen kabelgebundenen USB-Maus. Ein Hinweis, dass Treiber installiert werden, kann angezeigt werden. Wenn dies der Fall ist, warten Sie, bis eine Meldung angezeigt wird, die besagt, dass der Treiber installiert wurde, bevor Sie die Maus verwenden.
- Versuchen Sie, die kabelgebundene oder kabellose Maus mit einem anderen Computer zu verwenden, sofern verfügbar. Ein Hinweis, dass Treiber installiert werden, kann angezeigt werden. Wenn dies der Fall ist, warten Sie, bis eine Meldung angezeigt wird, die besagt, dass der Treiber installiert wurde, bevor Sie die Maus verwenden.
- Speichern Sie alle Daten, schließen Sie alle geöffneten Program und starten Sie den Computer neu. Wenn Sie keine andere Maus oder keinen Touchscreen besitzen, müssen Sie möglicherweise den Betriebsschalter mindestens 15 Sekunden lang gedrückt halten, um den Computer auszuschalten und verlieren alle nicht gespeicherten Daten .

- Die SupportAssist-Anwendung Stellt Automaticische Computer Updates bereit und erkennt Probleme, die für Sie behoben werden. Wir möchten Ihnen die Wartung ihres Dell Computers or Tablet-PCs vereinfachen. Weitere Informationen zu SupportAssist найти Sie auf der Seite SupportAssist для ПК и планшетов.
- Wenn die Maus nach den vorherigen Schritten immer noch nicht funktioniert, finden Sie weitere Informationen im Dell Knowledge Base-Artikel Beheben von Hardware Problemen mit integrierter und Online-Diagnose (SupportAssist ePSA, ePSA или коды PSA-Fehler).
ХИНВЕЙС :
- Mit dem Test können Sie feststellen, ob die kabelgebundene USB-Maus auf Hardware-Ebene unter dem Betriebssystem erkannt wird. Wenn sie erkannt wird, bedeutet dies, dass das Betriebssystem oder die installierte Software verhindern, dass die kabelgebundene USB-Maus funktioniert.
 Sie können einen Wiederherstellungspunkt verwenden, um das Betriebssystem auf einen Zeitpunkt, dem das touchpad funktioniert hat, zurückzusetzen, unter Windows 10 heißt das «Betriebssystem wiederherstellen». Wenn das nicht funktioniert, müssen Sie eventuell Ihr Betriebssystem neu installieren. Weitere Informationen finden Sie im folgenden Dell Wissensdatenbank-Artikel: Anleitung zum Wiederherstellen oder Neuinstallieren от Microsoft Windows на компьютере Dell.
Sie können einen Wiederherstellungspunkt verwenden, um das Betriebssystem auf einen Zeitpunkt, dem das touchpad funktioniert hat, zurückzusetzen, unter Windows 10 heißt das «Betriebssystem wiederherstellen». Wenn das nicht funktioniert, müssen Sie eventuell Ihr Betriebssystem neu installieren. Weitere Informationen finden Sie im folgenden Dell Wissensdatenbank-Artikel: Anleitung zum Wiederherstellen oder Neuinstallieren от Microsoft Windows на компьютере Dell. - Wenn ein Fehler während des Tests gemeldet wird, notieren Sie sich den Fehler und den Validierungscode wie angezeigt. Таких, как dann auf einem anderen Internet-Gerät die Seite Enhanced Preboot System Assessment, um das Problem zu Senden.
- Mit dem Test können Sie feststellen, ob die kabelgebundene USB-Maus auf Hardware-Ebene unter dem Betriebssystem erkannt wird. Wenn sie erkannt wird, bedeutet dies, dass das Betriebssystem oder die installierte Software verhindern, dass die kabelgebundene USB-Maus funktioniert.
- Stellen Sie sicher, dass Sie den Wireless-USB-Empfänger verwenden, der mit der Wireless-Maus geliefert wurde. Wenn Sie einen anderen Empfänger verwenden, kann das bedeuten, dass er eine andere Technik verwendet und mit der Maus nicht kompatibel ist.
 Weitere Informationen über die neueste Technologie, die von Dell angeleboten wird, finden Sie im Dell Wissensdatenbank-Artikel Anleitung zur Verwendung der Dell Universalkopplung. Für Produkte der Marke Logitech rufen Sie die Die Logitech Downloads for Treiber und Software auf.
Weitere Informationen über die neueste Technologie, die von Dell angeleboten wird, finden Sie im Dell Wissensdatenbank-Artikel Anleitung zur Verwendung der Dell Universalkopplung. Für Produkte der Marke Logitech rufen Sie die Die Logitech Downloads for Treiber und Software auf.HINWEIS:
Beim Kauf einer Tastatur oder Maus mit einem Computer:
- suchen Sie in jedem Fach der Verpackung, in der sich die Geräte befanden. Der Wireless-USB-Empfänger ist klein und leicht zu übersehen. Der Empfänger verfügt über Ein Informatives Tag, das das Auffinden des Empfängers erleichtert. Siehe Abbildung 1 für die Größe und Form des Empfängers.
Beim отдельные Kauf einer Tastatur oder Maus (ohne Computer):
- Der Wireless-USB-Empfänger befindet sich beim Kauf einer Tastatur oder eines Maus-Tastatur-Sets under der Tastatur und under der Maus, wenn Sie sie einzeln erworben haben.
 Der Empfänger verfügt über Ein Informatives Tag, das das Auffinden des Empfängers erleichtert. В Abbildung 2 sind die übliche Position, Größe und Form des Receivers dargestellt.
Der Empfänger verfügt über Ein Informatives Tag, das das Auffinden des Empfängers erleichtert. В Abbildung 2 sind die übliche Position, Größe und Form des Receivers dargestellt.
Abbildung 1: Wireless-Empfänger
Abbildung 2: Должность беспроводных устройств в упаковкеFalls Sie nach dem Auspacken der Geräte keinen Wireless-Empfänger finden können: Manche Mäuse und Tastaturen verfügen über ein Aufbewahrungsfach für den Wireless-Empfänger. suchen Sie unter den Maustasten, wo die Batterien sind oder im Batteriefach der Tastatur, aber sie werden nicht diesen Orten ausgeliefert.
- Vergewissern Sie sich, dass die Maus nicht weiter als 3 Meter vom Computer entfernt ist.

- Stecken Sie den Wireless-USB-Empfänger Wieder in den USB-Anschluss.
- Setzen Sie die Akkus wieder ein, oder installieren Sie neue Akkus. Weitere Informationen zum Einsetzen der Batterien finden Sie im Dokument, das Sie zusammen mit der Funkmaus erhalten haben oder rufen Sie die Handbuchseite für Tastatur und Maus auf, um das Handbuch zu erhalten.
- Stellen Sie sicher, dass die Maus eingeschaltet ist; in Abbildung 3 finden Sie ein Beispiel, wie der Betriebsschalter aussehen kann. Weitere Informationen dazu, wo der Netzschalter ist, finden Sie im Dokument, das Sie zusammen mit der Funkmaus erhalten haben oder rufen Sie die Handbuchseite für Tastatur und Maus auf, um das Handbuch zu erhalten.
Oder
Abbildung 3: Beispiele für Betriebsschalter - Der Empfänger und die Tastatur verfügen möglicherweise über eine Verbindungstaste.
 Wenn ja, drücken Sie die Verbindungstaste am Empfänger und auf der Unterseite der Tastatur. Ein Beispiel finden Sie in Abbildung 4
Wenn ja, drücken Sie die Verbindungstaste am Empfänger und auf der Unterseite der Tastatur. Ein Beispiel finden Sie in Abbildung 4
Abbildung 4: Position der Verbindungstaste der kabellosen Maus - Stellen Sie sicher, dass die optische Öffnung auf der Unterseite der Maus und rund um das Mausrad sauber ist. Weitere Informationen finden Sie im Abschnitt Anleitung zum Reinigen der Maus.
- Stellen Sie sicher, dass die von Ihnen verwendete Oberfläche hinreichend gemustert ist, damit die Maus erkennen kann, dass sie bewegt wurde. Ein Mauspad лучше всего. (Die Maus erfasst Bewegung durch Reflexionen – bei einer einheitlichen Oberfläche fällt es der Maus schwerer festzustellen, ob sie bewegt wurde.)
- Testen Sie den Wireless-USB-Empfänger and einem anderen USB-Anschluss des Computers. Ein Hinweis, dass Treiber installiert werden, kann angezeigt werden.
 Wenn dies der Fall ist, warten Sie, bis eine Meldung angezeigt wird, die besagt, dass der Treiber installiert wurde, bevor Sie die Maus verwenden.
Wenn dies der Fall ist, warten Sie, bis eine Meldung angezeigt wird, die besagt, dass der Treiber installiert wurde, bevor Sie die Maus verwenden.HINWEIS : Wenn Sie über eine Wireless-USB-Maus mit einer Verbindungstaste verfügen, stellen Sie sicher, dass Sie die Verbindungstaste am Empfänger und auf der Unterseite der Maus erneut drücken.
- Versuchen Sie es wenn möglich mit einer anderen Wireless-USB-Maus und einem anderen Wireless-USB-Empfänger. Ein Hinweis, dass Treiber installiert werden, kann angezeigt werden. Wenn dies der Fall ist, warten Sie, bis eine Meldung angezeigt wird, die besagt, dass der Treiber installiert wurde, bevor Sie die Maus verwenden.
HINWEIS : Wenn Sie über eine Wireless-USB-Maus mit einer Verbindungstaste verfügen, stellen Sie sicher, dass Sie die Verbindungstaste am Empfänger und auf der Unterseite der Maus erneut drücken.
- Speichern Sie alle Daten, schließen Sie alle geöffneten Program und starten Sie den Computer neu.
 Wenn Sie keine Maus und keinen Touchscreen besitzen, müssen Sie möglicherweise den Betriebsschalter mindestens 15 Sekunden lang gedrückt halten, um den Computer auszuschalten. Sie verlieren dabei alle nicht gespeicherten Daten .
Wenn Sie keine Maus und keinen Touchscreen besitzen, müssen Sie möglicherweise den Betriebsschalter mindestens 15 Sekunden lang gedrückt halten, um den Computer auszuschalten. Sie verlieren dabei alle nicht gespeicherten Daten . - Wenn die Maus nach den vorherigen Schritten immer noch nicht funktioniert, finden Sie weitere Informationen unter Dell Knowledge Base-Artikel Beheben von Hardware Problemen mit integrierter und Online-Diagnose (SupportAssist ePSA, ePSA или коды PSA-Fehler).
ХИНВЕЙС :
- Mit dem Test können Sie feststellen, ob die Wireless-USB-Maus a Hardware-Ebene unter dem Betriebssystem erkannt wird. Wenn sie erkannt wird, bedeutet dies, dass das Betriebssystem oder die installierte Software verhindern, dass die USB-Funkmaus funktioniert. Sie können einen Wiederherstellungspunkt verwenden, um das Betriebssystem auf einen Zeitpunkt, dem das touchpad funktioniert hat, zurückzusetzen, unter Windows 10 heißt das «Betriebssystem wiederherstellen».
 Wenn das nicht funktioniert, müssen Sie eventuell Ihr Betriebssystem neu installieren. Weitere Informationen finden Sie im folgenden Dell Wissensdatenbank-Artikel: Anleitung zum Wiederherstellen oder Neuinstallieren от Microsoft Windows на компьютере Dell.
Wenn das nicht funktioniert, müssen Sie eventuell Ihr Betriebssystem neu installieren. Weitere Informationen finden Sie im folgenden Dell Wissensdatenbank-Artikel: Anleitung zum Wiederherstellen oder Neuinstallieren от Microsoft Windows на компьютере Dell. - Wenn ein Fehler während des Tests gemeldet wird, notieren Sie sich den Fehler und den Validierungscode wie angezeigt. Таких, как dann auf einem anderen Internet-Gerät die Seite Enhanced Preboot System Assessment, um das Problem zu Senden.
- Mit dem Test können Sie feststellen, ob die Wireless-USB-Maus a Hardware-Ebene unter dem Betriebssystem erkannt wird. Wenn sie erkannt wird, bedeutet dies, dass das Betriebssystem oder die installierte Software verhindern, dass die USB-Funkmaus funktioniert. Sie können einen Wiederherstellungspunkt verwenden, um das Betriebssystem auf einen Zeitpunkt, dem das touchpad funktioniert hat, zurückzusetzen, unter Windows 10 heißt das «Betriebssystem wiederherstellen».
- Setzen Sie die Akkus wieder ein, oder installieren Sie neue Akkus. Weitere Informationen zum Einsetzen der Batterien finden Sie im Dokument, das Sie zusammen mit der Bluetooth-Maus erhalten haben oder rufen Sie die Handbuchseite für Tastatur und Maus auf, um das Handbuch zu erhalten.
- Stellen Sie sicher, dass die optische Öffnung auf der Unterseite der Maus und rund um das Mausrad sauber ist.
 Weitere Informationen finden Sie im Abschnitt Anleitung zum Reinigen der Maus.
Weitere Informationen finden Sie im Abschnitt Anleitung zum Reinigen der Maus. - Vergewissern Sie sich, dass die Maus nicht weiter als 3 Meter vom Computer entfernt ist.
- Stellen Sie sicher, dass die von Ihnen verwendete Oberfläche hinreichend gemustert ist, damit die Maus erkennen kann, dass sie bewegt wurde. Ein Mauspad лучше всего. (Die Maus erfasst Bewegung durch Reflexionen – bei einer einheitlichen Oberfläche fällt es der Maus schwerer festzustellen, ob sie bewegt wurde.)
- Speichern Sie alle Daten, schließen Sie alle geöffneten Program und starten Sie den Computer neu. Wenn Sie keine Maus und keinen Touchscreen besitzen, müssen Sie möglicherweise den Betriebsschalter mindestens 15 Sekunden lang gedrückt halten, um den Computer auszuschalten. Sie verlieren dabei alle nicht gespeicherten Daten .
- Installieren Sie die neuesten Bluetooth-Treiber for Ihren Computer.
 Weitere Informationen finden Sie im Artikel der Dell Knowledge Base How to Download and Install Drivers Printer (So können Sie Druckertreiber herunterladen und installieren).
Weitere Informationen finden Sie im Artikel der Dell Knowledge Base How to Download and Install Drivers Printer (So können Sie Druckertreiber herunterladen und installieren).HINWEIS:
- Der Treiber wird sich in der Kategorie Netzwerk befinden.
- Für weitere Treiber und Software for Produkte der Marke Logitech rufen Sie die Die Logitech Downloads auf.
- Informationen zum Paaren oder erneuten Verbinden der Bluetooth-Maus mit dem Computer finden Sie im Dell Knowledge Base — Artikel Bluetooth Troubleshooting and Usage Guide.
Beheben von Maustasten-Problemen
- Kabelgebundene Maus
- Фанк-Маус
- Bluetooth-Maus
HINWEIS : Die folgenden Schritte können für alle Marken von kabellosen USB-Mäusen angewendet werden.
- Stellen Sie sicher, dass die Maustasten durch nichts blockiert werden.
 Die meisten Maustasten geben ein klickendes Geräusch ab, wenn sie ganz durchgedrückt werden.
Die meisten Maustasten geben ein klickendes Geräusch ab, wenn sie ganz durchgedrückt werden. - Stecken Sie das USB-Mauskabel wieder in den USB-Anschluss.
- Testen Sie die die kabelgebundene USB-Maus and einem anderen USB-Anschluss des Computers. Ein Hinweis, dass Treiber installiert werden, kann angezeigt werden. Wenn dies der Fall ist, warten Sie, bis eine Meldung angezeigt wird, die besagt, dass der Treiber installiert wurde, bevor Sie die Maus verwenden.
- Versuchen Sie es wenn möglich mit einer anderen kabelgebundenen USB-Maus. Ein Hinweis, dass Treiber installiert werden, kann angezeigt werden. Wenn dies der Fall ist, warten Sie, bis eine Meldung angezeigt wird, die besagt, dass der Treiber installiert wurde, bevor Sie die Maus verwenden.
- Speichern Sie alle Daten, schließen Sie alle geöffneten Program und starten Sie den Computer neu.
 Wenn Sie keine Maus und keinen Touchscreen besitzen, müssen Sie möglicherweise den Betriebsschalter mindestens 15 Sekunden lang gedrückt halten, um den Computer auszuschalten. Sie verlieren dabei alle nicht gespeicherten Daten .
Wenn Sie keine Maus und keinen Touchscreen besitzen, müssen Sie möglicherweise den Betriebsschalter mindestens 15 Sekunden lang gedrückt halten, um den Computer auszuschalten. Sie verlieren dabei alle nicht gespeicherten Daten . - Wenn die Maus nach den vorherigen Schritten immer noch nicht funktioniert, finden Sie weitere Informationen unter Dell Knowledge Base-Artikel Beheben von Hardware Problemen mit integrierter und Online-Diagnose (SupportAssist ePSA, ePSA или коды PSA-Fehler).
ХИНВЕЙС :
- Mit dem Test können Sie feststellen, ob die kabelgebundene USB-Maus auf Hardware-Ebene unter dem Betriebssystem erkannt wird. Wenn sie erkannt wird, bedeutet dies, dass das Betriebssystem oder die installierte Software verhindern, dass die kabelgebundene USB-Maus funktioniert. Sie können einen Wiederherstellungspunkt verwenden, um das Betriebssystem auf einen Zeitpunkt, dem das touchpad funktioniert hat, zurückzusetzen, unter Windows 10 heißt das «Betriebssystem wiederherstellen».
 Wenn das nicht funktioniert, müssen Sie eventuell Ihr Betriebssystem neu installieren. Weitere Informationen finden Sie im folgenden Dell Wissensdatenbank-Artikel: Anleitung zum Wiederherstellen oder Neuinstallieren от Microsoft Windows на компьютере Dell.
Wenn das nicht funktioniert, müssen Sie eventuell Ihr Betriebssystem neu installieren. Weitere Informationen finden Sie im folgenden Dell Wissensdatenbank-Artikel: Anleitung zum Wiederherstellen oder Neuinstallieren от Microsoft Windows на компьютере Dell. - Wenn ein Fehler während des Tests gemeldet wird, notieren Sie sich den Fehler und den Validierungscode wie angezeigt. Таких, как dann auf einem anderen Internet-Gerät die Seite Enhanced Preboot System Assessment, um das Problem zu Senden.
- Mit dem Test können Sie feststellen, ob die kabelgebundene USB-Maus auf Hardware-Ebene unter dem Betriebssystem erkannt wird. Wenn sie erkannt wird, bedeutet dies, dass das Betriebssystem oder die installierte Software verhindern, dass die kabelgebundene USB-Maus funktioniert. Sie können einen Wiederherstellungspunkt verwenden, um das Betriebssystem auf einen Zeitpunkt, dem das touchpad funktioniert hat, zurückzusetzen, unter Windows 10 heißt das «Betriebssystem wiederherstellen».
- Stellen Sie sicher, dass nichts verhindert, dass die Maustasten sich bewegen. Die meisten Maustasten geben ein klickendes Geräusch ab, wenn sie ganz durchgedrückt werden.
- Stellen Sie sicher, dass Sie den Wireless-USB-Empfänger verwenden, der mit der Wireless-Maus geliefert wurde. Wenn Sie einen anderen Empfänger verwenden, kann das bedeuten, dass er eine andere Technik verwendet und mit der Maus nicht kompatibel ist.
 Weitere Informationen über die neueste Technologie, die von Dell angeleboten wird, finden Sie im Dell Wissensdatenbank-Artikel Anleitung zur Verwendung der Dell Universalkopplung.
Weitere Informationen über die neueste Technologie, die von Dell angeleboten wird, finden Sie im Dell Wissensdatenbank-Artikel Anleitung zur Verwendung der Dell Universalkopplung.ХИНВЕЙС:
Beim Kauf einer Tastatur oder Maus mit einem Computer:
- suchen Sie in jedem Fach der Verpackung, in der sich die Geräte befanden. Der Wireless-USB-Empfänger ist klein und leicht zu übersehen. Der Empfänger verfügt über Ein Informatives Tag, das das Auffinden des Empfängers erleichtert. Siehe Abbildung 1 für die Größe und Form des Empfängers.
Beim отдельные Kauf einer Tastatur oder Maus (ohne Computer):
- Der Wireless-USB-Empfänger befindet sich beim Kauf einer Tastatur oder eines Maus-Tastatur-Sets under der Tastatur und under der Maus, wenn Sie sie einzeln erworben haben. Der Empfänger verfügt über Ein Informatives Tag, das das Auffinden des Empfängers erleichtert.
 В Abbildung 2 sind die übliche Position, Größe und Form des Receivers dargestellt.
В Abbildung 2 sind die übliche Position, Größe und Form des Receivers dargestellt.
Abbildung 1: Wireless-Empfänger
Abbildung 2: Должность беспроводных устройств в упаковкеFalls Sie nach dem Auspacken der Geräte keinen Wireless-Empfänger finden können: Manche Mäuse und Tastaturen verfügen über ein Aufbewahrungsfach für den Wireless-Empfänger. suchen Sie unter den Maustasten, wo die Batterien sind oder im Batteriefach der Tastatur, aber sie werden nicht diesen Orten ausgeliefert.
- Vergewissern Sie sich, dass die Maus nicht weiter als 3 Meter vom Computer entfernt ist.
- Stecken Sie den Wireless-USB-Empfänger Wieder in den USB-Anschluss.

- Setzen Sie die Akkus wieder ein, oder installieren Sie neue Akkus. Weitere Informationen zum Einsetzen der Batterien finden Sie im Dokument, das Sie zusammen mit der Funkmaus erhalten haben oder rufen Sie die Handbuchseite für Tastatur und Maus auf, um das Handbuch zu erhalten.
- Stellen Sie sicher, dass die Maus eingeschaltet ist. В Abbildung 3 finden Sie ein Beispiel, wie der Netzschalter aussehen kann. Weitere Informationen dazu, wo der Netzschalter ist, finden Sie im Dokument, das Sie zusammen mit der Funkmaus erhalten haben oder rufen Sie die Handbuchseite für Tastatur und Maus auf, um das Handbuch zu erhalten.
Oder
Abbildung 3: Beispiele für Betriebsschalter - Ihr Empfänger und Ihre Maus können über eine Verbindungstaste verfügen, wenn dies der Fall ist, drücken Sie die Verbindungstaste am Empfänger und auf der Unterseite der Maus.
 Ein Beispiel finden Sie in Abbildung 4
Ein Beispiel finden Sie in Abbildung 4
Abbildung 4: Position der Verbindungstaste der kabellosen Maus - Testen Sie den Wireless-USB-Empfänger and einem anderen USB-Anschluss des Computers. Ein Hinweis, dass Treiber installiert werden, kann angezeigt werden. Wenn dies der Fall ist, warten Sie, bis eine Meldung angezeigt wird, die besagt, dass der Treiber installiert wurde, bevor Sie die Maus verwenden.
HINWEIS : Wenn Sie über eine Wireless-USB-Maus mit einer Verbindungstaste verfügen, stellen Sie sicher, dass Sie die Verbindungstaste am Empfänger und auf der Unterseite der Maus erneut drücken.
- Versuchen Sie es wenn möglich mit einer anderen Wireless-USB-Maus und einem anderen Wireless-USB-Empfänger. Ein Hinweis, dass Treiber installiert werden, kann angezeigt werden. Wenn dies der Fall ist, warten Sie, bis eine Meldung angezeigt wird, die besagt, dass der Treiber installiert wurde, bevor Sie die Maus verwenden.

HINWEIS : Wenn Sie über eine Wireless-USB-Maus mit einer Verbindungstaste verfügen, stellen Sie sicher, dass Sie die Verbindungstaste am Empfänger und auf der Unterseite der Maus erneut drücken.
- Speichern Sie alle Daten, schließen Sie alle geöffneten Program und starten Sie den Computer neu. Wenn Sie keine Maus und keinen Touchscreen besitzen, müssen Sie möglicherweise den Betriebsschalter mindestens 15 Sekunden lang gedrückt halten, um den Computer auszuschalten. Sie verlieren dabei alle nicht gespeicherten Daten .
- Wenn die Maus nach den vorherigen Schritten immer noch nicht funktioniert, finden Sie weitere Informationen unter Dell Knowledge Base-Artikel Beheben von Hardware Problemen mit integrierter und Online-Diagnose (SupportAssist ePSA, ePSA или коды PSA-Fehler).
ХИНВЕЙС :
- Mit dem Test können Sie feststellen, ob die Wireless-USB-Maus a Hardware-Ebene unter dem Betriebssystem erkannt wird.
 Wenn sie erkannt wird, bedeutet dies, dass das Betriebssystem oder die installierte Software verhindern, dass die USB-Funkmaus funktioniert. Sie können einen Wiederherstellungspunkt verwenden, um das Betriebssystem auf einen Zeitpunkt, dem das touchpad funktioniert hat, zurückzusetzen, unter Windows 10 heißt das «Betriebssystem wiederherstellen». Wenn das nicht funktioniert, müssen Sie eventuell Ihr Betriebssystem neu installieren. Weitere Informationen finden Sie im folgenden Dell Wissensdatenbank-Artikel: Anleitung zum Wiederherstellen oder Neuinstallieren от Microsoft Windows на компьютере Dell.
Wenn sie erkannt wird, bedeutet dies, dass das Betriebssystem oder die installierte Software verhindern, dass die USB-Funkmaus funktioniert. Sie können einen Wiederherstellungspunkt verwenden, um das Betriebssystem auf einen Zeitpunkt, dem das touchpad funktioniert hat, zurückzusetzen, unter Windows 10 heißt das «Betriebssystem wiederherstellen». Wenn das nicht funktioniert, müssen Sie eventuell Ihr Betriebssystem neu installieren. Weitere Informationen finden Sie im folgenden Dell Wissensdatenbank-Artikel: Anleitung zum Wiederherstellen oder Neuinstallieren от Microsoft Windows на компьютере Dell. - Wenn ein Fehler während des Tests gemeldet wird, notieren Sie sich den Fehler und den Validierungscode wie angezeigt. Таких, как dann auf einem anderen Internet-Gerät die Seite Enhanced Preboot System Assessment, um das Problem zu Senden.
- Mit dem Test können Sie feststellen, ob die Wireless-USB-Maus a Hardware-Ebene unter dem Betriebssystem erkannt wird.
- Stellen Sie sicher, dass die Maustasten durch nichts blockiert werden, die meisten Maustasten geben ein klickendes Geräusch ab, wenn sie ganz durchgedrückt werden.

- Setzen Sie die Akkus wieder ein, oder installieren Sie neue Akkus. Weitere Informationen zum Einsetzen der Batterien finden Sie im Dokument, das Sie zusammen mit der Bluetooth-Maus erhalten haben oder rufen Sie die Handbuchseite für Tastatur und Maus auf, um das Handbuch zu erhalten.
- Vergewissern Sie sich, dass die Maus nicht weiter als 3 Meter vom Computer entfernt ist.
- Stellen Sie sicher, dass die Maus eingeschaltet ist. В Abbildung 1 finden Sie ein Beispiel, wie der Netzschalter aussehen kann. Weitere Informationen dazu, wo der Netzschalter ist, finden Sie im Dokument, das Sie zusammen mit der Funkmaus erhalten haben oder rufen Sie die Handbuchseite für Tastatur und Maus auf, um das Handbuch zu erhalten.
Oder
Abbildung 1: Beispiele für Betriebsschalter - Speichern Sie alle Daten, schließen Sie alle geöffneten Program und starten Sie den Computer neu.
 Wenn Sie keine Maus und keinen Touchscreen besitzen, müssen Sie möglicherweise den Betriebsschalter mindestens 15 Sekunden lang gedrückt halten, um den Computer auszuschalten. Sie verlieren dabei alle nicht gespeicherten Daten .
Wenn Sie keine Maus und keinen Touchscreen besitzen, müssen Sie möglicherweise den Betriebsschalter mindestens 15 Sekunden lang gedrückt halten, um den Computer auszuschalten. Sie verlieren dabei alle nicht gespeicherten Daten . - Installieren Sie die neuesten Bluetooth-Treiber for Ihren Computer. Weitere Informationen finden Sie im Artikel der Dell Knowledge Base How to Download and Install Drivers Printer (So können Sie Druckertreiber herunterladen und installieren).
HINWEIS : Der Treiber wird sich in der Kategorie Netzwerk befinden.
- Koppeln Sie die Maus und den Computer erneut. Weitere Informationen zu Bluetooth-Mausen und-Tastaturen finden Sie im Dell Knowledge Base — Artikel Bluetooth Troubleshooting and Usage Guide. Курсор
- Stellen Sie sicher, dass die optische Öffnung auf der Unterseite der Maus sauber ist. Weitere Informationen finden Sie im Abschnitt Anleitung zum Reinigen der Maus.

- Stellen Sie sicher, dass die von Ihnen verwendete Oberfläche hinreichend gemustert ist, damit die Maus erkennen kann, dass sie bewegt wurde. Ein Mauspad лучше всего. (Die Maus erfasst Bewegung durch Reflexionen – bei einer einheitlichen Oberfläche fällt es der Maus schwerer festzustellen, ob sie bewegt wurde.)
- Ändern Sie die Einstellungen für die Maus, um die Zeigergeschwindigkeit anzupassen.
Нажмите Sie auf die Registerkarte, die dem Betriebssystem entspricht, das auf Ihrem Computer installiert ist, und führen Sie die Schritte im entsprechenden Abschnitt zum Ändern der Einstellungen aus.
- Windows 10
- Windows 8 (8.1)
- Windows 7
- Гебен Сие им suchfeld main.cpl ein.
- Подсказка или кликните Sie in der Liste der Program auf main.cpl .

- Совет или кликните Sie auf die Registerkarte Zeigeroptionen .
- Verschieben Sie den Schieberegler unter Zeigergeschwindigkeit auswählen , um die Zeigergeschwindigkeit auf den gewünschten Wert einzustellen.
- Берурен или нажмите Sie auf OK .
- Halten Sie die Windows -Taste () gedrückt und drücken Sie dann die Taste q .
- Geben Sie im suchfeld main.cpl ein.
- Нажмите или подсказку Sie in der Liste der Program auf main.cpl .
- Совет или кликните Sie auf die Registerkarte Zeigeroptionen .
- Verschieben Sie den Schieberegler unter Zeigergeschwindigkeit auswählen , um die Zeigergeschwindigkeit auf den gewünschten Wert einzustellen.

- Берурен или нажмите Sie auf OK .
- Drücken Sie die Windows -Вкус ().
- Geben Sie imsuchfeld Maus ein.
- Tippen oder klicken Sie in der Liste der Program auf Maus .
- Совет или кликните Sie auf die Registerkarte Zeigeroptionen .
- Verschieben Sie den Schieberegler unter Zeigergeschwindigkeit auswählen , um die Zeigergeschwindigkeit auf den gewünschten Wert einzustellen.
- Берурен или нажмите Sie auf OK .
- Klicken Sie auf Start .
- Geben Sie imsuchfeld Maus ein.
- Klicken Sie или Maus .

- Klicken Sie auf die Registerkarte Zeigeroptionen .
- Verschieben Sie den Schieberegler unter Zeigergeschwindigkeit auswählen , um die Zeigergeschwindigkeit auf den gewünschten Wert einzustellen.
- Klicken Sie auf OK .
- Schalten Sie den Computer ав.
- Ziehen Sie alle Geräte, einschließlich der folgenden heraus:
- Лаутспрехер
- Друкер
- Сканер
- Andere USB-Geräte, einschließlich einer externen Tastatur
- USB-Flashlaufwerk oder andere externe Speichergeräte
- Schalten Sie den Computer wieder ein, und überprüfen Sie die Cursorbewegung erneut.
- Wenn der Cursor richtig funktioniert, schließen Sie die einzelnen Geräte nacheinander an, und testen Sie jeweils die Cursorbewegung, um zu sehen, welches der Geräte das Problem verursacht haben könnte.

- Wenn der Cursor richtig funktioniert, schließen Sie die einzelnen Geräte nacheinander an, und testen Sie jeweils die Cursorbewegung, um zu sehen, welches der Geräte das Problem verursacht haben könnte.
- Wenn die Maus nach den vorherigen Schritten immer noch nicht funktioniert, finden Sie weitere Informationen unter Dell Knowledge Base-Artikel Beheben von Hardware Problemen mit integrierter und Online-Diagnose (SupportAssist ePSA, ePSA или коды PSA-Fehler).
ХИНВЕЙС :
- Mit dem Test können Sie feststellen, ob die Maus auf der Hardwareebene unter dem Betriebssystem erkannt wird. Wenn sie erkannt wird, bedeutet dies, dass das Betriebssystem oder die installierte Software verhindert, dass die Maus funktioniert.
- Wenn ein Fehler während des Tests gemeldet wird, notieren Sie sich den Fehler und den Validierungscode wie angezeigt. Таких Sie dann auf einem anderen Internet-Gerät die Seite SupportAssist Vorstartsystem-Leistungstest, um das Problem zu senden.
- Wie bereits erwähnt, kann die fehlende Reaktion durch Softwareprobleme auf Ihrem Computer verursacht werden.
 Weitere Informationen finden Sie im Dell Wissensdatenbank-Artikel Probleme mit schlechter Leistung beheben.
Weitere Informationen finden Sie im Dell Wissensdatenbank-Artikel Probleme mit schlechter Leistung beheben. - Sie können einen Wiederherstellungspunkt verwenden, um das Betriebssystem auf einen Zeitpunkt, дем das Touchpad funktioniert hat, zurückzusetzen, под Windows 10 heißt das «Betriebssystem wiederherstellen». Wenn das nicht funktioniert, müssen Sie eventuell Ihr Betriebssystem neu installieren. Weitere Informationen finden Sie im folgenden Dell Wissensdatenbank-Artikel: Anleitung zum Wiederherstellen oder Neuinstallieren от Microsoft Windows на компьютере Dell.
- Kabelgebundene USB-Maus
- Wireless-USB- или Bluetooth-Maus
- Schalten Sie den Computer aus, und trennen Sie die Maus ab.
- Sehen Sie sich die Linse auf der Unterseite der optischen Maus an.

- Versuchen Sie, Verschmutzungen mit einer Dose Druckluft zu entfernen.
- Wenn dies nicht funktioniert, feuchten Sie ein Wattestäbchen oder Frotteetuch mit Isoпропилalkohol an. Es sollte feucht sein, aber nicht nass. Reinigen Sie die Linse vorsichtig.
- Schalten Sie den Computer aus, und trennen Sie die Maus ab.
- Sehen Sie sich das Mausrad ан.
- Versuchen Sie, Verschmutzungen mit einer Dose Druckluft zu entfernen.
- Wenn dies nicht funktioniert, feuchten Sie ein Wattestäbchen oder Frotteetuch mit Isoпропилalkohol an (es sollte feucht sein, aber nicht nass) und wischen Sie das Rad rundherum ab, um es von öligen Ablagerungen und Schmutz zu reinigen.
- Stellen Sie sicher, dass die Maus ausgeschaltet ist, und nehmen Sie die die Batterien heraus.
 Weitere Informationen dazu, wo der Netzschalter ist und wie Sie die Batterien entfernen, finden Sie im Dokument, das Sie zusammen mit der Funkmaus erhalten haben oder rufen Sie die Handbuchseite für Tastatur und Maus auf, um das Handbuch zu erhalten.
Weitere Informationen dazu, wo der Netzschalter ist und wie Sie die Batterien entfernen, finden Sie im Dokument, das Sie zusammen mit der Funkmaus erhalten haben oder rufen Sie die Handbuchseite für Tastatur und Maus auf, um das Handbuch zu erhalten. - Sehen Sie sich die Linse auf der Unterseite der Maus an.
- Versuchen Sie, Verschmutzungen mit einer Dose Druckluft zu entfernen.
- Wenn dies nicht funktioniert, feuchten Sie ein Wattestäbchen oder Frotteetuch mit Isoпропилalkohol an (es sollte feucht sein, aber nicht nass) und wischen Sie vorsichtig die Linse sauber.
- Stellen Sie sicher, dass die Maus ausgeschaltet ist, und nehmen Sie die die Batterien heraus. Weitere Informationen dazu, wo der Netzschalter ist und wie Sie die Batterien entfernen, finden Sie im Dokument, das Sie zusammen mit der Funkmaus erhalten haben oder rufen Sie die Handbuchseite für Tastatur und Maus auf, um das Handbuch zu erhalten.

- Sehen Sie sich das Mausrad ан.
- Versuchen Sie, Verschmutzungen mit einer Dose Druckluft zu entfernen.
- Wenn dies nicht funktioniert, feuchten Sie ein Wattestäbchen oder Frotteetuch mit Isoпропилalkohol an (es sollte feucht sein, aber nicht nass) und wischen Sie das Rad rundherum ab, um es von öligen Ablagerungen und Schmutz zu reinigen.
- Windows 10
- Windows 8 (8.1)
- Windows 7
- Geben Sie imsuchfeld den Begriff Maus ein.
- Настройки мыши и сенсорной панели (Einstellungen für Maus und Touchpad) (Systemeinstellungen).
- Verwenden Sie unter Wählen Sie Ihre primäre Taste das Dropdownmenü, um auszuwählen, ob Sie die die oder die rechte Taste als primäre Taste verwenden möchten (умереть, умереть zum Auswählen von Elementen dient).
- Halten Sie die Windows -Taste () gedrückt und drücken Sie dann die Taste q .
- Geben Sie imsuchfeld den Begriff Maus ein.
- Berühren Sie die Einstellungen für Maus und Touchpad или нажмите кнопку Sie darauf.
- Verwenden Sie unter Wählen Sie Ihre primäre Taste das Dropdownmenü, um auszuwählen, ob Sie die die linke oder die rechte Taste als primäre Taste verwenden möchten (умереть, умереть zum Auswählen von Elementen dient).

- Drücken Sie die Windows -Вкус ().
- Geben Sie imsuchfeld den Begriff Maus ein.
- Tippen oder klicken Sie in der Liste der Program auf Maus .
- Совет или кликните Sie auf die Registerkarte Tasten .
- Tippen oder klicken Sie auf das Kontrollkästchen neben Primäre und sekundäre Taste umschalten , daturch werden die Funktionen der Tasten vertauscht.
Hinweis : In der Standardeinstellung ist das Kontrollkästchen nicht aktiviert. Wenn die Funktion der Tasten umgeschaltet wurde und Sie das nicht möchten, deaktivieren Sie das Kontrollkästchen.
- Берурен или нажмите Sie auf OK .
- Klicken Sie auf Start .

- Geben Sie imsuchfeld den Begriff Maus ein.
- Klicken Sie или Maus .
- Klicken Sie auf die Registerkarte Tasten .
- Klicken Sie auf das Kontrollkästchen neben Primäre und sekundäre Taste umschalten , daturch werden die Funktionen der Tasten vertauscht.
HINWEIS : In der Standardeinstellung ist das Kontrollkästchen nicht aktiviert, wenn die Funktion der Tasten umgeschaltet wurde und Sie das nicht möchten, deaktivieren Sie das Kontrollkästchen.
- Klicken Sie на Speichern .
- Kabelgebundene Maus
- Фанк-Маус
- Bluetooth-Maus
- Stecken Sie das USB-Kabel erneut in den Computer ein.

- Speichern Sie alle Daten, schließen Sie alle geöffneten Program und starten Sie den Computer neu. Wenn Maus oder Tastatur gar nicht reagieren, müssen Sie möglicherweise den Betriebsschalter mindestens 15 Sekunden lang gedrückt halten, um den Computer auszuschalten und verlieren alle nicht gespeicherten Daten .
- Stellen Sie sicher, dass das BIOS auf die neueste Version aktualisiert wird. Дополнительная информация, найденная в базе знаний Dell: обновления BIOS Dell.
- Stellen Sie sicher, dass Windows die neuesten Updates enthält. Дополнительная информация находится в Microsoft Wissensdatenbank-Artikel: Windows Update: часто задаваемые вопросы.
- Штекер Sie den kabellosen USB-Empfänger Wieder in den PC-Anschluss.
- Speichern Sie alle Daten, schließen Sie alle geöffneten Program und starten Sie den Computer neu.
 Wenn Maus oder Tastatur gar nicht reagieren, müssen Sie möglicherweise den Betriebsschalter mindestens 15 Sekunden lang gedrückt halten, um den Computer auszuschalten und verlieren alle nicht gespeicherten Daten .
Wenn Maus oder Tastatur gar nicht reagieren, müssen Sie möglicherweise den Betriebsschalter mindestens 15 Sekunden lang gedrückt halten, um den Computer auszuschalten und verlieren alle nicht gespeicherten Daten . - Stellen Sie sicher, dass das BIOS auf die neueste Version aktualisiert wird. Дополнительная информация, найденная в базе знаний Dell: обновления BIOS Dell.
- Stellen Sie sicher, dass Windows die neuesten Updates enthält. Дополнительная информация находится в Microsoft Wissensdatenbank-Artikel: Windows Update: часто задаваемые вопросы.
- Speichern Sie alle Daten, schließen Sie alle geöffneten Program und starten Sie den Computer neu. Wenn Maus oder Tastatur gar nicht reagieren, müssen Sie möglicherweise den Betriebsschalter mindestens 15 Sekunden lang gedrückt halten, um den Computer auszuschalten und verlieren alle nicht gespeicherten Daten .

- Stellen Sie sicher, dass das BIOS auf die neueste Version aktualisiert wird. Дополнительная информация, найденная в базе знаний Dell: обновления BIOS Dell.
- Stellen Sie sicher, dass Windows die neuesten Updates enthält. Дополнительная информация находится в Microsoft Wissensdatenbank-Artikel: Windows Update: часто задаваемые вопросы.
- Führen Sie die SupportAssist-Anwendung aus.
- Halten Sie die Windows -Taste () gedrückt und drücken Sie dann die Taste q .
- Geben Sie im suchfeld supportassist ein.
HINWEIS: Wenn SupportAssist nicht aufgelistet ist, fahren Sie mit dem nächsten Schritt fort.
- Verwenden Sie gegebenenfalls die Pfeiltasten nach oben oder unten, um SupportAssist (App) in der Liste der Program zu markieren, und drücken Sie dann die Eingabetaste.

- Drücken Sie die Tabulatortaste, bis Jetzt starten markiert ist.
HINWEIS: Es kann sein, dass Sie bis zu elfmal die Tabulatortaste drücken müssen, um Jetzt starten auszuwählen.
- Die Anwendung sucht nach aktualisierten Treibern und scannt Ihre Hardware and optimiert Ihren Computer. Folgen Sie den Anweisungen.
HINWEIS: Wenn Ihr Problem durch die vorherigen Schritte nicht behoben werden konnte, fahren Sie mit dem nächsten Schritt fort.
- Halten Sie die Windows -Taste () gedrückt und drücken Sie dann die Taste q .
- Деинсталлировать Sie den Maustreiber и lassen Sie ihn neu installieren Windows.
- Halten Sie die Windows -Taste () gedrückt und drücken Sie dann die Taste q .
- Geben Sie im suchfeld Geräte-Manager ein.
- Verwenden Sie die Pfeiltasten nach oben oder unten, um den Geräte-Manager (Systemsteuerung) in der Liste der Program auszuwählen, und drücken Sie dann die Eingabetaste.

- Drücken Sie die Tabulatortaste.
- Verwenden Sie den Abwärtspfeil zum Auswählen von Mäuse und andere Zeigegeräte , verwenden Sie dann die rechte Pfeiltaste, um den Punkt zu erweitern.
- Verwenden Sie den Abwärtspfeil, um den ersten Eintrag for Dell Touchpad или HID-совместимый Maus auszuwählen.
- Halten Sie die Umschalttaste gedrückt, und drücken Sie dann die Taste Ф10 .
HINWEIS: Bei einigen Laptops müssen Sie die Umschalttaste gedrückt halten, dann die Fn-Taste gedrückt halten und dann F10 drücken.
- Wählen Sie mit der Pfeiltaste nach unten die Option Gerät deinstallieren aus und drücken Sie dann die Eingabetaste.
- Stellen Sie sicher, dass «Immer öffnen» markiert ist, und drücken Sie die Eingabetaste.

HINWEIS: Weitere Informationen zum Neustarten des Computers finden Sie im nächsten Schritt.
- Halten Sie die Windows -Taste () gedrückt und drücken Sie dann die Taste q .
- Starten Sie den Computer neu.
- Drücken Sie die Windows -Вкус ().
- Drücken Sie die Tabulatortaste, bis das Erweitern-Symbol markiert ist.
- Drücken Sie die Pfeiltaste nach unten, bis das Einschaltsymbol markiert ist.
- Drücken Sie die Eingabetaste.
- Drücken Sie die Pfeiltaste nach unten, bis Herunterfahren markiert ist.
- Drücken Sie die Eingabetaste. Der Computer wird neu gestartet.
- Drücken Sie die Windows -Вкус ().
- Anleitung Zur Verwendung Der Dell Universallung: Dieser Artikel informationEn wber wastatur undallung, del -in angem.
 in and in and in in and win nember in in indallung.
in and in and in in and win nember in in indallung. - Dell Bluetooth-Wireless-Tastatur und -Maus stürzen nach Neustart ab oder funktionieren nicht mehr
- Bluetooth – Fehlerbehebungs- und Verwendungsleitfaden
- Die SupportAssist-Anwendung Stellt Automaticische Computer Updates bereit und erkennt Probleme, die für Sie behoben werden. Wir möchten Ihnen die Wartung ihres Dell Computers or Tablet-PCs vereinfachen. Für weitere Informationen zu SupportAssist rufen Sie bitte die Seite SupportAssist for PCs und Tablets auf.
- Беспорядочные движения указателя мыши могут быть вызваны многими проблемами, в том числе аппаратным обеспечением, драйверами, сторонним программным обеспечением или поврежденными программами.

- Наиболее распространенные сценарии включают зависание или исчезновение курсора или просто неровное движение мыши.
- Начните с проверки свойств мыши и убедитесь, что вы настроили их до совершенства.
- Загрузите Restoro PC Repair Tool , который поставляется с запатентованными технологиями (патент доступен здесь).
- Нажмите Начать сканирование , чтобы найти проблемы Windows, которые могут вызывать проблемы с ПК.
- Нажмите Восстановить все , чтобы устранить проблемы, влияющие на безопасность и производительность вашего компьютера.

- Restoro был загружен 0 читателями в этом месяце.
- Обновите драйверы
- Выполнить чистую загрузку
- Используйте системные настройки для включения и выключения ускорения мыши
- Проверить свойства мыши
- Проверьте скорость курсора
- Щелкните правой кнопкой мыши кнопку Пуск и выберите Диспетчер устройств
- Найдите Мыши и другие указывающие устройства
- Свернуть список и выбрать сенсорную панель
- Щелкните правой кнопкой мыши на используемой сенсорной панели ( или мышь )
- Нажмите Обновить программное обеспечение драйвера
- При наличии обновлений система автоматически установит драйвер
- Перейти в окно поиска
- Тип msconfig
- Выберите Конфигурация системы
- Найти вкладку Службы
- Выберите Скрыть все службы Microsoft поле
- Нажмите Отключить все
- Перейдите на вкладку Запуск
- Нажмите Открыть диспетчер задач
- Закройте диспетчер задач, затем нажмите OK
- Перезагрузите компьютер
- Щелкните правой кнопкой мыши Пуск
- Выберите Панель управления
- Перейти к Оборудование и звук
- Выбор Мышь
- Выберите вкладку Параметры указателя
- Снимите флажок Увеличить точность указателя , чтобы отключить ускорение мыши
- Нажмите Применить , затем нажмите Хорошо
- Щелкните правой кнопкой мыши кнопку Пуск и выберите Панель управления
- Перейдите к Оборудование и звук и выберите Мышь
- Выберите Нажмите, чтобы изменить настройки сенсорной панели
- Нажмите Чувствительность
- Установите флажок Включить рядом с Touch Guard
- Переместите белый кружок под Touch Guard в крайнее правое положение ( к знаку + )
- Щелкните Сохранить и закройте утилиту сенсорной панели
- Нажмите OK
- Откройте Панель управления и выберите Мышь
- Выберите вкладку Параметры указателя
- С помощью ползунка выберите подходящую скорость указателя
- Вы также можете изменить скорость двойного щелчка с помощью вкладки «Кнопки» и отрегулировать с помощью шкалы ползунка
Anleitung zum Reinigen Ihrer Maus
So reinigen Sie die Linse:
So reinigen Sie das Mausrad:
So reinigen Sie die Linse:
So reinigen Sie das Mausrad:
Umkehren der Maustasten
Es kann vorkommen, dass die Funktionen der Touchpadtasten versehentlich geändert wurden oder Sie diese ändern möchten.
HINWEIS: Weitere Informationen über die Configuration for Alienware Tastaaturen und Mäusen finden Sie der Dell Wissensdatenbank in Kurzanleitung zu Alienware Command Center.
Klicken Sie auf die Registerkarte, die dem Betriebssystem entspricht, das auf Ihrem Computer installiert ist, und führen Sie die Schritte im entsprechenden Abschnitt zum Ändern der Einstellungen aus.

Maus-Probleme nach dem Aufwachen aus dem Ruhemodus beheben
Beheben des Problems eines verschwundenen Cursors
Weitere Informationen Zur verwendung und Fehlerbehebung Ihrer Maus
Fehlerbehebung, wenn die Maus nicht funktioniert
Dauer: 02:34
Untertitel: Nur EnglischUSB-Geräte funktionieren nicht unter Windows 10
youtube.com/embed/zsdo7YPre2Y» title=»USB-Geräte funktionieren nicht unter Windows 10 (offizieller technischer Support von Dell)»>Dauer: 02:11
Untertitel: Nur EnglischKeine Bluetooth-модуль
Время: 02:37
Название: In mehreren Sprachen verfügbar. Нажмите на символ для Einstellungen, нажмите на «Subtitles/CC» и нажмите на «AutoTranslate» и на gewünschte Sprache.Anleitung zum Beheben von Problemen bei der Bluetooth-Kopplung
Дата: 04:55
Название: In mehreren Sprachen verfügbar. Нажмите на символ для Einstellungen, нажмите на «Subtitles/CC» и нажмите на «AutoTranslate» и на gewünschte Sprache.
Eine Bluetoothverbindung zu einem Dell Компьютер под Windows 10 указан
Дата: 01:31
Название: In mehreren Sprachen verfügbar. Нажмите на символ для Einstellungen, нажмите на «Subtitles/CC» и нажмите на «AutoTranslate» и на gewünschte Sprache.Weitere Informationen
Gewährleistung abgelaufen? Кейн Проблема. Besuchen Sie die Website Dell.com/support und geben Sie Ihr Dell Service-Tag ein, um unsere Angebote anzusehen.
Hinweis: Angebote Sind Nur Für Kunden в DEN USA , Kanada , GROSBRITARNIEN , FRANKREICH , DEUTSCHLAND . Trifft nicht auf Server und Storage zu.
Artikeleigenschaften
Betroffenes Produkt
Усовершенствованная игровая клавиатура Alienware — AW568, Усовершенствованная игровая мышь Alienware — AW558, Игровая мышь Alienware Elite — AW958, Механическая игровая клавиатура Alienware | AW310K, механическая игровая клавиатура Alienware с RGB-подсветкой | AW410KAУсовершенствованная игровая клавиатура Alienware — AW568, Усовершенствованная игровая мышь Alienware — AW558, Игровая мышь Alienware Elite — AW958, Механическая игровая клавиатура Alienware | AW310K, механическая игровая клавиатура Alienware с RGB-подсветкой | AW410K, низкопрофильная механическая игровая клавиатура Alienware с RGB-подсветкой | AW510K, беспроводная игровая мышь Alienware | AW310M, игровая мышь Alienware с RGB-подсветкой | AW510M, проводная/беспроводная игровая мышь Alienware | AW610M, игровая мышь Alienware Elite — AW959, игровая клавиатура Alienware Pro — AW768, Chromebox, Alienware, Inspiron, вышедшие из эксплуатации модели, OptiPlex, Vostro, XPS, серия G, Chromebook, серия G, Alienware, Inspiron, Latitude, Vostro, XPS, вышедшие из эксплуатации модели, стационарные рабочие станции, мобильные рабочие станции , Dell Wireless Chrome Keyboard KB5220W-C, Dell Bluetooth Keyboard Folio WK415, Dell Bluetooth Mouse WM615, Dell Wireless Keyboard & Mouse Bundle KM632, Dell Laser Wire Mouse MS3220, Dell Laser Mouse, Dell Mobile Pro Wireless Mouse MS5120W, Dell Mobile Wireless Mouse MS3320W , Беспроводная клавиатура и мышь Dell для нескольких устройств KM7120W, Беспроводная мышь для нескольких устройств Dell MS5320W, Беспроводная клавиатура и мышь для нескольких устройств Dell Premier KM7321W, Перезаряжаемая беспроводная мышь Dell Premier MS7421W, Беспроводная клавиатура и мышь Dell Premier KM717, Беспроводная клавиатура Dell Premier WK717, Беспроводная мышь Dell Premier WM527, беспроводная клавиатура и мышь Dell Pro KM5221W, клавиатура Dell — смарт-карта USB, беспроводная сенсорная панель Dell TP713, мышь Dell Travel Mouse WM524, Dell Wi беспроводная клавиатура и мышь Dell — KM117, беспроводная клавиатура и мышь Dell — KM636 (черная), беспроводная клавиатура и мышь Dell KM714, беспроводная лазерная мышь Dell WM514, беспроводная мышь Dell WM324, беспроводная сенсорная мышь Dell WM713, беспроводная мышь Dell — WM118, беспроводная связь Dell Мышь WM126, беспроводная мышь Dell WM326, проводная мышь со сканером отпечатков пальцев — MS819Weitere Informationen
Letztes Veröffentlichungsdatum
08 июля 2021
Version
14
Artikeltyp
Solution
Vielen Dank für Ihr Feedback.

Derzeit ist kein Zugriff auf das Feedbacksystem möglich. Bitte versuchen Sie es später erneut.
Die folgenden Sonderzeichen dürfen in Kommentaren nicht verwendet werden: ()\
Беспорядочные/не плавные движения мыши в Windows 10
by Милан Станоевич
Милан Станоевич
Эксперт по Windows и программному обеспечению
Милан с детства увлекался ПК, и это привело его к интересу ко всем технологиям, связанным с ПК. До прихода в WindowsReport он работал… читать дальше
Обновлено
Партнерское раскрытие
XУСТАНОВИТЬ НАЖМИТЕ НА ФАЙЛ ЗАГРУЗКИ
Для устранения различных проблем с ПК мы рекомендуем Restoro PC Repair Tool:
Это программное обеспечение исправит распространенные компьютерные ошибки, защитит вас от потери файлов, вредоносного ПО, аппаратного сбоя и оптимизирует ваш компьютер для достижения максимальной производительности. Исправьте проблемы с ПК и удалите вирусы прямо сейчас, выполнив 3 простых шага:Один из самых неприятных моментов, на который жалуются пользователи компьютеров, связан с неустойчивой мышью.
Некоторые из четырех распространенных проблем, которые почти всегда возникают, включают зависание мыши или сенсорной панели, медленное исчезновение курсора мыши или его отсутствие, а также общее неплавное движение мыши.
В этой статье описывается, как бороться с неустойчивой мышью или неустойчивыми движениями курсора, связанными с вашей мышью.
Неустойчивые движения указателя мыши могут быть связаны с аппаратным обеспечением или вызваны проблемами с вашими драйверами, сторонним программным обеспечением или поврежденными программами.
Хотя нет никаких сомнений в том, что глючная мышь может серьезно повлиять на производительность и доставить массу неудобств любому пользователю, геймеры, как правило, больше всего страдают от заикания мыши.
Как добиться плавного движения мыши в играх?
Не плавное движение мыши в играх может означать больше, чем простая задержка, оно может стоить вам победы.
 К сожалению, даже периферийные устройства, предназначенные для игр, такие как мыши Razer, могут сталкиваться с такими проблемами, как заикание, дрожание или проблемы с задержкой.
К сожалению, даже периферийные устройства, предназначенные для игр, такие как мыши Razer, могут сталкиваться с такими проблемами, как заикание, дрожание или проблемы с задержкой.На самом деле, когда игровая мышь не работает плавно, это обычно связано с тем, что она с трудом запускает игру. В частности, игры FPS, как правило, максимально нагружают процессор и графический процессор. Таким образом, поклонники COD (Modern Warfare) часто страдают от лагов мыши.
Minecraft, Splitgate, League of Legends, Warzone и Fortnite быстро вступают в бой с не плавными движениями мыши.
S включить сглаживание мыши? Как вы увидите в наших решениях ниже, активация Увеличить точность указателя Параметр может фактически ухудшить неустойчивое поведение мыши, поскольку это влияет на вашу точность при съемке.
Вместо этого вы можете выбрать мышь с более высоким DPI и/или высоким FPS, если вы предпочитаете более плавное ощущение.
Совет эксперта: Некоторые проблемы с ПК трудно решить, особенно когда речь идет о поврежденных репозиториях или отсутствующих файлах Windows.
 Если у вас возникли проблемы с исправлением ошибки, возможно, ваша система частично сломана. Мы рекомендуем установить Restoro, инструмент, который просканирует вашу машину и определит, в чем проблема.
Если у вас возникли проблемы с исправлением ошибки, возможно, ваша система частично сломана. Мы рекомендуем установить Restoro, инструмент, который просканирует вашу машину и определит, в чем проблема.
Нажмите здесь, чтобы загрузить и начать восстановление.Наконец, беспроводные мыши не работают чаще, но вы также можете бороться с движениями мыши, которые не являются плавными при использовании проводной.
Если у вас есть внешняя мышь, подключенная через Bluetooth/беспроводную или проводным способом, проверьте батарейки и убедитесь, что целостность устройства в порядке, кабель не оборван и USB-соединение работает нормально.
Также проверьте, стабильно ли соединение между вашей мышью и системой, и на него не влияют внешние факторы. Если возможно, подключите свое устройство к другой системе, чтобы увидеть, повторяется ли поведение.
Наконец, если ваша мышь по-прежнему не работает или она встроенная (тачпад), следуйте инструкциям ниже, чтобы найти решение вашей проблемы.

Как исправить неустойчивую мышь в Windows 10?
1. Обновите драйверы
Мы также настоятельно рекомендуем использовать специальный инструмент для автоматической загрузки всех устаревших драйверов на ваш компьютер, которые необходимо обновить.

⇒ Получить Driverfix
2. Выполнить чистую загрузку
Примечание: Если проблема не устранена, обратитесь в службу поддержки Майкрософт с конкретным вопросом.
3. Используйте системные настройки для включения и выключения ускорения мыши
4.
 Проверьте свойства мыши
Проверьте свойства мыши5. Проверьте скорость курсора
Мы надеемся, что эти решения помогли вам.
 Если нет, возможно, у вас аппаратная проблема с устройством, и вам понадобится новая мышь.
Если нет, возможно, у вас аппаратная проблема с устройством, и вам понадобится новая мышь.К счастью, у нас также есть список лучших мышей для ПК с Windows 10, из которых вы можете выбирать.
Если у вас есть другие предложения, поделитесь дополнительной информацией в разделе комментариев ниже.
Была ли эта страница полезной?
Есть 11 комментариев
Делиться
Копировать ссылку
Информационный бюллетень
Программное обеспечение сделок Пятничный обзор
Я согласен с Политикой конфиденциальности в отношении моих персональных данных
Как исправить датчик мыши на ноутбуке — Android Consejos
Нажмите клавишу Windows , введите сенсорная панель и выберите параметр «Настройки сенсорной панели» в результатах поиска. Или нажмите клавишу Windows + I, чтобы открыть «Настройки», затем нажмите «Устройства», «Сенсорная панель».
 В окне «Сенсорная панель» прокрутите вниз до раздела «Сброс сенсорной панели» и нажмите кнопку «Сброс». Проверьте сенсорную панель, чтобы убедиться, что она работает.
В окне «Сенсорная панель» прокрутите вниз до раздела «Сброс сенсорной панели» и нажмите кнопку «Сброс». Проверьте сенсорную панель, чтобы убедиться, что она работает.Содержание
Как исправить положение указателя мыши на ноутбуке?
Исправление 2. Попробуйте функциональные клавиши На клавиатуре, удерживая нажатой клавишу Fn, нажмите клавишу сенсорной панели (или F7, F8, F9)., F5, в зависимости от марки используемого ноутбука). Переместите мышь и проверьте, устранена ли проблема с зависанием мыши на ноутбуке. Если да, то отлично! Но если проблема не устранена, перейдите к исправлению 3 ниже.
Как включить датчик мыши на ноутбуке?
Использование мыши и клавиатуры Нажмите клавишу Windows , введите touchpad и нажмите Enter . Или нажмите клавишу Windows + I, чтобы открыть «Настройки», и выберите «Устройства», затем «Сенсорная панель». В окне настроек сенсорной панели установите тумблер сенсорной панели в положение «Вкл.».
youtube.com/embed/l0qhOGofV_c»>Как исправить не отвечающую мышь?
Как починить неработающую мышь для ПК или ноутбука Осмотрите мышь на наличие аппаратных повреждений. Почистите мышь. Замените батареи. Попробуйте другой порт USB. Подключите мышь напрямую к порту USB. Используйте мышь на соответствующей поверхности. Обновите драйвер. Отпустите и снова подключите мышь Bluetooth.
Как вернуть курсор в нормальное состояние?
Таким образом, вы можете попробовать следующие комбинации, чтобы ваш исчезающий курсор снова стал видимым в Windows 10: Fn + F3/ Fn + F5/ Fn + F9/ Fn + F11. Если использование клавиш Fn для извлечения отсутствующего курсора не работает для возврата курсора мыши, возможны ошибки драйвера мыши в Windows 10.
Почему исчезает указатель мыши?
Указатель мыши может исчезнуть, если вы используете неправильный драйвер мыши или он устарел. Поэтому вам следует обновить драйвер мыши, чтобы увидеть, решит ли он вашу проблему.
 Если у вас нет времени, терпения или навыков для обновления драйвера вручную, вы можете сделать это автоматически с помощью Driver Easy.
Если у вас нет времени, терпения или навыков для обновления драйвера вручную, вы можете сделать это автоматически с помощью Driver Easy.Почему не работает мышь на моем ноутбуке с Windows 10?
Одним из первых источников проблемы с мышью в Windows 10 являются системные драйверы. Windows 10 позаботится об обновлениях драйверов для большей части вашего оборудования. Перейдите к Мыши и другие указывающие устройства, выберите, затем щелкните правой кнопкой мыши ввод и выберите Свойства. Выберите вкладку «Драйвер», затем «Обновить драйвер».
Как перезагрузить ноутбук без мыши?
Как перезагрузить компьютер без использования мыши или тачпада? На клавиатуре нажимайте клавиши ALT + F4, пока не появится окно «Завершение работы Windows». В поле «Завершение работы Windows» нажимайте клавиши со стрелками вверх или вниз, пока не будет выбран пункт «Перезагрузить».
 Нажмите клавишу ВВОД, чтобы перезагрузить компьютер. Статьи по Теме.
Нажмите клавишу ВВОД, чтобы перезагрузить компьютер. Статьи по Теме.Почему моя мышь не работает на моем ноутбуке HP?
Убедитесь, что сенсорная панель ноутбука не была случайно выключена или отключена. Возможно, вы случайно отключили сенсорную панель, и в этом случае вам нужно будет проверить, чтобы убедиться, и при необходимости снова включить сенсорную панель HP. Наиболее распространенным решением будет двойное нажатие на верхний левый угол сенсорной панели.
Как сбросить курсор на ноутбуке Lenovo?
Просто нажмите одновременно F6 или Fn и F6, и курсор вернется.
Почему моя мышь иногда зависает?
Причины постоянного зависания мыши могут быть различными, например, неподходящие, поврежденные или устаревшие драйверы, вредоносное ПО/вирусы, технические проблемы, такие как низкий заряд батареи, проблемы с подключением, такие как поврежденный или ослабленный шнур, поврежденный реестр Windows и т.
 д. Совет: Иногда Windows продолжает зависать, из-за чего мышь застревает.
д. Совет: Иногда Windows продолжает зависать, из-за чего мышь застревает.Как найти скрытый курсор?
Под заголовком «Устройства и принтеры» щелкните ссылку «Мышь», затем щелкните вкладку «Параметры указателя» в окне «Свойства мыши». Перейдите к самой последней опции — той, которая гласит «Показывать местоположение указателя при нажатии клавиши CTRL» и установите флажок.
Почему мышь подключена, но не работает?
Если вы используете проводную мышь или беспроводную USB-мышь, когда она не работает, первое, что вы можете сделать, это проверить, правильно ли мышь подключена к ноутбуку. Вы можете попробовать повторно подключить USB-кабель или USB-приемник к тому же или другому USB-порту, чтобы проверить, работает ли он.
Как перезагрузить ноутбук, если экран завис?
Лучший способ перезагрузить зависший компьютер — удерживать кнопку питания нажатой в течение 5–10 секунд.
 Это позволит вашему компьютеру безопасно перезагрузиться без нарушения полной потери питания. Обязательно отсоедините все наушники или дополнительные шнуры, так как эти элементы могут вызвать сбои при перезагрузке компьютера.
Это позволит вашему компьютеру безопасно перезагрузиться без нарушения полной потери питания. Обязательно отсоедините все наушники или дополнительные шнуры, так как эти элементы могут вызвать сбои при перезагрузке компьютера.Как обновить ноутбук?
Windows Нажмите Ctrl + F5. Если это не сработает, удерживайте нажатой клавишу Ctrl и щелкните значок «Обновить». Mac Нажмите ? Команда + ? Шифт + Р.
Как запустить компьютер без мыши или клавиатуры?
Откройте «Пуск», затем выберите «Настройки» > «Специальные возможности» > «Клавиатура» и включите переключатель «Использовать экранную клавиатуру». На экране появится клавиатура, которую можно использовать для перемещения по экрану и ввода текста. Клавиатура останется на экране, пока вы ее не закроете.
Компьютерные мыши портятся?
Хорошая компьютерная мышь может служить до 3 лет.



 Необходимо зайти в раздел Устройства и найти «Сенсорную панель». Переключатель, который там есть, должен находиться в положении «Вкл». Кроме того, проверьте рядом, стоит ли галочка у пункта «Не отключать сенсорную панель при подключении мыши». Если она снята, то сразу после подключения к лэптопу периферийной мышки сенсор будет деактивирован.
Необходимо зайти в раздел Устройства и найти «Сенсорную панель». Переключатель, который там есть, должен находиться в положении «Вкл». Кроме того, проверьте рядом, стоит ли галочка у пункта «Не отключать сенсорную панель при подключении мыши». Если она снята, то сразу после подключения к лэптопу периферийной мышки сенсор будет деактивирован. Если ни один из них не возымел действия (например, тачпад на компьютере по всем пунктам включен, но не работает), возможно, имеет место поломка.
Если ни один из них не возымел действия (например, тачпад на компьютере по всем пунктам включен, но не работает), возможно, имеет место поломка. Особенно актуально это в том случае, если в «Диспетчере устройств» показывается желтый восклицательный знак у наименования тачпада. Наведите курсор на это название и вызовите контекстное меню. Выберите из списка пункт «Свойства». В открывшемся окне выберите вкладку «Драйвер». Дальше действуйте по ситуации. Для начала стоит попробовать «Обновить» софт. Если тап на тачпаде перестал работать после обновления Windows, то предусмотрен вариант «Откатить». Не помешает также скачать с официального сайта производителя ноута, из раздела Drivers, свежий пакет подходящих драйверов именно для своей модели устройства.
Особенно актуально это в том случае, если в «Диспетчере устройств» показывается желтый восклицательный знак у наименования тачпада. Наведите курсор на это название и вызовите контекстное меню. Выберите из списка пункт «Свойства». В открывшемся окне выберите вкладку «Драйвер». Дальше действуйте по ситуации. Для начала стоит попробовать «Обновить» софт. Если тап на тачпаде перестал работать после обновления Windows, то предусмотрен вариант «Откатить». Не помешает также скачать с официального сайта производителя ноута, из раздела Drivers, свежий пакет подходящих драйверов именно для своей модели устройства. Если вы сочли, что панель вам нужнее, то необходимо отключить экран. Для этого нажмите Win+R, тем самым вызвав окошко «Выполнить». В поле ввода напечатайте services.msc, чтобы открыть список системных служб. Найдите среди них службу с названием, подобным Tablet PC Input Service. Щелкните на ней правой кнопкой, нажмите «Отключить». После этого сенсорный экран должен перестать работать, а touch panel начать функционировать нормально.
Если вы сочли, что панель вам нужнее, то необходимо отключить экран. Для этого нажмите Win+R, тем самым вызвав окошко «Выполнить». В поле ввода напечатайте services.msc, чтобы открыть список системных служб. Найдите среди них службу с названием, подобным Tablet PC Input Service. Щелкните на ней правой кнопкой, нажмите «Отключить». После этого сенсорный экран должен перестать работать, а touch panel начать функционировать нормально. Другие предпосылки:
Другие предпосылки: