Ноутбук не включается | Поиск неисправности ноутбука
Ремонт материнской платы — система питания
Поиск неисправности материнской платы ноутбука
СПб Большой Проспект Петроградской Стороны дом 100 офис 305 телефон (812) 922-98-73
Осмотрим материнскую плату ноутбука на предмет окислов, потемневших участков, следов пайки, нагара, вздутий текстолита и других повреждений, так же осматриваем все разъёмы (чтобы нигде ничего не замыкало) и исходя из этого можно строить определённые выводы.
Если есть окисления на каком либо участке, то надо промыть плату, (мы промываем в ультразвуковой ванне), а затем выдуваем всю воду с платы (особенно из под чипов) с помощью компрессора, досушиваем на нижнем подогревателе смотрим отгнившие элементы под микроскопом и восстанавливаем.
Стоит обратить внимание на то место куда попала жидкость, часто бывает что жидкость попадает к примеру под системную логику, слоты памяти и в итоге под ними начинают отгнивать контакты.
Выявление короткого замыкания (КЗ) на плате ноутбука
Начинаем с проверки первички «19 вольтовая линия» (вообще если быть точным то первичка на некоторых моделях может быть не 19в, а к примеру 15в или же наоборот 20в и надо смотреть что написано на корпусе, для того чтобы узнать параметры совместимого зарядного устройства), ищем по схеме где они проходят и так же меряем сопротивление относительно земли, оно должно быть большим. Если же у вас заниженное сопротивление по высокому (19в), то для начала вам надо понять в каких цепях оно присутствует, то есть в обвязке чаржера (Сharger в переводе с англиского «зарядное устройство») или в нагрузке.
Чаржер BQ24753A
Что происходит при подключении блока питания ноутбука:
На ACDET (детектор заряда) через резистор который является делителем приходит напряжение и если она больше 2.4в то чаржер сообщает мультиконтролеру о переходе в режим зарядки по каналу IADAPT
при этом сигнал OVPSET определяет порог входного напряжения и если всё нормально, то ключ (мосфет) Q3 закрывается
управляющий сигнал ACDRV открывает Q1 тем самым запитывая чаржер уже от БП (PVCC 19в) и проходит Q2, после чего уходит в нагрузку.
Вернёмся к тому что надо определить кз (в нагрузке или до неё), исходя из вышесказанного допустим если у вас пробит конденсатор С1 то если будетем искать КЗ в нагрузке то его там попросту нет, а на разъёме напряжения будет просаживаться.
В этом случае надо производить замеры относительно земли допустим на резисторе R10, затем на PVCC микросхемы чаржера и наконец на резисторе Rас, так же в обязательном порядке проверяем мосфеты Q1, Q2 и Q3 на пробой (желательно с ними также проверить Q4 и Q5), далее если допустим у нас с вами кз не в нагрузке, то можно воспользоваться ЛБП (лабораторный блок питания) с ограничением по току, подсоединяем в область кз и ищем на плате греющиеся элементы, меняем, процедура производится до того момента пока кз не уйдёт, либо можно не использовать ЛБП, а просто выпаивать элементы попавшие под подозрение и менять если они пробиты.

Шим котролер RT8202A
Как видим на схеме, если насквозь пробит PQ, то все что вы будете подавать на линию высокого будет проходить на дроссель и далее в узлы питания оперативной памяти (если конечно её не вытащить перед этим).
Подумайте и представте что это будет не в этой цепи, а например в цепи питания видео
Проверили мосфеты и убедились, что КЗ по высокому в нагрузке, то можно применять ЛБП и искать неисправности.
Перед применением ЛБП желательно снять с платы все снимаемое и желательно ставить на ЛБП выходное
напряжение около 1в и 1A для поиска неисправности важна сила тока, а не напряжение.
Далее нам надо проверить плату на наличие КЗ во вторичных питаниях, для этого открываем схему и смотрим, на вторичке нас интересуют дросселя (зачастую обозначаются в схемах как PL), будем измерять на них сопротивление относительно земли, на некоторых дросселях сопротивление может быть очень маленьким, но это не всегда обозначает что там кз, например на дроселях питания процессора в режиме прозвонки сопротивление может быть 2 ома и для этой платформы это нормально, а вот если 0. 5 ома, то это уже наталкивает на мысли что сломан видеочип, однако есть видяхи у которых сопротивление по питанию может быть в районе 1 ома,
Если же заниженное сопротивление по вторичным питаниям, например на дежурке, то так же смотрим с какой стороны оно находится (в обвязке шима или в нагрузке, для этого на некоторых платах распаяны джампера, если их нету то смотрим схему и находим место в цепи где можно ее разомкнуть) , если кз со стороны нагрузки то делаем туже манипуляцию с ЛБП только ставим то напряжение которая должна быть в этой цепи (можно меньше, но не больше) и так же ищем что греется, если будут греться большие чипы имеется ввиду юг, север и многое другое, то эту процедуру следует прекратить и искать КЗ размыкая цепи.
Если в обвязке, то в первую очередь проверяем нижний ключ, а потом уже и остальное.
5 ома, то это уже наталкивает на мысли что сломан видеочип, однако есть видяхи у которых сопротивление по питанию может быть в районе 1 ома,
Если же заниженное сопротивление по вторичным питаниям, например на дежурке, то так же смотрим с какой стороны оно находится (в обвязке шима или в нагрузке, для этого на некоторых платах распаяны джампера, если их нету то смотрим схему и находим место в цепи где можно ее разомкнуть) , если кз со стороны нагрузки то делаем туже манипуляцию с ЛБП только ставим то напряжение которая должна быть в этой цепи (можно меньше, но не больше) и так же ищем что греется, если будут греться большие чипы имеется ввиду юг, север и многое другое, то эту процедуру следует прекратить и искать КЗ размыкая цепи.
Если в обвязке, то в первую очередь проверяем нижний ключ, а потом уже и остальное.
Питания не поднимаются либо поднимаются, но не все
Нужно убедиться что на плату поступает 19в, если оно отсутствует на плате то смотрим: разъём питания -> мосфет -> нагрузка, убеждаемся что на разъёме есть 19в, далее проверяем мосфет на стоке и истоке должны быть 19в если же например на стоке они есть, а на истоке нету то смотрим целый ли данный мосфет и что управляет его затвором, проверяем VIN на микросхеме чаржера, так же проверяем наличие DCIN, ACIN, ACOK, если сигналы отсутствуют то следует заменить чаржер, так же первое что нужно сделать
прошить биос, потому что именно в биосе прописаны основные алгоритмы (логика) платы в том числе и алгоритм запуска.
Прошили биос и изменений не последовало, идём дальше, во многих схемах есть страничка с «Power on sequence» (последовательность питания).
Пример схема для asus k42jv mb2.0.
Смотрим поступает +3VA_EC и запитан мультиконтролер, так же смотрим запитана ли флешка биоса. На разных платформах это питание формируется по-разному (не обязательно его должен формировать шим дежурки).
Затем проверяем уходит ли с мульта VSUS_ON — это разрешающий сигнал на включение силовых +3VSUS, +5VSUS и +12VSUS (дежурных питаний), заодно проверяйте есть ли эти питания.
Для разных платформах дежурка может появляется по разному, допустим +3VSUS есть до нажатия, а +5VSUS поднимается уже после нажатия!
Как формируется ENBL (сигнал включения шима дежурки), для его формирования сигнал FORCE_OFF# должен быть не активен (это значит что он должен быть 3.3в).
Сигнал FORCE_OFF# — это защитный сигнал, он становится активным (переходит в логический 0) при перегреве, выходе из строя какого-нибудь шима в общем если будет происходить что то нехорошее, кстати этот же сигнал формирует EC_RST#
Далее смотрим передает ли хаб мульту ME_SusPwrDnAck, затем смотрим приходит ли на мульт SUS_PWRGD — этот сигнал сообщает мульту, что системные питания +3VSUS +5VSUS +12VSUS присутствуют на плате, далее мульт снимает сигнал PM_RSMRST# этот сигнал снятия ресета с юга должен в логической 1, так же мульт выдает ME_AC_PRESENT, это все что должно быть на плате ДО включения!
Теперь смотрим PWR_SW# на этой платформе он должен быть 3в (на некоторых платформах может быть и 19в на кнопке) и сбрасываться при нажатии на кнопку, так же незабываем проверять LID_SW# должен быть 3в (сигнал с датчика холла), так же сигнал PM_PWRBTN# идущий на юг должен кратковременно сбросится, смотрим осциллографом жизнь на флешке биоса, генерацию кварцев на мульте и юге, проверяем RTC батарейку, после того как PM_PWRBTN# сбросится ЮГ должен дать добро на включение остальных питаний и перехода в другой режим в виде сигналов PM_SUSC# и PM_SUSB# идущих на мульт, в свою очередь мульт выдаст сигналы SUSC_EC# и SUSB_EC# это разрешающие сигналы на запуск шимок следующих групп питаний:
Затем если эти шимконтролеры исправны и питания поднимаются они отдают в цепь детектора Power Good:
Вот так выглядит цепь POWER GOOD DETECTER.
Далее формируется сигнал SYSTEM_PWRGD он же является EN (сигнал включения) для шима который формирует
+VTT_CPU это напряжение питания терминаторов процессора (дополнительное напряжение питания процессора) и этот шим так же выдает +VTT_CPU_PWRGD в цепь второго детектора, а детектор в свою очередь посылает на процессор сигнал H_VTTPWRGD (сообщая что питание в норме):
В это же время процессор дает команду на включение питаний видео ядра GFX_VR_ON на шим который формирует это питание,
далее процессор выставляет GFX_VID для видео ядра и появляется +VGFX_CORE, после чего на тот же детектор приходит GFX_PWRGD говоря о том что питание в норме и с детектора по итогу выходит общий POWER GOOD.
ALL_SYSTEM_PWRGD и идёт на мульт, после чего мульт выдаёт сигнал CPU_VRON (сигнал включения основных питаний процессора), в следствии чего должно подняться питание +VCORE,
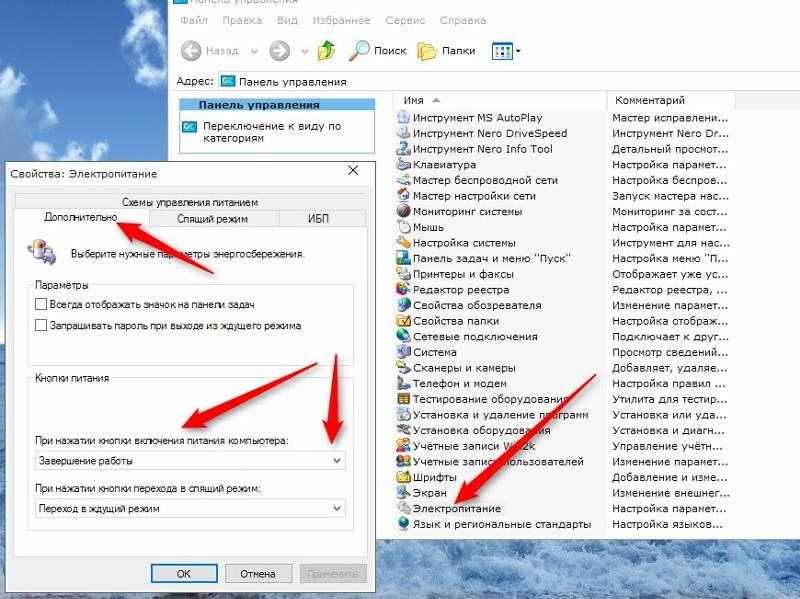
Затем мульт отправляет сигнал PM_PWROK хабу сообщая о том что питания в норме, и хаб отправляет на проц сигналы H_DRAM_PWRGD иH_CPUPWRGD сообщая процессору, что эти питания в норме, параллельно проходит сигнал BUF_PLT_RST# который снимает ресет с процессора и после которого начинается операция пост
Работа шим контроллеров RT8202APQW
Приципиальная схема шима
Что такое шим — это сокращение от понятия широтно-импульсная модуляция (на англиском это pulse-width modulation то есть PWM) — это управление средним значением напряжения на нагрузке путём изменения скважности импульсов, управляющих ключами.
Контакты на нашей шимке и зачем они нужны:
- 1.
 TON — это сенсор напруги, которая поступает на верхий ключ, собственно он измеряет напругу которая будет проходить при открытии ключа
TON — это сенсор напруги, которая поступает на верхий ключ, собственно он измеряет напругу которая будет проходить при открытии ключа - 2. VDDP — это питание драйверов для управления затворами ключей
- 3. VDD — основное питание шим контроллера
- 4. PGOOD — сигнал говорящий о том что шим работает и питание в порядке
- 5. EN/DEM — это сигнал включения шима, переход в режим работы так сказать
- 6. GND — земля
- 7. BOOT — вольтодобавка, он входит в состав драйвера управляющего верхним ключом
- 8.UGATE — это управляющая затвором верхнего ключа
- 9. PHASE — общая фаза
- 10. LGATE — управляющая затвором нижнего ключа
- 11. OC — настройка тока (ограничение)
- 12. FB — канал обратной связи
- 13. VOUT — проверка выходного напряжения
Для того чтобы шим работал требуется не так уж и много, для начала нужно убедится в том, что вся обвязка целая и номиналы соответствуют, затем убедимся, что шим запитан в данном случае (VDD и VDDP), должен приходит EN (сигнал включения) и приходить высокое на TON
если все вышесказанные условия соблюдены, но шим не выдаёт положенного питания то следует заменить шим.
Это пример работы одноканального шима, рассмотрим шим который имеет несколько синхронно работающих каналов, а именно шим питания процессора. Зачем процессору нужно несколько каналов и одного ему может быть недостаточно.
На старых платформах не было потребности в том чтобы делать многофазные шимы для питания процессора, но с появлением новых архитектур появилась проблема, всё дело в том что процессоры нового поколения при напряжении 1в и энергопотреблении свыше 100 Вт могут потреблять ток 100А и выше,
Если посмотреть даташит на любой мосфет, то увидим что у них ограничение по току до 30А, то есть если использовать однофазный регулятор напряжения питания, то его элементы просто «сгорят», поэтому было принято решение сделать многоканальный шим контроллер.
Так же для уменьшения пульсации выходного напряжения в многофазных шимах все фазы работают синхронно с временным сдвигом друг относительно друга.
Фаза на выходе после LC фильтров соединяются между собой «дублируются», о чём это говорит — если допустим какой либо канал не будет работать, то на дросселе этого канала все равно будет присутствовать питание и вполне вероятно, что при этом ноутбук инициализируется, но при малейшей загрузке проца (например при загрузке Windows) он попросту глюканёт ибо процу будет недостаточно того питания которое на него будет приходить.
В этом случае смотрим осциллографом присутствие пульсаций перед LC фильтром каждого канала. Конечно же бывают случаи что с питальником то все нормально, попросту надо изменить VID-ы, это бывает когда прошили не тот bios либо подкинули более мощный процессор.
Это происходит из за сигнала VID (Voltage Identification), а это сигнал идентификации материнской платой рабочего напряжения процессора.
Все питания поднялись, но нет «изображения».
В этом варианте начинаем с прошивки биоса. Не помогло:
Подключаемся на внешний монитор.
Если картинки нет то меряем сопротивления каналов RX/TX желательно на всех шинах, мерять надо относительно земли и относительно друг друга то есть RX не должен звониться накоротко с TX, соответственно учитываем что на каждой шине своё сопротивление, отличие на отдельной шине более чем 50ом уже много и может означать что проблема скрыта на этом канале,
далее меряем сопротивление относительно земли на конденсаторах под основными чипами (север, юг, видеокарта) на одинаковых конденсаторах должно быть одинаковое сопротивление.
Ну и конечно же желательно снять всю переферию чтобы исключить всякие сломанные сетки или ещё что-нибудь из этой категории, особенно часто ноутбуки ломаются по причине выхода из строя USB (выломали USB и сигнальный контакт попал на 5в итог дохлый юг).
Далее можно применить метод прогибов и прижимов (без фанатизма) при этом смотреть будет ли меняться поведение платы не будем забывать, что зачастую некоторые мосты находятся под клавиатурой там, где они подвергаются небольшим, но частым «встряскам», так же проверяем на отвал bga. Так же смотрим что, где и как греется, замечу что наиболее частая в что при запуске начинает греться южный мост и сразу решают, что проблема в нем, меняют его, а плата как не работала, так и не работает, а все потому что южный мост работает как сумасшедший пока не пройдёт инициализация (потому он и может за 3 секунды раскаляться), а потом его работа стабилизируется, поэтому в процессе диагностики желательно поставить пассивное охлаждение. Далее если совсем ничего не помогло можно воспользоваться диагностическим прогревом или охлаждением отдельных чипов и элементов.
Так же не стоит проверять LVDS шлейфа,
Подключаем матрицу, если у вас например на внешнем мониторе есть изображение, а на матрице нету, надо смотреть считывается ли EDID с матрицы, проверять приходит ли питание матрицы
так же часто бывает что попросту нету подсветки.
LVDS ( low-voltage differential signaling) в переводе «низковольтная дифференциальная передача сигналов» — способ передачи электрических сигналов, позволяющий передавать информацию на высоких частотах
при помощи дешёвых соединений на основе медной витой пары.
Для того чтобы на матрицу вывелось изо необходимо чтобы был запитан контроллер матрицы, после он начинает «общаться» с тем что с ним должно общаться (север, видяха, мульт)
смотреть по схеме, предположим это будет видеокарта, она определяет что по такой-то шине подключён такой-то контроллер, считывает EDID и начинает давать туда изо.
Так же смотрим что дает разрешение на подсветку, есть ли сигнал регулировки подсветки (обычно с мульта).
Внимание когда подключаете шлейф, убедитесь что он под эту модель ибо есть шанс спалить что ни будь серьёзное (типа чипа видеокарты) и плата резко может начала дымиться
Рассмотрим что же за пины на LVDS разъёме и зачем какой нужен.
Для примера Asus k42jv mb 2.0:
- 1. AC_BAT_SYS — это наше высокое, идет на питание подсветки
- 2. +3VS — питание контроллера и прошивки матрицы
- 3. +3VS_LCD — питание самой матрицы
- 4. LVDS_EDID_DATA_CON и LVDS_EDID_CLK_CON — информационные каналы (считывание прошивки)
- 5. LCD_BL_PWM_CON — регулировка яркости
- 6. BL_EN_CON — включение подсветки
Далее идут пары LVDS, их тоже следует измерять на разность сопротивлений и относительно земли, и относительно друг друга.
Как включить ноутбук, если кнопка питания не работает
Совет! Есть ли отдельная кнопка для входа в меню загрузки, можно узнать из документации к конкретной модели ноутбука.
Если она присутствует, нажимают кнопку запуска меню загрузки. Для этого может понадобиться ручка или иголка. У отдельных моделей кнопка скрыта и к ней ведет только тонкое отверстие. Здесь выбирают пункт Normal Startup. После этого операционная система запускается в нормальном режиме. Имея кнопку входа в меню загрузки, можно без проблем включить ноутбук без кнопки включения.
Для этого может понадобиться ручка или иголка. У отдельных моделей кнопка скрыта и к ней ведет только тонкое отверстие. Здесь выбирают пункт Normal Startup. После этого операционная система запускается в нормальном режиме. Имея кнопку входа в меню загрузки, можно без проблем включить ноутбук без кнопки включения.
Достаточно часто нам задают вопрос «Как включить ноутбук» или «Мой ноутбук не включается, что делать».
Попытаемся обобщить наши знания и помочь Вам разобраться:
1) ПОИСК КНОПКИ ВКЛЮЧЕНИЯ НОУТБУКА
Вы не знаете, где у данного ноутбука кнопка включения.
Обычно она отличается от всех клавиш ноутбука и располагается обособленно от клавиатуры, в правом или левом дальнем углу ближе к экрану. Примеры:
Некоторые примеры оригинального расположения:
SONY – на правом торце ближе к экрану
HP – на передней кромке, кнопка сдвижного типа
У кнопок включения есть одна общая черта, на них или рядом с ними наносят изображение иконки включения.
2) СРАБАТЫВАНИЕ КНОПКИ ВКЛЮЧЕНИЯ
Итак, кнопку включения нашли. Как правило, для нажатия требуется немного больше усилия, чем для обычной кнопки клавиатуры. А также, при кратковременном нажатии она иногда не срабатывает, пробуйте держать ее нажатой 3 секунды.
Кнопка включения должна издавать при нажатии характерный приглушенный клик и быть тугой для предотвращения случайных срабатываний. Если клика не происходит и кнопка проваливается в корпус ноутбука, обратитесь в сервисный центр.
После нажатия кнопки включения должен загореться индикатор-светодиод рядом с ней, в самой кнопке или на передней кромке ноутбука (цвет горящего индикатора включения, как правило красный, синий, зеленый или белый).
Далее появляется изображение на экране с логотипом производителя, в некоторых случаях и звук (Apple, ASUS, SONY и другие).
Через некоторое время должен появиться логотип операционной системы Windows или MacOS и бегунок-прогресс загрузки, а позднее и рабочий стол.
Это в идеале, когда все исправно. Рассмотрим частные случаи, когда этого не происходит. Начинаем самостоятельно диагностировать:
3) БЛОК ПИТАНИЯ ИЛИ СЕТЕВОЙ АДАПТЕР
Задача блока питания преобразовывать переменное напряжение 220 Вольт в необходимое для ноутбука и заряда его аккумулятора постоянное напряжение. 15-20 Вольт для ноутбуков и 9-15 Вольт для нетбуков.
Блок питания в сборе состоит из трех важных частей:
Кабель сетевой, как правило, является съемным, поэтому проверьте его соединение, плотнее вставив в розетку сети 220В, а второй конец в разъем основного блока. При плохом соединении возможно искрение, нагрев кабеля и выход из строя основного блока. При обнаружении повреждения изоляции данного кабеля ни в коем случае его не используйте, а приобретите новый.
Основной блок, корпус черного цвета (белого у Apple) с информацией о напряжении и силе тока (пример 19V 3,42A). Данные величины должны совпадать с наклейкой на днище ноутбука. Может иметь индикатор зеленого или красного цвета, сигнализирующий подключение к сети 220В. Имеет встроенный несъемный питающий шнур.
Имеет встроенный несъемный питающий шнур.
Питающий шнур. Очень любим домашними животными. Проверьте его изоляцию по всей длине от основного блока до штекера, повреждения должны отсутствовать, в ином случае приобретите новый блок питания.
Штекер может иметь индикатор зеленого, синего или красного цвета, сигнализирующий подключение к сети 220В. Каждый производитель ноутбуков использует свой тип штекера.
Если какой-либо индикатор есть, но не горит, при этом сетевой кабель подключен к сети 220В, плотно соединен и исправен, приобретите новый блок питания.
Еще одним способом проверки блока питания является включение ноутбука без аккумуляторной батареи. Для того, чтобы ее снять Вам потребуется сдвинуть одну или две защелки с изображением замка и потянуть батарею вверх либо в сторону.
4) СОЕДИНЕНИЕ БЛОКА ПИТАНИЯ И НОУТБУКА
При подсоединении штекера блока питания к соответствующему разъему ноутбука,
как правило загорается индикатор сети (если нет индикаторов на блоке питания) на ноутбуке, а так же индикатор заряда батареи (если она не заряжена на 95-100%). Цвет индикатора заряда с красного может меняться на зеленый при полной зарядке аккумулятора.
Цвет индикатора заряда с красного может меняться на зеленый при полной зарядке аккумулятора.
Штекер в разъем питания ноутбука должен вставляться плотно и с небольшим усилием. Если штекер шатается в разъеме или вместе с разъемом, обратитесь в сервисный центр.
При плохом соединении возможно искрение, приводящее к сложным неисправностям ноутбука. При полностью неисправном разъеме питания ноутбука индикатор заряда не горит, аккумуляторная батарея не заряжается, вскоре она истощится и ноутбук перестанет включаться.
5) АККУМУЛЯТОРНАЯ БАТАРЕЯ
Ноутбук должен включаться, если батарея не разряжена.
Запуск с материнской платы
К сожалению, много моделей ноутбуков не имеют аппаратной кнопки входа в меню загрузки. Это изделия Dell, Самсунг и многие другие. Включить их без кнопки питания никак не получится. Но проблему можно решить путем настройки БИОС. Но чтобы в него войти, понадобится разобрать корпус устройства.
Совет! В каком именно порядке разбирать ноутбук, чтобы получить полный доступ к материнской плате, рекомендуется посмотреть видео от специалистов в интернете.
Но и без такой шпаргалки все можно сделать правильно. Главное — действовать внимательно и не торопясь. Перед работой стоит запастись тонкими отвертками и ножом.
- Ноутбук отключается от сети, из него вынимается аккумулятор.
- Снимаются крышки нижней панели.
- Полностью освобождается панель дна. Для этого тонким лезвием ведут по линии соединения деталей, находя защелки и последовательно их отжимая. У некоторых ноутбуков так сложно действовать не придется, поскольку у них нижняя панель крепится к другим деталям корпуса винтами.
- На материнской плате отыскивается блок контактов с присоединенными к нему проводами. На большинстве моделей он называется F-Panel, JFP1. Соответствующее наименование нанесено на поверхности материнской платы.
- По условным обозначениям на блоке находят контакты PWR SW+, PWR SW-.
- Чтобы включить ноутбук, их достаточно один раз коротко замкнуть отверткой.
Подать питание на аппаратную часть путем замыкания контактов можно только при собранном ноутбуке и подключенном адаптере или аккумуляторе.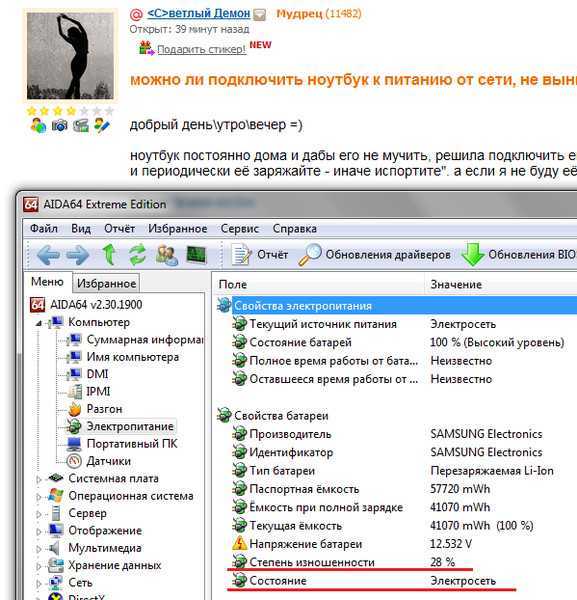 Поэтому такой способ подойдет для моделей, у которых можно снять накладку на передней панели над клавиатурой для доступа к кнопке питания. Здесь легко визуально найти два контакта для замыкания. К ним ведет шлейф от кнопки. Также вариант подойдет для ноутбуков, где доступ к гребенке контактов на материнской плате открывается после снятия служебных лючков на дне.
Поэтому такой способ подойдет для моделей, у которых можно снять накладку на передней панели над клавиатурой для доступа к кнопке питания. Здесь легко визуально найти два контакта для замыкания. К ним ведет шлейф от кнопки. Также вариант подойдет для ноутбуков, где доступ к гребенке контактов на материнской плате открывается после снятия служебных лючков на дне.
Если же разборка ноутбука сложна, и сохранить все подключения невозможно, рекомендуется вывести клеммы для замыкания наружу. Для этого можно воспользоваться тонкими проводами или снять совершенно аналогичную, штатную пару кабелей со старого корпуса настольного ПК. Она сразу оснащены клеммами для легкой установки на гребенку материнской платы.
Настройка БИОС
Большинство современных мобильных устройств позволяют изменить кнопку включения ноутбука. Проще говоря, система может запускаться с помощью клавиатуры. Чтобы сделать нужные настройки, необходимо попасть в БИОС. Для этого потребуется включить ноутбук без кнопки включения одним из приведенных выше способов.
Совет! Если у модели есть аппаратная кнопка входа в меню загрузки, в нем потребуется выбрать пункт BIOS Setup. В случае когда требуется замыкание контактов материнской платы, следует обратиться к документации к ноутбуку. Там четко прописано, как именно нужно входить в БИОС.
После входа:
- в БИОС отыскивается раздел Power Management;
- находится пункт Power On Key;
- устанавливается одно из предложенных значений, кроме ранее заданного.
Некоторые версии БИОС позволяют задать собственную, уникальную комбинацию кнопок для включения с помощью клавиатуры. После выбора раздела Save and Exit, пункта Exit and Save Changes — настройки будут сохранены. Ноутбук перезагрузится, и впредь его можно включить без кнопки питания, установленной комбинацией клавиш.
Удаленный старт
В данном способе вам снова необходимо будет попасть в настройки BIOS. Там вам необходимо найти пункт, связанный с LAN. Чаще всего название такой настройки: Wake up on Lan, но может быть и другое – обращайтесь к инструкции вашего железа.
Дальше нам требуется программа, которая будет посылать пакет на ваш компьютер с удаленного устройства. Если это другой компьютер, то рекомендую вот эту , а если смартфон, то тут в зависимости от системы найдите подходящую вам (PC Wake Up для Android отличный вариант).
Все, что вам потребуется это знать свой белый (статичный) IP адрес и MAC адрес.
Выяснить, какой у вас IP можно просто перейдя на сайт. MAC-адрес узнается при помощи командной строки:
- Нажимаем клавиши Win и R на клавиатуре.
- Вводим в открывшееся окно «выполнить» команду «cmd» и кликаем по кнопке ОК.
- В открывшемся окне пишем команду «ipconfig/all».
- Ищем значение «Физический адрес» с вашим сетевым адаптером. (формат будет примерно такой 10-10-10-10-10, но в приложении на смартфоне необходимо использовать двоеточия вместо дефиса).
Дальнейшие действия будут прописаны в инструкции того приложения, которое вы будете использовать.
Не заряжается ноутбук asus: причины и устранение проблемы
Автор Новиков Владимир На чтение 7 мин Просмотров 21.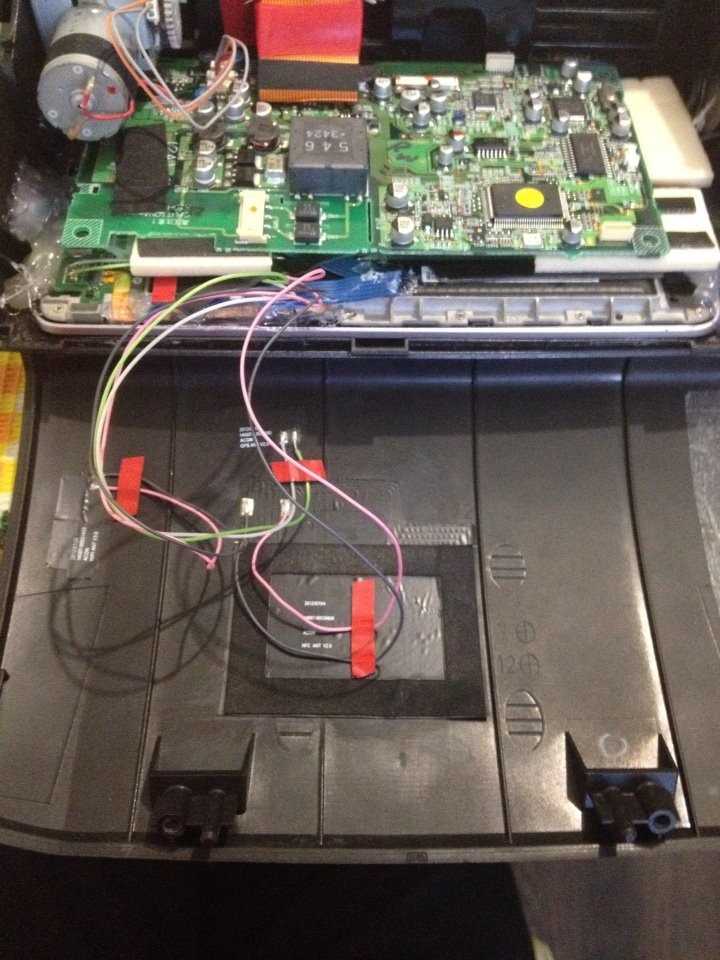 5к.
Обновлено
5к.
Обновлено
Содержание
- Батарея ноутбука вообще не заряжается
- Программные неполадки
- Аппаратные неисправности
- Некорректная инициализация аккумулятора
- Аккумулятор исчерпал свой ресурс
- Неисправность АКБ, контроллера или цепи питания
- Когда аккумулятор ноутбука не заряжается полностью
Проблемы с аккумулятором — наиболее часто встречающиеся среди владельцев лэптопов. Если ноутбук Asus совсем не заряжается или зарядки не доходит до 100%, неполадка может быть связана как с программным обеспечением, так и с неисправностью самой батареи. В первом случае возможно самостоятельное исправление ситуации, во втором потребуется замена АКБ.
Новые батареи для ноутбука рекомендуем покупать здесь
Батарея ноутбука вообще не заряжается
Основное преимущество лэптопа перед стационарным компьютером — его мобильность, способность какое-то время работать без электричества. Поэтому наиболее неприятна ситуация, когда аккумулятор перестал заряжаться совсем.
Поэтому наиболее неприятна ситуация, когда аккумулятор перестал заряжаться совсем.
Эта неисправность может проявляться двумя способами:
- На батарею не идет ток.
- Поступление электроэнергии происходит, но уровень заряда не увеличивается.
Причины подобной неисправности могут быть различными. Если ноутбук работает от сети, а при отсоединении от источника тока сразу выключается, то дело, скорее всего, в железе. А вот если лэптоп показывает нулевой уровень заряда, но продолжает функционировать автономно, стоит поискать сбой в настройках ОС. Узнайте как зайти в биос на асус, 3 рабочих способа.
Рекомендуем к прочтению: почему не включается ноутбук асус
Программные неполадки
Довольно безобидная неисправность, устраняется самостоятельно, поэтому в первую очередь рекомендуется проверять именно ее. Вероятность программного сбоя наиболее велика, если перед возникновением проблем с зарядкой проводилось обновление ОС или были установлены приложения для отслеживания состояния аккумулятора.
Новые батареи для ноутбука рекомендуем покупать здесь
Итак, что рекомендуется делать:
- Перезагрузить ноутбук.
- Если было установлено стороннее ПО — удалить его. Дело в том, что некоторые утилиты могут конфликтовать со встроенными инструментами для управления батареей.
- Если предыдущие шаги не дали результата — по возможности сделать «откат» ОС к моменту, когда аккумулятор заряжался исправно.
Кроме того, источником проблем могут быть устаревшие драйвера. Для проверки следует:
- Зайти в «Диспетчер устройств». Найти и развернуть пункт «Батареи».
- Кликнуть по подпункту «Батарея с ACPI» правой кнопкой, выбрать строку «Удалить» в контекстном меню.
- Перезагрузить устройство.
Если в «Диспетчере» отсутствует нужный раздел или ПО все равно неисправно, на что указывает желтый треугольник с восклицательным знаком, то рекомендуется самостоятельно найти и установить драйвера для своей модели ноутбука.
Аппаратные неисправности
Если программный сбой исключен, то это вовсе не значит, что проблема именно в аккумуляторе. Самая распространенная причина того, что не заряжается батарея на ноутбуке — неисправный кабель или блок питания. Проверить его просто — достаточно извлечь аккумулятор, подсоединить устройство к сети и попробовать включить. Если ток не поступает, то лэптоп не запустится. Решением проблемы является замена зарядки или ее части — например, если поврежден только кабель. Если нет возможности заменить, читайте как произвести ремонт блока питания ноутбука своими руками пошагово.
Новые батареи для ноутбука рекомендуем покупать здесь
Нужно учитывать, что неисправен может быть разъем на лэптопе — тогда потребуется ремонт. Для диагностики нужно попробовать подсоединить другое зарядное устройство.
Кроме того, рекомендуется проверить место подсоединения аккумулятора: отсоединить его и внимательно осмотреть контакты.
На них не должно быть следов окисления — их можно удалить ластиком или зубной щеткой со смесью нашатыря спирта и соды, а после — аккуратно промыть спиртом.
Реже, но встречается неисправность розеток или недостаточное напряжение в электросети.
Некорректная инициализация аккумулятора
Если зарядка не идет на новую батарею, дело может быть в неправильном определении ее ноутбуком. В первую очередь рекомендуется провести следующую процедуру:
- Выключить устройство, отключить его от сети и вынуть аккумулятор.
- Надавить на кнопку питания и удерживать ее 20–30, на некоторых моделях — до 60 секунд.
- Вставить аккумулятор, подсоединить блок питания и через несколько минут запустить лэптоп.
Если батарея несъемная, нужно зажать кнопку питания на включенном устройстве (с отсоединенной зарядкой), удерживать до отключения, сопровождаемого щелчком, и еще 60 секунд. Через 15–20 минут подключить ноутбук к сети и запустить.
Еще один способ, рекомендуемый в том числе при системных сбоях, сброс BIOS к заводским настройкам. Для этого нужно:
Для этого нужно:
- Повторить вышеописанную процедуру с отключением лэптопа от источников питания и удержанием кнопки включения. Подсоединить его к электросети, аккумулятор (если он съемный) не вставлять.
- Зайти в БИОС. Для этого при запуске устройства начать кликать по нужной клавише — на ноутбуках Asus это обычно F2 или Del, но может быть F1, F6, F8, F12, комбинация Ctrl + F2. Если с первого раза зайти не получилось, важно учитывать, что Windows 8 и 10 используют быстрый запуск, поэтому лэптоп нужно не выключать, а перезагружать.
- На главной странице найти пункт, содержащий слова «Load Defaults» или «Restore Defaults». Кликнуть по нему, подтвердить действие.
- После успешного сброса выключить и обесточить ноутбук, вставить батарею, подключить к сети и запустить.
На старых лэптопах помочь исправить ситуацию может обновление BIOS — для этого нужно найти и скачать новую версию для своей модели и следовать предлагаемой производителем инструкции.
Новые батареи для ноутбука рекомендуем покупать здесь
Аккумулятор исчерпал свой ресурс
Средний срок службы литий-ионной батареи — 2–3 года, а при нарушении температурных условий, частой перезарядке или долгом неиспользовании и того меньше. Поэтому если аккумулятор не заряжается после перегрева, продолжительного хранения или был куплен несколько лет назад, скорее всего, его необходимо менять.
Нередко предвестником выхода батареи из строя становится уменьшение времени автономной работы. Отследить изменение емкости можно с помощью специальных программ: Battery Care, Battery Bar, Aida 64.
Неисправность АКБ, контроллера или цепи питания
Помимо износа, аккумулятор подвержен и обычным поломкам, причиной которых может стать перегрев, падение, скачок напряжения в сети или слишком долгое подключение к зарядному устройству. Выявить неисправность самостоятельно можно не всегда, в первую очередь рекомендуется провести визуальный осмотр:
- Выключить и обесточить ноутбук.

- Извлечь аккумулятор. Если он не съемный — аккуратно снять заднюю крышку. Самостоятельные манипуляции могут привести к потере гарантии.
- Изучить батарею на наличие вздутия, запаха горелого пластика.
Отсутствие признаков еще не означает исправность, но если они есть, то использовать аккумулятор нельзя — он может взорваться, травмировав пользователя, а также нанести устройству непоправимые повреждения.
Если неполадки начались после падения ноутбука, то стоит заподозрить выход из строя контроллера. Его можно проверить самостоятельно с помощью мультиметра, но это требует определенных знаний о системе подачи питания к аккумулятору.
В том, что батарея подключена, но не заряжается, может быть виноват любой элемент цепи питания. Самостоятельно выявить и починить неисправную деталь не всегда возможно, поэтому лучше обратиться в сервисный центр.
Новые батареи для ноутбука рекомендуем покупать здесь
Когда аккумулятор ноутбука не заряжается полностью
Проблемы с батареей могут заключаться не только в невозможности автономной работы. Иногда аккумулятор продолжает нормально функционировать, хотя и не заряжается до 100 процентов.
Иногда аккумулятор продолжает нормально функционировать, хотя и не заряжается до 100 процентов.
В первую очередь при возникновении такой неполадки рекомендуется провести калибровку:
- Зарядить устройство до доступного максимума, отключить от электросети.
- С помощью иконки батареи в трее открыть настройки электропитания. Выбрать изменение параметров текущей схемы.
- Выставить запрет на переход в режим сна, затемнение или отключение дисплея.
- В настройке критического уровня заряда установить минимальное значение, активировать включение гибернации при его достижении.
- Не выключать ноутбук до полной разрядки и самостоятельного завершения работы.
- Полностью зарядить устройство, выставить в настройках прежние значения.
В некоторых случаях причиной неисправности становятся настройки на уровне системного ПО. Необходимо:
- Зайти в BIOS.
- Перейти ко вкладке «Advanced», найти параметр «Battery Life Cycle Extension».
 Сменить значение «Enabled» на «Disabled».
Сменить значение «Enabled» на «Disabled». - Сохранить изменения.
А также ограничения по уровню заряда могут быть установлены утилитами, управляющими электропитанием. Как правило, ситуация исправляется в настройках приложения, где нужно снять отметку с пункта «Режим защиты аккумулятора».
Кроме того, причиной невозможности зарядки до 100% может быть износ конденсаторов и резисторов, относящихся к цепи питания.
Новые батареи для ноутбука рекомендуем покупать здесь
Проблемы с питанием ноутбука — Restarters Wiki
Проблемы с питанием ноутбука не редкость, но может быть не очевидно, виноват ли в этом аккумулятор, сетевой адаптер или сам ноутбук. Вот помощь, которая вам нужна.
Вот помощь, которая вам нужна.
Содержание
- 1 Краткое описание
- 2 Безопасность
- 3 Диагностика
- 4 Ремонт
- 5 запасных частей
Резюме
Если ваш ноутбук не включается, не заряжается или сразу или случайно снова выключается, может быть неясно, связана ли неисправность с ноутбуком, аккумулятором или адаптером питания. Простые тесты, описанные здесь, должны сказать вам, что нуждается в ремонте или замене.
Безопасность
- Прежде чем продолжить, обратите внимание:
- Неподходящие сменные батареи могут быть опасны
- Сменные сетевые адаптеры низкого качества могут быть опасны
- Попытка открыть и отремонтировать сетевой адаптер может быть опасной.
- (Эти пункты более подробно описаны в тексте ниже.)
- Прежде чем продолжить, обратите внимание:
Диагностика
Неисправный блок питания или аккумулятор — довольно распространенная проблема с ноутбуками. Ваша первая цель должна заключаться в том, чтобы попытаться определить, что виновато.
Ваша первая цель должна заключаться в том, чтобы попытаться определить, что виновато.
Большинство, если не все ноутбуки будут успешно работать без батареи, пока они подключены к сети. Выньте аккумулятор и посмотрите, будет ли ноутбук работать только от сетевого адаптера. Если это так, батарея почти наверняка разряжена или умирает.
И наоборот, посмотрите, будет ли ноутбук работать только от батареи. Если да, то проблема в сетевом адаптере или его проводе, или в розетке на ноутбуке. (Если ваша батарея уже полностью разряжена, вам, возможно, придется поспрашивать, не найдете ли вы кого-нибудь с ноутбуком, использующим тот же или аналогичный адаптер, который вы могли бы попробовать.)
Некоторые адаптеры питания ноутбуков имеют индикатор питания. Если он остается погашенным, адаптер почти наверняка мертв. Но прежде чем выбрасывать его, проверьте предохранитель в сетевом проводе, а сам сетевой шнур исправен.
Существует множество различных типов сетевых адаптеров для ноутбуков, но производители, как правило, используют один тип для целого ряда похожих моделей.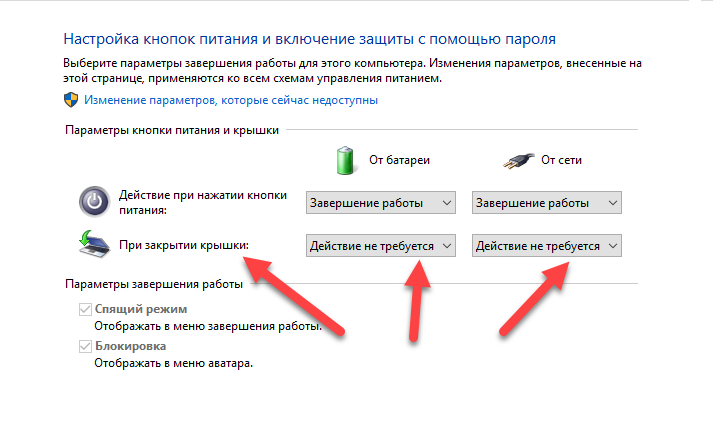 Если вам нужно попробовать тот, который не идентичен оригиналу, во-первых, убедитесь, что вилка того же размера. (Слегка увеличенный штекер может повредить гнездо на ноутбуке.) Затем изучите этикетку на адаптере и убедитесь, что его выходное напряжение такое же или хотя бы в пределах 1 В. Наконец, убедитесь, что его выходной ток (в амперах) или мощность (в ваттах) такой же, как у вас, или выше.
Если вам нужно попробовать тот, который не идентичен оригиналу, во-первых, убедитесь, что вилка того же размера. (Слегка увеличенный штекер может повредить гнездо на ноутбуке.) Затем изучите этикетку на адаптере и убедитесь, что его выходное напряжение такое же или хотя бы в пределах 1 В. Наконец, убедитесь, что его выходной ток (в амперах) или мощность (в ваттах) такой же, как у вас, или выше.
Проблемы могут быть вызваны неисправностью провода от адаптера питания к вилке ноутбука, особенно если этот провод привычно перекручен или намотан на корпус адаптера. Попробуйте согнуть его в разных местах, особенно в районе каких-либо перегибов, и замкните сам переходник и вилку на другом конце.
Сетевая розетка ноутбука также может быть повреждена. Попробуйте пошевелить вилку в розетке, чтобы увидеть, влияет ли это.
Если вы не уверены в состоянии батареи, небольшая утилита BatteryInfoView отобразит информацию о состоянии, хранящуюся в микросхеме, включенной во все батареи ноутбуков.
Если вы все еще не определили местонахождение проблемы, возможно, это неисправность материнской платы. Во что бы то ни стало разберите ноутбук, чтобы увидеть, есть ли что-то очевидное, например, неисправные электролитические конденсаторы (подробности см. На странице конденсаторов), или какие-либо компоненты, которые явно перегрелись, или физические повреждения. Если ноутбук включается, но снова выключается через несколько секунд, возможно, радиатор больше не поддерживает эффективный тепловой контакт с процессором, что приводит к его перегреву и автоматическому выключению.
Ремонт
Сменные аккумуляторы для ноутбуков можно приобрести в различных источниках, но качество может быть разным. В худшем случае, подделка батареи от недобросовестного дилера и использование немного другой химии, чем фирменная, может быть очень опасной пожарной опасностью. Литиевые батареи имеют ограниченный срок годности, поэтому даже подлинная фирменная батарея может иметь плохую производительность, если она хранилась в течение нескольких лет. По возможности всегда покупайте у надежного продавца и убедитесь, что вы можете вернуть его, если он окажется неисправным.
По возможности всегда покупайте у надежного продавца и убедитесь, что вы можете вернуть его, если он окажется неисправным.
Сменные сетевые адаптеры также легко доступны, но применяются те же предупреждения о качестве и безопасности. Лучшим вариантом может быть попытка получить оригинальный адаптер от другого ноутбука той же модели, который умер.
Сетевые адаптеры для ноутбуков не подлежат ремонту. Их корпуса, как правило, очень прочно склеены, поскольку они были бы очень опасны, если бы развалились в результате несчастного случая или некомпетентного вмешательства. По той же причине, хотя ремонт не может быть полностью исключен, его не следует предпринимать, если вы не полностью компетентны в ремонте и последующем повторном закреплении корпуса.
Если кабель адаптера со стороны ноутбука поврежден, можно отрезать поврежденный участок, но необходимо позаботиться о том, чтобы сменный штекер имел такие же внутренние и внешние размеры.
Если разъем питания ноутбука поврежден, можно согнуть пружинящие металлические пластины внутри разъема, чтобы улучшить контакт, используя булавку или аналогичный инструмент.
В некоторых ноутбуках разъем питания подключается к материнской плате через провод, а разъем и провод могут быть доступны в качестве запасной части. В других случаях он припаян непосредственно к материнской плате, и в этом случае найти и установить замену может быть сложнее.
Если вы считаете, что соединение радиатора с процессором могло выйти из строя, посмотрите видеоролики на YouTube и другие онлайн-ресурсы, показывающие, как очистить старый герметик радиатора и нанести новый. Если вы не сделаете это должным образом, вы можете легко усугубить ситуацию.
Запасные части
Поиск на eBay выдаст различные источники аккумуляторов для ноутбуков и сетевых адаптеров, но обратите особое внимание на репутацию продавца. Если вы покупаете сменный аккумулятор, убедитесь, что продавец примет возврат в случае некачественных деталей.
Если вы ищете стандартную запасную часть, такую как экран или клавиатура, вы, как правило, найдете несколько продавцов, которые ремонтируют бывшие в употреблении ноутбуки компании, и которые вполне могут помочь с другими частями, такими как розетка питания.
Это порт питания вашего ноутбука, адаптер переменного тока или батарея?
перейти к содержанию Устранение неполадок 101: это порт питания вашего ноутбука, адаптер переменного тока или аккумулятор?Если ваш ноутбук не загружается и не включается или не заряжается, возможно, вы столкнулись с аппаратной проблемой. Вот шаги, которые вы можете предпринять дома, чтобы изолировать проблему.
Вот как убедиться, прежде чем звонить нам.
Представьте ситуацию, когда вы включаете питание, но ничего нет.
Ваш ноутбук перестал заряжаться. Это одна из самых частых проблем, с которой сталкиваются владельцы ноутбуков.
Это может быть вызвано несколькими причинами. Некоторые причины легко устранить самостоятельно, в то время как для других требуется помощь специалиста. Также могут быть шансы, что вам потребуется полномасштабная замена системы.
Знание проблемы может сэкономить вам часы разочарования и деньги. Есть несколько вещей, которые вам нужно знать, после чего вы сможете сузить вероятные причины этого сбоя питания. Вот краткое руководство, которое поможет вам определить, в чем именно заключается проблема.
Вот краткое руководство, которое поможет вам определить, в чем именно заключается проблема.
Действия по устранению неполадок, которые можно предпринять дома
Если ваш ноутбук не работает, на это может быть несколько причин. Вот несколько шагов по устранению неполадок, которые вы можете предпринять дома, чтобы понять, где может возникнуть проблема:
Подсоедините кабель питания
Самый очевидный шаг по устранению неполадок, который вы можете попробовать, — это подключить кабель питания к ноутбуку. Если ваш ноутбук питается только от батареи, вы можете попробовать подключить адаптер переменного тока. Это может решить проблему. Убедитесь, что вы правильно подключили адаптер переменного тока на обоих концах.
Проверьте, не погнут ли контакт на адаптере переменного тока и порте питания.
Некоторые адаптеры переменного тока поставляются со штырьком на той части, которая подключается к ноутбуку. Вы можете попробовать осмотреть разъем адаптера, чтобы увидеть, не погнут ли или не сломан ли контакт. Если вы видите, что проблема с контактом, это означает, что адаптер переменного тока не передает питание на ноутбук. Чтобы это исправить, вам просто нужен новый адаптер. Не нужно идти в магазин, достаточно найти замену.
Если вы видите, что проблема с контактом, это означает, что адаптер переменного тока не передает питание на ноутбук. Чтобы это исправить, вам просто нужен новый адаптер. Не нужно идти в магазин, достаточно найти замену.
В некоторых ноутбуках штифт находится внутри порта питания, а не на адаптере. Если контакт согнут или сломан, это означает, что ноутбук не может получать питание. Вы можете отремонтировать или заменить порт питания на ноутбуке.
Слить электричество с ноутбука
Это что-то вроде электрического засора. Ему просто нужно немного промывки водой, чтобы снова загрузиться.
Выполнив следующие действия, вы сможете перезагрузить ноутбук, и он может начать работать:
- Отключите адаптер переменного тока. Если возможно, вам также необходимо извлечь аккумулятор.
- В течение тридцати секунд удерживайте кнопку питания. Это может помочь слить все остаточное электричество с вашего ноутбука.
- Не заменяйте аккумулятор, а подключите адаптер переменного тока к ноутбуку.

- Включите ноутбук, нажав кнопку питания на ноутбуке. Когда вы это сделаете, вы сможете убедиться, что ноутбук загружается правильно.
- Если ноутбук включается, вы можете выключить его, как обычно.
- Если вы ранее извлекали аккумулятор из своего ноутбука, теперь вы можете вставить его обратно.
- Снова включите ноутбук. Это может привести к тому, что ваш ноутбук снова начнет работать.
Извлеките аккумулятор и установите его обратно
Вы можете отсоединить кабель питания от ноутбука, а затем извлечь аккумулятор, если его можно извлечь.
Не подключать их хотя бы минуту.
Через минуту можно снова вставить батарею в ноутбук. Подключите ноутбук к кабелю питания, и вы можете попробовать снова включить ноутбук.
Как узнать, работает ли адаптер переменного тока моего ноутбука?
Существует несколько способов узнать, не возникли ли проблемы с адаптером переменного тока. Вот некоторые признаки, которые могут указать на проблемы с адаптером переменного тока:
- Светодиод (если применимо) адаптера переменного тока не горит или горит красным (должен быть зеленым)
- Индикатор (если применимо) может выключаться при подключении к ноутбуку или несовместим с
- Аккумулятор не заряжается (помогает только в том случае, если ваш ноутбук хотя бы включен и вы видите символ зарядки)
Вы можете проверить, работает ли ваш адаптер переменного тока, используя следующие методы:
Проверьте, подключен ли адаптер к настенной розетке
Первое, что вы можете сделать, чтобы проверить, работает ли ваш адаптер переменного тока, это убедиться, что он плотно и надежно вставлен в розетку.
Знаю Знаю Знаю, это может показаться очень очевидным шагом, но иногда адаптер может отсоединиться даже без вашего ведома. Я предполагаю, что 15% клиентов приходят в наш магазин, это основная причина, по которой их ноутбук не включается. Когда мы подключаем его к нашему адаптеру переменного тока и загружаемся сразу, в 80% случаев происходит немыслимое счастливое, но ладонь.
Проверьте световой индикатор адаптера
Еще один способ узнать, работает ли ваш адаптер, — проверить, горит ли индикатор блока адаптера. Если индикатор горит, убедитесь, что он зеленого цвета. Этот индикатор питания указывает на то, что адаптер переменного тока получает питание.
- Красный всегда плохой
- Янтарно-оранжевый не обязательно плохой знак
В зависимости от марки цвета светового индикатора означают разные состояния, однако красный всегда означает плохой, а зеленый или белый — хороший.
Проверьте настенную розетку
Проверьте, работает ли настенная розетка. Вы можете использовать вольтметр для оценки выходной мощности. При этом вы можете проверить, работает ли розетка. Есть настенные розетки, для работы которых требуется, чтобы выключатель света был включен. Это доступно в большинстве современных квартир и квартир, так что вы можете проверить это. Вы также можете попробовать подключить адаптер переменного тока к другой сетевой розетке.
Вы можете использовать вольтметр для оценки выходной мощности. При этом вы можете проверить, работает ли розетка. Есть настенные розетки, для работы которых требуется, чтобы выключатель света был включен. Это доступно в большинстве современных квартир и квартир, так что вы можете проверить это. Вы также можете попробовать подключить адаптер переменного тока к другой сетевой розетке.
Еще одна вещь, которую вы можете проверить, это то, что в автоматическом выключателе ничего не сработало и не выключено.
Соединение блока адаптера
Адаптеры переменного тока обычно состоят из двух частей. Вы должны убедиться, что обе эти части соединены правильно и надежно. Две части соединяются в единое целое, известное как кирпич. Вы можете отсоединить все части, а затем попробовать снова соединить их вместе.
Порт подключения питания ноутбука
Порт подключения питания ноутбука подключается к материнской плате. Есть несколько точек пайки, через которые он соединяется с материнской платой. Если хотя бы одна из точек пайки повреждена, это может помешать ноутбуку получить питание.
Если хотя бы одна из точек пайки повреждена, это может помешать ноутбуку получить питание.
Это нужно исправить, припаяв разъем питания к материнской плате.
Как устранить неисправность батареи на ноутбуке?
Вам необходимо проверить аккумулятор вашего ноутбука. Если в вашем ноутбуке съемный аккумулятор, вы можете его вынуть.
Примерно 15 секунд удерживайте кнопку включения ноутбука. Это поможет вам снять все дополнительные электрические заряды с ноутбука.
Не снимая аккумулятор, подключите кабель питания и включите ноутбук. Если ноутбук включается, это означает, что адаптер работает исправно. Проблема в вашем аккумуляторе.
Вы можете сначала попробовать поставить аккумулятор на свой ноутбук и посмотреть, работает ли он. Если это не так, возможно, вам нужно заменить батарею.
Если вы не видите аккумуляторного отсека в нижней части ноутбука, это может означать, что аккумулятор встроен. В таких случаях вам может потребоваться открыть свой ноутбук, если вы можете. Однако лучше всего воспользоваться помощью профессионального специалиста.
Однако лучше всего воспользоваться помощью профессионального специалиста.
А если он внутренний и несъемный?
Некоторые ноутбуки не имеют съемного аккумулятора — в этих ноутбуках аккумулятор встроен. Это чрезвычайно распространено в наши дни, и если у вас нет ноутбука бизнес-класса, ваша батарея является внутренней.
Если у вас это так, лучше всего отдать ноутбук профессионалу (например, Gophermods).
Не рекомендуется открывать ноутбук с внутренней батареей, так как это может привести к дополнительным ненужным повреждениям. Сломанные клавиатуры, материнские платы, дисплеи, пластиковые шарниры и т. д. Обычно не очень приятно приносить свой ноутбук в пластиковом пакете или коробке из 22 частей.
К моменту покупки инструментов, не торопитесь, рискуя дополнительными повреждениями, вы могли бы отнести их в один из наших магазинов в Миннеаполисе. Наши квалифицированные специалисты проведут диагностику неисправности и предложат быстрое, эффективное и недорогое решение. Как местная компания из Миннесоты, наши клиенты являются нашим наивысшим приоритетом. Вы можете быть уверены, что мы быстро решим проблему и вернем вас к работе как можно скорее.
Как местная компания из Миннесоты, наши клиенты являются нашим наивысшим приоритетом. Вы можете быть уверены, что мы быстро решим проблему и вернем вас к работе как можно скорее.
Просто зайдите на нашу страницу по ремонту компьютеров, чтобы узнать цену.
Кейси П.2022-03-20T12:43:14-05:00 Ссылка для загрузки страницыПерейти к началу
РЕШЕНО: ноутбук не имеет признаков питания — Acer aspire 5315
Серия Aspire 5315 оснащена мобильным процессором Intel Celeron и набором микросхем Intel GL960 Express для мобильных ПК
13 вопросов Посмотреть все
димонсм1
Реп: 251
Размещено:
Опции
- Постоянная ссылка
- История
- Подписаться
мой ноутбук Acer серии 5315 не имеет никаких признаков питания. Купил новую зарядку и тоже самое. на что обратить внимание, когда начну разбирать? Есть ли какие-нибудь индикаторы внутри, которые могут указывать на источник проблемы? Спасибо
Ответил! Посмотреть ответ У меня тоже есть эта проблема
Хороший вопрос?
Да №
Оценка 20
Отмена
Выбранное решение
Ричдэйв @richdave
Респ: 31. 5k
5k
96
60
75
Размещено:
Опции
- Постоянная ссылка
- История
Попробуйте извлечь аккумулятор и включить питание только с помощью адаптера переменного тока
Из руководства по обслуживанию 5310, которое, как я полагаю, похоже на 5315 и было загружено и связано на странице устройства 5315
Проверка системы питания
В проверьте признаки проблемы, включите компьютер, используя каждый из следующих источников питания:
1. Извлеките аккумулятор.
Извлеките аккумулятор.
2. Подсоедините адаптер питания и убедитесь, что питание подается.
3. Отсоедините адаптер питания и установите заряженный аккумулятор; затем проверьте, подается ли питание от аккумуляторной батареи.
Прилагаю несколько выдержек из руководства, которые могут оказаться полезными. Поскольку они взяты из руководства 5310, напряжения могут быть неточными.
Возможно, также стоит проверить соединения на основной плате — я выделил в ЖЕЛТЫМ разъем аккумулятора
Кстати, если я ошибаюсь насчет сходства между 5315 и 5310, пожалуйста, дайте мне знать, и я исправлю информацию соответственно.
Был ли этот ответ полезен?
Да №
Оценка 10
Отмена
Самый полезный ответ
Джаянт Парашар
Реп: 205
Опубликовано:
Опции
- Постоянная ссылка
- История
Извлеките аккумулятор, отключите адаптер переменного тока, откройте крышку ноутбука и нажмите кнопку питания.
Удерживайте ее нажатой в течение 15 секунд без подключенного источника питания, а затем отпустите.
Вставьте аккумулятор и подключите адаптер: он должен работать нормально, если нет дальнейших повреждений или проблем с оборудованием.
Был ли этот ответ полезен?
Да №
Оценка 17
Отменить
Вольт Гуру Электроникс
Респ: 1.2k
Размещено:
Опции
- Постоянная ссылка
- История
Перепрошить северный мост на материнской плате и компьютер загрузится. Северный мост управляет битом 1/0, который сообщает ноутбуку о включении питания.
Это часто случается на компаках и асерах.
Был ли этот ответ полезен?
Да №
Оценка 3
Отменить
Зед
Рем: 25
1
Размещено:
Опции
- Постоянная ссылка
- История
привет.,
Я подумал, что это может быть полезно, так как я также являюсь специалистом по ИТ-оборудованию.,
некоторые из ноутбуков и настольных компьютеров, которые я ремонтировал, в основном имели общую проблему, когда дело доходит до отсутствия питания.,
попробуйте это >>
попробуйте найти ячейку CMOS, прикрепленную к MB, и заменить ее.,
Я надеюсь, что это поможет, так как вы можете идентифицировать части MB и так как у вас есть схематическая диаграмма на вашем MB. ,
Был ли этот ответ полезен?
Да №
Оценка 2
Отменить
фурыбрян69
Рем: 25
1
Размещено:
Опции
- Постоянная ссылка
- История
Привет всем
У меня есть acer aspire v15, когда я его включаю, я включаюсь только на долю секунды, затем выключаюсь, пока он еще заряжается, он не работает, извлекая аккумулятор, а затем включаю все напрасно, может ли кто-нибудь помочь мне, пожалуйста
Был ли этот ответ полезен?
Да №
Оценка 2
Отменить
Кришна Сингх @krishnamutthu
Рем: 49
1
Опубликовано:
Опции
- Постоянная ссылка
- История
привет всем,
я думаю, что исправил это, и я хотел бы рассказать вам, ребята, как я это исправил.
я только что перезагрузил свой ноутбук. снял аккумулятор и подождал около 2 минут, снова подключил аккумулятор и подключил зарядное устройство. нажмите кнопку питания в течение 10 секунд и дайте ему включиться. если это не сработало, попробуйте перезагрузить ноутбук в безопасном режиме. для любых других шагов посетите Руководство-ИСПРАВЛЕНИЕ проблем с загрузкой и питанием ноутбука Acer и посмотрите, поможет ли это решить проблему.
Был ли этот ответ полезен?
Да №
Оценка 2
Отменить
Крис Немензо @chris12345678
Рем: 13
1
Опубликовано:
Опции
- Постоянная ссылка
- История
Привет, у меня есть ноутбук Acer Aspire 5311, когда я подключаю его к компьютеру, он открыт, а если я не подключаю его, мой компьютер не открывается. Может ли кто-нибудь решить эту проблему?
Был ли этот ответ полезен?
Да №
Оценка 1
Отменить
Муса @kaleemullah
Рем: 13
1
Опубликовано:
Опции
- Постоянная ссылка
- История
Подскажите, как отремонтировать блок питания* Нажмите
Был ли этот ответ полезен?
Да №
Оценка 1
Отменить
Авис @avisthelovely
Рем: 13
1
Опубликовано:
Опции
- Постоянная ссылка
- История
Volt Guru Electronics
Реп: 945
ДАЛЕЕ: 21.05.2013 ВАРИАНТЫ
Перепрошить северный мост на материнке и комп загрузится. Северный мост управляет битом 1/0, который сообщает ноутбуку о включении питания.
Это часто случается на компьютерах compaq и acer.
Можете описать как это сделать или дать ссылку со схемой? У меня есть Aspire V3 без питания материнской платы. Мне еще предстоит взглянуть на соединение постоянного тока, так как я не хотел снимать заднюю часть, если в этом нет необходимости. Но так как кажется, что я должен, я хотел бы иметь доступ ко всем решениям во время технической части, на всякий случай. Я никогда не перепрошивал ноутбук и не хочу делать это неправильно! Большое спасибо за ваш совет!
Был ли этот ответ полезен?
Да №
Оценка 1
Отменить
Саид @маннанпр
Рем: 13
1
Опубликовано:
Опции
- Постоянная ссылка
- История
Привет. мой английский плохой. Мне жаль, что я делаю все. свет на загорается через секунду, но моя материнская плата горячая и работает. Я не знаю, почему свет снова выключен. моя материнская плата acer5742z
только когда кладу в морозилку, обычно работает. некоторое время и не всегда
пожалуйста, помогите мне
Был ли этот ответ полезен?
Да №
Оценка 1
Отменить
Доктор Шану Миа
Рем.: 1
Опубликовано:
Опции
- Постоянная ссылка
- История
что такое покупка гаджетов?
Был ли этот ответ полезен?
Да №
Оценка 0
Отменить
Доктор Шану Миа
Рем: 1
Опубликовано:
Опции
- Постоянная ссылка
- История
У меня есть ноутбук.



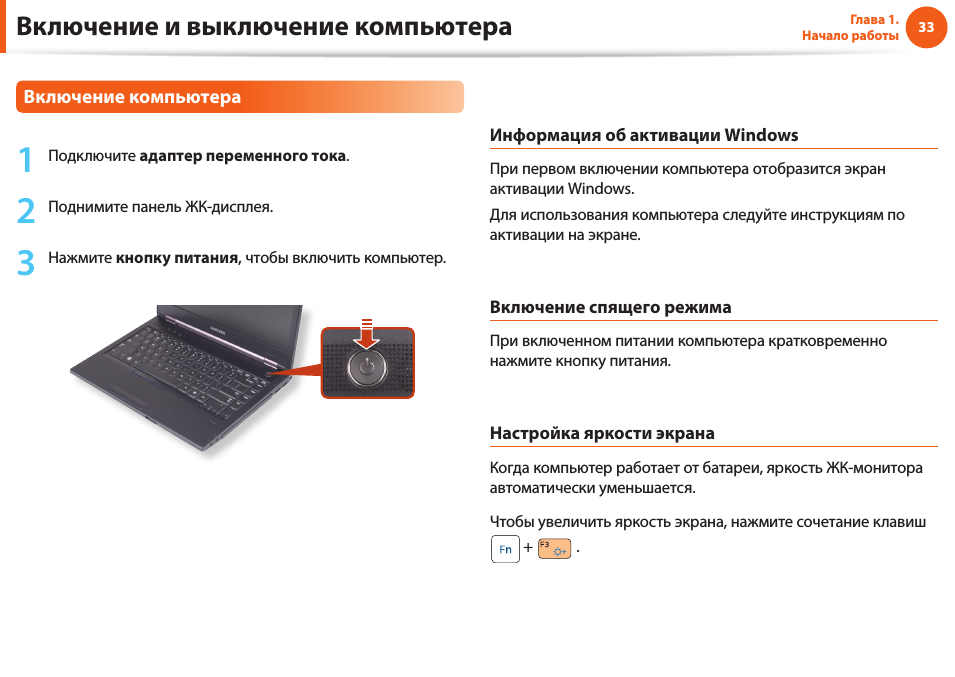 TON — это сенсор напруги, которая поступает на верхий ключ, собственно он измеряет напругу которая будет проходить при открытии ключа
TON — это сенсор напруги, которая поступает на верхий ключ, собственно он измеряет напругу которая будет проходить при открытии ключа На них не должно быть следов окисления — их можно удалить ластиком или зубной щеткой со смесью нашатыря спирта и соды, а после — аккуратно промыть спиртом.
На них не должно быть следов окисления — их можно удалить ластиком или зубной щеткой со смесью нашатыря спирта и соды, а после — аккуратно промыть спиртом.
 Сменить значение «Enabled» на «Disabled».
Сменить значение «Enabled» на «Disabled».