Как войти в компьютер, если забыл пароль
ГлавнаяРабота на компьютере
Забыть пароль – это такая проблема, от которой никто не застрахован. Чтобы избежать взлома, мы пытаемся придумать пароль посложнее, но чем сложнее он, тем проще его забыть. И ничего страшного, если вы забыли пароль от аккаунта в социальных сетях – его легко можно восстановить. А как быть если вы не помните пароль от Windows? Неужели это верный признак того, что систему пора переустанавливать? Совсем нет, не нужно преждевременно паниковать. Есть несколько способов решить эту проблему, и об этих способах пойдёт речь в статье.
Как войти в компьютер, если забыл пароль
Содержание
- Способ №1. Загрузочный флеш-накопитель или диск
- Шаг первый. Загрузка
- Шаг второй. «Командная строка»
- Шаг третий. Замена пароля
- Способ №2. Безопасный режим
- Способ №3. Специальный образ ОС
- Заключение
- Видео — Забыл пароль Windows 10/8/8.1/7/XP, как войти в систему?
Способ №1.
 Загрузочный флеш-накопитель или диск
Загрузочный флеш-накопитель или дискДля реализации этого способа вам необходим съёмный носитель, на котором записан готовый к установке образ ОС Windows. Данный способ подойдет для версий Виндовс 7/8/10.
На заметку! Если вы не знаете, как создать загрузочный съёмный носитель, то обратитесь к руководству по переустановке ОС (в частности обратите внимание на изменение порядка загрузки в БИОСе). Но в данном случае вам не потребуется её переустанавливать.
Шаг первый. Загрузка
Когда вы создали загрузочный носитель и записали на него образ ОС, вставьте его в дисковод или USB-порт компьютера и проделайте следующее:
- Включите компьютер и дождитесь появления окна установки Windows. Когда оно появится, кликните на «Далее».
Кликаем на «Далее»
- Теперь кликните на меню «Восстановление системы».
Кликаем на меню «Восстановление системы»
- Далее компьютер инициализирует поиск операционных систем.
 Дождитесь, когда поиск завершится.
Дождитесь, когда поиск завершится.Ожидаем завершения процесса поиска операционных систем
- Обратите внимание на папку, которую выведет результат поиска (здесь это диск D:) – она вам пригодится в будущем. Запомните имя папки и нажмите «Далее».
Запоминаем имя папки и нажимаем «Далее»
- В следующем окне вы увидите несколько вариантов восстановления системы. Вам нужен последний вариант – «Командная строка». Кликните по нему.
Кликаем по опции «Командная строка»
Шаг второй. «Командная строка»
Итак, третья часть дела сделана – вы запустили командную строку через съёмный носитель. Командная строка – это своего рода панацея от всех компьютерных «болезней». Рассматриваемую проблему с паролем она тоже способна решить. Чтобы сделать это, проделайте следующие шаги:
- Когда запустится консоль, вбейте в неё команду
 После этого вы получите ответ «patririon = [буква диска с установленной Windows]». В данном примере ОС установлена на диск D.
После этого вы получите ответ «patririon = [буква диска с установленной Windows]». В данном примере ОС установлена на диск D.Вводим команду «bcdedit | find «osdevice»», нажимаем «Enter»
- Теперь введите команду, которая изображена на скриншоте ниже, скопировать данную команду можно здесь. Не забывайте, что «d:» – это буква диска, на который установлена Windows в данном примере. Если у вас она установлена на другой диск, то вводите его букву. Также не забывайте про нажатие на «Enter» после ввода каждой команды.
Вводим команду, как на скриншоте, нажимаем на «Enter»
- Следующая команда, которую вам необходимо ввести, изображена на скриншоте ниже, скопировать данную команду можно здесь. После её выполнения станут доступны две дополнительные команды: «YES» и «NO». Введите «YES» и щёлкните «Enter».
Вводим команду, как на фото, нажимаем «Enter», далее пишем «YES», затем жмем «Enter»
На заметку! В этом шаге была создана копия утилиты залипания клавиш, а после — заменена на консоль.
Далее вы поймёте, зачем это было нужно.
Шаг третий. Замена пароля
Дело осталось за малым – заменить пароль, который вы забыли, на новый. Съёмный носитель вам больше не нужна – вы можете извлечь его. После того, как вы сделаете это, включите ваш компьютер и следуйте дальнейшей пошаговой инструкции:
- Быстро нажмите клавишу «Shift» пять раз. Многократное нажатие данной кнопки в быстром темпе вызывает меню залипания клавиш, но так как в прошлом шаге мы заменили её, то запустится командная строка.
- Напечатайте в консоль команду «Net User [имя пользователя] [новый пароль]» и нажмите «Enter». Пароль здесь заменён на «Engine».
Печатаем в консоль команду «Net User [имя пользователя] [новый пароль», подставив свои данные, нажимаем «Enter»
Теперь вы сможете зайти в систему, используя новый пароль.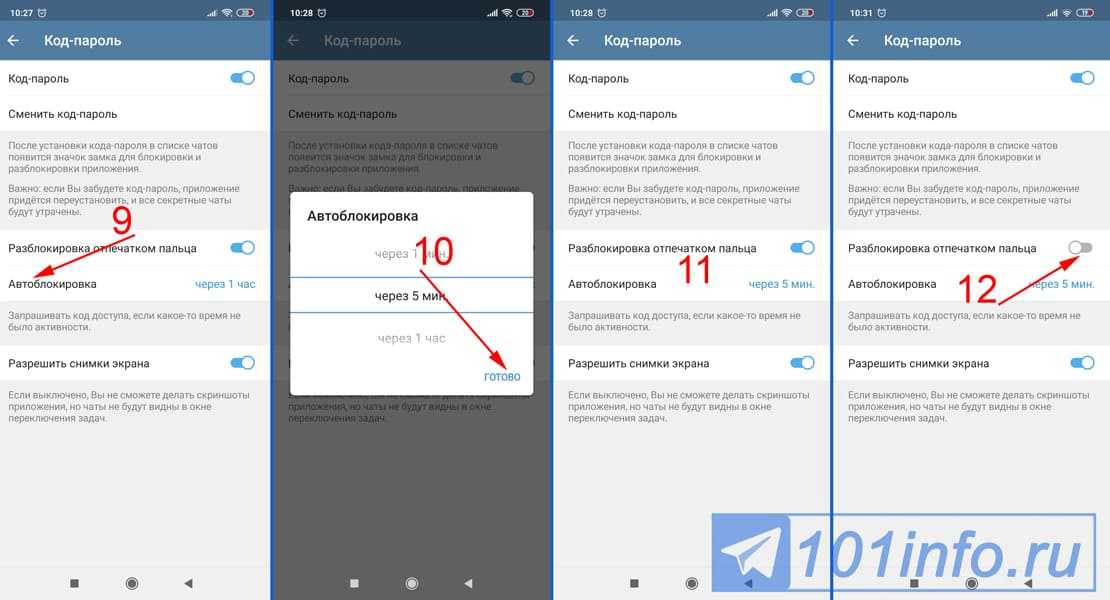
На заметку! Если вы хотите поменять назначение клавиш обратно, то повторите все предыдущие действия (включая загрузку системы со съёмного носителя), только в командной строке пропишите команду как на скриншоте.
Команда для назначения клавиш залипания обратно
Способ №2. Безопасный режимЕсли у вас нет загрузочного диска, то можно сбросить пароль через безопасный режим. Активировать данный режим можно сразу же после включения компьютера, и он не требует ввода пароля.
Итак, чтобы сбросить пароль, проделайте следующие шаги:
- Включите компьютер и быстро нажмите клавишу «F8», как только на экране появится логотип производителя вашего компьютера.
Включаем компьютер и быстро нажимаем клавишу «F8»
- Появится меню режимов загрузки, в котором вам нужно выбрать «Безопасный режим», переместившись к нему с помощью стрелки вниз, нажав «Enter».

Выбираем «Безопасный режим», переместившись к нему с помощью стрелки вниз, нажав «Enter»
- Далее вам станут доступны две учётные записи – обычного пользователя и администратора. Выберите
Выбираем учетную запись «Администратор», нажимаем по ней
- Откройте меню «Пуск», затем выберите «Панель управления».
Открываем меню «Пуск», затем выбираем «Панель управления»
- В панели управления выберите меню «Учётные записи пользователей».
Выбираем меню «Учётные записи пользователей»
- Теперь вам нужно нажать на кнопку «Удаление пароля». После этого вы можете заходить в свою учётную запись без ввода пароля, который забыли. Дело сделано.
Нажимаем на кнопку «Удаление пароля»
На заметку! Данный способ работает только для операционной системы Windows XP. В Windows 7 и выше такую простую возможность сброса пароля убрали.

Способ №3. Специальный образ ОС
Пароль, который вы забыли, можно поменять с помощью урезанной версии ОС под названием «Microsoft Windows miniPE edition». После того, как вы запишете образ данной операционной системы на диск или флешку, можете переходить непосредственно к самому процессу сброса пароля, который описан ниже:- Кликните на «Start» (аналог кнопки «Пуск») и выберите «Programs».
Кликаем на «Start» и выбираем «Programs»
- Теперь наведите курсор мыши на меню «Password Tools» и подержите его около секунды. Появится дополнительное всплывающее меню, в котором вам нужно выбрать «Password Renew».
Наводим курсор мыши на меню «Password Tools», затем кликаем по «Password Renew»
- Далее появится программа изменения пароля. Перейдите во вкладку «Select a task» и нажмите на кнопку «Select a target», после чего выберите папку, в которой хранятся файлы вашей основной операционной системы (

Переходим во вкладку «Select a task» и нажимаем на кнопку «Select a target»
- Следующий шаг – ввод нового пароля и его подтверждение. Введите эти данные в соответствующие поля. Также не забудьте указать учётную запись администратора в графе «Account». Когда сделаете это, кликните мышкой на «Install».
Заполняем поля данными, нажимаем «Install»
После всех проделанных операций вы сможете зайти в свою учётную запись под новым паролем.
Заключение
Как видите, забывание пароля – это не трагедия, а простая трудность, которую не так уж и сложно решить. Чтобы облегчить себе жизнь в будущем, рекомендуем прочесть руководство по созданию дискеты сброса пароля. Имея её на руках, проблему можно решить куда легче и быстрее.
Видео — Забыл пароль Windows 10/8/8.1/7/XP, как войти в систему?
Понравилась статья?
Рекомендуем похожие статьи
2 способа обойти экран входа в Windows 10 без пароля
Спонсоров
Вы не можете войти в Windows 10, потому что забыли пароль? Вы перепробовали все возможные пароли, и ничего не помогло? Итак, вы застряли на экране входа в Windows 10 и не можете двигаться дальше? Не волнуйся; эта статья поможет вам.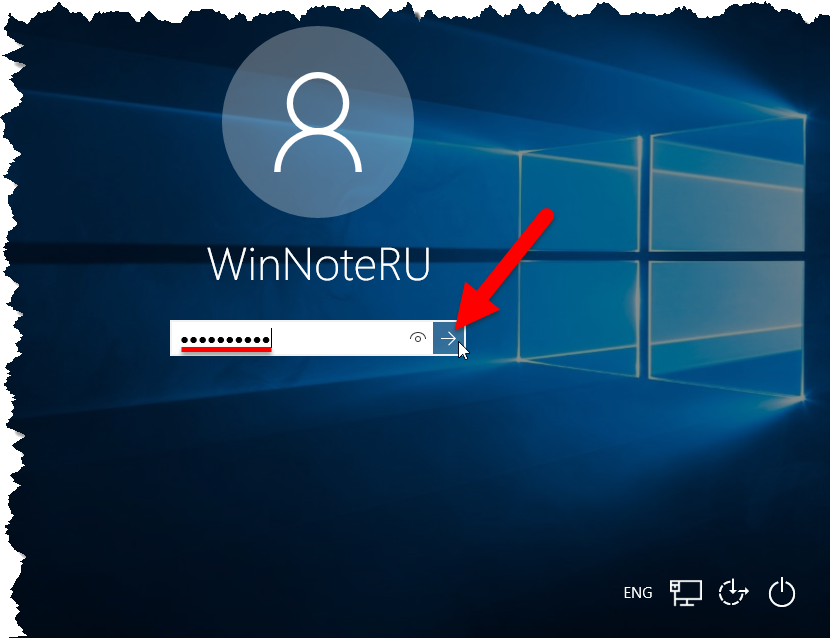 Мы покажем вам, как обойти экран входа в Windows 10 без пароля. Будьте уверены, вы сможете восстановить доступ к Windows 10 без потери данных.
Мы покажем вам, как обойти экран входа в Windows 10 без пароля. Будьте уверены, вы сможете восстановить доступ к Windows 10 без потери данных.
Способ 1: обойти вход в Windows 10 с помощью iSumsoft Windows Password Refixer
iSumsoft Windows Password Refixer — это специализированный инструмент для сброса пароля Windows, предназначенный для сброса или удаления паролей учетных записей Windows. Это самый простой и быстрый способ обойти экран входа в Windows10 без пароля. Инструмент имеет следующие особенности:
- Безопасный и простой в использовании
- Быстро сбросить пароли Windows без потери данных.
- Добавьте новые учетные записи локального администратора для Windows.
- Совместимость с Windows 7/8/10/11 и Windows Server.
- Работает для любой марки ноутбука и настольного компьютера.
Вот как iSumsoft Windows Password Refixer поможет вам обойти экран входа в Windows 10 без пароля.
Шаг 1: Создайте диск для сброса пароля.
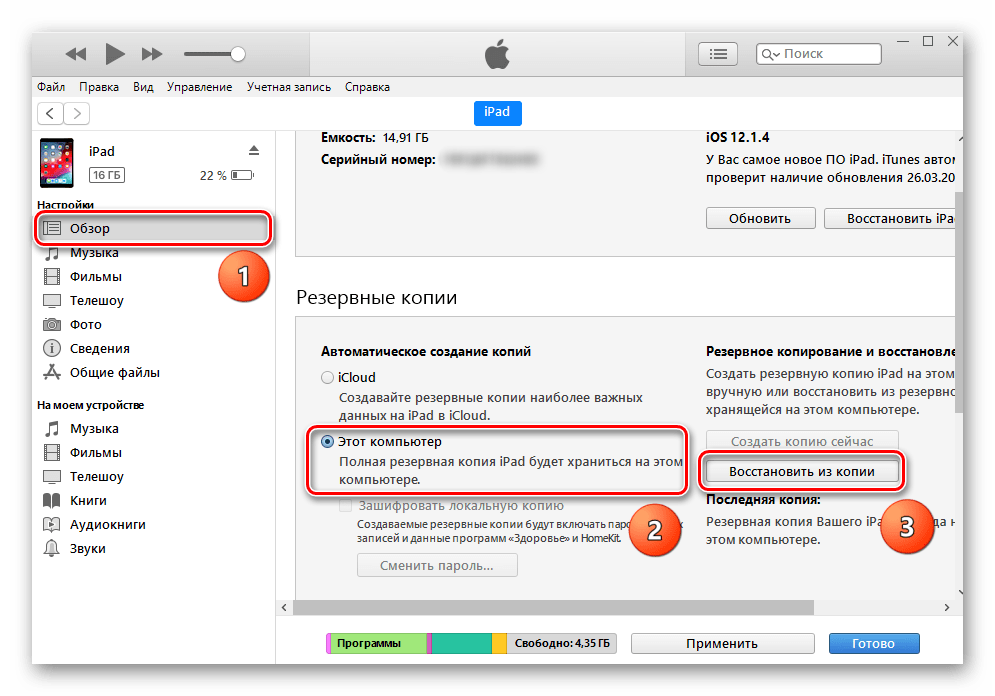
Поскольку вы не можете войти в свою Windows 10, вам необходимо выполнить этот шаг на другом компьютере. Если поблизости нет второго компьютера, одолжите его у кого-нибудь другого.
Загрузите и установите iSumsoft Windows Password Refixer на другой работающий компьютер и подключите к нему USB-накопитель.
Запустите iSumsoft Windows Password Refixer и нажмите кнопку USB-устройство.
На следующей странице убедитесь, что ваш USB-накопитель выбран, и нажмите кнопку «Начать запись».
Нажмите «Да» во всплывающем диалоговом окне, чтобы подтвердить, что вы хотите продолжить. Программное обеспечение немедленно начнет записывать файлы, необходимые для обхода пароля входа в Windows 10, на ваш USB-накопитель, чтобы создать диск для сброса пароля. Процесс создания обычно занимает всего несколько секунд.
Когда вы видите всплывающее диалоговое окно с надписью «Запись успешно завершена», это означает, что диск для сброса пароля был успешно создан. Затем извлеките USB-накопитель из компьютера.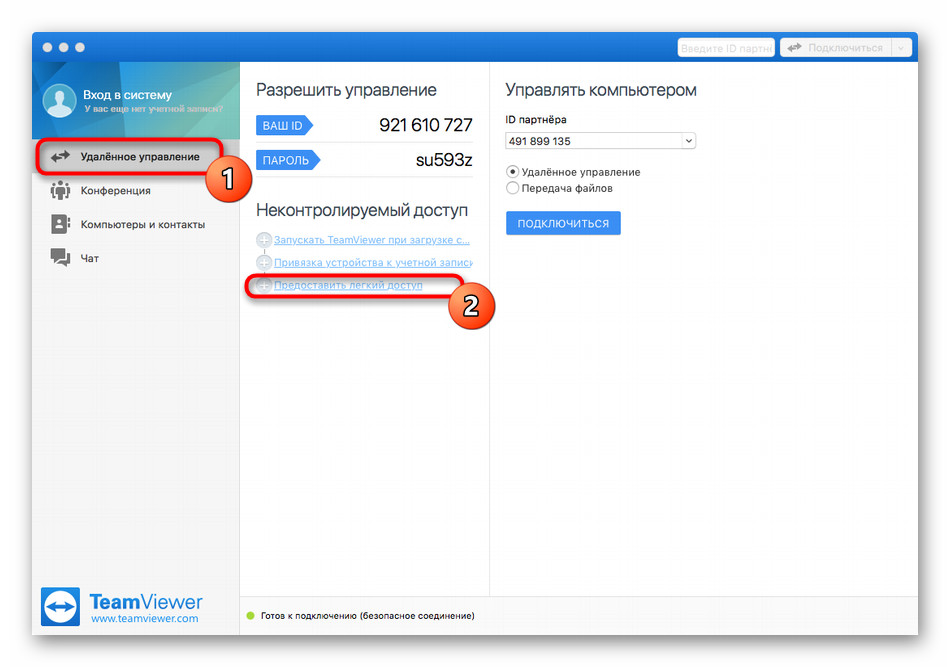
Шаг 2: Загрузите компьютер с диска.
Подключите USB-накопитель для сброса пароля, который вы только что создали, к заблокированному компьютеру, на котором вы хотите обойти экран входа в Windows 10.
Запустите (или перезагрузите) компьютер, и после его запуска нажмите и удерживайте F12 или F8 (или Esc, в зависимости от производителя вашего компьютера), пока не появится меню загрузки.
В меню загрузки выберите USB-накопитель в качестве загрузочного устройства и нажмите «ОК». Ваш компьютер загрузится с USB-накопителя.
Когда ваш компьютер завершит загрузку с USB-накопителя, вы увидите на экране iSumsoft Windows Password Refixer.
Шаг 3: Удалите пароль для своей учетной записи.
В окне iSumsoft Windows Password Refixer выберите свою Windows 10, выберите пользователя, чей пароль вы забыли, и нажмите кнопку «Сбросить пароль».
Во всплывающем диалоговом окне нажмите «Да», и ваш пароль будет немедленно сброшен на пустой (то есть удален).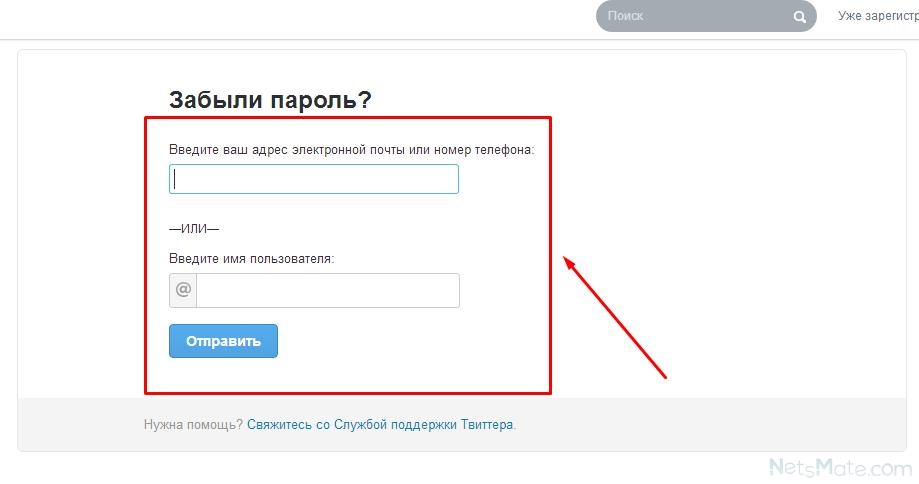
Нажмите кнопку «Перезагрузить», затем нажмите «Да» и быстро извлеките USB-накопитель из компьютера. Ваш компьютер перезагрузится в обычном режиме.
Шаг 4. Обойдите экран входа в Windows 10.
Как только ваш компьютер завершит перезагрузку, он пропустит экран входа в Windows 10 и автоматически войдет в Windows 10 без пароля.
Способ 2: обойти вход в Windows 10 с помощью командной строки
Если вы хотите обойти пароль для входа в Windows 10 без использования стороннего программного обеспечения, вам подойдет командная строка. Выполните шаги, описанные ниже.
Шаг 1: Загрузите компьютер с USB-накопителя Windows 10.
Во-первых, вам нужно сделать загрузочную флешку Windows 10 на другом рабочем компьютере, если у вас его нет.
Подключите USB-накопитель Windows 10 к компьютеру, на котором вы хотите обойти экран входа в Windows 10, а затем загрузите компьютер с USB-накопителя.
Шаг 2: Замените Utilman.exe на Cmd.exe.
После того, как ваш компьютер завершит загрузку с USB-накопителя, вы увидите окно «Установка Windows».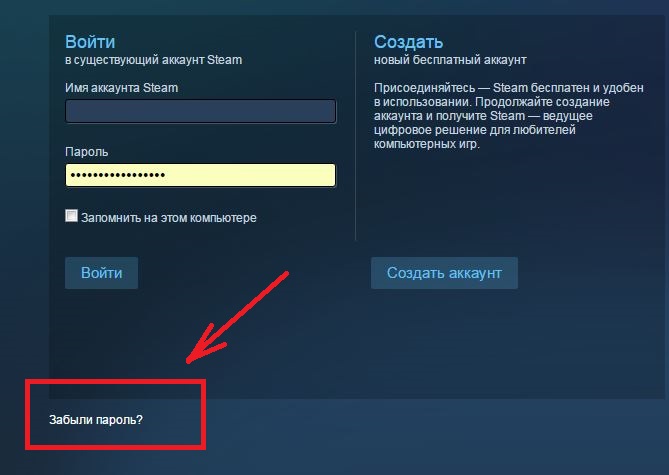 Нажмите «Далее», а затем «Восстановить компьютер».
Нажмите «Далее», а затем «Восстановить компьютер».
На вашем компьютере появится синий экран «Выберите вариант». Выберите «Устранение неполадок», а затем «Восстановление образа системы».
Вы увидите окно «Re-image your computer». Нажмите «Отмена», а затем «Далее». На следующей странице нажмите кнопку «Дополнительно», выберите «Установить драйвер» и нажмите «ОК». Это вызовет диалоговое окно Открыть.
В диалоговом окне «Открыть» откройте диск операционной системы, на котором установлена ваша Windows 10, а затем перейдите в папку Windows\System32.
В папке System32 найдите файл с именем Utilman и переименуйте его в Utilman1. Вам нужно обновить текущую папку, чтобы увидеть изменения.
Опять же, в папке System32 найдите файл с именем cmd и переименуйте его в Utilman.
Закройте все окна на экране, а когда вы вернетесь к экрану «Выберите вариант», выберите «Продолжить». Ваш компьютер перезагрузится в Windows 10 как обычно.
Шаг 3: обойти пароль для входа в Windows 10 с помощью cmd.
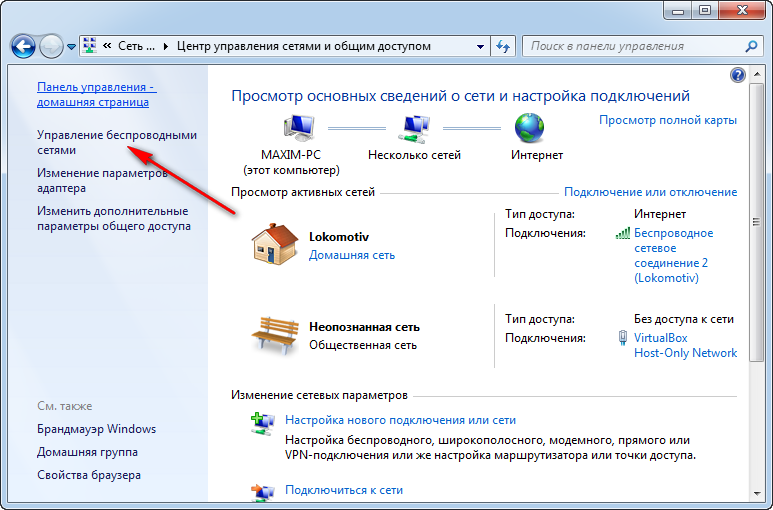
Когда вы попадете на экран входа в Windows 10, нажмите кнопку «Стереть доступ» в правом нижнем углу. Это вызовет окно командной строки.
В окне командной строки введите сетевое имя пользователя «» и нажмите Enter. Замените имя пользователя на фактическое имя учетной записи Windows. Это сбросит ваш пароль Windows 10 на пустой.
Закройте окно командной строки и нажмите «Войти» на экране входа, чтобы войти в Windows 10 без пароля.
Подводя итогКогда вы забыли свой пароль Windows 10 и не можете войти в систему, вы можете задаться вопросом, есть ли способ обойти экран входа в Windows 10 без пароля. К счастью, оба iSumsoft Windows Password Refixer и Командная строка может помочь вам в этом. Оба метода безопасны и надежны. Просто выберите метод, который лучше всего подходит для вас. Стоит отметить, что оба метода требуют использования USB-накопителя.
Создать диск сброса пароля для локальной учетной записи в Windows
Справка по учетной записи Windows
Обзор
- Обзор
Войти
- Войдите в Windows
- Варианты входа и защита учетной записи
- Выйти из Windows
- Устранение проблем со входом
- Ошибка: мы не можем войти в ваш аккаунт
Привет Windows
- Узнайте о Windows Hello
- Войдите с помощью Windows Hello
- Устранение неполадок Windows Hello
Сбросить пароль
- Изменить или сбросить пароль
- Создайте диск для сброса пароля
- Сбросить пароль локальной учетной записи
Сбросить PIN-код
- Сброс PIN-кода, если вы вошли в систему
- Сброс PIN-кода, если вы вышли из системы
Управление учетными записями на вашем ПК
- Добавить или удалить учетные записи
- Изменить изображение вашего аккаунта
- Сменить аккаунт
- Переключиться с локальной учетной записи на учетную запись Microsoft
Windows 11 Windows 10 Больше. ..Меньше
..Меньше
Если вы используете локальную учетную запись в Windows 11, вам следует как можно скорее создать диск для сброса пароля с помощью USB-накопителя. Затем, если вы забудете пароль, вы сможете сбросить его. Если вы подождете, пока не забудете свой пароль, будет слишком поздно. Мы рекомендуем вам добавить контрольные вопросы в свою локальную учетную запись на случай, если вы забудете свой пароль, чтобы вам не нужно было создавать диск для сброса пароля. Для этого выберите Пуск > Настройки > Учетные записи > Варианты входа > Обновите контрольные вопросы .
Убедитесь, что вы вошли в свою локальную учетную запись. Это не будет работать с (подключенными) учетными записями Microsoft.
org/ListItem»>В поле поиска на панели задач введите Панель управления и выберите его из списка результатов.
В поле поиска панели управления введите создать сброс пароля .
Выберите Создайте диск сброса пароля и следуйте остальным инструкциям.
org/ListItem»>
Подключите флэш-накопитель USB к компьютеру. Хотя создание диска для сброса пароля не приведет к переформатированию USB-накопителя, вам следует создать резервную копию всех данных на нем, прежде чем продолжить.
Когда вы закончите, извлеките флэш-накопитель USB и сохраните его в безопасном месте , где вы его помните. Обратите внимание, что вам не нужно создавать новый диск при смене пароля, даже если вы меняете его несколько раз.
Если вы используете локальную учетную запись в Windows 10, вам следует как можно скорее создать диск для сброса пароля с помощью USB-накопителя. Затем, если вы забудете пароль, вы сможете сбросить его. Если вы подождете, пока не забудете свой пароль, будет слишком поздно. Если вы используете Windows 10 версии 1803, вы можете добавить контрольные вопросы в свою локальную учетную запись на случай, если вы забудете свой пароль, поэтому вам не нужно создавать диск для сброса пароля. Для этого выберите Пуск > Настройки > Варианты входа > Обновите контрольные вопросы .
- org/ListItem»>
Подключите флэш-накопитель USB к компьютеру. Хотя создание диска для сброса пароля не приведет к переформатированию USB-накопителя, вам следует создать резервную копию всех данных на нем, прежде чем продолжить.
В поле поиска на панели задач введите создать диск для сброса пароля , а затем выберите Создать диск для сброса пароля из списка результатов.
В мастере забытого пароля выберите Далее .
 Выберите флэш-накопитель USB и выберите Далее .
Выберите флэш-накопитель USB и выберите Далее .Введите текущий пароль и выберите Далее . После завершения работы мастера выберите Готово .
Извлеките флэш-накопитель USB и храните его в безопасном месте, где вы его всегда будете помнить. Обратите внимание, что вам не нужно создавать новый диск при смене пароля, даже если вы меняете его несколько раз.
Убедитесь, что вы вошли в свою локальную учетную запись. Это не будет работать с (подключенными) учетными записями Microsoft.
Что делать, если я забыл пароль от компьютера?
При покупке компьютера с ОС Windows для его использования необходимо создать учетную запись пользователя. Microsoft предоставляет вам возможность создавать несколько учетных записей пользователей, включая рабочие или учебные учетные записи, а также учетные записи членов вашей семьи и других пользователей.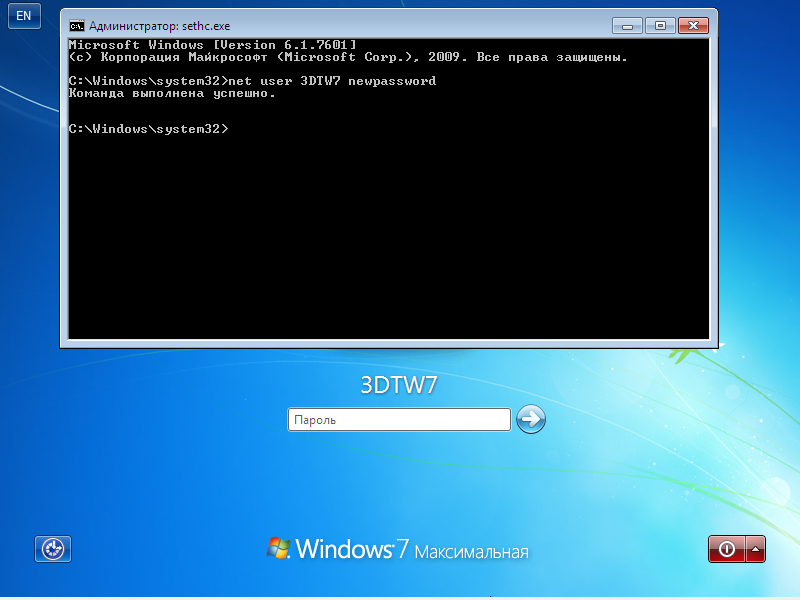 Все эти параметры доступны в настройках учетных записей пользователей. Чтобы защитить учетную запись пользователя, Microsoft предлагает различные варианты входа, включая распознавание лиц Windows Hello, отпечаток пальца Windows Hello, распознавание, ПИН-код Windows Hello, пароль, графический пароль и ключ безопасности. Вы также можете настроить более одного варианта входа для конкретной учетной записи пользователя. После настройки параметра входа, скажем, пароля, Windows будет просить вас вводить пароль каждый раз при включении компьютера. Что делать, если вы забыли свой пароль? Есть ли способ войти в свой компьютер, если вы забыли свой пароль? В этой статье мы поговорим о что делать если забыл пароль от компьютера .
Все эти параметры доступны в настройках учетных записей пользователей. Чтобы защитить учетную запись пользователя, Microsoft предлагает различные варианты входа, включая распознавание лиц Windows Hello, отпечаток пальца Windows Hello, распознавание, ПИН-код Windows Hello, пароль, графический пароль и ключ безопасности. Вы также можете настроить более одного варианта входа для конкретной учетной записи пользователя. После настройки параметра входа, скажем, пароля, Windows будет просить вас вводить пароль каждый раз при включении компьютера. Что делать, если вы забыли свой пароль? Есть ли способ войти в свой компьютер, если вы забыли свой пароль? В этой статье мы поговорим о что делать если забыл пароль от компьютера .
Что делать, если я забыл пароль от своего компьютера?
Из-за этой проблемы пользователи заблокированы на своих компьютерах с Windows и не могут войти на свои компьютеры. Единственное решение этой проблемы — обойти экран входа в систему или сбросить пароль. В этой статье мы увидим, как вы можете обойти этот экран, чтобы вы могли войти в свой компьютер.
В этой статье мы увидим, как вы можете обойти этот экран, чтобы вы могли войти в свой компьютер.
По словам пользователей, столкнувшихся с этой проблемой, этот экран появляется после ввода пароля для определенной учетной записи пользователя. Этот экран не позволяет им войти в свою систему. Если вы видите Забыли пароль или не видите свою учетную запись при попытке войти на ПК с ОС Windows, вот рекомендации, которые помогут вам восстановить или сбросить пароль.
Забыли паспорт или не видите свою учетную запись
Попробуйте следующие способы входа в свой компьютер после того, как забыли пароль.
- Изменение пароля учетной записи
- Сброс пароля локальной учетной записи с помощью установочного носителя
- Создание новой учетной записи пользователя
- Перезагрузка ПК
Давайте подробно рассмотрим все эти методы.
1] Измените пароль своей учетной записи
Попробуйте изменить пароль своей учетной записи.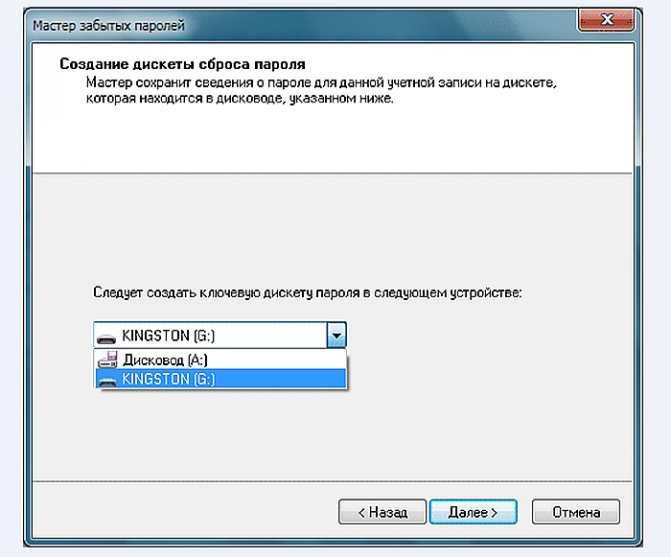 Поскольку вы заблокированы от своего компьютера, вы должны сделать это, войдя в среду восстановления Windows. Чтобы запустить компьютер в среде восстановления Windows, нажмите и удерживайте клавишу Shift, а затем перезагрузите систему. Если это не сработает, нажмите и удерживайте кнопку питания, пока система полностью не выключится. Теперь включите компьютер, нажмите и удерживайте кнопку питания, пока не появится экран входа в систему. Это снова выключит ваш компьютер. Повторите этот процесс не менее трех раз или пока не увидите значок «9».0161 Подготовка автоматического восстановления ».
Поскольку вы заблокированы от своего компьютера, вы должны сделать это, войдя в среду восстановления Windows. Чтобы запустить компьютер в среде восстановления Windows, нажмите и удерживайте клавишу Shift, а затем перезагрузите систему. Если это не сработает, нажмите и удерживайте кнопку питания, пока система полностью не выключится. Теперь включите компьютер, нажмите и удерживайте кнопку питания, пока не появится экран входа в систему. Это снова выключит ваш компьютер. Повторите этот процесс не менее трех раз или пока не увидите значок «9».0161 Подготовка автоматического восстановления ».
Теперь перейдите к «Устранение неполадок > Дополнительные параметры> Командная строка ». Командная строка появится на вашем экране. Теперь вы можете изменить пароль своей учетной записи локального администратора. Для этого выполните следующие инструкции:
Введите следующую команду и нажмите Введите .
net user
Приведенная выше команда выведет список всех существующих учетных записей пользователей в вашей системе.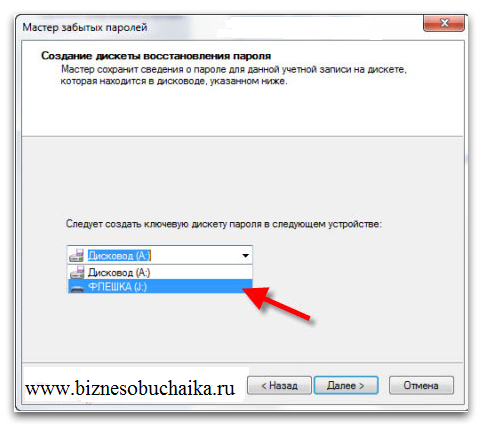 Теперь следующим шагом будет выбор учетной записи пользователя и изменение пароля для нее. Для этого введите следующую команду и нажмите Введите .
Теперь следующим шагом будет выбор учетной записи пользователя и изменение пароля для нее. Для этого введите следующую команду и нажмите Введите .
net user "имя пользователя" *
Обратите внимание, что в приведенной выше команде вы должны заменить слово username в кавычках на имя пользователя, для которого вы хотите изменить пароль. Например, если вы хотите изменить пароль для тестового пользователя 3, тогда команда будет такой:
net user «Тестовый пользователь 3» *
Теперь вам будет предложено ввести новый пароль для выбранной учетной записи. Введите новый пароль. Командная строка не покажет вам введенный пароль из соображений безопасности. После ввода нового пароля нажмите Введите . Теперь Windows попросит вас повторно ввести пароль. Введите тот же пароль еще раз и нажмите Введите . Если вы видите сообщение « Команда выполнена успешно », ваш пароль будет изменен.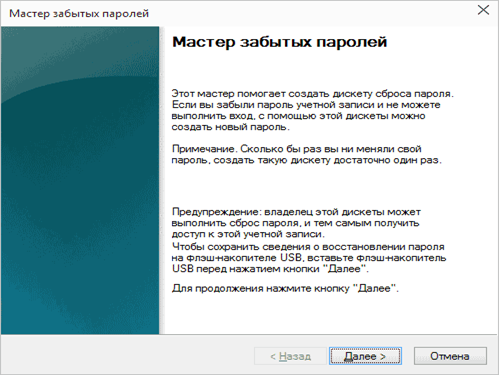
Теперь перезагрузите компьютер. Вы должны иметь возможность войти в свою учетную запись, введя новый пароль. Если это не помогло, попробуйте следующий способ.
2] Сброс пароля локальной учетной записи с помощью установочного носителя
Windows 11/10 также позволяет пользователям сбрасывать пароль своей локальной учетной записи с помощью установочного носителя. Если вы создали установочный носитель, вы можете использовать его для сброса пароля локальной учетной записи. Если нет, то сначала его нужно создать. Поскольку ваш компьютер заблокирован, вам необходимо войти в среду восстановления Windows, чтобы создать установочный носитель. После создания установочного носителя вы можете легко сбросить пароль локальной учетной записи.
3] Создать новую учетную запись пользователя
Если описанный выше метод вам не помог, вам необходимо создать новую учетную запись пользователя, включив скрытую учетную запись администратора. Для этого введите следующую команду и нажмите Enter.
Администратор сетевого пользователя /active:yes
Приведенная выше команда активирует скрытую учетную запись администратора. Теперь перезагрузите компьютер и выберите учетную запись администратора для входа в систему. Эта новая учетная запись администратора не требует пароля. Таким образом, вы сможете легко войти в свой компьютер. После входа в скрытую учетную запись администратора вы можете создать новую учетную запись пользователя. Открой свой Настройки Windows 11/10 и откройте страницу Учетные записи , чтобы создать новую учетную запись пользователя. Теперь вы сможете войти в свою новую учетную запись пользователя.
Теперь добавьте свою учетную запись Microsoft в новую учетную запись локального администратора. Это восстановит все ваши настройки и предпочтения для новой учетной записи пользователя. Обратите внимание, что вы должны использовать ту же учетную запись Microsoft, которую вы добавили в свою старую учетную запись пользователя.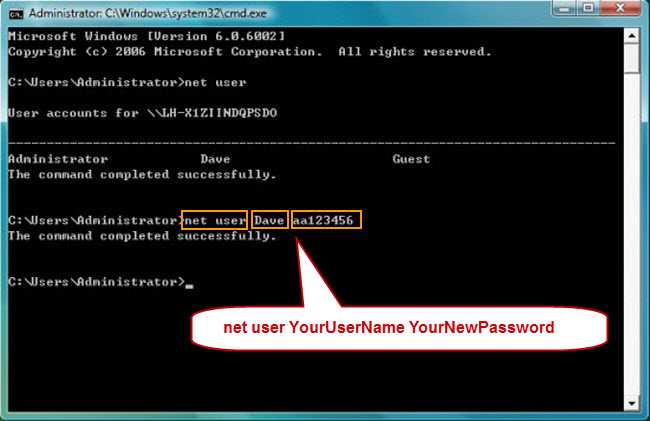
После создания новой учетной записи локального администратора вы можете отключить скрытую учетную запись администратора. Для этого откройте командную строку от имени администратора и введите следующую команду.
Администратор сетевого пользователя /active:no
4] Перезагрузите компьютер
Если описанные выше методы не помогли решить вашу проблему, перезагрузите компьютер из среды восстановления Windows. Запустите компьютер в режиме восстановления, следуя описанному выше процессу. Теперь перейдите к «Устранение неполадок > Сброс этого ПК ». После этого Windows покажет вам следующие две опции:
- Сохранить мои файлы
- Удалить все
Выберите « Сохранить мои файлы », если вы не хотите, чтобы ваши данные были удалены. Выберите опцию « Удалить все », если вы хотите удалить все свои данные при перезагрузке ПК.
Читать : Список бесплатных инструментов для восстановления пароля: Windows, браузеры, почта, Интернет, Wi-Fi и т.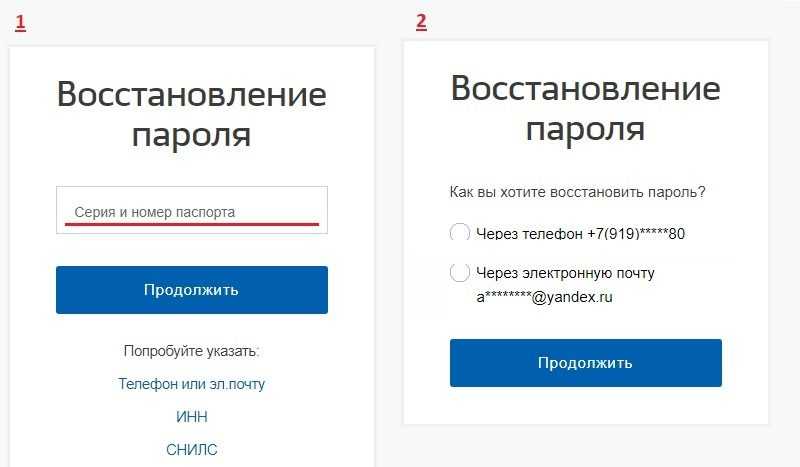 д.
д.
Как сбросить пароль Windows без входа в систему?
Если вы забыли свой пароль, вы можете сбросить его, не входя в систему. Для этого нажмите на ссылку Я забыл пароль на экране входа в систему. После этого вы увидите Подтвердите свою личность экран. На этом экране вы должны указать свой зарегистрированный идентификатор электронной почты. Введите зарегистрированный адрес электронной почты и нажмите кнопку Получить код . Вы получите код на свой зарегистрированный адрес электронной почты. Теперь введите этот код, и вы сможете сбросить пароль. Обратите внимание, что этот метод работает, только если вы добавили свою учетную запись Microsoft в свой профиль пользователя в Windows 11/10.
Если у вас есть учетная запись локального администратора и вы хотите сбросить ее пароль без входа в Windows, вы можете сделать это, запустив компьютер в среде восстановления. После этого запустите командную строку и измените пароль своего профиля пользователя. Об этом методе мы уже говорили выше в этой статье.
Об этом методе мы уже говорили выше в этой статье.
Чтение : Используйте подсказку для пароля и диск для сброса пароля, чтобы восстановить забытый пароль Windows.
Как войти в Windows, если я забыл свой пароль?
Если вы забыли пароль, вы можете войти в Windows любым из следующих способов:
- С помощью ссылки «Забыли пароль»
- С помощью других вариантов входа
- скрытая учетная запись администратора
- Перезагрузите компьютер
Давайте подробно рассмотрим все эти методы.
1] Войдите в свой компьютер, используя ссылку «Забыли пароль»
Если вы забыли пароль Windows, вы все равно можете войти в систему, используя ссылку «Забыли пароль». Если вы добавили свою учетную запись Microsoft в свой профиль Windows 11/10, Windows поможет вам сбросить пароль учетной записи Microsoft непосредственно на экране входа в систему. После нажатия на ссылку «Забыли пароль» вам будет предложено подтвердить свою личность, введя зарегистрированный адрес электронной почты. Если вы ввели правильный адрес электронной почты, вы получите код на это письмо. Используя этот код, вы можете сбросить пароль своей учетной записи Microsoft. После сброса пароля учетной записи Microsoft вы сможете войти в свой компьютер, используя новый пароль.
Если вы ввели правильный адрес электронной почты, вы получите код на это письмо. Используя этот код, вы можете сбросить пароль своей учетной записи Microsoft. После сброса пароля учетной записи Microsoft вы сможете войти в свой компьютер, используя новый пароль.
Если у вас возникли проблемы с описанным выше методом, вы можете попробовать одну вещь. Сбросьте пароль своей учетной записи Microsoft на другом устройстве. Вы можете использовать для этой цели свой смартфон или компьютер вашего друга. После сброса пароля учетной записи Microsoft вы можете использовать этот пароль для входа на свой компьютер.
Если вы не добавили свою учетную запись Microsoft в свой профиль Windows 11/10, ваша учетная запись будет учетной записью локального администратора. Когда вы создаете учетную запись администратора без использования учетной записи Microsoft, Windows попросит вас ввести несколько контрольных вопросов. Эти контрольные вопросы и ответы будут использоваться для сброса пароля Windows на экране входа в систему для учетной записи локального администратора.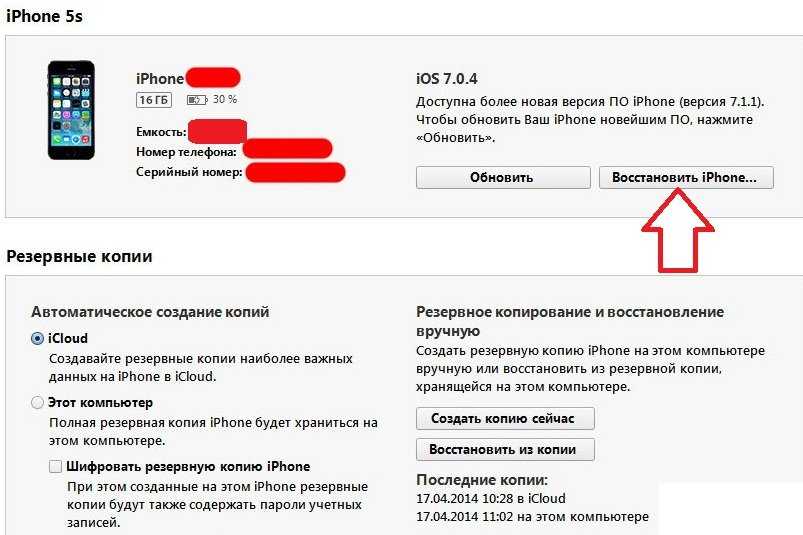 Если вы не помните пароль своей учетной записи локального администратора, вы можете сбросить его, выполнив следующие шаги:
Если вы не помните пароль своей учетной записи локального администратора, вы можете сбросить его, выполнив следующие шаги:
- Введите неверный пароль на экране входа в систему и нажмите Введите .
- Вы увидите сообщение « Неверный пароль. Попробуйте еще раз ». Нажмите «ОК».
- Теперь вы увидите ссылку Сброс пароля на экране входа в систему. Нажмите на эту ссылку.
- На следующем экране Windows попросит вас ввести ответы на секретные вопросы.
- Если все введенные вами ответы верны, Windows позволит вам сбросить пароль прямо с экрана входа в систему.
Теперь вы можете войти в систему, используя новый пароль.
2] Войдите в свой компьютер, используя другие параметры входа
Microsoft также позволяет пользователям настраивать более одного параметра входа для определенной учетной записи. Чтобы настроить более одного параметра входа для своей учетной записи, перейдите в « Настройки > Учетные записи > Параметры входа ». Если вы настроили несколько вариантов входа для своей учетной записи, вы можете войти в систему, используя любой из них.
Если вы настроили несколько вариантов входа для своей учетной записи, вы можете войти в систему, используя любой из них.
На экране входа щелкните ссылку Параметры входа . После этого Windows покажет вам все параметры входа, которые вы настроили для своей учетной записи, такие как PIN-код Windows Hello, пароль учетной записи Microsoft и т. д. Вы можете использовать любой из параметров входа для входа в систему.
3] Войдите в свою систему, сбросив пароль, введя Windows RE
. Если вышеуказанные методы не работают, вы можете сбросить пароль компьютера с помощью командной строки. Для этого вам нужно войти в среду восстановления Windows и запустить оттуда командную строку. Мы уже говорили об этом ранее в статье.
4] Войдите в систему, включив скрытую учетную запись администратора
Все компьютеры Windows имеют учетную запись администратора, которая по умолчанию отключена. Она широко известна как скрытая учетная запись администратора. Включив эту учетную запись, вы сможете управлять всеми учетными записями пользователей на своем устройстве. Если вы по-прежнему не можете получить доступ к своему компьютеру с Windows, вы можете включить скрытую учетную запись администратора из командной строки, войдя в среду восстановления Windows.
Включив эту учетную запись, вы сможете управлять всеми учетными записями пользователей на своем устройстве. Если вы по-прежнему не можете получить доступ к своему компьютеру с Windows, вы можете включить скрытую учетную запись администратора из командной строки, войдя в среду восстановления Windows.
По умолчанию для скрытой учетной записи администратора не требуется пароль для входа. Вы можете назначить ей пароль, но мы не рекомендуем этого делать, потому что вы можете использовать эту учетную запись в случае, если вы забыли пароль других учетных записей пользователей. . После включения скрытой учетной записи администратора вы можете легко войти в свой компьютер. Теперь вы можете управлять другими учетными записями или создать новую.
Чтение : Восстановление забытого или утерянного пароля Windows с помощью iSeePassword.
5] Перезагрузите компьютер
Если вам ничего не помогает, последним вариантом является сброс компьютера. Вы можете перезагрузить компьютер из среды восстановления Windows.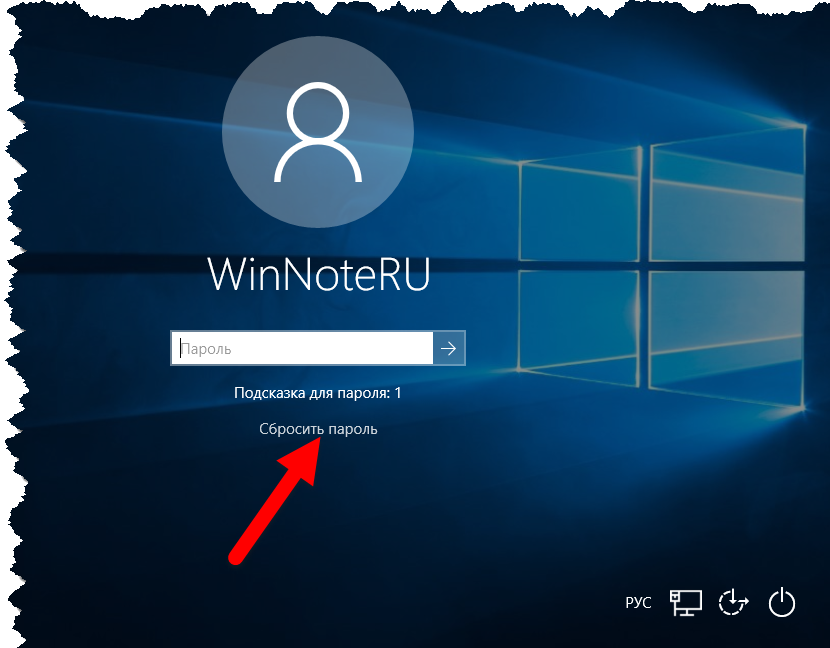


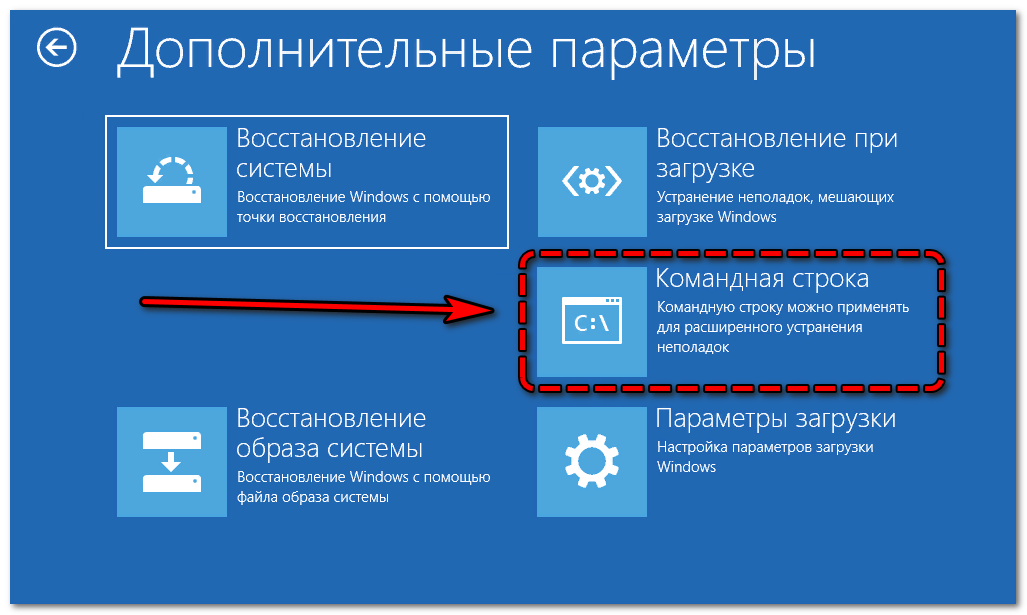 Дождитесь, когда поиск завершится.
Дождитесь, когда поиск завершится. После этого вы получите ответ «patririon = [буква диска с установленной Windows]». В данном примере ОС установлена на диск D.
После этого вы получите ответ «patririon = [буква диска с установленной Windows]». В данном примере ОС установлена на диск D. Далее вы поймёте, зачем это было нужно.
Далее вы поймёте, зачем это было нужно.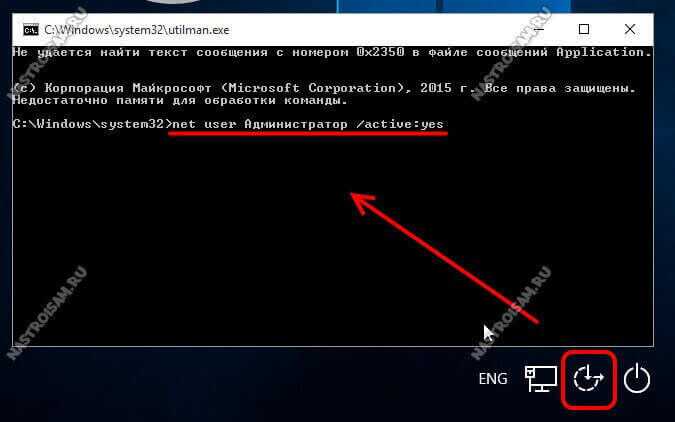

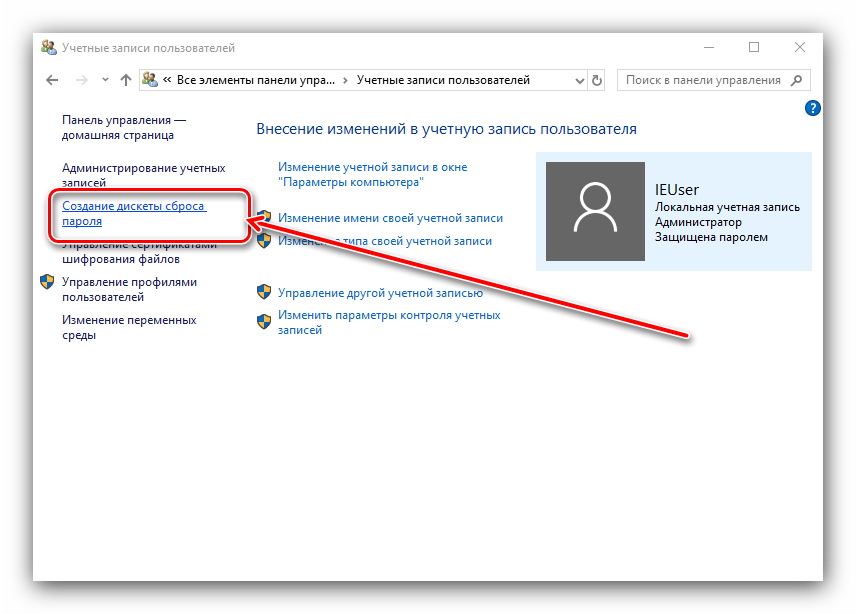
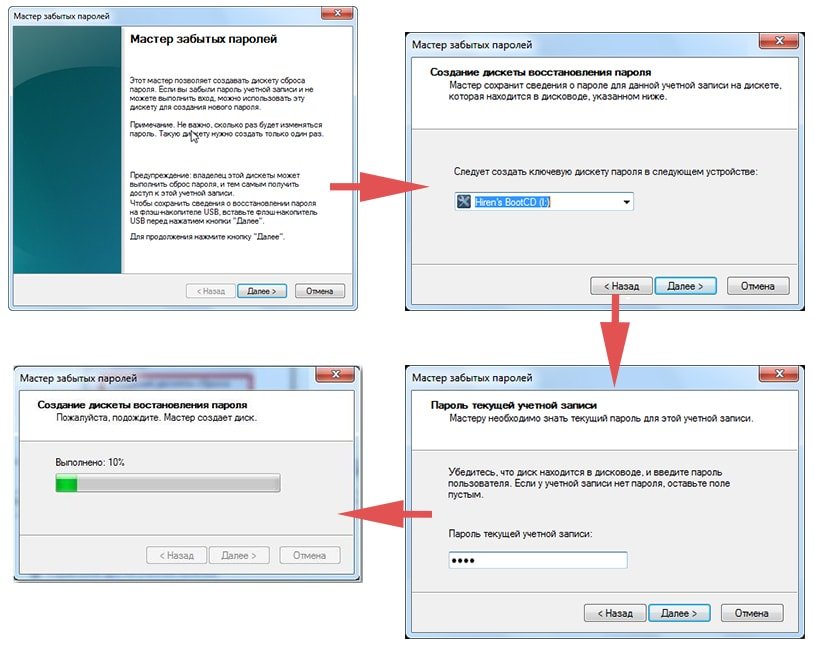 Выберите флэш-накопитель USB и выберите Далее .
Выберите флэш-накопитель USB и выберите Далее .