«Подключение ограничено» в Windows 10 по Wi-Fi и сетевому кабелю
Привет! Сейчас будем разбираться с проблемой «Подключение ограничено», которая возникает при подключении к интернету в Windows 10 по беспроводной Wi-Fi сети, или с помощью сетевого кабеля. Это наверное самая популярная ошибка, которую можно увидеть не только на Windows 10, но и на Windows 8 и Windows 7. На семерке писало просто «Без доступа к интернету».
Решения проблемы «Ограничено» в Windows 10 самые разные. Сейчас мы постараемся во всем разобраться. По решению такой же проблемы в Windows 7, я недавно подготовил подробную статью.
Если вы уже столкнулись с этой проблемой, то наверное заметили возле Wi-Fi сети статус «Ограничено».
И желтый восклицательный знак возле иконки соединения на панели уведомлений.
А при подключении по кабелю (Ethernet), будет статус «Подключение к интернету отсутствует». Еще я недавно писал о проблеме, когда компьютер вообще не реагирует на подключение сетевого кабеля.
Как бы там ни было, по Wi-Fi вы подключаетесь к интернету, или по кабелю, если вы увидели такую ошибку, то интернет на компьютере работать не будет.
Без доступа к интернету в Windows 10: общие советы по решению проблемы
Сначала рассмотрим общие, простые советы, которые возможно помогут вам решить эту проблему с интернетом в Windows 10. Не важно, какое у вас подключение, по Wi-Fi, или Ethernet:
- Просто перезагрузите ноутбук, и перезагрузите роутер (если у вас подключение через роутер).
- Если у вас подключение по кабелю, то нужно его проверить. Посмотрите, все ли подключено нормально. Если есть возможность, то попробуйте заменить кабель.
- Попробуйте отключить антивирус.
- Проверьте, оплачен ли у вас интернет.
- Если вы только настраиваете роутер, и в Windows 10 увидели ошибку «Ограничено», то проблема скорее всего именно в настройках роутера. Проверьте их, и правильно задайте параметры подключения к провайдеру. А еще, по этой теме у нас есть отдельная инструкция: при настройке роутера пишет «Без доступа к интернету», или «Ограничено».

- Определите в чем проблема: в компьютере, роутере, или провайдере.
И самое главное:
Нужно выяснить в чем проблема. Очень часто виновен Wi-Fi роутер. Попробуйте подключить к нему другие устройства, если интернет на них будет работать, то значит проблема в вашем ноутбуке. Если же после подключения к роутеру другого устройства интернет на нем не заработает, то проблема в роутере, или интернет-провайдере. Что бы узнать это, вы можете подключить интернет напрямую к компьютеру (без роутера) и проверить работу, либо позвонить в поддержку провайдера и все выяснить. Если проблема в роутере, то нужно проверять подключение кабелей к нему, и настройки. Настраивайте по инструкции, которые можете найти на нашем сайте.
Если же вы выяснили, что проблема в компьютере, то читайте статью ниже, будем разбираться.
И уже по традиции, первым делом проверяем настройки IP и DNS адресов. Пробуем задать статические адреса, или выставить автоматическое получение.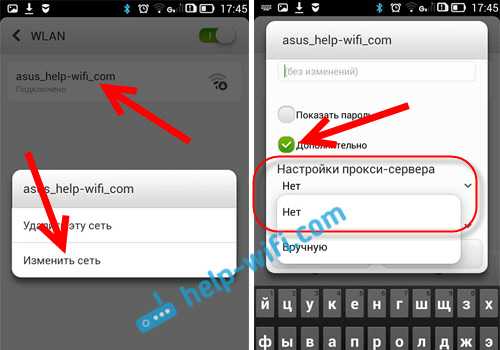
Настройка IP и DNS адресов в Windows 10 при проблемах с интернетом
Очень часто, статус «Ограничено» может появляться из-за проблем в настройке IP и DNS адресов. Windows 10 в этом случае не исключение. Эти настройки нужно проверять в первую очередь. Причем не важно, как вы подключены к интернету, по воздуху, или по кабелю.
Нажмите правой кнопкой мыши на значок интернет соединения и выберите Центр управления сетями и общим доступом.
Дальше, слева выбираем Изменение параметров адаптера.
Нажимаем правой кнопкой мыши на тот адаптер, через который у вас подключен интернет и выбираем Свойства.
- Если у вас ошибка «Ограничено» при подключении по Wi-Fi, то нажимаем на адаптер Беспроводная сеть.
- Если подключение по кабелю, то адаптер Ethernet.
Откроется окно, в котором нужно выделить IP версии 4 (TCP/IPv4) и нажать кнопку Свойства.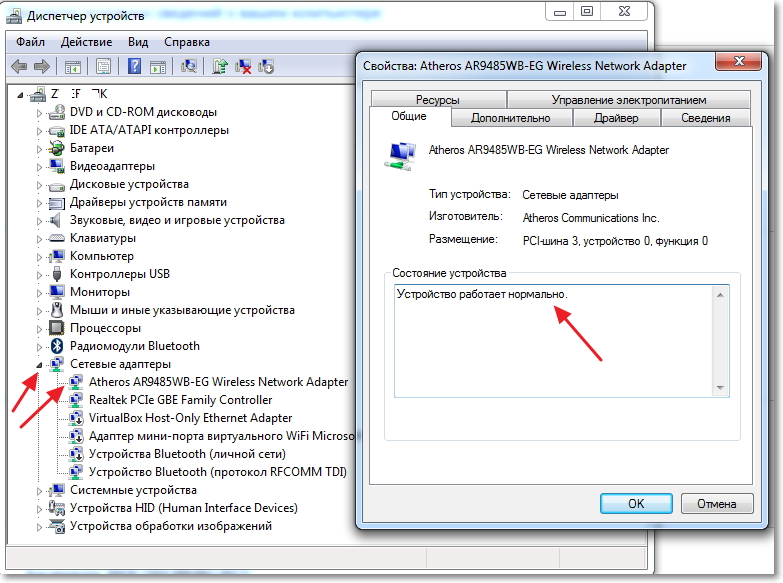
Если у вас там выставлено автоматическое получение IP, то попробуйте задать статические данные, установив галочку возле пункта Использовать следующий IP-адрес. Для примера, такие:
- IP-адрес — 192.168.1.10 (последняя цифра может быть другой) при условии, что IP вашего роутеар 192.168.1.1. Может быть еще 192.168.0.1. Это вы можете посмотреть снизу роутера, на наклейке.
- Маска подсети пропишется автоматически.
- Основной шлюз такой же, как адрес вашего руотера: 192.168.1.1, или 192.168.0.1.
- Предпочитаемый DNS-сервер укажите — 8.8.8.8
- Альтернативный DNS-сервер — 8.8.4.4
Скриншот для наглядности:
Если у вас там заданы какие-то данные, то попробуйте автоматическое получение IP и DNS.
И еще один способ. Можно попробовать получение IP выставить автоматически, а DNS сервера задать свои, которые я указывал выше.
После изменений желательно перезагрузить компьютер, и роутер.
Еще несколько советов по решению проблемы
- Если у вас ошибка на ноутбуке появляется когда он отключен от электросети, то попробуйте подключить. Бывает, что при работе от батареи, система ограничивает питание беспроводного адаптера. Можете запретить отключение беспроводного адаптера для экономии энергии. Попробуйте сделать так.
- Можно так же попробовать обновить драйвер на беспроводной адаптер, или сетевую карту. Смотря на каком подключении у вас ошибка. Тот драйвер, который автоматически устанавливает «десятка», не всегда работает стабильно. Скачайте драйвер с официального сайта, для вашей модели ноутбука/адаптера и установите его. Смотрите статью: решение проблем с драйвером беспроводного Wi-Fi адаптера в Windows 10. При проблемах с отсутствием интернета, после того как проверили параметры о которых я писал выше, нужно обязательно поэкспериментировать с драйверами.
- Проверьте, установлена ли галочка возле пункта «IP версии 4 (TCP/IPv4)» в свойствах сетевого, или беспроводного адаптера.

Еще можно проверить, правильно ли у вас выставлен регион в настройках роутера. Проверить это можно в панели управления, как правило, на вкладке где настраивается Wi-Fi сеть.
Я уже писал выше, что чаще всего, проблема «Подключение ограничено» в Windows 10, да и нет только в «десятке», наблюдается из-за проблем в Wi-Fi роутере, или у интернет-провайдера. А если точнее, то в настройках подключения к интернету (WAN). Многие сталкиваются с этой проблемой при первой настройке маршрутизатора. Если ваш компьютер не работает с разными сетями, тогда да, проблема в нем.
Обновление: еще два способа, которыми можно решить проблему «Ограничено» в Windows 10
Эти решения мне подсказали в комментариях. Спасибо всем, кто поделился полезной информацией!
В первом способе мы включим режим совместимости с FIPS (помню, этот способ так же использовали в Windows 7 и Windows 8). А во втором способе мы проверим нет ли лишних компонентов в свойствах вашего адаптера, которые используют подключение.
Включение режима совместимости с Федеральным стандартном обработки информации
Нажмите правой кнопкой мыши на значок подключения к интернету, и выберите «Центр управления сетями и общим доступом». В открывшемся окне, нажмите на ссылку с названием вашей Wi-Fi сети. Как на скриншоте ниже.
В новом окне нажимаем на кнопку «Свойства беспроводной сети», дальше переходим на вкладку «Доступ», и нажимаем на кнопку «Дополнительные параметры». Ставим галочку возле «Включить для этой сети режим совместимости с Федеральным стандартом обработки информации (FIPS)». И нажимаем на всех окнах кнопку Ok.
Второй способ: проверяем список компонентов в свойствах вашего подключения.
Откройте окно «Изменение параметров адаптера», нажмите правой кнопкой мыши на один из адаптеров: «Ethernet», или «Беспроводная сеть», смотря как у вас подключен интернет (кабель, или Wi-Fi). Выберите «Свойства».
И в окне «Отмеченные компоненты используются этим подключением» посмотрите, что бы не было лишних, отмеченных компонентов.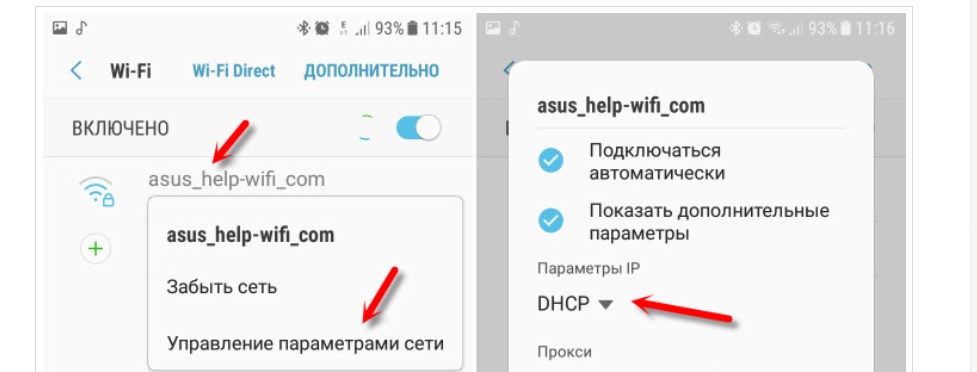
Если вы знаете другие решения этой проблемы, то можете поделится полезной информацией в комментариях, она многим пригодится. Там же, вы можете оставлять свои вопросы по теме статьи, будем разбираться вместе.
По возможности, буду добавлять новую информацию по проблеме.
Без доступа к интернету в Windows 7 при подключении по Wi-Fi сети. Что делать?
В этой статье будем разбираться с наверное самой популярной проблемой, которая возникает на компьютерах с Windows 7, при подключении к интернету по Wi-Fi. Это «Без доступа к интернету», когда после подключения к Wi-Fi сети интернет не работает, а возле иконки соединения на панели уведомлений появляется желтый треугольник с восклицательным знаком.
А в центре управления сетями, может еще быть надпись «Неопознанная сеть». Я сам не раз сталкивался с этой проблемой, решения — самые разные. Сейчас мы постараемся разобраться, что делать, если у вас подключение стало без доступа к интернет. На этой странице мы будем решать проблему на примере системы Windows 7, так как в Windows 8, 8.1 и 10, есть ряд других причин и решений, поэтому, по ним будет отдельная статья. Так как эта ошибка может появится при подключении к интернету по сетевому кабелю, или по Wi-Fi, то в данной статье мы будем разбираться именно с подключением по беспроводной Wi-Fi сети. А с проблемами доступа к интернету по кабелю, я напишу так же в отдельной статье, что бы инструкции были более простыми и понятными, и вы не путались.
Значит, если у вас ноутбук на Windows 7, вы подключились к своему Wi-Fi роутеру, и у вас соединение без доступа к интернету, то вы зашли по адресу, сейчас постараемся решить возникшую проблему.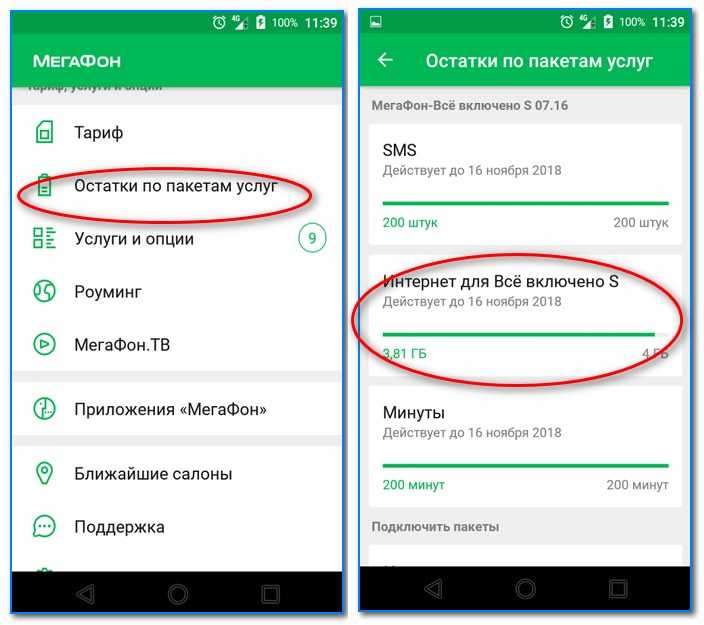
Посмотрел статьи по решению этой проблемы на других сайтах, и практически все сразу пишут о каких-то действиях, которые нужно выполнят на ноутбуках. Проверить настройки IP, и т. д. Но, как показывает практика, причиной того, что не работает интернет в Windows 7 при подключении по Wi-Fi, является сам роутер, его настройки, или интернет-провайдер.
Главное, нужно определить в чем проблема, в ноутбуке, роутере, или в интернет-провайдере. Тогда уже можно что-то делать для решения проблемы.
Сейчас все объясню, и расскажу, что нужно делать в первую очередь:
- У многих такая проблема появляется в процессе настройки роутера. Если вы настраиваете свой роутер, вроде уже настроили, подключили к нему ноутбук, и статус соединения «Без доступа к интернету», сайты не открываются, то нужно искать проблему именно в настройках маршрутизатора. Скорее всего, вы неправильно настроили роутер на работу с провайдером, посмотрите эту статью. Найдите у нас на сайте инструкцию по настройке своего роутеа, или напишите в комментариях, постараюсь подсказать где смотреть эти настройки.
 Подключите к интернету другие устройства (если есть возможность), проверьте, работают ли они.
Подключите к интернету другие устройства (если есть возможность), проверьте, работают ли они. - Если у вас такая проблема с Wi-Fi появилась неожиданно, интернет работал и вдруг перестал, или после выключения/включения, то первым делом, перезагрузите свой компьютер (ноутбук), и роутер. Затем, подключитесь заново. Возможно, это решит проблему.
- Проверьте, правильно ли подключен кабель от провайдера к роутеру, хорошо ли он вставлен в WAN разъем. Был у меня случай, когда у родственников не работал интернет — «Без доступа к интернету». Неделю все сидели без интернета. Я посмотрел, и оказалось, что они кабель от провайдера подключили не в тот разъем на роутере (подключили в LAN, отключали во время грозы) :). Я просто сменил разъем, и интернет заработал.
- Убедитесь в том, что интернет у вас оплачен. Возможно, провайдер просто отключил вам интернет за неуплату.
- Определите в чем проблема: в ноутбуке, роутере, или интернет-провайдере.
 Сделать это не сложно. Например: попробуйте подключить к этому роутеру другое устройство. Если интернет на нем будет работать, значит проблема в вашем компьютере. Если же интернет работать не будет, то проблема либо в самом маршрутизаторе, либо в интернет-провайдере. Что бы проверить кто виноват, роутер, или провайдер, то нужно попробовать подключить интернет напрямую к компьютеру в сетевой разъем. Минуя роутер. Если интернет работает, значит проблема скорее всего в роутере. Можно так же позвонить к провайдеру, и спросить, нет ли у них проблем в вашем районе. Еще раз напишу о том, что очень важно определить в чем проблема.
Сделать это не сложно. Например: попробуйте подключить к этому роутеру другое устройство. Если интернет на нем будет работать, значит проблема в вашем компьютере. Если же интернет работать не будет, то проблема либо в самом маршрутизаторе, либо в интернет-провайдере. Что бы проверить кто виноват, роутер, или провайдер, то нужно попробовать подключить интернет напрямую к компьютеру в сетевой разъем. Минуя роутер. Если интернет работает, значит проблема скорее всего в роутере. Можно так же позвонить к провайдеру, и спросить, нет ли у них проблем в вашем районе. Еще раз напишу о том, что очень важно определить в чем проблема.
Можно еще подключить ноутбук к роутеру не по Wi-Fi, а по сетевому кабелю. Возможно, так интернет будет работать.
С самыми главными моментами разобрались, можно переходить к решению этой ошибки. Причину я думаю вы нашли.
Решение ошибки «Без доступа к интернету» если проблема в ноутбуке
Если, например, интернет на других устройствах работает, а на вашем компьютере нет, то скорее всего, что проблема именно в нем.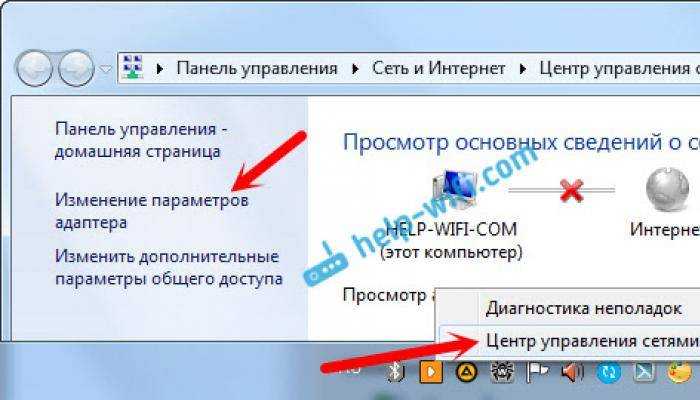 Хорошо бы сразу попробовать подключить его к другим сетям, посмотреть как будет работать. Если проблема с интернетом по Wi-Fi на Windows 7 появилась внезапно, то постарайтесь вспомнить, может что-то устанавливали, или меняли какие-то настройки.
Хорошо бы сразу попробовать подключить его к другим сетям, посмотреть как будет работать. Если проблема с интернетом по Wi-Fi на Windows 7 появилась внезапно, то постарайтесь вспомнить, может что-то устанавливали, или меняли какие-то настройки.
Самое популярное решение в Windows 7, которое все советуют, это прописать статические IP и DNS, или наоборот, попробовать выставить автоматическое получение этих параметров, если у вас заданы статические данные. Я уже писал об этом в статье по проверке настроек IP в Windows. Давайте попробуем.
Нажмите правой кнопкой мыши на значок интернет соединения (который у нас должен быть с желтым значком) и выберите Центр управления сетями и общим доступом.
Дальше, слева выберите Изменение параметров адаптера.
Нажимаем правой кнопкой на адаптер Беспроводное сетевое соединение и выбираем Свойства. В новом окне выделяем строчку «Протокол Интернета версии 4 (TCP/IPv4)» и нажимаем кнопку Свойства.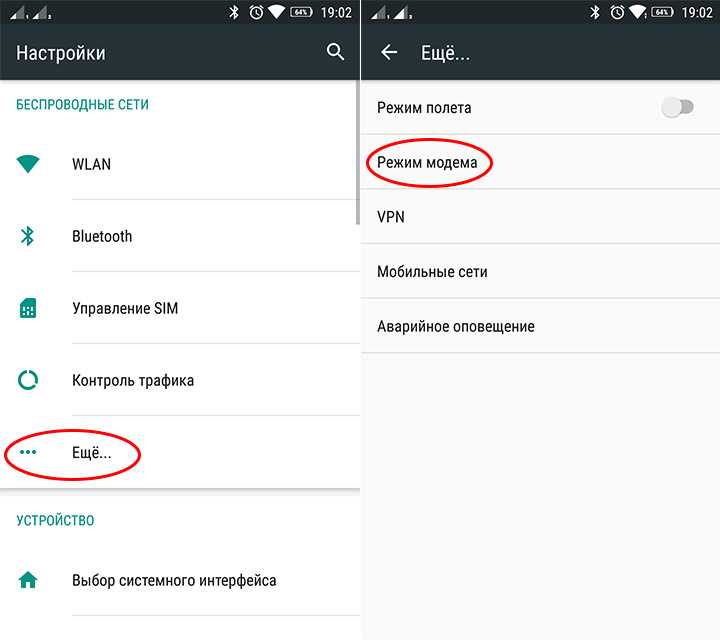 Если у вас там выставлено автоматическое получение IP и DNS, то задайте статические параметры, как у меня на скриншоте ниже. У вас разве что может отличатся IP и Основной шлюз. Это зависит от IP адреса вашего роутера (можно посмотреть на наклейке, на самом роутере). Может быть IP 192.168.0.50 (50 — это число можете задать другое, например, 100). DNS задаем: 8.8.8.8 и 8.8.4.4.
Если у вас там выставлено автоматическое получение IP и DNS, то задайте статические параметры, как у меня на скриншоте ниже. У вас разве что может отличатся IP и Основной шлюз. Это зависит от IP адреса вашего роутера (можно посмотреть на наклейке, на самом роутере). Может быть IP 192.168.0.50 (50 — это число можете задать другое, например, 100). DNS задаем: 8.8.8.8 и 8.8.4.4.
Если же вы только открыли параметры, и у вас там уже заданы какие-то настройки, статические адреса, то установите автоматическое получение IP и DNS. Нужно попробовать и со статическими адресами (заданными вручную), и с автоматическим получением.
Сохраните параметры и перезагрузите ноутбук. Возможно, смена этих настроек решит проблему с доступом к интернету.
Еще одно решение: включения режима совместимости с федеральным стандартом (FIPS)
Нажмите на значок соединения с интернетом на панели уведомлений, затем нажмите правой кнопкой мыши на свою Wi-Fi сеть, к которой вы подключены (и с которой наблюдаются проблемы), и выберите Свойства.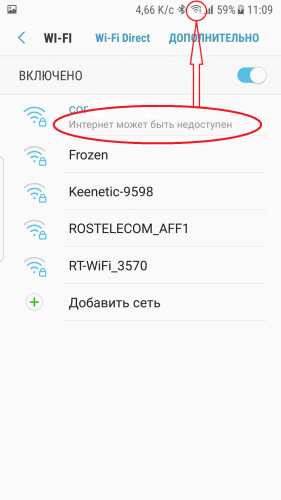 В новом окне перейдите на кладку Безопасность, нажмите на кнопку Дополнительные параметры, и установите галочку возле пункта Включить для этой сети режим совместимости с Федеральным стандартом обработки информации (FIPS).
В новом окне перейдите на кладку Безопасность, нажмите на кнопку Дополнительные параметры, и установите галочку возле пункта Включить для этой сети режим совместимости с Федеральным стандартом обработки информации (FIPS).
Нажмите Ok, и перезагрузите ноутбук.
Как можно попробовать еще исправить эту ошибку в Windows 7? Можно еще отключить антивирус, фаервол, и другие программы, которые могут блокировать соединение. Если ничего не помогает, то можно еще обновить драйвер на Wi-Fi адаптер вашего ноутбука, немного информации об этом есть здесь.
Как исправить, если проблема в роутере, или в интернет-провайдере?
Ну, с провайдером я думаю все понятно. Если интернет не работает при подключении напрямую, то значит проблема у провайдера. Что-то с оборудованием, проводят какие-то работы и т. д. Или вы просто забыли отплатить интернет. В таких случая, звоним в поддержку и все уточняем. Лично у меня уже не раз были такие случаи. Я сразу начинал проверять настройки, а оказывалось, что это проблема у провайдера.
Я сразу начинал проверять настройки, а оказывалось, что это проблема у провайдера.
Если же виновен во всем роутер (в таком случае, интернет не будет работать ни на одном устройстве, на мобильных устройства просто не открываются сайты), то нужно проверять настройки и кабеля. Как я уже писал выше, проверьте, правильно ли подключен интернет. Должно быть примерно так:
Проверьте все хорошенько, перезагрузите роутер.
Если это не помогло, и особенно, если проблема возникла в процессе настройки роутера, то нужно проверять настройки WAN. Проще говоря, настройки интернета. Чаще всего, ошибка «Без доступа к интернету» появляется тогда, когда роутер не может соединиться с провайдером, поэтому собственно и нет доступа в интернет. А не может он соединиться с провайдером скорее всего потому, что неправильно заданы параметры для соединения в настройках маршрутизатора.
В настройках роутера, на вкладке WAN, или Интернет (у разных производителей она называется по-разному), нужно правильно указать тип подключения, которое использует ваш интернет-провайдер. И задать все параметры, которые могут понадобится.
И задать все параметры, которые могут понадобится.
На каждом роутере (точнее, на устройствах разных производителей), это делается по разному. Я не буду здесь писать об этом, это очень много информации, я просто дам ссылки на статьи по настройке маршрутизаторов разных производителей. По ним, вы уже сможете все настроить. Смотрите именно настройку интернета.
Настройка роутеров TP-LINK, на примере модели TL-WR940N
Инструкция для Asus на примере RT-N12+
Настройка маршрутизаторов D-link
ZyXEL, на примере модели Keenetic Start
Инструкция для устройств компании Tenda на примере Tenda N3
Статья для устройств Linksys, на примере Linksys E1200.
Думаю, вы найдете инструкцию для производителя вашего маршрутизатора.
На этом все, буду обновлять статью и добавлять сюда новые способы решения. Если вы знаете по этой проблеме что-то новое, может вы решили ее как-то по-другому, то поделитесь интересной информацией в комментариях, думаю многим пригодится.
Надеюсь, у вас получилось убрать эту ошибку, и интернет на вашем ноутбуке заработал. Можете задавать свои вопросы. Описывайте проблему, прикрепляйте скриншоты, постараюсь ответить быстро, и помочь советом.
Похожие статьи
Ошибка DNS-сервер не отвечает в Windows 11 Intel Wi-Fi 6 AX201 160 MHz: ошибка, драйвер, не работает, настройка в Windows 11, 10 Низкая скорость интернета по кабелю. Скорость линии (прием/передача) 100 Мбит/с в Windows: как изменить и увеличить? Wi-Fi в Windows 11 тормозит, обрывается, отключается, нестабильно работает интернетWindows 11 — подборка статей и подробных инструкций
Windows 10 — все инструкции по настройке интернета и решению проблем
Популярные статьи
Новые статьи
Ошибка DNS-сервер не отвечает в Windows 11 Intel Wi-Fi 6 AX201 160 MHz: ошибка, драйвер, не работает, настройка в Windows 11, 10 Bluetooth наушники (колонка) не определяются как «Аудио» и отображаются как «Другие устройства» в Windows 11, 10 Низкая скорость интернета по кабелю. Скорость линии (прием/передача) 100 Мбит/с в Windows: как изменить и увеличить? Как включить режим сопряжения Bluetooth на наушниках?
Скорость линии (прием/передача) 100 Мбит/с в Windows: как изменить и увеличить? Как включить режим сопряжения Bluetooth на наушниках?Комментарии
Wi-Fi работает на телефоне, но не на компьютере? Вот как это исправить
Когда у вас есть активный беспроводной интернет, любые подключенные к нему устройства должны работать автоматически. В мобильных и компьютерных системах подключение к Интернету требует одновременной работы множества компонентов.
Однако, в отличие от мобильных устройств, при подключении к Интернету на компьютере можно настроить множество параметров. Это включает в себя изменение настроек, таких как IP-адреса, свойства сетевого адаптера и многое другое. Неправильные настройки Интернета на вашем компьютере могут привести к тому, что Wi-Fi будет работать на телефоне, но не на компьютере.
Кроме того, вы также можете настроить маршрутизатор так, чтобы он предоставлял доступ в Интернет только определенным устройствам, например, телефону. Возможно, поэтому вы можете получить доступ к Интернету только на своем телефоне, но не на компьютере.
Возможно, поэтому вы можете получить доступ к Интернету только на своем телефоне, но не на компьютере.
Почему Wi-Fi работает на телефоне, но не на компьютере?
Как обсуждалось выше, вы можете перенастроить многие параметры Интернета на компьютере при доступе в Интернет.
Теперь давайте посмотрим на некоторые из этих настроек, которые могут быть причиной проблемы.
- Неверный IP-адрес
- Брандмауэр блокирует доступ в Интернет
- Маршрутизатор настроен для работы только с портативными устройствами
- Устаревший драйвер сетевого адаптера
- Адаптер Wi-Fi компьютера отключен
- SSID отключен в роутере
Wi-Fi работает на телефоне, но не на компьютере. Вот как это исправить.
Хотя существует множество вещей, которые могут привести к проблемам с Интернетом на вашем компьютере, убедитесь, что вы выполнили основные шаги по устранению неполадок. Эти шаги включают перезагрузку маршрутизатора и включение/отключение Wi-Fi на вашем ПК.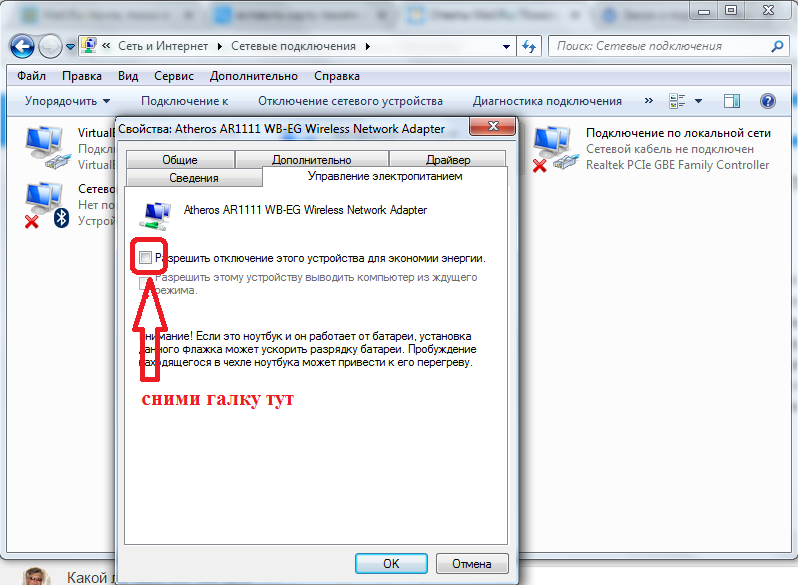
Кроме того, на ноутбуках есть физическая кнопка или переключатель Wi-Fi, которые необходимо активировать для использования Wi-Fi. Убедитесь, что Wi-Fi на вашем компьютере включен.
Вы также можете попробовать соединить маршрутизатор и компьютер с помощью сетевого кабеля. Проблема, с которой вы столкнулись, может быть вызвана слабым сигналом Wi-Fi. Кабель Ethernet или LAN напрямую соединяет компьютер с маршрутизатором, решая указанные проблемы.
Если эти шаги не решают проблему, вы можете перейти к шагам по устранению неполадок, указанным ниже.
Запустите средство устранения неполадок с Интернетом и сетевым адаптером
Запустите средство устранения неполадок с подключением к Интернету, чтобы проверить компьютер на предмет возможных проблем в конфигурации сети и подключения к Интернету, которые могут быть причиной проблемы. Если он обнаружит какие-либо проблемы, средство устранения неполадок изменит необходимые настройки, чтобы устранить указанную проблему.
Точно так же средство устранения неполадок сетевого адаптера сканирует и исправляет любые ошибки сетевого адаптера на вашем ПК.
- Нажмите клавишу Windows + I, чтобы открыть настройки.
- Перейти к Система > Устранение неполадок > Другие средства устранения неполадок.
- Запустите средство устранения неполадок Internet Connections .
- Щелкните Устранение неполадок подключения к Интернету.
- Если он обнаружит какие-либо проблемы, он порекомендует определенные конфигурации сети для устранения проблемы.
- Теперь запустите средство устранения неполадок сетевого адаптера и следуйте инструкциям по устранению неполадок.
Автоматическое назначение IP-адреса
Когда вы подключаетесь к маршрутизатору, он автоматически дает вам адрес. Затем маршрутизатор использует этот адрес для идентификации вашего компьютера и подключения его к Интернету. Однако вы также можете вручную установить IP-адреса, чтобы ваш компьютер использовал только один выделенный адрес.
Однако вы также можете вручную установить IP-адреса, чтобы ваш компьютер использовал только один выделенный адрес.
Однако установка неправильного IP-адреса может помешать устройству получить доступ к Интернету через Wi-Fi. Чтобы это исправить, вам нужно получить IP-адрес автоматически.
- Нажмите клавишу Windows + R, чтобы открыть «Выполнить».
- Введите
ncpa.cplи нажмите Enter, чтобы открыть Network Connection. - Дважды щелкните Ethernet или Wi-Fi, в зависимости от того, к чему подключен ПК.
- Нажмите на свойства .
- Выберите Интернет-протокол версии 4 (TCP/IPv4)
- Установите Получить IP-адрес автоматически.
- Выберите OK .
Сброс конфигурации сети
При сбросе конфигурации сети сбрасываются стек TCP и DNS. Делая это, компьютер устанавливает все настройки, связанные с сетью, в исходное состояние.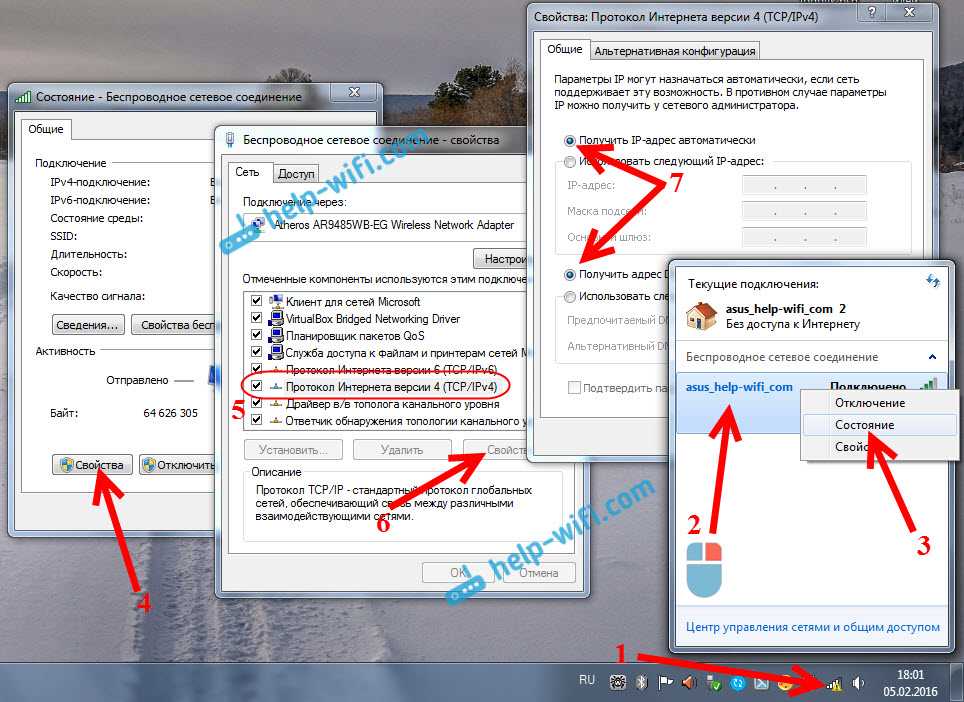 Поэтому, если какая-либо ошибка в настройках сети вызывала проблему, их сброс должен решить проблему с неработающим Wi-Fi.
Поэтому, если какая-либо ошибка в настройках сети вызывала проблему, их сброс должен решить проблему с неработающим Wi-Fi.
Вы можете сбросить настройки сети с помощью настроек Windows или командной строки.
Из настроек Windows
- Нажмите клавишу Windows + I, чтобы открыть настройки.
- Перейти к Сеть и Интернет > Расширенные настройки сети .
- Выберите Сброс сети.
- Выберите Сбросить сейчас.
- Перезагрузите компьютер и проверьте, работает ли Wi-Fi.
Использование командной строки.
- Нажмите клавишу Windows + R, чтобы открыть «Выполнить».
- Введите
cmdи нажмите Ctrl + Shift + Enter, чтобы открыть командную строку от имени администратора. - Введите следующие команды.
-
Netsh Winsock Reset: сброс компонент, который обрабатывает сетевые запросы -
Netsh Int IP Reset: сброшенные значения IPCONFIGIGIGIGIGIGEDNNS -
.
-
Ipconfig /release: очищает конфигурацию сетевого адаптера -
Ipconfig /renew: сбрасывает сетевую конфигурацию -
Ipconfig /registerdns: Перерегистрирует информацию DNS
- Перезагрузите компьютер и подключитесь к Wi-Fi, чтобы проверить, есть ли у вас доступ в Интернет.
Изменить частоту передачи сигнала Wi-Fi
Большинство современных маршрутизаторов запрограммированы на передачу сигнала Wi-Fi как в 5 ГГц, так и в 2,4 ГГц. Однако не все ноутбуки поддерживают более новый сигнал 5 ГГц. Если ваш ноутбук не поддерживает эту частоту, вам необходимо настроить маршрутизатор для отправки сигнала Wi-Fi на частоте 2,4 ГГц.
- Подключитесь к маршрутизатору с помощью кабеля Ethernet
- Откройте командную строку .
- Введите
ipconfigи нажмите Enter. - Проверьте шлюз по умолчанию, чтобы получить доступ к настройкам маршрутизатора.

- Скопируйте шлюз по умолчанию и вставьте его в адресную строку браузера.
- Войдите, используя имя пользователя и пароль маршрутизатора.
- Здесь перейдите к настройкам маршрутизатора и найдите настройки с именем Wireless Signal .
- Выберите частоту 2,4 ГГц.
- Если вы не можете найти эти настройки, найдите настройку с именем Отдельные полосы и отключите ее.
- Сохранить настройки маршрутизатора.
Примечание: Эти настройки будут отличаться в зависимости от вашего маршрутизатора. Поэтому вам может потребоваться просмотреть конфигурацию маршрутизатора, чтобы найти правильные настройки.
Отключить брандмауэр
Брандмауэр проверяет входящий и исходящий трафик вашей системы. Включение брандмауэра предотвращает несанкционированный доступ к вашему компьютеру. Хотя это является превентивной мерой против злонамеренной активности, из-за этого вы не можете получить доступ к Интернету, если брандмауэр ошибочно принимает трафик за несанкционированный.
Чтобы проверить, так ли это, временно отключите брандмауэр.
- Нажмите клавишу Windows + I, чтобы Открыть настройки.
- Перейдите к Сеть и Интернет > Расширенные настройки сети.
- Выберите Брандмауэр Windows .
- Щелкните Сеть домена и установите для брандмауэра Microsoft Defender значение Выкл.
- Повторите тот же шаг для частной сети и общедоступной сети
- Проверьте, работает ли Интернет. Если это не так, немедленно включите брандмауэр Microsoft Defender.
Обновление драйвера сетевого адаптера
Сетевой драйвер обрабатывает все, от сетевого подключения до передачи данных. А драйвер сетевого адаптера отвечает за связь между сетевым адаптером и операционной системой.
Если этот драйвер устарел или поврежден, у компьютера могут возникнуть проблемы со связью с ОС, что приведет к проблемам с подключением. Чтобы исправить это, мы рекомендуем вам обновлять драйверы.
- Нажмите клавишу Windows + X и выберите Диспетчер устройств.
- Разверните Сетевые адаптеры , чтобы просмотреть все сетевые адаптеры, подключенные к вашей системе.
- Дважды щелкните сетевой адаптер, чтобы просмотреть его свойства.
- Перейдите на вкладку драйвера и выберите Обновить драйвер.
- Выберите Автоматический поиск драйверов.
- После завершения обновления перезагрузите компьютер.
Перезапустите маршрутизатор
Избыточный кэш, сохраненный на маршрутизаторе, может быть причиной того, что вы не можете получить доступ к Интернету на своем компьютере. Эти данные могут даже привести к тому, что маршрутизатор не будет отвечать на запросы. Перезапуск маршрутизатора очищает все данные его кеша, такие как IP-адрес и некоторые другие сетевые настройки.
Отключите кабель питания от маршрутизатора на несколько минут и снова подключите его. Подключитесь к Wi-Fi, чтобы проверить, устранена ли проблема.
Подключитесь к Wi-Fi, чтобы проверить, устранена ли проблема.
Сброс настроек маршрутизатора к заводским настройкам
При сбросе настроек маршрутизатора к заводским настройкам полностью удаляются все его настройки, такие как SSID, пароль, тип шифрования и многое другое. По сути, он устанавливает ваш маршрутизатор в состояние «из коробки». Если ни одно из решений не работает, вам может потребоваться сбросить маршрутизатор до заводского состояния, чтобы устранить проблему.
При сбросе любая конфигурация маршрутизатора, которая может быть причиной проблемы, вернется в исходное состояние. Это должно исправить любые проблемы, с которыми вы сталкиваетесь.
- Убедитесь, что маршрутизатор подключен к сети.
- Проверьте наличие кнопки сброса на задней панели или под маршрутизатором.
- Используйте небольшую булавку для доступа к переключателю сброса.
- Нажмите и удерживайте кнопку сброса в течение 60 секунд .
 Могут быть светодиодные индикаторы, которые можно использовать для определения завершения процесса сброса.
Могут быть светодиодные индикаторы, которые можно использовать для определения завершения процесса сброса. - После завершения сброса маршрутизатор перезапустится.
- Теперь подключите ПК к маршрутизатору с помощью кабеля Ethernet.
- Введите конфигурацию маршрутизаторов в веб-браузере, используя адрес шлюза по умолчанию.
- Обратитесь к руководству по маршрутизаторам, если вы не знаете IP-адрес маршрутизатора.
- Теперь вы можете изменить все настройки маршрутизатора.
[Решено] Ноутбук не подключается к WiFi, но телефон
СОДЕРЖИМОЕ СТРАНИЦЫ:
- Введение
- Почему мой ноутбук не подключается к Wi-Fi, но мой телефон подключается
- Как исправить ноутбук не подключается к Wi-Fi, но телефон будет
- Заключительные слова
- Часто задаваемые вопросы
Введение
Wi-Fi – это технология беспроводной сети, которую такие устройства, как компьютеры, мобильные устройства и другое оборудование, используют для взаимодействия с Интернетом.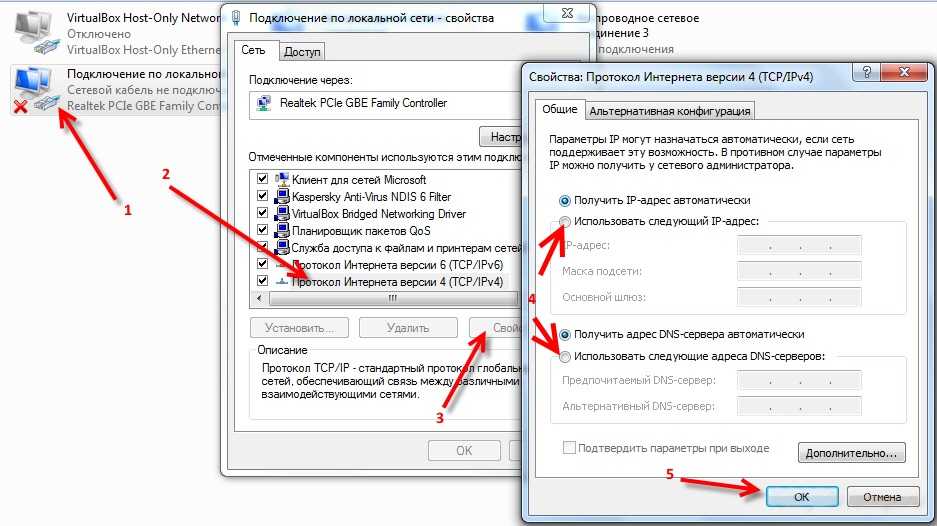 Это также наиболее признанный способ подключения к Интернету без физического подключения к маршрутизатору.
Это также наиболее признанный способ подключения к Интернету без физического подключения к маршрутизатору.
Позволяет обмениваться информацией друг с другом, тем самым создавая сеть. Однако иногда ноутбук не подключается к Wi-Fi, а телефон подключается. В этой статье обсуждаются факторы, которые могут быть причиной этой проблемы, и способы ее решения.
Почему мой ноутбук не подключается к сети Wi-Fi, а мой телефон подключается
Давайте рассмотрим, почему ваш ноутбук не подключается к сети Wi-Fi.
Ваш компьютер находится в режиме полета/в самолете.
Ваш компьютер не может подключиться к сети Wi-Fi, поскольку вы оставили компьютер в режиме полета.
Ваш компьютер Wi-Fi отключен.
Многие компьютеры имеют функцию переключения Wi-Fi, которая отключает и включает беспроводное соединение при касании.
Сброс настроек Wi-Fi
Могут возникнуть технические проблемы, которые могут помешать вашему компьютеру видеть ваш Wi-Fi.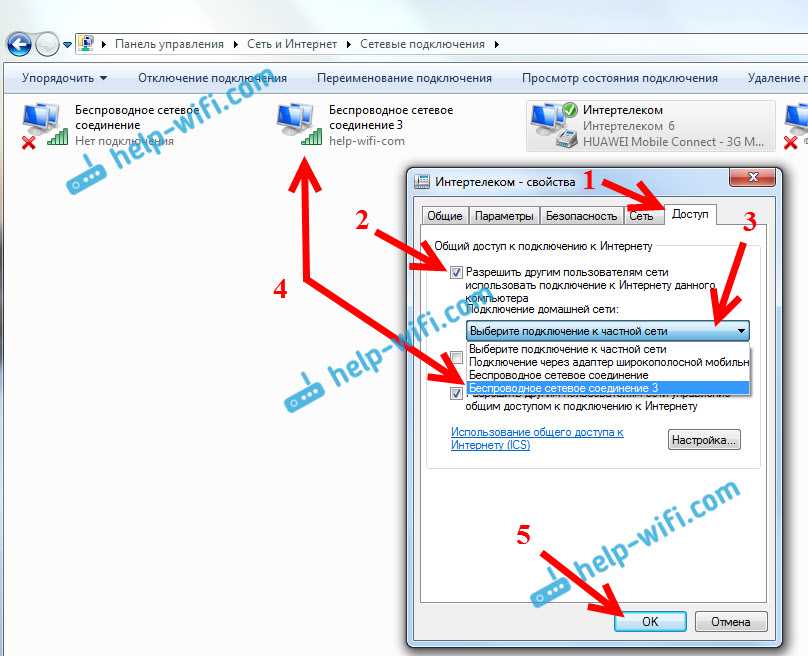
Неверная настройка сети
Причиной того, что ноутбук не видит Wi-Fi, может быть неправильная или нарушенная настройка сети.
Отклонен адаптер Wi-Fi
Адаптер Wi-Fi является важной частью компьютера. Хотя это происходит редко, адаптер Wi-Fi является чувствительной частью компьютера, которая отключает и деактивирует все обслуживаемые им подключения Wi-Fi.
Проблемы с вашим антивирусным программным обеспечением
Использование антивирусного программного обеспечения, которое блокирует сетевые устройства, используемые вашим компьютером, отправляет на компьютер неверный сигнал, который деактивирует Wi-Fi.
Неверное время и дата
Неправильное время и дата, а также просроченные драйверы — это другие факторы, из-за которых ноутбук не подключается к Wi-Fi, а подключается к телефону.
Как исправить Ноутбук не подключается к Wi-Fi, но телефон подключается Однако некоторые пользователи жалуются, что их ноутбуки не подключаются к Wi-Fi, в то время как мобильные устройства подключаются.
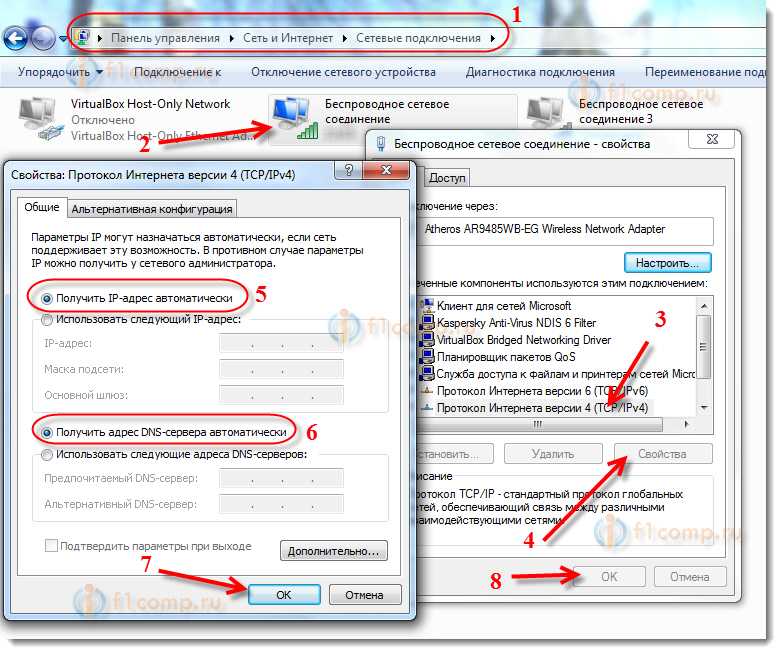 Чтобы исправить это, давайте посмотрим, что вы можете сделать.
Чтобы исправить это, давайте посмотрим, что вы можете сделать.Перезагрузите оборудование и ноутбук
Переустановите сетевые драйверы
Запустите средство устранения неполадок Windows
Отобразите и переименуйте SSID
Временно отключите антивирус процедуры устранения неполадок. Перезапуск модема, маршрутизатора и ноутбука всегда должен быть первым подходом. Конфликт IP-адресов довольно распространен, в основном, если вы используете несколько устройств для доступа в Интернет через один маршрутизатор.
Всегда есть вероятность зависания системы, поэтому настоятельно рекомендуется перезапуск по другим причинам. Перезапуск вашего оборудования устраняет вероятную остановку. Если проблема с подключением к Wi-Fi не устранена, выключите модем и маршрутизатор и подождите некоторое время, прежде чем включать их снова.
Переустановите сетевые драйверы
Существует множество способов получить стандартный драйвер для сетевых адаптеров. Например, в Windows 10 драйверы устанавливаются автоматически через Центр обновления Windows. Попытки решить проблемы, связанные с сетью, и избегать драйверов не принесут пользы.
Например, в Windows 10 драйверы устанавливаются автоматически через Центр обновления Windows. Попытки решить проблемы, связанные с сетью, и избегать драйверов не принесут пользы.
Однако, если вы обновили Windows 10 до Windows 11, вам потребуется обновить драйверы для Windows 10. Для этого выполните следующие действия:
Шаг 1. Откройте Диспетчер устройств, щелкнув правой кнопкой мыши Кнопка «Пуск»
Шаг 2. Найдите путь к сетевым адаптерам
Шаг 3. Щелкните правой кнопкой мыши устройство Wi-Fi и выберите функцию «Обновить драйвер».
Шаг 4. Перезагрузите компьютер
Запустите средство устранения неполадок Windows
Выполните следующие действия, чтобы запустить средство устранения неполадок Windows, чтобы определить, что может быть не так:
Шаг 1. Щелкните правой кнопкой мыши значок Wi-Fi в нижней части и выберите Устранение неполадок.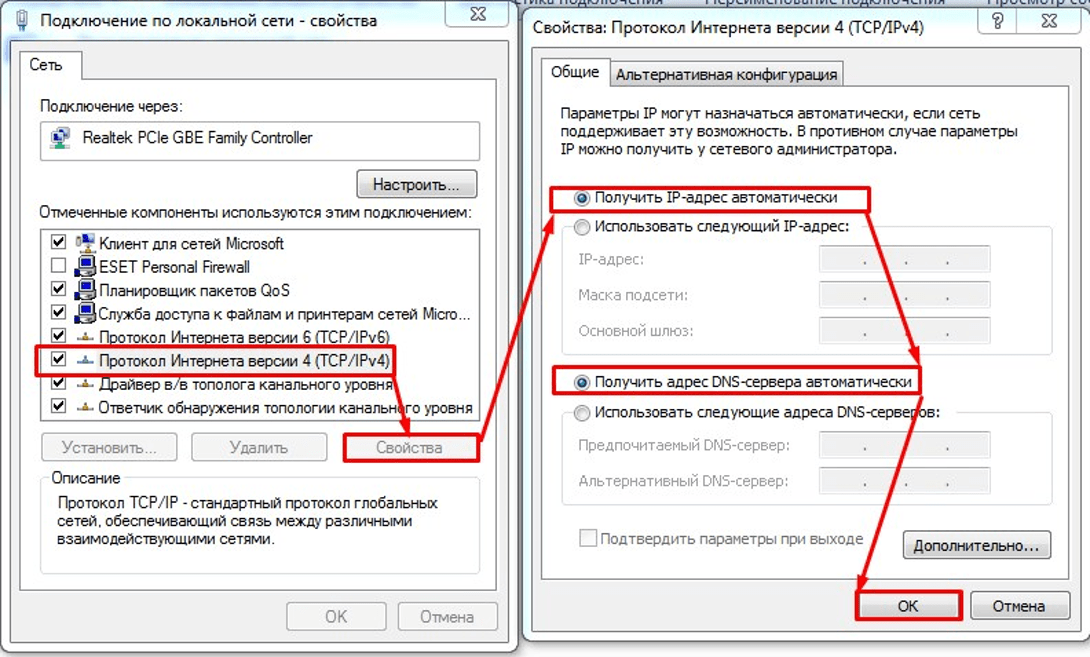
Шаг 2. Следуйте инструкциям, пока не будет обнаружена неисправность.
Шаг 3. Закройте средство устранения неполадок. Тем не менее, максимальное использование функции устранения неполадок перед поиском более эффективных решений является эффективным методом.
Показать и переименовать SSID
Предположим, другие устройства обнаруживают Wi-Fi, кроме вашего ноутбука. Вы можете переименовать свой SSID на более подходящее имя, содержащее буквенно-цифровые символы без символов Unicode или смайликов. Кроме того, если ваш SSID скрыт, вам необходимо временно сделать его видимым перед повторной попыткой.
Временное отключение антивируса
Несмотря на то, что многие антивирусные программы были улучшены за счет некоторых функций защиты от нескольких угроз и обнаружения, определенные функции сетевой защиты и безопасности брандмауэра могут препятствовать подключению вашего ноутбука к сети Wi-Fi. Чтобы это исправить, нужно временно отключить Антивирус или создать исключение, которое его обходит.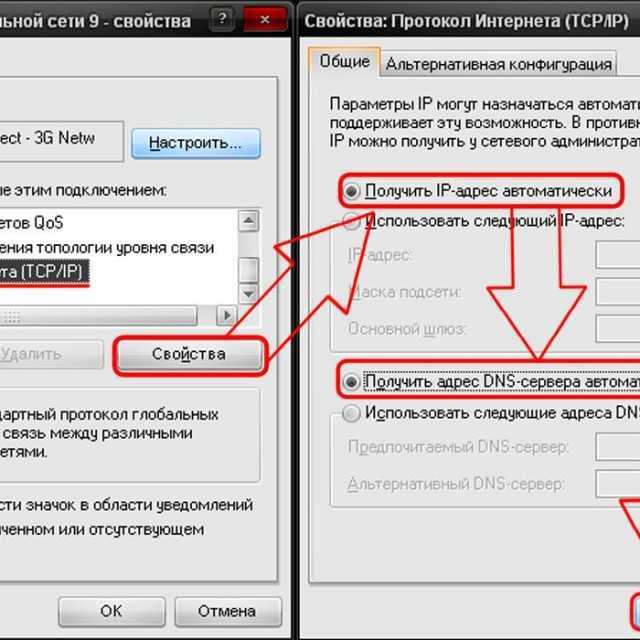
Изменение настроек адаптера питания
Вот как это сделать:
Шаг 1. Дважды щелкните значок батареи на панели уведомлений.
Шаг 2. Нажмите «Изменить настройки плана» и выберите «Сбалансированный», как показано на скриншоте ниже.
Шаг 3. Затем нажмите «Изменить дополнительные параметры питания».
Шаг 4. Разверните «Настройки беспроводного адаптера» и выберите «Режим энергосбережения».
Шаг 5. Установите «Режим энергосбережения» на батарее на «Максимальная производительность»
Шаг 6. Подтвердите изменения и нажмите OK.
Заключительные слова
Разочаровывает то, что другие ваши устройства подключаются к Wi-Fi, кроме вашего ноутбука. Эта статья помогла решить проблему, так что вам не о чем беспокоиться. Чтобы решить эту проблему, просмотрите раздел «Как исправить, что ноутбук не подключается к Wi-Fi, но телефон подключается».


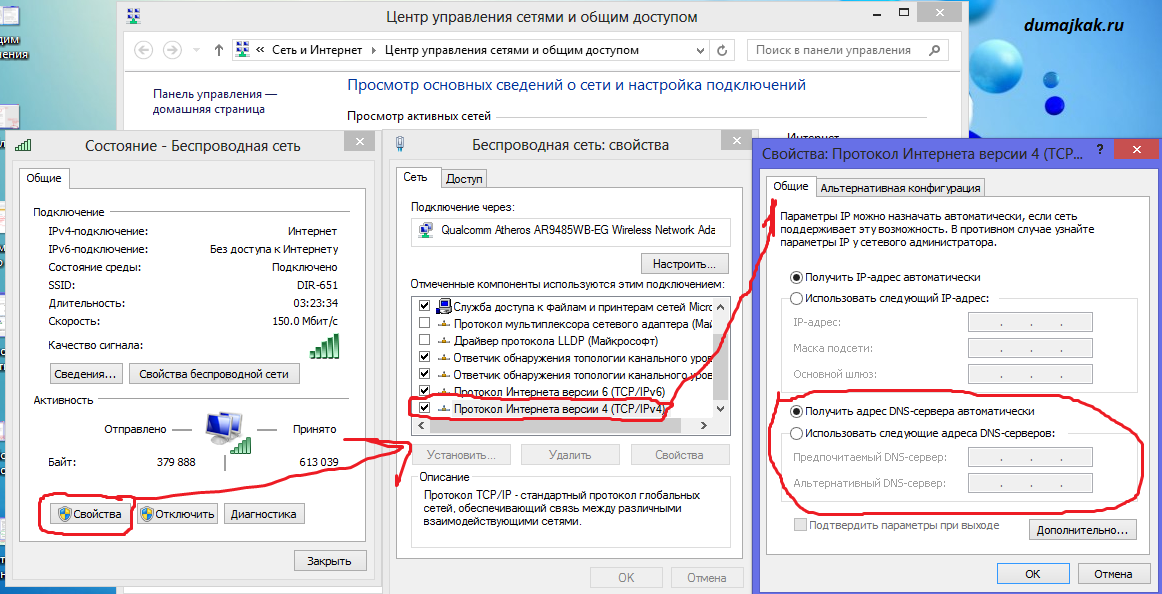

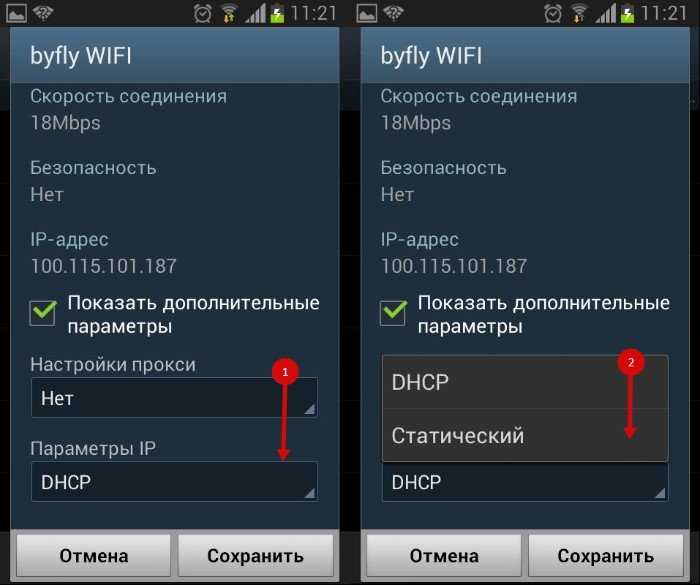 Подключите к интернету другие устройства (если есть возможность), проверьте, работают ли они.
Подключите к интернету другие устройства (если есть возможность), проверьте, работают ли они. Сделать это не сложно. Например: попробуйте подключить к этому роутеру другое устройство. Если интернет на нем будет работать, значит проблема в вашем компьютере. Если же интернет работать не будет, то проблема либо в самом маршрутизаторе, либо в интернет-провайдере. Что бы проверить кто виноват, роутер, или провайдер, то нужно попробовать подключить интернет напрямую к компьютеру в сетевой разъем. Минуя роутер. Если интернет работает, значит проблема скорее всего в роутере. Можно так же позвонить к провайдеру, и спросить, нет ли у них проблем в вашем районе. Еще раз напишу о том, что очень важно определить в чем проблема.
Сделать это не сложно. Например: попробуйте подключить к этому роутеру другое устройство. Если интернет на нем будет работать, значит проблема в вашем компьютере. Если же интернет работать не будет, то проблема либо в самом маршрутизаторе, либо в интернет-провайдере. Что бы проверить кто виноват, роутер, или провайдер, то нужно попробовать подключить интернет напрямую к компьютеру в сетевой разъем. Минуя роутер. Если интернет работает, значит проблема скорее всего в роутере. Можно так же позвонить к провайдеру, и спросить, нет ли у них проблем в вашем районе. Еще раз напишу о том, что очень важно определить в чем проблема.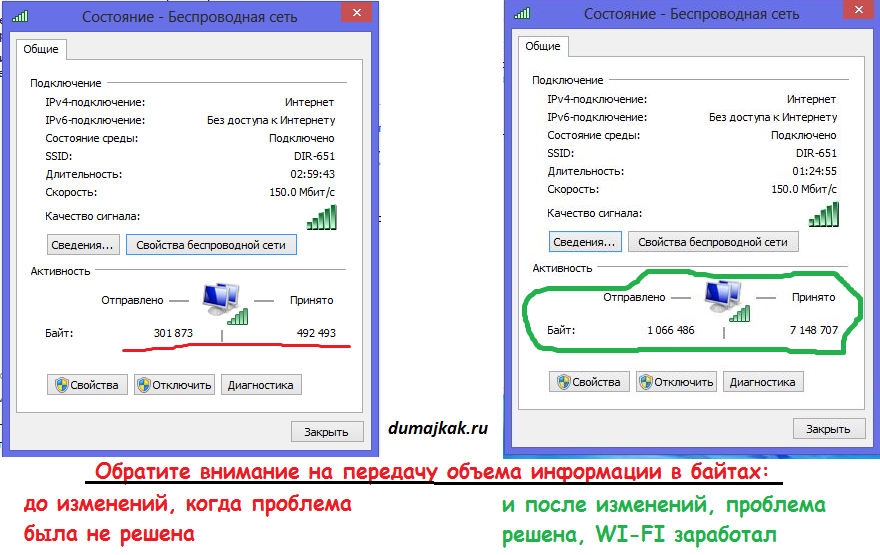

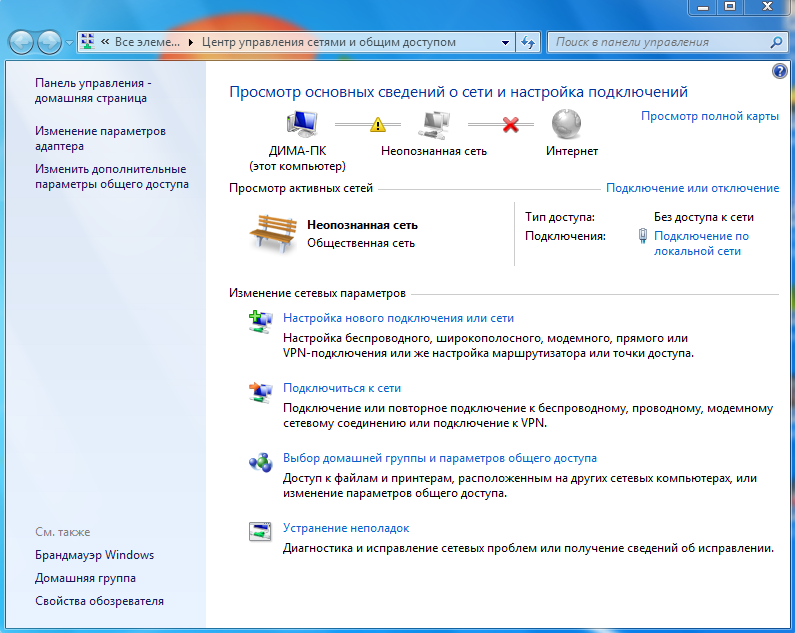 Могут быть светодиодные индикаторы, которые можно использовать для определения завершения процесса сброса.
Могут быть светодиодные индикаторы, которые можно использовать для определения завершения процесса сброса.