Что делать, если экран стал черно-белым Windows 10? Подробное руководство к действию
Время на чтение: 7 мин
В определенный момент времени Windows 10 может потерять цвета, то есть контрастный режим переключается в монохромный (черно-белый). Блеклое и бесцветное изображение явно не доставляет удовольствия в ежедневном использовании. Скорее всего причиной стал цветовой фильтр, его случайно включили в настройках, реестре или нажали горячие клавиши. Изредка изображение блекнет по причине поломки экрана или видеокарты, но это скорее исключительные случаи. Сейчас мы поведаем, что делать, если экран стал черно-белым Windows 10.
Почему поменялись цвета на мониторе?
Если картинка компьютера черно-белая, скорее всего активен монохромный режим. Он включается в настройках системы и там же выключается. Обычно дело в описанной проблеме, но бывают и другие причины.
Почему серый экран на ноутбуке:
- сбои и конфликты приложений с устаревшей версией Windows;
- некорректные или проблемные графические драйвера;
- неправильные настройки видеокарты;
- отошел или поврежден кабель монитора.

Как отключить черно-белый экран Windows 10?
Windows 10 поддерживает наложение особых цветовых фильтров на изображение экрана, в том числе черно-белый режим.
Как выключить черно-белый экран Windows 10:
- Открываем «Параметры» через окно Пуск или комбинацией Win + I.
- Идем в раздел «Специальные возможности».
- Из левого меню выбираем «Цвет и высокая контрастность».
- В блоке «Цветовые фильтры» переключаем ползунок в положение «Откл.».
Альтернативный вариант выключения серого экрана на компьютере – нажатие комбинации Win + Ctrl + C. Ничего не напоминает? Да, если во время копирования с помощью Ctrl + C случайно зацепили ближайшую клавишу, мог включиться монохромный режим. Это не единственная причина проблемы, порой приходится прибегать к другим методам.
Что делать, если поменялся цвет экрана компьютера:
- Устанавливаем все актуальные обновления для Windows 10.

- Загружаем и устанавливаем свежие версии драйверов для графической карты. Рекомендуем использовать не программы для автоматической инсталляции, а онлайн-установщик от производителя видеоадаптера.
- Проверяем настройки цвета на мониторе. В меню проверяем яркость, контрастность и отсутствие активных цветовых эффектов. В некоторых моделях есть специальный черно-белый режим. Особенно актуально для тех, кто вместо монитора использует телевизор.
- Поправляем кабель. Если он отходит, а картинка, то восстанавливается, то снова получает монохромный режим, стоит заменить провод подключения к системному блоку.
Серый экран при загрузке Windows 10 может быть вызван установкой соответствующей темы на экран блокировки. Ее замена должна помочь исправить проблему.
Пожалуй, это все необходимые сведения, которые позволяют научиться управлять цветовыми фильтрами. На самом деле такие режимы дают интересный эффект, но ими нужно уметь пользоваться и приспосабливать под потребности, поэтому рекомендуем поиграться с разными настройками.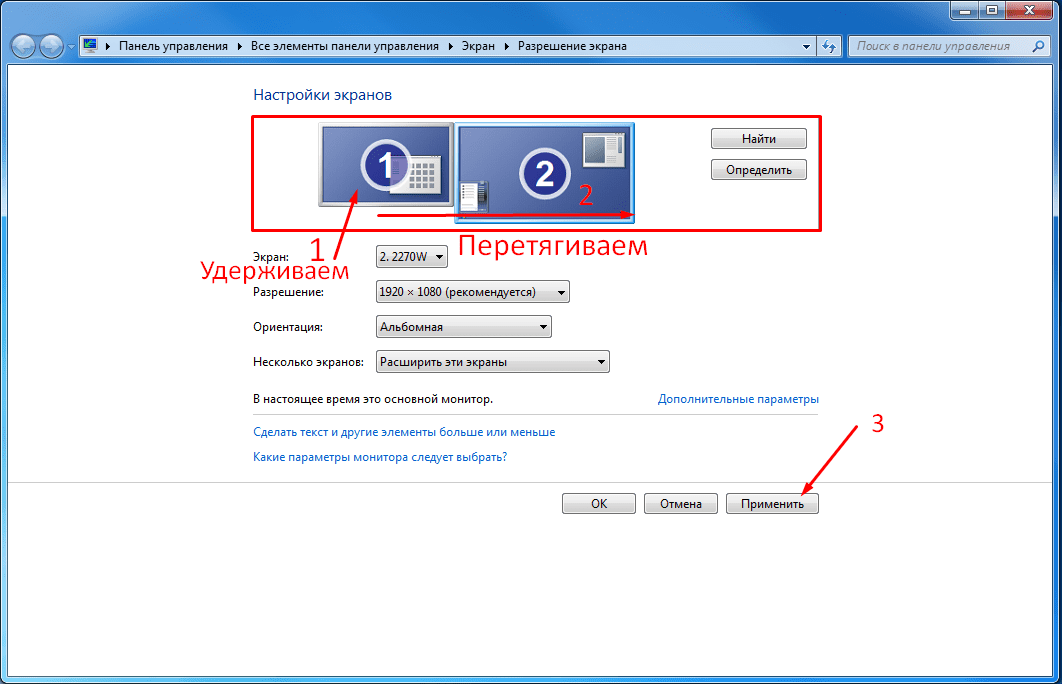 Это позволит максимально персонализировать Windows.
Это позволит максимально персонализировать Windows.
Андрей
Остались вопросы по теме?
Задать вопрос
Оцените материал
Рейтинг статьи 5 / 5. Голосов: 3
Пока нет голосов! Будьте первым, кто оценит этот пост.
Настройка внешнего вида окна браузера Safari на компьютере Mac
Поиск по этому руководству
Вы можете изменить расположение панелей, кнопок и закладок в окне Safari так, как Вам удобно.
Открыть Safari
Использование строки «Избранное»
Показать строку состояния
Настройка панели инструментов
В приложении Safari на компьютере Mac выберите «Вид» > «Настроить панель инструментов».
Выполните любое из указанных действий.
Изменение объектов в панели инструментов.
 Добавляйте, удаляйте или перетягивайте инструменты, чтобы изменить их расположение в панели инструментов. Например, можно добавить кнопку «Вкладки iCloud», которая отображает список веб‑страниц, открытых на других Ваших устройствах Apple, на которых в настройках iCloud включен параметр «Safari».
Добавляйте, удаляйте или перетягивайте инструменты, чтобы изменить их расположение в панели инструментов. Например, можно добавить кнопку «Вкладки iCloud», которая отображает список веб‑страниц, открытых на других Ваших устройствах Apple, на которых в настройках iCloud включен параметр «Safari».Удаление элемента панели инструментов. Удерживая нажатой клавишу Command, перетяните объект за пределы панели инструментов.
Нажмите «Готово».
Совет. Расположение кнопок панели инструментов можно быстро изменить прямо в панели инструментов. Нажмите и удерживайте клавишу Command, затем перетяните кнопки вправо или влево. Этот прием не работает с кнопками «Назад/вперед», «Боковое меню», «Домашняя», «История» и «Загрузки», а также с полем смарт-поиска.
Если у правого края панели инструментов есть угловые скобки , это значит, что окно слишком мало для отображения всех элементов панели инструментов. Увеличьте окно или нажимайте скобки, чтобы увидеть остальные элементы.
В полноэкранном режиме выберите «Вид» > «Всегда показывать панель инструментов в полноэкранном режиме».
Настройка панели вкладок
В приложении Safari на Mac выберите меню «Safari» > «Настройки», затем нажмите «Вкладки».
Выберите, где будут располагаться вкладки.
Компактная панель вкладок. Вкладки перемещаются вверх к панели инструментов. На активной вкладке находится поле смарт‑поиска.
Отдельная панель вкладок. Вкладки останутся в панели вкладок под панелью инструментов.
См. раздел Изменение настроек вкладок.
Для внесения других изменений в оформление Safari выберите меню «Safari» > «Настройки», затем настройте параметры.
См. такжеУправление окнами приложений на MacИспользование приложений в полноэкранном режиме на MacИспользование приложений в режиме Split View на Mac
Максимальное количество символов: 250
Не указывайте в комментарии личную информацию.
Максимальное количество символов: 250.
Благодарим вас за отзыв.
Желтый цвет исчез с моего рабочего стола WIN 10
хорватский юрист 21 Очки репутации
2021-01-25T16:12:08.187+00:00
Желтый цвет внезапно исчез с моего рабочего стола и из всех приложений в моей ОС Windows 10. Однако при загрузке моего ПК до входа в мою учетную запись пользователя WIN цветовая схема выглядит нормально. Пожалуйста, порекомендуйте!
Windows 10Windows 10
Операционная система Microsoft, работающая на персональных компьютерах и планшетах.
Войдите, чтобы подписаться
0 {count} голосов
Войдите, чтобы комментировать
Дженни Ян-MSFT 9 206 Очки репутации
2021-01-26T02:54:23.9+00:00
Привет,
1. Какая версия ОС на вашем компьютере с Windows? Вносили ли вы какие-либо изменения, прежде чем столкнулись с этой проблемой? Нравится установка обновлений или каких-либо приложений?2.
 Проверьте антивирусное программное обеспечение, чтобы проверить наличие каких-либо подсказок при возникновении проблемы.
Проверьте антивирусное программное обеспечение, чтобы проверить наличие каких-либо подсказок при возникновении проблемы.3. Запустите SFC, чтобы проверить наличие проблем, связанных с системой: Запустите проверку системных файлов.
В результатах щелкните правой кнопкой мыши командную строку и выберите «Запуск от имени администратора».
Найдите «командную строку» с помощью Cortana или Windows Search.
Введите команду sfc /scannow и нажмите клавишу Enter.
Подождите, пока команда завершится, а затем перезагрузите машину.4. Пожалуйста, проверьте драйвер графической карты и обновите его до последней версии, если это возможно.
Надеюсь, это поможет, и, пожалуйста, помогите принять как ответ , если ответ полезен.
Спасибо,
Дженни0 Без комментариев
Войдите, чтобы комментировать
Самые полезные Самые новые Самые старые
- org/Answer0″>
Анте Кукоч 1 Очки репутации
2021-01-31T10:43:54.357+00:00
Дорогие друзья,
Спасибо за помощь. Я решил проблему. Как и во многих сложных вопросах, решение кажется довольно простым. Очевидно, я по ошибке набрал Windows-Ctrl-C и изменил цветной фильтр. Поскольку некоторые люди сообщали об одной и той же проблеме на форумах, решение таково: выберите «Пуск» > «Настройки» > «Специальные возможности доступа» >
«Цветовые фильтры». а затем отключите цветовые фильтры.
а затем отключите цветовые фильтры.Войдите, чтобы комментировать
Анте Кукоч 1 Очки репутации
2021-02-01T09:19:13.05+00:00
Дорогие друзья,
Спасибо за помощь. Я решил проблему. Как и во многих сложных вопросах, решение кажется довольно простым. Очевидно, я по ошибке набрал Windows-Ctrl-C и изменил цветной фильтр. Поскольку некоторые люди сообщали об одной и той же проблеме на форумах, решение таково: выберите «Пуск» > «Настройки» > «Специальные возможности доступа» > «Цветовые фильтры». а затем отключите цветовые фильтры.
0 Без комментариев
Войдите, чтобы комментировать
хорватский юрист 21 Очки репутации
2021-01-26T11:45:13.403+00:00
Дорогая Дженни,
Спасибо за вашу помощь. У меня виндовс 10 64 бит. Я обновил существующий драйвер Intel HD Graphics 630, но это не помогло. Проблема возникает только на моем рабочем столе (после завершения загрузки моей ОС WIN). До этого цвета на экране блокировки были в порядке. Вот почему я предполагаю, что какой-то системный файл WIN был поврежден.
Войдите, чтобы комментировать
Войдите, чтобы ответить
Активность
Войдите, чтобы следить за вопросами и пользователями
6 лучших способов исправить размытые цвета после обновления Windows 11
Хотя Microsoft выпускает частые обновления Windows для добавления новых функций и исправления ошибок, некоторые обновления могут нарушить ваш рабочий процесс и работу, если вы к этому не готовы.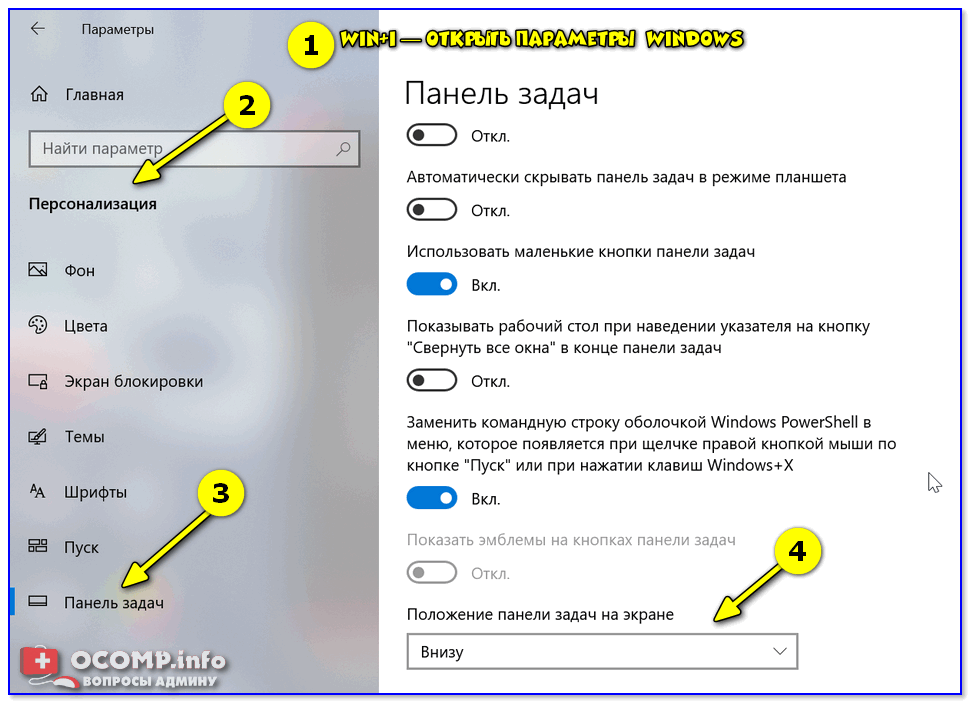 Например, пользователи жаловались на размытые цвета после установки обновления Windows 11.
Например, пользователи жаловались на размытые цвета после установки обновления Windows 11.
Бледные цвета могут нарушить рабочий процесс, особенно для тех, кто создает контент на рабочем столе. Людям, которые используют приложения для редактирования графики и изображений, такие как Photoshop, Lightroom или любое другое приложение для редактирования видео, вам понадобится проницательный цветовой профиль для согласованного вывода на всех устройствах. Прежде чем сбросить Windows и начать с нуля, вы можете воспользоваться приведенными ниже советами, чтобы исправить размытые цвета на рабочем столе.
1. Загрузка дополнительных обновлений
Вы можете загрузить дополнительные обновления на свой компьютер, чтобы устранить такие сбои. Следуйте инструкциям ниже.
Шаг 1: Нажмите сочетание клавиш Windows + I, чтобы открыть меню настроек Windows 11.
Шаг 2: Выберите Центр обновления Windows на левой боковой панели и нажмите «Дополнительные параметры» на правой панели.
Шаг 3: Выберите «Дополнительные обновления».
Microsoft обычно пропускает их с основным обновлением. Вы можете устанавливать дополнительные обновления только тогда, когда что-то ломается или работает не так, как ожидалось (проблема с размытым цветом) после большого обновления Windows.
2. Настройка калибровки цвета
Люди редко настраивают калибровку цвета вашего компьютера или монитора часто. Некоторые пользователи никогда этого не делают. Однако вам нужно будет использовать встроенный инструмент калибровки цвета, чтобы исправить размытые цвета в Windows. Кроме того, вы можете выбрать один из предустановленных профилей или создать собственный.
Шаг 1: Нажмите клавишу Windows, введите калибровка цвета дисплея и нажмите Enter.
Шаг 2: Нажмите кнопку «Далее».
Шаг 3: Следуйте инструкциям на экране и используйте ползунок для настройки гаммы.
Шаг 4: Отрегулируйте яркость и контрастность и завершите процесс.
Windows вернется к предыдущей калибровке при перезагрузке ПК. Вам нужно сделать откалиброванный дисплей по умолчанию.
Шаг 1: Нажмите клавишу Windows, введите управление цветом и нажмите Enter, чтобы открыть приложение.
Шаг 2: Выберите откалиброванный профиль дисплея и нажмите кнопку «Установить как профиль по умолчанию» в правом нижнем углу.
3. Обновите драйверы видеоадаптера
Устаревшие драйверы видеоадаптера приводят к размытым цветам на вашем ПК. Вам необходимо загрузить последние версии драйверов дисплея из Интернета и установить их с помощью меню диспетчера устройств. Вот как.
Шаг 1: Нажмите клавишу Windows + I, чтобы открыть меню настроек Windows 11, и нажмите «Система» в левом столбце. Затем нажмите «Дисплей» с правой стороны.
Шаг 2: Затем выберите «Дисплей» и откройте расширенное меню дисплея.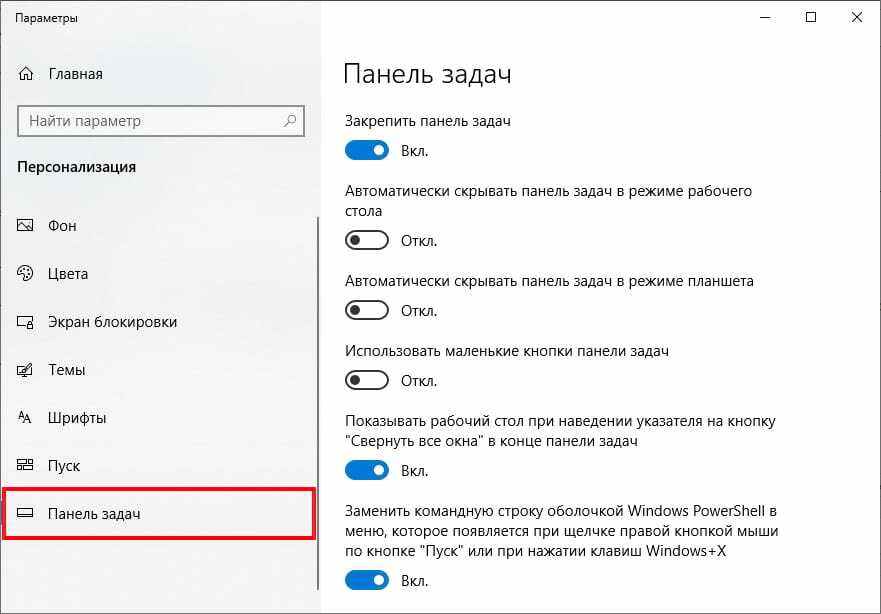
Шаг 3: Обратите внимание на информацию о видеоадаптерах в следующем меню.
Для компьютеров с графикой AMD внутри: перейдите на веб-сайт драйверов и поддержки AMD и загрузите последние версии драйверов для совместимой модели. Вы также можете загрузить и установить графические драйверы NVIDIA Geforce без GeForce Experience.
Вы также можете настроить Windows 11 на получение и обновление лучшего графического драйвера для вашего компьютера. Вот как это сделать.
Шаг 1: Щелкните правой кнопкой мыши клавишу Windows и откройте Диспетчер устройств.
Шаг 2: Разверните Адаптеры дисплея.
Шаг 3: Щелкните правой кнопкой мыши графику дисплея и выберите «Обновить драйвер» в контекстном меню.
Шаг 4: Выберите «Автоматический поиск драйверов». Windows выполнит поиск на вашем компьютере наилучшего доступного драйвера и установит его на ваше устройство.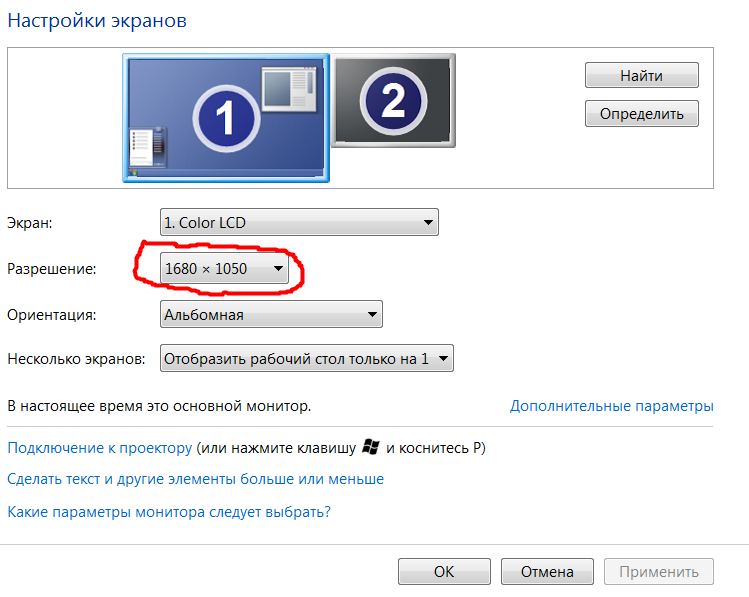
Перезагрузите компьютер и проверьте, выглядят ли цвета естественными или размытыми. AMD также предлагает специальное программное обеспечение для автоматического обнаружения и установки обновлений драйверов для процессоров AMD Radeon и Ryzen. Вы можете загрузить программное обеспечение с того же веб-сайта, который упоминался выше.
4. Переустановите драйверы дисплея
Поврежденный или неработающий драйвер дисплея может привести к блеклому цвету в Windows. Это может произойти, если вы давно не обновляли графический драйвер. Вот почему рекомендуется переустановить драйверы дисплея, если цвета дисплея кажутся размытыми.
Шаг 1: Откройте меню диспетчера устройств в Windows (см. шаги выше).
Шаг 2: Разверните Адаптеры дисплея и щелкните правой кнопкой мыши графику дисплея.
Шаг 3: Выберите «Удалить устройство» и подтвердите свое решение.
Ваш дисплей может выглядеть необычно из-за искаженного разрешения и цветов.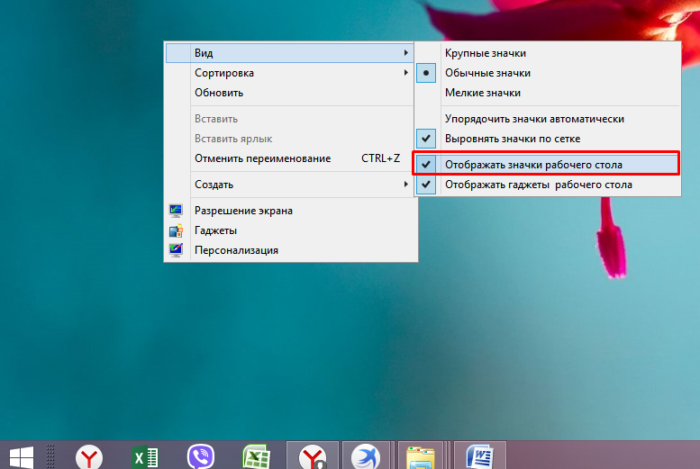 Вам нужно перезагрузить компьютер сейчас. Ваш компьютер загрузит необходимые драйверы видеоадаптера в процессе перезагрузки.
Вам нужно перезагрузить компьютер сейчас. Ваш компьютер загрузит необходимые драйверы видеоадаптера в процессе перезагрузки.
5. Отключить HDR
Совместим ли ваш настольный монитор с HDR? Если нет, вам следует отключить режим HDR по умолчанию в Windows 11. Принудительное использование настроек Windows 11 HDR на стандартном мониторе может привести к размытым цветам.
Шаг 1: Нажмите клавишу Windows + ярлык I, чтобы открыть меню настроек Windows 11. Нажмите «Система» в левом столбце и выберите «Дисплей» на правой панели.
Шаг 2: Выберите «Экран» и выключите переключатель для параметра «Использовать HDR».
Хотите проверить, поддерживает ли ваш монитор или ноутбук HDR? Вот быстрый способ проверить это.
Шаг 1: Откройте расширенное меню отображения в настройках Windows (см. шаги выше).
Шаг 2: Проверьте сертификацию HDR вашего дисплея в меню «Информация о дисплее».




 Добавляйте, удаляйте или перетягивайте инструменты, чтобы изменить их расположение в панели инструментов. Например, можно добавить кнопку «Вкладки iCloud», которая отображает список веб‑страниц, открытых на других Ваших устройствах Apple, на которых в настройках iCloud включен параметр «Safari».
Добавляйте, удаляйте или перетягивайте инструменты, чтобы изменить их расположение в панели инструментов. Например, можно добавить кнопку «Вкладки iCloud», которая отображает список веб‑страниц, открытых на других Ваших устройствах Apple, на которых в настройках iCloud включен параметр «Safari».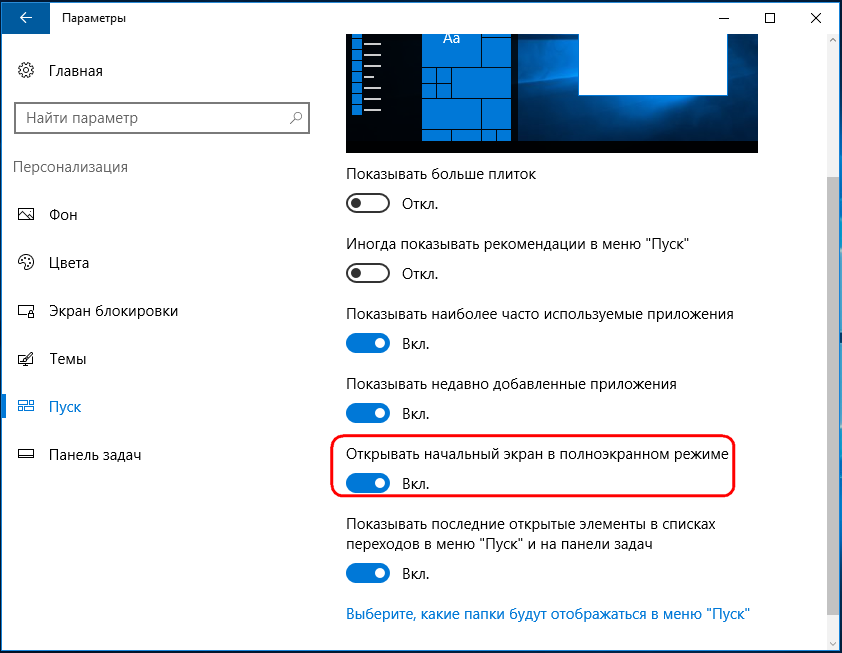 Проверьте антивирусное программное обеспечение, чтобы проверить наличие каких-либо подсказок при возникновении проблемы.
Проверьте антивирусное программное обеспечение, чтобы проверить наличие каких-либо подсказок при возникновении проблемы.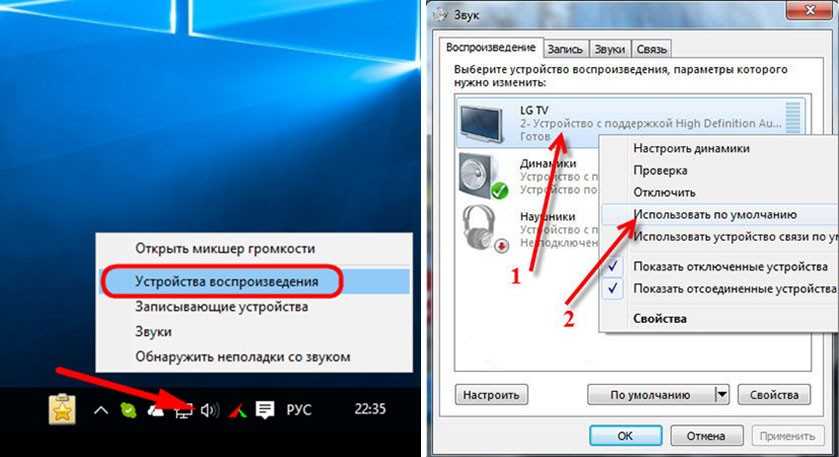 а затем отключите цветовые фильтры.
а затем отключите цветовые фильтры.