Как разогнать процессор на компьютере с Windows – что вам нужно
Славные дни для разгона центральных процессоров давно прошли. Раньше вы могли получить «совершенно новый процессор», просто увеличив тактовую частоту вашего текущего процессора. В наши дни и AMD, и Intel доводят свои процессоры до предела с помощью функций динамического ускорения, поэтому вы мало что можете сделать, чтобы получить дополнительную производительность.
Тем не менее, разгон вашего процессора может дать вам дополнительные кадры в играх и заметно сократить время рендеринга. Только не ждите чудес!
Сегодня мы собираемся ответить на вопрос, как разогнать ваш процессор. Мы также объясним различия в разгоне процессоров Intel и AMD.
Прежде чем мы начнём, ещё раз обратите внимание, что разгон современных процессоров не даст вам много дополнительной производительности. Флагманские процессоры уже исчерпали свои возможности благодаря агрессивному повышению тактовой частоты в трубо-режиме. Их спецификации включают тактовые частоты одноядерного ускорения, которые часто превышают потенциальные максимальные значения разгона для всех ядер.
Их спецификации включают тактовые частоты одноядерного ускорения, которые часто превышают потенциальные максимальные значения разгона для всех ядер.
Более того, это может привести к снижению производительности, особенно в играх, которые очень чувствительны к высоким тактовым частотам одноядерного процессора. В других случаях (например, при использовании AMD PBO 2) вы можете получить более высокую производительность, что может даст вам более плавный игровой процесс. Заметный прирост производительности вы увидите при многопоточной загрузке, но он не вызовет трепета.
Ладно, начнём с Intel.
Как разогнать процессоры Intel
В отличие от процессоров Ryzen, которые включают несколько способов разгона, процессоры Intel используют старый добрый ручной разгон, который предполагает настройку множителя частоты.
Прежде всего, давайте рассмотрим приложения, которые вам понадобятся для разгона.
Что вам нужно для разгона процессоров Intel
Прежде всего, вам понадобится программа для стресс-тестирования процессора. Prime95 по-прежнему является лучшим выбором, но мы также хотели бы упомянуть OCCT, который поставляется со множеством стресс-тестов, удобных для разгона процессора, а также для разгона памяти или графического процессора.
Prime95 по-прежнему является лучшим выбором, но мы также хотели бы упомянуть OCCT, который поставляется со множеством стресс-тестов, удобных для разгона процессора, а также для разгона памяти или графического процессора.
Для тестирования производительности есть Cinebench (неважно, используете ли вы версию 20 или 23), и вы также можете получить пару игр со встроенными тестами для тестирования производительности и стабильности.
Далее вам понадобится приложение для мониторинга. HWiNFO – самый надёжный, и мы его полностью рекомендуем.
Наконец, для разгона через BIOS вы также можете использовать фирменную утилиту Intel Extreme Tuning Utility.
Предварительные тесты и настройка параметров BIOS
Прежде чем погрузиться в настройки BIOS, протестируйте свой процессор на стандартных настройках, чтобы получить базовую оценку производительности и термических характеристик. Несколько запусков Cinebench сделают своё дело. Вы также можете запустить игру с интенсивным использованием процессора (например, Shadow of the Tomb Raider) с разрешением 1080p и низкими настройками, чтобы получить базовые показатели игровой производительности.
Когда дело доходит до термических показателей, запустите небольшой тест FFT Prime95 на 15-20 минут или используйте тест Linpack из OCCT. После теплового тестирования вы будете знать, справится ли кулер вашего процессора с этой задачей. У вас также будут базовые показатели производительности для сравнения с результатами после разгона.
Теперь перезагрузите компьютер и войдите в настройки BIOS. Эти настройки различаются в зависимости от модели платы и производителя, но обычно они включают такие слова, как разгон, экстремальное ускорение или повышение производительности, настройки разгона и т.д.
Оказавшись там, найдите настройку под названием «CPU Core Ratio» и «Core Ratio Limit». Прежде всего, установите для параметра CPU Core Ratio значение «Sync All Cores». Затем найдите «AVX Instruction Core Ratio Negative Offset» (оно должно быть в том же меню) и установите его на ноль. Это нужно для предотвращения троттлинга при работе с инструкциями AVX.
Помните, что разгон процессора во многом зависит от вашей удачи «в кремниевой лотерее». Если у вас отличный образец, вам удастся достичь более высоких тактовых частот, но если у вас образец ниже среднего, ваши результаты разгона могут быть очень ограниченными.
Затем следует учитывать производительность системы охлаждения, частоту памяти, тайминги и т.д. Вот почему вам не следует загружать результаты и настройки, найденные в Интернете, а вместо этого следует начинать с нуля. Каждый шаг повышения должен быть не более 100 МГц. Просто проверьте значение базового множителя (параметр All-Core Ratio Limit) и увеличивайте его на единицу на каждом этапе разгона.
Базовое значение множителя для процессоров Intel выводится из их тактовой частоты разгона всех ядер. Официально для Core i9-10900K это значение составляет 4,8 ГГц. Но поскольку многие сэмплы случайно повышаются до 4,9 ГГц, базовое значение должно быть 49 (49×100 = 4900 = 4,9 ГГц), а первый шаг разгона должен быть установлен на 50.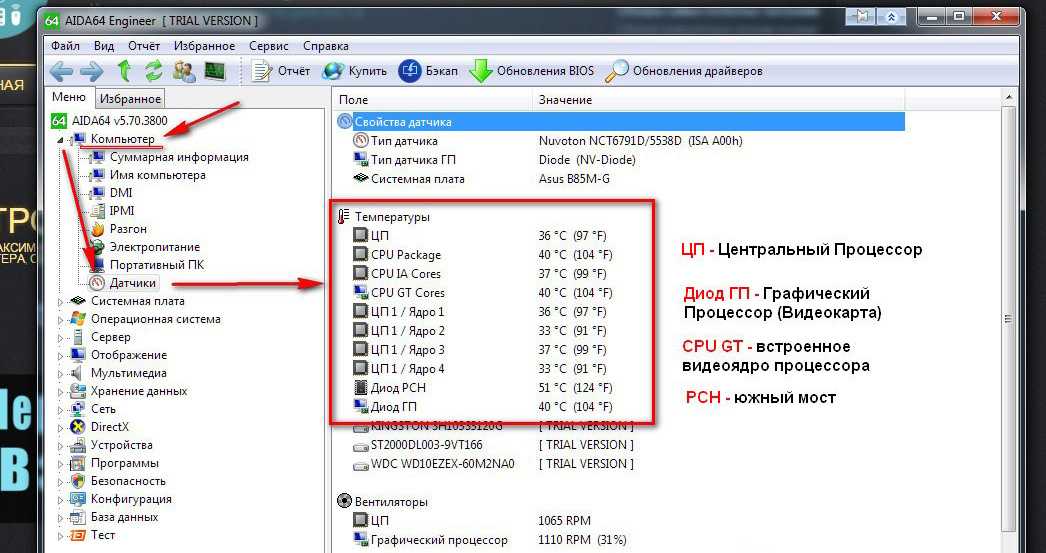
Теперь вам, вероятно, также потребуется установить напряжение вручную. Это может повредить(!) ваш процессор, поэтому убедитесь, что набрали правильные числа. Просто поищите технические форумы и найдите подходящее напряжение для вашего процессора на разных частотах. Слишком высокое значение приведёт к выключению вашего процессора, как только он достигнет предела терморегулирования, но помните, что всегда есть некоторый риск при разгоне.
Этот параметр обозначен как «CPU Core / Cache Voltage», и его нужно найти в том же меню разгона, что и две другие настройки.
Настраивайте это на свой страх и риск и не забывайте, что вы можете потерять гарантию на свой процессор, если вручную разгоните его.
Вам также стоит отключить настройку «Adaptive Voltage», которая может вызывать проблемы при разгоне. Вам следует самостоятельно установить напряжение, чтобы ваш процессор мог получать достаточно энергии при работе в режиме разгона.
Тестирование стабильности процессора
После настройки всех необходимых параметров в BIOS сохраните их и перезагрузитесь. Пришло время проверки стабильности и стресс-тестов. Первый тест – загрузится ли Windows и сможет ли она завершить один сеанс Cinebench. Затем запустите Prime95 или тест Linpack OCCT примерно на полчаса и посмотрите отчеты об ошибках.
Если вы завершили тест без ошибок и с приемлемыми температурами, перезагрузитесь и повторите процедуру в BIOS, увеличив множитель ещё на один шаг. И как только ЦП начинает давать сбой при загрузке Windows или при выполнении стресс-тестов, пора вернуться к последнему стабильному уровню и оставьте его.
Помните, что при разгоне процессоров Intel также стоит перенастроить частоту и тайминги ОЗУ, что может сильно повлиять на общую производительность. Кроме того, попробуйте настроить множитель кольцевой шины как можно ближе к множителю ядра. Таким образом, вы получите более стабильную систему, которая может обеспечить немного большую производительность.
Как разогнать процессоры Ryzen
Разгон процессоров AMD немного сложнее. Прежде всего, у вас есть ручной и PBO разгон. В PBO 2 появилась новая функция, называемая оптимизатором кривой, которая позволяет настраивать кривую напряжения / частоты для отдельных ядер. Наконец, каждое поколение процессоров Ryzen имеет доступ к различным параметрам разгона.
Процессоры Ryzen первого поколения можно разогнать только вручную. Процессоры второго поколения (серия Ryzen 2000) имеют доступ к PBO, но только если у вас X-версия процессора. Процессоры, отличные от X, можно разогнать только вручную. Процессоры Ryzen третьего поколения имеют доступ к PBO 2, но не могут использовать функцию Curve Optimizer из-за аппаратных ограничений. Наконец, процессоры Zen 3 (Ryzen 5000) имеют доступ к PBO 2 с Curve Optimizer.
Что вам нужно для разгона процессора Ryzen
Список необходимых вам программ такой же, как и при разгоне процессоров Intel. Посмотрите ссылки для скачивания, а также список необходимых программ в разделе «Как разогнать процессоры Intel».
Посмотрите ссылки для скачивания, а также список необходимых программ в разделе «Как разогнать процессоры Intel».
Вы также можете использовать приложение Ryzen Master для разгона с помощью PBO, если не хотите заходить в BIOS. Но сегодня мы рассматриваем только разгон BIOS.
Ручной разгон процессора Ryzen
Ручной разгон – это самый простой способ, но он также дает минимальный (если вообще даст) прирост производительности. На процессорах Ryzen 5000 высока вероятность снижения производительности в играх после ручного разгона.
Дело в том, что у процессоров Ryzen 5000 тактовая частота одноядерного ускорения установлена как можно выше. Это основная причина, по которой они являются лучшими игровыми процессорами, которые вы можете купить прямо сейчас. Эти частоты не могут быть воспроизведены при ручном разгоне всех ядер, потому что они слишком высоки для разгона всех ядер.
Вы можете получить такую же производительность или немного выше, если получите «золотой образец» и ускорите все ядра на 100 МГц выше, чем одноядерное ускорение, но это всё. В играх производительность будет либо хуже, либо такая же, как была до разгона.
В играх производительность будет либо хуже, либо такая же, как была до разгона.
Первое, что вам нужно сделать, это зайти в настройки BIOS и найти параметры разгона, ускорения или аналогичные настройки. Оказавшись там, найдите две настройки, помеченные как «CPU Ratio» и «FCH Base Clock». Вам нужно настроить первое. Оставьте другой параметр в покое, потому что его настройка может испортить вашу память и устройства PCIe.
Итак, найдите коэффициент запаса для вашей модели процессора, вы можете увеличивать его с шагом 100 МГц. Ещё один параметр, который следует настроить, – это напряжение ядра процессора, которое находится в том же меню разгона. Делайте это только в том случае, если для стабильного разгона требуется более высокое напряжение. Вы можете найти стабильные значения vCore для вашего процессора в Интернете.
Когда вы закончите всё это, загрузитесь в Windows и повторите процедуру, описанную в разделе разгона Intel. Пара прогонов Cinebench с последующими стресс-тестами игровыми тестами. Повторяйте, пока не найдёте ограничения разгона для вашего процессора.
Повторяйте, пока не найдёте ограничения разгона для вашего процессора.
Разгон процессоров Ryzen с помощью PBO (2.0) и Curve Optimizer
Процессоры AMD показывают лучшие результаты, когда вы разгоняете их с помощью PBO. Это не принесёт значительного повышения производительности, но вы увидите небольшие улучшения во время многопоточной загрузки. В играх, вероятно, не будет повышения производительности, но вы можете получить улучшение порядка 1 процента, что должно сделать игровой процесс чуть более плавным.
В этой части руководства мы сначала рассмотрим настройки PBO и PBO 2, а затем поговорим об оптимизаторе кривой. Эта функция доступна только на процессорах Ryzen 5000, поэтому, если у вас её нет, забудьте об её использовании.
Во-первых, пару слов о различных настройках PBO и о том, что они делают:
- PPT Limit (W) – это максимальная мощность, которую может использовать сокет вашего процессора. Это не так сильно влияет на производительность и потенциальные результаты разгона, как значения TDC и EDC.

- ВМТ Limit (A) – это самый высокий ток, подаваемый через секцию VRM при более длительных многоядерных нагрузках. Например, при рендеринге или выполнении другой стрессовой (для вашего процессора) работы, например, стресс-тестирование процессора. Помните, что TDC ниже, чем EDC, даже если вы устанавливаете его выше или на то же значение, что и EDC.
- EDC Limit (A) – это самый высокий ток, поддерживаемый вашей секцией VRM, когда ваш процессор ускоряется. Например, в играх или при непродолжительных нагрузках. EDC Limit важен для настройки максимального усиления многоядерности.
- Boost Override – также известен как AutoOC. Этот параметр повышает максимальную частоту ускорения ЦП в мегагерцах на величину введенного вами значения. Например, введите 100, и ваш максимальный предел ускорения увеличится на 100 МГц.
- Scalar – контролирует напряжения ядра. Теоретически более высокие значения должны допускать более высокие напряжения ядра процессора, но вы должны оставить его в автоматическом режиме и настраивать его только при необходимости.

- Curve Optimizer – функция, эксклюзивная для линейки процессоров Zen 3 (Ryzen 5000). Это параметр, который позволяет пользователям настраивать кривую напряжения и частоты каждого ядра индивидуально. Её можно использовать независимо от других настроек для понижения напряжения процессора Zen 3. Результаты отличные, и вы даже можете получить небольшой прирост производительности, выполнив простую процедуру понижения напряжения для всех ядер.
Вы можете настроить кривую V/F для всех ядер одновременно или для каждого ядра. All-core подходит для понижения напряжения, но если вы хотите выжать из процессора как можно больше производительности, мы предлагаем вручную настроить кривую V/F для каждого ядра отдельно.
Чтобы разогнать процессор Ryzen через PBO или PBO 2, войдите в настройки BIOS и найдите настройки разгона. На платах MSI перейдите в меню «Разгон», затем нажмите «Расширенная конфигурация ЦП», а затем нажмите «Разгон AMD». Вы можете найти названия настроек для вашего процессора в Интернете.
Вы можете найти названия настроек для вашего процессора в Интернете.
Теперь нажмите Precision Boost Overdrive (PBO) и выберите Advanced. Затем установите пределы PBO (переключите их на ручной режим, а затем введите значения для всех трёх пределов мощности), scalar и boost override. Если у вас Ryzen 3000, сейчас самое время сохранить настройки и перейти к тестированию. Вы можете найти подробное руководство по тестированию в разделе разгона Intel.
Если у вас процессор Ryzen 5000, пришло время настроить оптимизатор кривых. Войдите в меню «Curve Optimizer» и установите для него значение «Per Core». Далее выберите «Negative». Значения смещения оптимизатора кривой разделены на 30 шагов. Каждый шаг соответствует примерно 3-5 мВ. Вы можете установить значения пошагово, но вы также можете смещать каждое ядро на пять шагов за раз.
Как только вы закончите настройку параметров PBO, сохраните их и загрузитесь в Windows. Выполните стресс-тесты и тесты стабильности, и, если всё работает должным образом, попробуйте дальше настраивать значения смещения оптимизатора кривой, пока не столкнетесь с аварийным отказом.
Как разогнать процессор на базе Intel для ускорения работы ПК?
Читайте, как увеличить частоту процессора Intel (Overclocking). Пошаговая инструкция.Ваш компьютер работает очень быстро. Невероятно быстро, по крайней мере, по сравнению с ПК, который у вас был десять или двадцать лет назад. Но всё равно, он может работать намного быстрее. Если это заявление побуждает вас узнать, как это можно сделать, то в этой статье вы найдёте нужную информацию.
Оверклокинг (Overclocking)
Оверклокинг (Overclocking) – это совокупность действий по увеличению частоты работы устройства, увеличении напряжения сверх нормы, чем сертифицировано производителем устройства с целью увеличения скорости его работы. Максимальный уровень частоты процессора должен быть в пределах, при которых сохраняется стабильная работа устройства при максимальной производительности.
Обратите особое внимание, что при разгоне процессора значительно увеличивается выделение тепла (то есть он больше греется), увеличивается расход электроэнергии, а также устройство быстрее вырабатывает свой ресурс, так как работает при максимальных нагрузках.
Мы будем разгонять процессор от компании «Intel», потому что именно эта компания по-прежнему остается лидером по количеству установок для настольных ПК. В статье мы расскажем о процессе разгона для одной из последних моделей из семейства «Core» (K-серии), которые разблокированы для разгона. Но общие шаги будут верны и могут применяться к большинству настольных компьютеров, проданных или собранных за последние несколько лет. Тем не менее, перед тем как приступать, поищите дополнительные рекомендации в сети для разгона именно вашей модели процессора.
Шаг первый: проверьте свою конфигурацию
Перед началом, убедитесь, что ваше оборудование может быть разогнано. Если вы купили готовый ПК или вам собирали компьютер, то вы, возможно, не помните точную конфигурацию и все возможные ограничения, установленные производителем. Поэтому, вам следует скачать специальную программу, например, «CPU-Z» и с помощью неё узнать точную модель вашего процессора и материнской платы (со всеми буквами, цифрами, номером версии или выпуска). Потом зайдите на официальный сайт производителя и найдите полную характеристику на устройство.
Потом зайдите на официальный сайт производителя и найдите полную характеристику на устройство.
Процессор
Компания «Intel» разработала и представляет на рынке целое множество процессоров, но для разгона хорошо подходят только серии процессоров «K-» и «X-». Причём серия «K» в этом смысле, скорее всего представляет собой определённую переменную, чем фактическую линейку продуктов, это буква в названии процессора означает, что он «разблокирован» (разлочен) и готов к разгону конечным пользователем. Поддержка этой функции встречается в моделях «i7», «i5» и «i3», а также во всех новых, получивших дополнительную мощность, процессорах «X-серии». Поэтому, если вы покупаете процессор от «Intel», с осознанием того, что будете пытаться разогнать его, то вам необходим «камень» версии «K» или «X».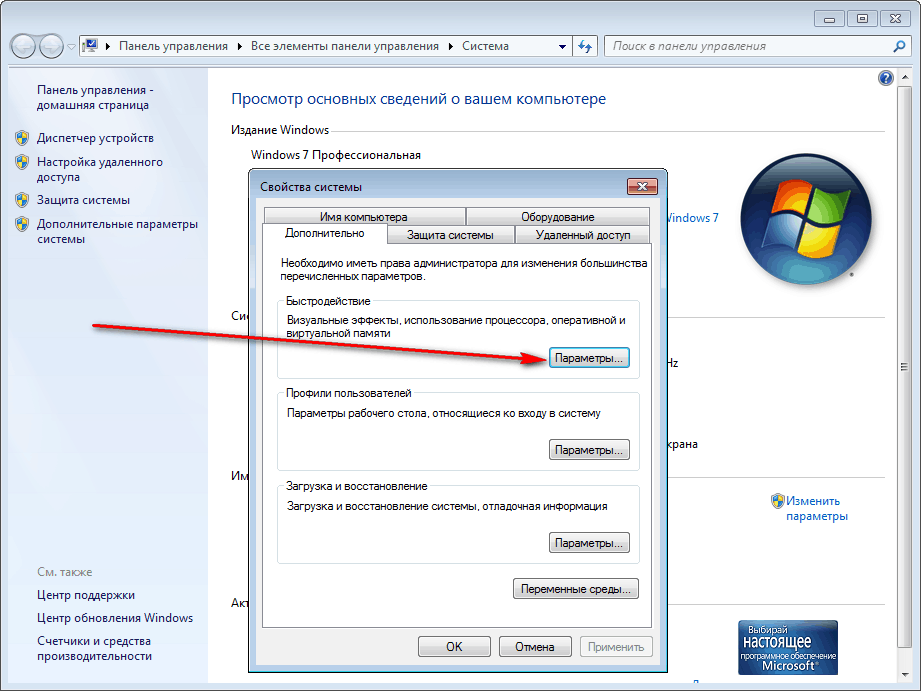 Полный список процессоров, которые «разлочены» и могут быть разогнаны конечным потребителем, а также дополнительные рекомендации по разгону, вы сможете найти на официальном сайте компании «Intel». Мы же будем использовать для разгона «Intel Core i7-2600K» для этого руководства.
Полный список процессоров, которые «разлочены» и могут быть разогнаны конечным потребителем, а также дополнительные рекомендации по разгону, вы сможете найти на официальном сайте компании «Intel». Мы же будем использовать для разгона «Intel Core i7-2600K» для этого руководства.
А возможно ли разогнать процессоры от «Intel» не из серии «К» и «Х»? Естественно да, но это гораздо сложнее, и, вероятно, вам для этого потребуется материнская плата, которая будет поддерживать дополнительные специализированные функции. Кроме того, компания «Intel» пытается всячески запретить разгон «залоченых» процессоров – до такой степени, что они постоянно выпускают и обновляют своё программное обеспечение, специально закрывая все обнаруженные ранее лазейки, позволяющие разгонять «залоченное» оборудование. Такая политика компании вызывает бурю недовольства в рядах энтузиастов, тестирующих их аппаратное оборудование.
Я также должен упомянуть об определённой концепции, известную среди энтузиастов как «кремниевую лотерею». Микроархитектура современных процессоров невероятно сложна, как и процесс их производства. Даже если два процессора имеют одинаковую модель и теоретически должны быть полностью идентичными, то вполне возможно, что они будут разгоняться и работать по-разному. Не расстраивайтесь, если ваш конкретный процессор и вся конфигурация в целом не смогут достичь той же производительности разгона, что получил кто-то, описавший свои результаты в Интернете. Вот почему невероятно важно пройти долгий, трудный процесс самостоятельно, а не просто пытаться подключать чужие настройки – ни один из двух разных процессоров не разгонятся одинаково.
Материнская плата
Теперь необходимо убедиться в том, что ваша материнская плата подходит и имеет нужный функционал для разгона вашего процессора. Технически абсолютно любая материнская плата должна предоставлять возможность разгона своего процессора, но некоторые из них разработаны специально для таких, «разлоченных» процессоров, а некоторые нет. Если вы выбираете какую материнскую плату купить, то могу порекомендовать любую «игровую» материнскую плату или найдите в Интернете информацию, какая плата будет отвечать всем необходимым требованиям для разгона именно вашей модели процессора. Они конечно стоят дороже, чем стандартные модели, но имеют доступ к обновлениям «UEFI / BIOS» и специальному программному обеспечению производителя, разработанному с целью упрощения разгона. Вы также можете часто встречать обзоры оверклокеров, энтузиастов, которые обсуждают настройки, нужные для разгона конкретных моделей процессоров на определённой материнской плате и получаемый прирост производительности. Хорошие решения в этом отношении – это топовые и игровые материнские платы от «ASUS», «Gigabyte», «EVGA» и «MSI».
Технически абсолютно любая материнская плата должна предоставлять возможность разгона своего процессора, но некоторые из них разработаны специально для таких, «разлоченных» процессоров, а некоторые нет. Если вы выбираете какую материнскую плату купить, то могу порекомендовать любую «игровую» материнскую плату или найдите в Интернете информацию, какая плата будет отвечать всем необходимым требованиям для разгона именно вашей модели процессора. Они конечно стоят дороже, чем стандартные модели, но имеют доступ к обновлениям «UEFI / BIOS» и специальному программному обеспечению производителя, разработанному с целью упрощения разгона. Вы также можете часто встречать обзоры оверклокеров, энтузиастов, которые обсуждают настройки, нужные для разгона конкретных моделей процессоров на определённой материнской плате и получаемый прирост производительности. Хорошие решения в этом отношении – это топовые и игровые материнские платы от «ASUS», «Gigabyte», «EVGA» и «MSI».
Это само собой разумеется, но я все равно напомню: вам нужна материнская плата с сокетом, которая совместима с вашим конкретным процессором. Для последних разблокированных процессоров Intel это либо разъем «LGA-1151» (серия K), либо «LGA-2066» (серия X).
Система охлаждения процессора
Даже если вы готовитесь разогнать процессор на существующей конфигурации, которая не была построена с учетом разгона, то всё равно захотите использовать новую систему охлаждения, более мощную чем стоковая. Новые системы работают намного эффективные, чем те что предлагает компания «Intel», они оснащены более крупными вентиляторами и значительно расширенными радиаторами. Фактически, процессоры серии «К» и «Х», могут специально поставляться без системы охлаждения, именно для того что бы вы установили более мощное охлаждение. Весь смысл в том, что чем лучше и качественней охлаждение, тем меньше будет греться ваш процессор, соответственно вы сможете сильнее разогнать его и ещё больше увеличить производительность ПК.
Характеристики новейших систем охлаждения ошеломляют, даже если вы не будете использовать самый премиальный вариант – водяное охлаждение. Даже на версию с воздушным охлаждением можно потратить от 20 до 100 долларов, а цена на водяное охлаждение может доходить до 500 долларов. Но если бюджет ограничен, или вы не желаете тратить слишком много, то существует несколько более-менее экономичных вариантов. Кулер, который мы будем использовать, – это «Cooler Master Hyper 612 V.2», цена на который не превышает 35 долларов и будет входить в большинство полноразмерных ATX-корпусов. Вероятно, мы могли бы получить лучшие результаты с более дорогой и продуманной моделью, но даже это охлаждение позволит нам значительно увеличить наши тактовые частоты, не попадая в небезопасные температурные диапазоны.
Если вы выберете новый кулер, помимо цены вам нужно будет рассмотреть две переменные: совместимость и размер.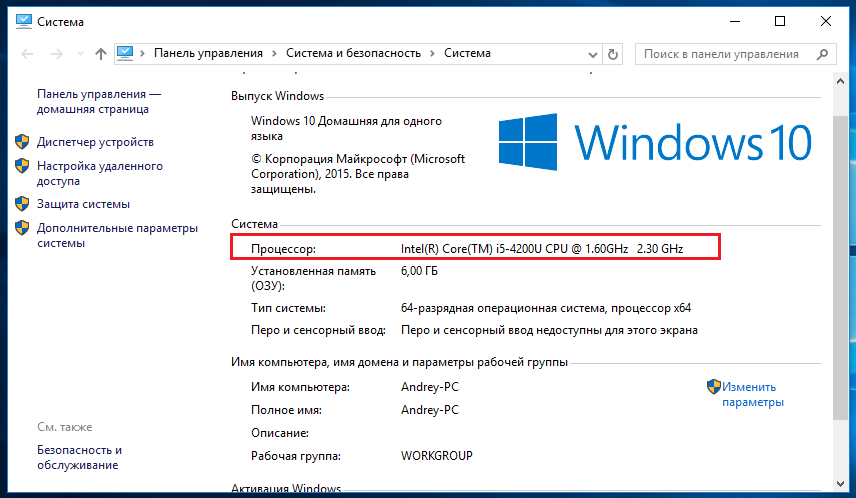 Как воздушное охлаждение, так и водяное должны поддерживать тип сокета на вашей материнской плате. Воздухоохладители также нуждаются в достаточно большом физическом пространстве, доступном внутри корпуса вашего ПК, особенно в вертикальном положении. Водяное охлаждение не нуждается в большом количестве места вокруг сокета процессора, но оно нуждается в свободном пространстве на боковине корпуса для вентиляторов, чтобы охлаждать поступающую от процессора горячую воду. Перед тем как принимать решение о покупке, нужно тщательно проверить хватит ли места в вашем корпусе, или есть ли место для установки водяного охлаждения. Также удостоверьтесь, что система охлаждения установлена и подключена правильно, вентиляторы крутятся и вода нигде не бежит. Это нужно сделать ещё до того, как вы соберётесь разогнать свой процессор.
Как воздушное охлаждение, так и водяное должны поддерживать тип сокета на вашей материнской плате. Воздухоохладители также нуждаются в достаточно большом физическом пространстве, доступном внутри корпуса вашего ПК, особенно в вертикальном положении. Водяное охлаждение не нуждается в большом количестве места вокруг сокета процессора, но оно нуждается в свободном пространстве на боковине корпуса для вентиляторов, чтобы охлаждать поступающую от процессора горячую воду. Перед тем как принимать решение о покупке, нужно тщательно проверить хватит ли места в вашем корпусе, или есть ли место для установки водяного охлаждения. Также удостоверьтесь, что система охлаждения установлена и подключена правильно, вентиляторы крутятся и вода нигде не бежит. Это нужно сделать ещё до того, как вы соберётесь разогнать свой процессор.
Шаг второй: проведите стресс-тест вашей системы
Мы предполагаем, что все настройки, связанные с вашим процессором, установлены по умолчанию. Если нет, то желательно загрузить UEFI вашего компьютера (более известный как BIOS) и сбросить все настройки по умолчанию.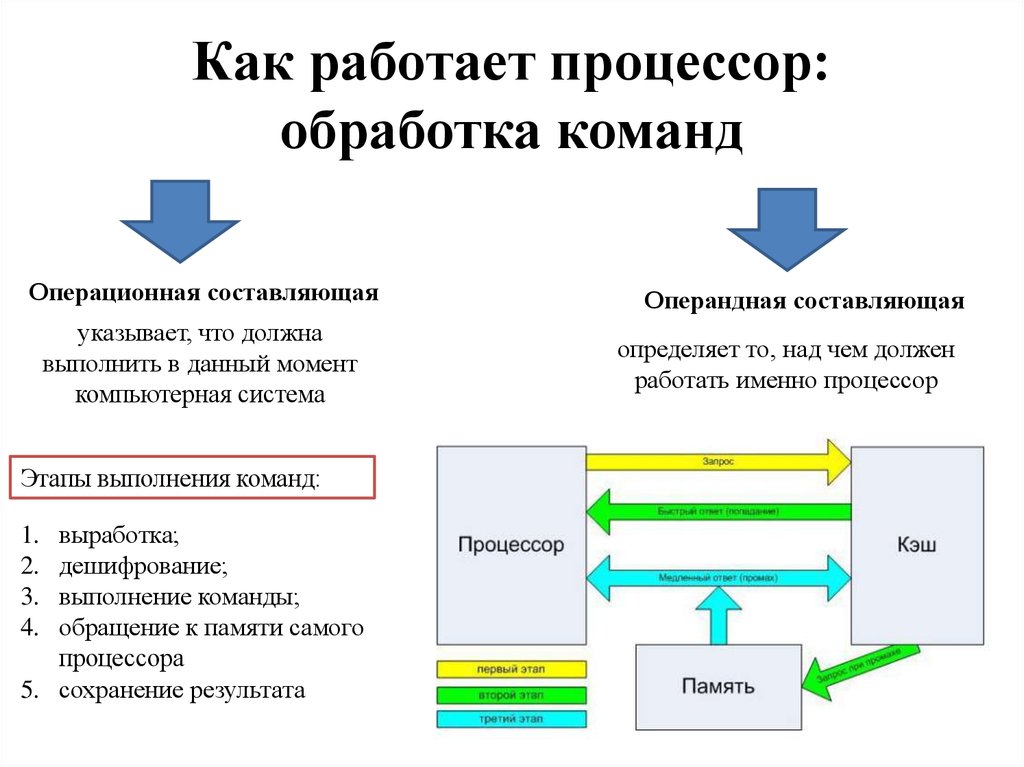 Перезагружаем компьютер, нажимаем «DEL» или соответствующую кнопку, которая указана на вашем экране «POST» (на экране с логотипом производителя материнской платы и проверки всех основных систем). Обычно это «Delete», «Escape», «F1» или «F12» в зависимости от производителя.
Перезагружаем компьютер, нажимаем «DEL» или соответствующую кнопку, которая указана на вашем экране «POST» (на экране с логотипом производителя материнской платы и проверки всех основных систем). Обычно это «Delete», «Escape», «F1» или «F12» в зависимости от производителя.
Где-то в настройках «UEFI / BIOS» должна быть опция, чтобы вернуть все значения по умолчанию. На нашей тестовой машине с материнской платой от «ASUS», нужная нам опция находится в меню «Сохранить и выйти» и обозначена как «Load Optimized Defaults» (Загрузить оптимизированные стандартные настройки). Выберите этот вариант, нажмите клавишу «Enter» и сохраните настройки, затем выйдите из «UEFI / BIOS» и перезагрузите ПК.
Есть еще несколько изменений, которые вам может понадобиться сделать до разгона. На новых процессорах от компании «Intel», чтобы получить более стабильные и прогнозируемые результаты тестов, вам нужно будет отключить опцию «Intel Turbo Boost» для каждого из ядер. Это встроенный стабильный полуразгон от «Intel», который повышает тактовую частоту процессора при интенсивных нагрузках. Это удобная функция, если вы никогда не используете собственных разгон, но в данном случае его лучше отключить, потому что мы надеемся получить увеличение мощности больше, чем может предоставить функция «Turbo Boost». В данным момент мы будем самостоятельно управлять этим процессом.
Это встроенный стабильный полуразгон от «Intel», который повышает тактовую частоту процессора при интенсивных нагрузках. Это удобная функция, если вы никогда не используете собственных разгон, но в данном случае его лучше отключить, потому что мы надеемся получить увеличение мощности больше, чем может предоставить функция «Turbo Boost». В данным момент мы будем самостоятельно управлять этим процессом.
В зависимости от вашего процессора вы можете отключить опцию «C State» или другие энергосберегающие функции, которые призваны уменьшать производительность процессора, когда его полная мощность не нужна. Однако вы сможете включить их после разгона, и они продолжат работать в штатном режиме. Некоторые сообщения в интернете свидетельствовали о том, что функции энергосбережения не работают после разгона, но в других сообщениях говориться, что они работают нормально.
После того как, все настройки сброшены по умолчанию, а дополнительные функции задушены, загрузитесь в свою основную операционную систему (мы используем ОС Windows, но многие из этих программ также должны работать и с «Linux»). Перед тем, как начать разгон, необходимо провести стандартный стресс-тест своей системы, а полученные результаты будут служить ориентиром и отправной точкой для сравнения увеличения производительности ПК. Для этого вам понадобится специальное программное обеспечение, которое запускает сверх трудоёмкие процессы, и нагружает центральный процессор и другие устройства на максимальном уровне производительности. По сути, оно имитирует наиболее интенсивное использование компьютера, чтобы увидеть, вызовет ли это ошибки и сбои в работе компьютера. То есть проведя этот тест после разгона, мы сможет увидеть на сколько быстрее ПК справился с теми же задачами, и соответственно, на сколько выросла производительность всей системы.
Перед тем, как начать разгон, необходимо провести стандартный стресс-тест своей системы, а полученные результаты будут служить ориентиром и отправной точкой для сравнения увеличения производительности ПК. Для этого вам понадобится специальное программное обеспечение, которое запускает сверх трудоёмкие процессы, и нагружает центральный процессор и другие устройства на максимальном уровне производительности. По сути, оно имитирует наиболее интенсивное использование компьютера, чтобы увидеть, вызовет ли это ошибки и сбои в работе компьютера. То есть проведя этот тест после разгона, мы сможет увидеть на сколько быстрее ПК справился с теми же задачами, и соответственно, на сколько выросла производительность всей системы.
Я буду использовать для стресс-тестов утилиту «Prime95», потому что она крайне проста в использовании, является свободно распространяемой и доступна на трех основных настольных операционных системах. Другие популярные альтернативы включают «AIDA64», «LinX» и «IntelBurnTest». Любая из них справиться со своими функциями, также вы можете использовать комбинацию из двух или нескольких утилит на ваше усмотрение. Если вы хотите быть полностью уверены в стабильность работы системы после разгона процессора, то вам действительно следует использовать несколько утилит, для пущей уверенности (я буду использовать «Prime95» как основную программу для тестов, а также дополнительно проверю систему с помощью «AIDA64»).
Любая из них справиться со своими функциями, также вы можете использовать комбинацию из двух или нескольких утилит на ваше усмотрение. Если вы хотите быть полностью уверены в стабильность работы системы после разгона процессора, то вам действительно следует использовать несколько утилит, для пущей уверенности (я буду использовать «Prime95» как основную программу для тестов, а также дополнительно проверю систему с помощью «AIDA64»).
Какой вариант бы вы ни выбрали, скачайте ПО из интернета, установите его и запустите. Позвольте ему выполнить свой первоначальный тест, а затем повторите проверку несколько раз, чтобы убедиться, что ваш процессор может обрабатывать расширенные прогоны на 100% и не превышает разрешённую максимальную температуру. Вы даже можете услышать, как вентилятор на вашем кулере процессора поднимает обороты до максимальной скорости, чтобы справиться с повышенной нагрузкой.
В то время как стресс-тесты выполняются, самое время загрузить некоторые другие дополнительные утилиты, которые мы будем использовать немного позже: утилита, предоставляющая информацию о процессоре, чтобы держать вас в курсе ваших изменяющихся значений и программа-монитор температуры процессора для определения насколько высокая температура в данный момент времени. Для ОС Windows мы рекомендуем «CPU-Z» и «RealTemp» соответственно. Загрузите их из интернета и запустите, теперь можно отследить как повышается температура вашего процессора под вашим стресс-тестом.
Для ОС Windows мы рекомендуем «CPU-Z» и «RealTemp» соответственно. Загрузите их из интернета и запустите, теперь можно отследить как повышается температура вашего процессора под вашим стресс-тестом.
Показатели температуры будут иметь решающее значение для процесса разгона. При проведении стресс-теста в условиях настроек по умолчанию на нашем процессоре «Intel i7-2600K» мы увидели, что температура на внутренних датчиках колеблется от 49 до 75 градусов по Цельсию. Ваши показатели будут отличаться от моих, потому что вы можете использовать более или менее эффективную систему охлаждения. Звучит жарко, но пока не о чем беспокоиться. Процессоры предназначены для работы при таких высоких температурах с помощью систем охлаждения ПК. Максимальная допустимая температура нашего процессора до того, как он автоматически уменьшит напряжение или отключится (функции «Tmax» или «Tjunction»), составляет 100 градусов Цельсия. При разгоне, нашей целью будет увеличение производительности процессора до такой степени, когда его температура все еще останется на достаточно безопасном уровне, ниже 100 градусов Цельсия, и при этом система продолжит стабильно работать.
При разгоне, нашей целью будет увеличение производительности процессора до такой степени, когда его температура все еще останется на достаточно безопасном уровне, ниже 100 градусов Цельсия, и при этом система продолжит стабильно работать.
Если вы выполнили несколько тестов подряд, с использованием процессора на 100%, и его температура находится в безопасном диапазоне (до 100 градусов), система осталась стабильной, то самое время приняться за разгон.
Полную версию статьи со всеми дополнительными видео уроками читайте в нашем блоге…
Данный материал является частной записью члена сообщества Club.CNews.
Редакция CNews не несет ответственности за его содержание.
Как изменить скорость процессора | Малый бизнес
Автор: Дэвид Видмарк Обновлено 28 января 2019 г.
В бизнесе иногда самая маленькая настройка производительности дает именно то преимущество, которое вам нужно. В то время как видеогеймеры могут быть экспертами в процессоре компьютера или скорости процессора, это не то, что часто обсуждается в офисе.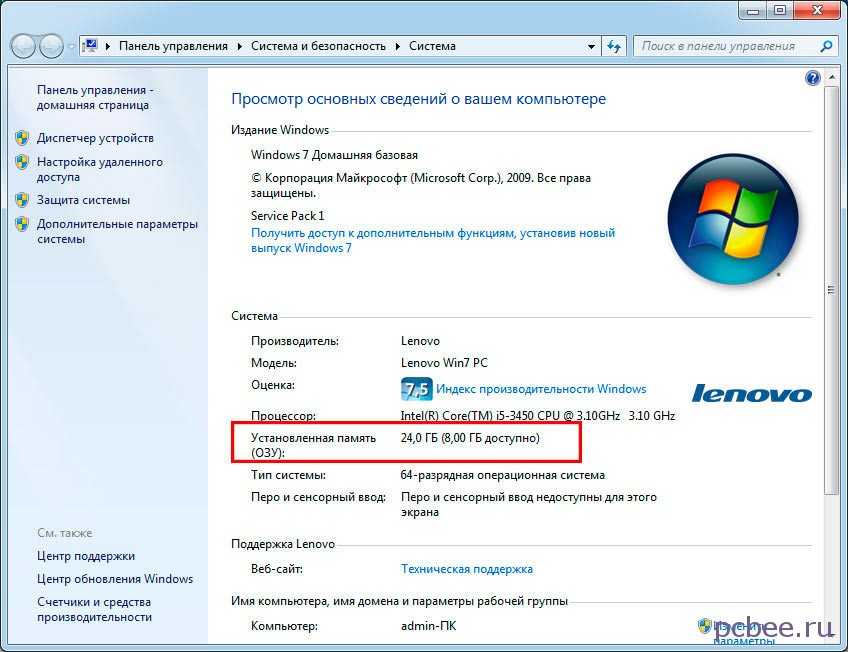 Тем не менее, если вы работаете с высокопроизводительными приложениями или путешествуете с ноутбуком, производительность процессора может повлиять на выполнение поставленных задач. Увеличение скорости процессора может повысить производительность, а уменьшение — продлить срок службы аккумулятора ноутбука.
Тем не менее, если вы работаете с высокопроизводительными приложениями или путешествуете с ноутбуком, производительность процессора может повлиять на выполнение поставленных задач. Увеличение скорости процессора может повысить производительность, а уменьшение — продлить срок службы аккумулятора ноутбука.
Прежде чем увеличить скорость процессора
Увеличение скорости процессора может быть опасным для вашего компьютера, поэтому никогда не следует делать это по прихоти. Ваш компьютер и его система охлаждения рассчитаны на работу процессора при определенных пороговых значениях. Увеличение скорости ЦП, также известное как разгон, также увеличивает количество выделяемого им тепла. Ваш компьютер может легко перегреться и выключиться. В некоторых случаях это может привести к необратимому повреждению вашего компьютера.
Тем не менее, в течение коротких периодов времени, или если альтернатива состоит в том, чтобы испортить медленный компьютер, возможно, стоит попробовать. Обратите внимание, что опасность выше с ноутбуками просто потому, что они меньше, компактнее и не имеют такого большого потока воздуха внутри, как у более крупного компьютера.
Обратите внимание, что опасность выше с ноутбуками просто потому, что они меньше, компактнее и не имеют такого большого потока воздуха внутри, как у более крупного компьютера.
Увеличение скорости процессора в Windows
Большинство компьютеров с Windows 10 имеют возможность изменить максимальное значение
Открыть параметры питания
Нажмите клавишу Windows и выберите «Панель управления». Выберите «Оборудование и звук», а затем нажмите «Электропитание».
Открыть управление питанием процессора
В открывшемся окне «Параметры электропитания» нажмите кнопку «+» рядом с «Управление питанием процессора», чтобы отобразить параметры под ним.
Изменение минимального состояния процессора
Откройте меню минимального состояния процессора, нажав кнопку «+» рядом с ним.
 Здесь есть два варианта, если у вас есть ноутбук: от батареи и от сети. Увеличение этих значений увеличивает минимальную мощность, которую выдает ваш ЦП. Например, если вы установите его на 100 процентов, процессор всегда будет работать на 100 % мощности. Измените число рядом с каждым на любое значение от 5 до 100 процентов, в зависимости от ваших потребностей.
Здесь есть два варианта, если у вас есть ноутбук: от батареи и от сети. Увеличение этих значений увеличивает минимальную мощность, которую выдает ваш ЦП. Например, если вы установите его на 100 процентов, процессор всегда будет работать на 100 % мощности. Измените число рядом с каждым на любое значение от 5 до 100 процентов, в зависимости от ваших потребностей.Изменение максимальной частоты процессора
Разверните меню «Максимальная частота процессора». На ноутбуке здесь также есть два варианта: питание от батареи и когда ноутбук подключен к сети. Значение по умолчанию — «0» для неограниченного количества. Чтобы уменьшить максимальное значение ЦП, измените его на число, например 70 процентов.
Использование BIOS для разгона скорости процессора
Большинство аппаратных настроек, включая скорость процессора, устанавливаются производителем компьютера, и эти настройки не зависят от используемой операционной системы.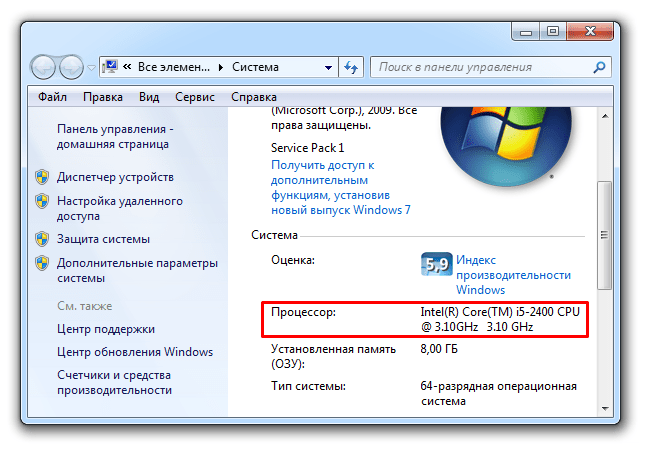 Большинство компьютеров дают вам возможность войти и изменить некоторые из этих настроек через BIOS компьютера, например указать, какой диск компьютер должен читать первым при запуске, или включить расширенные функции безопасности. Однако не все производители компьютеров предоставляют вам возможность изменять частоту процессора через BIOS.
Большинство компьютеров дают вам возможность войти и изменить некоторые из этих настроек через BIOS компьютера, например указать, какой диск компьютер должен читать первым при запуске, или включить расширенные функции безопасности. Однако не все производители компьютеров предоставляют вам возможность изменять частоту процессора через BIOS.
Открыть BIOS
Открытие BIOS зависит от компьютера. Во всех случаях вам нужно будет перезагрузить компьютер, а затем удерживать нажатой определенную кнопку, которая может быть кнопкой «Удалить», F2, F8 или F10. После того, как вы открыли BIOS, ваша мышь не будет работать, поэтому вам придется использовать клавиши со стрелками и клавишу возврата для навигации по меню.
Откройте Настройки разгона
Название раздела BIOS с настройками процессора также различается. Если это не называется «Настройки разгона», это может называться «Управление процессором», «Настройка процессора» или что-то подобное.
 Наведите стрелку вниз на соответствующую запись и нажмите клавишу Enter, чтобы открыть меню.
Наведите стрелку вниз на соответствующую запись и нажмите клавишу Enter, чтобы открыть меню.Увеличьте множитель
В меню «Настройки разгона» проведите стрелкой вниз к пункту «Соотношение ЦП» или аналогичному заголовку и запишите его текущую настройку. В первый раз, когда вы делаете это, попробуйте увеличить множитель на единицу. Например, если у вас тактовая частота 3,3 ГГц, множитель будет установлен на 33. Увеличьте его до 34, затем сохраните настройку.
Выход из BIOS и проверка
После сохранения новых настроек можно выйти из BIOS. Ваш компьютер автоматически перезагрузится, и ваша операционная система перезагрузится. Откройте приложение, которое хотите использовать, и посмотрите, как работает компьютер. Если он начинает перегреваться или неожиданно выключается, вернитесь в BIOS и измените множитель на прежний.
Опытные пользователи могут захотеть увеличить множитель на более высокие значения или изменить настройки напряжения для ЦП в BIOS, однако вам следует провести серьезное исследование, прежде чем пытаться это сделать.
 Ищите форумы, на которых обсуждается ваша конкретная модель компьютера с тем же процессором, чтобы узнать, что они изменили и каковы были результаты.
Ищите форумы, на которых обсуждается ваша конкретная модель компьютера с тем же процессором, чтобы узнать, что они изменили и каковы были результаты.
Ссылки
- Игрок на ПК: приведет ли перегрев моего процессора к реальным повреждениям?
- Lifewire: какие настройки есть в BIOS?
- Laptop Mag: Как использовать максимальную мощность ЦП в Windows 10
- TechNorms: Как ограничить использование ЦП и управлять им в Windows 10
Советы
- Прежде чем вносить какие-либо изменения, обратите внимание на настройки BIOS. Изменение скорости процессора может привести к нестабильности системы.
Предупреждения
- Разгон и понижение частоты не являются точной наукой и должны выполняться осторожно. Кроме того, разгон может привести к аннулированию гарантии производителя на ваш процессор.
Writer Bio
Публикуемый автор и профессиональный оратор Дэвид Видмарк более 20 лет консультирует предприятия по вопросам технологий, средств массовой информации и маркетинга. Он преподавал информатику в Алгонкинском колледже, основал три успешных бизнеса и написал сотни статей для газет, журналов и интернет-изданий, включая About.com, Re/Max и American Express.
Он преподавал информатику в Алгонкинском колледже, основал три успешных бизнеса и написал сотни статей для газет, журналов и интернет-изданий, включая About.com, Re/Max и American Express.
Лучшие советы о том, как увеличить скорость процессора
Компьютеры прошли долгий путь за последние несколько десятилетий, когда речь идет о скорости и производительности. Тем не менее, чем дольше у вас есть компьютер, тем медленнее скорость, даже если у вас первоклассный ПК. Если вашему компьютеру требуется немного больше времени для загрузки веб-страниц или запуска приложений, вы можете подумать, что вам нужно заменить его или обновить ваш интернет, но на самом деле решение может вообще не быть связано со скоростью вашего интернета. Если вы заметили общее изменение темпа работы вашего компьютера, скорее всего, производительность вашего ПК нуждается в повышении. К счастью, существует множество способов повысить производительность с помощью нескольких приемов и советов от профессионалов.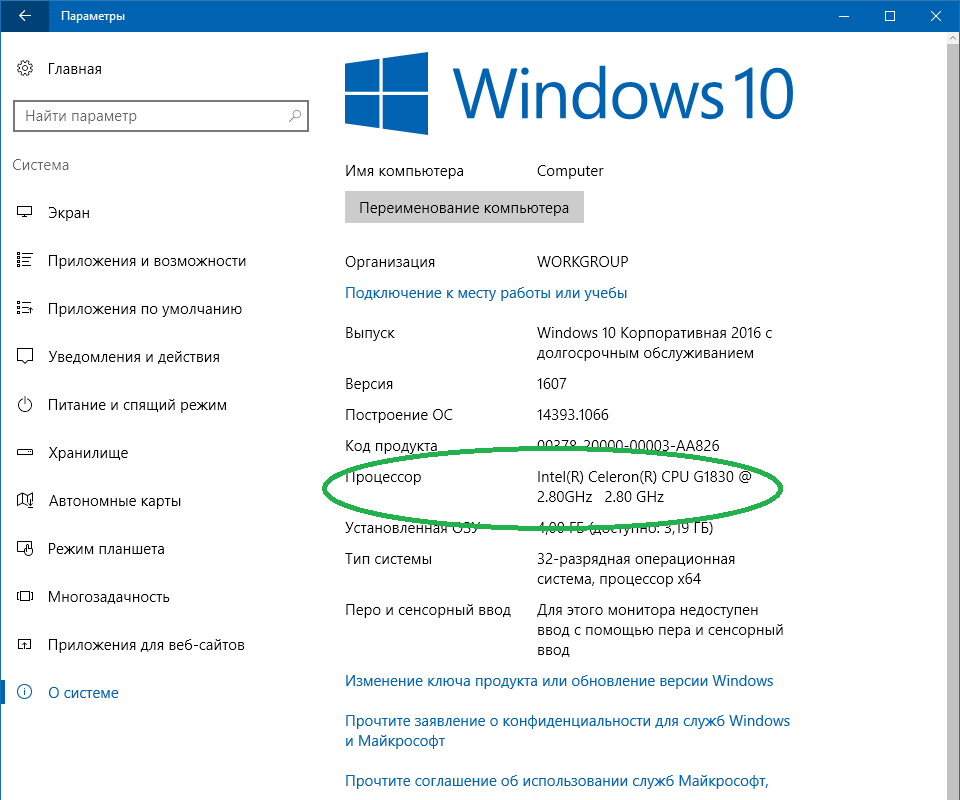
Сегодня мы обсудим различные способы повышения производительности и увеличения скорости процессора.
Скорость и производительность
Итак, что является причиной низкой скорости вашего ПК и далекой от идеала производительности? Это может быть что угодно, потому что на производительность вашего компьютера может влиять множество факторов. У вас может быть самый быстрый интернет в мире, но если у вас мало оперативной памяти, низкая скорость обработки или плохое сетевое соединение, скорости вашего ПК все равно может не хватать.
Если вы не знаете, с чего начать, вы можете начать с изучения характеристик вашего компьютера. Если у вас мало оперативной памяти или плохое сетевое соединение, это может значительно повлиять на скорость вашего компьютера. Еще один эффективный способ ускорить работу вашего компьютера — увеличить скорость процессора, о чем мы поговорим в следующем разделе.
Что такое процессор?
Центральный процессор (CPU) или процессор является одним из наиболее важных элементов вашего ПК и оказывает значительное влияние на скорость работы программ. Его часто называют «мозгом» вашего ПК, потому что он обрабатывает все данные и инструкции вашего компьютера.
Его часто называют «мозгом» вашего ПК, потому что он обрабатывает все данные и инструкции вашего компьютера.
Некоторые процессоры работают более эффективно, чем другие, из-за количества ядер, присутствующих в вашем ПК. Ядра обычно выбираются в зависимости от того, как вы используете свой компьютер. Например, обычный ПК или ноутбук для повседневного использования (например, в школе, на работе) может без проблем работать с двухъядерным процессором.
Однако, если вы используете свой компьютер для игр или более серьезных программ, требующих более высоких скоростей, вам следует выбрать процессор с большим количеством ядер. Правильный процессор сделает ваш компьютер намного быстрее и эффективнее, и, аналогичным образом, неправильный процессор для ваших нужд может замедлить работу вашего компьютера.
ЦП обрабатывает множество инструкций из нескольких программ каждую секунду и выполняет или выполняет их. Скорость, с которой они обрабатывают всю эту информацию, называется скоростью процессора, скоростью процессора, тактовой частотой или тактовой частотой — они используются взаимозаменяемо.
Вообще говоря, более высокая тактовая частота означает более быстрый процессор (ЦП), поскольку она показывает, насколько быстро работает ваш компьютер. Скорость измеряется в мегагерцах (МГц) и гигагерцах (ГГц), а указанное значение — это количество циклов в секунду, за которое ЦП может обрабатывать инструкции. Хорошим базовым значением является убедиться, что частота вашего процессора выше 1,5 ГГц (если вы используете Windows). Все, что ниже, может привести к снижению скорости.
Как увеличить скорость процессора для повышения производительности
Теперь, когда мы лучше понимаем, что такое процессор и как он влияет на скорость, давайте рассмотрим, как увеличить скорость процессора:
- Охлаждение процессора
Когда вы думаете о факторах, влияющих на скорость, вы, вероятно, думаете о внутренних компонентах или оборудовании, но знаете ли вы, что перегретый процессор может значительно замедлить работу вашего компьютера? Если ЦП слишком горячий, он также может отключиться или повредить другие компоненты, если не принять соответствующие меры.
Воздушное охлаждение — лучший и самый простой способ охладить процессор. Воздушное охлаждение — это именно то, на что это похоже, поскольку вы охлаждаете свой процессор, размещая вентиляторы внутри вашего ПК. Другой вариант — жидкостное охлаждение, но он гораздо более совершенный (и дорогой), и его должны выполнять только люди, имеющие опыт сборки ПК.
- Разгон
Разгон означает, что пользователь увеличивает тактовую частоту процессора для увеличения вычислительной мощности. По сути, разгон означает, что ваш компьютер будет работать усерднее и быстрее, чем предполагалось. Это более сложно и будет производить больше тепла, но повысит скорость вашей системы. Имейте в виду, что, хотя каждый ЦП уникален, и если вы хотите его разогнать, вам, возможно, придется обновить другие компоненты вашего компьютера. - Рассмотрите возможность увеличения оперативной памяти
Хотя этот совет не увеличивает скорость процессора напрямую, он улучшит общую производительность. Оперативная память или ОЗУ относится к основному хранилищу на вашем ПК. Его можно рассматривать как кратковременную память или хранилище на вашем компьютере (для сравнения, хранилище на жестком диске будет считаться долговременным), и чтение и запись из него намного быстрее по сравнению с другими устройствами хранения на вашем компьютере. Чем больше оперативной памяти на вашем компьютере, тем быстрее он открывается, работает и переключается между программами. Хотя это напрямую не увеличивает скорость процессора, это улучшит общую производительность.
Оперативная память или ОЗУ относится к основному хранилищу на вашем ПК. Его можно рассматривать как кратковременную память или хранилище на вашем компьютере (для сравнения, хранилище на жестком диске будет считаться долговременным), и чтение и запись из него намного быстрее по сравнению с другими устройствами хранения на вашем компьютере. Чем больше оперативной памяти на вашем компьютере, тем быстрее он открывается, работает и переключается между программами. Хотя это напрямую не увеличивает скорость процессора, это улучшит общую производительность.
Еще одним компонентом, играющим решающую роль в скорости и производительности, является жесткий диск вашего ПК. Вы можете проверить, сколько места у вас осталось на жестком диске, но вы обязательно заметите снижение общей производительности и скорости, если он заполнен или даже близок к этому. Одним из способов повысить производительность компьютера является очистка жесткого диска или удаление старых и ненужных файлов и программ.




 Здесь есть два варианта, если у вас есть ноутбук: от батареи и от сети. Увеличение этих значений увеличивает минимальную мощность, которую выдает ваш ЦП. Например, если вы установите его на 100 процентов, процессор всегда будет работать на 100 % мощности. Измените число рядом с каждым на любое значение от 5 до 100 процентов, в зависимости от ваших потребностей.
Здесь есть два варианта, если у вас есть ноутбук: от батареи и от сети. Увеличение этих значений увеличивает минимальную мощность, которую выдает ваш ЦП. Например, если вы установите его на 100 процентов, процессор всегда будет работать на 100 % мощности. Измените число рядом с каждым на любое значение от 5 до 100 процентов, в зависимости от ваших потребностей. Наведите стрелку вниз на соответствующую запись и нажмите клавишу Enter, чтобы открыть меню.
Наведите стрелку вниз на соответствующую запись и нажмите клавишу Enter, чтобы открыть меню. Ищите форумы, на которых обсуждается ваша конкретная модель компьютера с тем же процессором, чтобы узнать, что они изменили и каковы были результаты.
Ищите форумы, на которых обсуждается ваша конкретная модель компьютера с тем же процессором, чтобы узнать, что они изменили и каковы были результаты.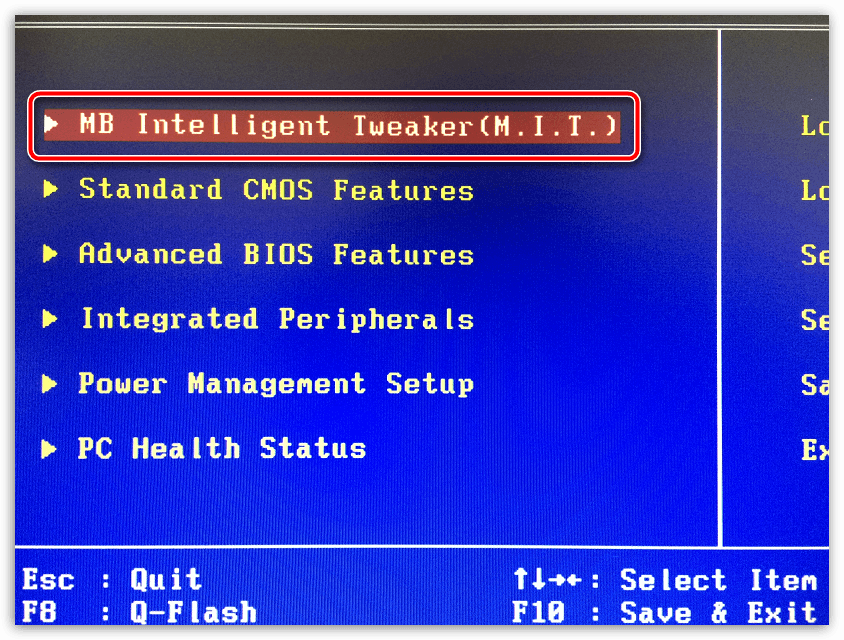
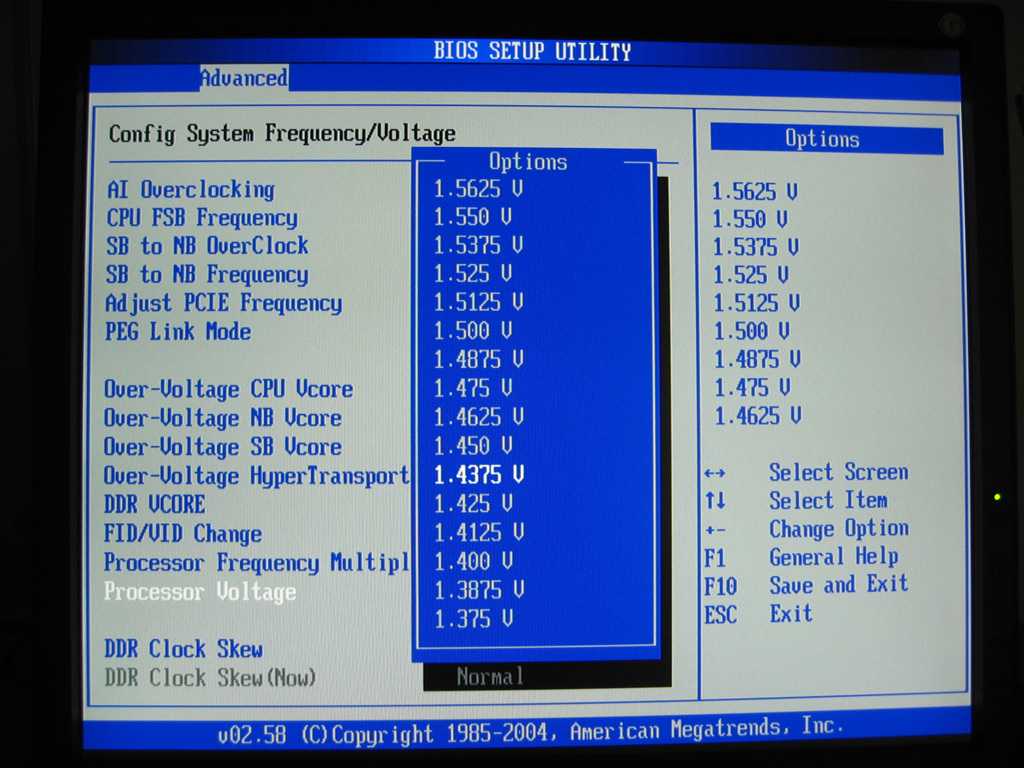 Оперативная память или ОЗУ относится к основному хранилищу на вашем ПК. Его можно рассматривать как кратковременную память или хранилище на вашем компьютере (для сравнения, хранилище на жестком диске будет считаться долговременным), и чтение и запись из него намного быстрее по сравнению с другими устройствами хранения на вашем компьютере. Чем больше оперативной памяти на вашем компьютере, тем быстрее он открывается, работает и переключается между программами. Хотя это напрямую не увеличивает скорость процессора, это улучшит общую производительность.
Оперативная память или ОЗУ относится к основному хранилищу на вашем ПК. Его можно рассматривать как кратковременную память или хранилище на вашем компьютере (для сравнения, хранилище на жестком диске будет считаться долговременным), и чтение и запись из него намного быстрее по сравнению с другими устройствами хранения на вашем компьютере. Чем больше оперативной памяти на вашем компьютере, тем быстрее он открывается, работает и переключается между программами. Хотя это напрямую не увеличивает скорость процессора, это улучшит общую производительность.