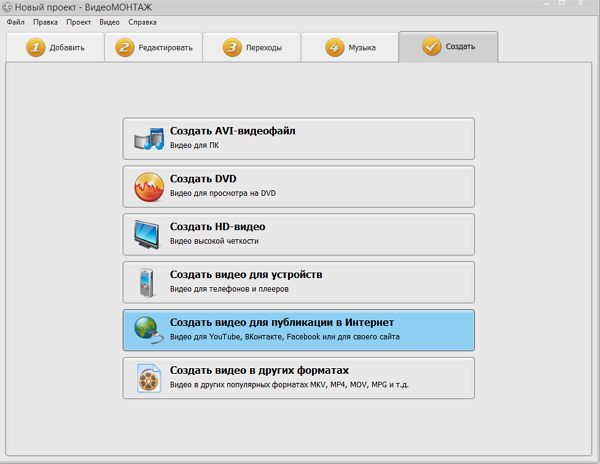Что делать, если в браузере не воспроизводится видео
Важно! Если проблемы с воспроизведением видео возникают только на каком-то отдельном сайте, это существенно сужает перечень возможных причин и вариантов их устранения. О том, какие есть решения для наиболее популярных веб-ресурсов, мы ранее писали в отдельных статьях, и если это ваш случай – рекомендуем сначала ознакомиться с ними.
Подробнее: Что делать, если не воспроизводится видео в YouTube / ВКонтакте / Одноклассниках
Google Chrome
Гугл Хром является самым популярным браузером среди пользователей со всего мира, и основной его недостаток – это сильное потребление системных ресурсов. Как раз нехватка таковых вполне способна повлечь за собой разного рода трудности с воспроизведением видео и даже полный отказ это делать. Рассматриваемую проблему также может вызывать переполненность временных данных программы, некорректная работа ее компонентов или отсутствие таковых, конфликт или неправильные настройки расширений и даже вирусное заражение. Иногда виновником может оказаться и текущая версия – устаревшая или, наоборот, новая, но содержащая ошибки и недоработки. Более подробно обо всех возможных причинах и о том, как от них избавиться, мы ранее писали в отдельной статье.
Иногда виновником может оказаться и текущая версия – устаревшая или, наоборот, новая, но содержащая ошибки и недоработки. Более подробно обо всех возможных причинах и о том, как от них избавиться, мы ранее писали в отдельной статье.
Подробнее: Что делать, если не работает видео в Google Chrome
Mozilla Firefox
Фаерфокс в последнее время особенно активно развивается, довольно часто получая обновления с новыми функциями и инструментами. Нередко именно новшества становятся причиной тех или иных проблем в его работе, и торможение или полное отсутствие возможности воспроизвести видео вполне может оказаться одной из таких. Решений в таком случае как минимум два – дождаться выхода версии с исправлениями или, наоборот, откатиться к предыдущей и более стабильной. Нередко ролики в браузере не запускаются из-за сторонних дополнений или конфликта таковых. Значительно реже, но случается и так, что причина кроется в вирусах, активность которых может выходить за рамки отдельной программы и распространятся на всю операционную систему. Более подробно о проблеме и возможных вариантах ее решения мы ранее писали в отдельной статье.
Более подробно о проблеме и возможных вариантах ее решения мы ранее писали в отдельной статье.
Подробнее: Что делать, если не работает видео в Mozilla Firefox
Как решить ошибку «Видео не найдено» в «Одноклассниках», очистив куки и кеш?
Сейчас практически все современные браузеры сохраняют куки и кеш, потому что это оптимизирует работу сайтов, так как контент здесь начинает подгружаться быстрее, а также здесь применяются те настройки, которые сохранялись пользователем раньше. Если была сохранена некорректная часть кода, могут возникнуть определенные ошибки при выполнении разных задач на сайтах, причем это относится также и к загрузке видео в «Одноклассниках». Чтобы решить эту проблему, можно просто почистить свой кеш, а также куки, которые сохранились в браузере. В Google Chrome это можно сделать следующим образом.
Сначала в правом верхнем углу браузера нужно кликнуть на кнопку с тремя точками, после чего откроется меню с дополнительными функциями, где требуется перейти в пункт «Дополнительные инструменты» — «Удаление данных о просмотренных страницах». После этого появится новое окно, в котором нужно выделить пункты с файлами Cookie и сохраненными файлами в кеше, после чего требуется нажать на кнопку «Удалить данные». После того, как будут произведены все эти действия, остается проверить, начали ли воспроизводиться ролики в «Одноклассниках».
После этого появится новое окно, в котором нужно выделить пункты с файлами Cookie и сохраненными файлами в кеше, после чего требуется нажать на кнопку «Удалить данные». После того, как будут произведены все эти действия, остается проверить, начали ли воспроизводиться ролики в «Одноклассниках».
Opera
Как и в случае с упомянутой выше Мозиллой, в Опере видеоролики могут не воспроизводиться из-за версии браузера – устаревшей или, наоборот, новой, но не стабильной, содержащей ошибки. Возможной причиной вполне может оказаться стороннее расширение или его несовместимость с аналогичными продуктами, неверно заданные настройки (например, отключена функция, отвечающая за работу мультимедийного контента в вебе), переполненный кэш программы или вирусная активность. Узнать, что именно спровоцировало возникновение рассматриваемой проблемы и устранить ее поможет отдельная инструкция на нашем сайте.
Подробнее: Что делать, если не работает видео в Opera
Бывает и так, что видео в Опере воспроизводится, но с тормозами.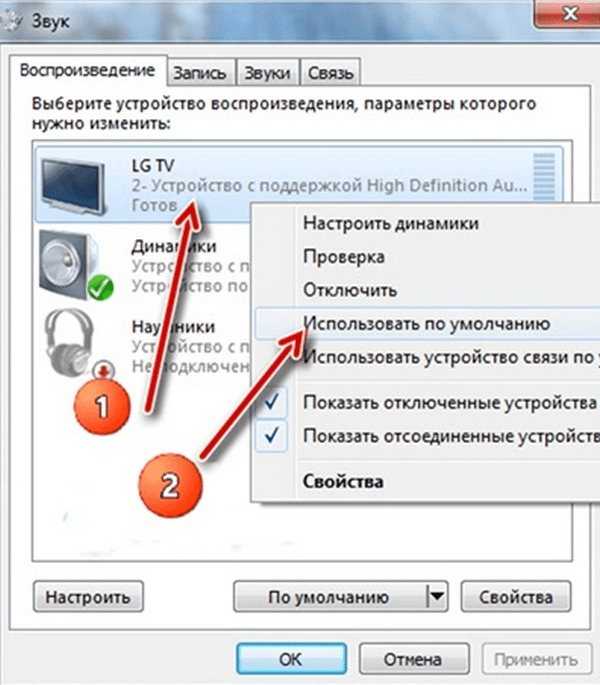 Очевидные причины этой проблемы кроются в возможной перегруженности браузера (например, открыто очень много вкладок) или операционной системы (используется тяжелый софт), а также в низкой скорости интернет-соединения. Виновником такого поведения вполне могут оказаться и уже обозначенные выше факторы – заражение программы вирусами или переполненность ее данных. Детальнее обо всем этом читайте далее.
Очевидные причины этой проблемы кроются в возможной перегруженности браузера (например, открыто очень много вкладок) или операционной системы (используется тяжелый софт), а также в низкой скорости интернет-соединения. Виновником такого поведения вполне могут оказаться и уже обозначенные выше факторы – заражение программы вирусами или переполненность ее данных. Детальнее обо всем этом читайте далее.
Подробнее: Что делать, если тормозит видео в Opera
Если же видео не воспроизводится или тормозит только на Ютубе, а остальные веб-сайты при этом работают нормально, ознакомьтесь со следующей инструкцией. Вполне вероятно, что для устранения проблемы достаточно будет стереть данные, накопленные Оперой за время ее использования, или обновиться до последней версии, если этого не было сделано ранее.
Подробнее: Почему YouTube не работает в браузере Opera
Включите аппаратное ускорение
Попробуйте включить аппаратное ускорение, если это возможно. Для этого откройте видео, оно не воспроизводится.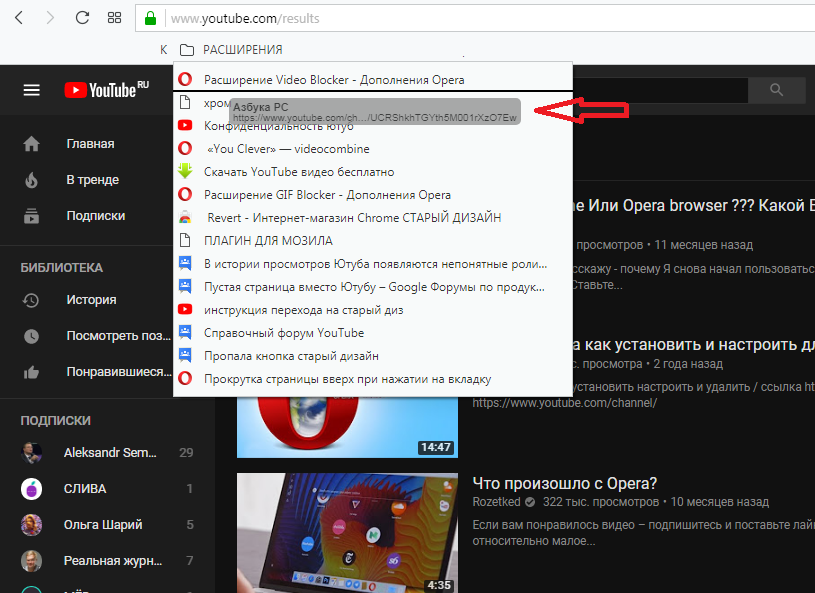 Наведите стрелку мыши на него и нажмите на правую кнопку. Должно появиться меню, выберите раздел «Параметры» и поставьте галочку рядом с «Включить аппаратное ускорение». Если галочка установлена, попробуйте ее снять и проверить воспроизведение.
Наведите стрелку мыши на него и нажмите на правую кнопку. Должно появиться меню, выберите раздел «Параметры» и поставьте галочку рядом с «Включить аппаратное ускорение». Если галочка установлена, попробуйте ее снять и проверить воспроизведение.
Яндекс.Браузер
Несмотря на то что поддержка Adobe Flash в ближайшее время будет прекращена, многие отечественные веб-сайты, а наряду с ними и Яндекс.Браузер, все еще применяют данную технологию для обеспечения работы видео. Поэтому первая, наиболее легко выявляемая и устранимая причина рассматриваемой нами проблемы может крыться в отсутствии или отключении необходимого плагина. Возможно, дело в его конкретной версии или, чего тоже нельзя исключать, версии самого веб-обозревателя, так как вместе с обновлениями вполне могут возникать и ошибки. Не стоит исключать из списка виновников установленные расширения и их конфликты, а также вирусы, которые нередко проникают в систему в ходе установки дополнений или сомнительного ПО. Выяснить, из-за чего видео не проигрывается, и восстановить его работоспособность, поможет представленная ниже статья.
Подробнее: Что делать, если не работает видео в Яндекс.Браузере
Если же видео воспроизводится, но при этом зависает, медленно грузится или отображается в плохом качестве, с артефактами, причины проблемы могут быть куда более очевидными. В числе таковых низкая скорость соединения с интернетом, загруженность операционной системы или непосредственно самого веб-обозревателя, а также переполненность его памяти и/или кэша. Все это довольно легко исправить, как именно – рассказывается далее.
Подробнее: Что делать, если тормозит видео в Яндекс.Браузере
В том же случае, если на всех сайтах видео работает нормально, и проблемы с его воспроизведением в веб-обозревателе Яндекс есть только на Ютуб, ознакомьтесь с представленной по следующей ссылке инструкцией и выполните предложенные в ней рекомендации.
Подробнее: Почему YouTube не работает в Яндекс.Браузере
Internet Explorer
Если вы все еще используете «браузер для скачивания других браузеров» — Интернет Эксплорер, — и сталкиваетесь с проблемами при воспроизведении видео, прежде всего стоит проверить, обновлен ли он до последней версии. Особенно это важно сделать в Виндовс 7 и предшествующих ей версиях ОС, которые Майкрософт уже перестала поддерживать. Причина может крыться и в отсутствии или отключении некоторых компонентов системы и/или непосредственно самой программы. О том, что делать в подобных ситуациях, мы ранее рассказывали в отдельной статье.
Особенно это важно сделать в Виндовс 7 и предшествующих ей версиях ОС, которые Майкрософт уже перестала поддерживать. Причина может крыться и в отсутствии или отключении некоторых компонентов системы и/или непосредственно самой программы. О том, что делать в подобных ситуациях, мы ранее рассказывали в отдельной статье.
Подробнее: Что делать, если не работает видео в Internet Explorer
Мы рады, что смогли помочь Вам в решении проблемы. Помимо этой статьи, на сайте еще 11823 инструкций. Добавьте сайт Lumpics.ru в закладки (CTRL+D) и мы точно еще пригодимся вам. Отблагодарите автора, поделитесь статьей в социальных сетях.
Опишите, что у вас не получилось. Наши специалисты постараются ответить максимально быстро.
Способ №13. Увеличьте виртуальную память ПК для включения видео
Порядок действий:
- В строке поиска панели задач наберите sysdm.cpl.
- В открывшемся окне свойств системы выберите вкладку «Дополнительно», а в ней кликните на «Быстродействие».

- Там опять выберите вкладку «Дополнительно», а в ней кликните на «Изменить».
- В открывшемся окне снимите галочку с опции автоматического выбора объёма файла подкачки, выберите «Указать размер»ю
- Поставьте исходный и максимальный размер в раза полтора больше, чем у вас имеется ОЗУ.
- Нажмите на «Ок», и перезагрузите PC.
Измените показатели виртуальной памяти
Не воспроизводится видео. Не показывает видео
26.08.2012 • 45 комментариев
Поделиться Твитнуть Pin Отпр. по эл. почте SMS
Приветствую на страницах нашего блога moicom.ru. Почему не воспроизводится видео на вашем компьютере, сегодня вы узнаете как решить эту проблему и какие меры нужно для этого предпринять.
В прошлой публикации я рассказал про полезную F8, читайте статью, смотрите видео уроки и не забывайте нажимать на социальные кнопки в конце.
Если нет видео, то проблем может быть две:
- Не запускаются нужные вам файлы с компьютера (жесткий диск, обычный диск, флешка, или любой другой носитель).

- Не воспроизводится видео в интернете, то есть любом браузере (Opera, Mozila Firefox, Google Chrome, Internet Explorer, Safari и т.д.)
Вы скачали новый фильм, принесли его на флешке, или любой другой видео-файл, но при его воспроизведении выходит ошибка: «На компьютере не найден соответствующий кодек (декодер)». Есть звук, но нет изображения, или нет ни того ни другого и просто стоит черный экран.
Могу вам сказать с большой вероятностью, что на вашем компьютере не загружены нужные кодеки для воспроизведения определенных видео-файлов. Такие случаи часто происходят после покупки нового компьютера, или загрузки (переустановки) операционный системы. Программа кодеков не входит в пакет программного обеспечения, при покупке или установке. Её нужно загружать отдельно.
Что такое кодек
Кодек — это специальная нужная программа, для декодирования звуковых и видео файлов. Чтобы улучшить нашу жизнь (просматривать более яркие, качественные видео и музыкальные файлы), программисты придумали большое множество различных видеоформатов. Для каждого из них соответственно нужно загрузить определенный кодек.
Для каждого из них соответственно нужно загрузить определенный кодек.
Не идет видео на компьютере
Как решить эту проблему, чтобы ваш компьютер воспроизводил определенные (нужные) звуковые и видео файлы? Нужно загрузить и установить дополнительную программу с кодеками.
Я советую устанавливать полные комплекты, они регулярно пополняются и обновляются — K-Lite Mega Codec Pack. После их инсталляции на ваш компьютер, вы наверняка забудете данную проблему с воспроизведением аудио и видео файлов.
Скачать K-Lite Mega Codec Pack совершенно бесплатно можно по этой ссылке >>> K-Lite Codec Pack 1635 Mega
Данная ссылка поможет вам скачать программу с моего блога. Официальный сайт программы разработчика кодеков англоязычный. Если вы понимаете английский язык, то можете воспользоваться официальным сайтом (первоисточника). Там всегда самые свежие версии продуктов.
Официальный сайт программы разработчика кодеков англоязычный. Если вы понимаете английский язык, то можете воспользоваться официальным сайтом (первоисточника). Там всегда самые свежие версии продуктов.
Предупреждаю сразу, быстро скачать оттудого не получиться — нужно будет перейти по нескольким ссылкам, прежде чем найдете нужную. Данная версия, которая расположена у меня на блоге, думаю будет вполне актуальна.
Официальный сайт программы разработчика кодеков >>> https://www.codecguide.com
Загрузите, распакуйте и установите. В процессе будет предложено инсталлировать универсальный Media Player Classic проигрыватель, рекомендую им воспользоваться. Он простой, надежный и удобный в применении, который воспроизводит почти все файлы без всяких проблем.
После того, как все загрузите и установите, отдельного запуска кодеков не требуется. Находим любой нужный нам аудио или видео файл, запускаем его, все должно работать нормально.
Если у вас запускается файл, который до этого не работал — то вы все сделали правильно.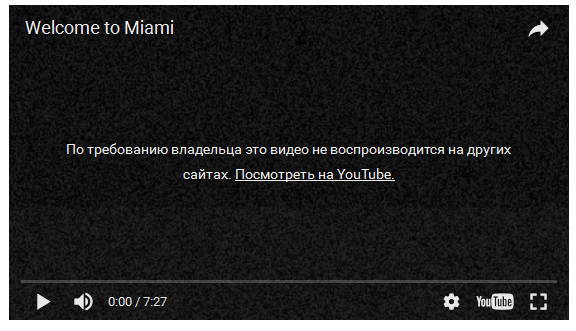 Если же проблема осталось не решенной, то рекомендую ознакомиться с инструкцией о том, как загрузить и установить кодеки, которую я опубликую в следующих статьях.
Если же проблема осталось не решенной, то рекомендую ознакомиться с инструкцией о том, как загрузить и установить кодеки, которую я опубликую в следующих статьях.
Не работает видео в интернете
Видео файлы в интернете на You Tube, Ru Tube и других ресурсах проигрываются с помощью небольшого проигрывателя Adobe Flash Player.
Если у вас возникли проблемы при их просмотре на страницах интернета, то рекомендую установить или обновить проигрыватель Flash Player до свежей (последней) версии. Благодаря этой процедуре вы сможете просматривать без проблем нужные видеоролики в интернете.
Для этого нужно выполнить следующие шаги:
- Перед загрузкой и установкой Flash проигрывателя свежей версии нужно зайти в Установку и удаление программ (Windows XP), или Программы и компоненты (Windows 7), найти Adobe Flash Player, который используется на данный момент и удалить его из системы, подробнее тут как удалить Flash Player.

- Перед обновлением проигрывателя до новой версии, рекомендуется полностью удалить текущие и предыдущие версии, для того чтобы это сделать посмотрите параграф выше.
- После удаления можно спокойно выполнять обновление или установку свежей версии Flesh, подробнее здесь как установить Flash Player.
Краткая установка:
Загружаем Adobe Flash Player последней (свежей) версии.
Закрываем браузер интернета.
Запускаем обновление или новую установку, которую мы недавно загрузили на наш компьютер.
Официального сайт Adobe Flash >>> https://get.adobe.com/ru/flashplayer/
Снова запускаем (открываем) браузер, идем на тот сайт, где до этого не показывало видео — все должно работать.
После этих процедур никаких проблем, связанных с просмотром видео в интернете быть не должно.
В заключение
Если же ни один из этих способов вам не помог и проблема осталось не решенной — не воспроизводится видео. Можете зайти на справочные форумы и сообщества, на которых можно будет обсудить данную проблему с остальными пользователями интернета.
Возможно у вас появились вопросы связанные с проблемой не воспроизводятся видео файлы. Можете задавать их ниже в комментариях к этой статье, а так же воспользоваться формой обратной связи со мной.
Благодарю вас что читаете меня в Твиттере.
Оставайтесь на связи — мой канал You Tube.
Если приведенная выше информация оказалась для вас полезной, тогда рекомендую подписаться на обновления моего блога, чтобы всегда быть в курсе свежей и актуальной информации по настройке и ремонту вашего компьютера.
Не забудьте поделиться этой информацией с вашими знакомыми и друзьями, нажмите на социальные кнопки — поблагодарите автора.
С уважением, Дмитрий Сергеев 26 августа 2012
Навигаця по блогу
Вы можете поделиться своим мнением, или у вас есть что добавить, обязательно оставьте свой комментарий.
Прошу поделитесь ссылками в социальных сетях.
Получайте новые выпуски на почту
Видео не играет в проигрыватель Windows Media 11 — Windows Client
Twitter LinkedIn Facebook Адрес электронной почты
- Статья
- Чтение занимает 3 мин
В этой статье данная статья позволяет решить проблему, из-за которой видео не играется при проигрыватель Windows Media 11.
Применяется к: проигрыватель Windows Media 11
Симптомы
При попытке воспроизведения видео файла в проигрыватель Windows Media 11 видео не играет. Однако звук воспроизводит.
Кроме того, при попытке воспроизведения аудиофайла или видеофайла в проигрыватель Windows Media 11 вы можете получить сообщение об ошибке, напоминая одно из следующих сообщений об ошибке:
проигрыватель Windows Media не удается играть в файл, так как необходимый видео кодек не установлен на компьютере.
проигрыватель Windows Media не может играть, сжигать, копировать или синхронизировать файл, так как на компьютере не установлен необходимый звуковой кодек.
Для воспроизведения этого файла требуется кодек. Чтобы определить, доступен ли этот кодек для скачивания из Интернета, нажмите веб-справку.
Недействительный формат файла.
Причина
Эта проблема возникает, если кодек, необходимый для воспроизведения файла, не установлен на компьютере.
Решение
Чтобы устранить эту проблему, проигрыватель Windows Media автоматически загружать кодеки. Для этого выполните следующие действия в проигрыватель Windows Media 11:
- В меню Tools выберите Параметры.
- Выберите вкладку Player, выберите кодеки загрузки автоматически, а затем выберите ОК.
- Попробуйте играть в файл.
Если вам предложено установить кодек, выберите Установите. Если вы по-прежнему не можете правильно играть в файл, попробуйте действия в разделе Расширенный устранение неполадок. Если вам не комфортно с расширенным устранением неполадок, обратитесь к кому-либо за помощью или обратитесь в службу поддержки Майкрософт.
Расширенные устранения неполадок
Следующие действия предназначены для продвинутых пользователей компьютеров.
Получение и установка кодека, следуя этим шагам в проигрыватель Windows Media 11:
Определите, установлен ли кодек на компьютере, который используется для воспроизведения файла.

- В области Теперь играйте правой кнопкой мыши на файл, который вы пытаетесь играть, а затем выберите Свойства.
- Выберите вкладку File, обратите внимание на кодеки, указанные в областях Аудио-кодека и Видео-кодека, а затем выберите ОК. Если следующие условия верны, перейдите на шаг 2.
- Не указывается звуковой кодек.
- Видео-кодека не указывается.
- В меню Справка выберите пункт О проигрыватель Windows Media.
- Выберите гиперссылку «Сведения о технической поддержке».
- Если вы пытаетесь воспроизведения аудиофайла, определите, указан ли аудиокодец, указанный в шаге 1b, в области Аудиокодок. При попытке воспроизведения видеофайла определите, указан ли видеокодец или звуковой кодек, указанный на шаге 1b. Если кодек не указан, перейдите на шаг 2.

- Попробуйте переустановить кодек. Если вы не можете переустановить кодек, перейдите на шаг 2.
- Попробуйте играть в файл. Если вы можете играть в файл, пропустите шаги 2 и 3.
Установите кодек, следуя следующим шагам:
Если при попытке воспроизведения файла вы получите сообщение об ошибке, выберите веб-справку. Если вы не получили сообщение об ошибке при попытке воспроизведения файла, перейдите на шаг 3.
На веб-сайте Майкрософт выберите ссылку на веб-сайт Wmplugins.
Следуйте инструкциям на веб-сайте по загрузке и установке кодека для файла. Если веб-сайт не находит кодека для файла автоматически и если все эти условия верны, перейдите к шагу 3:
- Кодека в шаге 1b вы не отметили.
- Кодек, отмеченный в шаге 1b на веб-сайте, не найти.
Попробуйте играть в файл. Если вы можете играть в файл, пропустите шаг 3.
Получение кодека у сторонного поставщика.

Примечание
Если вы используете проигрыватель Windows Media в среде, управляемой сетевым администратором, вам может потребоваться связаться с администратором сети, чтобы скачать и установить кодек.
Сведения и решение, представленные в этом документе, представляют текущее представление корпорации Майкрософт по этим вопросам на дату публикации. Это решение доступно через Корпорацию Майкрософт или сторонний поставщик. Корпорация Майкрософт специально не рекомендует сторонних поставщиков или сторонних решений, которые могут быть описаны в этой статье. В этой статье также могут быть другие сторонние поставщики или сторонние решения. Поскольку Корпорация Майкрософт должна реагировать на изменение условий рынка, эта информация не должна быть интерпретируется как обязательство корпорации Майкрософт. Корпорация Майкрософт не может гарантировать или одобрять точность любых сведений или решений, представленных Корпорацией Майкрософт или любым упомянутым сторонним поставщиком.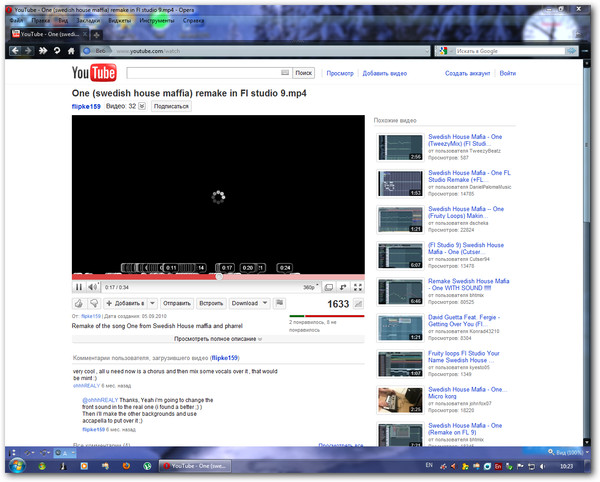
Корпорация Майкрософт не делает никаких гарантий и исключает все представления, гарантии и условия, будь то экспресс, подразумеваемые или нормативные. К ним относятся, но не ограничиваются представлениями, гарантиями или условиями названия, неущемлением, удовлетворительным состоянием, торговой доступностью и пригодностью для определенной цели, в отношении любых служб, решений, продуктов или любых других материалов или сведений. В любом случае Корпорация Майкрософт не несет ответственности за любое стороне решение, которое упоминается в этой статье.
Что делать если в браузере не воспроизводится видео
Согласитесь, обидно, когда выходит новая серия «Игры престолов» и завтра на работе всё будут обсуждать убийство белого ходока, а вы ничего не сможете сказать, потому что браузер отказывается воспроизводить видео. А никто не хочет быть белой вороной или слушать спойлеры. Практически во всех случаях ситуацию можно быстро и безболезненно исправить, если только компьютер не заражён вирусами. Но и тогда работоспособность всех функций компьютера можно вернуть, только за чуть больший период.
Но и тогда работоспособность всех функций компьютера можно вернуть, только за чуть больший период.
Содержание
1 Неполадки с Adobe Flash Player
1.1 Как переустановить Adobe Flash Player
1.1.1 Видео: как установить Adobe Flash Player
2 Проблемы с JavaScript
2.1 Как включить и отключить JavaScript
3 Проверка скорости подключения к интернету
3.1 Видео: как проверить скорость соединения с интернетом
4 Вирусы: как правильно проверять компьютер
5 Обновление версии обозревателя
Неполадки с Adobe Flash Player
За воспроизведение медиаэлементов веб-страницы отвечает утилита Adobe Flash Player. Девять из десяти случаев неполадок во время воспроизведения видео и происходят из-за проблем с флеш-проигрывателем. Причины могут быть разными:
Со всеми вышеперечисленными проблемами можно с успехом бороться одним-единственным методом — переустановкой Adobe Flash Player.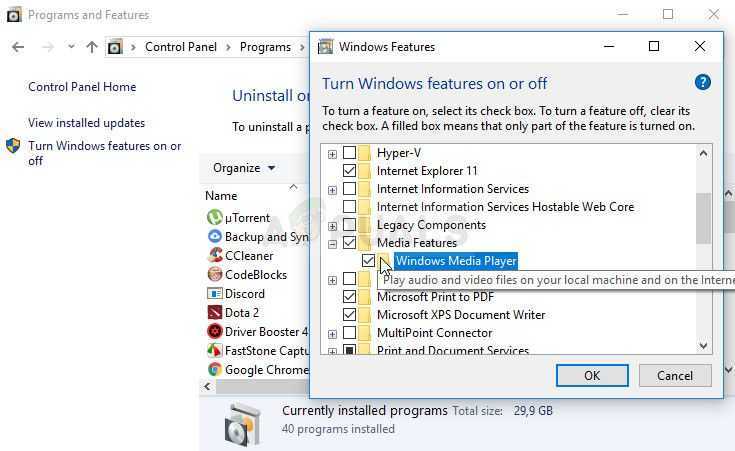 Правда, в случае работы вирусов их нужно сначала уничтожить антивирусными программами и только после заниматься восстановлением проигрывателя.
Правда, в случае работы вирусов их нужно сначала уничтожить антивирусными программами и только после заниматься восстановлением проигрывателя.
Как переустановить Adobe Flash Player
Adobe Flash Player уже давно перешёл на установку онлайн — процесс запускает небольшое приложение, которое анализирует имеющиеся файлы на компьютере, а затем скачивает и устанавливает недостающие фрагменты программы. Процедура имеет два важных преимущества по сравнению с обычной установкой: экономия трафика в случае, если инсталлирована старая или повреждённая версия программы, и получение актуальной на данный момент версии приложения напрямую с серверов разработчика.
Чтобы переустановить Adobe Flash Player, необходимо проделать следующие шаги:
- Переходим на официальную страницу разработчика, выбираем свою операционную систему и браузер, в который будет интегрироваться плеер, нажимаем «Загрузить»:
- Запускаем скачанный файл и ожидаем, когда программа установит плеер на компьютер.

Ожидаем, пока программа скачает и установит все компоненты Adobe Flash Player
- В случае запроса от инсталлятора закрываем браузер и нажимаем кнопку «Продолжить».
Если в процессе установки выводится предупреждающее сообщение, необходимо завершить работу всех открытых на компьютере браузеров
- Открываем обозреватель и вновь пробуем запустить видео.
Видео: как установить Adobe Flash Player
Проблемы с JavaScript
JavaScript — это язык программирования, основной задачей которого является внедрение в html-код специальных элементов для создания более функциональных веб-страниц. Современные сайты невозможно представить без вставок java-кода, потому нарушения процесса воспроизведения скриптов на странице может повлечь за собой неполадки в работе браузера и в отображении запрашиваемой на ресурсе информации.
Как включить и отключить JavaScript
В разных браузерах JavaScript включается по-разному. Для обозревателей Opera и Chrome настройки практически идентичны:
- В адресную строку вводим chrome://settings/content/javascript или opera://settings/content/javascript, переставляем тумблер настройки на «Разрешено».
- Удаляем сайты из раздела «Блокировать».
В браузерах Opera и Google Chrome переходим в настройки JavacrSipt через адресную строку и включаем разрешение
В браузере Mozilla включение JavaScript находится глубоко в настройках подключённых плагинов:
- В адресной строке обозревателя прописываем about:config и нажимаем Enter, соглашаемся с переходом в настройки, щёлкнув «Я принимаю на себя риск!».
В адресной строке обозревателя прописываем about:config и соглашаемся с переходом в среду плагинов
- На странице настроек, в графе «Поиск», пишем javascript.enabled и нажимаем Enter. Дважды щёлкаем по выпавшей настройке, чтобы изменить значение на true.

Меняем настройку javascript.enabled на значение true
В браузере «Яндекс» разрешение на работу javaScript можно найти в личных настройках:
- Открываем меню «Яндекс» (значок трёх полосок рядом с кнопками управления окном) и выбираем «Настройки».
Открываем меню «Яндекс» и выбираем «Настройки»
- В правом верхнем углу, в поле поиска, пишем javascript, затем щёлкаем по кнопке «Настройки содержимого».
В поле поиска пишем javascript и выбираем пункт «Настройки содержимого»
- Ставим тумблер в настройке javascript на значение «Разрешить» и нажимаем «Готово».
Ставим тумблер в положение «Разрешить» и сохраняем через кнопку «Готово»
В браузере Internet Explorer JavaScript включается сложнее всего:
- В окне обозревателя открываем меню, щёлкнув по значку шестерёнки в правом верхнем углу, и выбираем пункт «Свойства браузера».
Открываем меню браузера и выбираем пункт «Свойства браузера»
- Переходим во вкладку «Безопасность» и нажимаем кнопку «Другой».

Во вкладке «Безопасность» открываем элемент «Другой»
- В открывшемся окне находим графу «Сценарии» и переводим все настройки внутри неё в состояние «Включить». Сохраняем кнопкой OK и соглашаемся с изменениями.
В графе «Сценарии» переводим все настройки в состояние «Включить» и сохраняем изменения
Проверка скорости подключения к интернету
Ещё одной причиной того, что видео в браузере не воспроизводится, является низкая скорость интернета. Технология потоковой передачи данных подразумевает наличие приличной пропускной способности канала, потому при медленном соединении некоторые сайты могут просто не отправлять данные. А некоторые проигрыватели должны сначала скачать приличный кусок медиафайла, прежде чем его воспроизвести.
Для проверки скорости можно использовать любой из многочисленных онлайн-ресурсов:
- Переходим на сайт проверки скорости, например, speedtest.ru, и нажимаем «Начать».
- Ожидаем результатов. Для качественного воспроизведения видео нужна скорость в графе Download 10 Мбит/с и выше.
 А для некоторых ресурсов, которые предоставляют видео качества Blue-ray, может не хватать и 50 Мбит/с. Если у вас скорость меньше, необходимо обратиться к провайдеру для смены тарифа или разъяснения ситуации, почему так медленно работает интернет.
А для некоторых ресурсов, которые предоставляют видео качества Blue-ray, может не хватать и 50 Мбит/с. Если у вас скорость меньше, необходимо обратиться к провайдеру для смены тарифа или разъяснения ситуации, почему так медленно работает интернет.На странице измерителя скорости нажимаем «Тестировать» и ожидаем результатов
Видео: как проверить скорость соединения с интернетом
Вирусы: как правильно проверять компьютер
Очень важным параметром системы является её защищённость от влияния внешних угроз — вирусов и другого вредоносного ПО. Из-за вирусной активности могут перестать работать самые тривиальные вещи, даже часы, не говоря о более сложных компонентах вроде воспроизведения видео в браузере. Именно поэтому необходимо время от времени проводить глубокое сканирование компьютера. Я для этих целей использую поочерёдно две или три программы разных производителей, включая стандартный «Защитник Windows» и другие приложения: Bitdefender Antivirus Free Edition, Eset Nod 32 и прочие.
Я для этих целей использую поочерёдно две или три программы разных производителей, включая стандартный «Защитник Windows» и другие приложения: Bitdefender Antivirus Free Edition, Eset Nod 32 и прочие.
Для проверки компьютера в «Защитнике» необходимо:
- Открыть вкладку «Защита от вирусов и угроз» и перейти в пункт «Запустить новое расширенное сканирование».
Открываем вкладку «Защита от вирусов и угроз» и переходим в раздел «Запустить новое расширенное сканирование»
- Поставить тумблер на «Полное сканирование» и нажать кнопку «Выполнить сканирование сейчас».
Переводим тумблер в положение «Полное сканирование» и нажимаем кнопку «Выполнить сканирование сейчас»
- Дождаться, пока программа не закончит работу, не перезагружая и не выключая компьютер.
Очень часто сканирование длится часами, продолжительность процесса зависит от возможностей компьютера и заполненности жёсткого диска. Потому я нередко ставлю процедуру глубокого поиска вирусов на ночь, чтобы не терять времени. Кроме того, компьютер во время проверки часто начинает «тормозить», так как сканирование — это ресурсоёмкий процесс, поэтому использовать его становится затруднительно. А ночная проверка позволяет избежать этих сложностей.
Кроме того, компьютер во время проверки часто начинает «тормозить», так как сканирование — это ресурсоёмкий процесс, поэтому использовать его становится затруднительно. А ночная проверка позволяет избежать этих сложностей.
Обновление версии обозревателя
Последняя версия Flash Player не всегда может работать с устаревшей версией браузера. Потому необходимо проверить актуальность версии обозревателя, несмотря на то, что большинство из них обновляются в автоматическом режиме.
Браузер Google Chrome:
- Щёлкаем по значку с тремя точками в правом верхнем углу, наводим курсор на пункт «Справка» и в выпавшем меню выбираем «О браузере Google Chrome».
Открываем меню Chrome, наводим курсор на пункт «Справка» и выбираем «О браузере Google Chrome»
- При первом входе в этот раздел обновление производится автоматически, если же его нужно повторить, щёлкаем на значок браузера.
Щёлкаем по значку Google Chrome для повторной проверки обновлений
Браузер Opera:
- В левом верхнем углу нажимаем кнопку «Меню», затем переходим в пункт «О программе».

В главном меню браузере Opera переходим в пункт «О программе»
- Проверка наличия обновлений запускается автоматически, если они есть, обозреватель их скачает и установит.
При открытии страницы со справкой обозреватель сам найдёт и скачает обновления, если они есть
В браузере Firefox проверка наличия обновлений происходит так же, как и в Google Chrome:
- Вызываем меню обозревателя, щёлкаем по пункту «Справка».
В меню обозревателя выбираем пункт «Справка»
- Выбираем пункт «О FireFox» и в появившемся окне наблюдаем за проверкой версии.
При выборе пункта «О FireFox» процесс обновления запускается автоматически
В «Яндекс.Браузере» всё делаем аналогично: открываем меню, наводим курсор на пункт «Дополнительно» и в выпавшем списке выбираем «О браузере». Это и запустит процедуру проверки актуальности обозревателя.
В меню «Яндекс.Браузера» выбираем пункт «Дополнительно» — «О браузере»
Вернуть возможность воспроизведения видео в браузере довольно просто, так как причины неполадки можно посчитать на пальцах и все они решаемы. Кроме того, больше девяноста процентов случаев связаны с ошибками Adobe Flash Player, а они исправляются очень быстро простой переустановкой приложения.
Кроме того, больше девяноста процентов случаев связаны с ошибками Adobe Flash Player, а они исправляются очень быстро простой переустановкой приложения.
- Автор: Алексей Герус
- Распечатать
Здравствуйте! Меня зовут Алексей. Мне 27 лет. По образованию — менеджер и филолог.
Оцените статью:
(6 голосов, среднее: 2 из 5)
Поделитесь с друзьями!
Не показывает видео в Интернете — что делать? 9 проблем и их решение
Софт Браузеры
07.06.2019556
Самый простой способ посмотреть интересный фильм или сериал, долгожданный клип или видеоролик — и спокойно наслаждаться качеством картинки, не беспокоясь о возможных перебоях с Интернетом. Но загрузить видео на жёсткий диск не всегда возможно — а значит, нужно знать, как справиться с со сложностями воспроизведения онлайн. Что делать, если медиафайл не воспроизводится в браузере — попробуем разобраться.
Но загрузить видео на жёсткий диск не всегда возможно — а значит, нужно знать, как справиться с со сложностями воспроизведения онлайн. Что делать, если медиафайл не воспроизводится в браузере — попробуем разобраться.
Проблемы с Adobe Flash Player
Онлайн-проигрыватель от американской компании в большинстве случаев становится причиной того, что видео в браузере не загружается или не открывается. Самый простой способ справиться с проблемой — обновить Adobe Flash Player. Этот вариант совершенно безопасен, однако слишком долог, да и сайт Adobe имеет склонность «падать» в самый неподходящий момент.
Чтобы не ждать возможности скачать и установить флеш-плеер с официального сайта, пользователь может пойти другим путём: загрузить из любого открытого источника сборку Flash Player (её размер, в зависимости от автора, версии и дополнительных компонентов, составит 60–90 мегабайтов), после чего:
- Открыть исполняемый файл и выбрать в меню опцию «Запустить деинсталлятор предыдущих версий Adobe Flash Player».

- Пройти стандартный путь удаления программы.
- И, получив сообщение об успешном завершении процесса.
- Выбрать в том же окне, для каких браузеров требуется установить новую версию плеера.
- Рекомендуется о: в таком случае данные проигрывателя обновятся одновременно и для Гугл Хрома с Яндекс.Браузером, и для Оперы, и для Мозиллы.
- По окончании установки пользователь получит на своём компьютере последние версии Adobe Flash Player.
Теперь стоит перейти на любой сайт и проверить, как воспроизводится видео. Если всё хорошо, на этом можно и успокоиться; если фильм или клип по-прежнему не грузится или не открывается, следует перейти к следующему шагу.
Старая версия Оперы
Другой причиной проблемы может быть слишком старая версия самого браузера. Отсюда логично предположить, что его потребуется обновить. Сделать это можно через официальный интернет ресурс Опера.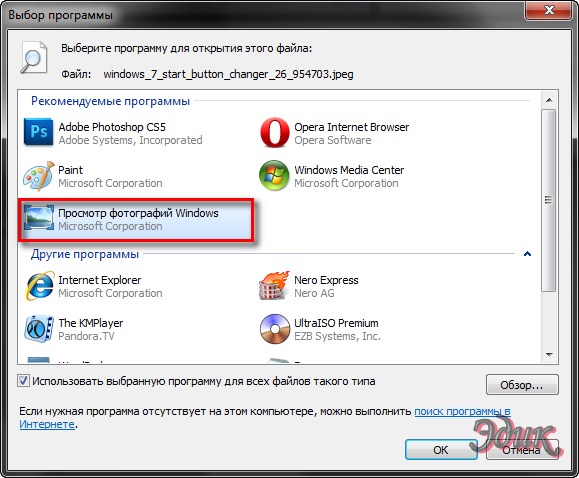 При этом удалять старую версию программы совсем не обязательно.
При этом удалять старую версию программы совсем не обязательно.
Совет на будущее. Чтобы такая проблема больше не повторялась в настройках браузера можно установить автоматические обновления. Тогда как только новая версия Оперы будет появляться, она установится на ПК самостоятельно. Либо пользователь получит об этом соответствующее обновление.
Другой причиной может стать то, что устарел один из плагинов браузера. Для обновления (если оно не происходит автоматически), можно сделать следующее:
- Запустить Оперу.
- Ввести в поисковую систему opera:plugins.
- На странице дополнений нажмите на «обновить плагины».
Отключены плагины или компоненты Flash Player
Иногда компьютер не воспроизводит видео в Интернете даже после обновления компонентов флеш-плеера. В таком случае имеет смысл проверить, разрешён ли запуск онлайн-проигрывателя в самом браузере — будь то Opera, Chrome, Internet Explorer или Яндекс.Браузер. На примере Mozilla Firefox процесс будет выглядеть следующим образом:
- Вызвать выпадающее меню «Инструменты» и выбрать в нём «Настройки».

- В открывшемся окне перейти по расположенной слева внизу ссылке «Расширения и темы».
- А далее — на вкладку «Плагины». Как можно видеть на примере, компонент Shockwave Flash полностью отключён — именно поэтому браузер не показывает видео из Интернета.
- Нажать на заголовок плагина, проверить, установлена ли галочка в чекбоксе «Скрывать опасное и навязчивое содержимое» — иначе, помимо интересующих фильмов, пользователь увидит на экране много лишнего.
- И выбрать в нижнем выпадающем окне опцию «Включать по запросу» (рекомендуется в целях обеспечения безопасности) или «Всегда включать» — в этом случае владельцу компьютера не придётся нажимать для просмотра видео никаких дополнительных кнопок.
- Теперь не помешает установить (уже в верхнем выпадающем списке) автоматическое обновление плагина — новые данные для компонента могут выходить с иной периодичностью, чем для «основного» Adobe Flash Player.

Важно: те же действия в случае надобности нужно повторить и для других компонентов, установленных в браузере.
Перезапуск DNS-клиента
Вероятность того, что ошибка воспроизведения как-то связана со сбоем службы DNS, сравнительно мала, но не помешает проверить и этот момент. Перезапустите DNS-клиент и очистите его кэш, открыв от имени администратора командную строку и выполнив в ней одну за другой эти команды:
net stop dnscache net start dnscache ipconfig /flushdns
Отключён компонент JavaScript
Ещё один плагин, отвечающий, помимо выполнения онлайн-сценариев разной степени сложности, и за проигрывание видео из Интернета. Если после первых двух шагов фильм или ролик всё так же не включается, необходимо проверить функционирование этого компонента:
- Вызвать в браузере выпадающее меню, нажав на три точки в правом верхнем углу рабочего окна.
- Выбрать пункт «Настройки».

- Перейти в раздел «Дополнительные».
- Далее — в подраздел «Настройки сайта».
- Открыть меню JavaScript.
- И, если компонент заблокирован, переместить ползунок в положение «Включено».
- Пользователь, в браузере которого не работает видео из Интернета, может разрешить сценарий JavaScript для отдельных сайтов, оставив другие заблокированными. Для этого понадобится в поле «Разрешить» нажать на кнопку «Добавить» и ввести в открывшемся окошке адрес веб-ресурса.
Важно: способ подходит не только для Гугл Хрома, Яндекс.Браузера и других программ на движке Chromium, но и для Оперы, Мозиллы и Сафари.
Переполнен кеш
Если кеш занимает слишком большой объём на жёстком диске, с большой вероятностью видео из Интернета не проигрывается именно по этой причине. Пользователю необходимо:
- Снова открыть «Настройки» браузера (в примере — Гугл Хрома) и перейти в раздел «Дополнительные», а затем — в «Очистить историю».

- Переключившись на вкладку «Дополнительные», отметить в открывшемся списке галочками все чекбоксы, кроме «Паролей» и «Данных для автозаполнения».
- Выбрать в выпадающем меню, за какой период должен быть очищен кеш (лучше всего установить вариант «Всё время»), и нажать на кнопку «Удалить данные».
- В результате будет очищен кеш браузера, и владелец компьютера или ноутбука сможет наконец посмотреть любимый фильм или ознакомиться с новым роликом на YouTube. Если после удаления ненужных данных браузер всё же не показывает видео из Интернета, нужно перейти к следующему шагу.
Проверьте подключение к интернету
Если описанные действия не помогли улучшить подключение к интернету, попробуйте эти способы:
- Проверьте, не использует ли кто ваш канал связи. Возможно, кто-то из членов вашей семьи уже загружает большой файл как раз тогда, когда Вы пытаетесь смотреть видео на YouTube.
- Убедитесь, что ваш компьютер не заражен вирусами или программами-шпионами, и на жестком диске достаточно свободного пространства.

- Переставьте роутер в другое место, туда, где сигнал сильнее. Маршрутизатор должен находиться выше уровня пола (например, на столе или полке) и стоять на центральном месте в доме.
- Уберите от маршрутизатора микроволновые печи, беспроводные телефоны и любые беспроводные устройства. Они часто создают помехи для связь Wi-Fi.
Блокировщики рекламы
Если юзер добросовестно выполнил предыдущие инструкции, но видео всё так же не открывается или, начав проигрываться, пропало через несколько минут, необходимо попробовать отключить программу для блокировки рекламных баннеров — встроенную в браузер или самостоятельно скачанный плагин.
В первом случае (на примере Оперы) временно отключить блокировку рекламы можно следующим образом:
- Запустить браузер и щёлкнуть по расположенному в левом верхнем углу логотипу продукта.
- Перейти в «Настройки».
- И передвинуть ползунок в поле «Блокировать рекламу» в положение «Отключено».

- Чтобы не разрешать всю возможную рекламу, пользователь может добавить интересующий сайт в исключения. Для этого нужно, снова включив блокировку.
- Нажать на кнопку «Управление исключениями».
- И внести веб-ресурс в список избранных.
Если реклама, а вместе с нею и видео не воспроизводится в результате работы стороннего плагина (скорее всего, это одна из модификаций AdBlock), владельцу компьютера потребуется:
- Перейти на сайт и нажать на значок плагина в верхней горизонтальной панели.
- В зависимости от версии продукта — нажать на кнопку «Отключить» или переместить ползунок в соответствующую позицию.
- Теперь, если требуется, пользователь должен обновить страницу; проблема, по которой компьютер не показывает видео из Интернета, должна быть решена. А если нет, не стоит отчаиваться: впереди ещё несколько вариантов «починки» браузера.
Проверка настроек времени
Ошибка «Идентификатор воспроизведения YouTube» может возникать из-за рассинхронизации времени на компьютере пользователя и сервере самого Ютуба. Зайдите в настройки даты/времени и убедитесь, что там все выставлено корректно. Выберите, если необходимо, соответствующий вашему месту проживания часовой пояс и включите синхронизацию по интернету.
Зайдите в настройки даты/времени и убедитесь, что там все выставлено корректно. Выберите, если необходимо, соответствующий вашему месту проживания часовой пояс и включите синхронизацию по интернету.
VPN и прокси
Вследствие несколько чрезмерной заботы государства о гражданах некоторые видео в Интернете можно посмотреть только с использованием специальных программ и плагинов — в частности, известнейшего Browsec. Если фильм не загружается или не воспроизводится и решить проблему перечисленными выше средствами не удаётся, необходимо отключить VPN:
- Щёлкнуть по значку плагина.
- Передвинуть ползунок в положение Off и перезагрузить страницу.
- В случаях, когда посмотреть ролик без VPN нельзя, следует попробовать сменить провайдера: нажать на кнопку Change.
- И выбрать в списке другую доступную локацию, обращая внимание на приблизительную скорость соединения.
Важно: чтобы изменения вступили в силу и проблема с тем, что браузер не показывает видео из Интернета, была решена, понадобится перезагрузить страницу — а в отдельных случаях после смены локации отключить и снова включить VPN.
Системные неполадки
Если не только не воспроизводится видео, но и с определённой регулярностью ноутбук не подключается к Wi-Fi или мобильной точке доступа, пользователю настоятельно рекомендуется провести общую очистку системы. Сделать это можно штатными средствами Виндовс, но значительно лучше скачать и установить одну и мультифункциональных программ для ухода за компьютером, например Wise Care 365.
Пользователю, браузер которого не показывает видео в Интернете, понадобится:
- Запустить программу и на главной вкладке нажать на кнопку «Проверка».
- Подождать, пока программа просканирует системные файлы и папки.
- И, нажав на кнопку «Исправить», подождать окончания процесса.
- Этого мало: чтобы гарантированно избавиться от сбоя, в результате которого не удаётся посмотреть видео из Интернета, нужно перейти на вкладку «Очистка».
- И в разделе «Очистка реестра» нажать на кнопку «Сканировать».

- По окончании сканирования следует исправить найденные в системном реестре ошибки, установив галочки во всех доступных чекбоксах.
- Перейдя в раздел «Быстрая очистка», юзер должен нажать на кнопку «Сканировать».
- Дождавшись завершения проверки, развернуть вложенное меню «Трассировка веб-браузера» и снять галочки в чекбоксах «Сохранённые пароли» для всех используемых браузеров — иначе вместе с лишними файлами, из-за которых не грузится видео, будут уничтожены и данные всех учётных записей.
- Теперь, отметив галочками все остальные чекбоксы и нажав на кнопку «Очистка», пользователь с большой вероятностью решит проблему и сможет посмотреть фильм или клип в Интернете.
- По желанию можно продолжить избавление компьютера от мусорных файлов — сделать это можно в разделах «Очистка системы» и «Глубокая очистка».
Переустановить браузер
В некоторых случаях, чтобы ускорить браузер, помогает его переустановка.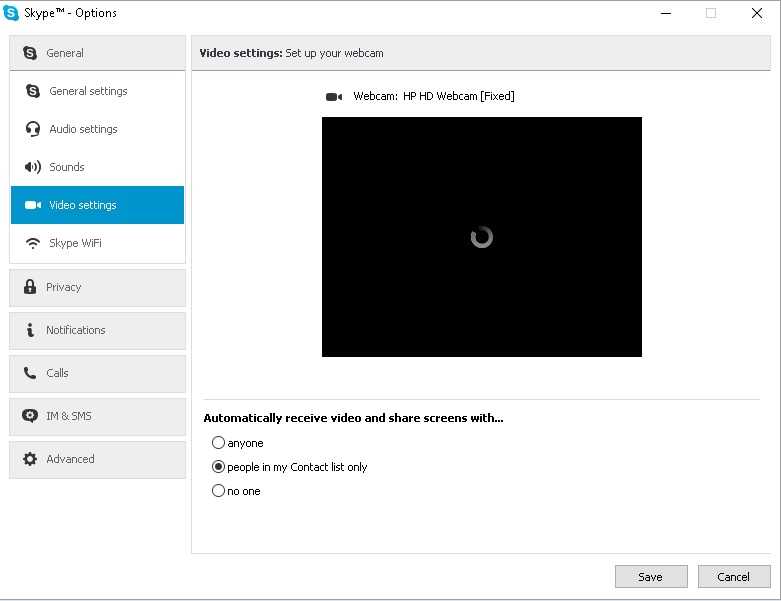
Шаг 1. Нажать «Win+R», напечатать «appwiz.cpl» и нажать «OK».
Печатаем «appwiz.cpl» и нажимаем «OK»
Шаг 2. Найти браузер, отметить его и щелкнуть «Удалить».
Находим браузер, отмечаем его левой кнопкой мыши, щелкаем «Удалить»
Шаг 3. Перейти по адресу: https://www.google.ru/chrome/ и нажать «Скачать…».
Переходим по ссылке, нажимаем «Скачать…»
Шаг 4. Щелкнуть «Принять условия и установить».
Щелкаем «Принять условия и установить»
Шаг 5. После скачивания щелкнуть по файлу установки. Браузер установится автоматически.
После скачивания щелкаем по файлу установки, ожидаем завершения установки
Вирусы
Может не воспроизводиться видео из Интернета и вследствие заражения компьютера вирусами. Скорее всего, пользователь обнаружит проблему раньше, чем захочет посмотреть в браузере кино или очередной эпизод любимого сериала, но в некоторых случаях именно невозможность насладиться роликом в режиме онлайн — первый признак наличия вредоносного кода.
Чтобы вернуть машину, а вместе с ней и браузер в рабочее состояние, понадобится скачать и запустить любой антивирус, например бесплатный Dr.Web CureIt. Далее пользователю понадобится:
- Согласиться с условиями использования программы.
- Нажать на кнопку «Начать проверку».
- И, подождав окончания проверки — процесс может занять до нескольких часов.
- Посмотреть на результат.
- Если вирусы обнаружены, необходимо удалить их, нажав на соответствующую кнопку; если нет — причина, по которой компьютер не показывает видео в Интернете, заключается в другом, и пользователю следует повторить один из перечисленных выше шагов — или перейти к последнему.
YouTube заблокировал видео
А вот если видео по каким-либо причинам заблокировано самим Ютубом, сделать уже ничего не получится. В основном такое происходит, как показано на примере, в результате обращения правообладателей или лиц, себя таковыми считающих; реже — вследствие нарушений правил платформы.
Важно: сравнительно недавно такой запрет можно было обойти, установив VPN или сменив страну в настройках YouTube. Сейчас оба способа не работают — и, стало быть, пользователю придётся искать видео на других источниках или попытаться найти перезалив на Ютубе.
Случайные факторы
Наконец, видео из Интернета может не воспроизводиться по причине сбоев на стороне провайдера, хостинга или владельца сайта — или ошибок браузера или операционной системы. В первом случае проблема решается ожиданием её устранения; во втором — включением/выключением или перезагрузкой.
Совет: чтобы не терять время, пользователь может попробовать воспроизвести видео из Интернета в стационарном проигрывателе, введя ссылку на фильм или клип. Сделать это можно с помощью Daum Pot Player, Windows Media Player и других аналогичных многофункциональных программ для просмотра медиафайлов.
Что делать если в браузере не воспроизводится видео
Согласитесь, обидно, когда выходит новая серия «Игры престолов» и завтра на работе всё будут обсуждать убийство белого ходока, а вы ничего не сможете сказать, потому что браузер отказывается воспроизводить видео. А никто не хочет быть белой вороной или слушать спойлеры. Практически во всех случаях ситуацию можно быстро и безболезненно исправить, если только компьютер не заражён вирусами. Но и тогда работоспособность всех функций компьютера можно вернуть, только за чуть больший период.
А никто не хочет быть белой вороной или слушать спойлеры. Практически во всех случаях ситуацию можно быстро и безболезненно исправить, если только компьютер не заражён вирусами. Но и тогда работоспособность всех функций компьютера можно вернуть, только за чуть больший период.
Неполадки с Adobe Flash Player
За воспроизведение медиаэлементов веб-страницы отвечает утилита Adobe Flash Player. Девять из десяти случаев неполадок во время воспроизведения видео и происходят из-за проблем с флеш-проигрывателем. Причины могут быть разными:
Со всеми вышеперечисленными проблемами можно с успехом бороться одним-единственным методом — переустановкой Adobe Flash Player. Правда, в случае работы вирусов их нужно сначала уничтожить антивирусными программами и только после заниматься восстановлением проигрывателя.
Как переустановить Adobe Flash Player
Adobe Flash Player уже давно перешёл на установку онлайн — процесс запускает небольшое приложение, которое анализирует имеющиеся файлы на компьютере, а затем скачивает и устанавливает недостающие фрагменты программы. Процедура имеет два важных преимущества по сравнению с обычной установкой: экономия трафика в случае, если инсталлирована старая или повреждённая версия программы, и получение актуальной на данный момент версии приложения напрямую с серверов разработчика.
Процедура имеет два важных преимущества по сравнению с обычной установкой: экономия трафика в случае, если инсталлирована старая или повреждённая версия программы, и получение актуальной на данный момент версии приложения напрямую с серверов разработчика.
Чтобы переустановить Adobe Flash Player, необходимо проделать следующие шаги:
- Переходим на официальную страницу разработчика, выбираем свою операционную систему и браузер, в который будет интегрироваться плеер, нажимаем «Загрузить»:
- Запускаем скачанный файл и ожидаем, когда программа установит плеер на компьютер.
Ожидаем, пока программа скачает и установит все компоненты Adobe Flash Player
- В случае запроса от инсталлятора закрываем браузер и нажимаем кнопку «Продолжить».
Если в процессе установки выводится предупреждающее сообщение, необходимо завершить работу всех открытых на компьютере браузеров
- Открываем обозреватель и вновь пробуем запустить видео.
Видео: как установить Adobe Flash Player
youtube.com/embed/xmKy2VZ0aqw?feature=oembed&wmode=opaque» frameborder=»0″ allow=»autoplay, encrypted-media» allowfullscreen=»»>Проблемы с JavaScript
JavaScript — это язык программирования, основной задачей которого является внедрение в html-код специальных элементов для создания более функциональных веб-страниц. Современные сайты невозможно представить без вставок java-кода, потому нарушения процесса воспроизведения скриптов на странице может повлечь за собой неполадки в работе браузера и в отображении запрашиваемой на ресурсе информации.
Как включить и отключить JavaScript
В разных браузерах JavaScript включается по-разному. Для обозревателей Opera и Chrome настройки практически идентичны:
- В адресную строку вводим chrome://settings/content/javascript или opera://settings/content/javascript, переставляем тумблер настройки на «Разрешено».
- Удаляем сайты из раздела «Блокировать».
В браузерах Opera и Google Chrome переходим в настройки JavacrSipt через адресную строку и включаем разрешение
В браузере Mozilla включение JavaScript находится глубоко в настройках подключённых плагинов:
- В адресной строке обозревателя прописываем about:config и нажимаем Enter, соглашаемся с переходом в настройки, щёлкнув «Я принимаю на себя риск!».

В адресной строке обозревателя прописываем about:config и соглашаемся с переходом в среду плагинов
- На странице настроек, в графе «Поиск», пишем javascript.enabled и нажимаем Enter. Дважды щёлкаем по выпавшей настройке, чтобы изменить значение на true.
Меняем настройку javascript.enabled на значение true
В браузере «Яндекс» разрешение на работу javaScript можно найти в личных настройках:
- Открываем меню «Яндекс» (значок трёх полосок рядом с кнопками управления окном) и выбираем «Настройки».
Открываем меню «Яндекс» и выбираем «Настройки»
- В правом верхнем углу, в поле поиска, пишем javascript, затем щёлкаем по кнопке «Настройки содержимого».
В поле поиска пишем javascript и выбираем пункт «Настройки содержимого»
- Ставим тумблер в настройке javascript на значение «Разрешить» и нажимаем «Готово».
Ставим тумблер в положение «Разрешить» и сохраняем через кнопку «Готово»
В браузере Internet Explorer JavaScript включается сложнее всего:
- В окне обозревателя открываем меню, щёлкнув по значку шестерёнки в правом верхнем углу, и выбираем пункт «Свойства браузера».

Открываем меню браузера и выбираем пункт «Свойства браузера»
- Переходим во вкладку «Безопасность» и нажимаем кнопку «Другой».
Во вкладке «Безопасность» открываем элемент «Другой»
- В открывшемся окне находим графу «Сценарии» и переводим все настройки внутри неё в состояние «Включить». Сохраняем кнопкой OK и соглашаемся с изменениями.
В графе «Сценарии» переводим все настройки в состояние «Включить» и сохраняем изменения
Проверка скорости подключения к интернету
Ещё одной причиной того, что видео в браузере не воспроизводится, является низкая скорость интернета. Технология потоковой передачи данных подразумевает наличие приличной пропускной способности канала, потому при медленном соединении некоторые сайты могут просто не отправлять данные. А некоторые проигрыватели должны сначала скачать приличный кусок медиафайла, прежде чем его воспроизвести.
Для проверки скорости можно использовать любой из многочисленных онлайн-ресурсов:
- Переходим на сайт проверки скорости, например, speedtest.
 ru, и нажимаем «Начать».
ru, и нажимаем «Начать». - Ожидаем результатов. Для качественного воспроизведения видео нужна скорость в графе Download 10 Мбит/с и выше. А для некоторых ресурсов, которые предоставляют видео качества Blue-ray, может не хватать и 50 Мбит/с. Если у вас скорость меньше, необходимо обратиться к провайдеру для смены тарифа или разъяснения ситуации, почему так медленно работает интернет.
На странице измерителя скорости нажимаем «Тестировать» и ожидаем результатов
Видео: как проверить скорость соединения с интернетом
Вирусы: как правильно проверять компьютер
Очень важным параметром системы является её защищённость от влияния внешних угроз — вирусов и другого вредоносного ПО. Из-за вирусной активности могут перестать работать самые тривиальные вещи, даже часы, не говоря о более сложных компонентах вроде воспроизведения видео в браузере.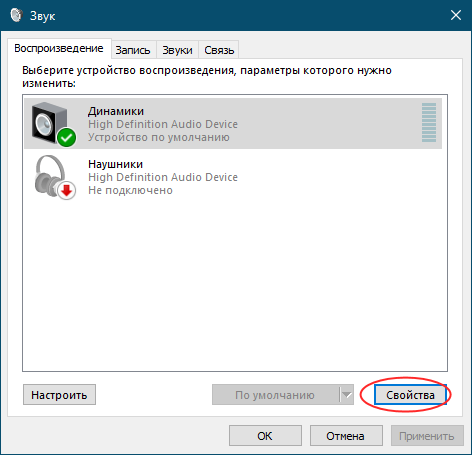 Именно поэтому необходимо время от времени проводить глубокое сканирование компьютера. Я для этих целей использую поочерёдно две или три программы разных производителей, включая стандартный «Защитник Windows» и другие приложения: Bitdefender Antivirus Free Edition, Eset Nod 32 и прочие.
Именно поэтому необходимо время от времени проводить глубокое сканирование компьютера. Я для этих целей использую поочерёдно две или три программы разных производителей, включая стандартный «Защитник Windows» и другие приложения: Bitdefender Antivirus Free Edition, Eset Nod 32 и прочие.
Для проверки компьютера в «Защитнике» необходимо:
- Открыть вкладку «Защита от вирусов и угроз» и перейти в пункт «Запустить новое расширенное сканирование».
Открываем вкладку «Защита от вирусов и угроз» и переходим в раздел «Запустить новое расширенное сканирование»
- Поставить тумблер на «Полное сканирование» и нажать кнопку «Выполнить сканирование сейчас».
Переводим тумблер в положение «Полное сканирование» и нажимаем кнопку «Выполнить сканирование сейчас»
- Дождаться, пока программа не закончит работу, не перезагружая и не выключая компьютер.
Очень часто сканирование длится часами, продолжительность процесса зависит от возможностей компьютера и заполненности жёсткого диска. Потому я нередко ставлю процедуру глубокого поиска вирусов на ночь, чтобы не терять времени. Кроме того, компьютер во время проверки часто начинает «тормозить», так как сканирование — это ресурсоёмкий процесс, поэтому использовать его становится затруднительно. А ночная проверка позволяет избежать этих сложностей.
Потому я нередко ставлю процедуру глубокого поиска вирусов на ночь, чтобы не терять времени. Кроме того, компьютер во время проверки часто начинает «тормозить», так как сканирование — это ресурсоёмкий процесс, поэтому использовать его становится затруднительно. А ночная проверка позволяет избежать этих сложностей.
Обновление версии обозревателя
Последняя версия Flash Player не всегда может работать с устаревшей версией браузера. Потому необходимо проверить актуальность версии обозревателя, несмотря на то, что большинство из них обновляются в автоматическом режиме.
Браузер Google Chrome:
- Щёлкаем по значку с тремя точками в правом верхнем углу, наводим курсор на пункт «Справка» и в выпавшем меню выбираем «О браузере Google Chrome».
Открываем меню Chrome, наводим курсор на пункт «Справка» и выбираем «О браузере Google Chrome»
- При первом входе в этот раздел обновление производится автоматически, если же его нужно повторить, щёлкаем на значок браузера.

Щёлкаем по значку Google Chrome для повторной проверки обновлений
Браузер Opera:
- В левом верхнем углу нажимаем кнопку «Меню», затем переходим в пункт «О программе».
В главном меню браузере Opera переходим в пункт «О программе»
- Проверка наличия обновлений запускается автоматически, если они есть, обозреватель их скачает и установит.
При открытии страницы со справкой обозреватель сам найдёт и скачает обновления, если они есть
В браузере Firefox проверка наличия обновлений происходит так же, как и в Google Chrome:
- Вызываем меню обозревателя, щёлкаем по пункту «Справка».
В меню обозревателя выбираем пункт «Справка»
- Выбираем пункт «О FireFox» и в появившемся окне наблюдаем за проверкой версии.
При выборе пункта «О FireFox» процесс обновления запускается автоматически
В «Яндекс.Браузере» всё делаем аналогично: открываем меню, наводим курсор на пункт «Дополнительно» и в выпавшем списке выбираем «О браузере».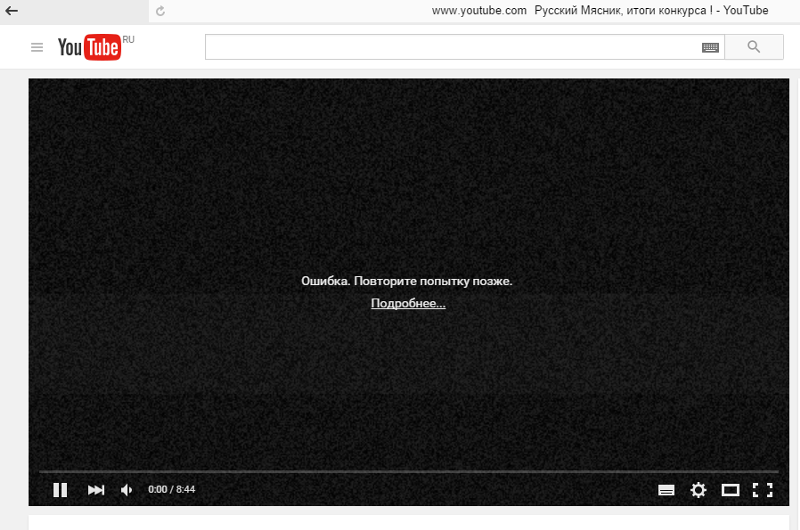 Это и запустит процедуру проверки актуальности обозревателя.
Это и запустит процедуру проверки актуальности обозревателя.
В меню «Яндекс.Браузера» выбираем пункт «Дополнительно» — «О браузере»
Вернуть возможность воспроизведения видео в браузере довольно просто, так как причины неполадки можно посчитать на пальцах и все они решаемы. Кроме того, больше девяноста процентов случаев связаны с ошибками Adobe Flash Player, а они исправляются очень быстро простой переустановкой приложения.
Как исправить прерывистое видео на YouTube
Благодаря сегодняшним молниеносным скоростям интернета и новейшему настольному оборудованию прерывистые видео на YouTube должны уйти в прошлое. К сожалению, это не так. Мы покажем вам, что делать, чтобы исправить YouTube, когда это произойдет.
YouTube зависает или тормозит при воспроизведении видео? Этому часто способствуют различные причины, такие как нестабильное подключение к Интернету, неправильно настроенные параметры качества и устаревшие видеодрайверы. Читайте дальше, чтобы узнать, как исправить прерывистые видео YouTube на ПК и Mac.
Содержание
Проверьте подключение к Интернету
Прежде всего, убедитесь, что с вашим Интернетом все в порядке. Лучший способ сделать это — попробовать использовать альтернативный онлайн-сервис потокового видео, такой как Vimeo или Netflix, или приложение YouTube на вашем Android или iPhone. Если вы по-прежнему испытываете рывки или буферизацию видео, попробуйте следующее:
- Перезагрузите маршрутизатор.
- Перезагрузите компьютер или Mac.
- Подключитесь к другому соединению Wi-Fi или Ethernet.
Если проблема не устранена, узнайте, что еще можно сделать, чтобы исправить медленное соединение Wi-Fi или Ethernet.
Проверка на наличие проблем на стороне сервера
Прерывистое воспроизведение видео также может быть результатом проблем на стороне сервера с YouTube. Хотя Google не предлагает специальный онлайн-портал для проверки этого, вы всегда можете использовать сторонний инструмент, такой как DownDetector или IsItDownRightNow? чтобы определить, испытывает ли YouTube какие-либо перебои в обслуживании.
Понизить качество видео
Хотя YouTube достаточно умен, чтобы автоматически регулировать качество видео в зависимости от скорости вашего интернет-соединения и аппаратного обеспечения, это может происходить не всегда. Он может застрять на более высоком разрешении, чем ваше интернет-соединение или компьютер, просто не может справиться.
Попробуйте понизить качество видео вручную. Выберите значок шестеренки Настройки в левом нижнем углу панели или экрана медиаплеера в полноэкранном режиме. Затем укажите на Качество 9.0033 и выберите разрешение sub-HD (360p или 480p).
Если это поможет, постепенно повышайте уровень, пока не найдете хороший баланс между визуальной четкостью и производительностью.
Обновите веб-браузер
Следующее исправление включает обновление веб-браузера для устранения известных проблем с кодеком VP9, который YouTube использует для воспроизведения видео.
Веб-браузеры, как правило, обновляются автоматически, но на всякий случай всегда полезно выполнить проверку вручную. Например, вы можете принудительно обновить Chrome, открыв Меню Chrome и выберите Справка > О Google Chrome .
Например, вы можете принудительно обновить Chrome, открыв Меню Chrome и выберите Справка > О Google Chrome .
Используете ли вы Edge, Safari или Firefox? Узнайте, как обновить любой веб-браузер на ПК и Mac.
Примечание . YouTube больше не использует Adobe Flash Player для воспроизведения видео в современных браузерах HTML5. Вопреки тому, что вы можете прочитать в Интернете, вам не нужно устанавливать, обновлять или использовать какие-либо плагины Flash. Кроме того, Флэш мертв.
Очистить данные просмотра
Устаревшие данные просмотра являются распространенной причиной многочисленных проблем, не только с заиканием YouTube, но и с другими сайтами в целом. Очистите кеш вашего браузера и проверьте, имеет ли это значение.
Опять же, на примере Chrome, введите chrome://settings/clearBrowserData в новую вкладку и нажмите Enter . Затем установите Временной диапазон на Все время , выберите Файлы cookie и другие данные сайта и Кэшированные изображения и файлы и выберите Очистить данные .
Для получения дополнительной информации ознакомьтесь с нашим руководством по очистке кэша в любом браузере для ПК и Mac.
Дважды проверьте надстройки
Расширения браузера — еще одна причина прерывистого воспроизведения видео на YouTube. Попробуйте отключить все активные надстройки (в частности, блокировщики контента или расширения, которые утверждают, что улучшают YouTube) и проверьте, решает ли это проблему. Затем вы можете повторно активировать их один за другим, перезагружая YouTube на отдельной вкладке, пока не изолируете проблемный элемент.
Чтобы включать и отключать надстройки, вы должны открыть Менеджер расширений вашего браузера. В Chrome, например, просто откройте Меню Chrome (выберите три точки справа от адресной строки) и выберите Дополнительные инструменты > Расширения .
Отключение аппаратного ускорения
Аппаратное ускорение — палка о двух концах. Он использует аппаратное обеспечение вашего компьютера для повышения производительности рендеринга, но может негативно повлиять на некоторые системы.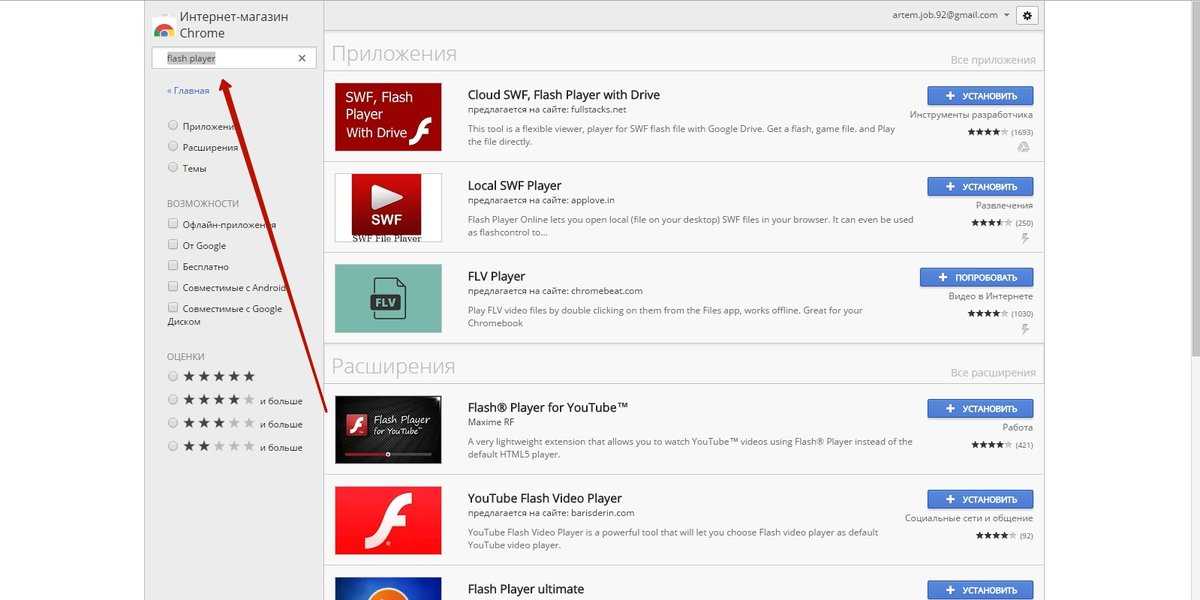 Поэтому большинство браузеров, за исключением Safari, позволяют отключить эту функцию.
Поэтому большинство браузеров, за исключением Safari, позволяют отключить эту функцию.
В Chrome откройте панель настроек и перейдите к Дополнительно > Система . Затем выключите переключатель рядом с Использовать аппаратное ускорение , если доступно . Вы можете использовать тот же подход в других браузерах на основе Chromium, таких как Microsoft Edge и Opera.
В Firefox перейдите к Настройки > Общие > Производительность и снимите флажки рядом с Использовать рекомендуемые настройки производительности и Использовать аппаратное ускорение, если оно включено , чтобы отключить аппаратное ускорение.
Если это поможет, вы можете продолжить устранение неполадок, обновив видеодрайверы и системное программное обеспечение на вашем ПК или Mac.
Обновите видеодрайверы
Обновленные драйверы видеокарты помогут избежать проблем с производительностью, особенно на ПК. Проверьте веб-сайт производителя вашей видеокарты — NVIDIA, AMD, Intel — на наличие обновлений и установите их. Или, вот еще лучшая идея — использовать инструмент обновления драйверов для автоматического обновления всех драйверов на вашем компьютере.
Проверьте веб-сайт производителя вашей видеокарты — NVIDIA, AMD, Intel — на наличие обновлений и установите их. Или, вот еще лучшая идея — использовать инструмент обновления драйверов для автоматического обновления всех драйверов на вашем компьютере.
Если вы используете Mac, обновление системного программного обеспечения до его последней версии также приведет к обновлению графических драйверов (подробнее об этом далее).
Обновление системного программного обеспечения
Основные проблемы с операционной системой также могут вызывать проблемы с воспроизведением видео. Вы можете исправить это, установив самое последнее обновление Windows или macOS.
В Windows 10 и 11 откройте меню «Пуск» и выберите Настройки > Центр обновления Windows > Проверить наличие обновлений > Загрузите и установите . Кроме того, выберите Просмотреть необязательные обновления и установите любые аппаратные диски, сертифицированные Microsoft, если они доступны.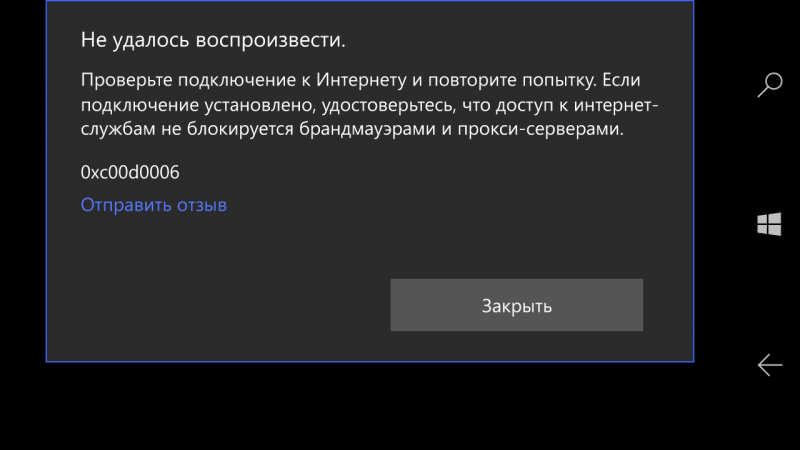
На Mac откройте меню Apple и выберите Системные настройки . Затем выберите Обновление программного обеспечения > Обновить сейчас , чтобы обновить macOS до последней версии.
Переключение браузеров
Если проблемы с заиканием или прерывистым воспроизведением видео на YouTube сохраняются, в крайнем случае можно сменить браузер. YouTube лучше всего работает в Chrome, что неудивительно, учитывая, что за обоими стоит Google.
Итак, если вы используете браузер, такой как Safari или Firefox, попробуйте смотреть YouTube в Chrome. Если проблема возникает в Chrome, попробуйте использовать другой веб-браузер на базе Chromium, например Edge или Opera. Вы всегда можете попробовать сбросить браузер до заводских настроек, прежде чем делать это.
Как починить компьютер, на котором не воспроизводится видео, и как починить YouTube
– Как починить компьютер, на котором не воспроизводится видео –
Разочаровывает, если видео, которые вы хотите посмотреть, не воспроизводятся на вашем компьютере. Это может быть вызвано множеством проблем, в зависимости от того, с какими видео у вас возникли проблемы.
Это может быть вызвано множеством проблем, в зависимости от того, с какими видео у вас возникли проблемы.
Проблемы с потоковой передачей видео, например невозможность воспроизведения видео с YouTube, могут быть вызваны настройками веб-браузера, функциями фильтрации или плохим подключением к Интернету.
Проблемы с воспроизведением видеофайлов могут означать, что вам необходимо дополнительное программное обеспечение. Проблемы с воспроизведением DVD или Blu-ray могут быть связаны с неисправным оборудованием.
YouTube — один из самых популярных онлайн-сайтов с потоковым видео. Видео встраиваются на чужие веб-страницы и могут воспроизводиться непосредственно через веб-сайт и приложение службы.
Если нет повтора видео на YouTube, выполните поиск, чтобы увидеть, появляется ли какое-либо сообщение об ошибке. Иногда вы можете увидеть уведомление о том, что у вас нет прав для просмотра видео в вашей стране или регионе, или что видео было удалено или закрыто.
Доступ к видео может получить любой, кто загрузит его на YouTube, или оно может быть удалено самим сайтом, если оно нарушает законы YouTube. Вы не сможете просмотреть видео ни в одной из этих ситуаций, но с помощью поиска на YouTube вы сможете найти связанное видео или другую версию того же видео.
В качестве альтернативы, если это не работает на сторонней платформе, попробуйте щелкнуть логотип YouTube на встроенном видео, чтобы просмотреть видео непосредственно на YouTube!
Проблемы, связанные с YouTube Когда YouTube не загружаетсяЕсли сайт YouTube не загружается вообще или загружается, но не воспроизводит видео, возможно, в вашем брандмауэре или настройках сети есть какие-то настройки, которые блокируют YouTube.
Проверьте, не заблокирован ли YouTube для других пользователей, или обратитесь напрямую в свой ИТ-отдел, если вы используете рабочее или учебное соединение, так как оно может быть заблокировано настройкой, настроенной вашей организацией.
Если у вас есть какие-либо расширения для браузера или другое программное обеспечение, предназначенное для фильтрации рекламы или вредоносных программ, попробуйте отключить их и посмотреть, изменится ли это. Также попробуйте использовать другой веб-браузер или другое устройство в вашей сети, чтобы проверить, нормально ли работает YouTube.
Вы можете проверить новости или даже социальные сети, если проблема возникнет внезапно, чтобы узнать, есть ли проблема на YouTube.
Если потоковая передача медленнаяЕсли потоковая передача на YouTube или других сайтах потокового видео идет медленно или видео имеет низкое качество, это может быть признаком плохого подключения к Интернету или многозадачности компьютера между слишком большим количеством операций.
Попробуйте переместить компьютер ближе к беспроводному маршрутизатору, если он у вас есть. Закройте другие программы и вкладки браузера, чтобы увидеть, улучшится ли скорость потоковой передачи.
Убедитесь, что вы используете последнюю версию веб-браузера, и подумайте о том, чтобы попробовать другую версию, чтобы увидеть, улучшится ли ситуация. Если ваше интернет-соединение в целом кажется необычно медленным, обратитесь к своему интернет-провайдеру, чтобы узнать, улучшится ли ситуация.
Проблемы с открытием видеофайловЕсли видеофайл хранится локально на вашем компьютере и не воспроизводится, возможно, у вас нет подходящего программного обеспечения для его воспроизведения или вы используете неправильную программу.
Программное обеспечение для работы с видео, такое как Apple iTunes, Windows Media Player и VLC, поддерживает определенные форматы видео, используя инструменты, называемые кодеками, которые могут обрабатывать определенные форматы. В некоторых случаях вам может потребоваться загрузить определенный плагин кодека для воспроизведения определенных видео.
Если кто-то прислал вам видео, которое не воспроизводится, вы можете спросить, какое программное обеспечение использовалось для его воспроизведения, или попросить прислать его в другом формате.
Если у вас возникли проблемы с воспроизведением видео с диска, например диска DVD или Blu-ray, это может быть связано с вашим дисководом или диском.
Убедитесь, что диск чистый и на нем нет царапин. Посмотрите, будет ли он воспроизводиться на другом устройстве, если у вас есть совместимое под рукой.
Если это так, у вас может быть проблема с вашим диском. Посмотрите, будет ли привод воспроизводить другой диск, и если у него есть аналогичные проблемы, рассмотрите возможность его замены или обслуживания.
Что делать, если видео не воспроизводится в Windows 10? 1. Удалите и переустановите драйвер дисплея- Щелкните правой кнопкой мыши Пуск и выберите Диспетчер устройств
- В списке устройств выберите Драйверы дисплея, чтобы развернуть список
- Щелкните правой кнопкой мыши устройство и выберите «Удалить».

- Убедитесь, что опция удаления пакета драйверов из системы отмечена/выбрана, чтобы установленный пакет драйверов был удален
- Перейти в меню действий
- Выберите Сканировать на наличие изменений оборудования, чтобы переустановить драйвер
- Закройте и перезагрузите компьютер
Если у вас нет необходимых навыков работы с компьютером, чтобы выполнить описанные выше действия, не делайте этого. Вы можете навсегда повредить свой компьютер, загрузив и установив неправильные версии драйверов.
Чтобы предотвратить это, мы настоятельно рекомендуем делать это автоматически с помощью инструмента обновления драйверов Tweakbit.
Этот инструмент одобрен Microsoft и Norton Antivirus и поможет вам безопасно обновить все устаревшие драйверы. После нескольких тестов наша команда пришла к выводу, что это лучшее автоматизированное решение. Ниже вы можете найти краткое руководство о том, как это сделать.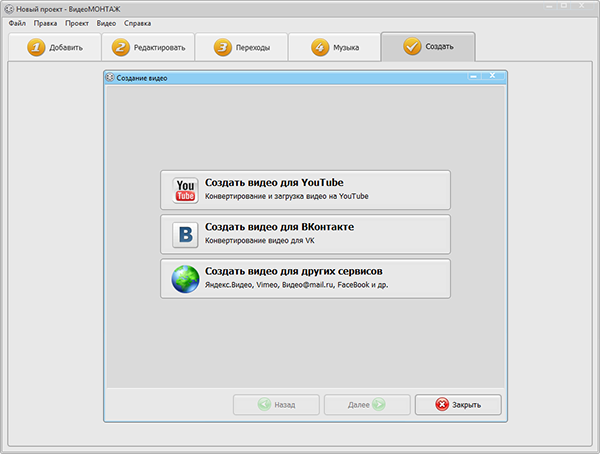
- Загрузите и установите программу обновления драйверов TweakBit
- После установки программа начнет автоматически сканировать ваш компьютер на наличие устаревших драйверов. Driver Updater проверит ваши установленные версии драйверов по своей облачной базе данных последних версий и порекомендует подходящие обновления. Все, что вам нужно сделать, это дождаться завершения сканирования.
- По завершении сканирования вы получите отчет обо всех проблемных драйверах, обнаруженных на вашем ПК. Просмотрите список и посмотрите, хотите ли вы обновить каждый драйвер по отдельности или все сразу. Чтобы обновить драйверы по одному, щелкните ссылку «Обновить драйвер» рядом с именем драйвера. Или просто нажмите кнопку «Обновить все» внизу, чтобы автоматически установить все рекомендуемые обновления.
Примечание. Некоторые драйверы необходимо устанавливать в несколько этапов, поэтому вам придется несколько раз нажимать кнопку «Обновить», пока не будут установлены все его компоненты.
Отказ от ответственности: некоторые функции этого инструмента не бесплатны.
3. Установите отсутствующие подключаемые модулиВозможно, вам не хватает подключаемых модулей Adobe Flash или Silverlight, которые могли бы обеспечить воспроизведение видео, особенно для Internet Explorer. Получите нужные или отсутствующие плагины, а затем проверьте, воспроизводится ли видео снова.
4. Открыть видео в браузереНа некоторых сайтах есть онлайн-видео, которые нельзя воспроизвести из других приложений. Попробуйте открыть через браузер, нажав клавишу Esc, чтобы закрыть видео, щелкните видео правой кнопкой мыши и выберите «Открыть гиперссылку».
Если не открывается, проверьте, включены ли плагины. Для этого:
- Откройте Internet Explorer.
- Нажмите Инструменты
- Нажмите Управление надстройками
- Под Типы дополнений , нажмите Панели инструментов и расширения .

- В разделе Показать нажмите Все надстройки .
- Выберите надстройки Flash и Silverlight
- Нажмите Включите и повторите попытку воспроизведения видео
Если ваши видео не воспроизводятся в Windows 10, возможно, у вас не установлен правильный кодек. Например, кто-то может отправить вам презентацию PowerPoint с мультимедиа на основе кодека, которого нет на вашем ПК.
Автору презентации лучше всего запустить оптимизацию совместимости перед отправкой файла кому-либо еще.
- Определите, какой кодек вам нужен для запуска мультимедиа, или установите стороннее средство, которое может проверить файл мультимедиа и определить, какой кодек ему нужен. Затем установите кодек, необходимый для запуска носителя.
- Загрузите сторонний медиадекодер и фильтр кодировщика, например ffdshow или DivX, которые позволят вам декодировать и кодировать различные форматы.

- Если вы создали презентацию на ПК и решили представить ее на Mac, используйте носитель с расширением формата файла .mp4.
- 1. Нажмите Пуск и выберите Настройки
- 2. Нажмите Обновление и безопасность
- 3. Нажмите Обновления Windows
- 4. Нажмите Проверить наличие обновлений
- 5. Установите ожидающие обновления
- Нажмите «Пуск» и выберите Панель управления
- Выберите Сеть и Интернет
- Выберите Свойства обозревателя
- Откроется дополнительное окно под названием « Интернет-свойства ». В этом окне выберите вкладку с надписью Дополнительно
- Вы увидите раздел под названием Ускоренная графика .

- Под ним есть флажок « Использовать программный рендеринг вместо графического рендеринга ». Проверь это.
- Прокрутите список вниз, пока не увидите дополнительный раздел с надписью «Безопасность».
- Найдите флажок « Включить 64-разрядные процессы для расширенного защищенного режима *» и установите его.
- Теперь выберите Применить и ОК
- Перезапустите браузер и повторите попытку просмотра видео. Если это все еще не работает, перезагрузите устройство и повторите попытку.
Если вы используете Sony VAIO, вы можете устранить проблему с видео, не воспроизводимую в Windows 10, проверив настройки.
Что-то в предустановленном программном обеспечении Sony препятствует воспроизведению, поэтому перейдите в приложение VAIO Control Center на вкладке Качество изображения и найдите настройку X-reality для мобильных устройств. Выключи это.
Никогда не бывает неподходящего времени, чтобы помочь. Если эта информация была для вас полезной, сделайте доброе дело, поделитесь ею с друзьями и близкими. Твоя очередь помогать другим людям. Вы можете поделиться этой статьей в своей любимой социальной сети.
Как исправить проблему с воспроизведением видео на YouTube на вашем ПК
home_iconСоздано с помощью Sketch.Главная > Восстановить файлы > Как исправить проблему с воспроизведением видео YouTube на вашем ПК
Хизер Марстон
18 апреля 2022 г. (обновлено: 27 июня 2022 г.)
Чтение через 3 мин.
0 Количество
Проблема, связанная с тем, что видео YouTube не воспроизводятся на вашем ПК , не является редкой проблемой, потому что многие люди сталкиваются с этой проблемой. Однако проблема не связана конкретно с людьми, которые используют веб-сайт YouTube в своем браузере. Поэтому знать, как исправить видео на YouTube, которые не воспроизводятся, может быть очень важно. Здесь мы познакомим вас с лучшими решениями этих проблем.
Поэтому знать, как исправить видео на YouTube, которые не воспроизводятся, может быть очень важно. Здесь мы познакомим вас с лучшими решениями этих проблем.
Оглавление [Скрыть]
- Часть 1. Почему не воспроизводится видео на YouTube?
- Часть 2. Что делать, если видео на YouTube не воспроизводятся
- Часто задаваемые вопросы: Подробнее о видео YouTube не воспроизводится
Часть 1. Почему видео на YouTube не воспроизводится?
Прежде чем приступить к поиску решений, вы должны знать, что может быть основной проблемой, с которой вы столкнулись, и ее причину. Некоторые из проблем, с которыми вы можете столкнуться:
- YouTube не работает в определенном браузере.
- Некоторые функции YouTube не работают.
- Видео загружаются, но не могут воспроизводиться.
- Веб-сайт YouTube вообще не загружается.
Если вы столкнулись с какой-либо из этих проблем, возможно, проблема связана с вашим браузером или компьютерным файлом. Вам не о чем беспокоиться, так как вы можете легко исправить их с помощью наших простых исправлений.
Вам не о чем беспокоиться, так как вы можете легко исправить их с помощью наших простых исправлений.
Часть 2. Что делать, если видео на YouTube не воспроизводятся
Теперь переходим к актуальным решениям по исправлению видео YouTube, которые не воспроизводятся. Поскольку вы знаете, что может быть много разных причин, по которым вы сталкиваетесь с этой проблемой, для каждой проблемы будет свое решение. Итак, вот некоторые решения для различных проблем, которые вы можете попробовать.
01 Обновление браузера до последней версии
Первая проблема и наиболее распространенные видео на YouTube не воспроизводятся Проблемы, с которыми вы можете столкнуться, могут быть связаны с вашим браузером. Веб-сайты и платформы, такие как YouTube, постоянно обновляются и добавляют новые функции. Итак, это может быть связано с тем, что ваша версия браузера устарела и теперь не поддерживает YouTube. Если у вас так, вот шаги, которые вам нужно будет выполнить:
- Откройте параметры в браузере.

- Перейти к Справка .
- Нажмите О Google Chrome .
- Теперь вы увидите страницу с информацией, где будет кнопка обновления. Нажмите это!
Все, что вам нужно сделать, это дождаться обновления браузера, а затем снова попробовать использовать YouTube.
02 Очистить кэш и файлы cookie в браузере
Если ваш браузер обновлен и все еще сталкивается с проблемой YouTube, не может воспроизводить видео, это означает, что существует другая проблема. Чаще всего это файлы cookie и кеш-файлы с других веб-сайтов или сам YouTube, которые искажают новые видео. Вот как исправить проблему с воспроизведением видео на YouTube, удалив эти файлы:
- Откройте параметры в браузере и перейдите к История .
- Выберите опцию Очистить недавнюю историю .
- Теперь вы можете удалить только кеш и куки или удалить все.
 Кроме того, выберите временной диапазон для удаления этих файлов.
Кроме того, выберите временной диапазон для удаления этих файлов.
Удалите их, и проблема, скорее всего, будет решена.
03 Сброс настроек Интернета на ПК
Возможно, вы столкнулись с этой проблемой из-за проблем с Интернетом на вашем компьютере. Если интернет работает нормально на других устройствах, вы можете сбросить настройки на своем ПК. Вот как вы будете это делать:
- Откройте панель управления на вашем ПК.
- Перейти к Свойства обозревателя .
- Появится всплывающее окно, и вам нужно будет нажать Advanced .
- Нажмите Сбросьте и затем подтвердите, подав заявку.
Эти простые шаги могут помочь решить проблему с вашими видео на YouTube.
04 Обновление драйверов видеокарты
Знаете ли вы, что иногда неисправный или старый драйвер видеокарты может быть причиной того, что YouTube не воспроизводится на вашем ПК? Это может показаться сложным, но это будет проще, чем вы думаете. За несколько простых шагов вы можете решить эту проблему, , и вот как вы будете это делать:
За несколько простых шагов вы можете решить эту проблему, , и вот как вы будете это делать:
- Нажмите клавишу окна и найдите диспетчер устройств.
- Откройте Диспетчер устройств и найдите параметр Видеоадаптеры .
- Щелкните по нему, чтобы расширить параметры, и вы найдете драйвер, который необходимо обновить.
- Щелкните адаптер правой кнопкой мыши и выберите параметр Update Driver Software .
- Выберите Найдите в Интернете последние варианты, и все готово.
Видеокарта может отличаться в зависимости от номера модели вашего ПК, но процесс обновления будет одинаковым.
05 Дата и время синхронизации
Неверное время и дата часто портят работу веб-сайтов на вашем устройстве. Если вы столкнулись с какой-либо проблемой на своем веб-сайте YouTube, возможно, причина в неправильной дате или времени. Итак, устраните эту проблему, выполнив следующие действия:
- Откройте Настройки и перейдите к Настройки времени .

- Выберите Дата и время .
- Включить автоматические настройки часового пояса и времени.
Теперь дата и время вашего устройства обновятся и решат проблему.
06 Обновление операционной системы Windows
Иногда проблему могут решить такие вещи, как обновление операционной системы вашего компьютера. Это потому, что обновление исправляет все неисправные файлы. Ниже приведены шаги, которые необходимо выполнить для обновления операционной системы вашего ПК:
- Перейдите в настройки Интернета и отключите лимитное подключение в той сети, к которой вы подключены.
- Перейдите к Обновление и безопасность и нажмите Проверить наличие обновлений .
Если доступны обновления, Windows сделает все остальное сама. Просто убедитесь, что вы одобряете процесс каждый раз, когда он запрашивает.
07 Скачать видео с YouTube и восстановить их
Иногда ни одно из вышеперечисленных исправлений не работает из-за проблемы с воспроизведением видео на YouTube.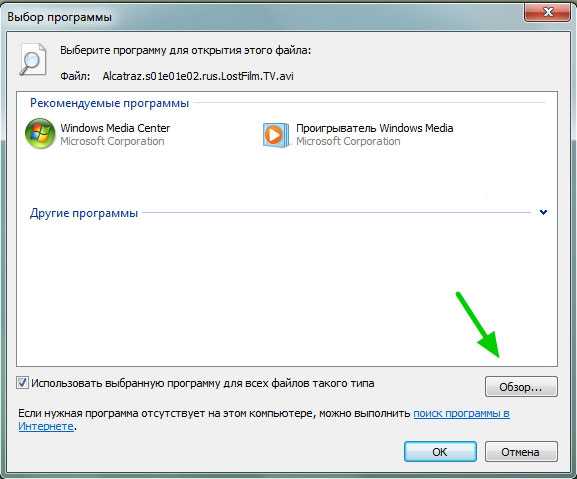 В этом случае единственное решение, которое вы можете попробовать, — это загрузить и восстановить видео с YouTube самостоятельно. Это не сложно, так как Инструмент iMyFone UltraRepair поможет вам сделать это за считанные секунды. Самое приятное то, что он может делать гораздо больше, чем просто восстанавливать видео, поскольку он работает с фотографиями и другими файлами.
В этом случае единственное решение, которое вы можете попробовать, — это загрузить и восстановить видео с YouTube самостоятельно. Это не сложно, так как Инструмент iMyFone UltraRepair поможет вам сделать это за считанные секунды. Самое приятное то, что он может делать гораздо больше, чем просто восстанавливать видео, поскольку он работает с фотографиями и другими файлами.
Шаг 1. Установите и запустите UltraRepair . Затем выберите Video Repair . Добавьте видео , которые вы не можете воспроизвести на YouTube.
Шаг 2. Теперь вы можете начать процесс Восстановить после проверки подробной информации о видео.
Шаг 3. Дождитесь завершения процесса. Наконец, вы можете Сохранить отремонтированных на свой компьютер. Если процесс не удался, вы можете попробовать режим Advanced Repair .
Попробуйте бесплатно Попробуйте бесплатно
Часто задаваемые вопросы: дополнительная информация о Zip-файле, которую вы, возможно, захотите узнать
1 Почему YouTube тормозит при быстром интернете?
Проблемы с буферизацией YouTube могут быть вызваны следующими причинами: перегрузка сервера, проблемы с Интернетом или маршрутизатором, кеш браузера, диапазон IP-адресов. Если у вас возникли проблемы с медленной работой YouTube, не паникуйте.
Если у вас возникли проблемы с медленной работой YouTube, не паникуйте.
2 Что делать, если видео YouTube тормозит или буферизуется в Chrome?
Возможны проблемы с Интернетом, медиаплеером или компьютером. Чтобы решить эту проблему, вы можете попробовать методы, проверенные в этом подробном руководстве по решениям для заикания видео YouTube в Chrome.
Заключение
Итак, вы планировали посмотреть какой-то контент YouTube, но вдруг YouTube не работает на вашем ПК. Может быть очень неприятно видеть, что YouTube не может воспроизводить видеоошибки, появляющиеся на вашем экране снова и снова. Однако вам не о чем беспокоиться, потому что с нашими решениями вы можете легко узнать, как исправить видео на YouTube, которые не воспроизводятся. Таким образом, вы сможете продолжить просмотр любимого контента в течение нескольких минут. Попробуйте iMyFone UltraRepair сейчас!
Попробуйте бесплатно Попробуйте бесплатно
(Нажмите, чтобы оценить этот пост)
Общий рейтинг 4. 8 (256 участников)
8 (256 участников)
Оценка прошла успешно!
Вы уже оценили эту статью, пожалуйста, не повторяйте оценку!
Включите JavaScript для просмотра комментариев с помощью Disqus.
Почему видео не воспроизводится на моем компьютере? — WhoMadeWhat
Если вы не можете открывать видеофайлы на своем компьютере, вы можете нужен дополнительный софт или новые кодеки . Если потоковое видео, подобное тому, которое вы смотрите на YouTube, буферизуется и не воспроизводится должным образом, проблема должна заключаться в настройках браузера или плохом интернет-соединении. … Чтобы исправить поврежденный файл MP4, попробуйте открыть его с помощью VLC.
Также Почему у моего компьютера проблемы с воспроизведением видео?
Проблемы с потоковым видео, например неправильное воспроизведение видео на YouTube, могут быть вызваны настройками веб-браузера, программным фильтрованием или плохим подключением к Интернету. Проблемы с воспроизведением видеофайлов могут означать, что вам требуется дополнительное программное обеспечение.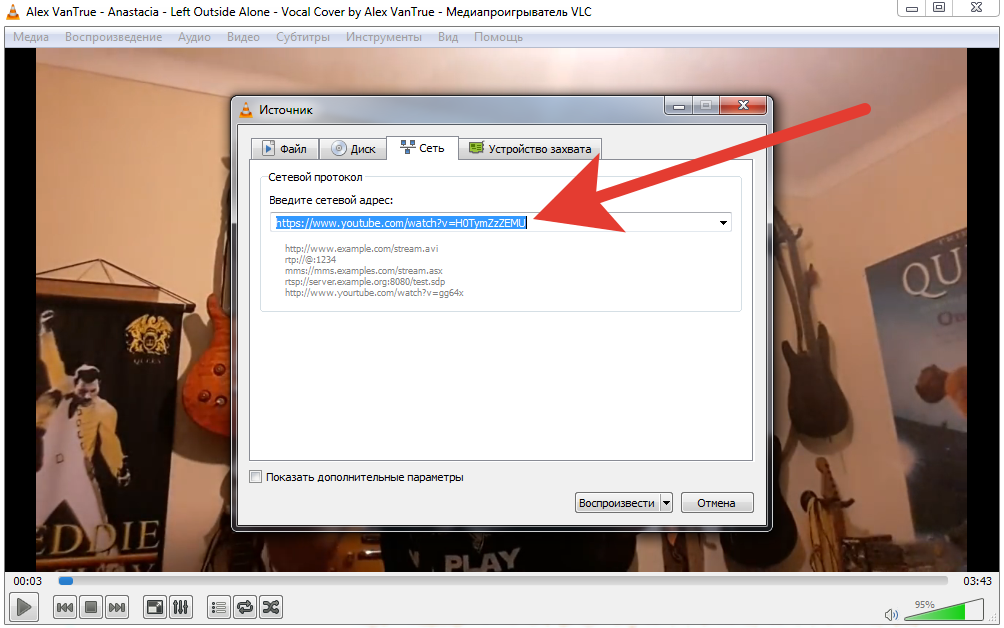 Проблемы с воспроизведением DVD или Blu-ray могут быть вызван неисправным оборудованием .
Проблемы с воспроизведением DVD или Blu-ray могут быть вызван неисправным оборудованием .
Впоследствии, Почему мои видео не воспроизводятся? Обновите интернет-браузер . Очистить кеш и файлы истории в телефоне Android. Очистите кеш в приложении YouTube. Обновите приложение YouTube или Facebook.
Почему я не могу воспроизводить видео в Windows 10? Шаг 1: Перейдите к опции «Начать поиск» и откройте «Панель управления». Теперь откроется список параметров, выберите «Устранение неполадок» и нажмите «Просмотреть все». Шаг 2: Запустите средство устранения неполадок «Воспроизведение видео» и посмотрите, поможет ли это снова воспроизвести видео.
Связанное содержание
- 1 Как исправить, что видео не воспроизводится в Chrome?
- 2 Как исправить сбои и заикание видео в Windows 10?
- 3 Как исправить проблемы с воспроизведением видео в Windows 10?
- 4 Почему мои видео не воспроизводятся на моем телефоне?
- 5 Почему видео на моем iPhone не воспроизводятся?
- 6 Почему мои видео не воспроизводятся на моем iPhone?
- 7 Как воспроизвести видео в Windows 10?
- 8 Как открыть видео в Windows 10?
- 9 Почему некоторые видео не воспроизводятся в Chrome?
- 10 Как включить видео в Chrome?
- 11 Почему не воспроизводятся видео в Google?
- 12 Почему Google Chrome не воспроизводит видео?
- 13 Как исправить задержку видео или сбои?
- 14 Как исправить сбои при воспроизведении видео?
- 15 Почему мой компьютер тормозит при воспроизведении видео?
- 16 Как починить видеоплеер в Windows 10?
- 17 Как устранить проблемы с воспроизведением?
- 18 Почему видео не воспроизводятся в моей галерее?
- 19 Почему видео в формате mp4 не воспроизводится на моем телефоне?
- 20 Как исправить поврежденные видео на моем Android?
Как исправить, что видео не воспроизводится в Chrome?
- Проверьте, нужно ли вам обновить Chrome.
 …
… - Посмотрите, есть ли видео в открытом доступе. …
- Включить JavaScript. …
- Включите Adobe Flash в Chrome. …
- Запустите тест скорости. …
- Очистите кеш. …
- Отключите ваши расширения и плагины один за другим. …
- Отключить аппаратное ускорение.
Как исправить прерывистое видео на компьютере с Windows 10
- Обновите графический драйвер.
- Установите обновления Windows.
- Восстановите настройки по умолчанию выбранного плана управления питанием.
- Измените настройки обоев.
- Измените настройки вашего браузера.
- Сканировать на вредоносное ПО.
- Сканирование аппаратных изменений.
- Изменение настроек X-reality (для пользователей Sony)
Проблемы с воспроизведением видео в Windows 10
- Введите устранение неполадок в строку поиска.

- Выберите Устранение неполадок.
- Выберите Просмотреть все в левом верхнем углу.
- Нажмите Воспроизведение видео.
- Следуйте инструкциям на экране, чтобы запустить средство устранения неполадок.
Вот некоторые из основных причин, по которым видео YouTube не воспроизводится на Android: Возможно, на вашем телефоне установлена устаревшая версия YouTube . Размещенное видео может быть повреждено или в нем могут отсутствовать некоторые кадры. … Могут быть некоторые проблемы с мобильной сетью или сетью Wi-Fi на вашем устройстве.
Почему видео на моем iPhone не воспроизводятся? Когда ваш iPhone не может воспроизводить видео, сохраненное в галерее. … Обычно это происходит, если для вашего устройства включена функция «Оптимизировать хранилище iPhone» . Эта функция загружает весь ваш видео- и аудиоконтент из внутренней памяти устройства в вашу учетную запись iCloud при наличии подключения к Интернету.
Переустановите/обновите проблемное видеоприложение из App Store. … Запустите App Store на своем iPhone и обновите приложение, с которым у вас возникли проблемы. Если это не сработает, удалите приложение, а затем переустановите его из магазина приложений.
Как воспроизвести видео в Windows 10?На ПК под управлением Windows 10 выберите Пуск > Проводник или выберите Проводник на панели задач. Нажмите и удерживайте (или щелкните правой кнопкой мыши) файл MP4, который вы хотите воспроизвести, выберите «Открыть с помощью», а затем выберите нужный проигрыватель файлов из списка приложений.
Как открыть видео в Windows 10? На ПК под управлением Windows 10 выберите Пуск > Проводник или выберите Проводник на панели задач. Нажмите и удерживайте (или щелкните правой кнопкой мыши) файл MP4, который вы хотите воспроизвести, выберите «Открыть с помощью», а затем выберите нужный проигрыватель файлов из списка приложений.
Проблемы с веб-видео в Chrome могут возникать по нескольким причинам. это может быть проблема с медленным Интернетом или на вашем компьютере открыто слишком много задач, которые не позволяют Chrome загружать видео. Устаревший браузер или отсутствие JavaScript, необходимого для воспроизведения этих видео, также может привести к проблемам с воспроизведением видео в Chrome.
Как включить видео в Chrome?
Изменение разрешений для камеры и микрофона сайта
- Откройте Хром.
- В правом верхнем углу нажмите Еще. Настройки.
- В разделе «Конфиденциальность и безопасность» нажмите «Настройки сайта».
- Щелкните Камера или Микрофон.
- Выберите нужный вариант в качестве настройки по умолчанию. Просмотрите заблокированные и разрешенные сайты.
Некоторые проблемы с видео или играми вызваны расширениями Chrome , плагинами или чем-то еще, сохраненным в кэше или данных браузера. На компьютере откройте Chrome. Новое окно в режиме инкогнито. В окне инкогнито перейдите на сайт с видео или игрой.
На компьютере откройте Chrome. Новое окно в режиме инкогнито. В окне инкогнито перейдите на сайт с видео или игрой.
Самый простой и быстрый способ исправить Chrome, который не воспроизводит видео, — это , чтобы убедиться, что Chrome полностью обновлен и перезапущен . Если обновление не работает, попробуйте очистить кеш и включить Adobe Flash или Javascript.
Как исправить задержку видео или сбои?
Лучшие методы устранения задержек, рывков или сбоев видео
- Переустановите драйвер устройства.
- Восстановите видео с помощью VLC Media Player.
- Сканирование аппаратных изменений.
- Отключить аппаратное декодирование.
- Уменьшите размер и разрешение видео.
- Загрузите/скопируйте видео еще раз.
- Используйте лучший инструмент для восстановления видео.
- Повторно загрузите / скопируйте видео снова.
 …
… - Воспроизведение видео на другом медиаплеере. …
- Очистите кэш браузера и файлы cookie. …
- Преобразование видео в другой формат. …
- Уменьшите размер и разрешение видео. …
- Обновите драйверы вашего компьютера. …
- Проверьте конфигурацию вашего компьютера. …
- Используйте программное обеспечение для восстановления видео, чтобы исправить прерывистое воспроизведение видео на Windows и Mac.
Закрыть фоновые приложения. На большинстве компьютеров есть программы, работающие в фоновом режиме. Каждая из этих программ потребляет часть ваших общих системных ресурсов, которые, если они уже ограничены, могут привести к замедлению работы вашего компьютера , что приведет к заиканию видео.
Как починить видеоплеер в Windows 10? Шаг 1: Перейдите к опции «Начать поиск» и откройте «Панель управления». Теперь откроется список параметров, выберите «Устранение неполадок» и нажмите «Просмотреть все». Шаг 2: Запустите средство устранения неполадок «Воспроизведение видео» и посмотрите, поможет ли это снова воспроизвести видео.
Теперь откроется список параметров, выберите «Устранение неполадок» и нажмите «Просмотреть все». Шаг 2: Запустите средство устранения неполадок «Воспроизведение видео» и посмотрите, поможет ли это снова воспроизвести видео.
Приложение YouTube
- Перезапустите приложение YouTube.
- Перезагрузите устройство.
- Выключите и снова включите мобильное соединение для передачи данных.
- Очистите кеш приложения YouTube.
- Удалите и переустановите приложение YouTube.
- Обновите приложение YouTube до последней доступной версии.
- Обновите до последней доступной версии Android.
Попробуйте перейти в «Настройки»> «Приложения», выберите «Галерея» и «Очистить кэш/Очистить данные». Теперь снова откройте его и подождите несколько секунд, пока база данных перестроится.
Наиболее вероятная причина, по которой вы видите ошибку «не удается открыть файл», «неподдерживаемый аудиокодек» или «неподдерживаемый формат видео», связана с тем, что ваш текущий медиаплеер не поддерживает кодек вашего видеофайла . Другая возможная причина — неподдерживаемый аудиокодек.
Как исправить поврежденные видео на моем Android?
Попробуйте MP4Fix Video Repair Tool
- Шаг 1: Загрузите средство восстановления видео MP4Fix на свой телефон Android. …
- Шаг 2: Запустите приложение для восстановления видео MP4Fix и выберите поврежденные видео на своем телефоне Android. …
- Шаг 3: Добавьте правильное видео в MP4Fix для восстановления видео с вашего телефона.
Попробуйте эти исправления, если ваш звук не работает в Chrome
Есть несколько сценариев, более раздражающих, чем когда ваш звук не работает во время работы в Интернете. Вы, вероятно, испытали это в тот или иной момент, и вы не одиноки; это очень распространенная проблема. К счастью, в большинстве случаев в этом нет ничего серьезного, и для решения этой проблемы достаточно выполнить несколько простых шагов.
Вы, вероятно, испытали это в тот или иной момент, и вы не одиноки; это очень распространенная проблема. К счастью, в большинстве случаев в этом нет ничего серьезного, и для решения этой проблемы достаточно выполнить несколько простых шагов.
В этой статье мы предоставим подробные инструкции по устранению проблем с неработающим звуком в Chrome для пользователей Chromebook, Mac, Windows и Ubuntu.
Как исправить неработающий звук в Chrome?
Как мы уже упоминали, не работает звук при просмотре видео в Chrome — довольно распространенная проблема, которая может возникать по разным причинам. Проблема может быть как простой, как случайное отключение звука динамиков, так и более серьезной, например, повреждение оборудования.
Независимо от того, какая операционная система работает на вашем компьютере, мы начнем с шагов, которые нужно попробовать, непосредственно связанных с браузером. Если это не работает, выполните шаги, которые мы предоставили ниже для каждой ОС.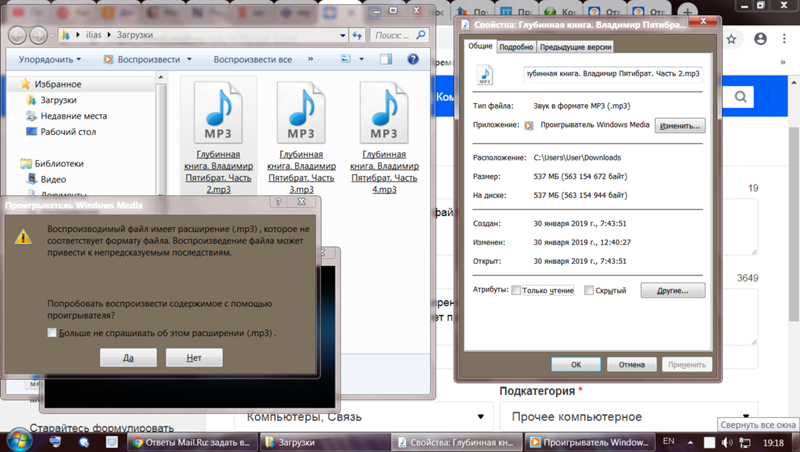
- Запуск Chrome .
- Нажмите на три точки (или три горизонтальные линии) в правом верхнем углу браузера.
- Перейдите на страницу настроек .
- Прокрутите вниз и нажмите Дополнительно , чтобы показать дополнительные параметры.
- Теперь на вкладке Конфиденциальность и безопасность нажмите Настройки сайта .
- Прокрутите вниз до Звук и нажмите на него.
- Кнопка-переключатель на этой странице должна быть включена, и вы должны увидеть Разрешить сайтам воспроизводить звук (рекомендуется) . Если вы видите Отключение звука на сайтах, которые воспроизводят звук , нажмите кнопку рядом с ним.
Попробуйте еще раз открыть веб-браузер, чтобы убедиться, что звук работает правильно.
Дальнейшее устранение неполадок со звуком в браузере Chrome
Если приведенное выше решение не решило ваши проблемы со звуком, есть другие варианты, которые могут помочь. Попробуйте эти исправления, чтобы звук заработал:
Попробуйте эти исправления, чтобы звук заработал:
- Воспроизведение звука в другом браузере; это поможет определить источник проблемы.
- При обновлении текущей вкладки Chrome не воспроизводится звук.
- Перезапустите Chrome.
- Убедитесь, что страница не отключена, щелкнув ее вкладку правой кнопкой мыши. Если звук отключен, вы увидите цифру 9.0032 Опция «Включить звук сайта ».
- Убедитесь, что установлена последняя версия Chrome. Если доступно обновление, при нажатии на три вертикальные точки в правом верхнем углу экрана появится сообщение Update Chrome .
- Очистите файлы cookie и кеш в Chrome, нажав на три точки в правом верхнем углу, затем Дополнительные инструменты > Очистить данные браузера , а затем Все время > Очистить данные .
- Проверить наличие потенциально вредоносного ПО. Откройте Настройки в Chrome, перейдите к Дополнительно , Очистить компьютер , затем Найдите .
 Если обнаружено вредоносное ПО, выберите Удалить .
Если обнаружено вредоносное ПО, выберите Удалить . - Убедитесь, что звук Chrome не отключен и его громкость не слишком низкая в микшере громкости.
- Перейдите на chrome://extensions и отключите расширение Pepper Flash, если оно есть.
- Удалите и переустановите все остальные расширения и проверьте наличие звука после просмотра каждого из них.
- В Chrome перейдите в Настройки > Дополнительно > Сбросить ; это приведет к сбросу настроек Chrome.
- Переустановите Chrome, полностью удалив его с ПК (через Панель управления , затем Удаление программы ) и снова установив его. Или с Mac (перейдите к Finder и перетащите Chrome в корзину).
Конечно, вам также следует проверить аудиооборудование и настройки Bluetooth. Если другие браузеры имеют звук с того же веб-сайта, то это не веб-сайт или аппаратное обеспечение вашего компьютера.
Как исправить, что звук не работает на Chromebook?
Если общие шаги по устранению проблемы «звук не работает» не помогли, вот некоторые из наиболее распространенных исправлений для пользователей Chromebook:
- Убедитесь, что наушники подключены правильно. На многих устройствах должен быть слышимый щелчок при нажатии их внутри вашего устройства.
- Убедитесь, что параметр Разрешить сайтам воспроизводить звук (рекомендуется) включен в настройках звука Chrome (chrome://settings/content/sound.)
- Убедитесь, что страница не отключена, щелкнув ее вкладку правой кнопкой мыши. Если он отключен, вы увидите параметр Включить звук сайта .
- Если через значок динамика в адресной строке вкладки есть крестик, нажмите на него, а затем нажмите Всегда разрешать звук на [веб-сайте] и нажмите Готово .
- Откройте другой браузер и проверьте звук; это покажет, связана ли проблема с Chrome или за его пределами.

- Проверьте, не блокирует ли звук какое-либо вредоносное ПО, перейдя к пункту 9.0032 Настройки > Дополнительно > Очистить компьютер , затем Найдите . Если есть нежелательное программное обеспечение, выберите Удалить .
- Используйте последнюю версию Chrome.
- Проверьте настройки звука Chromebook. Нажмите на изображение своего профиля в правом нижнем углу экрана, чтобы открыть информационное окно Chromebook. Здесь можно проверить, отключен ли звук. Кроме того, проверьте, соответствует ли целевой вывод тому, который вы используете в данный момент.
- Очистить кэш Chrome и Chromebook.
- Сбросьте или отключите все расширения Chrome.
- Перезапустите Chrome.
- Перезагрузите компьютер.
Как исправить, что звук не работает в Chrome на Mac?
Вот обычное решение для звука, не работающего на Mac:
- Открыть Системные настройки .

- Далее нажмите Звук .
- Выберите вкладку Output и перейдите к Встроенные динамики .
- Проверьте, установлен ли ползунок громкости на низкий уровень. Если это так, переместите его вправо.
- Обязательно снимите флажок Отключить звук , если он установлен.
Если это решение не помогло, примените следующие:
- Перезапустите вкладку Chrome, но звук не воспроизводится.
- Если на значке динамика в адресной строке этой вкладки есть крестик, нажмите на него. Затем нажмите Всегда разрешать звук на [веб-сайте] и нажмите Готово .
- Попробуйте воспроизвести звук в другом браузере; это поможет определить, связана ли проблема с Chrome или с чем-то еще.
- Убедитесь, что страница не отключена, щелкнув ее вкладку правой кнопкой мыши. Если отключен звук, будет опция Включить звук сайта .

- Убедитесь, что вы используете последнюю версию Chrome, выбрав Настройки > О Chrome ; Chrome автоматически обновится до последней доступной версии (если она еще не установлена).
- Отключите все расширения Chrome, начиная с Pepper Flash , если вы его используете.
- Удалите все вредоносные программы, которые могут блокировать звук, выбрав Настройки > Дополнительно > Очистить компьютер , затем Найдите . Если обнаружено вредоносное ПО, выберите Удалить .
- Очистите файлы cookie и кэш Chrome.
- В Chrome выберите Настройки > Дополнительно > Сбросить , чтобы сбросить настройки Chrome.
- Переустановите Chrome.
Как исправить, что звук не работает в Chrome в Windows 10?
Если проблема с неработающим звуком в Chrome возникает на компьютере под управлением Windows 10, а упомянутые выше решения не помогли, попробуйте следующее:
- Запустите панель управления и перейдите к Звук , затем Динамики .

- Теперь перейдите на вкладку Advanced и снимите (или установите) флажок рядом с Разрешить приложениям получать исключительный контроль над этим устройством .
- Воспроизведение звука в Chrome и запуск Volume Mixer . Чтобы запустить Volume Mixer , щелкните правой кнопкой мыши значок динамика в правом нижнем углу экрана.
- Включить звук Chrome.
Как исправить, что звук не работает в Chrome на Ubuntu?
Если вы не слышите звук в Chrome на Ubuntu, сначала убедитесь, что звук на вашем компьютере не отключен полностью. Проверьте это в системном меню. Если общий звук не отключен, проверьте, отключено ли конкретное приложение (Chrome):
- Запустите обзор Действия , введите Звук и щелкните по нему.
- Откроется звуковая панель. Перейдите к Volume Levels и посмотрите, отключен ли звук в Chrome.

Если это не помогло, воспользуйтесь следующими решениями, обязательно проверяя звук после каждого:
- Воспроизведите звук в другом браузере, чтобы убедиться, что проблема в Chrome.
- Повторно открыть вкладку, на которой не воспроизводится звук.
- Перезапустите Chrome на своем компьютере.
- Убедитесь, что переключатель отключения звука на клавиатуре не включен. Если это так, нажмите ее, чтобы включить звук.
- Очистите куки и кеш в Chrome. Нажмите на три точки в правом верхнем углу, затем Дополнительные инструменты , затем Очистить данные браузера , затем Все время , затем Удалить данные .
- Проверка на потенциальное вредоносное ПО. Откройте Settings в Chrome, перейдите в Advanced , Очистите компьютер , затем Найдите . Если обнаружено вредоносное ПО, выберите Удалить .

- Перейдите по адресу chrome://extensions и отключите расширение Pepper Flash , если оно есть. Отключите другие расширения по одному.
- Перейдите в Chrome Settings , Advanced , затем Reset для сброса настроек Chrome.
- Переустановите Chrome.
- На компьютере выберите Действия > Звук > Выход , а затем измените настройки профиля для вашего аудиоустройства.
Как исправить отсутствие звука в Chromecast?
Если звук не воспроизводится при трансляции на Chromecast из браузера, попробуйте следующие решения:
- Выберите значок трансляции в браузере Chrome и убедитесь, что звук включен.
- Отключите устройство Chromecast от порта HDMI на несколько секунд, оставив USB-кабель подключенным.
- Выключите и снова включите телевизор.
- Переустановите Chrome на свой компьютер.

- Отключите CEC (параметр, позволяющий управлять телевизором с одного пульта) на телевизоре и перезагрузите его после этого.
Дополнительные часто задаваемые вопросы
Вот дополнительные вопросы, которые помогут понять и устранить проблемы, связанные со звуком, не работающим в Chrome.
Почему в Chrome нет звука?
Есть несколько причин, по которым в Chrome может отсутствовать звук. Проблема может быть простой, например, приглушенный звук ПК, или более сложной, например, серьезные проблемы с оборудованием. Если звук идет из других браузеров (Edge, Safari и т. д.), проблема связана с Chrome.
Как включить звук в Google Chrome?
Если на определенной вкладке Chrome нет звука, скорее всего, проблема довольно проста, например, вкладка отключена. К счастью, включить звук на вкладке Chrome очень просто. Примените эти два простых шага:
1. Щелкните правой кнопкой мыши вкладку, которую вы хотите включить.
2. В раскрывающемся меню выберите пункт Включить звук сайта .
Вкладка Chrome теперь должна быть включена.
Как исправить, что Chrome не отвечает?
Google Chrome может перестать отвечать из-за различных проблем. В зависимости от причины решения могут различаться. Вот что нужно проверить или сделать, чтобы решить эту проблему:
1. Используйте последнюю версию Chrome. Перейдите в Настройки Google Chrome > Справка , затем О Chrome . Если есть более новая версия, Chrome найдет ее и автоматически обновит.
2. Перезапустите Chrome.
3. Сбросьте Настройки Chrome по умолчанию или переустановите приложение.
4. Очистите кэш Chrome или историю .
5. Отключить расширения. Если есть недавно добавленное расширение, сначала отключите его.
6. Если ничего из этого не помогло, попробуйте перезагрузить компьютер.
Почему в моей прямой трансляции нет звука?
Если в прямой трансляции нет звука, попробуйте выполнить следующие действия:
1. Убедитесь, что микшер громкости ОС не отключает звук браузера или платформы, используемой для прямой трансляции.
Убедитесь, что микшер громкости ОС не отключает звук браузера или платформы, используемой для прямой трансляции.
2. Заходим в настройки вещателя и выбираем там нужные устройства. В качестве альтернативы добавьте подходящее устройство в качестве источника.
3. Проверьте дополнительные настройки звука вещательной компании. Включите правильное аудиоустройство для канала, отправляемого в поток.
4. Попробуйте выполнить потоковую передачу на другой сервис.
Устранение проблем со звуком в Chrome
Никогда не бывает приятно не иметь доступа к звуку в Chrome или любом другом приложении. К счастью, решить эту проблему относительно легко. Вот почему мы предоставили подробные инструкции по устранению или решению проблем со звуком для разных операционных систем.
Напоследок: всегда сначала выбирайте самое простое решение и постепенно переходите к другим. Если все доступные решения были испробованы, а проблема не устранена, рассмотрите возможность обращения в службу технической поддержки компьютеров, поскольку у вас могут возникнуть проблемы с оборудованием.
Какое решение сработало лучше всего в отношении проблемы с неработающим звуком в Chrome? Есть ли другие способы, которые могут помочь в этом вопросе? Поделитесь своим опытом в разделе комментариев ниже.
Chrome не воспроизводит видео онлайн?
Несмотря на наличие нескольких браузеров для работы в Интернете, Google Chrome остается широко используемым браузером на устройствах с доступом в Интернет. Простой UX и богатая интеграция делают Google более популярным среди доступных.
Людям, использующим Интернет, обычно слишком легко использовать Google Chrome, поскольку он легко настраивается и совместим со всеми поисковыми системами с быстрым откликом.
Однако пользовательский интерфейс может раздражать тех пользователей, которые сталкиваются с задержками и ошибками при воспроизведении видео в Chrome. Несколько факторов могут сыграть важную роль в таком необычном поведении Chrome.
Даже в конце концов я столкнулся с той же проблемой, когда мне пришлось ждать почти несколько часов, но видео все равно не воспроизводилось. Это заставило меня провести детальное исследование факторов, которые могли вызвать проблемы, и способов их решения.
Это заставило меня провести детальное исследование факторов, которые могли вызвать проблемы, и способов их решения.
Если вы также столкнулись с теми же проблемами, воспользуйтесь способами исправления, приведенными ниже, которые, несомненно, помогут вам решить проблему, связанную с тем, что Chrome не воспроизводит видео.
Contents
Перезагрузить компьютерную систему
Первый метод, который вы должны выбрать, это перезагрузить компьютер или устройства, прежде чем переходить к каким-либо другим шагам, потому что перезагрузка часто устраняет все проблемы.
Вы можете следовать основам в зависимости от того, какие операционные системы работают на вашем компьютере — Windows, Mac, Linux или любая другая ОС.
После перезагрузки компьютера проверьте, воспроизводится ли видео в Chrome. В большинстве случаев этот самый первый метод решает проблемы.
Обновление Google Chrome
С новыми обновлениями в Chrome добавлено множество новых функций для повышения производительности. Но если вы не установили последние обновления, Chrome начинает лагать и дает сбои. Таким образом, в таком случае обновление будет окончательным решением.
Но если вы не установили последние обновления, Chrome начинает лагать и дает сбои. Таким образом, в таком случае обновление будет окончательным решением.
Вот шаги по обновлению браузера Chrome :
- Запустите браузер Google Chrome на вашем компьютере.
- Нажмите для вызова меню опций.
- Выберите Настройки из списка.
- Перейдите к разделу О Chrome на странице Настройки .
Google Chrome должен автоматически начать поиск последних обновлений. - Chrome будет обновлен и запросит перезапуск.
Если в Chrome присутствуют какие-либо обновления, они будут установлены в соответствии с указанными шагами. Но если вы обнаружите, что обновлений нет, то воспользуйтесь следующими способами.
Очистить файлы cookie и кеш
Иногда данные, собранные в файлах cookie и кеше, могут помешать воспроизведению видео в Chrome.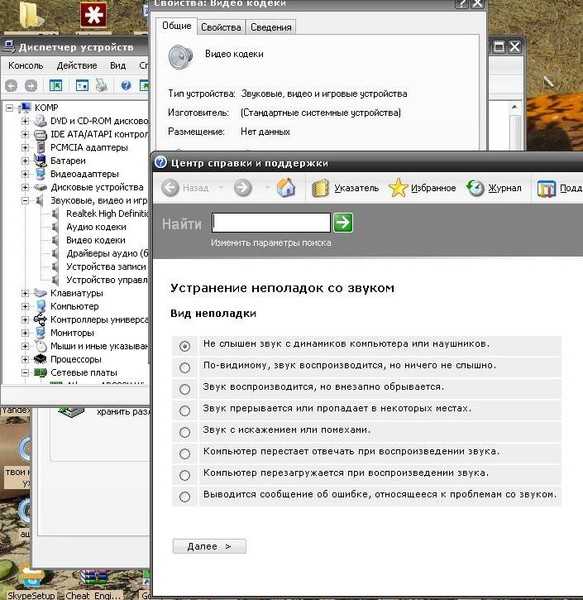 Очистите файлы cookie и данные просмотра, чтобы освободить место для загрузки и воспроизведения новых видео.
Очистите файлы cookie и данные просмотра, чтобы освободить место для загрузки и воспроизведения новых видео.
Вот шаги по очистке файлов cookie и кеша с компьютера Chrome :
- Запустите браузер Google Chrome на компьютере.
- Нажмите на меню для вариантов.
- Выберите Настройки из списка.
- Прокрутите вниз до раздела Конфиденциальность и безопасность и выберите параметр Очистить данные браузера .
Откроется окно «Очистить данные просмотра». - Установите флажок напротив Файлы cookie и другие данные сайта и Кэшированные изображения и файлы .
- Выберите временной диапазон и нажмите кнопку «Очистить данные».
Данные просмотра, файлы cookie и кеш, сохраненные в Chrome, будут удалены. Вы также можете удалить историю просмотров и пароли Chrome, используя одно и то же окно, если это необходимо, но это не требуется для проблем с воспроизведением видео.
Включить JavaScript
Из соображений безопасности Chrome может иногда отключать подключаемый модуль, например JavaScript, а повторное его включение может привести к воспроизведению видео в Chrome.
Вот шаги, чтобы включить выполнение JavaScript в Chrome Computer :
- Запустите браузер Google Chrome на компьютере.
- Нажмите на меню для опций.
- Выберите Настройки из списка.
- Прокрутите вниз до раздела Конфиденциальность и безопасность и выберите в меню Настройки сайта .
- Выберите параметр JavaScript в настройках сайта .
- Переключите кнопку на , включите и разрешите выполнение JavaScript.
Эти шаги помогут вам включить JavaScript, но в случае, если Chrome отключил его из соображений безопасности. Вы также можете добавить веб-сайт с видео в список разрешенных или исключений, чтобы разрешить JavaScript вместо всех сайтов.
Сбросьте настройки браузера Chrome
Если что-либо из вышеперечисленного не помогло решить проблему, вы можете полностью сбросить настройки Chrome. Это может быть случай, когда некоторые программы или расширения могли изменить настройки Chrome, и вы не можете получить к ним доступ. Следовательно, сброс настроек браузера должен быть последней ставкой.
Вот шаги, чтобы сбросить настройки браузера Chrome по умолчанию :
- Запустите браузер Google Chrome на компьютере.
- Нажмите на меню для вариантов.
- Выберите Настройки из списка.
- Прокрутите вниз и щелкните, чтобы открыть раздел дополнительных настроек .
- Снова прокрутите вниз до конца до раздела Сброс настроек .
- Выберите на Восстановить исходные настройки по умолчанию 9вариант 0033.
- Нажмите кнопку «Сброс настроек».
После сброса настроек браузера Chrome вы начнете пользоваться новой версией Chrome.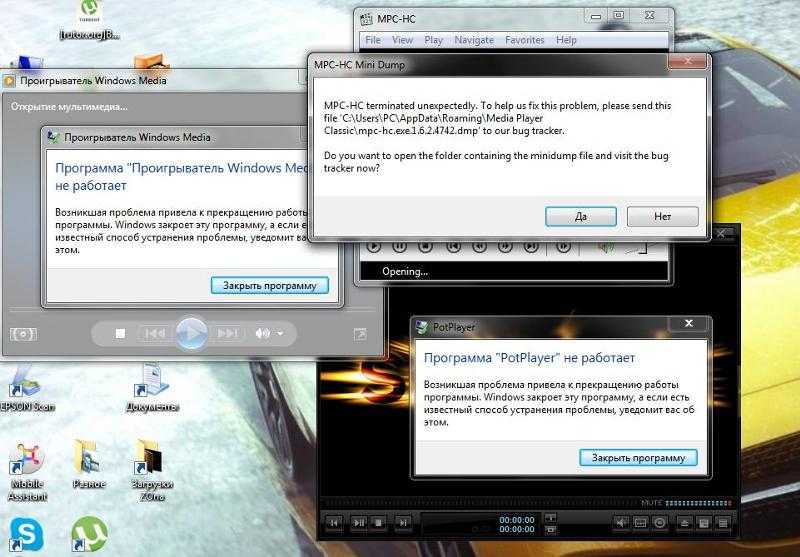 Но помните, что сброс Chrome удалит все ваши закладки, расширения или пароли, сохраненные в Chrome. Следовательно, синхронизируйте свои данные и сохраните их в облаке Google Chrome.
Но помните, что сброс Chrome удалит все ваши закладки, расширения или пароли, сохраненные в Chrome. Следовательно, синхронизируйте свои данные и сохраните их в облаке Google Chrome.
Итог: видео Chrome не воспроизводится
Google Chrome по-прежнему считается лучшим из всех браузеров, которые также могут сталкиваться с некоторыми ошибками, созданными с вашей стороны. Это означает, что ваши необычные действия также могут привести к тому, что видео не будет воспроизводиться в Chrome.
Даже упомянутые выше меры по устранению неполадок касались ошибок, допущенных пользователями. Таким образом, пользователи должны быть внимательны при использовании браузеров, потому что это было так же, как у меня. Из-за моих собственных ошибок мои видео не воспроизводились в Chrome, но описанные выше методы помогли решить мою проблему.
Итак, если вы столкнулись с той же проблемой, примите все меры, упомянутые выше, и попробуйте их. К концу вы точно решите проблему с видео, которые не воспроизводятся в Chrome.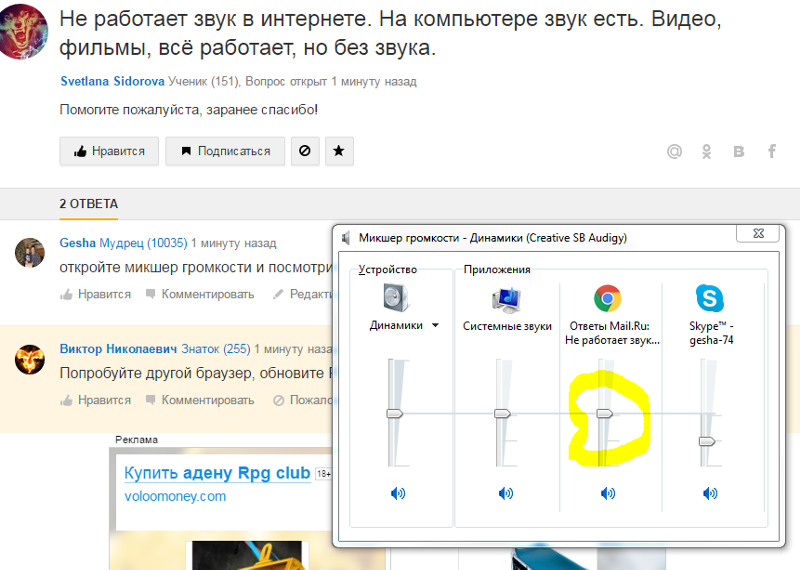
Если у вас есть какие-либо сомнения или проблемы с воспроизведением видео в Chrome, сообщите нам об этом.
Часто задаваемые вопросы: видео не воспроизводится в Chrome
Вот несколько часто задаваемых вопросов о том, что Google Chrome не воспроизводит онлайн-видео, и как это исправить.
Почему видео не загружаются в Chrome?
Подключение к Интернету может быть серьезной проблемой, если видео не загружаются в Chrome, поэтому проверьте подключение к Интернету.
Как воспроизвести любое видео в Chrome?
Чтобы воспроизвести видео в Chrome, вам нужно найти значок воспроизведения или опцию «воспроизвести видео». Нажмите на него, и он воспроизведет ваше видео.
Могу ли я воспроизводить видео Chrome в MX Player?
Да, вы можете сделать это, но сначала вам нужно сохранить видео на свой ПК или ноутбук, а затем вы можете открыть его с помощью MX Player.
Наконец, вот рекомендуемые веб-браузеры для вашего компьютера и мобильного телефона, которые вы должны попробовать.



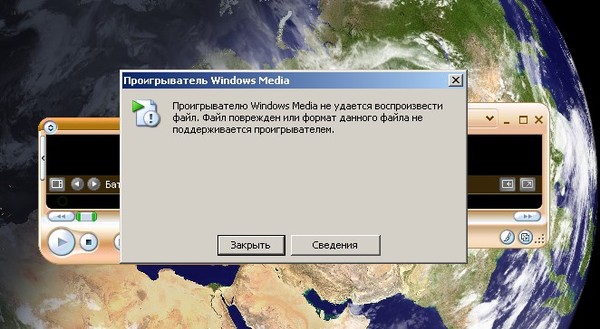
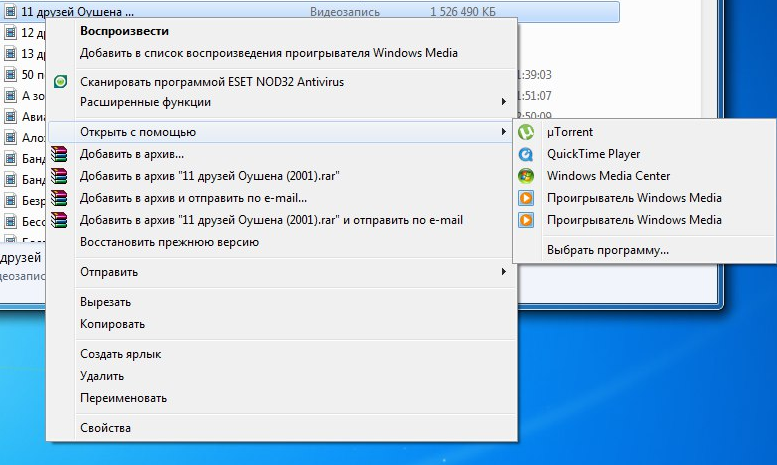
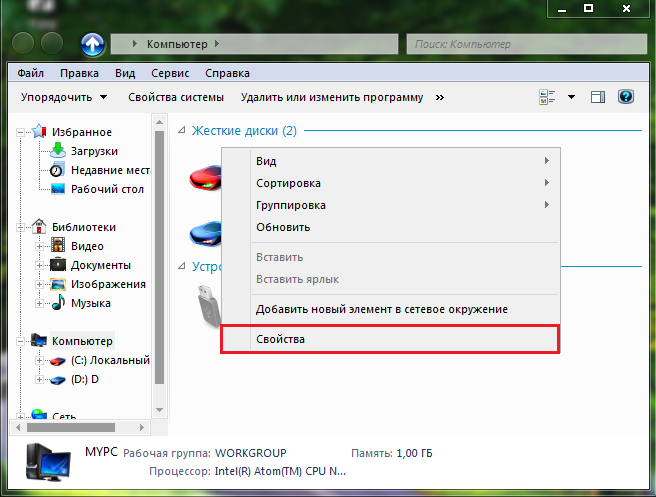

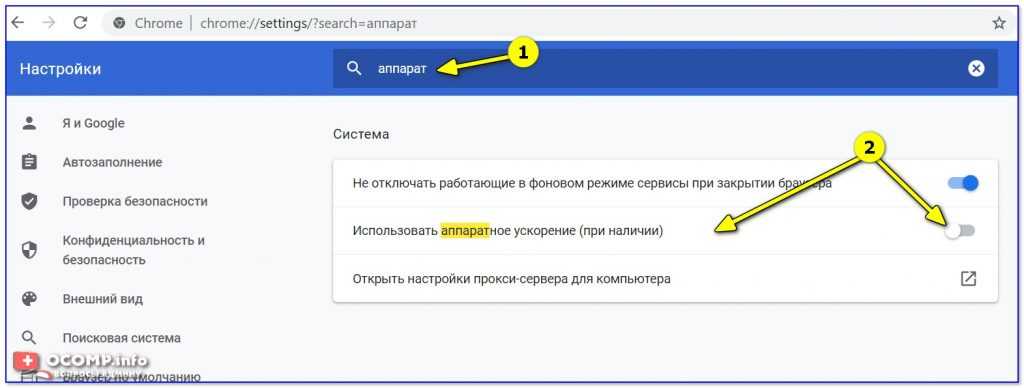

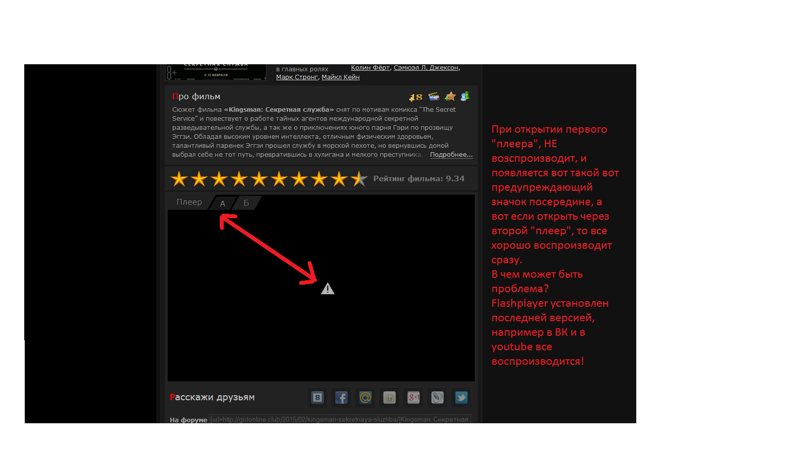

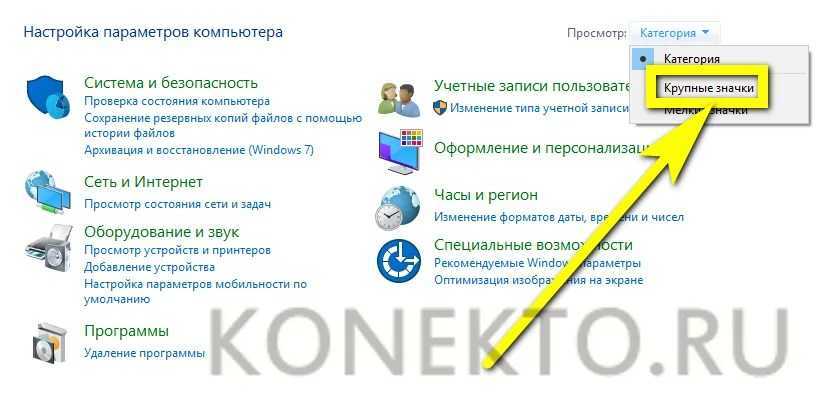 А для некоторых ресурсов, которые предоставляют видео качества Blue-ray, может не хватать и 50 Мбит/с. Если у вас скорость меньше, необходимо обратиться к провайдеру для смены тарифа или разъяснения ситуации, почему так медленно работает интернет.
А для некоторых ресурсов, которые предоставляют видео качества Blue-ray, может не хватать и 50 Мбит/с. Если у вас скорость меньше, необходимо обратиться к провайдеру для смены тарифа или разъяснения ситуации, почему так медленно работает интернет.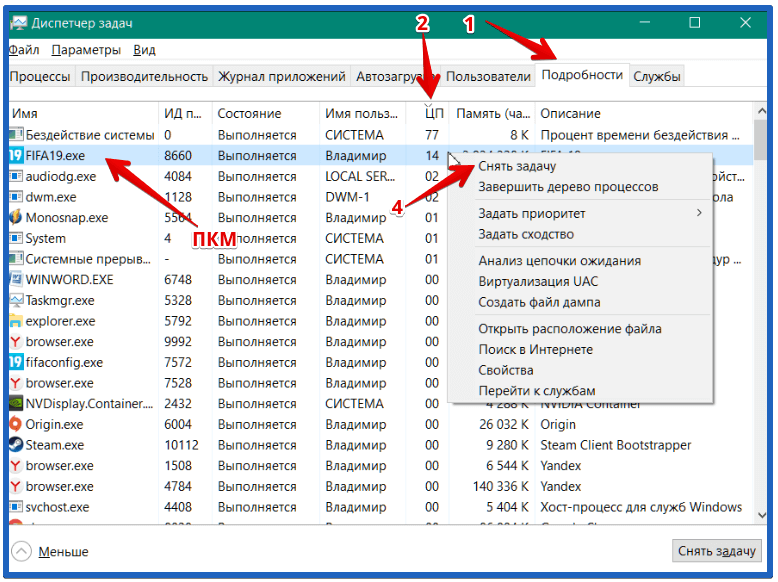


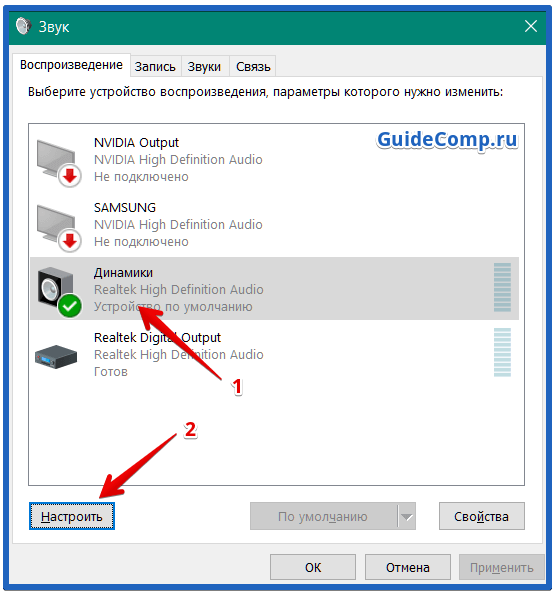


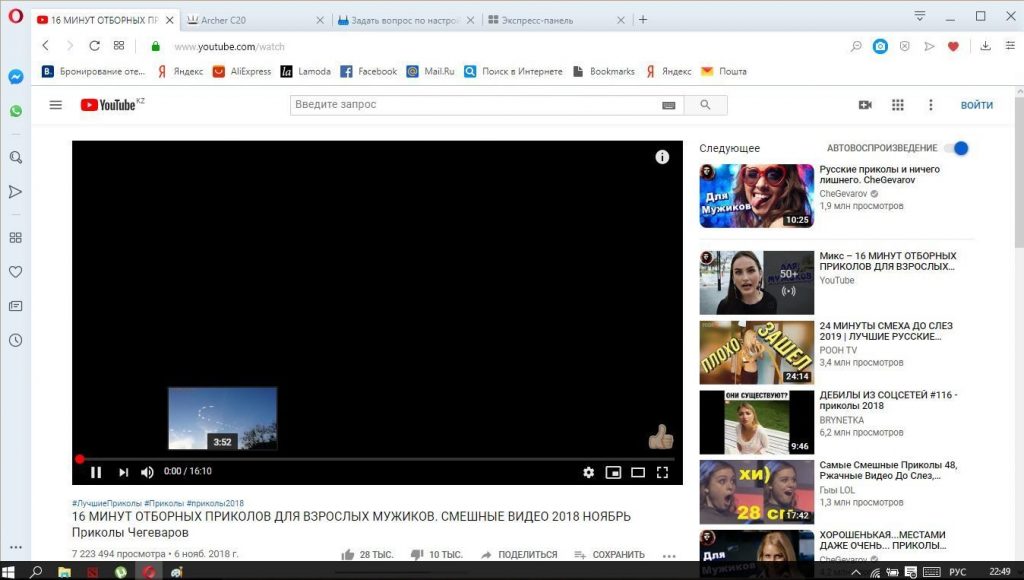
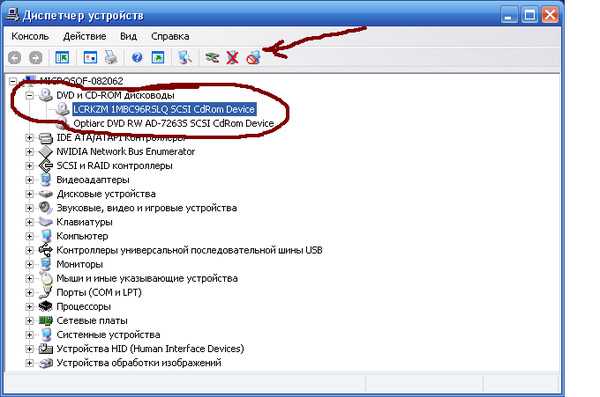
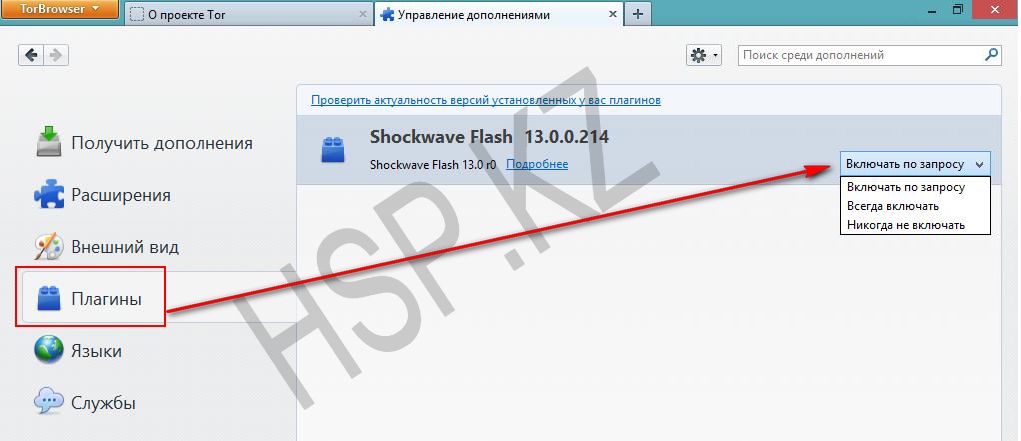

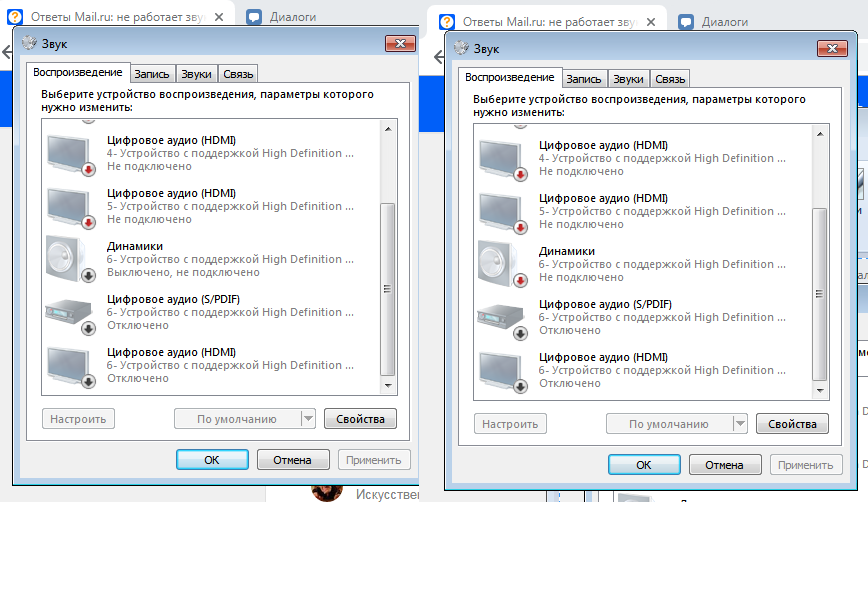

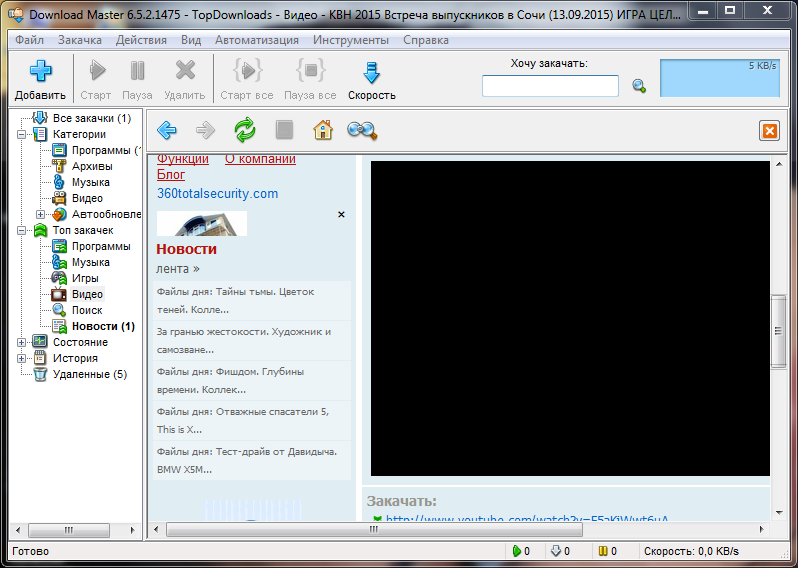 ru, и нажимаем «Начать».
ru, и нажимаем «Начать».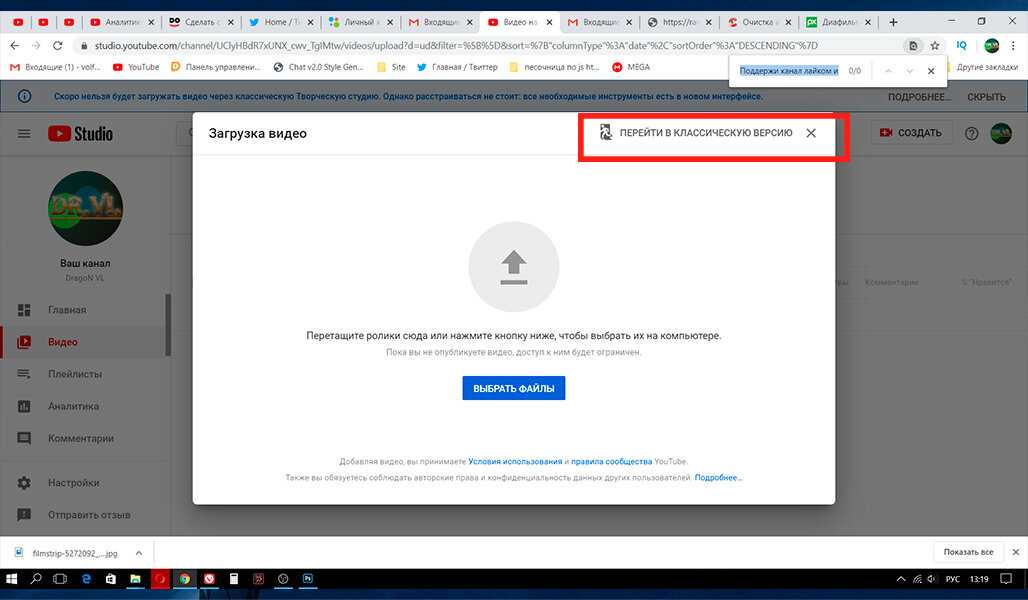


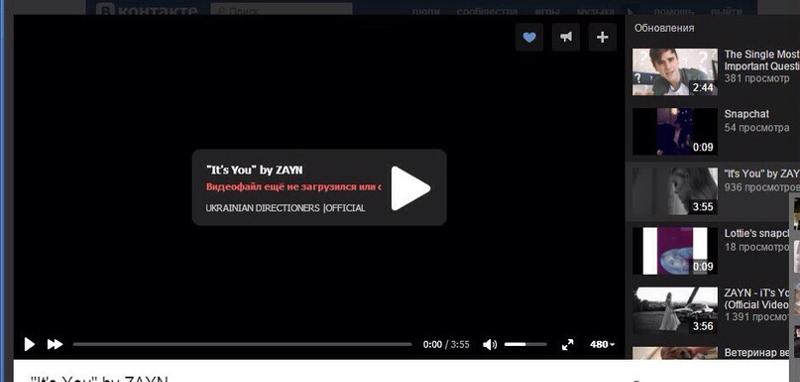
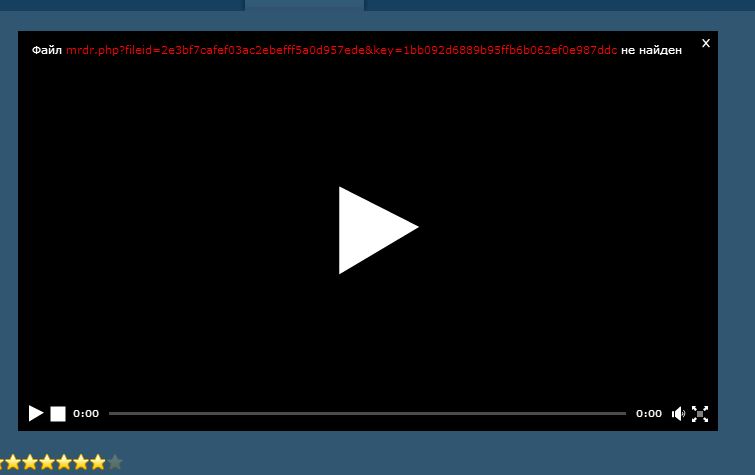
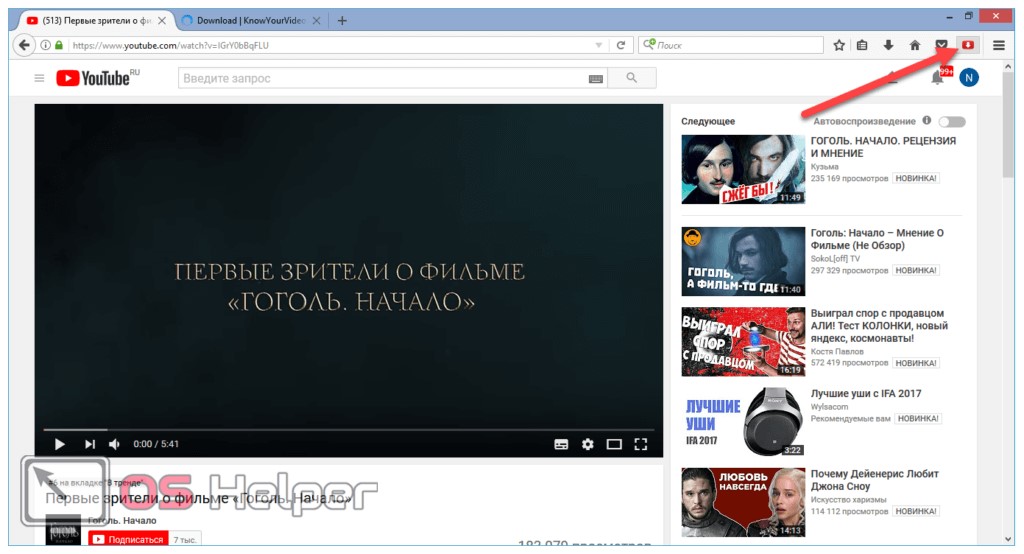

 Кроме того, выберите временной диапазон для удаления этих файлов.
Кроме того, выберите временной диапазон для удаления этих файлов.
 …
…
 …
…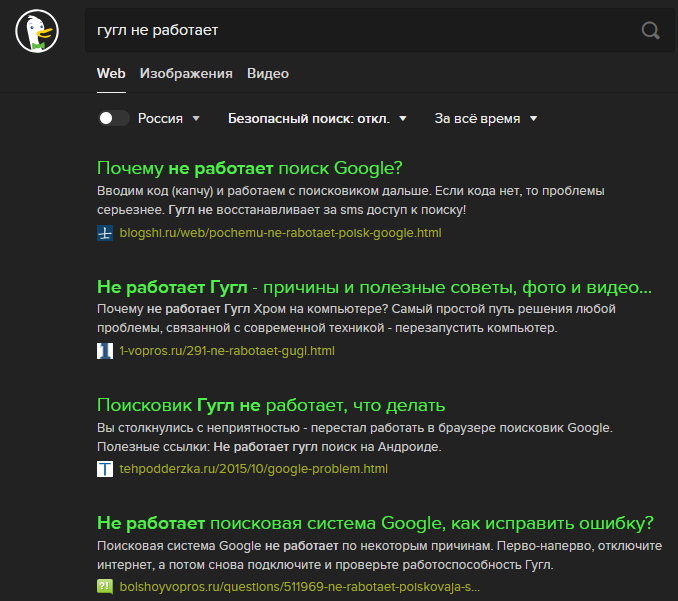 Если обнаружено вредоносное ПО, выберите Удалить .
Если обнаружено вредоносное ПО, выберите Удалить .