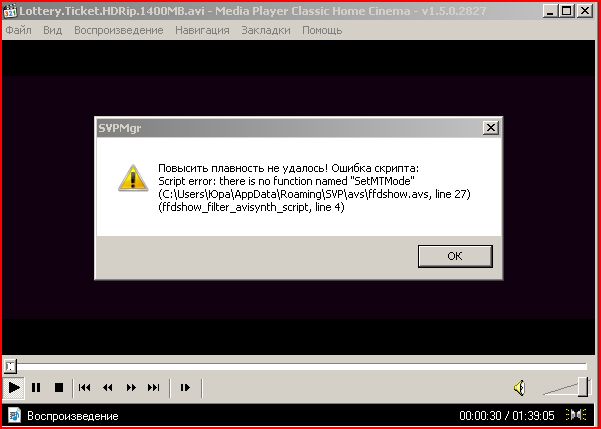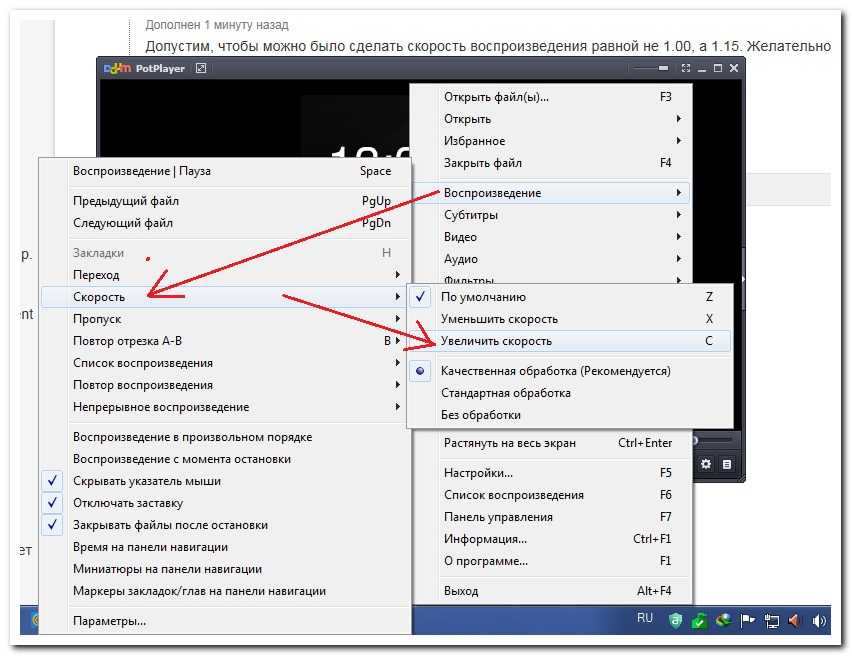Не воспроизводится видео на компьютере
Зачастую пользователи используют свой ПК или ноутбук в качестве мультимедийного устройства. А именно для просмотра фильмов и прослушивания музыки. Но возникают ситуации, когда фильм или видео на компьютере не воспроизводятся.
Причин этому может быть много. В данной статье мы разберем основные причины, из-за которых может случится такая проблема, и предложим пути их решения.
Причины проблем с воспроизведением видео и варианты решения
Причин проблем в воспроизведении видео на компьютере и звуковых файлов может быть огромное количество. Стоит разбираться с каждой в отдельности, но для начала понять, какая именно проблема или сбой мешают вам в воспроизведении мультимедиа.
Формат и кодек
Одна из самых основных причин проблемы с воспроизведением видео – это разные форматы хранения видео. На сегодняшний день существует огромное количество таких форматов хранения: как известные нам (AVI, MOV, ASF, OGG), так и малоизвестные простым пользователям.
Кроме формата хранения, у видео имеется и еще одна характеристика – кодек. Это программа, которая кодирует и декодирует различные сигналы. Кодируясь разными кодеками, видеофайлы имеют и различный формат. При отсутствии соответствующих пакетов кодека видео на компьютере не будет воспроизводится.
Как решить данную проблему?
Необходимо установить на вашу систему кодек. Чтобы не усложнять данную задачу, легче будет скачать пакет популярных кодеков.
Одним из таких пакетов является K-Lite Mega Codec Paсk. Найти его можно в любой поисковой системе, а скачать можно совершенно бесплатно – он имеется в свободном доступе.
После скачивания – установите данный пакет кодеков сделать это достаточно просто:
- Открываем скачанный пакет.
- Начинаем установку и жмем «Дальше» или «Next».
- Ждем окончания инсталляции.

При необходимости не устанавливаем ненужные кодеки, отметив нужные в процессе установки. Однако, если вы не знаете или не уверены в том, какие именно кодеки вам нужны – лучше установить сразу все.
Повреждение кодеков
Даже при наличии нужных кодеков для декодирования видео, неполадки могут появится. Обычно повреждение кодеков вызывает такие проблемы: отсутствие звука или изображения, появление дефектов изображений, замедленное или ускоренное воспроизведение видео на компьютере.
Чтобы понять, что причина вашей проблемы именно в повреждении кодеков стоит проделать небольшие махинации. Нужно воспроизвести несколько видео одного формата, где часть будет использовать тот же кодек, что и файл, с которым произошел сбой, а часть другой кодек. Также можно попробовать воспроизвести файл другого формата. Если другие видеофайлы воспроизвелись, то проблема в кодеках.
Как решить данную проблему?
При наличии данной проблемы нужно удалить ваши кодеки через «Панель управления» и «Удаление программ».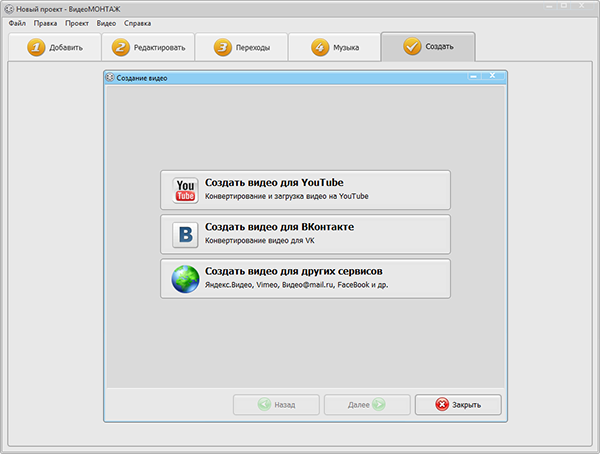 Далее следует скачать новый пакет кодеков.
Далее следует скачать новый пакет кодеков.
Также можно решить проблемы с кодеками с помощью переустановки проигрывателя Windows Media. Сделать это можно через официальный сайт Microsoft или с помощью определенных сайтов.
Совмещение кодеков на одном ПК
Также с кодеками может возникнуть и проблема совмещения различных кодеков на одном ПК. Огромное количество кодеков рано или поздно приводит к проблемам с воспроизведением видео- и аудиофайлов.
Происходит это потому, что различные кодеки могут плохо совмещаться с другими версиями кодеков. В связи с этим они не заменяют друг друга и могут быть в принципе одинаковыми, но от различных разработчиков.
Что делать?
Для начала нужно удалить все пакеты кодеков с вашего ПК:
- Заходим в «Пуск».
- Далее находим «Панель управления».
- Открываем «Удаление программ».

- Там вы увидите пакеты кодеков. Удаляем оттуда все, что получается удалить, через выделение и кнопку «Delete».
После удаления кодеков мы перезагружаем компьютер и воспроизводим видео. Обычно после этого проблема автоматически устраняется.
Отсутствие драйверов видеокарты
Также одна из распространенных проблем – это отсутствие или некорректная работа драйвера видеокарты. Драйвер – программа, отвечающая за работу конкретного устройства. Также она помогает в воспроизведении различных видео и аудио на компьютере.
При отсутствии драйвера не будут воспроизводится никакие видеофайлы. Если же драйвер работает некорректно, то стоит ожидать различных сбоев в воспроизведении мультимедиа.
Чтобы проверить наличие драйвера в видеокарте нужно:
- Войти в «Диспетчер устройств» и нажать «Enter».
- Раскрыть опцию «Видеоадаптеры».

При наличии знака вопроса напротив названия вашей видеокарты, делаем вывод – с драйверами есть неполадки и их необходимо обновить.
Как решить данную проблему?
Чтобы решить данную проблему с драйверами, следует установить новые драйвера. Вам нужно перейти на сайт производителя вашей видеокарты (будет написано, при открытии опции «Видеоадаптеры») и скачать новые драйвера.
После скачивания нам нужно установить драйвер. Для этого нам нужно запустить файл *.ехе. Если же вы скачали папку без исполняемого файла, то установку нужно осуществлять через диспетчера устройств.
Далее перезагружаем компьютер. После этого проблема с воспроизведением мультимедиа должна пропасть. В противном случае, вам потребуется либо переустановка операционной системы, либо покупка новой видеокарты.
Повреждение самого видеофайла
Повреждение видео — самая простая причина неполадки. Бывает, что при скачивании файла из Интернета или с флэш-карты файл повреждается. Это происходит из-за того, что какое-то количество битов файла теряются при загрузке.
Бывает, что при скачивании файла из Интернета или с флэш-карты файл повреждается. Это происходит из-за того, что какое-то количество битов файла теряются при загрузке.
Также файл может быть поврежден частично, то есть отсутствовать видеоряд или звуковое сопровождение. Кроме того, возможен вариант, при котором отсутствуют какие-то части видеофайла. В любом случае, повреждение файла будет видно сразу.
Что делать?
Для начала нужно понять: возникла проблема только с данным видеофайлом или же с другими тоже? Воспроизведите парочку других видео на вашем компьютере и, если с ними не возникло проблем, значит поврежден сам файл.
Решить эту проблему достаточно просто – нужно найти данное видео в другом формате. Или же найти другой источник, чтобы скачать его.
Видеопроигрыватель не поддерживает формат
Тоже достаточно распространенная проблема. Не все предустановленные программы для воспроизведения мультимедиа могут поддерживать множество форматов и кодеков.
Связано это с тем, что некоторые программы просто устарели и их нужно обновить. Однако, это может быть связано и с тем, что формат самого видео или аудио уже достаточно устарел. Такое может произойти с очень старыми видеофайлами, форматы которых к нашим дням уже морально устарели и не имеются в программах воспроизведения.
Как решить эту проблему?
Есть два пути решения данной проблемы.
Первый вариант достаточно прост и легок по отношению к более-менее опытным пользователям ПК. И так, нужно скачать и установить другой видеопроигрыватель на ваш ПК.
Существует несколько качественных и удобных приложений для воспроизведения мультимедиа:
- Media Player Classic. Бесплатное приложение, которое воспроизводит огромное количество форматов. Также в случае повреждения файла или при отсутствии его «докачки» — воспроизведет этот файл.

- VLC Media Player. Поддерживает как известные, так и неизвестные форматы мультимедиа. Программа полностью бесплатная, кроме того, имеет лицензию GNU.
- KMPlayer. Программа содержит встроенные декодеры, поэтому может воспроизводить огромнейшее количество видео- и аудиофайлов. Благодаря данной программе, можно не устанавливать и захламлять компьютер множеством кодеков.
Также лучшие бесплатные видеоплееры для компьютера вы можете посмотреть тут.
Второй путь отметает загрузку новых программ для проигрывания мультимедиа. Здесь мы скачиваем только программу для конвертации видео. Вам нужно будет только загрузить видео в программу, выбрать нужный формат и запустить конвертацию.
Одна из таких программ – ВидеоМАСТЕР. Эта программа поддерживает форматы от самых популярных по типу AVI и MP4, до самых редких – MTS или ASF.
Итог
Не всем нужен высокопроизводительный компьютер для работы или игр.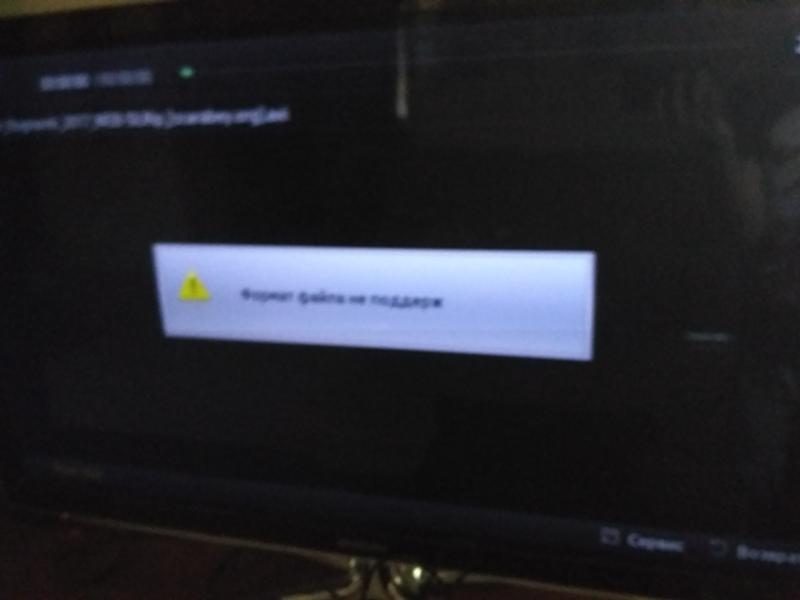 Кому-то достаточно использовать свое устройство только для просмотра фильмов, видео и прослушивания музыки. Но даже с этим могут возникнуть проблемы при определенных обстоятельствах.
Кому-то достаточно использовать свое устройство только для просмотра фильмов, видео и прослушивания музыки. Но даже с этим могут возникнуть проблемы при определенных обстоятельствах.
В данной статье были представлены самые распространенные причины проблем с воспроизведением мультимедиа на ПК. А также способы их решения. Это далеко не все способы, с помощью которых можно решить данную проблему. Однако, одни из самых легких, которые под силу даже самому неопытному пользователю.
Не стоит при малейшем сбое в работе компьютера бежать к специалистам. Помните, что с каждой проблемой модно разобраться самостоятельно. Важно только понять: в чем заключается именно ваша проблема.
Не удается воспроизвести файл. Решаем проблему с видеофайлами
Современный компьютер, это не только вычислительная машина для решения сложных задач, но и цифровой центр развлечений. Игрушки, музыка, фильмы, социальные сети и ещё много-много разных интересных штук, без которых мы уже не мыслим наш домашний компьютер.
Ну и, конечно же, становится обидно, когда одну из развлекательных функций, в силу каких-то причин, компьютер выполнять отказывается.
Для начала давайте разберемся с причинами, по которым видеофайл не воспроизводится, а уже затем перейдем к решению этой проблемы.
Почему не воспроизводится видеофайл?
Вы, наверное, уже замечали, что у видеофайлов встречаются разные расширения: avi, mpg, mkv, flv и т.д. и т.п. Так же есть ещё одна примечательная особенность мультимедийных файлов – их размер порой совсем не говорит о качестве картинки. Так, например, размер видеофайлов с фотоаппарата занимает намного больше места на жёстком диске, чем видеофайлы скаченные с интернета, хотя и продолжительность их гораздо меньше.
Причина этих отличий в том, что видеофайлы подвергаются сжатию, наподобие тому, как это осуществляется при архивировании файлов. Понятно, что чем меньше файл, тем лучше он сжат. Так, например, из видеоролика снятого на фотоаппарат и занимающего один гигабайт места на диске, используя различные алгоритмы сжатия можно получить файл размером в десятки раз меньше исходного, при этом качество картинки практически не пострадает.
Так же следует заметить, что в отличие от архивирования файлов, при сжатии видео страдает качество картинки.
Алгоритм сжатия видеофайлов постоянного совершенствуется, появляются новые решения, вследствие чего уменьшаются размеры и качество мультимедийных материалов.
Теперь, обладая этими знаниями, мы можем ответить на наш вопрос — видеофайл не воспроизводится по той причине, что медиаплеер просто не знает алгоритма его распаковки.
Как заставить плеер проиграть видеофайл
В предыдущей главе мы узнали, что для того чтобы видеофайл был воспроизведен на компьютере, плеер должен знать алгоритм распаковки или если говорить правильнее – алгоритм кодирования видеопотока. И тут возникает вопрос: откуда плеер берет эти самые алгоритмы копирования? Все просто, в операционной системе windows существует специальное хранилище для этих кодировщиков. Плеер, открывая видеофайл, узнает тип кодировщика, которым упакован файл, затем ищет его в хранилище, и если находит, начинает воспроизведение файла. А если не находит, то показывает примерно такие окна:
А если не находит, то показывает примерно такие окна:
Кстати, список поддерживаемых видео кодеков можно посмотреть так:
Для Windows XP
Пуск > Панель управления > Система и безопасность > Диспетчер устройств. Затем найдите пункт «Звуковые, игровые, видеоустройства», откройте его и вы увидите вкладки «Аудио кодеки», «Видео кодеки».
Для Windows 7 и Vista.
Выбираем Пуск > Все программы > Стандартные > Служебные > Сведения о системе. Появится вот такое окно:
Выбираем Компоненты > Мультимедиа. Раскрываем список и смотрим установленные на нашем компьютере видео кодеки.
Ну и теперь главное — Для того чтобы на компьютере проигрывались видеоролики необходимо установить специальные кодеки.
Установка видеокодеков.
Расскажу только о двух основных способах установки видеокодеков на наш домашний компьютер.
Способ 1 – набор кодеков K-Lite Codec Pack
K-Lite Codec Pack – универсальный набор кодеков, утилит и всякой всячины на все случаи жизни. Для того чтобы ваш видеофайл все-таки воспроизвелся, вам достаточно скачать этот набор кодеков и установить его на компьютер.
Скачать его можно здесь: официальный сайт K-Lite Codec Pack
Существует несколько версий K-Lite Codec Pack: Basic, Standard, Full, Mega.
Я всегда устанавливаю версию K-Lite Codec Pack Standard, т.к. в ней присутствует плеер «Media Player Classic Home Cinema», который мне наиболее симпатичен. Если вы сомневаетесь, какую версию выбрать вам, выбирайте – Standard, не ошибетесь.
Способ 2. Видеоплеер со встроенным кодеком.
На сегодня большинство программ для воспроизведения видео файлов, снабжены встроенными (вшитыми) кодеками. Эти программы являются самодостаточными и не требуют установку каких-либо других утилит. Несмотря на это, многие из них не лишены недостатков, таких как притормаживание, помехи при воспроизведении файлов, рассинхрон звука и видео и т.п.
Эти программы являются самодостаточными и не требуют установку каких-либо других утилит. Несмотря на это, многие из них не лишены недостатков, таких как притормаживание, помехи при воспроизведении файлов, рассинхрон звука и видео и т.п.
Приведу названия таких программ, дабы вам легче было их искать:
GOM Player, KM Player, Media Player Classic — Home Cinema, SMPlayer, VLC
Обязательно скачивайте только с официальных сайтов, иначе рискуете наткнуться на вирус.
Надеюсь, я помог вам решить проблему с воспроизведением видеофайлов. Удачи!
Мое видео не отображается на проекторе, но работает на компьютере | Малый бизнес
Дэвид Нилд
Для бизнес-презентации важно, чтобы все работало гладко, поэтому проблемы с проектором нужно решать как можно быстрее. Если ваше видео не отображается на проекторе, устраните неполадки в четырех различных областях, чтобы найти исправление: соединения между проектором и компьютером, настройки вашей операционной системы, настройки программного обеспечения для работы с видео и настройки самого проектора. . Если видео воспроизводится без проблем на хост-компьютере, это исключает проблемы с форматом файла или кодеком как возможные причины проблемы.
. Если видео воспроизводится без проблем на хост-компьютере, это исключает проблемы с форматом файла или кодеком как возможные причины проблемы.
Проверьте соединения
Проверьте соединение между проектором и компьютером. Это соединение обычно осуществляется через кабель VGA, DVI или HDMI. Убедитесь, что кабель надежно подключен с обоих концов и, если возможно, переключитесь на другую розетку. При беспроводном подключении через локальную сеть или сигнал Bluetooth убедитесь, что функция беспроводной связи включена как на компьютере, так и на проекторе. Убедитесь, что проектор включен, а крышка объектива снята.
Проверьте настройки программного обеспечения
Проверьте настройки программного обеспечения, которое вы используете для воспроизведения видео, так как оно может иметь параметр, специально связанный с представлением клипа на дополнительном экране или устройстве. PowerPoint, например, имеет возможность выбора нескольких мониторов в диалоговом окне «Настройка показа».
 Если возможно, переключитесь на альтернативное приложение для просмотра клипа. Убедитесь, что вы используете последнюю версию рассматриваемой программы с самыми последними обновлениями и исправлениями.
Если возможно, переключитесь на альтернативное приложение для просмотра клипа. Убедитесь, что вы используете последнюю версию рассматриваемой программы с самыми последними обновлениями и исправлениями.
Проверьте настройки операционной системы
Убедитесь, что ваша операционная система правильно настроена для использования дополнительного экрана или устройства отображения. В Windows откройте компонент «Дисплей» панели управления; в Mac OS откройте вкладку «Экран» в «Системных настройках». Если рабочий стол расширен на второй дисплей, возможно, вам придется переместить видеоприложение на него. Убедитесь, что для второго дисплея установлено разрешение, поддерживаемое проектором.
Проверьте настройки проектора
Проверьте настройки самого проектора, чтобы убедиться, что выбран правильный вход. Большинство моделей имеют экранный дисплей, позволяющий переключаться между входами и настраивать разрешение и другие параметры.
 Также может быть доступна процедура самопроверки. Если изображение нечеткое или появляется с перерывами, это указывает на неисправность проектора или соединительного кабеля. Если возможно, проверьте проектор на другом компьютере или устройстве ввода, чтобы убедиться, что это так.
Также может быть доступна процедура самопроверки. Если изображение нечеткое или появляется с перерывами, это указывает на неисправность проектора или соединительного кабеля. Если возможно, проверьте проектор на другом компьютере или устройстве ввода, чтобы убедиться, что это так.
Ссылки
- Microsoft: перенос Windows между несколькими мониторами
- Apple: как использовать несколько дисплеев с вашим Mac железо и софт. Он является опытным редактором, корректором и копирайтером для онлайн-изданий, таких как CNET, TechRadar и Gizmodo. Нилд имеет степень бакалавра искусств в области английской литературы и живет в Манчестере, Англия.
Почему видео не воспроизводится на моем ноутбуке? Как это исправить
Вы должны быть очень разочарованы, обнаружив видео, которое нельзя воспроизвести на вашем ноутбуке, верно? Это не редкая ситуация. Если вы поищите в Интернете, вы обнаружите, что многие люди беспокоятся или когда-либо сталкивались с этой проблемой.
 Эта статья написана, чтобы показать людям наиболее возможные причины того, что видео не воспроизводится, и эффективные решения для устранения проблемы.
Эта статья написана, чтобы показать людям наиболее возможные причины того, что видео не воспроизводится, и эффективные решения для устранения проблемы.Почему видео не воспроизводятся на моем ноутбуке
Как воспроизвести видео на ноутбуке? Вот два самых популярных способа воспроизведения видеофайла.
- Выберите целевое видео -> дважды щелкните выбранное видео, чтобы воспроизвести его в медиаплеере по умолчанию.
- Щелкните правой кнопкой мыши видеофайл -> выберите «Открыть» в контекстном меню.
Однако что делать, если вы обнаружите, что видео не воспроизводится? Это происходит со многими людьми до сих пор согласно статистике. Некоторые люди могут догадаться о возможных причинах этого и самостоятельно принять возможные меры для решения проблемы. Но дело в том, что большинство из них не знают точных причин того, что видео не воспроизводится. Они публикуют вопросы онлайн: почему видео не воспроизводится на моем ноутбуке , надеясь, что кто-то еще поможет решить проблему.

Совет:
6 Типы видео, которые не воспроизводятся Проблема
Если ваш ноутбук или компьютер не воспроизводит видео (загруженное видео или записанное видео), вы должны застрять в одном из следующих случаев.
Почему я не могу просматривать или воспроизводить видео на Facebook: 7 причин.
Один: Ошибка воспроизведения
У вас могут возникнуть проблемы с открытием видеофайлов, которые вы хотите воспроизвести, в медиаплеере, который вы обычно используете; например, Windows Media Player и Apple iTunes. Многие люди жалуются в Интернете на проблемы с воспроизведением видео в Windows 10.
Возможные причины : скорее всего, используемый вами медиаплеер не поддерживает видеофайлы, которые вы пытаетесь воспроизвести, поскольку кодек, используемый в видео для сжатия контент не включается плеером.

[Исправлено] Приложение Windows Video не может воспроизводиться, код ошибки 0xc1010103.
Два: Замораживание воспроизведения видео
В некоторых случаях вы можете сначала воспроизвести видео. Но воспроизведение видео внезапно зависает, так что вы не можете закончить просмотр остального видеоконтента.
Возможные причины : наиболее вероятными причинами возникновения этой проблемы являются плохое подключение к Интернету, прерывание загрузки видеофайла и повреждение видеофайла.
Как эффективно восстановить поврежденные файлы, чтобы минимизировать потери?
В этом случае вам следует проверить и исправить интернет-соединение, загрузить видеофайлы и попытаться воспроизвести их снова.
Три: проблемы с кодеком
Иногда вам не разрешается воспроизводить определенные видео на медиаплеере. Вы должны попробовать другой плеер, чтобы увидеть, что происходит.
Согласно Википедии, «кодек — это устройство или компьютерная программа, которая кодирует или декодирует поток данных или сигнал».
 Видеокодек относится к программному или аппаратному обеспечению, используемому для сжатия и распаковки цифрового видео для людей.
Видеокодек относится к программному или аппаратному обеспечению, используемому для сжатия и распаковки цифрового видео для людей.Возможные причины : определенные кодеки, используемые видеофайлами, которые вы пытаетесь воспроизвести, не установлены на вашем ноутбуке (или других устройствах).
Решено: Windows 10 не воспроизводит DVD в проигрывателе Windows Media.
В этом случае следует попробовать добавить кодеки на ноутбук или обновить медиаплеер, если есть новые версии.
Четыре: черный/пустой экран
Некоторые пользователи также жалуются, что постоянно сталкиваются с черным или пустым экраном при просмотре видео на медиаплеере.
Возможные причины : наиболее вероятными причинами появления черного экрана являются проблемы с медиаплеером, отсутствующие кодеки, ошибки чтения/записи, изменение формата и повреждение видеофайла.
Вам следует устранить неполадки с проигрывателем или повторно загрузить видео (если возможно) и повторить попытку.

Пять: Искажение звука
Возможно одновременное появление проблем с отображением и звуковых ошибок, например искажения звука.
Возможные причины : что вызывает эту ситуацию? Кодеки также могут быть виноваты. Кроме того, есть много других неизвестных причин, вызывающих это.
Шесть: нечеткое, прерывистое или прерывистое видео
Видео, которые вы воспроизводите на медиаплеере на своем ноутбуке, могут быть нечеткими, прерывистыми или неровными. Какой ужасный опыт!
Возможные причины : к ухудшению качества видео может привести множество факторов — проблемы с кодеком, сбои камеры при съемке, устаревшие медиаплееры, поврежденные диски и так далее.
Внимание:
Что делать, если видео не воспроизводится в ваших браузерах, таких как Chrome, Firefox и Edge? Причины, по которым видео Windows 10 не воспроизводится в браузерах, и решения для устранения проблем не совпадают. Пожалуйста, прочитайте эти страницы, чтобы узнать больше деталей.

- Видео не воспроизводятся в Chrome — как это исправить?
- Как решить проблему с невоспроизведением видео в Firefox?
- Исправлено: видео Windows 10 YouTube не воспроизводятся в Edge!
Преобразование видео в другой формат
Выше приведены ответы на вопрос «почему я не могу смотреть видео на своем компьютере». Если вы будете достаточно осторожны, вы обнаружите, что проблема с кодеком является наиболее распространенной причиной сбоя воспроизведения видео. Поэтому первое, что вы должны попробовать, когда Windows 10 не воспроизводит видеофайлы, – это изменить видеокоды, преобразовав ваши видеофайлы в другой формат, который может поддерживаться вашим медиаплеером.
Преобразование в MP4
Как вы знаете, MP4 является самым популярным видеоформатом во всем мире. Если видео, которые вы хотите воспроизвести, не в формате MP4, сначала конвертируйте их в MP4. Как преобразовать видеофайл в MP4?
Шаг 1 : выберите найти видео конвертер.

MiniTool Video Converter — хороший выбор для вас; у него много преимуществ:
- Поддержка более 1000 популярных выходных форматов.
- Пакетное преобразование видео сразу.
- Конвертируйте аудио- и видеофайлы за считанные минуты.
- Преобразование аудио и видео без потери качества.
- Запись действий на экране компьютера без водяных знаков.
MiniTool Video Converter также является прекрасным конвертером AVI.
Бесплатная загрузка
Шаг 2 : правильно скачайте и установите конвертер.
Как скачать?
Нажмите кнопку ниже или нажмите здесь, чтобы узнать больше о MiniTool Video Converter, прежде чем загружать его. Я предлагаю вам не помещать программу установки туда, где находятся ваши видео, на случай, если вы можете удалить видеофайлы по ошибке.
Как установить?
Следуйте инструкциям на экране, чтобы завершить установку преобразователя на ноутбук.

- Дважды щелкните файл установки: vc-setup.exe (расширение может быть скрыто).
- Нажмите Да , если вы видите окно контроля учетных записей.
- Нажмите Установить Теперь для прямой установки. Кроме того, вы можете нажать Выборочная установка , чтобы изменить язык и путь установки; затем нажмите Установить сейчас .
- Дождитесь завершения процесса.
- Нажмите Start Now , чтобы сразу запустить конвертер. Вы также можете закрыть окно и запустить его позже, когда это необходимо, дважды щелкнув значок программного обеспечения на рабочем столе.
Шаг 3 : конвертируйте видео в MP4.
- Оставьте Video Convert выбранным вверху. (Вы также можете переключиться на загрузку видео и запись экрана, если это необходимо.)
- Нажмите кнопку Добавить файлы , расположенную в левом верхнем углу, чтобы открыть окно Импорт носителя.

- Выберите один или несколько видеофайлов, которые вы хотите восстановить, и нажмите Откройте , чтобы загрузить их в преобразователь.
- Нажмите значок «Редактировать» после «Цель», чтобы изменить Имя файла и Вывод . Затем нажмите OK для подтверждения.
- Щелкните значок «Редактировать» в пунктирной рамке в разделе «Цель», чтобы установить выходной формат: перейдите на вкладку «Видео » -> выберите MP4 с левой стороны -> выберите разрешение с правой стороны.
- Повторите шаги 4 и 5 для настройки других видеофайлов или щелкните стрелку вниз после Вывод и Преобразование всех файлов в внизу для одновременной настройки всех выбранных видео.
- Нажмите кнопку Преобразовать после каждого видео, чтобы начать преобразование, или нажмите кнопку Преобразовать все в правом нижнем углу, чтобы выполнить пакетное преобразование всех выбранных видео.

- Дождитесь завершения процесса. Затем перейдите на вкладку Converted (из вкладки Converting).
- Нажмите кнопку Показать в папке , чтобы просмотреть преобразованные видео MP4.
Измените формат файла, если преобразование видеофайлов в один формат не работает.
Если вы по-прежнему не можете воспроизводить видео на своем ноутбуке после преобразования видео в несколько наиболее популярных форматов, попробуйте методы, упомянутые в следующей части, для устранения проблемы.
Нажмите, чтобы твитнуть
Прочтите эту страницу, чтобы узнать больше о том, как бесплатно конвертировать DAV в MP4:
Прочтите эту страницу, если вы хотите конвертировать файлы MPEG в формат MP4:
Как исправить видео, которые не воспроизводятся на ноутбуке
После того, как я показал вам наиболее возможные причины, по которым видео не воспроизводятся на моем компьютере, я хотел бы представить некоторые решения, которые помогут вам решить проблему с невоспроизведением видео при преобразовании видео в другой формат не работает.
 Внимательно следуйте методам и шагам для устранения проблемы: видео не воспроизводится на моем компьютере с Windows 10.
Внимательно следуйте методам и шагам для устранения проблемы: видео не воспроизводится на моем компьютере с Windows 10.Методы 1–5 подходят для исправления видео, которые не воспроизводятся в медиаплеере, а методы 6–8 подходят для исправления видео не играет в браузере. Метод 9и 10 работают в обоих случаях.
Руководство по ремонту и восстановлению ноутбука (100% полезно).
Способ 1. Удаление и переустановка драйвера дисплея
- Перейдите к кнопке Start в левом нижнем углу экрана ноутбука и щелкните ее правой кнопкой мыши.
- Выберите Диспетчер устройств из контекстного меню.
- Найдите параметр Адаптеры дисплея и щелкните стрелку, чтобы развернуть его.
- Щелкните правой кнопкой мыши устройство и выберите 9.0065 Удаление устройства .
- Установите флажок Удалить программное обеспечение драйвера для этого устройства и нажмите Удалить .

- Выберите Действие в верхней строке меню.
- Нажмите Сканировать аппаратные изменения в подменю.
- Windows автоматически переустановит драйвер.
Также можно попробовать решить проблему, обновив драйвер дисплея.
Способ 2. Установка новых или отсутствующих подключаемых модулей
- Открыть Проигрыватель Windows Media .
- Щелкните правой кнопкой мыши пустую область вверху.
- Перейдите к Инструменты и Плагины . Затем нажмите Параметры .
- Укажите Категорию для необходимых вам плагинов с левой стороны.
- Щелкните имя плагина справа, чтобы выбрать его.
- Установите флажок, чтобы активировать плагин.
- Нажмите Применить , чтобы подтвердить свой выбор.
Способ 3. Запустите средство устранения неполадок воспроизведения видео
- Откройте приложение «Настройки», нажав Windows + I или другими способами.

- Выберите Обновление и безопасность в настройках Windows.
- Перейдите к опции Устранение неполадок на левой панели.
- Щелкните ссылку Дополнительные средства устранения неполадок на правой панели. (Необязательно)
- Найдите параметр Воспроизведение видео и выберите его.
- Нажмите кнопку Запустить средство устранения неполадок и дождитесь окончания процесса обнаружения.
- Следуйте инструкциям на экране, чтобы продолжить.
Способ 4. Изменение настроек ноутбука
Первый. Проверка параметров электропитания
- Нажмите Windows + S .
- Тип мощность .
- Выберите Настройки питания и сна .
- Щелкните Дополнительные параметры питания .
- Чек Сбалансированный (рекомендуется) .
 Если он уже проверен, просто сохраните его.
Если он уже проверен, просто сохраните его.
Два: изменение настроек воспроизведения звука
- Найдите значок звука в правом конце панели задач.
- Щелкните правой кнопкой мыши и выберите Устройства воспроизведения . Если вы не можете найти эту опцию, просто выберите Звуки -> перейдите на вкладку Воспроизведение .
- Щелкните правой кнопкой мыши устройство воспроизведения по умолчанию и выберите Свойства 9.0066 .
- Перейти на вкладку Advanced .
- Выберите 2 канала, 16 бит, 44 100 Гц (CD-качество) из раскрывающегося меню в разделе «Формат по умолчанию».
- Щелкните Применить и OK .
4 способа исправить не отвечающие аудиосервисы Windows 10.
Способ 5. Проверка наличия доступных обновлений
 Таким образом, вам необходимо проверить и установить все доступные обновления.
Таким образом, вам необходимо проверить и установить все доступные обновления.- Открыть Настройки .
- Выберите Обновление и безопасность .
- Нажмите кнопку Проверить наличие обновлений на правой панели.
- Дождитесь завершения процесса проверки и правильно установите доступные обновления.
Некоторые люди даже говорят, что их видео не будут воспроизводиться после обновления до Windows 10. В этом случае они могут попытаться откатить систему до предыдущей версии, которую используют.
Метод 6: сброс подключения к Интернету
Самый прямой способ решения проблем с подключением к Интернету — сброс настроек подключения на вашем ноутбуке.
- Вызовите поиск Windows, щелкнув значок поиска / поле поиска или нажав Windows + S .
- Введите параметры Интернета в текстовое поле.

- Нажмите Введите или выберите Свойства обозревателя в результатах поиска.
- Интернет-ресурсы 9На экране появится окно 0066.
- Перейдите на вкладку Advanced (в правом конце).
- Нажмите кнопку Восстановить дополнительные настройки в разделе Настройки.
- Нажмите кнопку Сбросить в разделе Сбросить настройки Internet Explorer.
- Щелкните Применить и OK для подтверждения.
Пожалуйста, перезагрузите ноутбук и попробуйте снова воспроизвести видео. Если вам все еще не удалось, вы можете повторить шаги 1 ~ 3, чтобы получить доступ к окну свойств Интернета. Затем следуйте этому руководству:
- Проверить Использовать программный рендеринг вместо графического рендеринга *.
- Прокрутите вниз, чтобы найти раздел Безопасность .

- Отметьте Включить 64-разрядные процессы для расширенного защищенного режима* .
- Щелкните Применить и OK .
Способ 7. Установите Adobe Flash Player
Проверьте, отсутствуют ли в вашем браузере подключаемые модули Adobe Flash или Silverlight. Если да, добавьте Adobe Flash или плагины в браузер вручную. Если они уже существуют, попробуйте обновить их или удалить и переустановить правильно.
Метод 8. Очистите кэши и файлы cookie
Если ваши видео не воспроизводятся в определенном браузере, попробуйте очистить кэши и файлы cookie.
Возьмем, к примеру, Google Chrome:
- Откройте Chrome.
- Нажмите на значок с тремя вертикальными точками в правом верхнем углу.
- Перейти к Дополнительные инструменты .
- Выберите Очистка данных просмотра .
- Проверить Файлы cookie и другие данные сайта и Кэшированные изображения и файлы .

- Щелкните Очистить данные и подождите.
Как восстановить удаленную историю Chrome?
Метод 9: смена проигрывателя или браузера
Переключение на другой медиаплеер или веб-браузер, когда вы не можете воспроизводить видео в браузерах по умолчанию, является хорошим выбором.
Метод 10: восстановление поврежденного видеофайла
Если все вышеперечисленные методы не помогли, вы должны подозревать, что ваш видеофайл каким-то образом поврежден. Поэтому вам нужно найти профессиональный инструмент для его ремонта в первую очередь. Затем попробуйте воспроизвести ее снова.
Нажмите, чтобы твитнуть
10 лучших способов решить проблему с Google Диском, не воспроизводящим видео.
Вердикт
Многие пользователи задают в сети один и тот же вопрос: почему на моем ноутбуке не воспроизводится видео. Основные причины, по которым не воспроизводится видео на моем ноутбуке с Windows 10, представлены в первой части этой статьи.





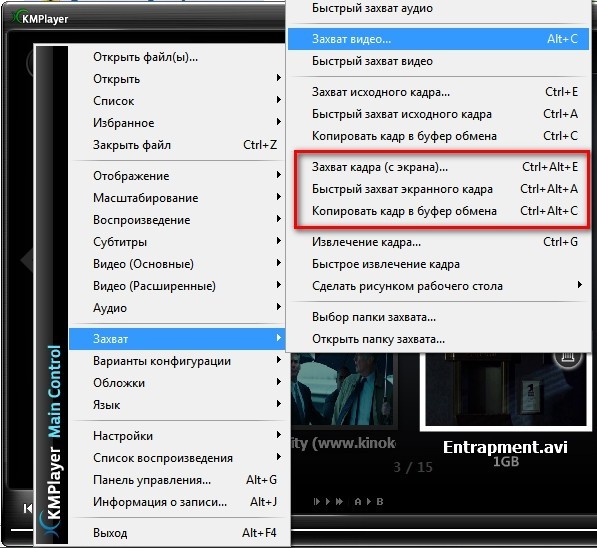

 Если возможно, переключитесь на альтернативное приложение для просмотра клипа. Убедитесь, что вы используете последнюю версию рассматриваемой программы с самыми последними обновлениями и исправлениями.
Если возможно, переключитесь на альтернативное приложение для просмотра клипа. Убедитесь, что вы используете последнюю версию рассматриваемой программы с самыми последними обновлениями и исправлениями. Также может быть доступна процедура самопроверки. Если изображение нечеткое или появляется с перерывами, это указывает на неисправность проектора или соединительного кабеля. Если возможно, проверьте проектор на другом компьютере или устройстве ввода, чтобы убедиться, что это так.
Также может быть доступна процедура самопроверки. Если изображение нечеткое или появляется с перерывами, это указывает на неисправность проектора или соединительного кабеля. Если возможно, проверьте проектор на другом компьютере или устройстве ввода, чтобы убедиться, что это так. Эта статья написана, чтобы показать людям наиболее возможные причины того, что видео не воспроизводится, и эффективные решения для устранения проблемы.
Эта статья написана, чтобы показать людям наиболее возможные причины того, что видео не воспроизводится, и эффективные решения для устранения проблемы.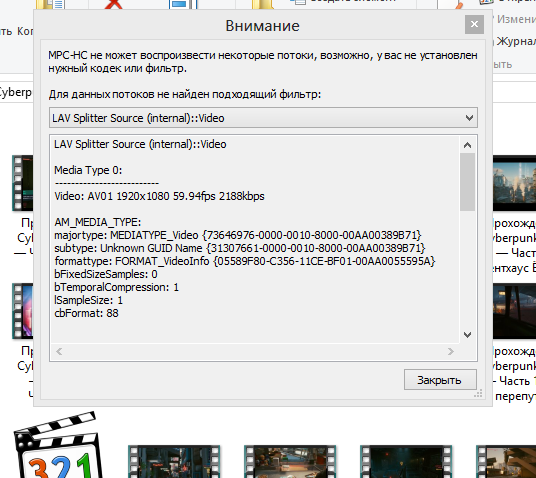
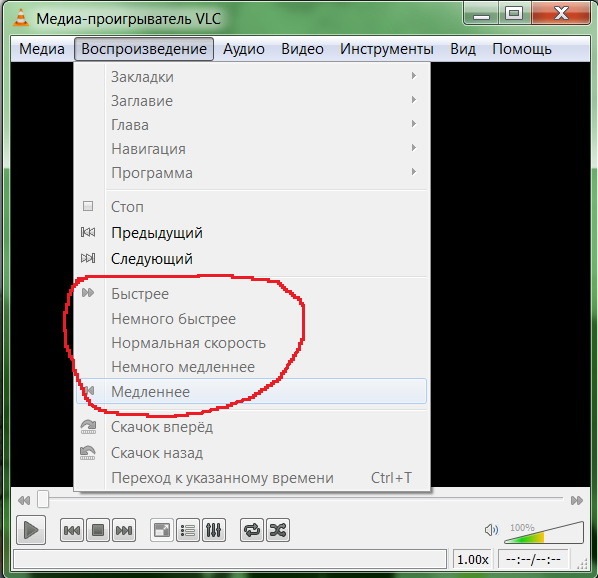
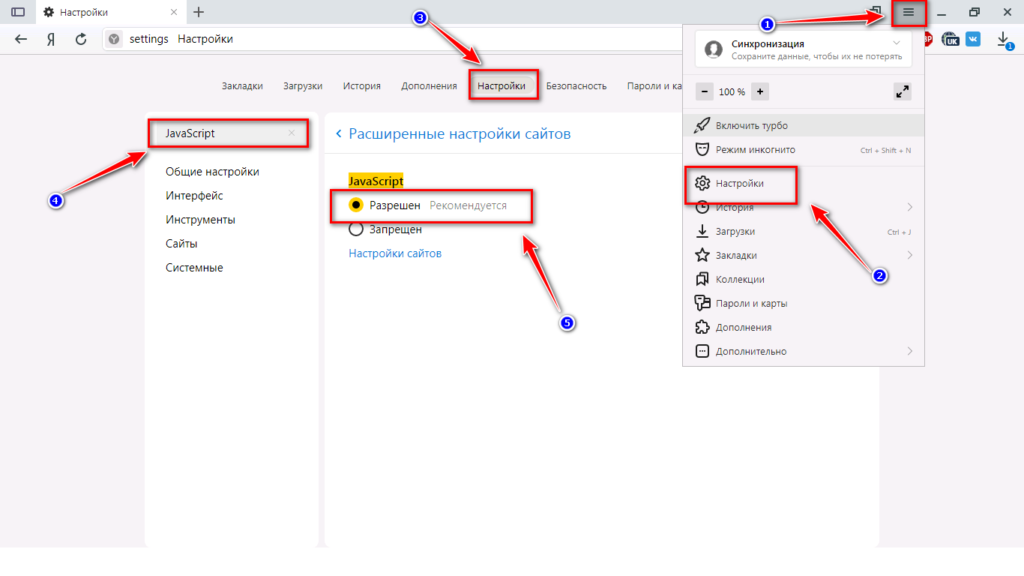 Видеокодек относится к программному или аппаратному обеспечению, используемому для сжатия и распаковки цифрового видео для людей.
Видеокодек относится к программному или аппаратному обеспечению, используемому для сжатия и распаковки цифрового видео для людей.
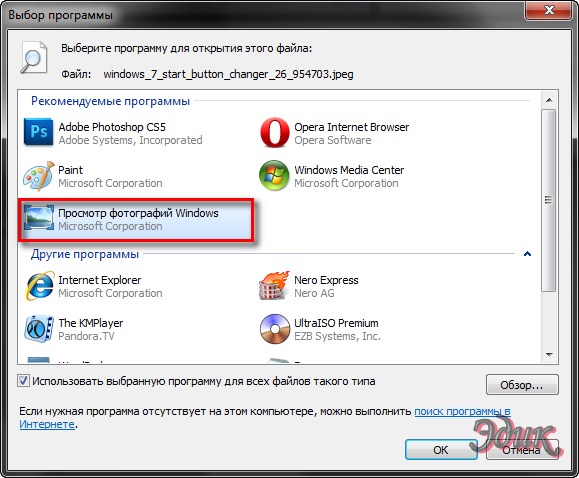



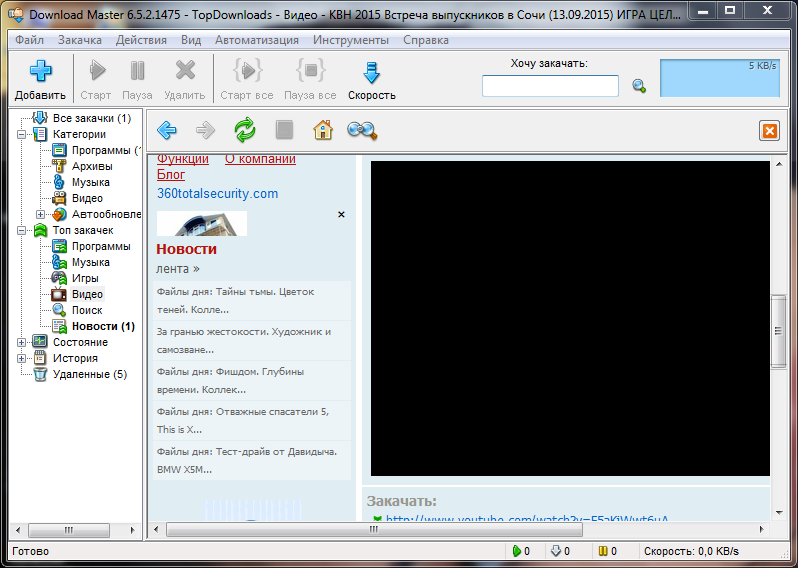
 Внимательно следуйте методам и шагам для устранения проблемы: видео не воспроизводится на моем компьютере с Windows 10.
Внимательно следуйте методам и шагам для устранения проблемы: видео не воспроизводится на моем компьютере с Windows 10.

 Если он уже проверен, просто сохраните его.
Если он уже проверен, просто сохраните его.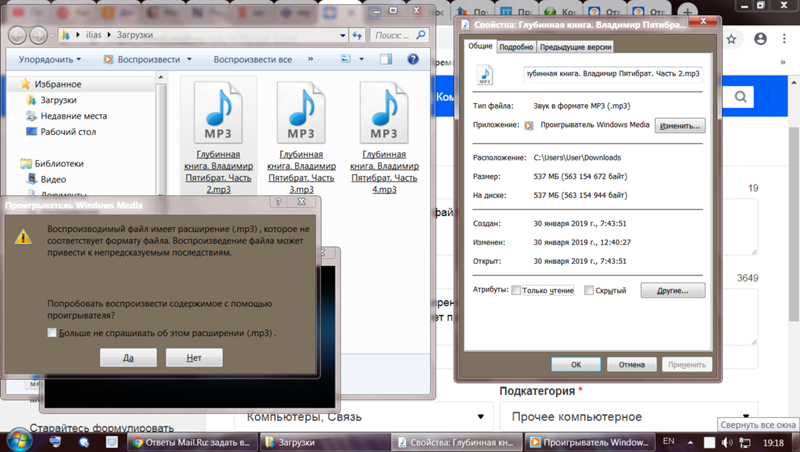 Таким образом, вам необходимо проверить и установить все доступные обновления.
Таким образом, вам необходимо проверить и установить все доступные обновления.