Почему компьютер сам включается на Windows 7
В процессе эксплуатации ОС Windows пользователя могут поджидать сбои в работе, которые могут выливаться в самые разнообразные неполадки. В частности, одна из наиболее неприятных проблем – самопроизвольное включение компьютера.
Причины возникновения проблемы с самопроизвольным выключением компьютера можно разделить на два типа: аппаратные и программные. В первом случае – это неполадки, связанные с самим компьютером, а именно его железом, а во втором – виноваты настройки в Windows или BIOS.
Программные неполадки, влияющие на автоматическое включение компьютера
Прежде всего, стоит рассмотреть виды причин неполадки, которые возникают из-за неверной настройки компьютера.
Причина 1: неверные настройки BIOS
Первым делом, необходимо обязательно проверить настройки BIOS, не активирована ли там функция, разрешающая автоматическое включение компьютера.
Войти в BIOS можно, если отправить компьютер перезагружаться или просто включить и на самом раннем этапе включения начать многократно нажимать клавишу, отвечающую за вход в BIOS, Как правило, чаще всего в качестве горячей клавиши используется F1, F2 или Del.
Войдя в BIOS, вам потребуется найти раздел вроде «Power Management Setup» (наименование раздела может отличаться в зависимости от версии BIOS).
Прежде всего, вам необходимо найти в открытом разделе пункт с наименованием, содержащим «Alarm». Данный пункт означает, что ваш компьютер может выполнять роль будильника, а значит, просыпаться по расписанию. По умолчанию данный параметр должен быть отключен, но если вы видите, что у него выставлен статус «Enabled», вам необходимо изменить его на «Disabled».
Кроме этого, обратите внимание на параметры, которые могут называться «Power On By Mouse» или «Power On By Keyboard». Активность данных параметров говорит о том, что компьютеру разрешено просыпаться от движения мыши или нажатия кнопки на клавиатуре.
Помимо этого, найдите параметр «Wake On LAN» или «Modem Ring Resume». Активность данных параметров разрешает компьютеру принимать сигналы от сетевых устройств (модема) и, соответственно, включаться.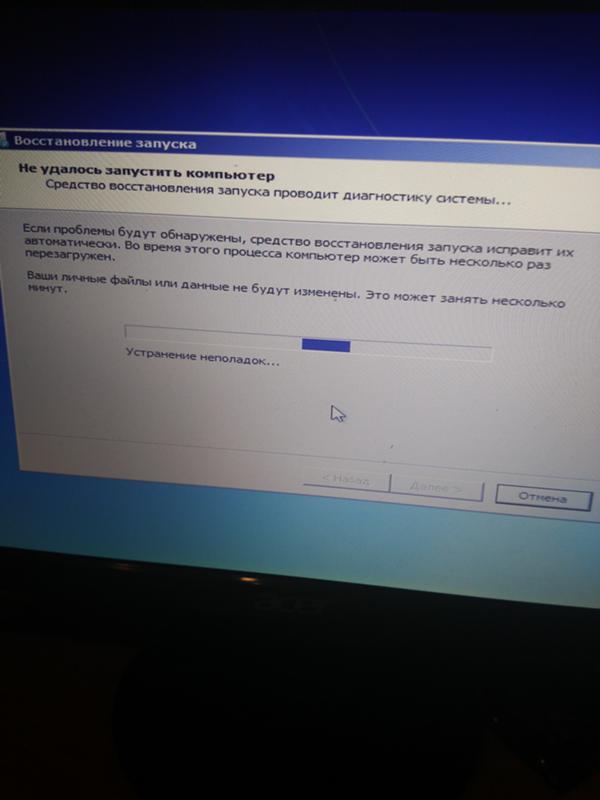
Параметр «PWRON After PWR-Fail» разрешает включаться компьютеру после успешного восстановления напряжения в сети или вернуться ему к тому моменту работы компьютера, на котором пользователь остановился после внезапного отключения электропитания.
Вам необходимо исключить максимальное количество параметров в BIOS, которые могут влиять на автовключение компьютера. Как правило, в большинстве случаев проблема кроется именно здесь, поэтому уделите настройке БИОС должное внимание.
Причина 2: установленный режим «Сон» на кнопку питания
Данная причина может возникать в тех случаях, когда вы выключаете компьютер через кнопку питания.
Вы наверняка знаете, что действие кнопки питания можно переназначать, например, чтобы после ее нажатия компьютер не выключался, а отправлялся в сон. Компьютер же очень просто вывести из спящего режима, порой, достаточно обычного нажатия по любой кнопке на клавиатуре.
Чтобы проверить, какое именно действие назначено для кнопки питания, вам потребуется открыть меню «Панель управления», а затем пройти к разделу «Электропитание».
В левой области окна откройте раздел «Действия кнопок питания».
В поле «Действие при нажатии кнопки питания» убедитесь, что у вас выставлен параметр «Завершение работы». Если нет, установите нужный параметр или постарайтесь полностью выключать компьютер через меню «Пуск».
Причина 3: неверные настройки электропитания
Как правило, настройки электропитания, даже если они установлены на пробуждение компьютера, не могут влиять на автоматическое выключение компьютера, если система была выключена полностью. Но все же, если вы не используете таймеры пробуждения, следует проверить настройки и, при необходимости, внести коррективы.
Для этого снова пройдите к разделу «Панель управления» – «Электропитание», а затем откройте пункт «Настройка схемы электропитания».
Щелкните по кнопке «Изменить дополнительные параметры питания».
В отобразившемся окне разверните ветку «Сон», а затем «Разрешить таймеры пробуждения». Если данный параметр активирован, то его рекомендуется деактивировать.
Если данный параметр активирован, то его рекомендуется деактивировать.
Причина 4: активность вирусов
В некоторых случаях влиять на пробуждение может вирусная активность. Вирусы повреждают самые разнообразные уголки операционной системы, поэтому, при возникновении большинства неполадок в работе компьютера, следует обязательно выполнить проверку на наличие троянов.
Проверить компьютер на наличие вирусов вы смоете как с помощью вашего антивируса, используемого на компьютере (но запускать следует именно полную и глубокую проверку), так и с помощью специальной лечащей утилиты, например, Dr.Web CureIt.
Скачать утилиту Dr.Web CureIt
В плюсы данной утилиты можно отнести то, что она не требует установки на компьютер, распространяется полностью бесплатно, а также не конфликтует с антивирусами других производителей, поэтому ее рекомендовано использовать для проведения дополнительной проверки системы после сканирования антивирусом.
Аппаратная неполадка, влияющая на автоматическое включение компьютера
Прежде всего, если вы подозреваете аппаратную проблему, повлиявшую на автовключение компьютера, следует заподозрить кнопку питания, в которой могло возникнуть замыкание цепи из-за окисления контактов.
Проверить это можно, если отключить провода, соединяющие кнопку питания с материнской платой. Подтвердив проблему, кнопку питания потребуется заменить.
Как правило, это основные причины автоматического включения компьютера, но при условии, если вы именно выключаете его, а не отправляете в спящий режим или гибернацию.
Почему долго загружается компьютер с Windows 7 и как ускорить запуск + видео
Автор Игнатий Тубылов На чтение 11 мин Опубликовано Обновлено
Windows 7 — не самая шустрая операционная система в мире. Загружается она довольно долго даже в идеальных условиях. Но в некоторых случаях её запуск и завершение работы идут просто непозволительно медленно. Что делать? Можно ли как-то ускорить систему? Да, можно. Чтобы ускорить запуск компьютера, нужно принять ряд мер, например, убрать лишние программы из автозапуска системы, почистить реестр и так далее.
Содержание
- Почему Windows 7 так долго загружается?
- Перегруженный жёсткий диск
- Загруженность реестра — причина медленной загрузки
- Повышенная температура процессора
- Вирусы
- Windows Performance ToolKit
- Лишние и ненужные программы в «Автозагрузке»
- Чистка автозапуска через меню «Автозагрузки»
- Конфигурация системы
- Видео: как быстро удалить программы из «Автозагрузки» на компьютере или ноутбуке
- Реестр
- Программа Autoruns
- Видео: чем хороша программа Autoruns и как она может ускорить запуск системы
В первую очередь на скорость загрузки Windows влияет производительность компьютера. Чем мощнее процессор, тем быстрее он будет подгружать системные функции, ведь так? Но дело не только в том, чтобы установить новый процессор. Компьютер может тормозить из-за разных причин.
Перегруженный жёсткий диск
Чем больше места занято на жёстком диске, тем сложнее компьютеру использовать его. Чтобы найти один файл, приходится перебирать тонны мусора. А если жёсткий диск загружен настолько, что свободного места нет совсем, операционная система просто не сможет работать. Windows необходимо место для временных файлов, и чем этого места меньше, тем дольше будет процесс.
Чтобы найти один файл, приходится перебирать тонны мусора. А если жёсткий диск загружен настолько, что свободного места нет совсем, операционная система просто не сможет работать. Windows необходимо место для временных файлов, и чем этого места меньше, тем дольше будет процесс.
Так что удалите ненужные файлы и программы. А ещё почистите временные файлы. Многие программы (в том числе и сама операционная система) удаляют не все временные файлы, которые используют. Все они накапливаются в папке C:\Temp, С:\Windows\TEMP. Они вроде все весят и немного, файлы по несколько килобайт. Но за год можно насобирать несколько гигабайт ненужного сора.
Папка Temp хранит временные и уже ненужные файлыНе помешает и дефрагментация жёсткого диска. Если кратко, то данные на жёстком диске хранятся отдельными фрагментами. И располагаются не очень удобно для поиска и сортировки. Время от времени нужно дефрагментировать диск.
Для этого подойдёт предустановленная утилита.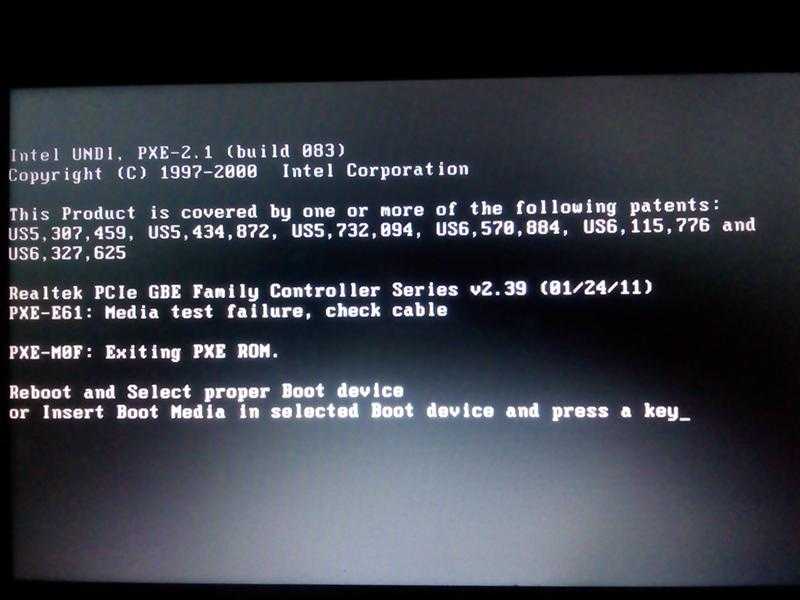 Откройте панель управления и проследуйте: «Панель управления» -> «Система и безопасность» -> «Администрирование» -> «Оптимизация дисков».
Откройте панель управления и проследуйте: «Панель управления» -> «Система и безопасность» -> «Администрирование» -> «Оптимизация дисков».
Теперь выберите нужный жёсткий диск и нажмите «Оптимизировать».
Выберите нужный диск и нажмите на кнопку «Оптимизировать»Загруженность реестра — причина медленной загрузки
У Windows есть большая база данных, где хранятся параметры и настройки как самой системы, так и установленных программ. И со временем эта большая база превращается в большую помойку с пустыми записями, неверными адресами и огромным набором ошибок. И каждый раз при включении компьютер проходится по всем этим ошибкам, впустую растрачивая ресурсы процессора. А вы в это время любуетесь приветствием «Добро пожаловать» и ждёте запуска системы. Для улучшения работы и ускорения загрузки нужно чистить реестр время от времени.
Вручную чистить реестр — дело слишком трудозатратное. Тем более человеку, не знакомому с устройством реестра, не понять, какие именно записи нужно чистить.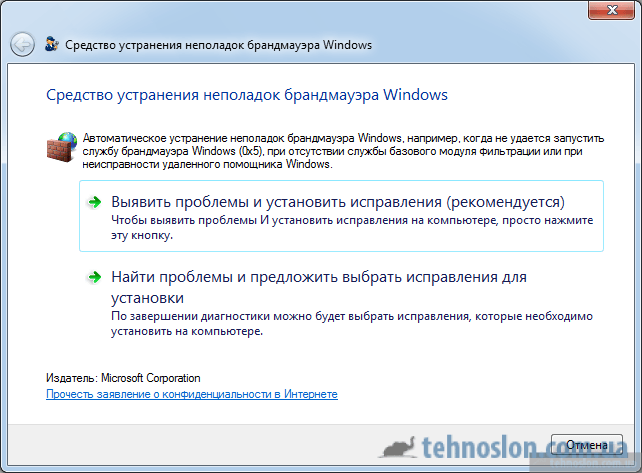 Для этого разработаны специальные программы. Например, CCleaner. Можете скачать её с официального сайта: http://ccleaner.org.ua/download/.
Для этого разработаны специальные программы. Например, CCleaner. Можете скачать её с официального сайта: http://ccleaner.org.ua/download/.
Установите и запустите программу. В левом меню откройте раздел «Реестр». Теперь отметьте в списке все пункты галочкой. И нажмите «Искать проблемы». Спустя какое-то время программа покажет вам обширный список накопившихся ошибок. Нажмите «Исправить» и подождите. Когда процесс завершится, не спешите выключать программу. Повторите поиск ошибок и их очистку ещё несколько раз. В связи с особенностями программы и реестра, CCleaner не может найти все ошибки за раз. Трёх-четырёх циклов будет достаточно.
В разделе «Реестр» есть все необходимые для очистки реестра функцииПовышенная температура процессора
Перегрев очень вреден для компьютера. Проверьте температуру с помощью программы AIDA64 (или Everest, так она называлась раньше). Скачать можно с официального сайта http://www.aida64.com/. Либо найти взломанную, если цена вас не устраивает.
AIDA64 предназначена для полной проверки всех комплектующих ПК. Она диагностирует и составляет отчёт о работоспособности каждой детали в отдельности. Может тестировать компьютер при критических нагрузках. Очень полезная вещь для анализа и проверки ПК. А ещё может считывать данные с температурных датчиков.
Установите и запустите программу. В левой части окна расположен список с деталями компьютера. Процессоры, видеокарты, оперативная память: всё здесь есть. Найдите среди них пункт «Датчики» и откройте его. На странице появится список датчиков и температура в градусах Цельсия и Фаренгейта напротив каждого. Посмотрите в первую очередь на температуру системной платы и центрального процессора (ЦП). Нормальной считается температура в 30–40 градусов. При очень сильной нагрузке достигает 50–60. Температура более 65 уже серьёзный перебор.
Говорить это может о многом.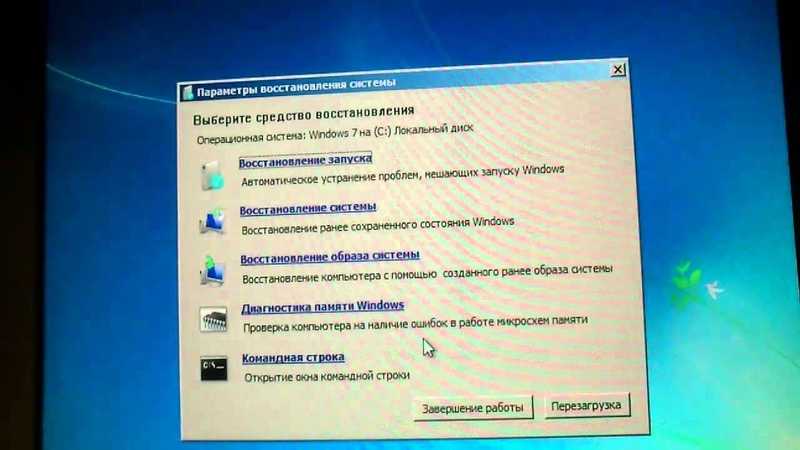 И, скорее всего, проблема не программная, а механическая. Возможно, стоит поменять термопасту процессора (обратитесь в сервисный центр, если не уверены в своих силах). Или, возможно, надо почистить системный блок от пыли, которая килограммами скапливается у вентиляторов. Она частенько подгорает, из-за чего и случаются перегревы.
И, скорее всего, проблема не программная, а механическая. Возможно, стоит поменять термопасту процессора (обратитесь в сервисный центр, если не уверены в своих силах). Или, возможно, надо почистить системный блок от пыли, которая килограммами скапливается у вентиляторов. Она частенько подгорает, из-за чего и случаются перегревы.
Вирусы
Вредоносное ПО всегда занимает много памяти, поглощая ресурсы процессора. И включаются вирусы вместе с операционной системой, поэтому и замедляют запуск и завершение работы.
Так что установите какой-нибудь хороший антивирус (Касперский, ESET NOD32; из бесплатных — Avast Security, Avira, McAffe Security) и просканируйте файловую систему компьютера. Удалите все вирусы и заметите, что компьютер стал включаться и выключаться гораздо быстрее.
Ещё стоит упомянуть, что антивирусы тоже крайне ресурсоёмки, потому что им приходится каждую секунду анализировать возможные угрозы. Конечно, это не повод отказываться от них и подвергать свой компьютер или ноутбук риску, но не стоит хотя бы ставить одновременно две антивирусных программы.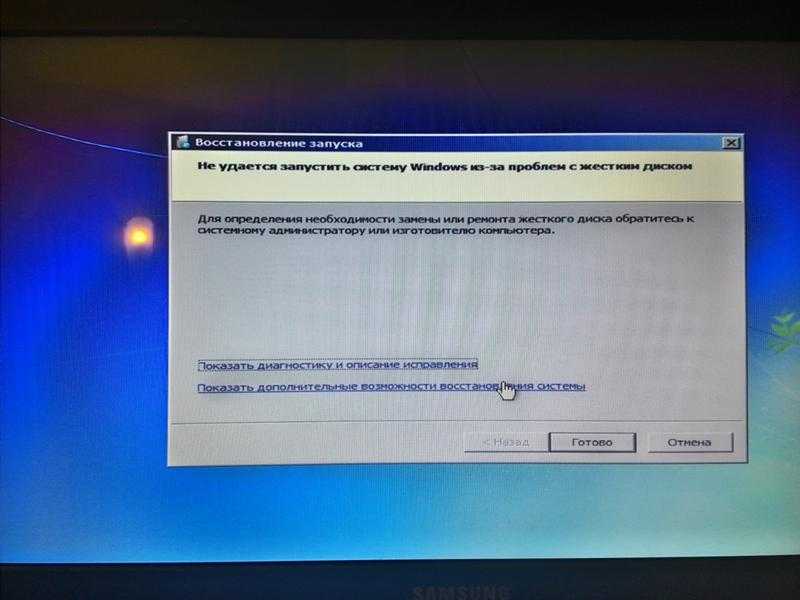 Это и бессмысленно, и очень расточительно по отношению к производительности.
Это и бессмысленно, и очень расточительно по отношению к производительности.
Windows Performance ToolKit
Microsoft прекрасно знает проблемы довольно долгой загрузки системы. Не зря её постоянно критиковали и ругали за это. Mircosoft нечасто прислушивается к покупателям, но это как раз тот редкий случай. Они подготовили утилиту Windows Performance ToolKit, которая оптимизирует систему и ускоряет загрузку. В основном за счёт дефрагментации жёсткого диска, но не только.
Скачать Performance ToolKit можно только в пакете Windows SDK. Но, устанавливая SDK, можно снять галочки со всех инструментов в пакете, кроме Performance ToolKit.
Итак, мы установили. Теперь откройте программу «Выполнить» (Win + R) и в поле введите следующую команду: xbootmgr -trace boot -prepSystem.
В программе «Выполнить» введите специальную команду, чтобы начать оптимизациюТеперь придётся ждать, и ждать довольно долго. 30–60 минут.
Ну а как операция завершится, перезагрузите компьютер и проверьте.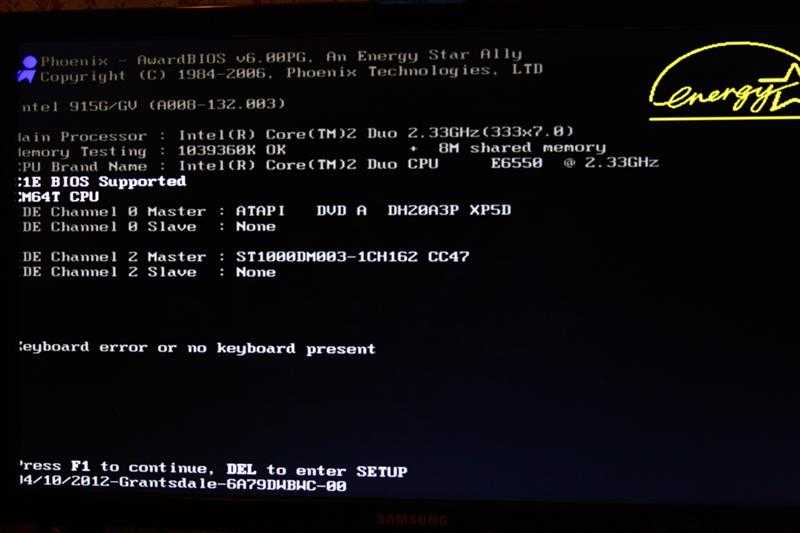 По утверждению некоторых пользователей, загрузка станет быстрее на 45 секунд: сократится с 2 минут до 1 минуты 15 секунд.
По утверждению некоторых пользователей, загрузка станет быстрее на 45 секунд: сократится с 2 минут до 1 минуты 15 секунд.
Лишние и ненужные программы в «Автозагрузке»
На этом пункте остановимся несколько подробнее, потому что главная причина медлительного включения — автозагрузка программ. Есть в Windows такая функция, позволяющая некоторым программам а-ля Skype, антивирусам и прочим запускаться автоматически вместе с операционной системой. Это очень удобно, однако подумайте: за годы использования в «Автозагрузку» запишется столько программ! Уж и не стоит говорить, сколько там ненужных, лишних, а ещё тех, что даже не спрашивали вас, хотите ли вы видеть их в автозапуске (всякие Guard@Mail.ru, Яндекс.Защитник и ещё целая куча рекламных приложений).
Итак, как можно очистить список «Автозагрузки» от всего лишнего?
Чистка автозапуска через меню «Автозагрузки»
Откройте «Пуск» -> «Все программы» -> «Автозагрузка». Здесь и расположено меню автозапуска. В этой папке лежат ярлыки тех программ, которые запускаются вместе с системой. Удалив или добавив туда ярлыки, можно, соответственно, удалить или добавить программу в список «Автозагрузки». Однако в этом меню отображаются не все программы из списка.
Удалив или добавив туда ярлыки, можно, соответственно, удалить или добавить программу в список «Автозагрузки». Однако в этом меню отображаются не все программы из списка.
Это меню существует скорее для добавления пользовательских программ. Новичку в компьютере проще закинуть ярлык в папку, чем соваться в дебри типа «Диспетчера задач» или реестра.
А вот чтобы удалить, придётся-таки сунуться.
Конфигурация системы
В окне «Конфигурации системы» находится много полезных настроек. Одна из них — настройка списка «Автозагрузки».
Итак, нажмите Win + R, чтобы запустить программу «Выполнить». Она выполняет роль эдакой адресной книги. Вы пишите ей имя программы, она вам её включает. Поэтому введите в поле слово msconfig (так официально зовётся «Конфигурация системы») и нажмите Enter.
В новом окне откройте вкладку «Автозагрузка».
Откройте вкладку «Автозагрузка» и удалите ненужные программы из автозапускаВ списке будут указаны все программы, поставленные в автозапуск. Внимательно ознакомьтесь и уберите галочки с ненужных программ. Только будьте осторожны, не отключайте антивирус и важные системные файлы. Хоть и ни антивирус, ни важные системные файлы не дадут вам просто так себя отключить, всё равно стоит работать со списком поаккуратней.
Внимательно ознакомьтесь и уберите галочки с ненужных программ. Только будьте осторожны, не отключайте антивирус и важные системные файлы. Хоть и ни антивирус, ни важные системные файлы не дадут вам просто так себя отключить, всё равно стоит работать со списком поаккуратней.
Видео: как быстро удалить программы из «Автозагрузки» на компьютере или ноутбуке
Реестр
В реестре есть специальная ветка, в которой хранятся записи об автозапуске программ. И если даже в окне «Конфигурации системы» не будет каких-то программ, то они точно будут в реестре. Потому что реестровые записи — основа Windows. Все настройки и параметры, словно сохранения в видеоигре. Запустите Windows без реестра — это будет чистая система, словно бы только с завода.
Открываем реестр. Для этого включаем нашу адресную книгу (Win + R) и вводим слово regedit.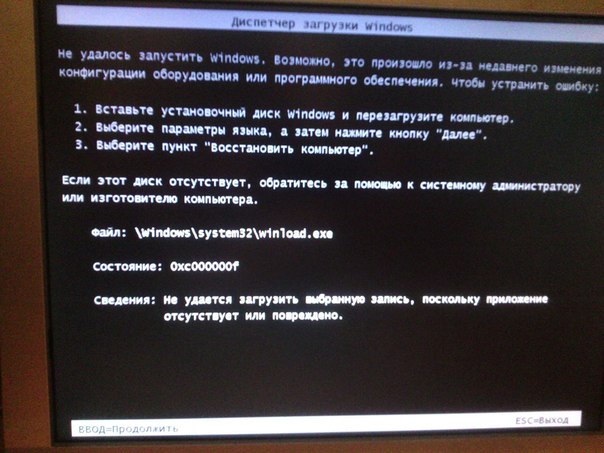 Перед нами предстанет могучее окно реестра. В левой части окна будет список папок, а в правой — записи реестра.
Перед нами предстанет могучее окно реестра. В левой части окна будет список папок, а в правой — записи реестра.
Данные об автозапуске программ хранятся в следующих папках:
- [HKEY_LOCAL_MACHINE\SOFTWARE\Microsoft\Windows\CurrentVersion\Run]
- [HKEY_LOCAL_MACHINE\SOFTWARE\Microsoft\Windows\CurrentVersion\RunOnce]
- [HKEY_CURRENT_USER\Software\Microsoft\Windows\CurrentVersion\Run]
- [HKEY_CURRENT_USER\Software\Microsoft\Windows\CurrentVersion\RunOnce]
Откройте их и посмотрите, какие записи там находятся. Например, запись QuickTime Player говорит о том, что плеер QuickTime будет запущен вместе с системой. Дважды нажав на эту запись, можно посмотреть и адрес папки, в которой находится exe-файл программы. Отыщите здесь лишние и ненужные программы и удалите записи о них. Больше они вместе с системой включаться не будут, что значительно ускорит включение Windows и завершение работы.
Программа Autoruns
Autoruns — это бесплатная программа, которая даёт возможность управлять списком «Автозагрузки». Скачать её можно с сайта: http://download.sysinternals.com/files/Autoruns.zip.
Скачать её можно с сайта: http://download.sysinternals.com/files/Autoruns.zip.
На официальном сайте у программы нет локализации. Так что только английский язык. Можно, конечно, найти в интернете и русифицированную версию, но смысла в этом, наверное, нет. Всё вполне понятно и так.
Autoruns даже не нужно устанавливать. Просто включите скачанный Autoruns.exe. Лучше всего запустить её с правами администратора. В окне программы можно видеть целых три ряда вкладок. Изначально открыта вкладка Everything, в которой собраны в одну кучу все программы с автозапуском. Все остальные вкладки отвечают только за один тип программ. Очень удобная и полезная сортировка.
По вкладкам рассортированы программы разных типовAutoruns ещё и выполняет некоторые функции антивируса. Вредоносные или рекламные программы выделяет розовым цветом. Ещё можно увидеть справа у каждой строчки числа в формате xx/xx. Это как раз результаты проверки на вирусы. Правое число — количество проверенных файлов, слева — число выявленных вирусов.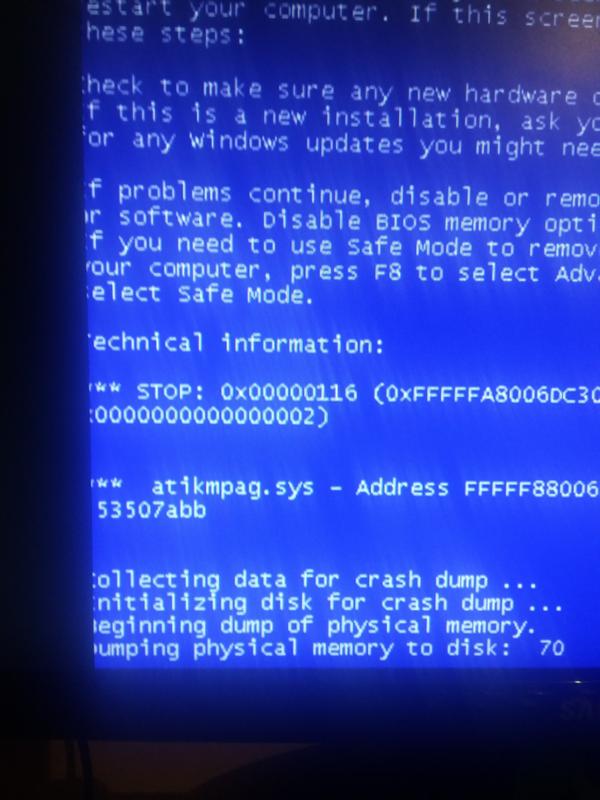 Если больные файлы обнаружены, числа будут красными, а не синими.
Если больные файлы обнаружены, числа будут красными, а не синими.
У Autoruns есть ещё одна полезная функция: возможность блокировать программе доступ к списку «Автозагрузки». Некоторые вирусные рекламные программы типа Ask Toolbar или smartinf.ru невозможно просто удалить из списка: они тут же добавляют себя обратно. Autoruns пресекает такие попытки.
Для этого нужно переключиться на вкладку Logon и щёлкнуть правой кнопкой мыши по той программе, которая добавляется снова и снова. Тогда откроется папка с самой программой. Удалять файлы нет смысла: вирусы умеют самовоспроизводиться, если что-то было удалено. Зато можно попробовать переименовать exe-файл. Тогда проблема исчезнет, потому что того файла, который нужно было открывать, больше нет. В редких случаях вирусы могут опять создать файл с нужным наименованием, но с такими случаями нужно бороться серьёзным антивирусом, а не Autoruns.
Видео: чем хороша программа Autoruns и как она может ускорить запуск системы
Итак, мы разобрались, как ускорить загрузку и завершение работы операционной системы Windows 7. Заметнее всего результаты у официальной утилиты Microsoft — Windows Performance ToolKit. Но и другими методами пренебрегать не следует.
Черный экран при загрузке Windows 10, 8, 7 и XP
17 мая, 2015
Автор: Maksim
Черный экран при запуске Windows является довольно распространенной ошибкой этой операционной системы, выражается же она в том, что после загрузки BIOS, ничего не происходит, а просто стоит черный экран.
Эта ошибка появилась еще в далекие времена Windows 95, но и до сих пор, даже в новых версиях этой ОС, пользователи по всему миру продолжают сталкиваться с ней. А все потому, что нет какой-то одной ошибки, определенного источника появления черного экрана — на каждом компьютере она может быть разная.
Сегодня мы обсудим источники появления пресловутого черного экрана, как их находить, и как решать эту проблему.
Содержание
- 1 Причины появления черного экрана при включении компьютера
- 2 Решение проблемы запуска Windows с черным экраном
- 2.1 1. Загрузка последней удачной конфигурации
- 2.2 2. Загрузка Windows в безопасном режиме и решения
- 2.3 3. Восстановление запуска и системы из ее «точки восстановления»
- 2.4 4. Нелицензионная версия Windows
- 2.5 5. Переустановка Windows
- 2.6 В заключение
Причины появления черного экрана при включении компьютера
- Самая популярная причина возникновения черного экрана — это недавняя установка каких-либо драйверов или программ, которые и нарушают работу системы
- Заражение вирусами, которые могут поломать системные файлы
- Повреждение ключей реестра или системных файлов, например, при непредвиденном выключении света
- Нелицензионная версия ОС
- Неудачное обновление системы
- Плохо подсоединенные кабели, например, кабель к монитору или видеокарте
- Проблемы с аппаратной частью (видеокарта, оперативная память, процессор и т.
 д.), когда они приходят в негодность
д.), когда они приходят в негодность
Решение проблемы запуска Windows с черным экраном
1. Загрузка последней удачной конфигурации
Первое, что следует сделать — попробовать загрузить «последнюю удачную конфигурацию», это означает, что мы будем загружать компьютер с того места, когда он последний раз точно нормально загрузился и работал. Чтобы сделать это необходимо:
- Включить компьютер и сразу после логотипа загрузки BIOS быстро и не сколько раз нажимать клавишу «F8» или просто зажать ее
- Откроется окно с режимами загрузки ОС (смотрите картинку)
- Стрелочками на клавиатуре выбрать «Последняя удачная конфигурация (дополнительно)» и нажать кнопку «Enter»
Выбор последней удачной конфигурации
После проделанных действий компьютер должен нормально загрузиться, если не помогло, то читайте далее.
2. Загрузка Windows в безопасном режиме и решения
В «безопасном режиме», Windows работает с ограниченным количеством функций, т.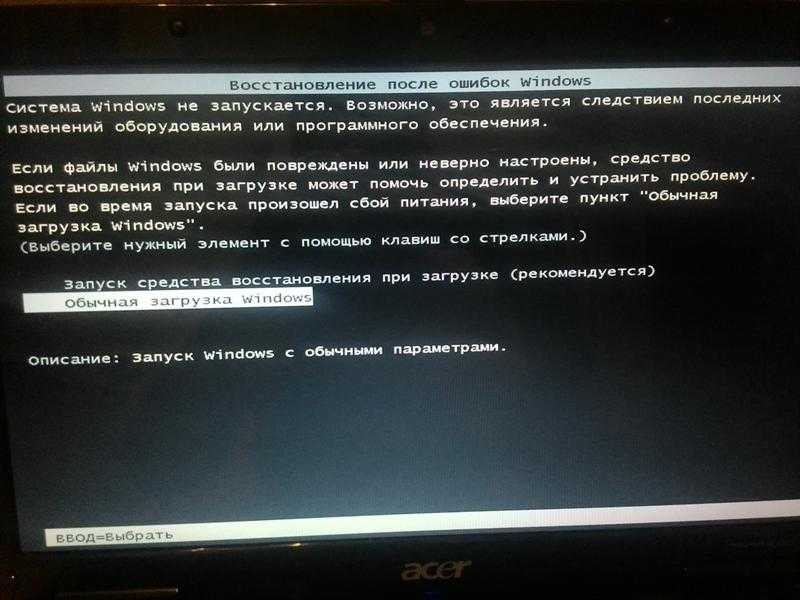 к. большинство драйверов и служб будут не задействованы. Данный режим доступен во всех версиях этой ОС (95, 98, XP, Vista, 7, и win8)
к. большинство драйверов и служб будут не задействованы. Данный режим доступен во всех версиях этой ОС (95, 98, XP, Vista, 7, и win8)
Чтобы запустить Windows в безопасном режиме нужно так же, сразу после логотипа загрузки BIOS, нажать клавишу «F8», но в это раз из списка выбрать «Безопасный режим».
Выбор загрузки в безопасном режиме
Если Windows не загружается даже в безопасном режиме
В данном случае проверьте все ли кабели нормально подключены к системному блоку и монитору. Если не помогло, то по всей видимости пришел в негодность какой-либо компонент компьютера и его придется везти в сервисный центр.
Действия после загрузки Windows в безопасном режиме
1. Если Windows удалось запустить в безопасном режиме, то самой вероятной причиной сбоя будут недавно установленные драйвера или программы. Попробуйте удалить их и перезапустить компьютер.
2. Проверить системный диск на ошибки, для этого:
- Откройте «Мой компьютер»
- Найдите диск на который установлена система и кликнув по нему правой кнопкой мыши выберите «Свойства» из контекстного меню
- Выберите столбец «Сервис» и кликните по кнопке «Проверить»
- Перезагрузите компьютер
Как проверить диск на ошибки
3.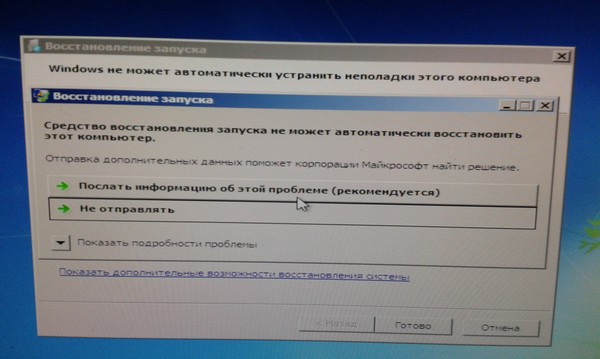 Так же, не лишним будет проверить систему ну вирусы, например, программой Dr.Web CureIt.
Так же, не лишним будет проверить систему ну вирусы, например, программой Dr.Web CureIt.
Скачать бесплатно Dr.Web CureIt
Если антивирус нашел вирусы и удалил их, но система все еще не загружается и выходит черный экран, то может быть, вирус изменил настройки загрузки. Чтобы решить эту проблему нужно изменить реестр, для этого:
a) На клавиатуре нужно одновременно нажать две клавиши «WIN+R»
b) Откроется окно с полем для ввода, в него вбейте «regedit» (без кавычек)
c) После того, как выйдет «Редактор реестра», в левом столбце, найдите ветку: KEY_LOCAL_MACHINE/SOFTWARE /Microsoft/WindowsNT/CurrentVersion /Winlogon
Как выглядит SHELL
d) В правом окне найдите параметр «Shell», откройте его и удостоверьтесь, что там стоит именно значение «explorer.exe» (без кавычек) без каких-либо дополнительных строк. Если они все-таки есть, удалите их, оставив при этом только «explorer.exe». Сохраните настройки и перезагрузите компьютер.
3. Восстановление запуска и системы из ее «точки восстановления»
Если действия, которые описаны выше не помогли, то можно еще попробовать «восстановить запуск» через внутренние средства Windows, или восстановить систему до того состояния, когда она еще нормально функционировала.
Чтобы сделать это, как и прошлые два раза, при загрузке компьютера надавите на клавишу «F8», но сейчас, выберите самый верхний пункт «Устранение неполадок компьютера». Далее выберите язык и дойдите до окна «Параметры восстановления системы».
Как выбрать устранение неполадок компьютера
Восстановление запуска и системы
1. Восстановление запуска
Выберите самый верхний пункт «Восстановление запуска». Запустится автоматическая проверка на ошибки. После проверки перезагрузите компьютер.
2. Восстановление системы
Выбирайте этот пункт если восстановление запуска не помогло. Тут все просто, чтобы показать абсолютно все точки восстановления, поставьте галочку на пункте «Показать другие точки восстановления», после этого выберите по дате ту точку, когда система еще нормально функционировала.
Пройдет восстановление системы, компьютер автоматически перезагрузится, после чего Windows должен нормально загрузиться.
4. Нелицензионная версия Windows
Если система загрузилась в безопасном режиме, но в углу экрана есть надпись, которая говорит, что Windows нелицензионная, то ее придется активировать. В этом случае, у вас был пиратский дистрибутив, который вы обновили и сработала защита. За эту защиту отвечает обновление «KB971033».
5. Переустановка Windows
В самом крайнем случае может потребоваться переустановить Windows, но, до этого, стоит убедиться, что проблема точно не аппаратная, т.е., не в компонентах системного блока или кабелях.
В заключение
Как видите, какой бы не был источник появления черного экрана при запуске Windows — ее можно решить. В любом случае, не стоит отчаиваться, попробуйте поочередно все способы расписанные в данной статье и один из них вам точно поможет.
10 способов исправить компьютер не выключается в Windows10/11
Windows от Microsoft — самая популярная и широко используемая операционная система для компьютеров во всем мире.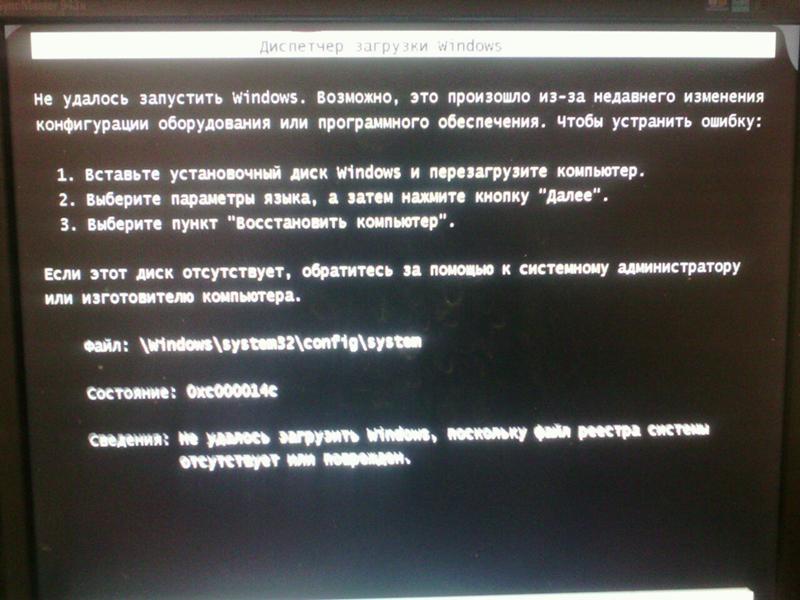 Windows — это операционная система на основе графического пользовательского интерфейса от Microsoft, а последней доступной версией Windows является Windows 10. Эта операционная система полюбилась и используется миллионами пользователей по всему миру благодаря простоте использования, лучшей поддержке со стороны разработчиков, и множество предустановленных функций. Но нет идеальных программ, и Windows тоже подвержена ошибкам или ошибкам, таким как 9.0003 компьютер не выключается .
Windows — это операционная система на основе графического пользовательского интерфейса от Microsoft, а последней доступной версией Windows является Windows 10. Эта операционная система полюбилась и используется миллионами пользователей по всему миру благодаря простоте использования, лучшей поддержке со стороны разработчиков, и множество предустановленных функций. Но нет идеальных программ, и Windows тоже подвержена ошибкам или ошибкам, таким как 9.0003 компьютер не выключается .
Компьютер не выключается должным образом или занимает много времени — распространенная ошибка, с которой сталкиваются многие. Существуют различные причины, вызывающие эту ошибку в Windows 10/11, такие как проблемы с обновлением, сбои процессов, настройки питания и другие. Когда компьютер зависает на экране выключения и не выключается, это может быть очень неприятно. Но вы не можете просто нажать кнопку питания, чтобы он выключился, так как это может вызвать дополнительные проблемы с программным обеспечением или оборудованием. В этой статье 9 вы узнаете, что нужно сделать, чтобы решить проблему с тем, что компьютер не выключается.0005
В этой статье 9 вы узнаете, что нужно сделать, чтобы решить проблему с тем, что компьютер не выключается.0005
- Часть 1. 5 распространенных способов исправить компьютер не выключается в Windows 10/11
- , часть 2. 5 решений, позволяющих исправить, что компьютер не выключается в Windows 10 после обновления Creators Update
Часть 1. 5 распространенных способов исправить компьютер не выключается в Windows 10/11
Обычная Windows завершает работу после закрытия процессов, сохранения данных и удаления ненужной информации из памяти. Весь процесс занимает несколько секунд. Но проблема может возникнуть, когда эти шаги, связанные с завершением процесса, накладываются друг на друга. Если что-то подобное произойдет, то компьютер не выключится или процесс займет много времени.
Способ 1: закрыть открытые программы
Запущенные программы являются основной причиной того, что компьютер не выключается. Когда вы выключите компьютер, убедитесь, что вы закрыли все программы и сохранили данные.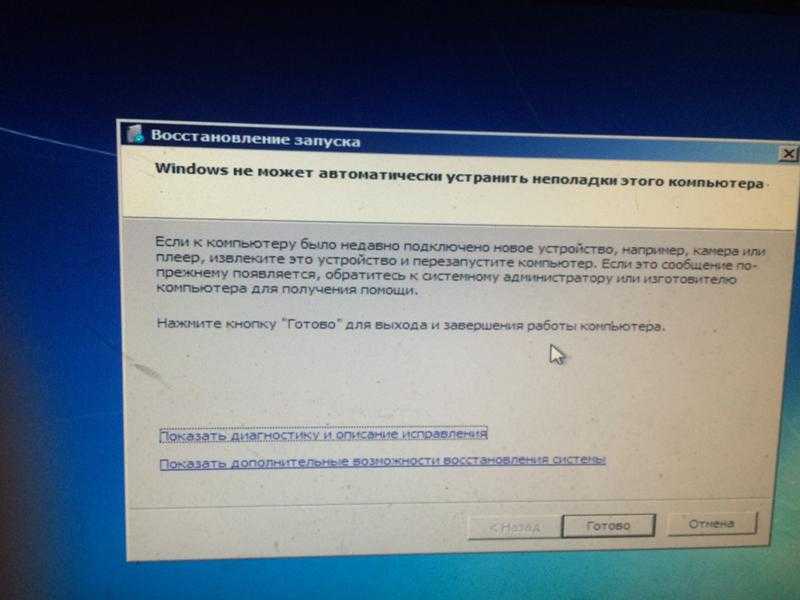 Если вы не сделаете этого перед выключением компьютера, вы застрянете на том, что программа должна закрыть окно. В некоторых случаях он автоматически закроется, но если программе нужно сохранить данные, она застрянет там. Вы можете двигаться вперед с этого экрана, выполнив следующие действия.
Если вы не сделаете этого перед выключением компьютера, вы застрянете на том, что программа должна закрыть окно. В некоторых случаях он автоматически закроется, но если программе нужно сохранить данные, она застрянет там. Вы можете двигаться вперед с этого экрана, выполнив следующие действия.
Шаг 1: Нажмите «Отмена».
Шаг 2: Зайдите в программу с ошибкой.
Шаг 3: Сохраните необходимые файлы.
Шаг 4: Теперь выключите систему как обычно.
Если ваш компьютер снова показывает эту ошибку, вы также можете нажать «Принудительно остановить», и программа будет закрыта, и она будет закрыта правильно.
Способ 2: обновить драйверы и Windows
Устаревшая версия Windows или драйверы также могут стать причиной того, что Windows не выключается. Поэтому их обновление может решить проблему.
Шаг 1: Откройте «Пуск».
Шаг 2: Нажмите «Настройки».
Шаг 3: Затем нажмите «Обновление и безопасность».
Шаг 4: Далее нажмите Проверить наличие обновлений.
Шаг 5. Подождите, пока компьютер проверит наличие обновлений, и нажмите «Установить обновления», если они будут обнаружены.
Шаг 6: Перезагрузите компьютер, если это необходимо для установки загруженных обновлений.
Способ 3: изменение параметров питания
Если в Windows 10 появляется сообщение «Компьютер не выключается», вы можете изменить параметры питания, чтобы решить эту проблему. В Windows 10 есть функция быстрого запуска, которая также может мешать процессу завершения работы. Следуйте инструкциям, чтобы отключить быстрый запуск.
Шаг 1: Щелкните правой кнопкой мыши меню «Пуск» и выберите «Электропитание».
Шаг 2: Теперь нажмите «Изменить действие кнопки питания» на левой панели.
Шаг 3: Затем нажмите «Изменить настройки, которые в данный момент недоступны».
Шаг 4. Снимите флажок «Включить быстрый запуск» и нажмите «ОК», чтобы сохранить настройки.
Метод 4. Отключить очистку файла подкачки при завершении работы
Хотя обычно закрытие Windows является быстрым процессом, но если вы столкнулись с проблемой медленного завершения работы или компьютер не выключается, виновником может быть файл подкачки. Файл подкачки — это часть жесткого диска, которая работает как расширение оперативной памяти во время переполнения данными. Файл подкачки хранит данные, которые используются реже и во время выключения его нужно очищать. Но этот процесс может замедлить процесс выключения. Следуйте инструкциям, чтобы отключить эту функцию в Windows-9.0005
Файл подкачки — это часть жесткого диска, которая работает как расширение оперативной памяти во время переполнения данными. Файл подкачки хранит данные, которые используются реже и во время выключения его нужно очищать. Но этот процесс может замедлить процесс выключения. Следуйте инструкциям, чтобы отключить эту функцию в Windows-9.0005
Шаг 1: Выполните поиск «regedit.exe» на моем компьютере и откройте его. В качестве альтернативы вы можете нажать Windows + R, чтобы открыть команду запуска, ввести в ней «regedit» и нажать «ОК».
Шаг 2: На левой панели перейдите в следующий каталог — HKEY_LOCAL_MACHINE\SYSTEM\CurrentControlSet\Control\Session Manager\Memory Management.
Шаг 3. Теперь найдите реестр ClearPageFileAtShutdown. Если это 1, то это означает, что система очистит файл подкачки во время завершения работы.
Шаг 4: Щелкните правой кнопкой мыши реестр и выберите «Изменить».
Шаг 5: Измените значение с 1 на 0.
Способ 5: Восстановление поврежденного жесткого диска
Если даже после применения всех этих методов вы по-прежнему сталкиваетесь с проблемами при завершении работы Windows, проблема может быть связана с жестким диском ошибки. Во время выключения, когда система пытается сохранить файл в поврежденных секторах на жестком диске, это может замедлить или полностью остановить процесс выключения. Следуйте инструкциям, чтобы исправить ошибки диска с помощью утилиты проверки ошибок.
Во время выключения, когда система пытается сохранить файл в поврежденных секторах на жестком диске, это может замедлить или полностью остановить процесс выключения. Следуйте инструкциям, чтобы исправить ошибки диска с помощью утилиты проверки ошибок.
Шаг 1. Перейдите в раздел «Мой компьютер» или «Этот компьютер».
Шаг 2: Щелкните правой кнопкой мыши системный диск, которым в большинстве случаев является C.
Шаг 3: Теперь нажмите на свойства в меню.
Шаг 4: Перейдите на вкладку «Инструменты» и нажмите кнопку «Проверить» в разделе «Проверка ошибок».
Шаг 5: Отметьте обе опции во всплывающем меню и нажмите «ОК». Это запустит проверку ошибок на системном диске и устранит все ошибки, если они будут обнаружены.
Часть 2. 5 решений для исправления того, что компьютер не выключается в Windows 10 после Creators Update
Решение 1. Отключите функцию быстрого запуска
Было обнаружено, что функция быстрого запуска приводит к тому, что компьютер не выключается, а перезагружается после обновления Windows 10 Creators. Отключите эту функцию, чтобы решить проблему.
Отключите эту функцию, чтобы решить проблему.
Шаг 1: Откройте настройки, щелкнув правой кнопкой мыши «Пуск» и выбрав «Настройки», или вы можете нажать клавиши Windows + I.
Шаг 2: Нажмите «Система».
Шаг 3: Затем нажмите кнопку «Питание и спящий режим» и нажмите «Дополнительные параметры питания» справа.
Шаг 4: Выберите опцию «выберите, что делает кнопка питания».
Шаг 5: Затем нажмите «Изменить настройку, которая в данный момент недоступна».
Шаг 6. Снимите флажок «Включить быстрый запуск» и нажмите «Сохранить изменения».
Решение 2. Обновите драйвер устройства
Если у вас устаревший драйвер, это может привести к тому, что компьютер не выключается, а просто перезагружается. Вы можете обновить устаревший драйвер, чтобы решить проблему, выполнив следующие действия.
Шаг 1: Откройте меню быстрого доступа, нажав клавишу Windows + X.
Шаг 2: Нажмите «Диспетчер устройств».
Шаг 3. В отображаемом списке драйверов щелкните правой кнопкой мыши устаревший драйвер и выберите параметр «Обновить драйвер».
Шаг 4: Затем нажмите «Автоматический поиск обновленного программного обеспечения драйвера».
Шаг 5: И все, окно начнет поиск обновлений и автоматически установит, если найдет какое-либо обновление.
Решение 3. Изменить порядок загрузки в BIOS
Порядок загрузки определяет диск компьютера, который загружается первым. Если ваш жесткий диск не выбран в качестве первого устройства в порядке, вы можете столкнуться с проблемами, связанными с запуском или завершением работы. Таким образом, вы можете изменить порядок загрузки в BIOS, чтобы решить проблему.
Шаг 1: Войдите в BIOS при запуске компьютера, нажав кнопку Del.
Шаг 2: Теперь перейдите на вкладку Boot.
Шаг 3: Выберите «По умолчанию» или «Жесткий диск» в верхней части порядка загрузки.
Шаг 4: Нажмите F10, чтобы сохранить изменения и выйти из BIOS.
Теперь дайте системе загрузиться и попробуйте снова завершить работу.
Решение 4. Удалите Anti-Malware
Если вы установили стороннее программное обеспечение в Windows 10 после обновления Creators, это может привести к тому, что компьютер не выключится, а перезапустится с ошибкой. Удалите все антивирусные или антивирусные программы с вашего компьютера.
Удалите все антивирусные или антивирусные программы с вашего компьютера.
Шаг 1: Нажмите одновременно клавиши Windows + R. Он запустит утилиту «Выполнить».
Шаг 2: Введите «msconfig» и нажмите «ОК».
Шаг 3: Откроется окно конфигурации системы. Перейдите на вкладку «Услуги».
Шаг 4. Установите флажок «Скрыть все службы Microsoft».
Шаг 5: Не снимайте галочки с антивирусных программ, которые вы установили.
Шаг 6: Нажмите «Применить» или «ОК», чтобы завершить изменения и перезагрузить систему.
Решение 5. Используйте Центр обновления Windows
Вы можете использовать Центр обновления Windows, чтобы исправить ошибку «Компьютер не выключается».
Шаг 1. Откройте панель управления.
Шаг 2: Теперь нажмите «Устранение неполадок».
Шаг 3: Теперь перейдите в «Система и безопасность» и выберите «Исправить проблемы с Центром обновления Windows».
Шаг 4: Выберите «Устранение неполадок от имени администратора».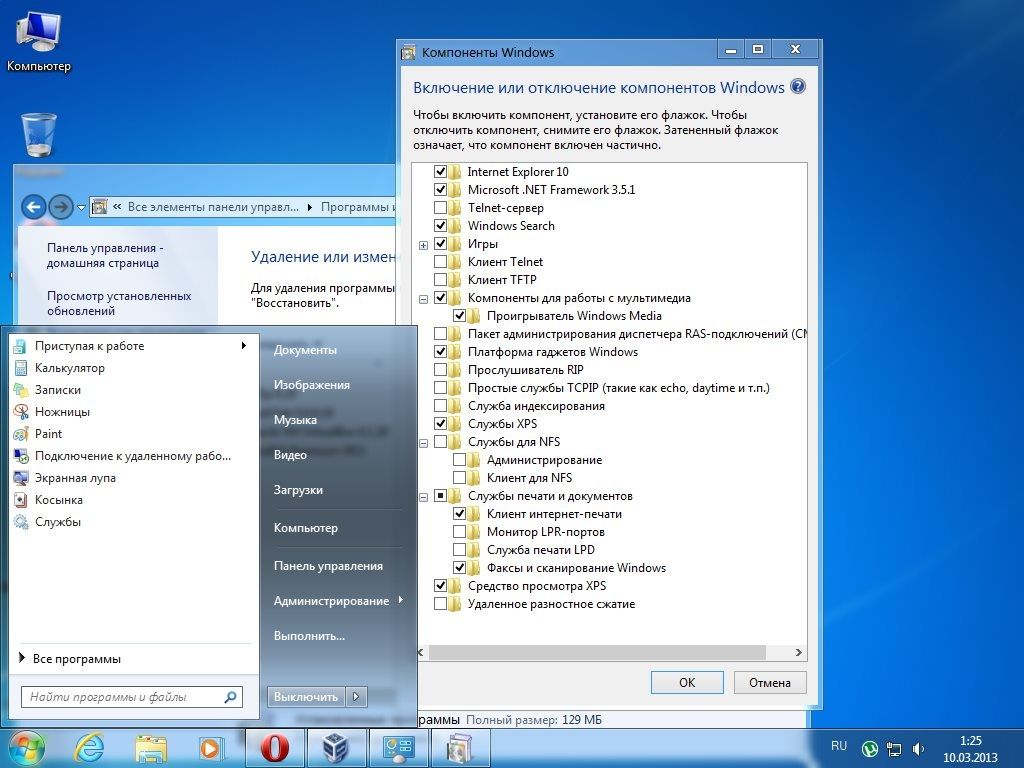
Шаг 5: Если обнаружены какие-либо проблемы, следуйте инструкциям по их устранению.
Вопросы, связанные с продуктом? Свяжитесь с нашей службой поддержки, чтобы получить быстрое решение >
Компьютер с Windows не выключается: 7 полезных исправлений
Перезагрузка компьютера — это первое, что большинство людей делают для решения проблемы с компьютером. Однако это не так просто, как кажется, когда компьютер не выключается.
Компьютер отказывается выключаться один раз — это незначительная проблема, но вы хотите найти и устранить проблему, если он делает это регулярно.
Содержание
Почему мой компьютер не выключается
Иногда компьютер останавливает процесс выключения, потому что программа все еще открыта и активна. Поскольку выключение компьютера во время работы программы может привести к потере данных, Windows выполняет этот шаг до 9.0003 защитить целостность вашей работы .
Вы часто будете видеть экран, объясняющий, что Windows не выключается из-за набора программ; это дает вам возможность закрыть программы и продолжить выключение или завершить выключение, чтобы справиться с программами самостоятельно.
Если компьютер не выключается и нет указаний на то, почему вас ждет дополнительное расследование.
Как починить компьютер, который не выключается
Починка компьютера, который не выключается, требует проб и ошибок. Поскольку причина не обязательно очевидна, когда это происходит впервые, вам придется вытащить увеличительное стекло и немного поискать.
Правильные процедуры завершения работы
Убедитесь, что соблюдаете рекомендации по выключению компьютера. Для многих людей характерно просто начать процесс, не подготовившись к нему.
Вы должны сохранить любую открытую работу, закрыть активные программы на своем компьютере и закрыть все, что еще открыто, прежде чем начинать процесс.
Если вы не сделаете это заранее, ваш компьютер может не выключиться из-за конфликта с вашими программами.
Проверить наличие обновлений
Одной из наиболее распространенных причин возникновения проблем с компьютерами является отсутствие обновлений. Обновления содержат важные исправления и исправления безопасности, которые обеспечивают бесперебойную работу вашего компьютера.
Если у вас еще не включены автоматические обновления, проверьте, не упустили ли вы что-то.
- Нажмите клавишу Windows .
- Выберите Настройки .
- Выберите Обновление и безопасность .
- Нажмите кнопку Проверить наличие обновлений .
- Загрузите все обновления, предлагаемые Windows.
- Щелкните Установить сейчас и следуйте инструкциям для завершения установки.
После получения последних обновлений Windows проверьте также наличие новых драйверов. Вы можете проверить это с помощью диспетчера устройств или специальных приложений для управления, таких как программное обеспечение для управления графическим процессором.
Поиск конфликтующих программ
Если компьютер не выключается, закройте все ненужная программа перед попыткой. Используйте диспетчер задач, чтобы увидеть, не отвечает ли программа или ведет себя странно. При желании вы можете закрывать программы прямо из диспетчера задач.
- Нажмите клавишу Windows + X .
- Выберите Диспетчер задач .
- Прокрутите список и найдите приложения, использующие большое количество ресурсов ЦП или ГП.
- Ищите приложения со статусом « Не отвечает ».
- Щелкните правой кнопкой мыши любое приложение-нарушитель и выберите «9».0003 Завершить задачу », чтобы остановить их.
- Попробуйте снова выключить компьютер.
Определенные программы также автоматически предотвращают перезагрузку компьютера, особенно если вы активно над ними работаете.
Например, Microsoft Word предотвратит выключение компьютера, если на нем есть несохраненная работа, если вы не подтвердите, что хотите его закрыть. Обязательно сохраните, сделайте резервную копию и завершите все перед перезапуском.
Обязательно сохраните, сделайте резервную копию и завершите все перед перезапуском.
Быстрый запуск
Быстрый запуск — это параметр, который помогает вам быстрее подключиться к компьютеру.
Вместо полного выключения компьютера он остается в приостановленном состоянии, которое кажется выключенным. Затем, когда вы нажимаете кнопку, чтобы включить его, он оживает быстрее, чем если бы он был полностью выключен.
Хотя быстрый запуск очень полезен, он также создает некоторые проблемы с выключением компьютера для определенных пользователей. Даже если вы предпочитаете, чтобы он был активен, отключите его и посмотрите, виноват ли он.
- Нажмите клавишу Windows и найдите Панель управления. Нажмите на соответствующее приложение.
- Найдите в правом верхнем углу « Power Options ».
- Нажмите Электропитание .
- Нажмите « Выберите, что делают кнопки питания » на боковой панели.

- Нажмите « Изменить настройки, которые в данный момент недоступны ».
- Снимите флажок « Включить быстрый запуск ».
- Нажмите « Сохранить изменения ».
Попробуйте перезагрузить компьютер. Если он по-прежнему не выключается, оставьте быстрый запуск отключенным, пока вы продолжаете устранять проблему. Как только проблема будет решена, вы можете повторить этот процесс и снова включить быстрый запуск.
Некоторые производители оборудования включают драйверы с другими версиями быстрой загрузки. Проверьте настройки драйвера для вашей материнской платы, чтобы узнать, может ли один из этих параметров изменить способ выключения вашего компьютера.
Оптимизация доставки
Ваш компьютер может совместно использовать файлы обновления Windows с другими системами в вашей сети. Если он находится в процессе этого, он может предотвратить выключение компьютера. Отключите оптимизацию доставки, чтобы убедиться, что эта функция не мешает вашему компьютеру выключаться.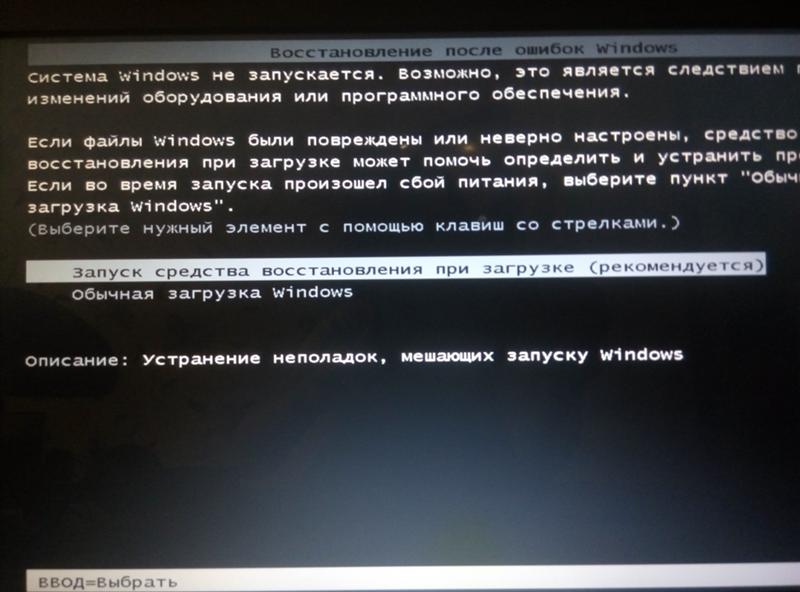
- Нажмите клавишу Windows + X.
- Выберите Настройки .
- Нажмите Обновление и безопасность .
- Нажмите Оптимизация доставки .
- Переместите переключатель в положение «Выкл.» под Разрешить загрузку с других компьютеров .
- Попробуйте снова выключить компьютер.
Оставьте этот параметр отключенным, поскольку вы продолжаете устранение неполадок, поскольку он гарантирует, что он не помешает вашим усилиям.
Проверьте системные файлы
Иногда ошибка в системных файлах может помешать вам выключить компьютер, как обычно. К счастью, в Windows есть встроенный инструмент, который поможет вам проверить его на наличие ошибок. Используя это, вы можете сообщать о том, есть ли у вас поврежденные файлы, и одновременно восстанавливать их.
- Нажмите клавишу Windows + R .
- Введите « cmd » без кавычек и нажмите Enter.

- Введите «
sfc /scannow»без кавычек и нажмите Enter. - Дождитесь завершения процесса.
После завершения сканирования Windows должна сообщить вам, что она обнаружила и нужно ли было восстанавливать какие-либо файлы. Закройте командное окно и попробуйте снова перезагрузить компьютер.
Если это не сработает, попробуйте использовать CHKDSK. Это еще одна программа для проверки файлов, которая может обнаружить проблему, препятствующую выключению компьютера. SFC проверяет системные файлы Windows. CHKDSK проверяет ваш жесткий диск.
- Нажмите Ключ Windows и введите CMD .
- Щелкните правой кнопкой мыши запись командной строки и выберите Запуск от имени администратора .
- Подтвердите, что вы хотите запустить его от имени администратора.
- Введите «
chkdsk C: /x /r», где вы заменяете C буквой диска, который хотите просканировать. Не используйте кавычки.
- Нажмите введите .
- Дождитесь завершения процесса.
- Закройте окно командной строки.
- Попробуйте перезагрузить компьютер .
Другие решения
Существует множество причин, по которым ваш компьютер не выключается, и все они не могут быть устранены путем устранения неполадок. Например, иногда неисправная материнская плата или диск не позволяют компьютеру выключиться без каких-либо других признаков того, что что-то не так.
Поддержание вашего компьютера в отличном рабочем состоянии может помочь предотвратить подобные проблемы. Поместите его в место с низким содержанием пыли и регулярно чистите . Следите за температурой, чтобы не повредить компоненты.
Также проверьте настройки BIOS. В зависимости от того, какого производителя вы используете, он различается, но у некоторых есть параметры, которые могут помешать нормальному выключению компьютера.
Что делать, если мой компьютер зависает при выключении?
Если ваш компьютер зависает при выключении, отойдите на несколько минут. Дайте ему время закончить обработку всего, что он пытается сделать, если он не завис.
Дайте ему время закончить обработку всего, что он пытается сделать, если он не завис.
Через некоторое время вы можете нажать кнопку перезагрузки, если она есть на вашем компьютере. Вы также можете отключить компьютер от сети, извлечь аккумулятор или выключить питание с помощью выключателя на задней панели блока питания, в зависимости от того, какой компьютер вы используете.
Вредит ли принудительное отключение компьютеру?
Принудительное выключение компьютера не повредит ни один из его компонентов. Однако это может повлиять на информацию и программы на вашем компьютере, особенно если вы не закрыли их перед выключением.
Если Windows пытается завершить процесс, а вы принудительно завершите работу, процесс может быть прерван, что приведет к ошибкам в файлах.
Как предотвратить завершение работы Windows?
Откройте окно командной строки, введите « shutdown /a » и введите. Вам нужно будет сделать это до того, как процесс выключения зайдет слишком далеко, что может быть сложно. Если вы больше не можете получить доступ к командному окну, вы не можете остановить отключение вручную.
Если вы больше не можете получить доступ к командному окну, вы не можете остановить отключение вручную.
10 лучших решений, когда Windows 7 не выключается (2022)
от Abdul Rahim
Windows от Microsoft — самая известная и регулярно используемая рабочая среда для ПК с одной стороны планеты и с другой. Windows — это рабочая среда на основе графического пользовательского интерфейса от Microsoft, а самой последней доступной версией Windows является Windows 10.
Эту рабочую среду обожают и используют огромное количество клиентов по всей планете из-за ее удобства использования. от дизайнеров и кучу предустановленных хайлайтов. Как бы то ни было, нет идеальных программ, и Windows также беспомощна перед ошибками или ошибками, как и ПК, который не выключится.
Компьютер не закрывается, как ожидалось, или занимает много времени — это типичная ошибка, с которой сталкиваются многие люди.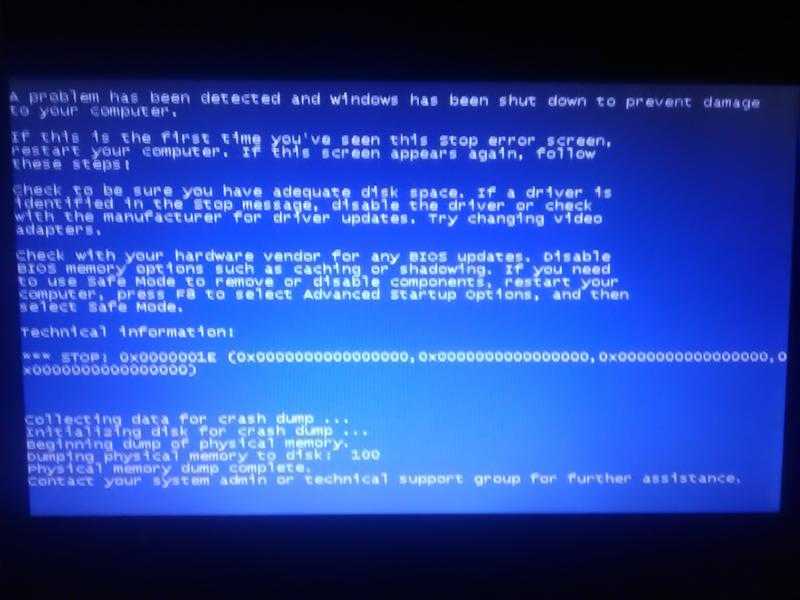 Существуют разные причины, вызывающие эту ошибку в Windows 10/11, такие как проблемы с обновлением, сбои процессов, настройки питания и другие.
Существуют разные причины, вызывающие эту ошибку в Windows 10/11, такие как проблемы с обновлением, сбои процессов, настройки питания и другие.
В тот момент, когда ПК зависает на экране закрытия и не закрывается, это, как правило, очень разочаровывает. Тем не менее, вы не можете просто нажать кнопку питания, чтобы он выключился, так как это может вызвать дальнейшие проблемы с программированием или оборудованием.
Наиболее эффективные методы исправления Windows 7 не выключите- Запустите компьютер с помощью чистой загрузки
- Закрыть все открытые приложения
- Выключите прозрачный файл на выходе
- . Запустить средство проверки системных файлов
- Восстановление поврежденного жесткого диска
- Резервное копирование и запуск Windows 7 с помощью функции восстановления системы
- Фильтрация самых последних угроз заражения, шпионских и вредоносных программ
- Использование Центра обновления Windows для получения самых последних обновлений
- Капитальный ремонт BIOS
- Предотвращение открытия программы
Мы понимаем, как сложно справиться с этой ошибкой и насколько она усугубляет ситуацию.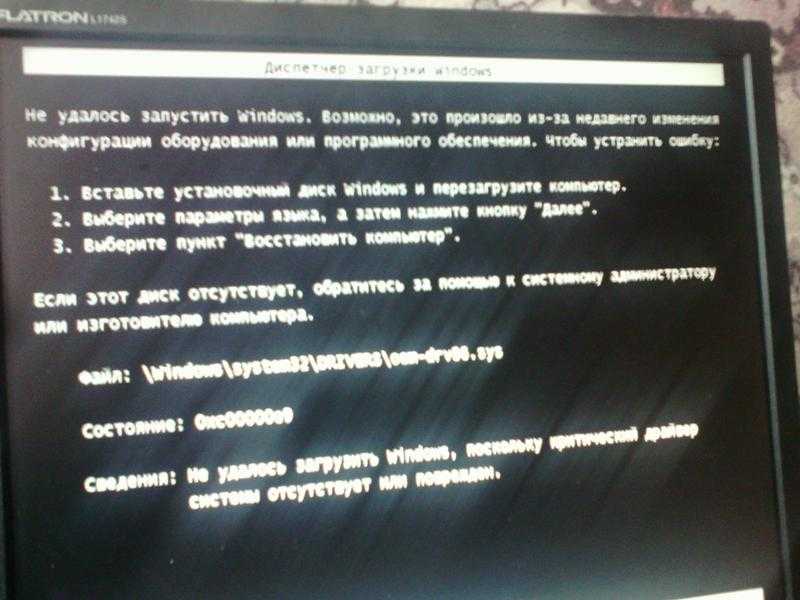 Какой бы ни была причина выключения компьютера, очень важно, чтобы у вас был быстрый доступ к этой функции. Мы здесь, чтобы помочь вам восстановить это.
Какой бы ни была причина выключения компьютера, очень важно, чтобы у вас был быстрый доступ к этой функции. Мы здесь, чтобы помочь вам восстановить это.
Перечисленные ниже процедуры можно использовать для устранения неполадок, связанных с невозможностью завершения работы Windows 7.
Запустите компьютер с чистой загрузкойЗапустите компьютер с безупречной загрузкой, и это гарантирует, что никакие приложения не конфликтуют друг с другом и никакие посторонние действия не вызовут ошибок в вашей системе. Это способ, с помощью которого вы можете воспроизвести безупречную загрузку на платформе Windows 7.
- Нажмите на значок меню «Пуск» на панели задач и используйте функцию поиска, чтобы просмотреть «Приглашение к заказу».
- Введите «msconfig».
- Нажмите «msconfig.exe» из элементов запроса.
- Перейдите на вкладку «Администрирование» с помощью меню заголовка нового окна.
- Во-первых, убедитесь, что вы установили флажок «Скрыть все административные элементы Microsoft».
 Это гарантирует, что вы увидите только посторонние администрации.
Это гарантирует, что вы увидите только посторонние администрации. - Нажмите кнопку «Калечить всех», чтобы ненадолго ослабить помощь каждого постороннего на вашем гаджете.
- Нажмите кнопку «Применить» и попробуйте перезагрузить компьютер. В настоящее время вы будете в идеальном состоянии загрузки с работающими только административными правами Microsoft.
- Проверьте, можете ли вы надлежащим образом закрыть свой компьютер. Если это действительно так, попробуйте расширить возможности каждой справки по отдельности, пока вы не сможете закрыть компьютер, наблюдая за источником проблемы.
Есть несколько ситуаций, когда закрытие WIndows 7 по всем параметрам зависает или практически не работает, поскольку некоторые приложения все еще работают за кулисами. К счастью, это можно эффективно исправить, независимо от того, есть ли у вас прямой доступ к закрытию этих проектов.
- Щелкните правой кнопкой мыши любое незаполненное место на панели задач и выберите пункт «Начать диспетчер задач» в меню настроек.

- Перейти на вкладку «Приложения».
- Нажмите на работающее приложение, затем закройте его, нажав на доступную теперь кнопку «Завершить задачу».
- Перефразируйте это для каждого из приложений, записанных в вашем окне, затем в этот момент закройте Диспетчер задач.
- Постарайтесь выключить компьютер, чтобы почти не запускались приложения.
По большому счету, Windows 7 не сталкивается с проблемами закрытия локальных процессов Windows рядом с ПК. В любом случае, когда вы сталкиваетесь с медленными или зависшими закрытиями, рекомендуется отключить освобождение от файла подкачки при закрытии.
Для этого вам нужно будет использовать редактор реестра. Ниже вы можете найти все средства, необходимые для выполнения этой техники.
Предупреждение: Перед запуском этого помощника мы предлагаем сделать усиление вашего Реестра. Если вы не знаете, как создавать и импортировать подкрепления реестра, посмотрите «Резервное копирование, восстановление, импорт и экспорт хранилища» от Windows Ninja.
- Нажмите клавиши Windows + R на экранной консоли, чтобы открыть «Выполнить», затем введите «Regedit» в информационное поле. Нажмите кнопку OK, чтобы закрыть редактор реестра.
- Вы можете исследовать редактор реестра, расширяя конверты, используя символ болта рядом с их именами. Используя это, найдите соответствующий ключ реестра: HKEY_LOCAL_MACHINE\SYSTEM\CurrentControlSet\Control\Session Manager\Memory Management
- Щелкните правой кнопкой мыши отрывок «ClearPageFileAtShutdown» на правой доске, затем в этот момент выберите «Изменить».
- Измените значение информации с «1» на «0», чтобы отключить компонент.
- Нажмите кнопку OK, чтобы завершить изменения. Закройте редактор реестра и попытайтесь снова выключить компьютер.
Средство проверки системных файлов — это инструмент, доступный в Windows 7, как само собой разумеющееся. Это также называется «выводом SFC», и это ваш самый быстрый способ естественно исправить поврежденные записи фреймворка и другие проблемы.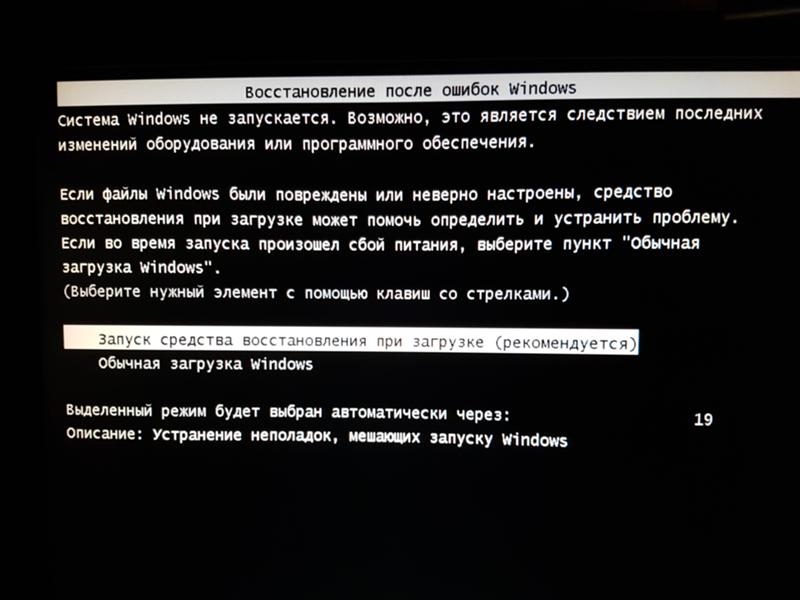
Выполнение этого вывода продемонстрировало, что устранение проблем с Windows 7 невозможно закрыть. Это то, что вы хотите сделать, чтобы запустить его.
- Нажмите на значок меню «Пуск» на панели задач и используйте функцию поиска, чтобы просмотреть «Приглашение к заказу».
- Щелкните правой кнопкой мыши приложение «Приглашение к заказу» и выберите «Запуск от имени руководителя» в меню настроек.
- Когда вас спровоцируют, нажмите «Да», чтобы разрешить командной строке вносить изменения в ваш гаджет.
- В командной строке введите соответствующий запрос и нажмите Enter, чтобы выполнить его:
sfc/scannow - Подождите, пока вывод SFC завершит проверку вашего ПК и исправление некачественных документов. Это может занять большую часть дня; гарантировать, что вы не закроете командную строку и не попытаетесь выключить компьютер.
- Попробуйте перезапустить гаджет, чтобы проверить, помогло ли исправление поврежденных записей фреймворка.

Windows 7 поставляется с полезным устройством, которое позволяет вам быстро распознавать и устранять проблемы с платформой вашего планшета. Этот инструмент легко доступен для использования, и вы можете добраться до него, выполнив следующие шаги ниже.
- Откройте Проводник на панели задач.
- Нажмите «ПК» на левой панели.
- Щелкните правой кнопкой мыши диск вашей ситуации (обычно это диск C:) и выберите «Свойства» в меню настроек.
- Перейдите на вкладку «Устройства», используя меню заголовка окна свойств Windows 7 (C:).
- В разделе Проверка ошибок нажмите кнопку «Проверить сейчас…».
- Разрешить программе проверки жесткого диска распознавать проблемы на вашем гаджете. Устраните все обнаруженные проблемы естественным образом и постарайтесь после этого выключить компьютер.

Это может исправить любые изменения, сделанные в ваших записях фреймворка, что делает его невероятным методом расследования ошибки.
Это способ вернуться к обычно существующей точке восстановления системы в Windows 7.
- Откройте меню «Пуск» на панели задач, затем введите «Восстановление инфраструктуры» в поле поиска.
- Отправьте «Восстановление инфраструктуры» из соответствующих элементов запроса.
- Выберите точку, к которой нужно вернуться. Обязательно выберите каждую сделанную по очереди, когда проблема с закрытием еще отсутствовала.
- Нажмите кнопку «Готово», чтобы начать взаимодействие. Попробуйте просмотреть все данные на экране, прежде чем согласиться вернуться к точке восстановления.
- Подождите, пока восстановление системы не будет завершено, а затем попробуйте выключить компьютер, как обычно.
- Используйте элемент обновления вашего антивирусного программного обеспечения, чтобы получить самые последние записи об инфекциях, шпионских программах и вредоносных программах, а затем выполните полную проверку инфраструктуры, чтобы устранить любые опасности, обнаруженные на ПК.

- Если ваша программа фильтрации инфекций не отслеживает какие-либо проблемы, перейдите к следующему этапу.
- Если опасность устранена, нажмите Пуск и Завершение работы. Если Windows действительно не закрывается, перейдите к следующему этапу.
Microsoft выпускает обновления для решения проблем с программированием драйверов и проектов. Используйте Центр обновления Windows для загрузки пакетов администрирования для Windows 7 или Vista, а также всех последних существенных и необязательных обновлений для ПК.
После получения последних обновлений от Microsoft нажмите «Пуск», а затем «Завершение работы». В случае, если Windows действительно не закрывается, переходите к следующему этапу.
Капитальный ремонт BIOS Фундаментальная система ввода-вывода (BIOS) — это код, используемый для первого запуска и выключения ПК. Посетите веб-сайт поддержки HP, чтобы решить, доступна ли модификация BIOS. Дополнительные сведения см. в отчете службы поддержки HP «Обновление BIOS».
Посетите веб-сайт поддержки HP, чтобы решить, доступна ли модификация BIOS. Дополнительные сведения см. в отчете службы поддержки HP «Обновление BIOS».
Во время завершения работы Windows пытается закрыть все открытые проекты программирования и администрирования. Чтобы проверить, добавляет ли программа продукта или администрирование проблемы с завершением работы, выполните следующие действия:
- Нажмите кнопку «Пуск», а затем введите msconfig в поле «Начать поиск».
- Нажмите msconfig в списке «Программы», чтобы открыть окно «Конфигурация системы».
- Предполагая, что появится сообщение контроля учетных записей, нажмите OK.
- На вкладке «Общие» удалите определение «Загрузить элементы запуска».
- Перейдите на вкладку Службы.
- Выберите Скрыть администрацию Microsoft, а затем удалите все варианты в списке.
- Нажмите «ОК», а затем нажмите «Перезагрузить».

- После перезагрузки ПК без запуска проектов и администрирования нажмите «Пуск», а затем «Завершение работы».
- Обратите внимание на то, что происходит, когда ПК пытается закрыться, и выполните следующие действия в связи с тем, что происходит:
- Если Windows действительно не закрывается, возобновите работу msconfig и замените определение Обычный запуск на вкладке Общие. Перезагрузите ПК и перейдите к следующему этапу.
- Предполагая, что Windows может закрыться, выясните, какая функция запуска или администрация удерживает Windows 7 или Vista от завершения работы. Программы программирования, которые, вероятно, приведут к закрытию проблем:
- Инфекции, шпионское и вредоносное ПО, антивирусное программирование и программирование веб-камеры
- Программирование, связанное с драйверами иллюстраций (а не только центральные реалистичные драйверы)
- Обратите внимание на программу продукта или администрирование, которое вызывает проблему, более чем один раз используя msconfig для отключения предполагаемой функции запуска или администрирования, а затем пытаясь закрыть ПК.
 Дополнительные данные см. в разделе Предотвращение открытия программ при запуске Windows 7.
Дополнительные данные см. в разделе Предотвращение открытия программ при запуске Windows 7. - После того, как программа продукта будет найдена, обновите, удалите или не позволяйте запуску или администрированию открываться, чтобы устранить проблему.
Мы верим, что эта статья поможет вам решить проблемы, связанные с невозможностью запуска Windows 7.
Предполагая, что позже вы заметите, что ваша платформа сталкивается со сравнительными проблемами, вернитесь к нашей статье и примените несколько различных исправлений. В случае, если ничего не работает, мы рекомендуем обратиться либо в группу обслуживания клиентов Microsoft, либо найти ИТ-специалиста по поводу состояния вашего ПК.
Часто задаваемые вопросы Вредит ли принудительное отключение компьютеру? В то время как ваше оборудование не пострадает от принудительного закрытия, ваша информация может. Если вы уберете какие-либо записи, когда дела пойдут плохо, вы, по крайней мере, потеряете свою несохраненную работу.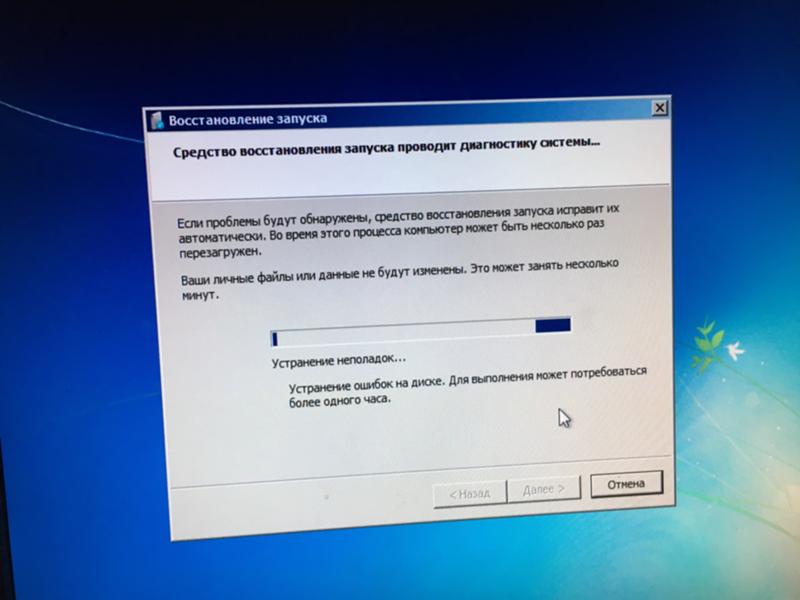


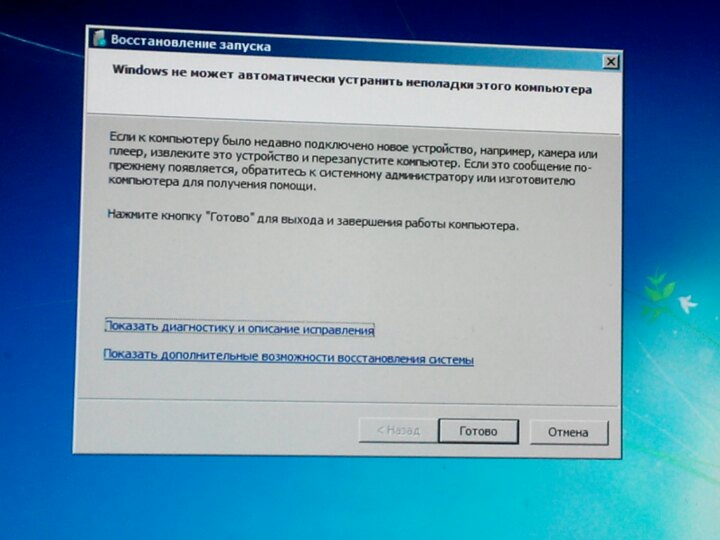 д.), когда они приходят в негодность
д.), когда они приходят в негодность
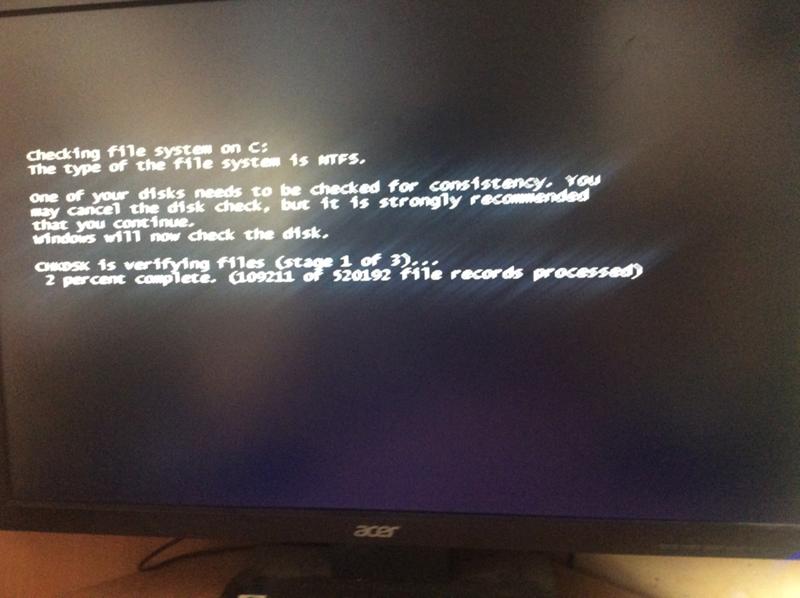
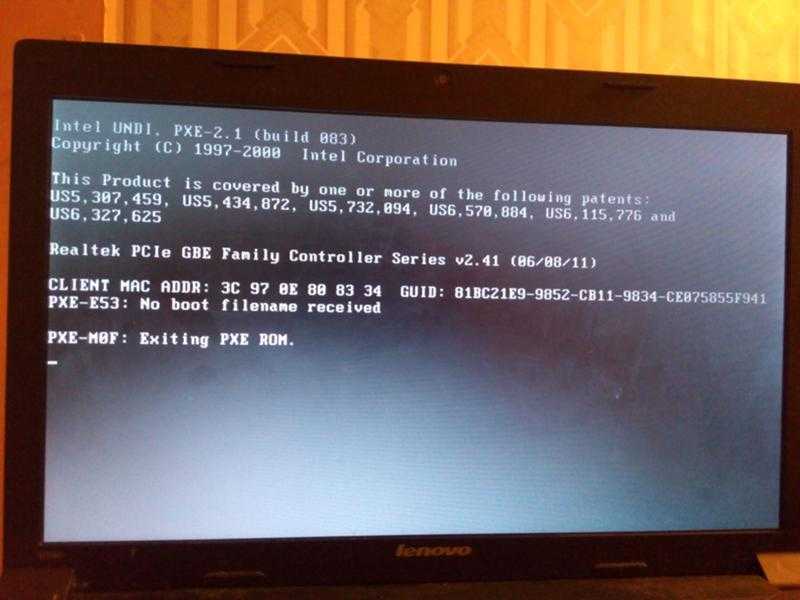
 Это гарантирует, что вы увидите только посторонние администрации.
Это гарантирует, что вы увидите только посторонние администрации.
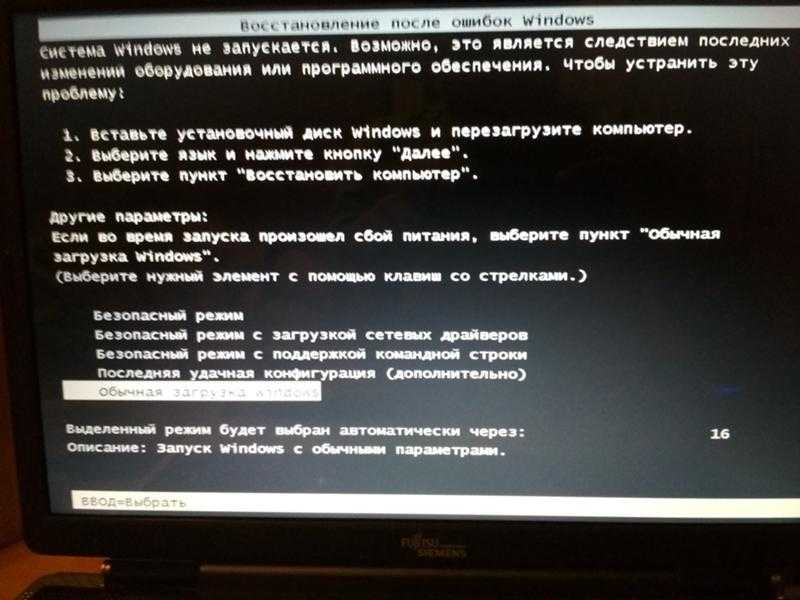

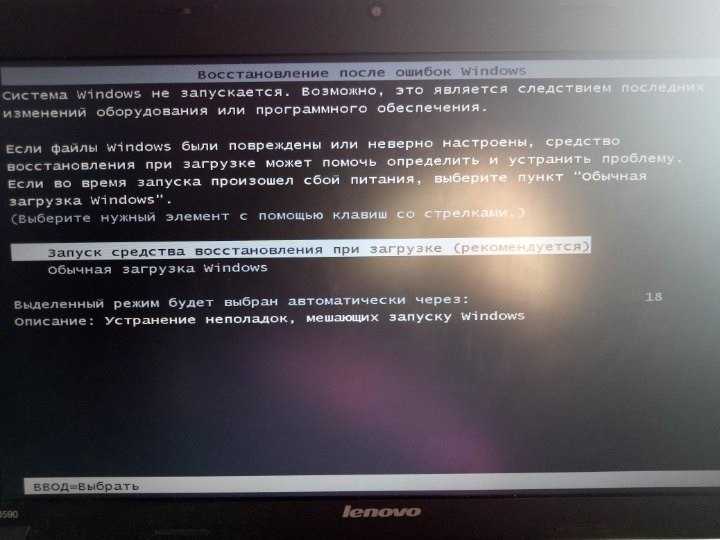
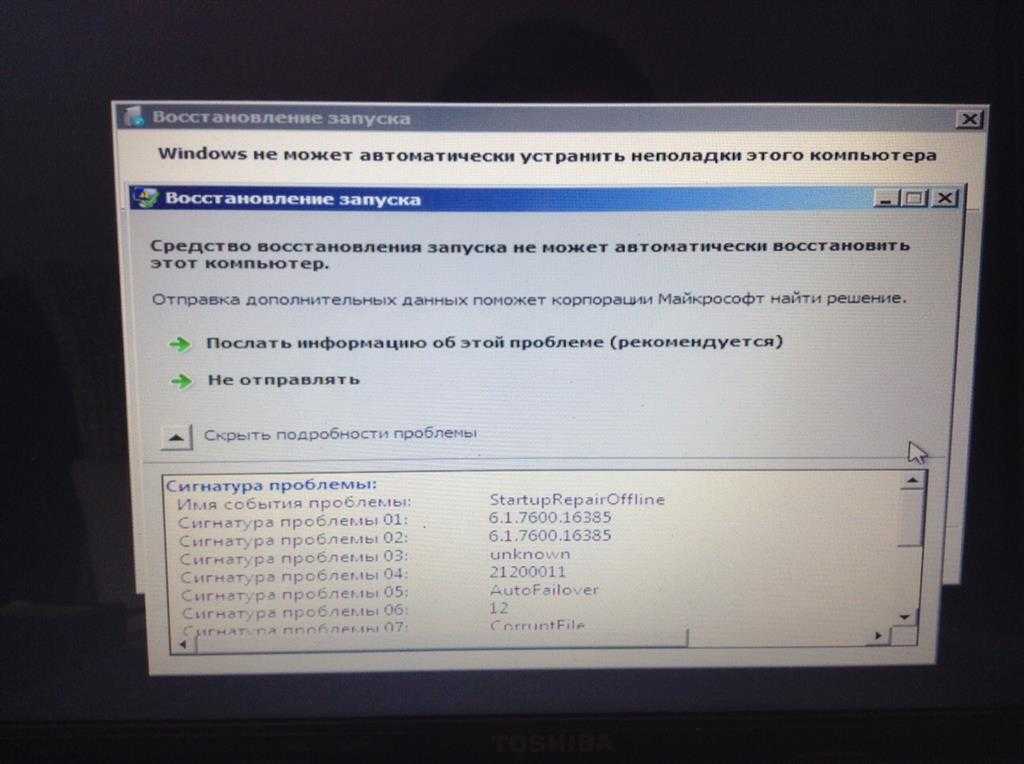 Дополнительные данные см. в разделе Предотвращение открытия программ при запуске Windows 7.
Дополнительные данные см. в разделе Предотвращение открытия программ при запуске Windows 7.