Краснеет экран компьютера или ноутбука – каковы причины, что делать
Приветствую!
В процессе работы компьютера может возникнуть ситуация, когда дисплей экрана может розоветь (краснеть), помимо этого на нём может появиться рябь красного оттенка.
Если выключить компьютер на некоторое время, а потом включить, то данная проблема не наблюдается, но может проявиться вновь по прошествии некоторого времени работы компьютера. Каковы же причины этого неприятного явления? Давайте их рассмотрим.
Экран компьютера краснеет – причины
С очень высокой степенью вероятности это говорит о перегреве компонентов компьютера, а именно установленной в стационарный компьютер видеокарты или встроенной, если речь идёт о ноутбуке. В данной ситуации необходимо осуществить экстренные меры, а не ждать полного выхода из строя видеокарты компьютера по причине деградации видеочипа из-за перегрева.
Если оставить всё как есть, то в один прекрасный день компьютер просто не запустится.
Общий принцип ремонта такого рода поломок следующий:
- Если речь идёт о стационарном компьютере, то необходимо изъять видеокарту из системного блока и посмотреть, не отошёл ли радиатор охлаждения непосредственно от чипа.

Также стоит проконтролировать общую температуру внутри системного блока, воспользовавшись соответствующим программным обеспечением.

Если она высока, то следует улучшить охлаждение и отвод горячего воздуха, установив дополнительный вентилятор на корпус и стянув в пучок и компактно уложив имеющиеся кабеля.
- В ноутбуках же перегрев возникает довольно часто, т.к. система охлаждения забивается пылью и её эффективность существенно падает. В данном случае страдает не только видеочип, но и остальные компоненты компьютера. В данной ситуации необходимо разобрать ноутбук и почистить его от накопившейся пыли. В некоторых случаях можно обойтись и без разборки – продув систему охлаждения из баллончика со сжатым воздухом. Его можно приобрести в любом магазине, специализирующемся на продаже компьютеров и аксессуаров к ним.

Если после предпринятых мер ситуация не изменилась и проблема осталась, то это может говорить о том, что работая продолжительное время в стрессовом режиме, чип видеокарты частично успел выйти из строя. В данном случае поможет только более основательный ремонт. В случае стационарного ПК – замена видеокарты, а в случае ноутбука – перепайка чипа в сервисном центре, или вовсе замена материнской платы.
Если же вы наблюдаете заливку экрана другим цветом, к примеру, зелёным, или идёт чередование красного с другими цветами, то вам может помочь данная статья.
Проблемы с ноутбуком (красный экран)
 Не имея в распоряжении исправного монитора, вы не сможете полноценно взаимодействовать с компьютером. Современные устройства этого типа обычно работают без серьёзных сбоев — но всегда остаётся вероятность, что вместо привычной картинки вы увидите красный экран смерти в Windows 10, Windows 7 или другой ОС этого семейства. На самом деле неполадки, называемые пользователями «краснотой», не относятся к одной группе проблем. Конечно, обычно красный, это не черный экран, когда система совсем не загружается. Тем не менее, в статье мы рассмотрим несколько типов неисправностей, имеющих очень схожие признаки, но отличающихся по степени опасности.
Не имея в распоряжении исправного монитора, вы не сможете полноценно взаимодействовать с компьютером. Современные устройства этого типа обычно работают без серьёзных сбоев — но всегда остаётся вероятность, что вместо привычной картинки вы увидите красный экран смерти в Windows 10, Windows 7 или другой ОС этого семейства. На самом деле неполадки, называемые пользователями «краснотой», не относятся к одной группе проблем. Конечно, обычно красный, это не черный экран, когда система совсем не загружается. Тем не менее, в статье мы рассмотрим несколько типов неисправностей, имеющих очень схожие признаки, но отличающихся по степени опасности.
Любая проблема, связанная с работоспособностью персонального компьютера, должна быть немедленно решена. И тем более — если вы не имеете возможности получить доступ к хранящейся на жёстком диске информации. В полной мере это касается «красного экрана» — а значит, помимо выяснения причин, имеет смысл представить и способы их исправления.
Перед началом работы удостоверьтесь, что дело именно в мониторе, а не в какой-либо программной неполадке или неисправности графического адаптера. Сделать это до смешного просто: достаточно подключить устройство к другому ПК или ноутбуку. Так вы точно сможете узнать, какое из устройств стало причиной неприятностей — а значит, уже наполовину выполнить диагностику.
Какие дефекты изображения могут быть отнесены к «красному экрану»
Для начала перечислим, что именно вы можете увидеть на потенциально неисправном дисплее. Этот перечень пока не поможет узнать, из-за каких именно обстоятельств, одного или нескольких, вы видите красный экран на компьютере. Что делать, также расскажем ниже; а пока — признаки проблемы:
- Всю картинку или её часть покрывает колеблющаяся по одной или двум осям красноватая рябь.
- Дисплей «разделён» на две части: на одной по-прежнему исправно воспроизводится изображение, а вторая остаётся чёрной, красной или окрашена в какой-либо другой цвет.
- На рабочем столе присутствуют равномерно располагающиеся полоски: узкие, широкие, прямые или извилистые, вертикальные или горизонтальные.
- Вместо таких полосок вы видите одну или несколько, расположенных в случайном порядке: по центру, слева или справа. Они также могут быть окрашены в любой цвет.

Итак, снова включите ПК и внимательно посмотрите на дисплей. Определите, к какой именно категории относится обнаруженная вами неполадка. В идеале должно наблюдаться что-то одно; сложнее будет, если проблем несколько. Готовы? Приступаем к устранению неисправностей!
Причины, по которым экран может поменять цвет на красный
Теперь расскажем, вследствие каких неблагоприятных обстоятельств нормальное изображение на дисплее сменяется «краснотой». Как мы уже упоминали выше, причин может быть сразу несколько. Часть из них — программные, связанные со сбоем системных драйвером, другая — аппаратные, возникшие в результате некорректной работы оборудования.
Итак, вы наблюдаете красные полосы на экране монитора. Такое может случиться из-за неполадок:
- Материнской платы. Случается такое крайне редко. Комплектующая отличается повышенной устойчивостью, сравнительно неплохо переносит даже скачки напряжения, а если и выходит из строя, то без описываемых в нашей статье «спецэффектов». И всё же убедиться, что плата не поломана, не обгорела, а конденсаторы на ней не «опухли», не помешает.
- Видеоадаптера. Посредством этого устройства производится передача генерируемой картинки на периферийное устройство — собственно монитор. Цифровое изображение проходит обработку, и при малейшем сбое может искажаться, в частности «краснеть». Прежде чем задумываться о замене графического адаптера, проверьте, правильно ли и прочно ли подключены шлейфы, не окислены ли контакты — а также исправен ли вентилятор, обеспечивающий охлаждение видеокарты. Как проверить видеокарту, мы рассказали в статье по ссылке.
- Матрицы дисплея. Вполне логично, что при выходе её из строя картинка как минимум будет искажена — а в худшем случае вовсе станет недоступна. Чаще всего такое случается в условиях повышенной влажности или после сильного удара по монитору.
- Шлейфа дисплея. По нему сигнал попадает из графического адаптера на матрицу. Серьёзные механические повреждения проводящей части рано или поздно заставят вас задуматься, как убрать красный экран на мониторе компьютера.
- Драйверов. Это уже программная проблема, решаемая без необходимости доступа к комплектующим и периферийным устройствам. Преобразование сигнала на каждой стадии регламентируется служебными утилитами, то есть драйверами. Соответственно, если хотя бы одно звено цепочки «процессор — видеокарта — монитор» будет повреждено, качественного изображения вы не увидите.
Помимо прочего, причиной всевозможных искажений могут стать и неверно выставленные настройки оборудования. В этом случае достаточно «обнулить» их, вернув к исходному состоянию.
Совет #1: Возможно виновато обновление Windows 10
Теперь поговорим о том, как исправить ту или иную неполадку. Начнём с самого распространённого случая — некорректно проведённого обновления. Речь идёт не только о KB4512941, но и о любом другом пакете: ПК может болезненно среагировать даже на, казалось бы, безобидную программу. В частности, после установки вышеназванного пакета многие пользователи имели счастье наблюдать на мониторе следующую картину.

Устранить неполадку в такой ситуации не составит труда; вам поможет алгоритм:
- Открыв меню «Параметры» (используйте комбинацию клавиш Windows и I, не уделяя внимания текущей раскладке), удалите проблемный пакет. Никакой критической важности он не представляет; кроме того, давно уже вышла новая, исправленная версия. Деинсталляция может быть выполнена из «Журнала обновлений».

- Если по каким-либо причинам удаление системными средствами невозможно, воспользуйтесь одним из приложений-«чистильщиков».
- Не помогло и это? Тогда попробуйте «откатиться» к версии операционной системы, зафиксированной до установки проблемного пакета. Таким образом вы сможете исправить красный экран на компьютере только в том случае, если была активирована опция создания точек восстановления.
Наконец, выполните обновление драйвера вашего графического адаптера. Обязательно скачивайте утилиту с официального сайта: скорее всего, производитель уже успел выпустить версию, устраняющую неблагоприятный эффект обновления. Если на компьютере две видеокарты, встроенная и дискретная, попробуйте переключить видеокарту.
Совет #2: Если всё залито красным в играх
Довольно часто «покраснение» сопровождает запуск видеоигр, требовательных к ресурсам ПК или пока что находящихся в стадии доработки. В частности, о неполадках рассказывают поклонники Battlefield и World of Tanks. Как выглядит проблема, вы узнаете, обратив внимание на следующий скриншот.

Похоже на вашу ситуацию? Тогда попробуйте следующее:
- Очистите операционную систему от ненужного, а зачастую и вредного мусора, в том числе разнообразных игровых дополнений и модов — кроме тех, которые были выпущены самим разработчиком.
- Обновите традиционные «игровые» системные библиотеки, включая DirectX и Visual C++. Можете использовать для установки актуальных версий специальные сборники, содержащие всё необходимое для поддержания здоровья ПК. Какие компоненты нужно установить, мы подробно рассказали в статье «Почему не запускаются игры».
- Отключите в настройках приложения особо ресурсоёмкие эффекты — или по крайней мере снизьте их качество. Такой шаг с большой долей вероятности позволит ответить, что делать, если красный экран монитора появляется только при старте игры.
- Обновите драйвер графического адаптера. При обновлении стоит ориентироваться не на дату выпуска, а на стабильность: может оказаться, что ваша карта отлично работает с утилитой, выпущенной полгода назад, а при установке новой заливает монитор красным.
В конце концов, можете полностью переустановить видеоигру. Проблемы это, вероятно, не решит, но почему бы не попробовать? Перед удалением не забудьте сохранить данные аккаунта, а вот настройки советуем выставлять с нуля, после новой установки.
Совет #3: Проверьте настройки цветопередачи
Далеко не всегда проблема заключается в аппаратном или системном сбое. Возможно, под влиянием внешних обстоятельств изменились настройки цветности монитора — тогда достаточно будет вернуть их в первоначальное состояние. Аналогичная показанной на скриншоте шкала настроек может присутствовать и в меню графического адаптера — не поленитесь туда заглянуть.

Кратко расскажем, как перейти к перечню настроек:
- Разверните, кликнув мышью по направленному вверх «треугольничку», трей. Если ярлык настроек включён в контекстное меню, вместо этого достаточно будет щелчка правой клавишей по любой свободной точке рабочего стола.

- В открывшемся программном окне найдите раздел «Дисплей/Display». Далее вам понадобится отыскать подраздел, отвечающий за корректировку цветности. Выставьте ползунки в «нулевое» положение — таким образом вы сможете решить проблему.

Устранить красные точки на экране монитора можно и при помощи настроек самого дисплея. Здесь всё аналогично: при помощи физической кнопки (чаще всего она носит название Settings) вызовите меню, а затем отрегулируйте или просто сбросьте положение ползунков.

Совет #4: Если ПК стационарный, проверьте монитор с другим компьютером и кабелем
Монитор не встроен в ПК, а подсоединяется посредством шлейфа? Потратьте ещё несколько минут и испытайте периферийное устройство на другом системном блоке. Ничего сложного в этом нет: просто открутите или извлеките контакты из разъёма одной машине и подключите к другой, заведомо исправной. Наблюдаете ту же картину, что и раньше? — Дело однозначно в дисплее. Картинка приобрела нормальную цветность? — Ищите неполадку в компьютере.
Примечательно, что в случае аппаратной неполадки вы с большой долей вероятности будете наблюдать не чёткие цвета, а своеобразную градиентную заливку — приблизительно такую, какая показана на рисунке ниже.

Кроме того, на красный могут заменяться отдельные оттенки — чаще всего чёрный или синий. Можете попробовать выполнить полный сброс настроек монитора, но, вероятно, в такой запущенной ситуации он уже не поможет.
Совет #5: Что делать, если красный экран появляется при загрузке компьютера
Теперь вы знаете, почему иногда возникает красный экран на ноутбуке. Что делать, если неполадка проявляется уже на этапе запуска ОС? Для начала припомните, не пытались ли вы в недавнем прошлом разогнать процессор, материнскую плату или графический адаптер. Если так и было, в первую очередь верните настройки к исходным — видимо, вы задали недостижимые параметры или ваше устройство изначально не подходит для разгона.

Если сброс не принёс желаемого результата, пройдите ещё несколько шагов:
- Удостоверьтесь, что все силовые кабели, провода и шлейфы находятся в исправном состоянии, а контакты плотно примыкают к разъёмам.
- Выполните следующий запуск не в обычном, а в безопасном режиме. Если «краснота» пропала — удалите последние установленные программы и сбросьте изменённые системные настройки.
- Протестируйте, применяя специальную утилиту, оперативную память: проблема может заключаться и в ней.
- Выполните откат ОС к дате, когда проблемы ещё не наблюдалось.
- Воспользуйтесь рекомендациями, изложенными в нашей статье про синий экран смерти.
Чаще всего совокупность перечисленных мер помогает устранить неполадку. Но если повреждены критически важные системные данные, придётся пойти на крайнюю меру: полностью, очень желательно «вчистую» (на отформатированный диск) переустановить ОС.
Заключение
В заключение обобщим перечисленные ранее советы. Итак, если картинка «покраснела», проверьте:
- Настройки дисплея. Сбросьте их к заводским или, ориентируясь на собственные ощущения, выставьте оптимальные параметры.
- Настройки графического адаптера. При помощи ползунков задайте нужную цветность; чтобы упростить себе задачу, можете предварительно выполнить полный сброс.
- Саму видеокарту. Очистите контакты, проверьте плотность их прилегания. Очень советуем проводить очистку ваткой, смоченной в спиртсодержащем растворе.
- Материнскую плату. Чаще всего она ни при чём, но если, разбирая системный блок, вы заметили на ней трещины, обугленные следы, раздутые радиоэлементы, срочно несите ПК в ремонт.
- Драйверы. Обновите все имеющие отношение к графике системные утилиты. Рекомендуем использовать специальные программы для обновления — такие приложения подберут именно ту версию, которая вам нужна.
- Шлейфы. Особенно это касается случаев, когда ноутбук работает, но изображение на экране заполнено красным цветом. С большой долей вероятности неисправность заключается в шлейфе матрицы.
Наконец, проверьте целостность всех проводов и шлейфов, по которым передаётся графическая информация. Заметили повреждение? Непременно замените кабель, а затем убедитесь, что проблема ликвидирована!
Почему при включении компьютера появляется красный экран и только потом рабочий стол
потомучто так надо
аа, семёрка) ) бывают и такие глюки) у меня вообще зелёный, красный и синий))
глаза на лоб лезут от натуги..
Видео карте приходит хана!
Сами того не ведая, лазили туда, куда не надо. Варианты — изменили цвет ЗАГРУЗОЧНОГО экрана в БИОСе изменили его цвет в программе-твикере (в некоторых есть эта опция) изменили его цвет в реестре (ну, это навряд-ли Вам по силам).
красный экран? что-то новое. . просто красный цвет или что там появляется? попробуй поменять заставку на рабочем столе.
По всей видимости, у Вас проблемы с видео: либо видеокарта, либо монитор. Снимите видеокарту и подключите к другому системному блоку. Если история повториться, значит она вышла из строя, если все будет нормально. значит таким же образом проверьте монитор
Дрова на видео криво стали. Переустановка (после полного удаления) обычно помогает.
Изображение на экране ноутбука с красным (розовым) оттенком
К сожалению, рано или поздно вся техника и электроника выходит из строя. Происходит это со всеми, так что, не переживайте о том, что однажды вы, открыв свой ноутбук, обнаружили проблемы с ноутбуком — (к примеру, красный экран). А именно об этой неприятной ситуации, когда экран залит красным цветом, мы сегодня и будем говорить. Ситуация эта достаточно распространенная, происходит такое с разными моделями ноутбуков, хорошо знакомая специалистам по ремонту и всем работникам сервисных центров. Называют его «красный экран смерти» и известен он, как сигнал загрузки компьютера в аварийном режиме.
При включении ноутбука красный экран — какие причины неисправности?
Причин для появления красного (или розового) экрана может быть несколько – одни зарыты в программном обеспечении и говорят о некорректной работе «мозгов» ноутбука, а другие свидетельствуют о неполадках механических, и требуют ремонта «железа». Чтобы разобраться, какая из причин привела к появлению красного экрана в вашем случае, необходимо понаблюдать за ходом загрузки и работы ноутбука.
Аварийная загрузка ОС
Когда при включении ноутбука появляется красный экран, но он загружается и продолжает работу без искажений на экране, это говорит о критических ошибках, возникших в системе. Случается это с Windows Vista (Windows Longhorn) – сигнал об ошибках в бета-версии этой ОС отображался на красном фоне. В распространенной версии Windows 98 также загружался красный экран и говорил о наличии критических ошибок.
Красный экран и проблемы с «железом»
Если при проблемах с операционной системой красный экран свидетельствует об аварийном режиме работы, но компьютер загружается и работает, то при проблемах с матрицей или видеокартой после загрузки системы на экране остаются красные полосы, а само изображение или видео часто размыто. Происходит это тогда, когда перетирается или отходит шлейф монитора, горит видеокарта или появляются неисправности в самой матрице. Зачастую при этом страдает также видеоадаптер и шлейф VGA. В любом из перечисленных случаев необходимо обратиться в сервисный центр для осуществления ремонта.
Самую простую диагностику неисправности вы можете произвести и самостоятельно – откройте-закройте крышку ноутбука пару раз, наблюдая при этом за изменениями на экране. Вы видите, что цвет экрана меняется при зарывании и открывании? Скорее всего, пострадал кабель VGA. А вот если вы обнаружили при включении ноутбука красный экран, который сам по себе начинает менять цвет, то можно предположить, что неисправным окажется именно видеочип.
Ноутбук загружается как обычно, но сильно искажены цвета – все грузится в красном цвете, появляется странное мерцание экрана. При этом на экране отсутствуют пятна, нет полос или ряби? Попробуйте подключить внешний монитор. Если на нем изображение будет корректным, значит, вероятно, вышла из строя лампа подсветки экрана. Проблему также можно решить, обратившись в сервисный центр.
Особенности ремонта ноутбука в сервисном центре
При поиске специалиста по ремонту, помните, что при наличии гарантийного талона и сроков гарантийного ремонта вы можете отремонтировать свой ноутбук бесплатно. Но сделать это можно только в том случае, если на ноутбуке нет механических повреждений, все заводские пломбы целые, нет следов внешнего вмешательства.
Как правило, проблемы, которые связаны с окрашиванием экрана в красный цвет, решаются в сервисном центре довольно быстро. Если отошел шлейф матрицы, то в ремонтной мастерской его просто поставят на место и закрепят. Этот ремонт не потребует больших временных затрат.
То же можно сказать и о проблемах с ОС. При необходимости, специалисты переустановят вам операционную систему или исправят возникшие ошибки – красный экран больше не будет появляться при загрузке ноутбука, так как система возобновит корректную работу. Все ваши данные и файлы при этом сохранятся на компьютере в целости и сохранности.
Если необходимо произвести более крупный ремонт – отремонтировать подсветку, поменять матрицу или видеокарту, времени на это потребуется больше. Будьте готовы к ожиданию поставки запасных частей от производителя ноутбука.
Ответы Mail.ru: КРАСНЫЙ ЭКРАН СМЕРТИ!!!
Покраснел от натуги.
Проверь крепление шнуров к экоану
Проверьте температуру видюхи в простое и в нагрузке, и другие температурные показатели (какие возможно) !
Красный экран смерти может быть в нескольких случаях. 1) Это перекрашенный обычный BSOD. У него реально можно менять цвет. Правда, незачем. 2) Это упал по каким-то причинам драйвер видео и уронил всю систему, а на прощание показал красную заливку экрана. Это не BSOD вообще, и красным он оказался случайно. 3) Еще какой-то нехороший софт хулиганит. Не надо разгонять железо. Малополезно и рискованно.
Ответы Mail.ru: при загрузке ноутбука
Красный? Это что-новенькое.. . Точно не синий «экран смерти»? ))) Ну что сказать? Я бы с другого компа создал загрузочный диск DrWeb LiveCD и попробовал бы с него загрузиться, проверив этим самым свой комп на вирусы
перустановить винду
Нести в сервис
Возможно это «шлейфовая болезнь» — от частого открывания/закрывания или по каким-либо другим причинам нарушился контакт в шлейфе от материнской платы ноутбука к матрице цена ремонта зависит от типа поломки и конструкции ноутбука. причем возможны 3 варианта: 1. замены шлейфа не требуется (если нарушился контакт в разъеме) 2. требуется замена шлейфа 3. ввиду конструктивных особенностей шлейф не меняется без замены матрицы. соответственно и разброс цен очень большой
Надписи-то какие-нибудь есть на этом красном экране? Если всё же просто вместо обычного Рабочего стола появляется неизвестный красный экран, нажми три ядреные кнопки (ctrl+alt+del) и запусти Диспетчер Задач, в первой вкладке- новая задача- введи explorer.exe
когда комп запускается нажми ерерыве ф 8 и запусти в пунктах аварийное восстоновление системы это если стоит семерка
«Пилигрим Мастер (2470) 3 года назад Надписи-то какие-нибудь есть на этом красном экране? Если всё же просто вместо обычного Рабочего стола появляется неизвестный красный экран, нажми три ядреные кнопки (ctrl+alt+del) и запусти Диспетчер Задач, в первой вкладке- новая задача- введи explorer.exe» И что дальше?
Полосы на экране монитора ПК или ноутбука — причины и что делать
  для начинающих | ноутбуки
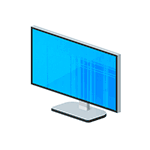 Если на экране монитора компьютера появились полосы или артефакты или то же самое происходит на экране ноутбука, горизонтальные или вертикальные, белые, красные, зеленые или синие — вы не одиноки в своей проблеме, она очень распространена. К сожалению, чаще всего это требует ремонта, но не всегда.
Если на экране монитора компьютера появились полосы или артефакты или то же самое происходит на экране ноутбука, горизонтальные или вертикальные, белые, красные, зеленые или синие — вы не одиноки в своей проблеме, она очень распространена. К сожалению, чаще всего это требует ремонта, но не всегда.
Далее о том, что может быть причиной того, что на экране ноутбука появляются полосы или аналогичная проблема возникает на мониторе компьютера, фото с примерами таких полос и что по их внешнему виду можно сказать об источнике проблемы и соответствующие им методы решения.
Примечание: если полосы или артефакты появляются лишь в какой-то одной программе, то чаще всего проблема заключается в том, как эта программа взаимодействует с видеокартой или с драйверами последней. К примеру, если странные полосы стали появляться в браузере Google Chrome, обычно достаточно отключить аппаратное ускорение в браузере, для некоторых других программ, например, проигрывателей видео, это тоже может быть актуальным.
Основные причины появления полос на экране ноутбука и монитора компьютера
Среди основных причин появления горизонтальных или вертикальных цветных, белых или черных полос на мониторе можно выделить:
- Проблемы с видеокартой, видеочипом (перегрев, аппаратные неисправности) — как правило, в этом случае видно, что причина не в самом дисплее (если до этого вам доводилось видеть проблемы со шлейфом или матрицей — скорее всего будет понятно), более того, в безопасном режиме, с низким разрешением и в БИОС изображение может оставаться нормальным (но не всегда). Внешний вид полос в этом случае часто имеет вид артефактов, странных элементов изображения и текста в разных местах, либо полос (часто цветных) упорядоченных в определенной системе по всему экрану равномерно, примеры будут приведены далее. В этой ситуации чаще всего имеет место горизонтальное распределение артефактов или полос: даже если сами полосы вертикальные, но мы видим их равномерно распределенными по горизонтали по всему экрану, по всей видимости что-то с видеокартой (но возможен и второй вариант).
- Проблемы со шлейфом матрицы ноутбука или кабелем (или разъемом) подключения монитора компьютера. Внешне может выглядеть как в предыдущем случае, так и как в следующем варианте. Иногда при этом экран может «окрашиваться» в какой-то цвет. При открытии-закрытии крышки ноутбука, либо при физическом воздействии на кабель монитора внешний вид полос или артефактов может меняться. В случае со шлейфом ноутбука также может наблюдаться пропадание изображения на большой области экрана: она становится белой или черной или наблюдаться одиночная вертикальная полоса какого-то цвета.
- Повреждения матрицы ноутбука или экрана монитора. Обычно выглядит либо как набор разноцветных вертикальных полос в какой-то одной области экрана (могут, в свою очередь состоять из горизонтальных), иногда — как одиночные вертикальные полосы, также возможен вариант черных пятен на изображении (часто имеют горизонтальную ориентацию). При серьёзных повреждениях матрицы могут быть и более интересные рисунки, сочетания вертикальных и горизонтальных линий.
Примеры полос на экране монитора компьютера и ноутбука и соответствующие причины
А теперь примеры таких полос на экранах и указание конкретной проблемы, которая их вызвала, чтобы у вас была возможность предположить, что же является причиной в вашем случае.
На представленных ниже снимках причина — вероятнее всего в видеокарте.
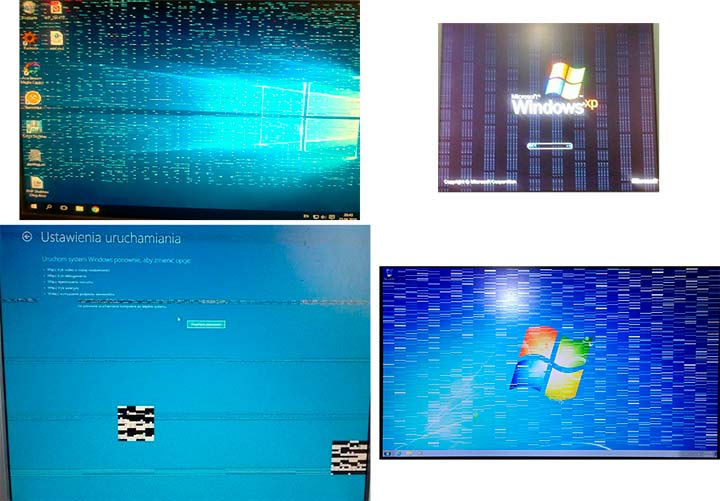
Следующие 3 варианта могут говорить как о проблемах с видеокартой, так и о проблемах со шлейфом экрана на ноутбуке или кабелем на ПК (или разъемами на видеокарте и мониторе).
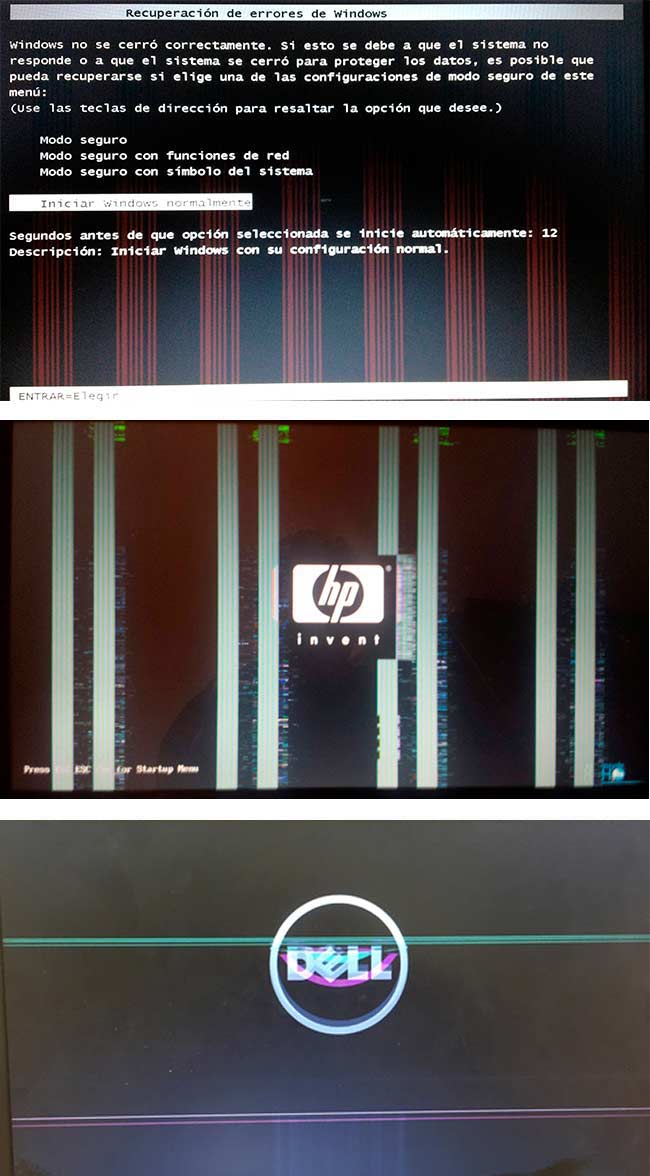
Ниже — 3 варианта с большой вероятностью сообщающие о проблемах со шлейфом матрицы на ноутбуке или проблемами в подключении монитора компьютера.
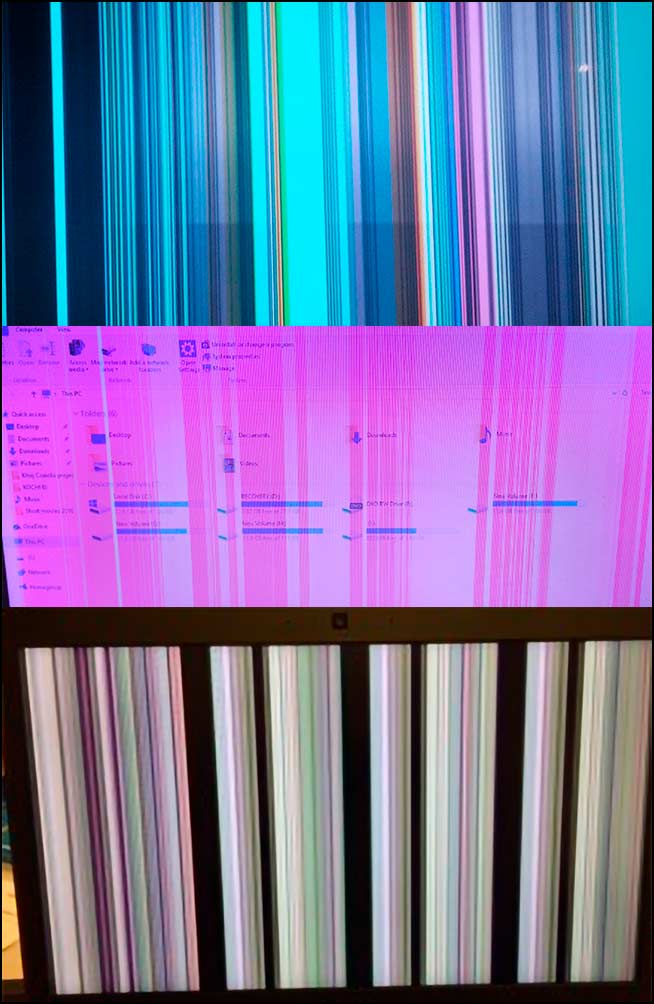
И наконец, так могут выглядеть повреждения самой матрицы вследствие удара, продавливания или других физических повреждений. Картина может сильно отличаться в зависимости от места и силы повреждения.
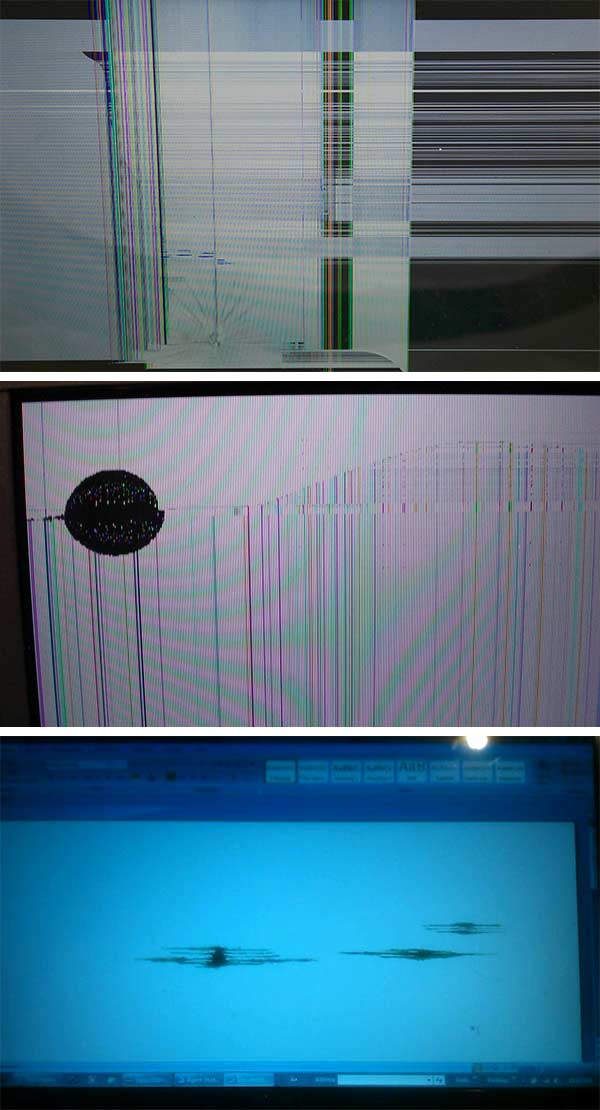
Что делать, чтобы исправить проблему с полосами на экране
Для большинства случаев, таких как повреждение шлейфа, аппаратные неисправности видеокарты или повреждение матрицы экрана придется обратиться за ремонтом оборудования или менять его, но иногда возможны варианты:
- В случае, если предполагается проблема с видеокартой, а у вас настольный компьютер, у которого есть отдельный выход интегрированного видео, и интегрированная видеокарта включена — попробуйте подключить монитор к этому выходу.
- Если предполагаются проблемы с подключением и речь, опять же, о ПК можно попробовать другие кабели, входы на мониторе и выходы на видеокарте.
- Ноутбук с разбитой матрицей или испорченным шлейфом обычно можно подключить к внешнему монитору или к телевизору (см. Как подключить ноутбук к телевизору).
- Если вы не уверены, в том, дело в мониторе компьютера или самом компьютере (его видеокарте), попробуйте подключить монитор к ноутбуку, другому компьютеру, игровой консоли и посмотреть, сохранится ли проблема.
Частая рекомендация — обновить или откатить драйверы видеокарты. Вы можете попробовать это сделать, но это помогает в очень редких случаях и только для первого сценария: когда мы предполагаем проблемы с видеочипом.
Надеюсь, что-то из представленной информации поможет разобраться, в чем именно проблема в вашем случае и предпринять соответствующие действия для её решения.
А вдруг и это будет интересно:



