Как правильно заменить Apple ID на iPhone или iPad
Все чаще мне встречаются люди (за последний месяц уже два случая), которые пользуются iPhone или iPad, но не знают данные учетной записи Apple ID (e-mail + пароль), привязанной к устройству.
Они не осознают что лишают себя всех тех прелестей, которые дает нам iPhone и за которые они вообще-то заплатили немалые деньги.
Если вы один из них, дочитайте эту статью до конца! Сегодня я объясню как на iPhone заменить чужой Apple ID на свой собственный, а в конце открою один маленький, но очень полезный секрет.
Давайте выясним почему же так получается. Из моего опыта, причина обычно одна, и сводится она к лени или неохоте разбираться с созданием Apple ID. Вот и получается что при покупке гаджета, люди позволяют какому-то левому дяде из магазина ввести свой Apple ID и пароль при первой регистрации устройства.
Обычно в таких случаях пароль новому владельцу не сообщают. В результате у вас в руках остается устройство, на которое вы не можете устанавливать новые приложения из AppStore и обновлять имеющиеся.
В результате у вас в руках остается устройство, на которое вы не можете устанавливать новые приложения из AppStore и обновлять имеющиеся.
- Необходимо разблокировать iPhone или обойти Activation Lock — читайте эту статью
- Забыли пароль от Apple ID? Восстановите его — инструкция здесь
- В настройках моего iPhone чужой Apple ID! — Что делать?
Так давайте же исправим ситуацию и настроим устройство под себя. Для этого необходимо выполнить три простых шага. Вот они!
Содержание
- ШАГ 1: Зарегистрировать новый Apple ID
- ШАГ 2: Вводим данные Apple ID для услуг iCloud
- ШАГ 3: Вводим данные Apple ID для магазинов iTunes Store и App Store
- Как заменить Apple ID без потери данных на iPhone
ШАГ 1: Зарегистрировать новый Apple ID
Не устаю повторять о том, что Apple ID имеет стратегическое значение при настройке нового iPhone. Об этом я написал в руководстве по регистрации Apple ID, поэтому заострять на этом внимание здесь не буду.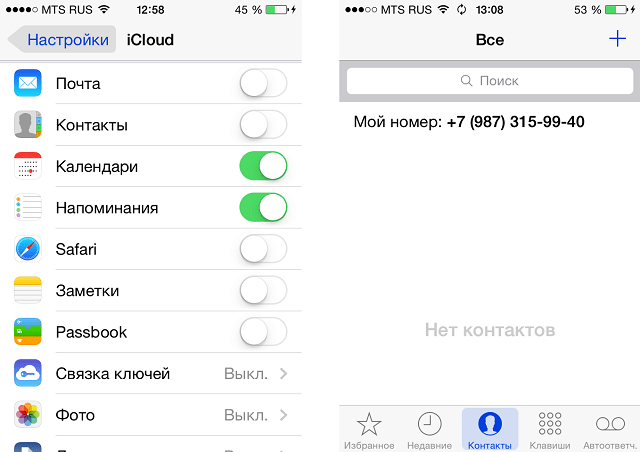
Переходите по ссылке выше и следуйте пошаговой инструкции. Там все просто. Если у вас уже есть учетная запись, переходите ко второму шагу.
ШАГ 2: Вводим данные Apple ID для услуг iCloud
В Настройках iPhone есть как минимум два места куда необходимо ввести данные Apple ID (смотри рисунок выше). Первое из этих мест находится здесь: Настройки > Apple ID > Выйти.
Если вы зашли по этому пути и увидели чужую учетную запись, значит пора звонить бывшему владельцу устройства, или же тому человеку, который ввел эти данные. Вам необходимо узнать пароль.
БЕЗ СООТВЕТСТВУЮЩЕГО ПАРОЛЯ ВЫ НЕ СМОЖЕТЕ ВЫЙТИ ИЗ ЭТОЙ УЧЕТНОЙ ЗАПИСИ! После того как вам его сообщат, необходимо прокрутить экран в самый низ и кликнуть по кнопке «Выйти».
Если поле iCloud оказалось пустым, смело вводим данные своего Apple ID и подтверждаем по кнопке «Войти». Проверка данных может занять около минуты.
Что мы имеем в итоге? Теперь у вас открыт доступ к облачному хранилищу iCloud (5Гб) и его сервисам.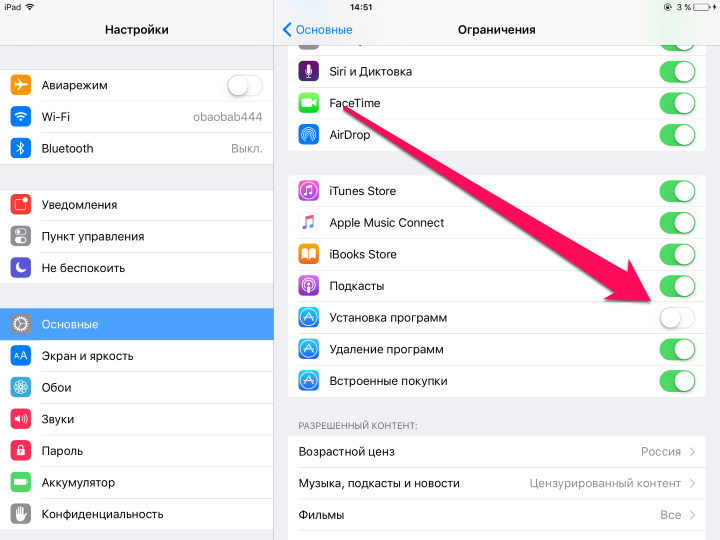 iCloud дает вам возможность хранить резервные копии данных вашего iPhone в облаке (на серверах Apple), а также синхронизировать Контакты, Заметки, Календари и прочую информацию между всеми вашими устройствами. Это очень удобно.
iCloud дает вам возможность хранить резервные копии данных вашего iPhone в облаке (на серверах Apple), а также синхронизировать Контакты, Заметки, Календари и прочую информацию между всеми вашими устройствами. Это очень удобно.
Вам также стала доступна функция «Найти iPhone». Обязательно активируйте ее, т.к. это и есть та стратегическая составляющая о которой я говорил.
Если вдруг вы потеряете или у вас украдут iPhone, с помощью «Найти iPhone» вы сможете удаленно заблокировать устройство, стереть на нем все данные или же найти его на карте мира.
ШАГ 3: Вводим данные Apple ID для магазинов iTunes Store и App Store
Второе место где нам надо ввести данные Apple ID находится здесь: Настройки > Apple ID > Медиаматериалы и покупки. Здесь все подобно второму шагу, но никакие пароли вам не понадобятся.
Кликаем по имени учетной записи и из появившегося меню выбираем «Выйти». Затем вводим данные своей учетной записи Apple ID в соответствующие поля и подтверждаем по кнопке «Войти».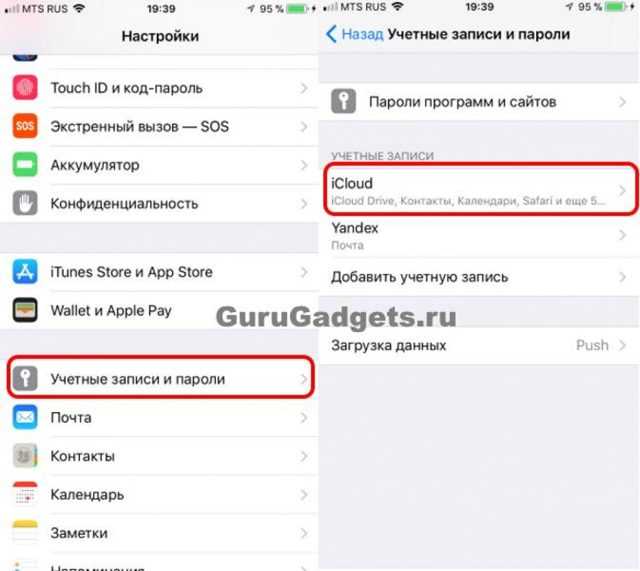
Что мы имеем в итоге? Мы указали в Настройках телефона какую учетную запись Apple ID необходимо использовать при совершении покупок в магазинах контента iTunes Store и приложений App Store. Все ваши покупки (как платные так и бесплатные) будут привязаны к вашему Apple ID.
И если вы заплатили деньги за приложение (музыку, передачи и т.п.), потом его удалили, а теперь хотите скачать его еще раз — с вас никто НЕ БУДЕТ взымать плату повторно. Вы платите только один раз!
Запомните то, что я только что сказал, потому как именно на основе этого базируется обещанный ранее секрет. Объясняю ниже…
!!! СЕКРЕТ !!! Если заменить свой Apple ID на чей-то чужой как описано в ШАГЕ 3, то можно АБСОЛЮТНО БЕСПЛАТНО УСТАНОВИТЬ все те ПЛАТНЫЕ ПРИЛОЖЕНИЯ, которые были куплены и привязаны к этому (чужому) Apple ID.
То есть берем Apple ID друга (знакомого), который уже успел накупить приложений, вводим его в настройках своего телефона в Настройки > iTunes Store, App Store. После этого заходим в AppStore и бесплатно качаем все те приложения за которые уже заплатил ваш друг.
После этого заходим в AppStore и бесплатно качаем все те приложения за которые уже заплатил ваш друг.
После этого можно опять прописать свой Apple ID, при этом приложения, которые вы только что установили, останутся на устройстве и продолжат работать. Единственный нюанс — вы не сможете обновлять эти приложения (но это не так страшно).
На основе этого СЕКРЕТА в интернет процветают так называемые ОБЩИЕ АККАУНТЫ. Суть их сводится к тому что за относительно небольшую плату вам предоставляют данные учетной записи с довольно обширной базой купленных приложений. Более подробно о них я напишу в отдельной статье.
Как заменить Apple ID без потери данных на iPhone
В комментариях к этой статье девушка Светлана спрашивает: «У нас с мужем один Apple ID на двоих. Тот же ID на нашем планшете и компьютере. Хотим сменить ID только на телефоне мужа( у него IPhone 4, у меня — 5) , а все остальные устройства оставить под прежней уч записью. Как это сделать, подскажите, пожалуйста!
». Все довольно просто и мы сейчас этот вопрос разберем по полочкам.
Все довольно просто и мы сейчас этот вопрос разберем по полочкам.На сколько я понимаю, Светлана и ее муж заинтересованны в том чтобы вся информация (контакты, календари и т.п.) на телефоне мужа НЕ была утеряна, а синхронизация в iCloud теперь производилась под другой учетной записью.
В этой ситуации необходимо создать новый Apple ID и ввести данные в Настройках > Apple ID.
А вот для магазина приложений App Store и iTunes Store данные нового Apple ID вводить не обязательно и можно продолжать пользоваться совместным со Светланой аккаунтом, если хотите, конечно.
Если вы замените Apple ID также для магазинов App Store и iTunes Store, то при попытке обновления приложений у вас будут спрашивать данные предыдущей учетной записи.
Светлана, вот инструкция, которую вы просили:
ШАГ 1 — Заходим в Настройки > Apple ID на iPhone мужа.
ШАГ 2 — Прокрутите страницу вниз и кликните по надписи «Выйти». Подтвердите еще раз по надписи «Выйти». В версии iOS 7 и ниже необходимо нажать на кнопку «Удалить учетную запись».
Подтвердите еще раз по надписи «Выйти». В версии iOS 7 и ниже необходимо нажать на кнопку «Удалить учетную запись».
ШАГ 3 — Далее вас спросят что делать с данными, хранящимися на устройстве. Выбираем «Оставить на iPhone«.
ШАГ 4 — Введите пароль от старой учетной записи Apple ID
ШАГ 5 — Перейдите в Настройки > Apple ID и введите данные своего нового Apple ID.
Ничего сложного, как видите.
Как показывает практика, очень много случаев когда у людей случаются совершенно непредсказуемые проблемы с заменой Apple ID. В комментариях ниже мы вместе обсуждаем и пытаемся найти решение для каждого случая отдельно.
Подписывайтесь на наш Telegram, VK.
На iPhone пропали входящие и исходящие вызовы Kyivstar, МТС, Life
Get a discount on repairs- Name(necessarily)
- Contact phone number(necessarily)
- What device do you have?iPhone iPad Macbook iMac Apple Watch
- Choose the type of repairGlass replacement (-7%)Display replacement (-5%)Battery replacement (-10%)Rear glass replacement (-7%)
- Choose a day to repairMondayTuesdayWednesdayThursdayFridaySaturday(necessarily)
- Сколько будет (11 + 22)?
- Ім’я(обов’язково)
- Контактний номер телефону(обов’язково)
- Який у Вас пристрій?iPhone iPad Macbook iMac Apple Watch
- Виберіть вид ремонтуЗаміна скла (-7%)Заміна дисплея (-5%)Заміна акумулятора (-10%)Заміна заднього скла (-7%)
- Виберіть день для ремонтуПонеділокВівторокСередаЧетверП’ятницяСубота(обов’язково)
- Сколько будет (11 + 22)?
- Имя(обязательно)
- Контактный номер телефона(обязательно)
- Какое у Вас устройство?iPhone iPad Macbook iMac Apple Watch
- Выберите вид ремонтаЗамена стекла (-7%)Замена дисплея (-5%)Замена аккумулятора (-10%)Замена заднего стекла (-7%)
- Выберите день для ремонтаПонедельникВторникСредаЧетвергПятницаСуббота(обязательно)
- Сколько будет (11 + 22)?
- Имя(обязательно)
- Контактный номер телефона(обязательно)
- Какие у Вас Apple Watch?Apple Watch 1Apple Watch 2Apple Watch 3Apple Watch 4Apple Watch 5(обязательно)
- Выберите день для ремонтаПонедельникВторникСредаЧетвергПятницаСуббота(обязательно)
- Сколько будет (11 + 22)?
- Имя(обязательно)
- Контактный номер телефона(обязательно)
- Какие у Вас Apple Watch?Apple Watch 1Apple Watch 2Apple Watch 3Apple Watch 4Apple Watch 5(обязательно)
- Выберите день для ремонтаПонедельникВторникСредаЧетвергПятницаСуббота(обязательно)
- Сколько будет (11 + 22)?
- Имя(обязательно)
- Контактный номер телефона(обязательно)
- Какой у Вас iPad?iPad 2iPad 3iPad 4iPad miniiPad mini 2iPad mini 3iPad mini 4iPad AiriPad Air 2iPad 2017iPad 2018iPad Pro 9.
 7iPad Pro 10.5iPad Pro 12.9 2015iPad Pro 12.9 2017iPad 10.2(обязательно)
7iPad Pro 10.5iPad Pro 12.9 2015iPad Pro 12.9 2017iPad 10.2(обязательно) - Выберите день для ремонтаПонедельникВторникСредаЧетвергПятницаСуббота(обязательно)
- Сколько будет (11 + 22)?
- Имя(обязательно)
- Контактный номер телефона(обязательно)
- Какой у Вас iPhone?iPhone 8iPhone 8+iPhone XiPhone XriPhone XsiPhone Xs MaxiPhone 11iPhone 11 ProiPhone 11 Pro Max(обязательно)
- Выберите день для ремонтаПонедельникВторникСредаЧетвергПятницаСуббота(обязательно)
- Сколько будет (11 + 22)?
- Имя(обязательно)
- Контактный номер телефона(обязательно)
- Какой у Вас iPhone?iPhone SEiPhone 6iPhone 6+iPhone 6siPhone 6s+iPhone 7iPhone 7+iPhone 8iPhone 8+iPhone XiPhone XriPhone XsiPhone Xs MaxiPhone 11iPhone 11 ProiPhone 11 Pro Max(обязательно)
- Выберите день для ремонтаПонедельникВторникСредаЧетвергПятницаСуббота(обязательно)
- Сколько будет (11 + 22)?
- Имя(обязательно)
- Контактный номер телефона(обязательно)
- Какой у Вас iPhone?iPhone 5/5s/5ciPhone 6iPhone 6+iPhone 6siPhone 6s+iPhone 7iPhone 7+iPhone 8iPhone 8+iPhone XiPhone XriPhone XsiPhone Xs MaxiPhone 11iPhone 11 ProiPhone 11 Pro Max(обязательно)
- Выберите день для ремонтаПонедельникВторникСредаЧетвергПятницаСуббота(обязательно)
- Сколько будет (11 + 22)?
- Имя(обязательно)
- Контактный номер телефона(обязательно)
- Какой у Вас iPhone?iPhone 5/5s/5ciPhone 6iPhone 6+iPhone 6siPhone 6s+iPhone 7iPhone 7+iPhone 8iPhone 8+iPhone XiPhone XriPhone XsiPhone Xs MaxiPhone 11iPhone 11 ProiPhone 11 Pro Max(обязательно)
- Выберите день для ремонтаПонедельникВторникСредаЧетвергПятницаСуббота(обязательно)
- Сколько будет (11 + 22)?
Чтобы получить компенсацию на такси до 200 грн, необходимо осуществить ремонт в нашем Сервисном Центре от 1000 грн.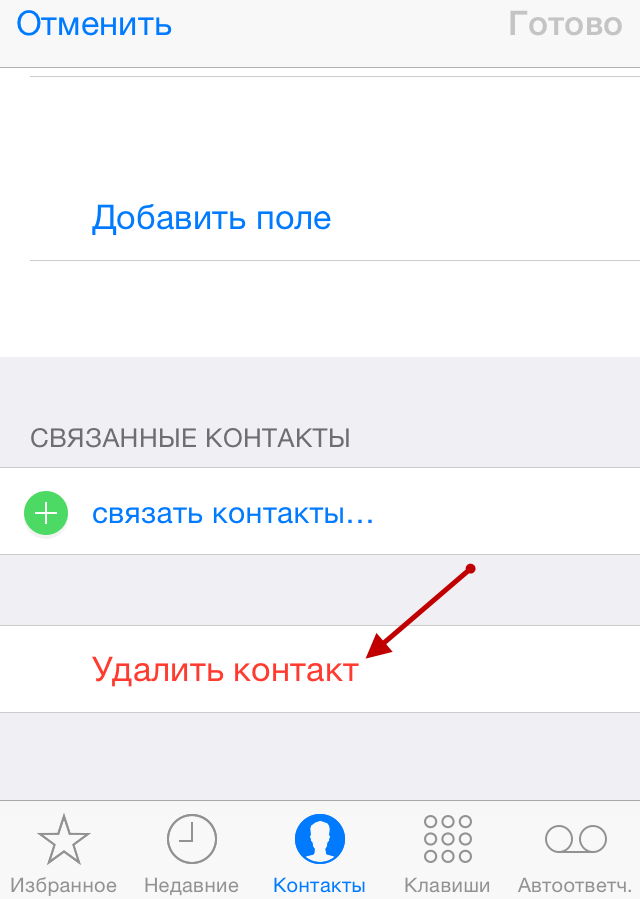
Пн-Сб: 10:00 – 19:00
Вс: выходной день
Просмотреть увеличенную карту
(093) 01-000-86
(096) 01-000-86
iPhone удаленных контактов! Почему и как исправить?
Смартфон — изобретение, на которое опирается почти все население мира. Смартфоны упрощают все ваши дела. И iPhone, без сомнения, хорошо справляется с этой задачей и лидирует в гонке смартфонов. Но в последнее время пользователи начали жаловаться, что их iPhone удалил контакты, что сильно их беспокоит.
Сначала пользователи были в замешательстве, размышляя о том, как были удалены их контакты. Это был просто вопрос времени, когда они поняли, что это ошибка, которая вызывает эту проблему. Но с другой стороны, они до сих пор не знают о причинах, которые заставляют трубку удалять контакты. Но не волнуйся; мы ответим на все ваши вопросы. Давайте сначала узнаем о фактах, которые заставляют iPhone удалять контакты. Позже мы рассмотрим, как восстановить удаленные контакты с iPhone XS/XS Max/XR/X/8/8 Plus/7/7 Plus/6S/6/SE/5s/5.
Позже мы рассмотрим, как восстановить удаленные контакты с iPhone XS/XS Max/XR/X/8/8 Plus/7/7 Plus/6S/6/SE/5s/5.
Часть 1. 5 возможных причин удаления контактов iPhone на iPhone
Итак, чтобы решить вашу проблему, сначала нам нужно будет узнать причины, которые их вызывают. Давайте рассмотрим причины, по которым ваш iPhone 6/6 Plus/6s/6s Plus удаляет контакт:
1. Обновление iOS:
Apple время от времени выпускает новое обновление iOS с исправлениями для устранения ошибок. Но иногда устранение одной ошибки может привести к появлению другой. И если ваш iPhone удалил контакты случайным образом, причиной этого может быть последнее обновление iOS.
2. Синхронизация iCloud отключена:
В большинстве случаев пользователи сохраняют свои контакты в iCloud.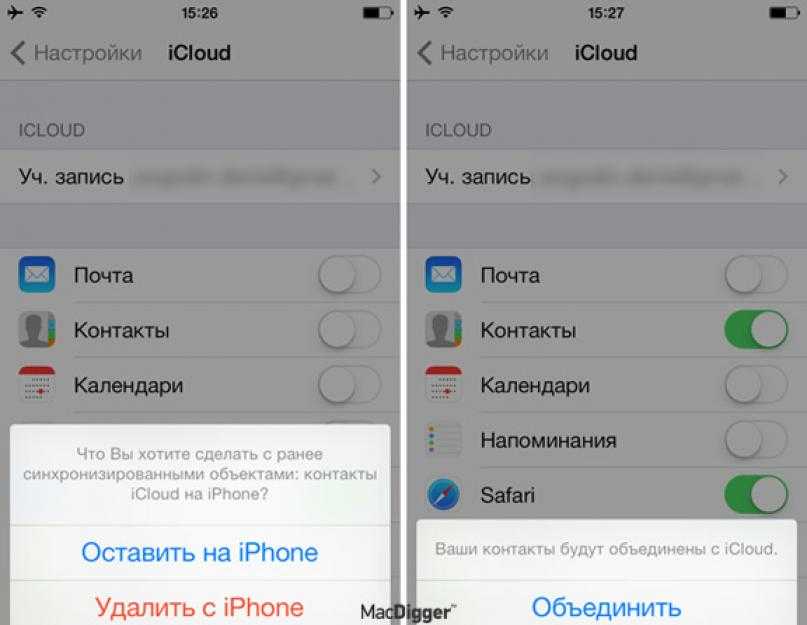 И если случайно или по ошибке опция «Синхронизация контактов iCloud» отключена, то пользователи могут пожаловаться на то, что их iPhone удалил все контакты.
И если случайно или по ошибке опция «Синхронизация контактов iCloud» отключена, то пользователи могут пожаловаться на то, что их iPhone удалил все контакты.
3. Изменен пароль почты, которая синхронизировалась с контактами:
Контакты синхронизируются с учетной записью электронной почты. И если вам когда-нибудь случится изменить пароль этой учетной записи электронной почты (той, которая связана с вашими контактами) по тем или иным причинам, то велики шансы, что вы скажете, что iPhone удалил мои контакты.
4. Удалите учетную запись электронной почты, которая синхронизировалась с контактами:
Теперь вы знаете, что контакты могут быть удалены, если вы измените пароль электронной почты, с которой контакты были синхронизированы в вашем iPhone 5/5s. В дополнение к этому пользователи могут столкнуться с той же проблемой, если эта учетная запись электронной почты будет удалена или удалена.
5. Неизвестные причины:
В большинстве случаев даже Apple не знает, почему возникает та или иная ошибка. Это может произойти по тем или иным причинам, которые необходимо изучить. И если вы столкнулись с проблемой «все контакты удалены с iPhone», то причина этого может быть скрыта в тени.
Это может произойти по тем или иным причинам, которые необходимо изучить. И если вы столкнулись с проблемой «все контакты удалены с iPhone», то причина этого может быть скрыта в тени.
Часть 2. Как исправить случайное исчезновение контактов iPhone
Теперь, когда вы нашли причины, по которым ваш iPhone 7/7 Plus удаляет все контакты, давайте рассмотрим решения, чтобы решить эту проблему.
Решение 1. Включите синхронизацию контактов iCloud для восстановления контактов
Как упоминалось выше, пользователи могут столкнуться с этой проблемой, если они отключили синхронизацию контактов iCloud. Если это так, вы всегда можете включить его, выполнив следующие шаги. Это самый простой способ восстановить удаленные контакты на iPhone.
Шаг 1: Если ваш iPhone работает на iOS 10.2 или более ранней версии, перейдите в «Настройки» >> iCloud. Если ваш iPhone работает на iOS 11 и новее, перейдите в «Настройки» >> [Ваше имя] >> iCloud.
Шаг 2: Проверьте, включен ли переключатель для контактов. Если нет, включите его.
Если нет, включите его.
Решение 2. Убедитесь, что ваша учетная запись электронной почты удалена или имеет новый пароль
Как упоминалось ранее, ваши контакты могут быть удалены, если возникнут какие-либо проблемы с вашей учетной записью электронной почты. Если вы удалили свою учетную запись электронной почты (тот, с которым были синхронизированы все контакты), все ваши контакты также могут быть удалены. В таких ситуациях вы всегда можете снова добавить свою учетную запись электронной почты. Для этого выполните следующие действия:
Шаг 1. Если вы используете iOS 10.2 или более раннюю версию, перейдите в «Настройки» >> «Почта» >> «Учетные записи». Если вы используете iOS 11 или более позднюю версию, перейдите в «Настройки» >> «Учетные записи и пароли».
Шаг 2: Теперь нажмите «Добавить учетную запись». Введите учетные данные, и все готово.
Если в случае, если вы изменили пароль своего электронного ящика, то ваши контакты не будут синхронизироваться и не будут отображаться для вас. Следовательно, вам нужно ввести новый пароль. Вы можете легко ввести новый пароль. Следуй этим шагам.
Следовательно, вам нужно ввести новый пароль. Вы можете легко ввести новый пароль. Следуй этим шагам.
Шаг 1. Если вы используете iOS 10.2 или более раннюю версию, перейдите в «Настройки» >> «Почта» >> «Учетные записи». Если вы используете iOS 11 или более позднюю версию, перейдите в «Настройки» >> «Учетные записи и пароли».
Шаг 2: Нажмите на свою учетную запись электронной почты. Теперь включите переключатель для контактов.
Шаг 3: Если пароль изменен, то, как только вы нажмете на учетную запись электронной почты, iPhone попросит вас ввести новый пароль. Все, что вам нужно сделать, это ввести новый пароль.
Если ни один из вышеперечисленных приемов не сработал, а причина потери контакта неизвестна, вы всегда можете посмотреть на Tenorshare UltData. Это программное обеспечение является идеальным решением для восстановления любых потерянных данных, включая контакты. Выполните следующие шаги, чтобы восстановить удаленные контакты.
Выполните следующие шаги, чтобы восстановить удаленные контакты.
Восстановление удаленных контактов с iPhone без резервного копирования:
Шаг 1: Подключите iPhone к компьютеру и выберите режим восстановления на главном экране.
Шаг 2: Теперь нажмите «Начать сканирование», чтобы начать процедуру.
Шаг 3: После завершения процесса вам будет предложено два варианта: Отметить все или Отобразить только удаленные элементы. Список удаленных контактов будет отображаться в соответствии с выбранной вами опцией. Выберите контакты, которые вы хотите восстановить. И таким образом вы можете восстановить удаленные контакты с iPhone без резервного копирования.
Восстановление удаленных контактов с iPhone с помощью iTunes Backup:
Шаг 1. После подключения iPhone выберите «Восстановить из файлов резервной копии iTunes». Теперь выберите резервную копию iTunes, чтобы начать восстановление.
Шаг 2: Когда процесс завершится, будет показан список ваших существующих и удаленных контактов.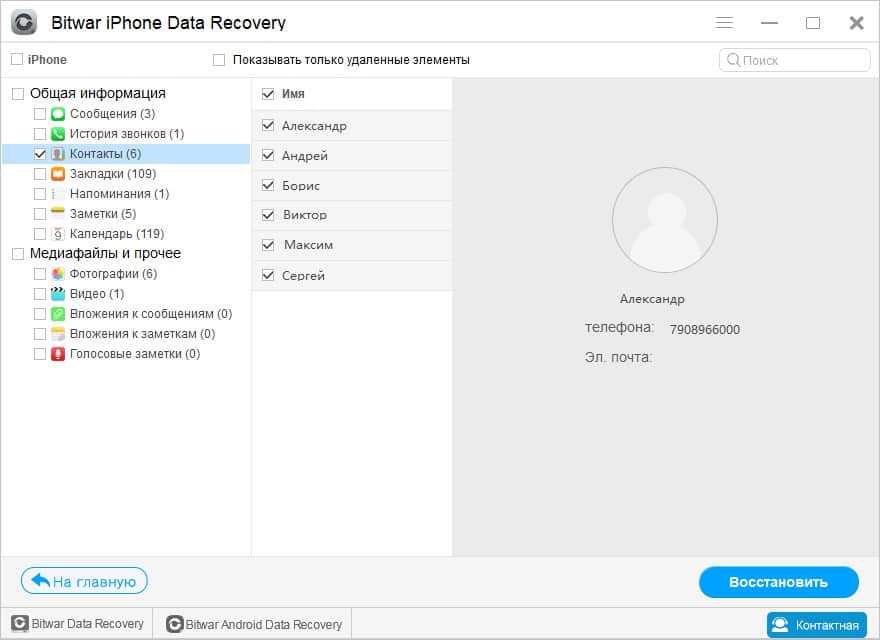
Шаг 3: Теперь выберите контакты, которые вы хотите восстановить. Кроме того, вы также можете восстановить контакты на свой компьютер.
Восстановление удаленных контактов с iPhone с помощью резервной копии iCloud:
Шаг 1. Подключите iPhone к компьютеру и выберите «Восстановить из файлов резервной копии iCloud» на главном экране. Далее авторизуйтесь в iCloud.
Шаг 2: Вам будет показан список всех резервных копий iCloud. Выберите подходящую резервную копию из списка.
Шаг 3: Выберите контакты, которые вы хотите восстановить, и нажмите «Далее», чтобы начать восстановление. Все контакты будут показаны после завершения процесса.
Связанное Чтение: быстрое исправление iPhone, не отображающего контакты
Резюме
Короче говоря, вы только что рассмотрели 3 лучших способа восстановления удаленного контакта на iPhone. Сообщите нам свое мнение о статье, дав нам обратную связь в комментариях ниже.
Как восстановить удаленные контакты на iPhone
Хэмлин Розарио —
Удалить контакт с iPhone довольно просто, но что, если вы случайно удалили не тот контакт или потеряли все контакты? Вероятно, это один из самых страшных кошмаров, который может случиться с любым пользователем смартфона. Я лично видел, как несколько пользователей в моем списке Facebook публикуют обновления статуса о том, как они потеряли все свои контакты, а затем продолжают просить всех снова прислать им свои номера телефонов. Итак, мы хотели внести свой вклад, помогая вам избежать подобных проблем в будущем, и мы предложим вам три способа сделать это. Что ж, без лишних слов, давайте посмотрим на как восстановить удаленные контакты iPhone:
Восстановление контактов iPhone с помощью резервного копирования iCloud
Это, без сомнения, самый простой способ легко восстановить потерянные или удаленные контакты, поскольку он не требует подключения iPhone к компьютеру, в отличие от iTunes Backup. С тех пор как iCloud стал доступен, большинство пользователей Apple начали использовать iCloud для организации важных данных, особенно контактов. Итак, если вы хотите восстановить удаленные контакты, просто выполните следующие действия:
Итак, если вы хотите восстановить удаленные контакты, просто выполните следующие действия:
- Перейдите в Настройки iPhone -> iCloud и отключите «Контакты», если он включен.
- Когда вы отключаете контакты, вы увидите подсказку с запросом сохранить ранее синхронизированные контакты или удалить их. Просто нажмите на « Оставить на моем iPhone» .
- Когда вы закончите, снова включите «Контакты» для своей учетной записи iCloud и нажмите « Объединить» .
Теперь вам просто нужно немного подождать, пока iCloud не объединит все контакты на вашем iPhone. Потерянные или удаленные контакты обычно по-прежнему хранятся в вашей учетной записи iCloud. Таким образом, после объединения эти контакты также появятся на вашем iPhone.
Восстановление контактов iPhone с помощью iTunes Backup
Этот альтернативный метод предназначен для людей, которые хотят сделать это по-старому, что требует подключения iPhone к iTunes. Метод iCloud по-прежнему намного удобнее по сравнению с этим, но если вы все еще предпочитаете использовать его, просто выполните следующие действия:
Метод iCloud по-прежнему намного удобнее по сравнению с этим, но если вы все еще предпочитаете использовать его, просто выполните следующие действия:
- Откройте iTunes на компьютере и нажмите на значок телефона .
- Теперь нажмите « Восстановить резервную копию» , если вы уже делали резервную копию данных с вашего iPhone на свой компьютер ранее.
- После этого в раскрывающемся списке выберите конкретную резервную копию , которая была сделана до того, как вы потеряли или удалили контакты на своем iPhone, и нажмите «Восстановить» .
Что ж, дождитесь окончания процесса восстановления, так как это займет несколько минут. После завершения вы сможете увидеть все потерянные или удаленные контакты на своем iPhone.
Получение контактов iPhone с помощью стороннего программного обеспечения
Если вам не нравится ни один из этих методов, вы можете загрузить и установить это стороннее программное обеспечение отсюда. Программное обеспечение не бесплатное и стоит примерно 48 долларов США за полную версию. Тем не менее, они предлагают бесплатную пробную версию, но она показывает только те контакты, которые доступны для восстановления. Итак, вам понадобится полная версия, чтобы восстановить контакты iPhone. Что ж, просто выполните следующие действия, чтобы восстановить ваши контакты с помощью FoneLab:
Программное обеспечение не бесплатное и стоит примерно 48 долларов США за полную версию. Тем не менее, они предлагают бесплатную пробную версию, но она показывает только те контакты, которые доступны для восстановления. Итак, вам понадобится полная версия, чтобы восстановить контакты iPhone. Что ж, просто выполните следующие действия, чтобы восстановить ваши контакты с помощью FoneLab:
- Откройте программное обеспечение и нажмите « Восстановление с устройства iOS» , а затем нажмите « Начать сканирование» .
- Теперь начнется процесс сканирования, который займет от 5 до 10 минут.
- После завершения процесса сканирования нажмите « Контакты» на левой панели и просмотрите все удаленные контакты, которые четко обозначены красным. Просто нажмите «Восстановить» и подождите несколько секунд. Теперь вы заметите, что все эти контакты вернулись на ваш iPhone после завершения процесса восстановления.



 7iPad Pro 10.5iPad Pro 12.9 2015iPad Pro 12.9 2017iPad 10.2(обязательно)
7iPad Pro 10.5iPad Pro 12.9 2015iPad Pro 12.9 2017iPad 10.2(обязательно)