На экране iPhone шнур iTunes
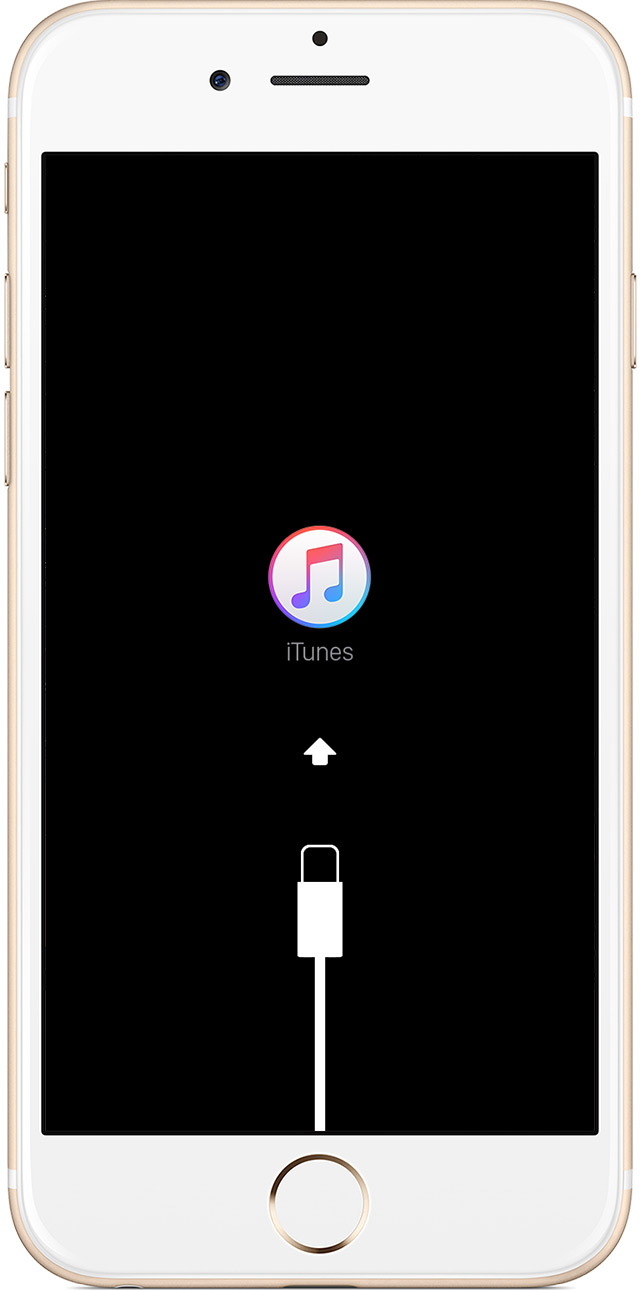 Появление на черном экране iPhone шнура iTunes и значка этой службы, как правило, говорит о программном либо аппаратном сбое. Очень часто, шнур появляется после того, как пользователь предпринял попытку обновить операционную систему или произвести её откат и в это время произошел какой-то сбой. Ошибка при самостоятельной перепрошивке мобильного телефона – одна из наиболее вероятных причин появления на экране iPhone шнура подключения. Если проблема программная, то это довольно просто решить своими силами. Достаточно скачать и установить на свой компьютер iTunes, подключить через провод телефон к компьютеру и в появившемся окошке программы iTunes нажать кнопку «обновить» если она доступна (при обновлении данные не стираются) либо кнопку «Восстановить» (данная процедура приводит к полной потери всех пользовательских данных на устройстве).
Появление на черном экране iPhone шнура iTunes и значка этой службы, как правило, говорит о программном либо аппаратном сбое. Очень часто, шнур появляется после того, как пользователь предпринял попытку обновить операционную систему или произвести её откат и в это время произошел какой-то сбой. Ошибка при самостоятельной перепрошивке мобильного телефона – одна из наиболее вероятных причин появления на экране iPhone шнура подключения. Если проблема программная, то это довольно просто решить своими силами. Достаточно скачать и установить на свой компьютер iTunes, подключить через провод телефон к компьютеру и в появившемся окошке программы iTunes нажать кнопку «обновить» если она доступна (при обновлении данные не стираются) либо кнопку «Восстановить» (данная процедура приводит к полной потери всех пользовательских данных на устройстве).
 Вторая распространенная причина заставки с шнуром для подключения к iTunes – это аппаратная неисправность. Если вы выполнили все что описано выше и в процессе восстановления программного обеспечения iTunes выдал сообщение об ошибке, то это в 95% случаев указывает на аппаратную неисправность и необходимо обратиться в сервисный центр. Вот небольшой список ошибок iTunes и с чем они могут быть связаны:
Вторая распространенная причина заставки с шнуром для подключения к iTunes – это аппаратная неисправность. Если вы выполнили все что описано выше и в процессе восстановления программного обеспечения iTunes выдал сообщение об ошибке, то это в 95% случаев указывает на аппаратную неисправность и необходимо обратиться в сервисный центр. Вот небольшой список ошибок iTunes и с чем они могут быть связаны:
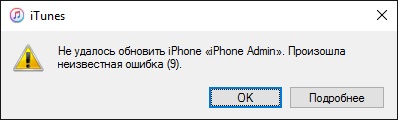 Ошибка -1 или ошибка 50 — говорит о проблемах с модемной частью телефона.
Ошибка -1 или ошибка 50 — говорит о проблемах с модемной частью телефона.
Ошибка 3194 — обычно возникает при попытке восстановить телефон программным обеспечением старой версии, которое уже перестало подписываться в iTunes.
Ошибка 9 — весьма абстрактная ошибка и может возникать по широкому ряду причин, начиная от шлейфа передней камеры заканчивая неисправным процессором.
Ошибка 40 — чаще всего указывает на то, что проблема связана с NAND-памятью.
Ошибка 4005 — так же как и ошибка 9 может возникать по многим причинам.
Ошибка 4013 — имеет широкий разброс причин возникновения. Допустим на iPhone 5s данная проблема возникает из-за неисправности файловой системы Flash-памяти, а на iPhone 6s чаще всего данная ошибка возникает из-за проблем с процессором модемной части.
Ошибка 4014 — чаще всего говорит о проблемах с оперативной памятью.
Это не полный список ошибок которые могут возникнуть при восстановлении П.О. список весьма широкий и по ошибке нельзя со стопроцентной точностью сказать что вышло из строя. Необходима профессиональная, аппаратная диагностика. ( ред. а не гадание на кофейной гуще 🙂 )
Так же из режима восстановления, если он не был запущен системой из-за неудачного обновления, можно попробовать выйти, принудительно перезагрузив телефон (нажать и удерживать кнопки «Home» и «Power»). Если шнур не исчезает и после перезапуска, то, очевидно, что ваш iPhone перешел в режим Recovery Loop (петли восстановления). В этом случае, на экране шнур iTunes будет появляться даже после сотой перезагрузки. Такую проблему, не будучи специалистом, решить крайне сложно. Лучше всего не тратить время и не рисковать своим смартфоном и отправиться в сервисный центр, где опытные специалисты помогут в течение десяти минут.
Советы специалиста:
Некоторые «специалисты» советуют применять для выхода из «петли» специальные программы, такие как TinyUmbrella и RecBoot. Предупреждаем владельцев iPhone, что использование любого софта для устранения этой ошибки, может привести к полной потере данных в памяти телефона. В случае, если после перезапуска операционной системы вы снова видите заставку iTunes, самым правильным решением будет визит в специализированную мастерскую.
На экране айфона шнур и значок iTunes что делать
Если у вас на экране устройства на черном фоне появился шнурок и в верхней части экрана значок iTunes, значит, на iPhone в данный момент запущен один из двух режимов — это Recovery Loop или же Recovery Mode.
Recovery Mode – это специальный режим восстановления на любых iPhone, предназначенный для аварийных ситуаций, когда смартфон не может загрузиться и находит ошибки в программном обеспечении. Если же телефон после проверки перезагружается и опять показывает шнур и значок iTunes, значит, аппарат перешел в режим Recovery Loop, или, как его по-другому называют «Петля восстановления».
Чтобы понять, в каком именно режиме находится ваш телефон в данный момент, нужно лишь перезагрузить смартфон. Если после перезагрузки он работает корректно, значит это обычный режим восстановления файлов (Recovery Mode). Но, если ваш аппарат все равно после перезагрузки возвращается в прежнее состояние, то телефон находится в режиме петли (Recovery Loop). Никакими кнопками из него выйти нельзя, то можно использовать специальные программы или отнести в сервисный центр, чтобы этим занялись мастера.

Как выйти из режима Recovery Loop
Для этого разработаны специализированные программы. Это TinyUmbrella, RecBoot и Redsn0w. Все продукты бесплатно можно загрузить на официальных сайтах. Рассмотрим детально каждый из них.
TinyUmbrella. Подключите свой айфон через USB, предварительно установив программу. Запустите ее. Переведите свой аппарат в режим DFU Mode. Как только телефон будет переведен в данный режим, в окне программы станет активной вкладка Fix Recovery. Нажмите ее и в появившемся окошке подтвердите действие, нажав кнопку «Yes». В течении нескольких минут ваш телефон должен автоматически перезагрузиться и вернуться в прежнее рабочее состояние.
redsn0w. Загрузите и установите приложение с компьютера. Подключите айфон через USB-кабель и запустите программу. Кликните по вкладке Extras. В появившемся окошке кликните по вкладке Recovery Fix. Далее переведите смартфон в режим DFU Mode. Программа в автоматическом режиме определит DFU, и исправит все ошибки. В течении нескольких минут телефон будет восстановлен в прежнее рабочее состояние.
RecBoot. Если у вас не получится восстановить iPhone при помощи вышеописанных программ, то воспользуйтесь маленькой утилитой RecBoot. Загрузите файлы с официального сайта и установите на компьютер. Подключите свой телефон через USB-кабель и дождитесь, пока программа определит устройство. Далее кликните по вкладке Exit Recovery. Дождитесь, пока устройство перезагрузится и вернется в прежнее состояние.
Если вы не знаете, как перевести свой смартфон в режим DFU, внимательно прочитайте описанные ниже рекомендации. Режим DFU на всех поколениях iPhone включается однотипно:
Нужно подключить айфон к компьютеру через USB-кабель и на 10 секунд зажать кнопки Power и Home одновременно. Затем отпустите кнопку Power, продолжая зажимать Home. Держите, пока телефон не увидит компьютер в DFU режиме.
Если у вас не получается восстановить работу аппарата с помощью описанных программных средств, воспользуйтесь iTunes. Но учтите, что в этом случае все данные с iPhone будут удалены. Подключите устройство в режиме DFU к компьютеру, откройте iTunes, дождитесь, пока аппарат будет определен системой. Нажмите вкладку Восстановить и Подтвердите действие, затем дождитесь конца процедуры. Как только процесс будет завершен, ваш iPhone перезагрузится и будет корректно работать. А трещины с экрана удалить не получится, поможет только замена экрана на iPhone 6 plus инженерами сервисного центра. Там же вам помогут и восстановит айфон, выйти из различных режимов восстановления.
Шнур и значок iTunes — решение для iPhone и iPad
Друзья, случаи появления USB-шнура и значка iTunes на экране телефонов iPhone, планшетов iPad и плееров iPod достаточно распространены. Вообще обычно принято считать, что если на черном дисплее одного из этих устройств появился шнур и значок в виде логотипа программы iTunes, то означает это запущенный режим восстановления (Recovery Mode). Но не все знают, что кабель и iTunes, помимо Recovery Mode, могут означать Recovery Loop, который отличается от режима восстановления.
Для того чтобы вы смогли поставить точный диагноз, определить режим, в котором находится ваш iPhone (или другой аппарат), отображающий USB-провод и Айтюнс, мы распишем результаты своих исследований приобретенных в результате эксплуатации этих мобильных Apple-устройств. И может быть хоть кому-то наши скудные знания помогут решить свою проблему и восстановить работу телефона или планшета.
Режим восстановления – обычный
В обычный режим восстановления iPhone или iPad вводится при помощи несложных действий, последовательность этих действий расписана здесь – «Как ввести iPhone в RM». Для выхода из обычного Recovery Mode мы просто оставляли iPhone на некоторое время, он сам перезагружался и выходил из режима восстановления. Для немедленного выхода из режима восстановления (что бы не ждать) мы просто принудительно перезагружали iPhone. Получается, что из обычного режима восстановления, в отличие от других, достаточно легко выйти при помощи перезагрузки.
Режим петли восстановления – послушный
Бывают случаи, что после принудительной перезагрузки, которую применяют для выхода из обычного режима восстановления, iPhone все равно продолжает загружать черный экран, на котором мы снова и снова видим шнур и iTunes. Данная ситуация означает, что iPhone попал в так называемый режим «петли» восстановления (Recovery Loop). Телефон или планшет в такой режим очень часто загоняет программа iTunes. Попадание в Recovery Loop может произойти по различным причинам, к примеру, в результате ошибок при обновлении или восстановлении прошивки iOS. Петля восстановления может возникнуть в результате программного, аппаратного или бытового сбоя (пример – случайно выдернули кабель), однажды мы сами ввели iPhone в режим Recovery Loop, когда пытались понизить версию прошивки iOS с 7 на 6-ую.
Почему в подзаголовке мы добавили слово «Послушный»? Да потому что выйти из послушной петли восстановления и вернуть iPhone в рабочее состояние без потери информации все-таки можно, для этого мы использовали программу TinyUmbrella, у некоторых пользователей с TinyUmbrella возникли сложности, и мы нашли более удобный способ выхода из Recovery Loop с использованием программы RedSn0w. Существуют и другие программы для выхода из петли – iReb и RecBoot.
Режим петли восстановления – не послушный
Если вы поймали непослушную петлю восстановления, то тут остается только подключать iPhone к iTuens и пробовать его прошить. Иногда прошить в этом режиме телефон не получается, тогда его вводят в режим DFU и снова пробуют прошить. В результате прошивки iPhone стирает всю информацию, и мы восстанавливаем её из резервной копии, сделанной ранее. Бывает, что после прошивки iPhone или iPad просят ввести чей-то Apple ID и пароль, но это уже совсем другая история.
Ipad при включении требует itunes. На экране айфона шнур и значок iTunes что делать
Если у вас на экране устройства на черном фоне появился шнурок и в верхней части экрана значок iTunes, значит, на iPhone в данный момент запущен один из двух режимов — это Recovery Loop или же Recovery Mode.
Recovery Mode – это специальный режим восстановления на любых iPhone, предназначенный для аварийных ситуаций, когда смартфон не может загрузиться и находит ошибки в программном обеспечении. Если же телефон после проверки перезагружается и опять показывает шнур и значок iTunes, значит, аппарат перешел в режим Recovery Loop , или, как его по-другому называют «Петля восстановления».
Чтобы понять, в каком именно режиме находится ваш телефон в данный момент, нужно лишь перезагрузить смартфон. Если после перезагрузки он работает корректно, значит это обычный режим восстановления файлов (Recovery Mode). Но, если ваш аппарат все равно после перезагрузки возвращается в прежнее состояние, то телефон находится в режиме петли (Recovery Loop). Никакими кнопками из него выйти нельзя, то можно использовать специальные программы или отнести в сервисный центр, чтобы этим занялись мастера.
Как выйти из режима Recovery Loop
Для этого разработаны специализированные программы. Это TinyUmbrella, RecBoot и Redsn0w. Все продукты бесплатно можно загрузить на официальных сайтах. Рассмотрим детально каждый из них.
TinyUmbrella. Подключите свой айфон через USB, предварительно установив программу. Запустите ее. Переведите свой аппарат в режим DFU Mode. Как только телефон будет переведен в данный режим, в окне программы станет активной вкладка Fix Recovery. Нажмите ее и в появившемся окошке подтвердите действие, нажав кнопку «Yes». В течении нескольких минут ваш телефон должен автоматически перезагрузиться и вернуться в прежнее рабочее состояние.
redsn0w. Загрузите и установите приложение с компьютера. Подключите айфон через USB-кабель и запустите программу. Кликните по вкладке Extras. В появившемся окошке кликните по вкладке Recovery Fix. Далее переведите смартфон в режим DFU Mode. Программа в автоматическом режиме определит DFU, и исправит все ошибки. В течении нескольких минут телефон будет восстановлен в прежнее рабочее состояние.
RecBoot. Если у вас не получится восстановить iPhone при помощи вышеописанных программ, то воспользуйтесь маленькой утилитой RecBoot. Загрузите файлы с официального сайта и установите на компьютер. Подключите свой телефон через USB-кабель и дождитесь, пока программа определит устройство. Далее кликните по вкладке Exit Recovery. Дождитесь, пока устройство перезагрузится и вернется в прежнее состояние.
Если вы не знаете, как перевести свой смартфон в режим DFU, внимательно прочитайте описанные ниже рекомендации. Режим DFU на всех поколениях iPhone включается однотипно:
Нужно подключить айфон к компьютеру через USB-кабель и на 10 секунд зажать кнопки Power и Home одновременно. Затем отпустите кнопку Power, продолжая зажимать Home. Держите, пока телефон не увидит компьютер в DFU режиме.
Если у вас не получается восстановить работу аппарата с помощью описанных программных средств, воспользуйтесь iTunes. Но учтите, что в этом случае все данные с iPhone будут удалены. Подключите устройство в режиме DFU к компьютеру, откройте iTunes, дождитесь, пока аппарат будет определен системой. Нажмите вкладку Восстановить и Подтвердите действие, затем дождитесь конца процедуры. Как только процесс будет завершен, ваш iPhone перезагрузится и будет корректно работать. А трещины с экрана удалить не получится, поможет только инженерами сервисного центра. Там же вам помогут и восстановит айфон, выйти из различных режимов восстановления.
Любой владелец гаджета от эппл не раз сталкивался с ситуацией, когда iphone 5 зависает. Что это означает? Одно из двух – завис экран и не хочет выключаться или аппарат не реагирует на нажатия кнопок. Но эти проблемы вполне решаемы, если у вас завис айфон, его просто нужно перезагрузить. А это можно сделать несколькими способами, о чем речь пойдет далее.
Рассмотрим одну из распространенных ситуаций, когда зависает iphone 6. Подобное может произойти и со смартфонами от эппл других версий, такими как айфон 4, айфон 5s, айфон 6, iphone 6s, iphone 7 и другими. Как показывает опыт, пользователь любой модели айфона хотя бы раз сталкивался с проблемой, когда устройство тормозит и в течение долгого времени никак не получается восстановить его работу.
Итак, если вы не знаете, что делать если айфон завис и тормозит, и при этом его не получается отключить, попробуйте выполнить принудительную перезагрузку. Эту процедуру можно сделать при любом состоянии айфона – и когда iphone завис при обновлении, и в ситуации, если iphone завис при сбросе настроек.
Выполняется принудительная перезагрузка следующим образом:
- Первым делом нужно одновременно нажать кнопки «Home» и «Power» и удерживать нажатие в течение 8-12 секунд. Дисплей гаджета должен полностью погаснуть.
- После этого нажатие убрать, а на экране должен появиться логотип Если этого не произошло, нужно сделать быстрое кратковременное нажатие на кнопку включения, и перезагрузка в нормальном режиме начнется.
Описанный выше способ позволяет наладить работу системы в чрезвычайно трудных ситуациях, например, когда iphone 4 зависает восстановлении, а также если айфон завис при обновлении и др. Причем многократные нажатия на кнопки не дают результата, как и прикосновения к экрану – айфон тормозит и продолжает висеть, и не реагируя на пользовательские действия, работает сам по себе.
В целом, принудительная перезагрузка – крайний вариант, когда ничто другое не помогает. Но если на айфоне возникли другие, менее трудные проблемы, лучше применить способы, которые приводятся далее.
Как перезагрузить айфон если кнопки не работают
По отзывам пользователей «яблочных» гаджетов, нередко случается так, что айфон смог зависнуть, а как выключить аппарат они не знают, поскольку кнопки не реагируют на нажатия, т.е. попросту не работают. Такое случается с моделями телефонов iphone 5s, iphone 6s, iphone 7 и другими. Но чаще всего, конечно, с устаревшими версиями. Например, когда iphone 4s завис, но аппарат не выключенный, дисплей работает – весьма распространенная ситуация.
Так что же делать, если модель аппарата четверки s глючит и не отзывается на кнопочные нажатия? Здесь выход один – использование функции Assistive Touch.
Чтобы включить эту функцию, нужно:
- Зайти в основные настройки телефона в раздел универсального доступа.
- Найти пункт о физиологии и моторике (он находится в самом низу меню) и нажать на «Assistive Touch».
- На экране гаджета версии пять, 5 ЭС, iphone 6s, iphone 7 или другой модели, с которой вы работаете, возникнет специальная кнопка полупрозрачной окраски.
- Прикоснуться к этой кнопке и на дисплее появится меню «Assistive Touch».
Все, функция включена, можно переходить ко второму и самому важному этапу действий по перезагрузке гаджета в ситуации, если он завис, а кнопки не функционируют.
Любой современный iOS-девайс, будь то пятый или шестой версии – например, iphone 6s, можно отключить не механическим путем, а при помощи сенсорных технологий. Делается это следующим образом:
- Нажатием на значке «Assistive Touch» на экране аппарата.
- Кликнуть по значку с надписью «Аппарат», а затем осуществить длительное нажатие на раздел «Блокировка экрана». На дисплее появятся кнопки о выключении и отмене этого действия.
- Далее действия пользователя интуитивно понятны каждому – нужно прикоснуться к значку «Отключить» и процедура осуществиться автоматически.
- Чтобы включить устройство, необходимо через USB-кабель подсоединить его к ПК или ноутбуку, и оно заработает в нормальном режиме.
Таким образом, перезагрузка девайса была произведена в 2 этапа – через последовательное выключение – включение. Это один из самых часто применяемых и довольно легких способов восстановления
На экране айфона шнур и значок itunes как разблокировать
Если вы увидите экран подключения к iTunes на вашем iPhone, iPad или iPod, что делать.
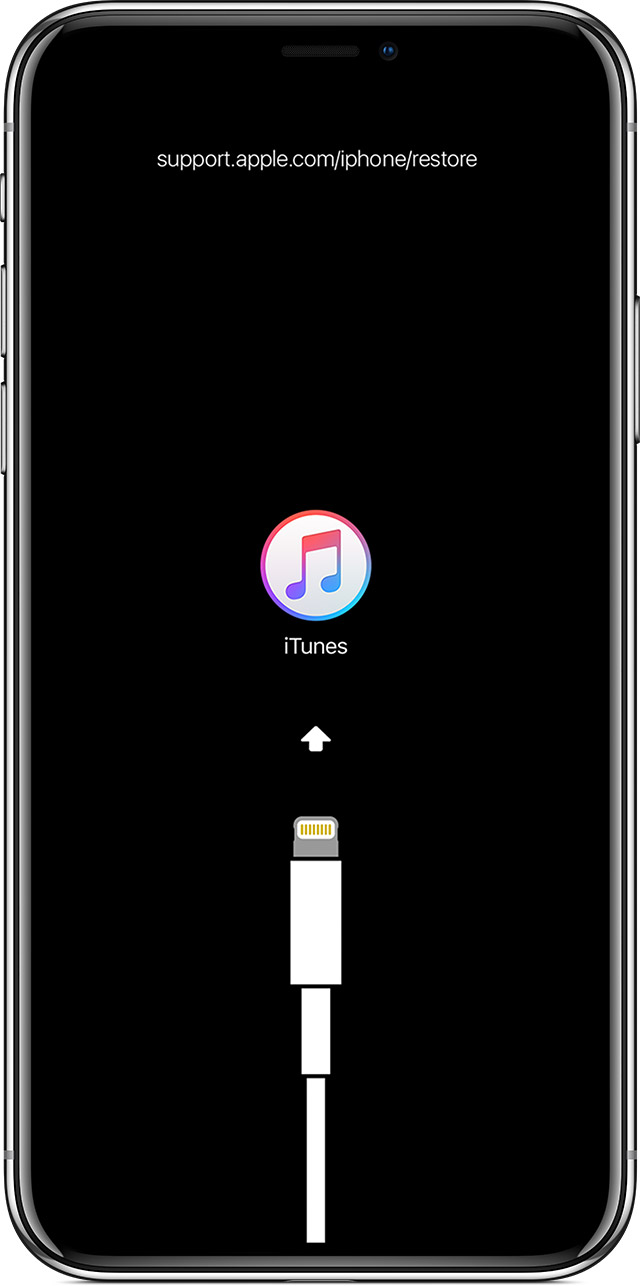
Перезагрузить устройство
Если вы видите подключитесь к iTunes экране, перезагрузите устройство:
- модели iPad с лицом идентификатор: нажмите и быстро отпустите кнопку Увеличения громкости. Нажмите и быстро отпустите кнопку Уменьшения громкости. Нажмите и удерживайте верхнюю кнопку до перезагрузки устройства.
- для iPhone 8 или более поздние версии: нажмите и быстро отпустите кнопку Увеличения громкости. Нажмите и быстро отпустите кнопку Уменьшения громкости. Нажмите и удерживайте боковую кнопку, пока не увидите логотип Apple.
- для iPhone 7, iPhone 7 Плюс, и iPod (7-е поколение): нажмите и удерживайте обе стороны (или сверху) кнопку и кнопку Уменьшения громкости в течение по крайней мере 10 секунд, пока не увидите логотип Apple.
- iPad с кнопкой Home на iPhone 6s или раньше, и iPod touch (6-го поколения) или более ранней версии: нажмите и удерживайте обе стороны (или сверху) кнопку и кнопку Домой в течение по крайней мере 10 секунд, пока не увидите логотип Apple.
Переустановить iOS
Если вы еще увидите экран подключения к iTunes после перезагрузки, вам нужно переустановить iOS:
- Убедитесь, что вы используете последнюю версию iTunes.
- Подключите устройство к компьютеру с помощью кабеля, который поставляется вместе с вашим устройством. Вы должны увидеть такое сообщение: «возникла проблема с iPhone [имя устройства], что требует от него быть обновлены или восстановлены.»
- Нажмите кнопку Обновить (не восстановить), чтобы переустановить iOS и сохранить ваши личные данные.

Вам больше помочь
Дата Публикации: 28 Мая 2019
Рекоммендуем Вам так же:
 Ipad pro freezes Если ваше устройство имеет экран, не реагирует, когда вы касаетесь ее, или […]
Ipad pro freezes Если ваше устройство имеет экран, не реагирует, когда вы касаетесь ее, или […] Ipad pro freeze fix Если ваше устройство имеет экран, не реагирует, когда вы касаетесь ее, или […]
Ipad pro freeze fix Если ваше устройство имеет экран, не реагирует, когда вы касаетесь ее, или […] Ipad не работает кнопка home Если ваше устройство имеет экран, не реагирует, когда вы касаетесь ее, или […]
Ipad не работает кнопка home Если ваше устройство имеет экран, не реагирует, когда вы касаетесь ее, или […] Apple watch акции и скидки При регистрации в iCloud вы автоматически получаете 5 ГБ бесплатного […]
Apple watch акции и скидки При регистрации в iCloud вы автоматически получаете 5 ГБ бесплатного […]
Если статья была полезной, выберите наиболее интересный для Вас блок:
iPhone 7 завис на шнурке iTunes после обновления iOS 12, что делать?
Y многих пользователей iPhone 7 появится USB-шнур и значк iTunes на экране после обновления до iOS 12/iOS 11, обычно в этом случае, считается, что ваше устройство уже вошло в режим восстановления. После серии «Неизвестных ошибок» дело дошло до черного экрана с изображением шнура и значка айтюнс, в сервисе сказали, что проблема с платой. Или у вас iPhone 7 была проблема с чернымм дисплеем где появился шнур и значок в виде логотипа программы iTunes, после принудительной перезагрузки, телефон вообще ни на что не реагирует и не включается и не заряжается. Эта статья написнна, что делать, iPhone 7 завис на шнурке iTunes после обновления iOS 12/iOS 11?
Содержания:
Tenorshare ReiBoot, бесплатная программа решит ваши проблемы, iPhone 7 находится в режиме восстановления и после обновления iOS 12/iOS 11 зависает на значке подключите к iTunes, Tenorshare ReiBoot поможет вам выйти из режима восстановления, и ваше устройство самостоятельно перезагружается через некоторые минуты.
Бесплатно скачать Для Win 10/8.1/8/7/XP
Безопасная загрузка
Бесплатно скачать Для Мас OS X 10.9-10.15
Безопасная загрузка
Первый скачайте и устроите Tenorshare ReiBoot на вашем компьютере. Подключите iPhone/iPad/iPod touch к компьютеру с помощью USB-кабели. Потом Tenorshare ReiBoot распознает ваше устройство в режиме восстановления, нажмите кнопку «Выйти из Режима Восстановления». Подождите немного и устройство перезагружатся безопасно. В этом процессе не отключите устройство.
Решить зависание на логотипе iTunes через iTunes
Способ избавиться от черного экрана с изображением кабеля и iTunes – восстановиться в iTunes, Но он сотрет все содержимое, поэтому создать резервную копию перед его использованием.
- Загрузите и установите айтюнс на вашему компьтере.
- Откройте iTunes, подсоединить устройство к ПК с помощью кабеля USB.
- Дождаться появления на экране изображения iPhone с подключенным кабелем.
- Нажать кнопку «Восстановить» в айтюнсе. устройство снова начнет работать, как обычно.
Обычный способ – принудительно перезагрузить, но после принудительной перезагрузки, которую применяют для выхода из обычного режима восстановления, iPhone 7 все равно продолжает загружать черный экран, на котором мы снова и снова видим шнур и iTunes. Данная ситуация означает, что iPhone 7 попал в так называемый режим «петли» восстановления (Recovery Loop). Попадание в Recovery Loop может произойти по различным причинам, к примеру, в результате ошибок после обновлении или восстановлении прошивки iOS 12/iOS 11. Тогда вам нужно исправить операционную систему.
- Нажмите кнопку «Решить Все Зависания», а затем вы получите на страницу восстановления, нажмите «Исправить сейчас».
- Теперь вы будете «Скачать пакет прошивки» интерфейс, нажмите кнопку «Скачать», чтобы загрузить пакет прошивки онлайн.
- После того, как пакет прошивки успешно загружен, нажмите кнопку «Начать восстановить», чтобы начать восстановление системы.
В словах, при помощи Tenorshare ReiBoot, безопасно и легко решить все зависания, в особенности , появляется шнур и айтюнс, после обновления прошивки iOS 12/iOS 11. Если у вас есть другие вопросы, обратитесь с нами, мы будем отвечать в течение 24 часов.
Бесплатно скачать Для Win 10/8.1/8/7/XP
Безопасная загрузка
Бесплатно скачать Для Мас OS X 10.9-10.15
Безопасная загрузка
Присоединяйтесь к обсуждению и поделитесь своим голосом здесьВосстанавливаем прошивку iPhone своими силами
В последнее время, я все чаще и чаще вижу жалобы на неудачное обновление телефонов iPhone с помощью программы iTunes. Зачастую подобное обновление приводит к полному слету прошивки и неработоспособности телефона. Пострадавшим не остается ничего, как взяв в охапку телефон и бумажник, отправиться в ближайший сервисный центр, где за очень приличную сумму специалист с очень глубокомысленным видом проведет «очень сложную» работу по восстановлению прошивки iPhone. При этом не многие знают, что благодаря предусмотрительности разработчиков из фирмы Apple восстановление прошивки можно сделать в домашних условиях и займет эта процедура совсем немного времени.
Слетела прошивка на iPhone или «яблоко, usb-шнур и значок iTunes».
Основных признаков, что на вашем телефоне слетела или повреждена прошивка три:
1. iPhone не включается и на экране вы видите (как ни странно) только черный экран.
2. Телефон удается включить, но экран показывает лишь логотип Apple и ни на что не реагирует.
3. Телефон включается, но на экране показан USB-шнур и значок iTunes.
Перед дальнейшими действиями внимательно осмотрите свой телефон. Возможно, неисправность вызвана физическим повреждением устройства, в этом случае прошивка вам ничем не поможет. Если же ваш любимец прекрасно выглядит, и в нем нет дыр от вражеских пуль, можно подключать его к компьютеру с помощью USB-кабеля.
ВНИМАНИЕ! Убедитесь, что на компьютере установлена программа iTunes последней версии. Скачать последнюю версию iTunes можно кликнув на эту ссылку.
После подключения шнура, вам необходимо одновременно зажать кнопки «Power» и «Home» на 10 секунд. По истечению 10 секунд отпустите кнопку «Power», но при этом продолжайте удерживать кнопку «Home».
Ваш компьютер должен начать определять телефон, что в свою очередь означает, что телефон жив и необходимо восстановить прошивку.
Восстановление прошивки iPhone
Перед тем, как начать процедуру прошивки, необходимо дождаться полного определения телефона компьютером. После этого необходимо запустить iTunes, который в свою очередь ругнется, что телефон находится в режиме восстановления.
От вас требуется лишь нажать кнопку «Восстановить» и согласиться с условиями.
После этого остается дождаться, пока прошивка скачается на iPhone и завершится процесс её восстановления, впрочем, об этом вас будет периодически уведомлять iTunes. Помимо этого, прогресс прошивки будет показан на экране телефона.
Завершив прошивку, Ваш телефон автоматически включится. После этого необходимо зайти в «Настройки» -> «Основные» -> «Сброс» -> «Сбросить все настройки».
Стоит добавить, что в случае, если вы являетесь гордым обладателем телефона разлоченного неофициально, то с высокой долей вероятности можете получить следующее сообщение:
К сожалению, на этом тузы в рукаве кончились, а iPhone 4/4S с модемами 4.12.01/2.0.12 в принципе невозможно разлочить программно. Остается либо обратиться к оператору за официальным анлоком, либо воспользоваться набором Gevey Sim, но это уже совершенно другая история.


 Ipad pro freezes Если ваше устройство имеет экран, не реагирует, когда вы касаетесь ее, или […]
Ipad pro freezes Если ваше устройство имеет экран, не реагирует, когда вы касаетесь ее, или […] Ipad pro freeze fix Если ваше устройство имеет экран, не реагирует, когда вы касаетесь ее, или […]
Ipad pro freeze fix Если ваше устройство имеет экран, не реагирует, когда вы касаетесь ее, или […] Ipad не работает кнопка home Если ваше устройство имеет экран, не реагирует, когда вы касаетесь ее, или […]
Ipad не работает кнопка home Если ваше устройство имеет экран, не реагирует, когда вы касаетесь ее, или […] Apple watch акции и скидки При регистрации в iCloud вы автоматически получаете 5 ГБ бесплатного […]
Apple watch акции и скидки При регистрации в iCloud вы автоматически получаете 5 ГБ бесплатного […]