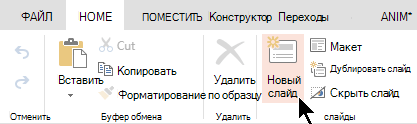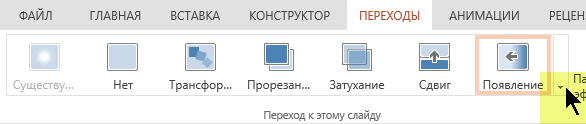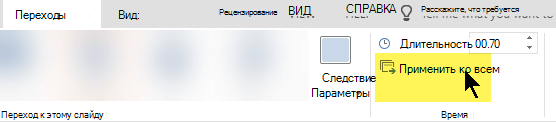Как сделать презентацию на компьютере
Презентация — это что-то вроде фильма, демонстрации того, о чем говорит рассказчик. Туда можно добавить не только текст и фотографии, но и схемы, графики, диаграммы, видео и музыку.
Такие мини-фильмы используются для сопровождения лекций, докладов, визуального представления какого-то товара или услуги.
Сделать презентацию можно на компьютере самостоятельно. Для этого потребуется программа PowerPoint. Она входит в состав пакета Microsoft Office, вместе с Word и Excel.
Создание презентаций в PowerPoint
Зайдите в Пуск – Все программы – Microsoft Office и выберите из списка Microsoft Office PowerPoint.

Откроется программа, внешне очень похожая на Word. Но листы у нее немного меньше по размеру и называются слайды. Именно на них и будет размещаться вся информация.

Для добавления слайда нажмите на кнопку «Создать слайд» вверху (закладка «Главная»).

В левой части программы показаны все добавленные слайды, чтобы было удобнее между ними переключаться. Для удаления лишнего нужно нажать по нему правой кнопкой мышки и выбрать пункт «Удалить слайд».

Чтобы поменять расположение элементов, нажмите на кнопку «Макет» вверху и выберите подходящий вариант из списка.

Сохранять презентацию следует так же, как и в программе Word — через «Файл» (круглую кнопку в левом углу) – «Сохранить как…».
Подробнее о сохранении можно узнать из вот этого урока.
Оформление
Изначально слайды добавляются в классическом виде – белого цвета, как обычные листы. Но можно этот вид и изменить. Для этого в программе есть специальная вкладка «Дизайн».

Самая важная часть – Темы. Это уже готовые варианты оформления.

По умолчанию выбранная тема применяется сразу ко всем слайдам. Но можно назначить ее только для некоторых. Для этого выделите нужные слайды (с левой стороны, удерживая клавишу Ctrl), затем щелкните правой кнопкой мышки по теме и выберите пункт «Применить к выделенным слайдам».
А корректировать назначенное оформление можно через кнопки «Цвета», «Шрифты», «Стили фона».
Содержание
Слайды заполняются информацией точно так же, как и в программе Microsoft Word.
Текст. Для печати текста нужно щелкнуть в то место, где он должен быть (например, в часть «Заголовок слайда»). Начнет мигать палочка, которая символизирует курсор. Просто печатаем текст на клавиатуре.

Увеличить или уменьшить буквы можно через вот это поле:

А шрифт, то есть вид букв, можно изменить вот здесь:

Сделать это можно как до печати, так и с уже готовым текстом. Только его нужно предварительно выделить.
Для этого нажать на левую кнопку мышки в конце текста и, не отпуская ее, тянуть в начало. Как только он закрасится другим цветом (а, значит, выделится), кнопку мышки нужно отпустить.
Фото. Нажмите на вкладку «Вставка» вверху программы. Для добавления изображений используйте кнопки «Рисунок» и «Клип» (Картинка).

Кнопка «Рисунок» используется для добавления фотографии со своего компьютера. Для этого нужно выбрать фото через специальное окошко.

А можно просто скопировать фотографию с компьютера и вставить ее в слайд.
«Клип» — это картинки, которые встроены в саму программу. Можно выбрать любую из них через форму поиска с правой стороны.

В более современных версиях PowerPoint есть еще кнопка «Снимок». Через нее можно сфотографировать экран и вставить этот снимок прямо в слайд.
Но можно это сделать и обычным способом, при помощи скриншота.
Таблица. Нажмите на вкладку «Вставка» вверху программы. Для создания таблицы используется кнопка «Таблица» в левом углу.

Выбираем нужное количество ячеек и щелкаем левой кнопкой мышки для закрепления результата.

Для заполнения таблицы щелкаем по нужной ячейке и печатаем текст. Вверху, через закладку «Конструктор» (Работа с таблицами) можно изменить ее оформление.

Графики, диаграммы. Для их создания также используем вкладку «Вставка» — через кнопку «Диаграмма».

После выбора подходящего варианта откроется еще одна программа (Excel) с данными. Через них и нужно править добавленную диаграмму.

Видео и звук. Соответствующие кнопки также находятся во вкладке «Вставка». «Звук» добавляет к слайду музыкальное сопровождения, а «Фильм» (Видео) – видеоролик.

Другое. Также вкладка «Вставка» позволяет добавлять в слайды геометрические фигуры, математические формулы, эффектный текст (WordArt) и многое другое.
Демонстрация
Для демонстрации перейдите в «Показ слайдов». Нажав на кнопку «С начала», презентация начнется с первого слайда. А нажав на «С текущего слайда» — с того, который в данный момент открыт на экране.

При показе презентации каждый слайд будет расширен на весь экран. По умолчанию переключение между ними происходит вручную — мышкой или кнопками со стрелками на клавиатуре.
Чтобы выйти из режима демонстрации, нажмите на клавишу Esc на клавиатуре (вверху слева).

Если нужно, чтобы слайды переключались не вручную, а автоматически, нажмите на кнопку «Настройка времени».
После такой настройки, как правило, слайды будут отображаться немного по-другому, что не всегда удобно. Для возврата к прежнему виду просто щелкните два раза левой кнопкой мышки по любому слайду.
Анимация. При демонстрации слайды идут друг за другом без каких-либо эффектов – просто меняются. Но можно настроить между ними разные красивые переходы. Делается это при помощи вкладки «Анимация» («Переходы» в версиях 2010-2016).
Здесь можно выбрать подходящий переход. По умолчанию он применяется к тому слайду, который открыт в данный момент. Но можно применить и ко всем слайдам сразу, для этого нажать на кнопку «Применить ко всем».

Также можно сделать такие переходы не только между слайдами, но и между элементами. Например, на слайде есть заголовок, текст и фото. Можно сделать так, чтобы сначала появлялся заголовок, потом плавно возникал текст, а после него – фотография.
В PowerPoint 2007 для этого во вкладке есть специальная часть «Анимация» и «Настройка анимации».

В более современных версиях программы (2010-2016) для настройки таких переходов сделали отдельную вкладку «Анимация».

Перед тем, как применить эффект к какому-либо элементу, его нужно сначала выделить.
Основные задачи по созданию презентаций PowerPoint
Выбор темы
Открыв программу PowerPoint, вы увидите некоторые встроенные темы и шаблоны. Тема представляет собой макет слайда, который содержит сочетающиеся между собой цвета, шрифты и специальные эффекты, такие как тени, отражения и другие.
-
На вкладке файл на ленте выберите пункт создать, а затем выберите тему.
PowerPoint выводится предварительный просмотр темы с четырьмя цветовыми вариациями, которые можно выбрать с правой стороны.
-
Нажмите кнопку Создать или выберите цветовую схему, а затем нажмите кнопку Создать.

Подробнее: использование и создание тем в PowerPoint
Вставка нового слайда
Подробнее: Добавление, изменение порядка и удаление слайдов.
Сохранение презентации
-
На вкладке Файл нажмите кнопку Сохранить.
-
Выберите папку.
-
В поле Имя файла введите имя презентации, а затем нажмите кнопку Сохранить.
Примечание: Если вы часто сохраняете файлы в определенную папку, можно закрепить путь к ней, чтобы эта папка всегда была под рукой (как показано ниже).
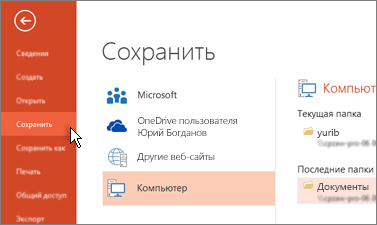
Совет: Сохраняйте работу по мере ее выполнения. Часто нажимайте клавиши CTRL + S .
Подробнее: Сохранение файла презентации
Добавление текста
Выберите замещающий текст и начните печатать.

Форматирование текста
-
Выделите текст.
-
В разделе Средства рисования откройте вкладку Формат.

-
Выполните одно из указанных ниже действий.
-
Чтобы изменить цвет текста, нажмите кнопку Заливка текста и выберите нужный цвет.
-
Чтобы изменить цвет контура текста, нажмите кнопку Контур текста и выберите нужный цвет.
-
Чтобы применить к тексту тень, отражение, свечение, рельеф, поворот объемной фигуры или преобразование, нажмите кнопку Текстовые эффекты и выберите нужный эффект.
-
Подробнее об этом:
Добавление рисунков
Выберите вкладку Вставка, а затем:
-
чтобы добавить рисунок, сохраненный на локальном диске или внутреннем сервере, щелкните Рисунки, выберите изображение и нажмите кнопку Вставить;
-
Чтобы вставить рисунок из Интернета, выберите пункт изображения из Интернета, а затем найдите нужный рисунок с помощью поля Поиск.

Выберите рисунок и нажмите кнопку Вставить.
Добавление фигур
Вы можете добавить фигуры для демонстрации слайдов.
-
На вкладке Вставка нажмите кнопку фигурыи выберите нужную фигуру в появившемся меню.
-
В области слайда щелкните и перетащите указатель, чтобы нарисовать фигуру.
-
На ленте выберите вкладку Формат или Формат фигуры . Открытие коллекции » Стили фигур » для быстрого добавления цвета и стиля (в том числе заливки) в выбранную фигуру.

Добавление заметок докладчика
Слайды лучше не перегружать большим количеством информации. Вы можете поместить полезные факты и примечания в заметки докладчика и обращаться к ним по мере показа презентации.
-
Чтобы открыть область заметок, щелкните надпись Заметки
 в нижней части окна.
в нижней части окна. -
Щелкните внутри области заметок под слайдом и начните вводить свои заметки.

Подробнее:
Показ презентации
Выберите вкладку Слайд-шоу, а затем:
-
чтобы начать презентацию с первого слайда, в группе Начать слайд-шоу нажмите кнопку С начала;

-
если вы находитесь не на первом слайде и хотите начать показ с него, нажмите кнопку С текущего слайда;
-
если нужно показать презентацию людям, которые находятся в другом месте, выберите пункт Онлайн-презентация, чтобы настроить показ презентации через Интернет, и выберите один из указанных ниже вариантов.
Выход из режима слайд-шоу
Чтобы выйти из режима слайд-шоу, вы можете в любой момент нажать клавишу ESC.
Выбор темы
При запуске новой презентации PowerPoint вы можете выбрать тему или шаблон. Тема представляет собой макет слайда, который содержит сочетающиеся между собой цвета, шрифты и специальные эффекты, такие как тени, отражения и другие.
-
На вкладке файл выберите пункт создать, а затем в разделе Доступные шаблоны и темывыберите темы.
По мере щелчка каждой темы PowerPoint показывает предварительный просмотр на правой стороне.
-
Найдя нужный вариант, нажмите кнопку создать.

Подробнее: использование и создание тем в PowerPoint
Вставка нового слайда
Подробнее: Добавление, изменение порядка и удаление слайдов.
Сохранение презентации
-
На вкладке Файл нажмите кнопку Сохранить.
-
В поле Имя файла введите имя презентации, а затем нажмите кнопку Сохранить.
Совет: Сохраняйте работу по мере ее выполнения. Часто нажимайте клавиши CTRL + S .
Подробнее: Сохранение файла презентации
Добавление текста
Выберите замещающий текст и начните печатать.

Форматирование текста
-
Выделите текст.
-
В разделе Средства рисования откройте вкладку Формат.

-
Выполните одно из указанных ниже действий.
-
Чтобы изменить цвет текста, нажмите кнопку Заливка текста и выберите нужный цвет.
-
Чтобы изменить цвет контура текста, нажмите кнопку Контур текста и выберите нужный цвет.
-
Чтобы применить к тексту тень, отражение, свечение, рельеф, поворот объемной фигуры или преобразование, нажмите кнопку Текстовые эффекты и выберите нужный эффект.
-
Подробнее об этом:
Добавление рисунков
-
На вкладке Вставка нажмите кнопку Рисунок.
-
Найдите нужный рисунок и нажмите кнопку Вставить.
Добавление фигур
Вы можете добавить фигуры для демонстрации слайдов.
-
На вкладке Вставка нажмите кнопку фигурыи выберите нужную фигуру в появившемся меню.
-
В области слайда щелкните и перетащите указатель, чтобы нарисовать фигуру.
-
На ленте выберите вкладку Формат средств рисования . Открытие коллекции » Стили фигур » для быстрого добавления цвета и стиля (в том числе заливки) в выбранную фигуру.

Добавление заметок докладчика
Слайды лучше не перегружать большим количеством информации. Вы можете поместить полезные факты и примечания в заметки докладчика и обращаться к ним по мере показа презентации. В обычном режиме область заметок расположена прямо под окном режима слайдов.
-
На вкладке Вид в группе Режимы просмотра презентации нажмите кнопку Обычный.
-
Щелкните внутри области заметок под слайдом и начните вводить свои заметки.

Показ презентации
Выберите вкладку Слайд-шоу, а затем:
-
чтобы начать презентацию с первого слайда, в группе Начать слайд-шоу нажмите кнопку С начала;

-
если вы находитесь не на первом слайде и хотите начать показ с него, нажмите кнопку С текущего слайда;
-
Если вы хотите представить пользователей, которых нет в списке, выберите команду широковещательный показ слайдов , чтобы настроить презентацию в Интернете. Дополнительные сведения можно найти в статье Передача презентации PowerPoint удаленным аудиториям.
Выход из режима слайд-шоу
Чтобы выйти из режима слайд-шоу, вы можете в любой момент нажать клавишу ESC.
Выбор темы
При запуске новой презентации PowerPoint вы можете выбрать тему или шаблон. Тема представляет собой макет слайда, который содержит сочетающиеся между собой цвета, шрифты и специальные эффекты, такие как тени, отражения и другие.
-
Нажмите кнопку Microsoft Office
 и выберите команду создать.
и выберите команду создать. -
В разделе шаблонывыберите пункт установленные темы.
По мере щелчка каждой темы PowerPoint показывает предварительный просмотр на правой стороне.
-
Найдя нужный элемент, нажмите кнопку создать в нижней части окна.
Подробнее: использование и создание тем в PowerPoint
Вставка нового слайда
Подробнее: Добавление, изменение порядка и удаление слайдов.
Сохранение презентации
-
Нажмите кнопку Microsoft Office
 и выберите команду Сохранить.
и выберите команду Сохранить. -
В поле Имя файла введите имя презентации, а затем нажмите кнопку Сохранить.
Совет: Сохраняйте работу по мере ее выполнения. Часто нажимайте клавиши CTRL + S .
Добавление текста
Выберите замещающий текст и начните печатать.

Форматирование текста
-
Выделите текст.
-
В разделе Средства рисования откройте вкладку Формат.

-
Выполните одно из указанных ниже действий.
-
Чтобы изменить цвет текста, нажмите кнопку Заливка текста и выберите нужный цвет.
-
Чтобы изменить цвет контура текста, нажмите кнопку Контур текста и выберите нужный цвет.
-
Чтобы применить к тексту тень, отражение, свечение, рельеф, поворот объемной фигуры или преобразование, нажмите кнопку Текстовые эффекты и выберите нужный эффект.
-
Подробнее об этом:
Добавление рисунков
-
На вкладке Вставка нажмите кнопку Рисунок.
-
Найдите нужный рисунок и нажмите кнопку Вставить.
Добавление заметок докладчика
Слайды лучше не перегружать большим количеством информации. Вы можете поместить полезные факты и примечания в заметки докладчика и обращаться к ним по мере показа презентации. В обычном режиме область заметок расположена прямо под окном режима слайдов.
-
На вкладке Вид в группе Режимы просмотра презентации нажмите кнопку Обычный.
-
Щелкните внутри области заметок под слайдом и начните вводить свои заметки.

Показ презентации
Выберите вкладку Слайд-шоу, а затем:
-
чтобы начать презентацию с первого слайда, в группе Начать слайд-шоу нажмите кнопку С начала;
-
если вы находитесь не на первом слайде и хотите начать показ с него, нажмите кнопку С текущего слайда;
Выход из режима слайд-шоу
Чтобы выйти из режима слайд-шоу, вы можете в любой момент нажать клавишу ESC.
Создание презентации в PowerPoint с четырьмя простыми шагами
-
На вкладке конструктор выберите нужную тему.

Чтобы просмотреть другие темы, разверните коллекцию тем
 .
. -
На вкладке Главная нажмите кнопку Новый слайд.

Чтобы выбрать макет, щелкните стрелку рядом с полем Создать слайд и выберите нужный вариант.
-
На вкладке Переходы выберите эффект перехода.

Для просмотра дополнительных переходов разверните
 коллекции переходов.
коллекции переходов. -
На вкладке Переходы нажмите кнопку Применить ко всем.

Теперь вы настроили презентацию с помощью соответствующей темы и стиля перехода. Затем добавьте слайды и заполните их текстом и визуальными элементами, которые необходимы для вашего сообщения.
-
На вкладке конструктор выберите нужную тему.

Чтобы просмотреть другие темы, наведите указатель мыши на тему и выберите
 .
. -
На вкладке Главная выберите команду Создать слайд.

Чтобы выбрать макет, щелкните стрелку рядом с полем Создать слайд и выберите нужный вариант.
-
На вкладке Переходы выберите эффект перехода.

Чтобы просмотреть другие эффекты, наведите указатель мыши на переход и нажмите кнопку
 .
. -
На вкладке Переходы нажмите кнопку Применить ко всем.

Теперь вы настроили презентацию с помощью соответствующей темы и стиля перехода. Затем добавьте слайды и заполните их текстом и визуальными элементами, которые необходимы для вашего сообщения.
-
На вкладке конструктор выберите нужную тему.

Чтобы просмотреть другие темы, разверните коллекцию тем
 .
. -
На вкладке Главная нажмите кнопку Новый слайд.

Чтобы выбрать другой макет слайда, нажмите кнопку Макет , чтобы просмотреть коллекцию параметров, а затем выберите нужный макет слайда.
-
На вкладке переходы выберите нужный вариант перехода.

Для просмотра дополнительных переходов разверните коллекцию переходов
 .
. -
На вкладке переходы в группе время показа слайдов нажмите кнопку Применить ко всем.

Теперь вы настроили презентацию с помощью соответствующей темы и стиля перехода. Затем добавьте слайды и заполните их текстом и визуальными элементами, которые необходимы для вашего сообщения.
Как сделать презентацию: пошаговая инструкция

Презентация – это краткое и доходчивое изложение информации, которое позволяет человеку гораздо более эффективно разъяснить суть вопроса. Презентации создают многие пользователи на разных этапах жизни: школьники, студенты, бизнесмены и т.д. Сегодня мы подробно рассмотрим вопрос создания презентации.
Прежде всего, несколько слов о программе для создания презентаций. Сегодня существует достаточно большой выбор офисных приложений, одни из которых распространяются на платной основе, а другие и вовсе бесплатно. Это и LibreOffice, OpenOffice, Microsoft Office и многие другие. Сегодня же мы рассмотрим процесс создания презентации на примере, пожалуй, наиболее популярной программы для этих целей – Microsoft PowerPoint.
Несколько слов о материале
Прежде чем вы будете приступать к созданию презентации, необходимо обязательно позаботиться о материале:
1. Текст. Безусловно, в презентации не должен умещаться весь учебник. В презентацию должен войти максимально краткий текст, который красноречиво будет говорить о сути вопроса и разъяснять отдельные важные моменты.
2. Картинки. Презентация без картинок не только смотрится уныло, но и менее доходчиво может объяснить слушателям волнующую вас тему. Используйте в презентации как собственные картинки, так и скаченные из интернета. Главное, чтобы картинки были строго по теме.
3. Графики и схемы. Графики и схемы разрабатываются в процессе создания презентации. Еще один неплохой способ наглядно продемонстрировать информацию.
4. Видео и музыка. Необязательный пункт, но если у вас есть видео или звук, относящийся к теме, то его можно добавить в презентацию.
5. План. Без предварительно созданного плана презентации, в большинстве случаев, напрочь теряют свою информативность. Обязательно поставьте цель презентации, поэтапно продумайте с чего презентация начнется, как перейдете к сути вопроса, чем она завершится.
Начало работы в Microsoft PowerPoint
Создание и удаление слайдов, настройка шаблона
Каждая презентация имеет отдельные слайды, которые кратко демонстрируют ту или иную информацию.
Для того, чтобы добавить в PowerPoint новый слайд, во вкладке «Главная» щелкните по кнопке «Новый слайд».

Если вы щелкните по самой иконке, на экране отобразится простой слайд, который, при необходимости, впоследствии можно изменить. Если же вы щелкните по самой надписи «Новый слайд», на экране отобразится дополнительное меню, в котором вам сразу будет предложено выбрать шаблон слайда.

Переключение между слайдами осуществляется в левой области окна, где расположились их миниатюры. При необходимости, слайды можно переносить в новое положение на презентации. Для этого зажмите курсором мыши слайд, а затем переместите его в новую область презентации. Как только вы отпустите кнопку мыши, слайд закрепится в новом положении.

Лишние слайды можно удалять. Для этого щелкните правой кнопкой мыши по миниатюре слайда и в отобразившемся окне выберите пункт «Удалить слайд».

Если вы хотите изменить шаблон слайда, тогда щелкните по слайду правой кнопкой мыши и в отобразившемся окне перейдите к пункту «Макет». На экране разверзнется дополнительное окно, в котором вы сможете выбрать новый шаблон для слайда.

Изменение внешнего вида слайдов
Все слайды по умолчанию белые. Чтобы слайды разнообразить, вы можете задать им новый фон.
Для этого перейдите ко вкладке «Дизайн» и обратите внимание в шапке программы на блок «Темы». Здесь уже имеется набор подобранных тем, где настроены шрифты и фон. Если вы торопитесь, применяйте для слайдов темы.

Для того, чтобы посмотреть, как будет тема смотреться на вашем слайде, достаточно выделить миниатюру слайда, а заем навести курсор мыши на понравившуюся тему. Если тема вам понравилась, примените ее, просто щелкнув по ней один раз левой кнопкой мыши.
После применения темы правее изменится блок «Варианты», который предусматривает несколько вариантов внешнего вида вашей темы.

Еще правее расположилась кнопка «Формат фона». Щелкнув по ней, в правой области окна развернется дополнительное меню, в котором производится более детальная настройка фона: возможно применение и настройка заливки, добавление собственного изображения, имеющегося на компьютере, и др.

По умолчанию выбранный фон будет применен только по отношению к текущему слайду, но, при необходимости, все слайды могут быть наделены подобным фоном – вам лишь необходимо щелкните по кнопке «Применить ко всем».

Работа с текстовой составляющей
И вот мы плавно перешли к работе с текстом. Добавление текста производится очень легко: для этого достаточно щелкнуть мышью по нужному блоку слайда, после чего вы сможете вписать текст или вставить его из буфера обмена.

Обратите внимание на небольшие пиктограммы, появившиеся по периметру рамки: кружочки позволяют расширить или, наоборот, уменьшить блок, в котором размешается текст, а стрелочка отвечает за поворот, т.е. вы сможете повернуть текст под любым углом.

Перейдите в программе ко вкладке «Формат». Здесь вы сможете выполнить детальную настройку текста, как это осуществляется в Microsoft Word: шрифт, цвет, размер, расположение на странице, разрыв и т.д.

Работа с диаграммами, графиками и таблицами
Плавно переходим к наглядной демонстрации информации.
Диаграммы и графики позволяют доходчиво показать динамику чего-либо, например, показатели прибыли за прошлый и текущий квартал.
Прежде всего, перейдите к тому слайду где будет располагаться диаграмма или график. Если на слайде содержится несколько блоков, отведенных под изображения и графики, то выделите щелчком мыши нужный.
Для того, чтобы добавить в презентацию диаграмму или график, перейдите ко вкладке «Вставка», а затем щелкните по пункту «Диаграмма».

На экране отобразится окно, в котором вам потребуется выбрать подходящий вариант графика или диаграммы.

На экране отобразится таблица с показателями, заполненными для примера. В первом столбце вам потребуется ввести наименования параметров, а во втором – показатели для каждого из указанных параметров.

Если вам потребовалось разместить на слайде таблицу, откройте нежный слайд и выберите блок, в котором будет размещена таблица.

Перейдите ко вкладке «Вставка» и выберите пункт «Таблица».

На экране развернется простенький табличный редактор, в котором вам потребуется вручную указать количество строк и количество столбцов.

После создания таблицы на экране появится вкладка «Конструктор», в которой детально настраивается внешний вид таблицы.

Заполнение таблицы осуществляется привычным образом – вам лишь достаточно выбрать ячейку, после чего можете переходить к ее заполнению.

Работа с картинками
Переходим к изображениям. Для того, чтобы добавить в слайд картинку, перейдите к нужному слайду, выделите блок, в который будет добавлено изображение, перейдите ко вкладке «Вставка» и выберите пункт «Рисунки».

На экране развернется проводник Windows, в котором вам потребуется вставить желаемую картинку.
В нужной области окна отобразится картинка, которую можно растягивать, сужать и поворачивать точно так же, как это осуществлялось с текстом.

Также на экране автоматически откроется вкладка «Формат», в которой настраивается отображение рисунка: границы, коррекция, добавление эффектов и т.д.

Работа с музыкой и видео
Вставка звуков и видео в презентацию производится одинаково: перейдите к нужному слайду, выберите блок, в который будет вставлен медиафайл, откройте вкладку «Вставка» и выберите пункт «Видео» или «Звук».

Работа с анимацией и переходами
Когда основная часть презентации готова, можно переходить к настройке анимации и переходов. Переходы обеспечат плавную и красивую смену одного слайда на другой, а анимация позволит красиво отобразить содержимое слайда.
Для того, чтобы настроить переходы, откройте вкладку «Переходы», а затем в предложенных вариантах переходов выберите подходящий.

По желанию для каждого слайда может быть применена свой анимация, но если вы хотите сохранить единый стиль переходов для всех слайдов, щелкните по кнопке «Применить ко всем».

Также вы можете настроить длительность перехода от одного слайда к другому, а также, при необходимости, каждый переход может сопровождаться звуком, причем вы можете выбрать один из предложенных звуков, так и загрузить собственный.

По умолчанию программа переходит от одного слайда к другому щелчком мыши, но, при необходимости, программа может делать это автоматически. Для этого вам потребуется снять галочку с пункта «По щелчку», а затем указать время, на протяжении которого будет воспроизводиться слайд.

Теперь несколько слов об анимации. Для того, чтобы добавить анимацию к слайду, перейдите ко вкладке «Анимация», выберите нужный слайд, а затем и объект, для которого анимация будет применена. Следом вам остается щелкнуть по пункту «Добавить анимацию».
На экране отобразится достаточно большой список доступной анимации. После применения анимации система сразу продемонстрирует ее, после чего вы сможете оставить ее как есть, поменять на другую или вовсе удалить.

Правее вы сможете настроить, будет ли анимация воспроизводиться автоматически или же по щелчку мыши, настроить длительность анимации, а также задержку.

Сохранение презентации
Создание презентации подошло к логическому завершению, а значит, настало время сохранить ее на компьютер.
Для этого щелкните по кнопке «Файл» и перейдите ко вкладке «Сохранить». При необходимости, укажите наименование презентации и расположение на компьютере, а затем правее щелкните по кнопке «Сохранить».

Показ презентации
И несколько слов о том, как показывать презентацию. Для того, чтобы показать презентацию на компьютере, ее необходимо открыть в PowerPoint, перейти ко вкладке «Слайд-шоу», а затем выбрать один из пунктов на выбор: «С начала» или «С текущего слайда».

Если при настройке переходов вы задали автоматическую смену слайдов, то вам лишь остается дождаться завершения презентации, если нет – вы самостоятельно будете переключаться между слайдами щелчками мыши.
Небольшое заключение. И хотя мы рассмотрели далеко не все нюансы работы с PowerPoint, данная статья вам даст емкое представление о работе с данной программой.
Как сделать презентацию на компьютере
Чтобы создать презентацию на компьютере под управлением Windows 7 и выше необходимо иметь установленную программу PowerPoint, написанный и проверенный на ошибки текст, картинки хорошего качества, видеоматериалы. Стоит отметить, что программа PowerPoint имеется на всех ПК, на которых установленный пакет Microsoft Office.
Создание слайдов
Из создания первого слайда и начинается работа в Microsoft PowerPoint. Чтобы создать начальный слайд стоит выполнить следующие действия:
- Жмём «Пуск», «Все программы», выбираем «Microsoft Office». В списке ищем нужную программу.
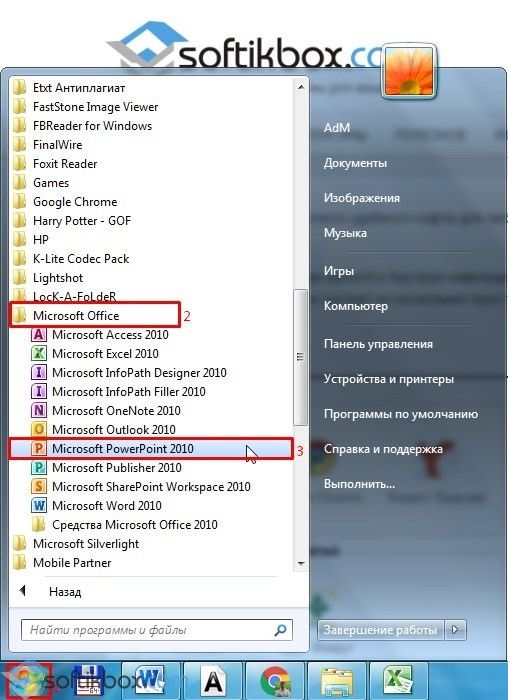
- Откроется PowerPoint. Первый слайд создаётся автоматически. Он состоит из заголовка и подзаголовка.

- Заполняем эти поля. Вводим заголовок и подзаголовок.

- Для того, чтобы создать новый слайд, достаточно выбрать на панели инструментов соответствующую функцию или кликнуть правой кнопкой мыши в левом меню и выбрать «Создать слайд».
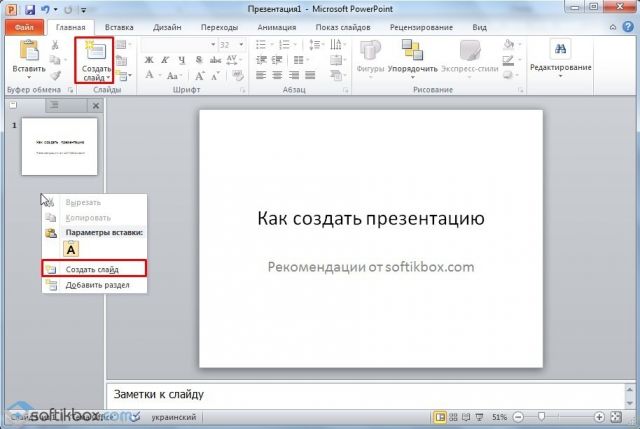
- Следующий слайд будет иметь другую структуру: заголовок и текст слайда.

- Если необходимо изменить структуру слайда, необходимо нажать на кнопку «Разметка слайда» и выбрать подходящий вариант.
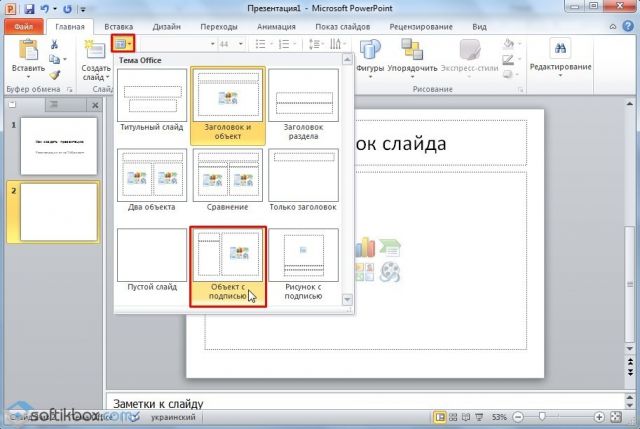
Таким образом можно создать любое количество слайдов. Все эти слайды можно соответственно оформить. Белый фон можно заменить следующим способом.
- Переходим во вкладку «Дизайн» и выбираем подходящую тему.
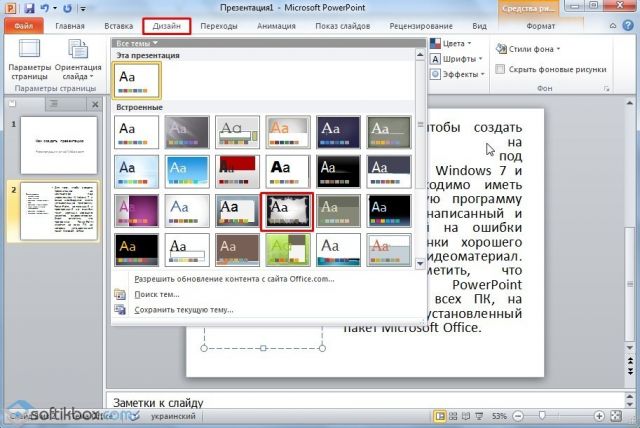
- Все слайды автоматически поменяют своё оформление.
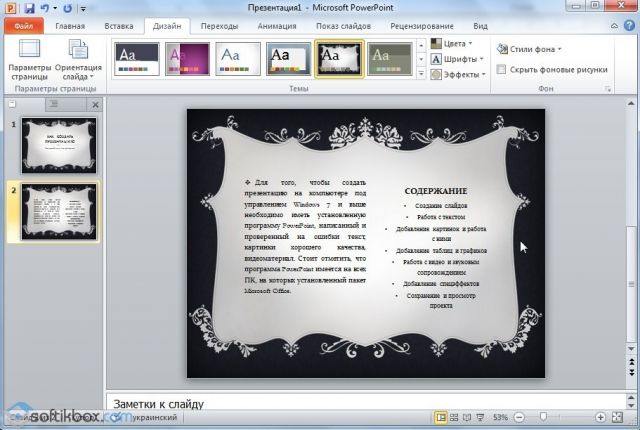
- Если вы хотите, чтобы определённая тема была применена к отдельным слайдам, стоит нажать правой кнопкой мыши на теме и выбрать из списка подходящий вариант. К примеру, «Применить к выделенным слайдам».
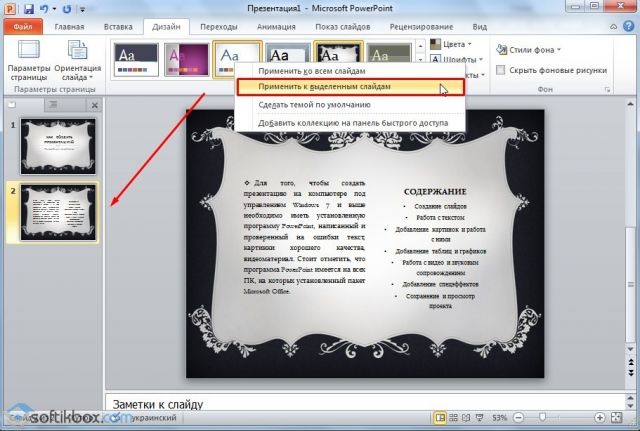
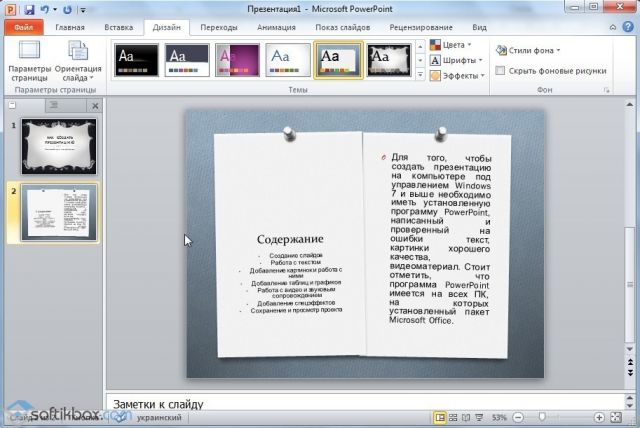
- Как видим, первый слайд получил отличимое оформление от второго.
Работа с текстом
Текст стоит заранее подготовить. Его нужно вычитать, проверить на ошибки. Только в таком случае можно подготовить качественную презентацию.
Для работы с текстом в редакторе PowerPoint есть специальные текстовые блоки. Текст в них можно напечатать или скопировать и вставить стандартным способом (Ctrl+A – выделить, Ctrl+С – копировать, Ctrl+V – вставить).
Вставленный текст можно отформатировать. Для этого на панели инструментов можно выбрать тип и размер шрифта, интервал, ориентацию текста, маркированный и нумерованный списки.

Также стоит отметить, что вместо заголовка можно вставить объект WordArt. Для этого переходим во вкладку «Вставка» и выбираем букву «А», которая отвечает за объекты WordArt.


Далее пишем текст. С помощью кнопок ориентации меняем расположение текста.

Таким способом добавляем текс для всех слайдов.
ВАЖНО! Не стоит вставлять слишком много текстов в слайды. Весь материал должен быть изложен лаконично. Человек, который будет смотреть презентацию, не должен быть занят чтением. У него должно быть время, чтобы послушать выступающего.
Добавление картинок и работа с ними
Если в презентацию добавить картинку, она станет более интересной. Однако для одного слайда рекомендуем использовать не более двух качественных картинок. Переполнение одного слайда изображениями будет неуместным.
Для вставки изображения в редакторе PowerPoint есть целый блок. Достаточно перейти во вкладку «Вставка» и выбрать «Рисунок», «Картина», «Снимок», «Фотоальбом».

Стоит отметить, что какой бы вы способ ни выбрали, нужно будет указать место хранения картинки.
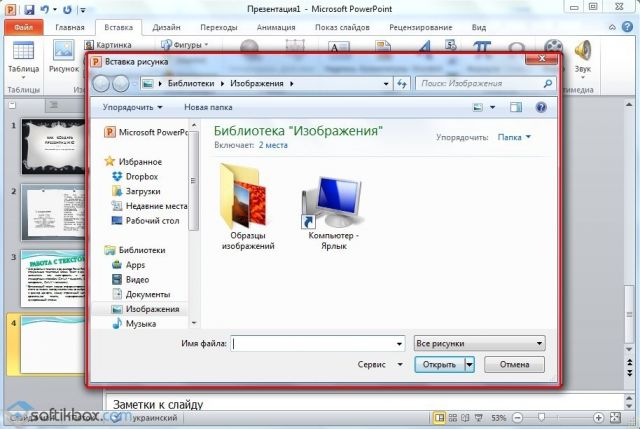
После выбора картинки и добавления её в слайд, положение и размер можно изменить. Для этого стоит воспользоваться точками по углам картинки.
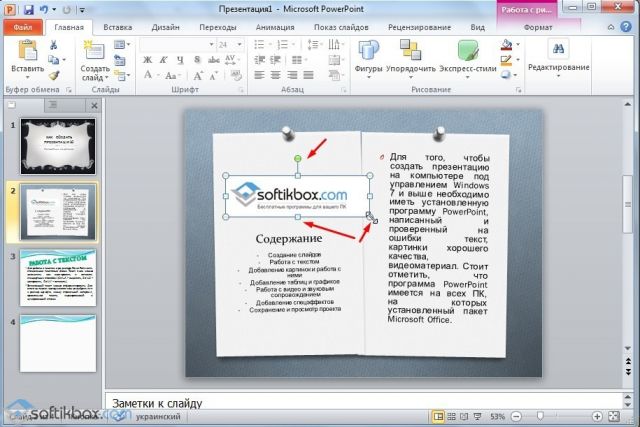
Также, если картинка мешает, можно указать её расположение «на заднем плане». В таком случае текст будет накладываться поверх картинки.
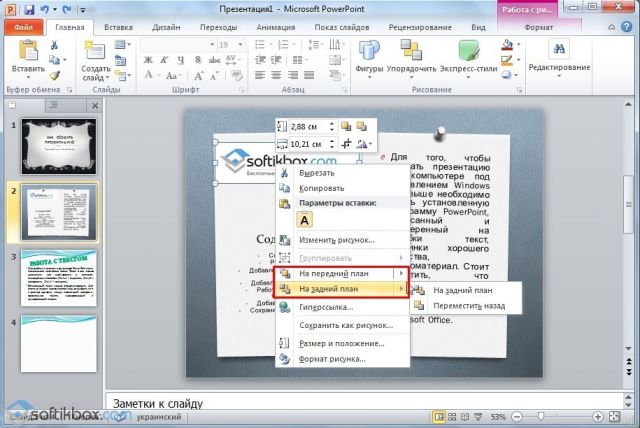
Добавление таблиц и графиков
Если вам необходимо подготовить деловую презентацию, в которой нужно использовать данные статистики, в программе есть функция вставки таблиц и диаграмм. Вставить таблицу можно из Excel или нарисовать и заполнить уже в редакторе.
В первом случае (вставка с Excel) стоит выполнить следующие действия:
- Выбираем «Вставка», «Таблица» и «Вставить с Excel».
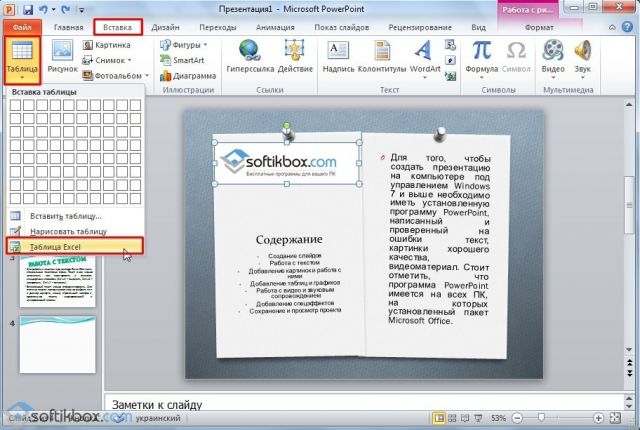
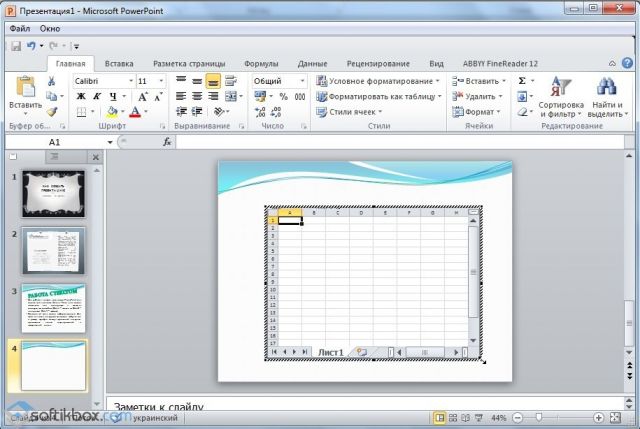
- Далее выделяем с оригинальной таблицы заполненные ячейки, копируем и вставляем их в таблицу презентации.
Если же заполненной таблицы нет, стоит нажать «Таблица» и выбрать количество строк и столбцов. Во время выделения в окне презентации будут отображаться размеры таблицы. Однако их можно корректировать.

После заполняем таблицу необходимой информацией.
Также в презентацию можно добавить графики и диаграммы. Для этого во вкладке «Вставка» нужно нажать на кнопку «Диаграмма» или выбрать этот же значок на самом слайде.

После выбираем тип диаграммы.
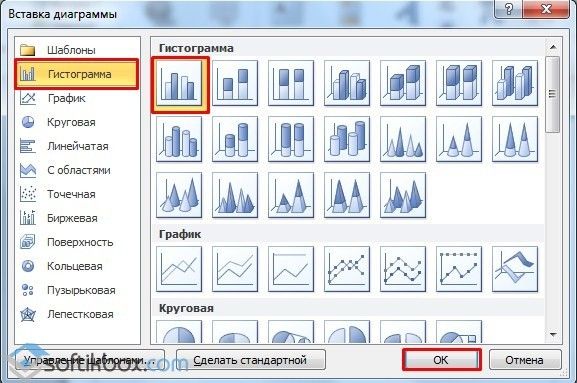
Откроется файл Excel. Заполняем таблицу данными.

После заполнения таблицы возвращаемся назад к презентации. Здесь появится диаграмма.

Таким образом, презентацию можно использовать для предоставления отчётов, сравнения данных.
ВАЖНО! После закрытия файла Excel диаграмма не пропадет.
Работа с видео и звуковым сопровождением
В презентацию также можно добавить видео и звук. Для того, чтобы добавить ролик. Стоит выполнить следующие действия:
- Переходим во вкладку «Вставка» и выбираем «Видео». Далее указываем «Из файла» или «Из сайта».
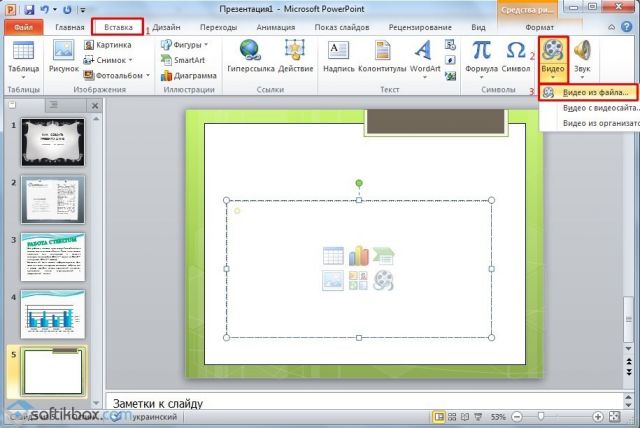
- Далее указываем, где находится видео. Выбираем ролик и нажимаем «Вставить».
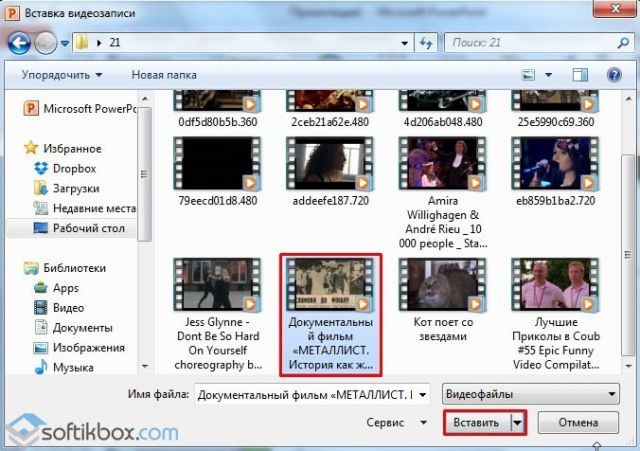
- Вставка видео займёт некоторое время. Не стоит нажимать кнопку «Отмена». Чем больше файл, тем дольше будет длиться его загрузка.
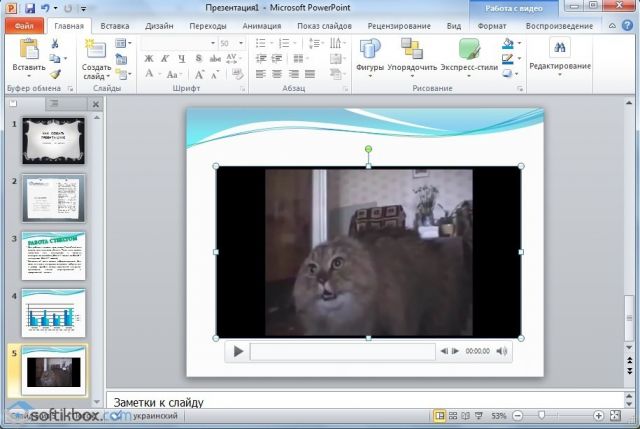
Чтобы добавить аудио, стоит нажать на кнопку «Звук» и указать на файл.

Если вы хотите, чтобы звук длился в течение всей презентации, стоит во вкладке «Воспроизведение», в разделе «Начало» выставить значение «Для всех слайдов».
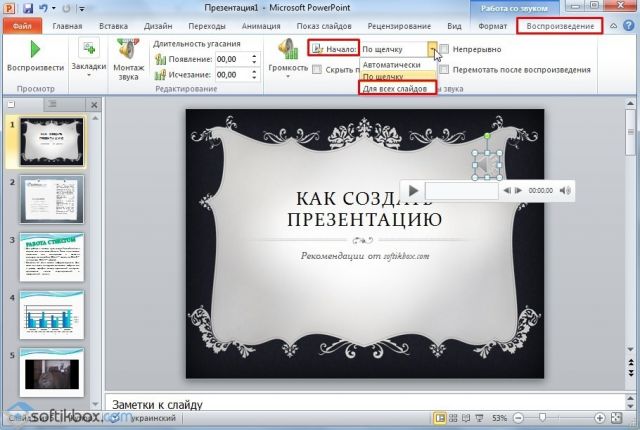
Также можно настроить громкость музыкального сопровождения. Для этого достаточно нажать на кнопку «Громкость» и указать уровень звучания.
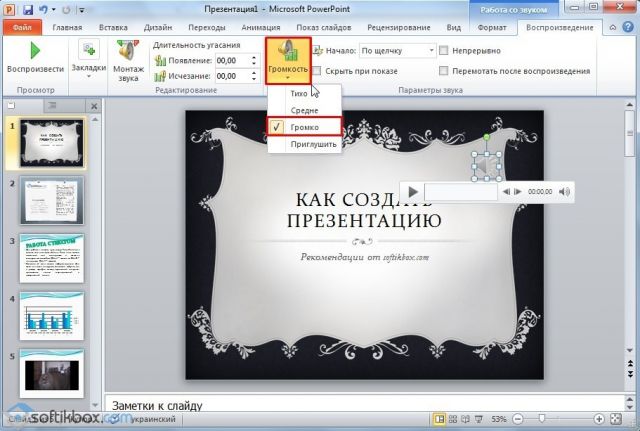
Чтобы значок звука не отображался на слайдах, стоит поставить отметку «Скрывать при показе».
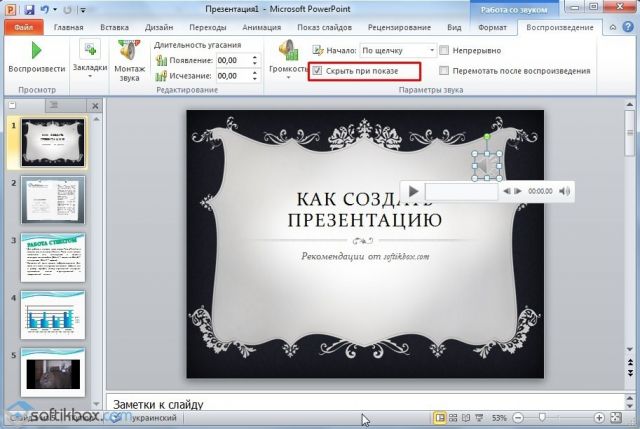
Добавление спецэффектов
Под спецэффектами стоит подразумевать переходы между слайдами, появление и исчезновение текста. Чтобы добавит спецэффекты нужно выделить первый слайд, в нём заголовок и перейти во вкладку «Анимация». Здесь нажимаем «Добавить анимацию».
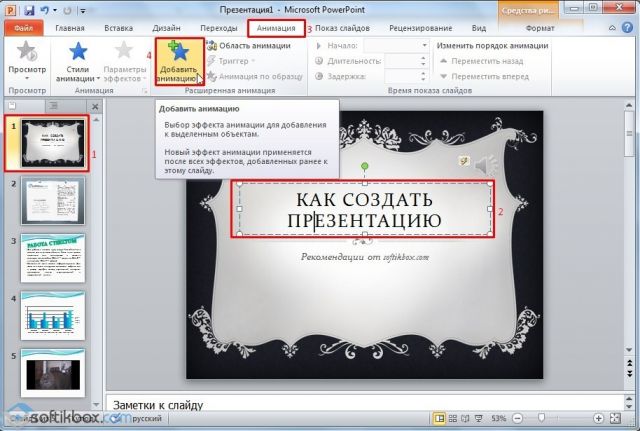
Далее выбираем «Вход».
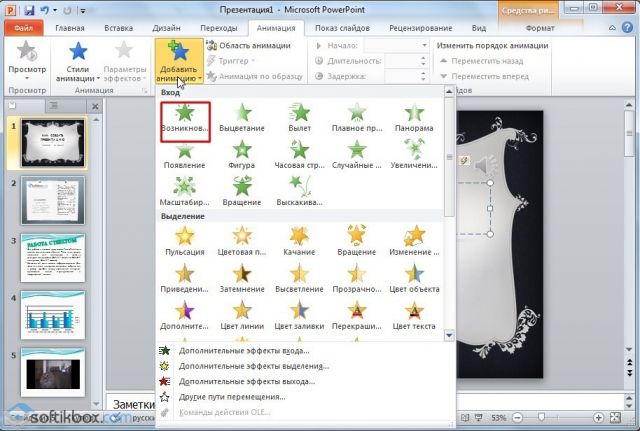
Указываем «По щелчку» или задаем временной диапазон возникновения анимации.
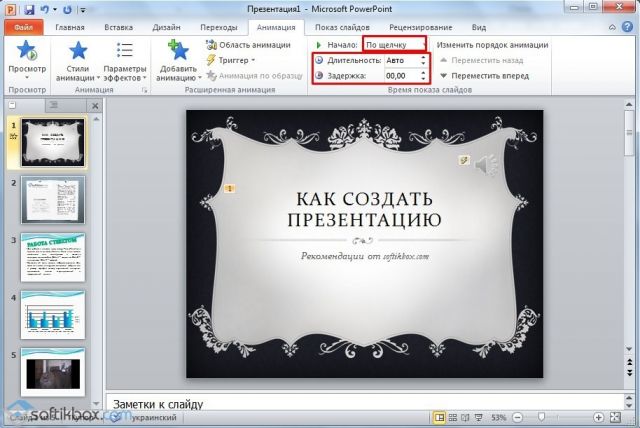
Стоит отметить, что анимацию придется задавать для каждого заголовка и текста отдельно. Все анимированные элементы будут обозначаться цифрами.
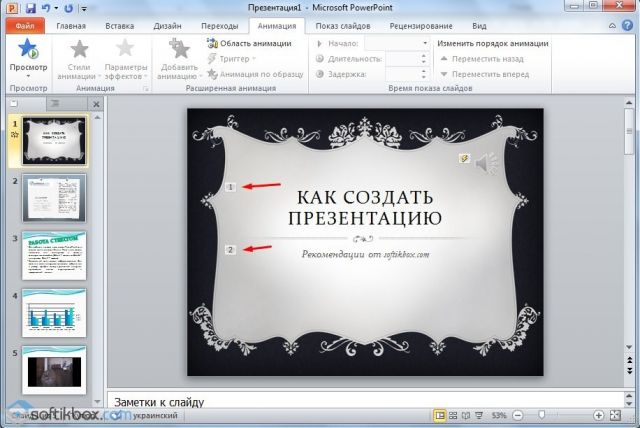
Также можно для каждого элемента задать выход. Это спецэффект, с которым заголовок, картинка или текст будут исчезать. Данная функция находится в том же разделе, что и вход, только нужно будет прокрутить ползунок вниз.
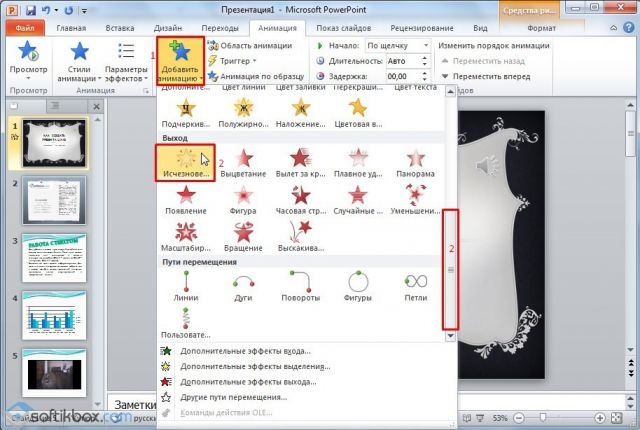
После оформление первого слайда стоит перейти ко второму и задать анимацию для каждого элемента отдельно.
Сохранение и просмотр проекта
После оформления всех слайдов необходимо настроить презентацию. Переходим к первому слайду и нажимаем «F5». Запустится просмотр проекта. Смотрим и изучаем недостатки. Исправляем их. После переходим во вкладку «Показ слайдов» и нажимаем «Настройка демонстрации». Указываем, как будет происходить смена слайдов (по времени или вручную), параметры показа, очерёдность слайдов.

После нажимаем «Сохранить как…» и указываем, куда сохранить презентацию.
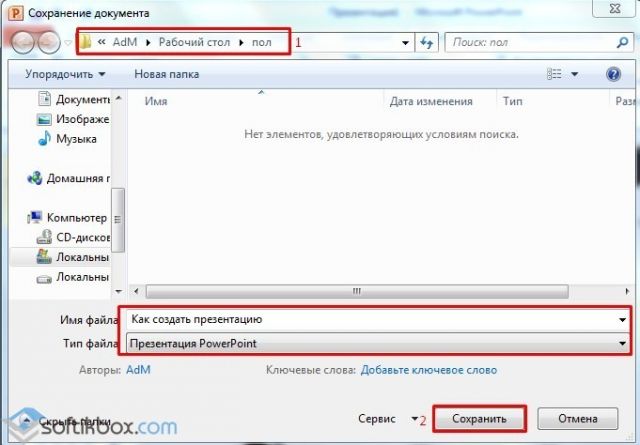
Запустить презентацию можно двойным щелчком.
Как создать презентацию смотрите в видео:
10 приемов для создания крутых презентаций
1 Не используйте шаблоны PowerPoint в вашей презентации.
Хочу вас разочаровать, но в PowerPoint не заложены дизайнерские шаблоны. Зачастую эти шаблоны уже не в моде и сразу будут восприняты вашей аудитории как «некачественный товар».
Я предлагаю 2 решения:
1. Вообще не используйте шаблоны. Объедините ваши слайды единым цветовым решением и сделайте формат и расположение заголовков одинаковым на всех слайдах, кроме первого и последнего.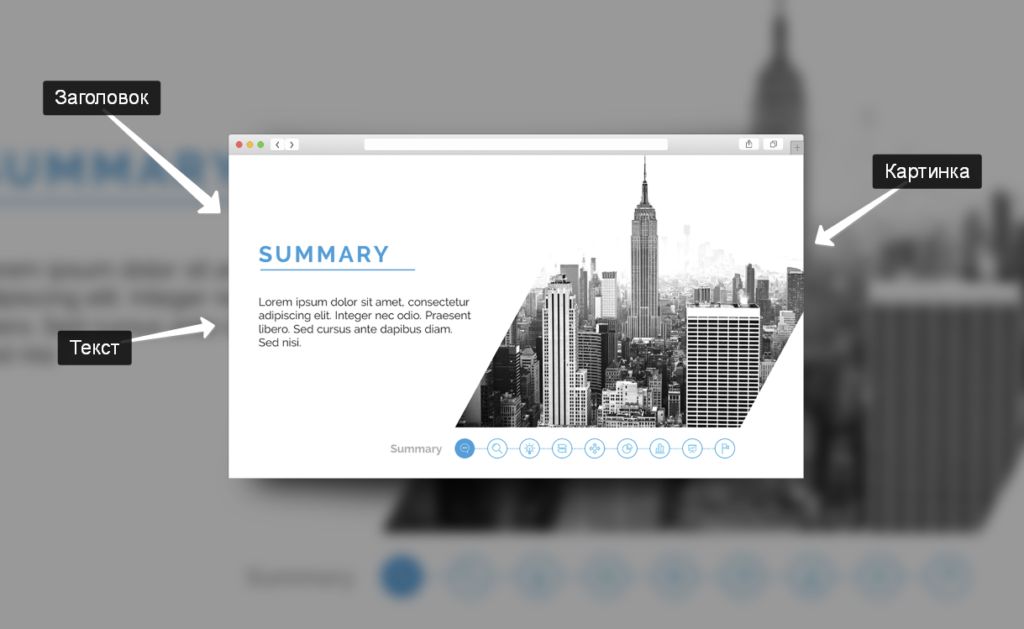
2.Создавайте собственные шаблоны, если вы планируете использовать и редактировать данную презентацию в будущем. Для этого нам нужно перейти во вкладку Вид -> Образец слайдов. Это тайная комната, про которую знает далеко не каждый, как показывает практика 🙂
В этом разделе мы можем создать свой шаблон!
Обычно я удаляю все стандартные шаблонные слайды в левой вкладке и создаю свои с нуля. Все что вам потребуется здесь — это добавить наполнители и оформить их.
Далее выходим из этого режима (сверху справа есть красный крестик) и пробуем применить шаблонные слайды — Правая Кнопка мыши -> макеты слайдов.
Теперь у вас есть собственный шаблон.Бонус: В качестве награждения за прочитанный раздел хочу вам дать свое секретное оружие по созданию презентаций — бесплатный шаблон из 800 анимированных слайдов с инфографикой, иконками и картами, который очень помогает креативить. Поверьте, он того стоит 🙂 (на нашей странице вы сможете оформить подписку и получить 800 заветных шаблонов)
2 Используйте 3-5 базовых цветов при создании презентаций.
Пожалуйста, не используйте больше 5 различных цветов при создании своей презентации. Более того, используйте только 3 базовых цвета, так как 2 остальных — это как правило оттенки основных цветов.Как подобрать цветовую палитру.
⁃ Один из трех оттенков должен быть выделен для фона. Определитесь сразу — это будет презентация со светлым или темным фоном. Если вы продвинутый дизайнер, то можете попробовать чередовать, но в этой статье я пропускаю эти эксперименты.
⁃ Далее выбираем цвет для текста. Он должен быть максимально контрастным по отношению к цвету фона. Идеальный и часто встречающийся вариант: фон белый — текст черный. Но этот вариант уступает по части креатива:)Поэтому давайте рассмотрим несколько примеров. Может, я смогу подкинуть вам идеи:Серый фон, голубой основной текст и темно-серый акцент. 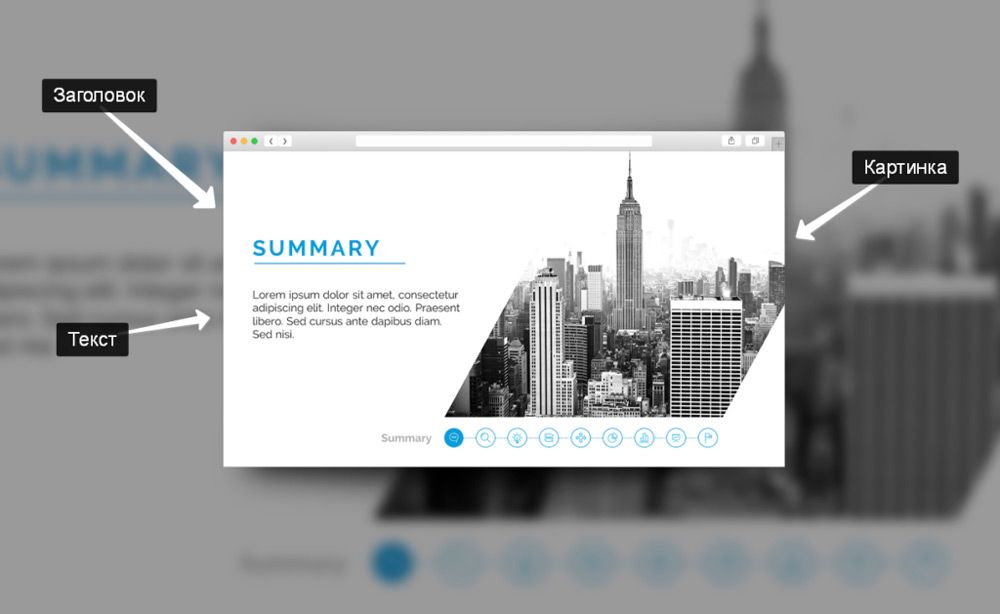 Белый фон, черный текст, синий акцентный. 3 Цвета. Чередуется с темным фоном и белым текстом.
Белый фон, черный текст, синий акцентный. 3 Цвета. Чередуется с темным фоном и белым текстом.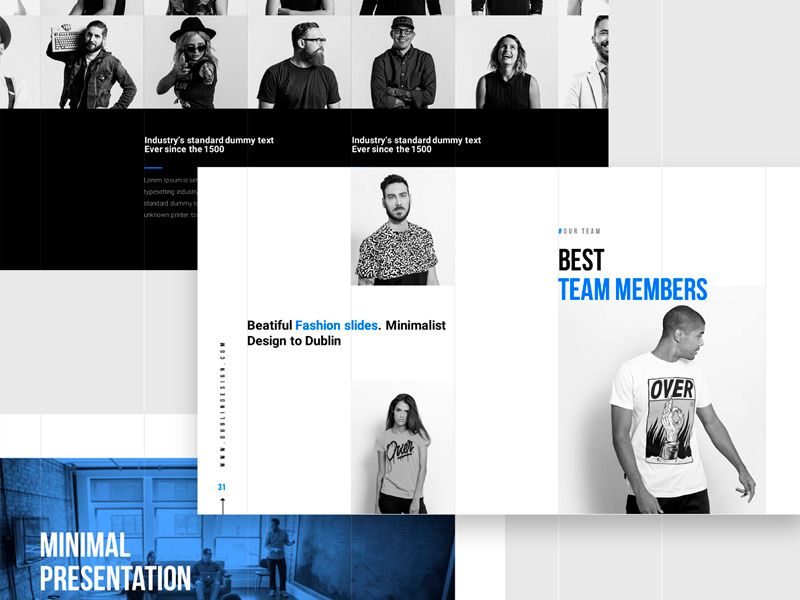 Темный фон, белый текст, салатовый акцентный. Здесь также используются оттенки салатового и чередуется темный и светлый фон.
Темный фон, белый текст, салатовый акцентный. Здесь также используются оттенки салатового и чередуется темный и светлый фон.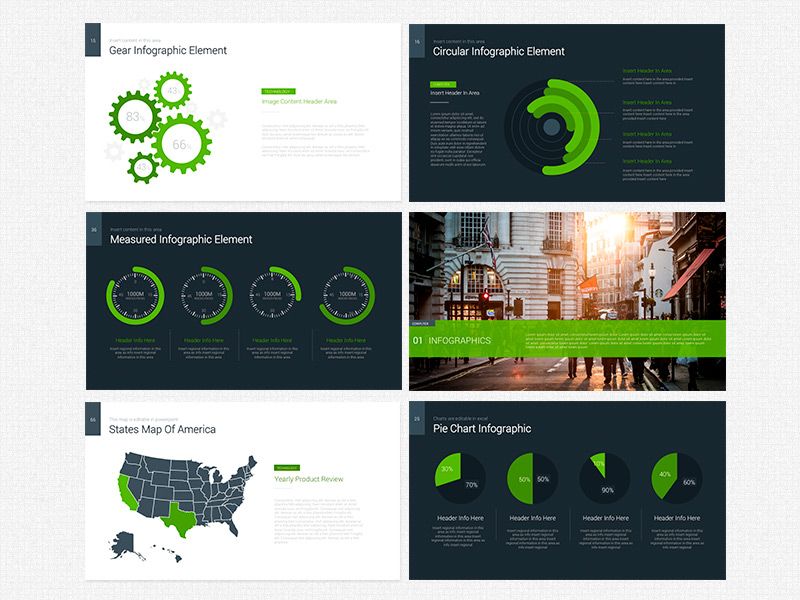
Если вы все же не смогли определиться с цветовой палитрой или у вас нет брендбука компании/проекта, то предлагаю вам следующий ресурс color.adobe.com
Тут вы сможете подобрать цветовую палитру на основе изображения, а также во вкладке «Explore» (Смотреть) увидеть решения других пользователей и даже узнать количество просмотров и лайков 🙂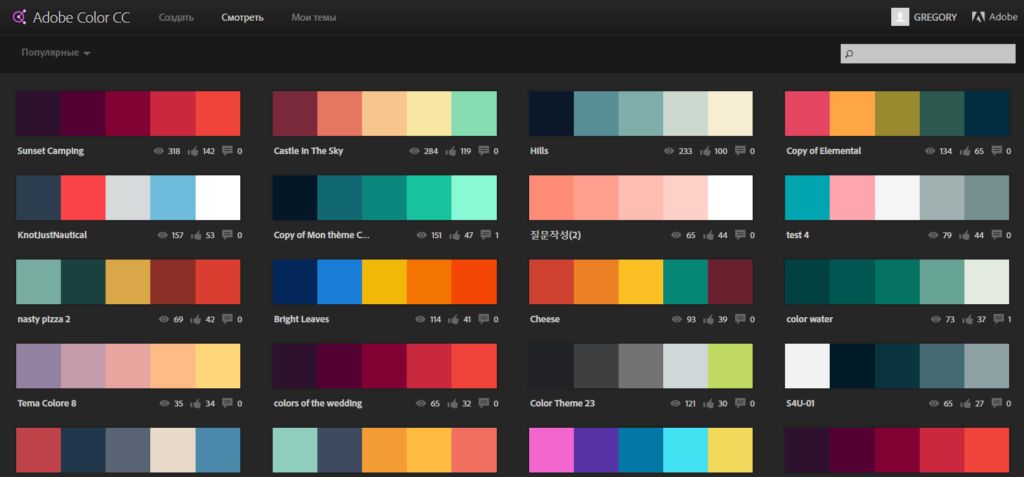
3 Откажитесь от 3D иконок из поисковиков — обратитесь к линейным и плоским иконкам.
К сожалению, я все еще часто встречаю слайды, в которых используются объемные некачественные иконки. Сейчас это устаревшая тема и выглядит очень некрасиво. А некоторые вообще не используют иконки, что тоже плохо, потому что в презентации важна визуализация, а не просто сплошной текст. Цель иконок : заменить лишний текст и ускорить запоминаемость и усвояемость информации. Мой совет вам : при создании презентации используйте иконки из этого ресурса — flaticon.com
Иконки из flaticon сделают вашу презентацию более современной и лаконичной.
Там есть раздел «Packs«, где можно найти иконки единого стиля по конкретной тематике от одного дизайнера. Советую таким образом комплексно подбирать иконки, чтобы все были в едином стиле.
Подсознательно мы чувствуем каждую деталь в презентации вплоть до толщины линии у иконок, и если эта толщина разная между иконками, то презентация сразу же перестает гармонировать, и подсознательно мы уже не воспринимаем ее как качественную.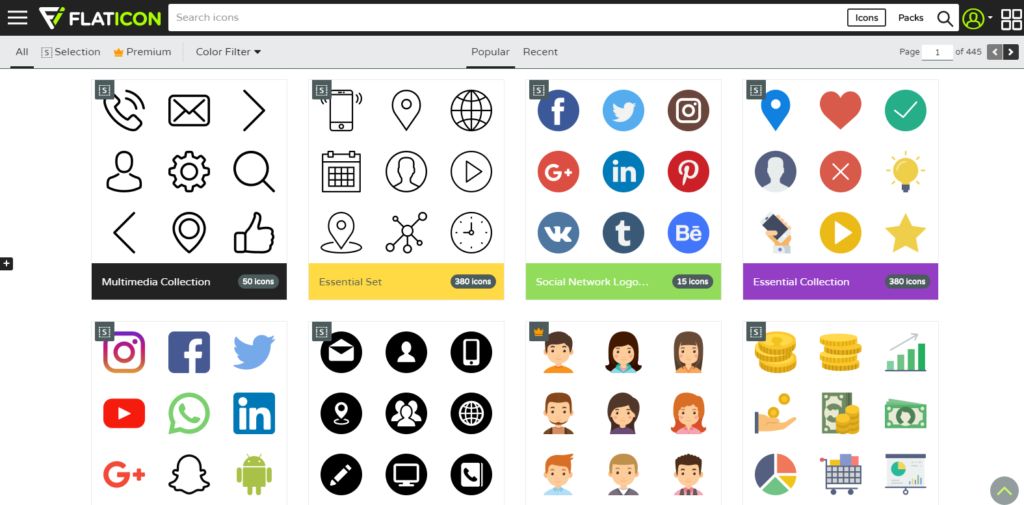
Также при работе с иконками хочу отметить такую тенденцию у людей как «синдром слепоты». Это когда в презентации все делается больших размеров — «чтобы увидели все». Если вы делаете огромным все подряд, то это значительно понизит качество вашей презентаций, а ведь иконки смотрятся хорошо только при небольших размерах.Давайте рассмотрим пример: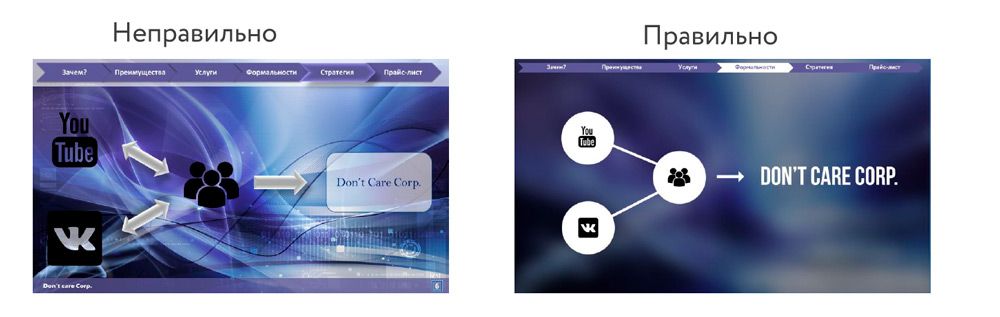
4 Каждый слайд — это картина, и ей нужна рамка. Или не нужна?
При создании презентации соблюдайте рамку от границ слайда. Причем в моде сейчас крупные рамки.Важно: расстояние от границ до содержания слайда должно быть одинаковым со всех сторон.Пример: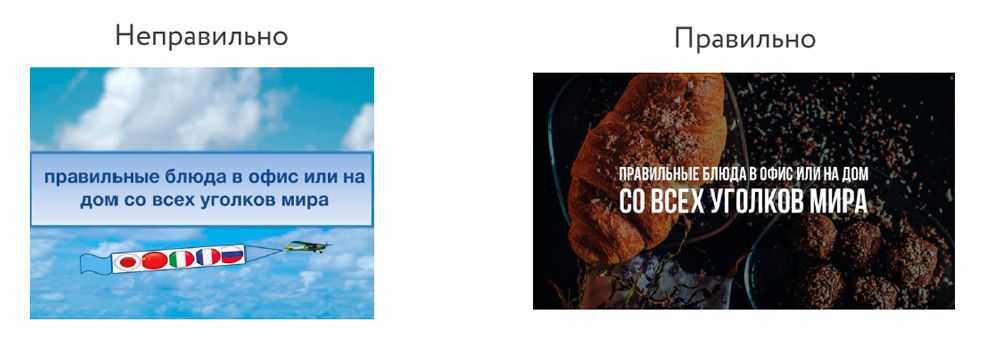 Что может произойти? Может получится так, что содержание, которое вы планировали разместить, не уместиться на одном слайде, и это хорошо! Не нужно пытаться втиснуть все на одной странице. Лучше разделите на два слайда с одним заголовком.
Что может произойти? Может получится так, что содержание, которое вы планировали разместить, не уместиться на одном слайде, и это хорошо! Не нужно пытаться втиснуть все на одной странице. Лучше разделите на два слайда с одним заголовком.
Один слайд — один посыл.
Зачем все делать больших размеров — слайду нужен воздух.
5 Откажитесь от вредных привычек. Завяжите со шрифтами с засечками.
Если вы не заядлый дизайнер и не экспериментируете со шрифтами, то я советую не использовать шрифты с засечками.
Предлагаю вам следующий список шрифтов:Системные шрифты:
Arial
Arial narrow
Arial Black (только для заголовков)
CalibriСторонние шрифты:
Bebas (только для заголовков)
Raleway
Roboto
Helvetica
Circe
Open Sans
Gotham ProКак сочетать шрифты при создании презентации?
Если вы никогда ранее не затрагивали тему сочетания шрифтов, то советую при создании презентации использовать только одну группу шрифтов и менять только его тип. Например, заголовок сделать Arial Black, а для обычного текста Arial, или еще вариант из сторонних шрифтов — заголовок Raleway Bold, а основной текст Raleway Regular.
Если вы все же решили экспериментировать, то можно попробовать следующие сочетания:
Bebas Bold — заголовок
Raleway Regular — обычный текст
Остальным сочетаниям я предпочитаю выбрать один шрифт и менять только его тип. Это правильнее.
А вот пару ссылок, которые я лично использую для скачивания шрифтов:
⁃ Google Fonts
⁃ Font Squirrel
6 Во время создания презентации используйте только качественные изображения.
Это вообще больная тема. Особенно у нас в России. Если кто читал книгу Артемия Лебедева «Ководство», то там он ясно отмечает, как в связи с падением культуры дизайна после развала СССР, у нашего населения параллельно исказился вкус к качественному дизайну. Возможно, вы сейчас читаете и никогда не оцените те работы, которые я здесь прославляю. И это не потому что вы плохой человек, а потому что наша среда не позволила вам развить хороший дизайнерский вкус.
Я могу лишь посоветовать то, что отлично работает у нас в студии на протяжении нескольких лет и ценится на международном уровне (проверено на на всех континентах планеты Земля):
⁃ Не используйте в качестве фоновых изображений картинки из поисковиков, если в этом нет необходимости
⁃ Скачивайте изображения только со специализированных сайтов, где фотографы публикуют свои работы
⁃ В качестве фона используйте изображения высокого разрешения — для меня это не менее 1000 пикселей по высоте и ширине
⁃ Не используйте стоковые изображения с натянутыми улыбками людей и белым фоном. Это выглядит неестественно.
⁃ В качестве источников вы можете использовать следующие ресурсы: flickr, unsplash, everypixel
7 Не используйте контуры. Либо толстые, либо ничего.
Теперь немного углубимся в дизайн.
Вы можете заметить, что при рисовании фигуры в PowerPoint, она может получится синей и с голубым контуром.Важно: сразу же убирайте эти контуры. Они только подчеркнут, что вы не в тренде и не хотели париться с оформлением презентации.
Напрашивается вопрос: теперь контуры вообще вышли из моды?
Ответ: нет, они просто мутировали в крупные рамки :).Вот какие контуры сейчас еще можно использовать: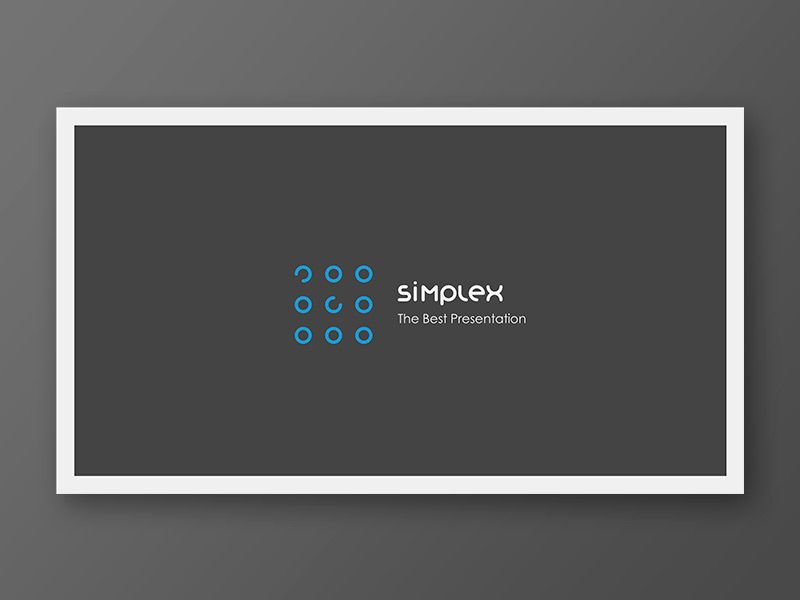
А в остальном — да, контуры вышли из моды как когда-то белые парики.
8 Не используйте тени. Либо большие и размытые, либо никакие.
Тени, конечно, не вышли из моды, в отличие от контуров. Но они превратились в нечто эксклюзивное и дорогое. Как часы Patek Philippe. Вы либо покупаете оригинал, либо китайскую подделку и все понимают, что это китайская подделка.
Мораль сей истории такова: если вы умеете создавать трендовые тени — отлично! Если нет, то, пожалуйста, отмените их везде во вкладке «Формат«.
В PowerPoint бывают стандартно установлены тени (особенно в ранних версиях). И я могу вам сказать наверняка, что такие тени нужно убирать сразу из шаблона.Давайте рассмотрим примеры:Плохие тени из PowerPoint

Хорошая тень из Dribbble Хорошая тень из PowerPoint
Хорошая тень из PowerPoint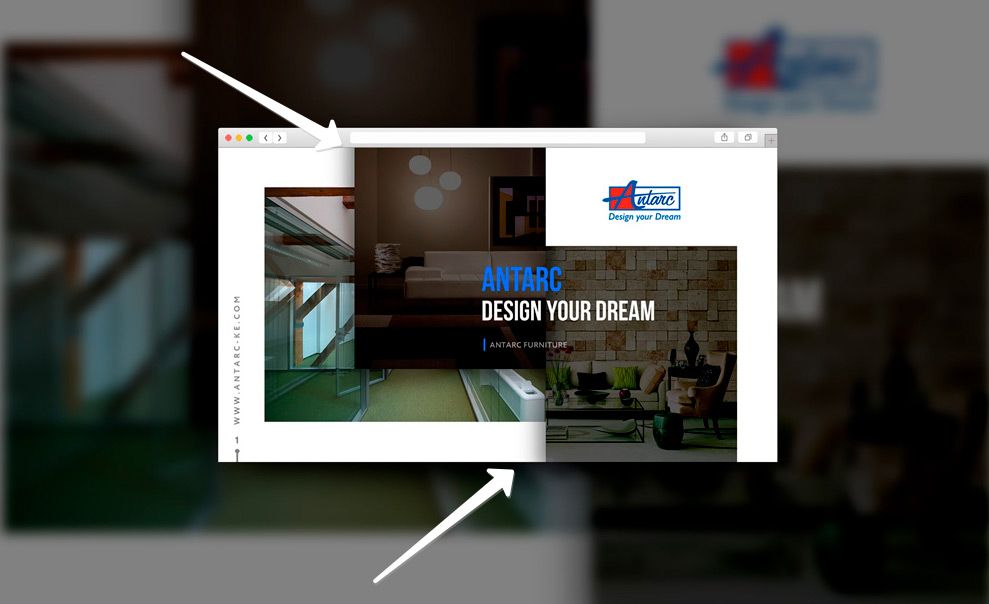 Прикрепляю вам даже настройки, если вы все-таки хотите использовать тени. Но используйте эту силу с умом ☝и не накладывайте такую тень на все фигуры подряд, чтобы они не заполнили весь фон.
Прикрепляю вам даже настройки, если вы все-таки хотите использовать тени. Но используйте эту силу с умом ☝и не накладывайте такую тень на все фигуры подряд, чтобы они не заполнили весь фон.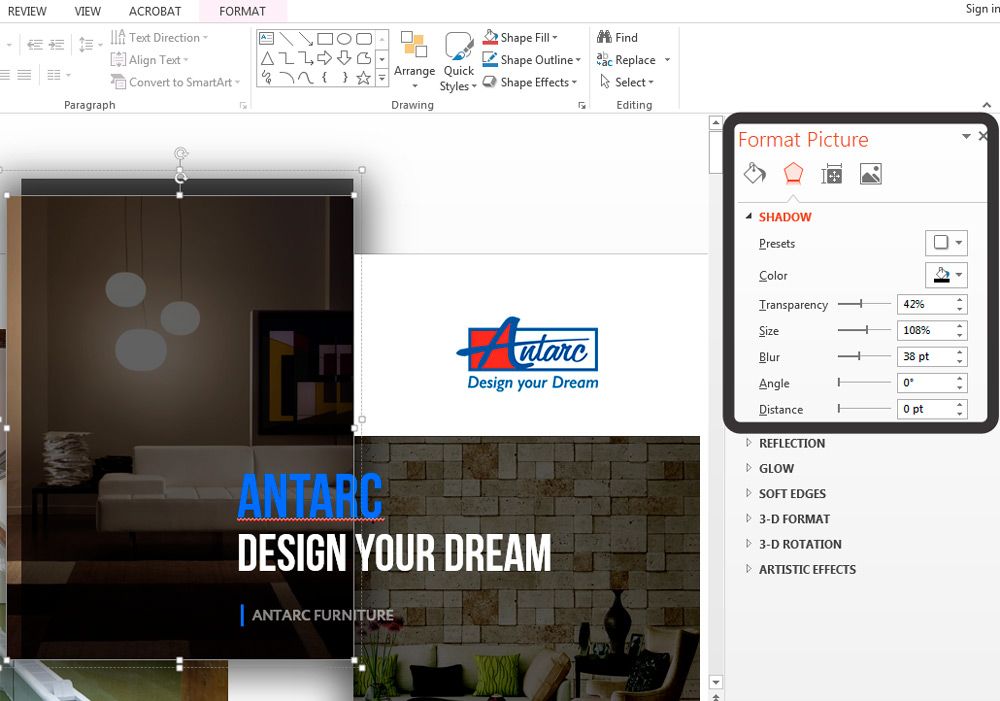
9 Как сделать таблицы и диаграммы красивыми? Убрать все лишнее.
Здесь на самом деле правила пересекаются, но я заметил, что у некоторых, когда дело доходит до таблиц и диаграмм, они как будто все забывают: о правиле цветов, контурах, тенях, рамках и тому подобное.
Впрочем, я вам уже описал все ошибки. Осталось их только не совершать. 🙂Давайте рассмотрим на практике:
Вот таблица курильщика:
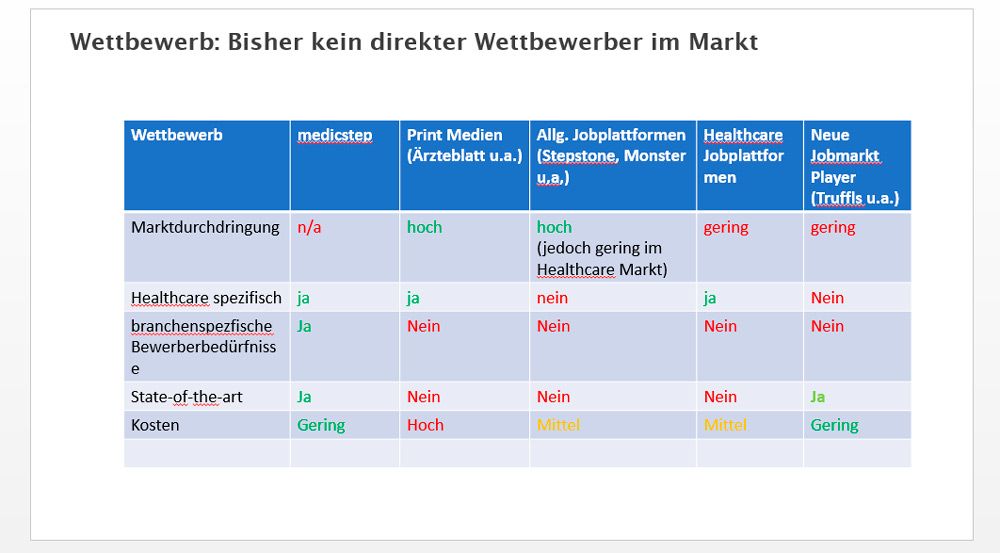
А вот здорового человека:
 В чем разница? Одна тяжелая и громоздкая, другая чистая и лаконичная.Обратите внимание:
В чем разница? Одна тяжелая и громоздкая, другая чистая и лаконичная.Обратите внимание:
⁃ Есть свободное пространство между границей ячейки и содержанием.
⁃ Конечно же нет контуров
⁃ Нет лишних теней
⁃ Некоторые поля вообще не закрашены
10 Слайд — это ваш холст. Будьте креативны. Представьте, что у вас в руке кисть.
Если бы презентации создавались в Paint, то слайды выглядели бы намного креативнее. Я говорю это к тому, что часто мы сами загоняем себя в шаблонные рамки PowerPoint, хотя там тоже можно создавать уникальные произведения искусства.Рассмотрим примеры слайдов, созданных в PowerPoint: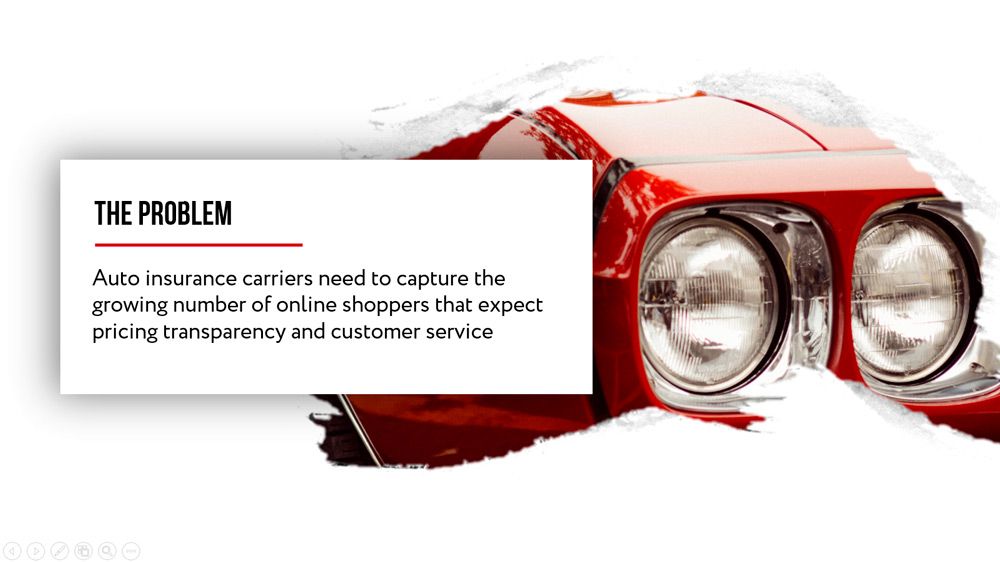


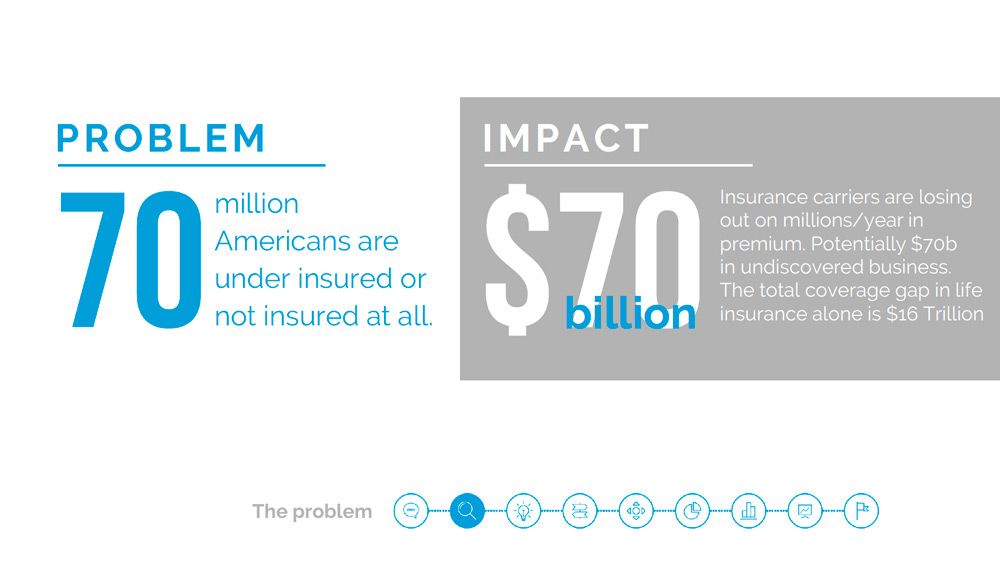
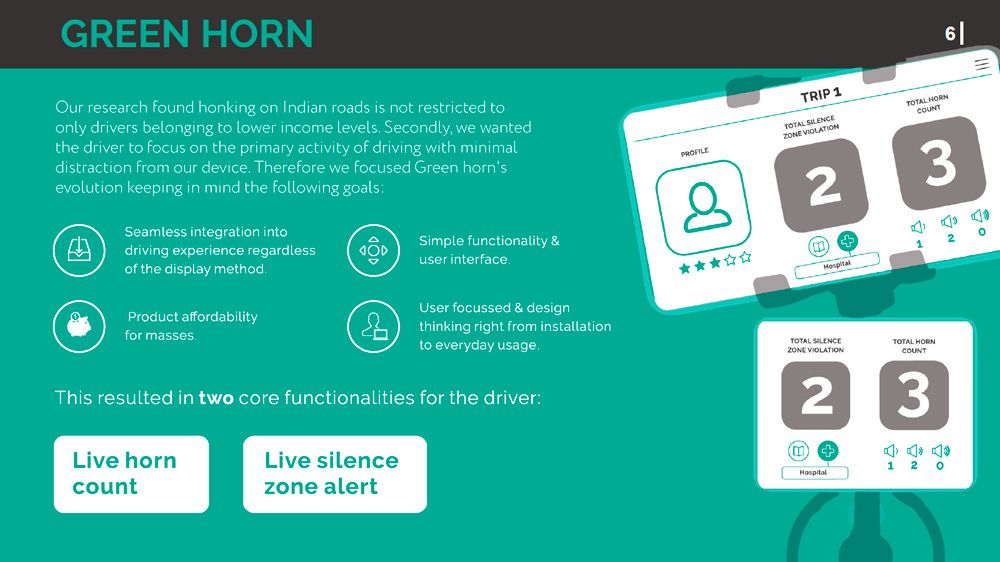
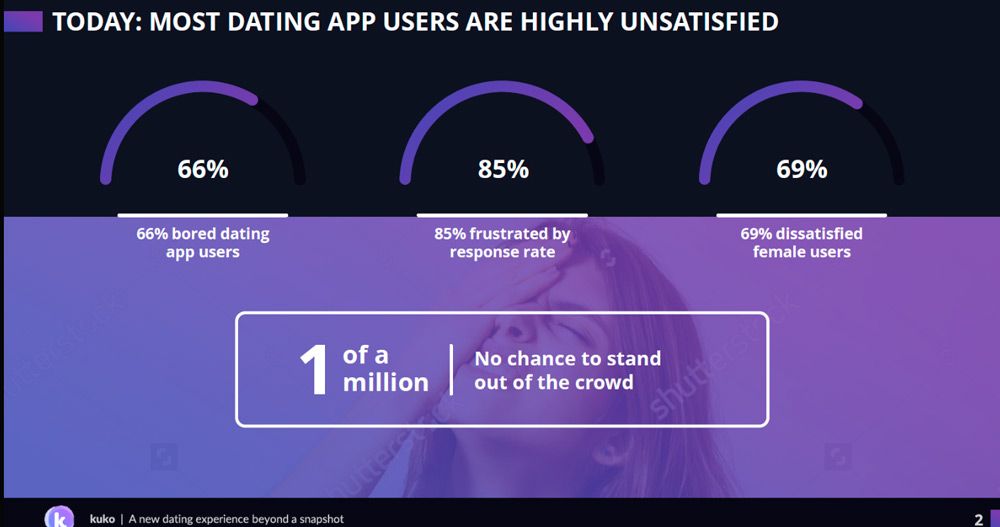 Желаю вам создавать только качественные презентации для ваших проектов!
Желаю вам создавать только качественные презентации для ваших проектов!
Автор статьи: Григорий Арт, CEO и сооснователь Artrange
Как сделать классные слайды для презентации, если вы не дизайнер

Сергей Слуцкий
Основатель и креативный директор студии презентаций «Метаформа».
Обучиться дизайну сейчас проще, чем когда-либо.
Прямо с ноутбука или смартфона вы можете получить доступ к онлайн-курсам и классным дизайнерским книжкам, в которых умными словами рассказывается про использование модульной сетки и золотого сечения, теорию цвета и сочетания шрифтов.
Но есть ли у вас время и желание погружаться в дизайн и вёрстку, чтобы сделать хорошую презентацию? И что ещё важнее, нужно ли это делать?
Чтобы сделать хорошую презентацию, вам не нужно быть дизайнером — достаточно быть на стороне слушателя, научиться убирать лишнее и фокусироваться на главном.
Шаг 1. Начните с истории, а не слайдов
На мастер-классе, запись которого вы можете посмотреть бесплатно, я советую сначала написать сценарий и нарисовать слайды от руки.
Зачем? Чтобы превратить хаос из текста и данных в интересный рассказ.
 Чтобы разобраться в контенте и создать историю, я рекомендую рисовать майндмэпы. Этот мы нарисовали для выступления директора школы продвинутых коммуникаций M-A-C-S.
Чтобы разобраться в контенте и создать историю, я рекомендую рисовать майндмэпы. Этот мы нарисовали для выступления директора школы продвинутых коммуникаций M-A-C-S.Боль. Долго и сложно, подходит только для особо важных выступлений.
Решение. Сразу набросайте черновик в PowerPoint/Keynote, но вообще не задумывайтесь о дизайне. Наполните слайды нужным контентом. После этого проверьте работоспособность получившегося прототипа: включите режим просмотра и попробуйте сделать прогон презентации перед воображаемой аудиторией. Если при переключении слайдов возникают логические нестыковки, меняйте слайды местами, добавляйте или убирайте контент.
Слайды должны поддерживать вашу презентацию, а не наоборот. На этом этапе действуйте широкими мазками, принимайте решения быстро и не бойтесь выбрасывать контент в корзину — это черновик, который кроме вас никто не увидит.
Всегда держите в голове цель вашей презентации. Если слайд не соответствует этой цели, безжалостно избавляйтесь от него.
Шаг 2. Один слайд — одна мысль
Зачем? Чтобы слушатель сразу считывал, что вы хотите ему сказать. По данным Slideshare, чтобы слайд был удобен для восприятия, на нём должно быть не больше 25–30 слов. Посчитайте количество слов в вашей презентации и сделайте выводы.
Боль. Боязнь чистого слайда и желание показать всё и сразу.
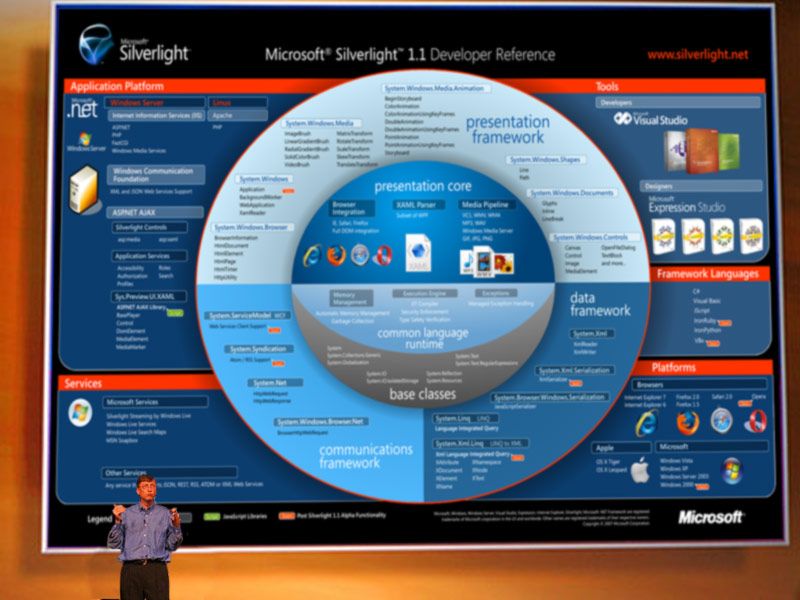 Пример слайда Билла Гейтса для выступления — и за час не разберёшься
Пример слайда Билла Гейтса для выступления — и за час не разберёшьсяРешение. Не перегружайте слайд и заодно свою аудиторию. Познакомьтесь с «правилом пятилетнего ребёнка» — ваш слайд должен считываться за 10–15 секунд. В этом вам поможет смысловой заголовок. Не описывайте в заголовке то, что есть на слайде, — сформулируйте вывод, который должна сделать ваша аудитория.
 Слайды Стива Джобса для презентации iPhone 3 — простые и минималистичные, с выводом в заголовке
Слайды Стива Джобса для презентации iPhone 3 — простые и минималистичные, с выводом в заголовкеНе бойтесь разделять информацию на отдельные слайды, не нужно создавать сложные для восприятия конструкции. Дайте контенту расположиться свободно. Можно пошагово показать каждый элемент.
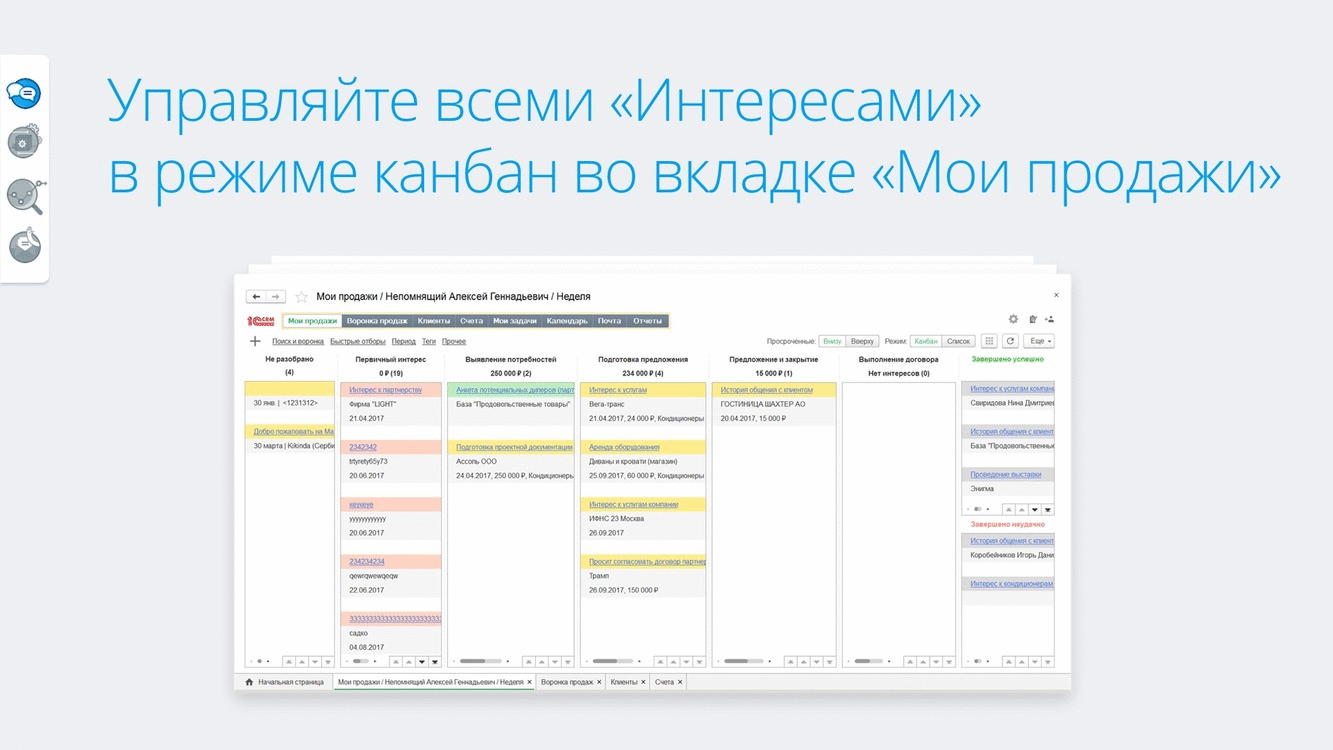 Вместо того чтобы на одном слайде показывать все три функции, в проекте для 1С:CRM мы расположили их на трёх слайдах
Вместо того чтобы на одном слайде показывать все три функции, в проекте для 1С:CRM мы расположили их на трёх слайдахШаг 3. Определите цель слайда
Зачем? Слайд помогает вам воздействовать на аудиторию и добиваться понимания. Для этого нужно, чтобы оформление слайда соответствовало его назначению.
Боль. Хочется наполнить слайды бессмысленными элементами, чтобы он стал «красивым»: обязательно вставить фотографию на фон или добавить иконки к пугающему списку из 20 пунктов.
Решение. Прочитайте короткую книгу «Точка контакта: презентация» и возьмите на заметку четыре функции слайда:
1. Напомнить
Никакой сложной визуализации. Достаточно чистого слайда с цифрой или фразой.
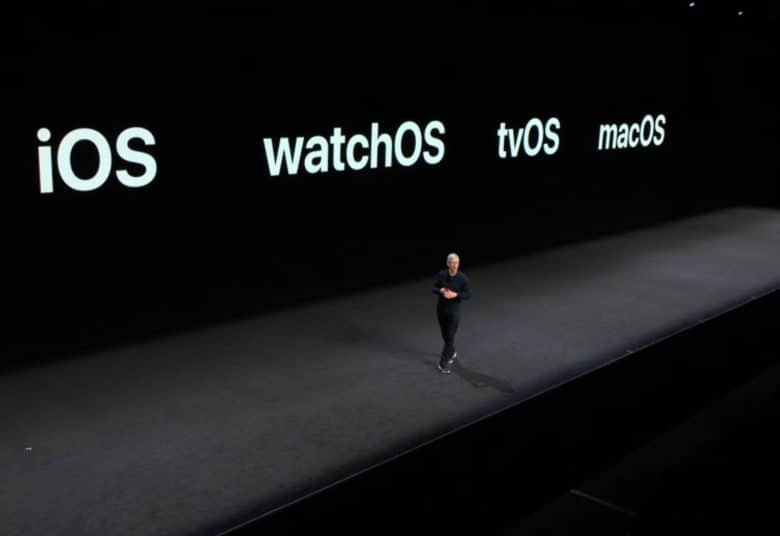 Презентация Apple на WWDC 2018 — ничего лишнего
Презентация Apple на WWDC 2018 — ничего лишнего2. Впечатлить
Главный элемент слайда — изображение, которое помогает создать эмоцию. По возможности разместите его на всю ширину экрана, иначе эффект теряется. Для удержания внимания и усиления эффекта можно использовать видео.
3. Объяснить
Большое количество текста можно заменить схемой или таблицей. Постарайтесь убрать все лишние элементы и управляйте вниманием: слушатель должен понимать, куда ему смотреть, на чём вы хотите сделать акцент.
Иконки для схемы вы можете скачать на сайте Flaticon, а готовые схемы для PowerPoint — в Duarte Diagrammer.
 Можно сразу сделать выделение в таблице или схеме, чтобы помочь слушателю понять, куда смотреть
Можно сразу сделать выделение в таблице или схеме, чтобы помочь слушателю понять, куда смотреть4. Доказать
Используйте диаграммы с умом — ограничивайте количество элементов и не создавайте радугу из цветов. Ваша задача — показать не хаос из данных, а результат и вывод.
 Презентация не даст никакого эффекта, если вы только информируете, — и этот слайд для выступления справился со своей задачей подтвердить высказывание спикера
Презентация не даст никакого эффекта, если вы только информируете, — и этот слайд для выступления справился со своей задачей подтвердить высказывание спикераШаг 4. Наведите порядок
Зачем? Помогите слушателю ответить на вопрос «Куда смотреть?», чтобы быстрее прийти к пониманию.
Боль. На слайде много элементов, и они расположены хаотично, без намёка на выравнивание.
Решение. Постройте иерархию. Главный элемент — это заголовок, сделайте его крупным. Но не забывайте, что после того, как слушатель прочитает заголовок, ему должно быть понятно, на что смотреть дальше. Создайте фокусную точку: используйте цвет, форму или размер. Самые важные элементы можно выделить, чтобы ваша аудитория знала, на что посмотреть в первую очередь.

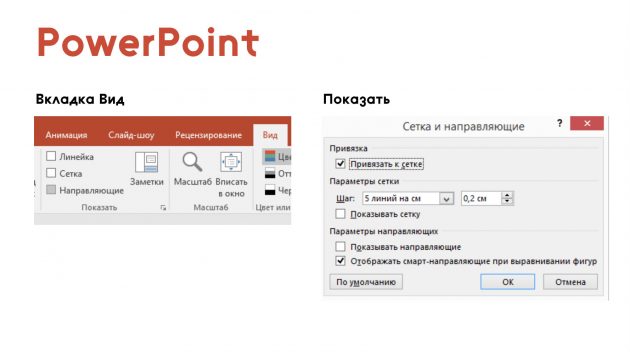
Шаг 5. Осознанно повторите шаги 1–4
Лучший способ выяснить, хорошо ли получилась презентация, — это позвать друга или коллегу и сделать тестовый прогон. Так вы поймёте, как воспринимается контент, а также проведёте репетицию.
Во время презентации внимательно следите за тем, как слушатели взаимодействуют со слайдами. Здесь им была непонятна ваша диаграмма, а тут пришлось 20 минут объяснять схему. Просите обратную связь и сделайте следующую презентацию лучше. Благодаря этому навык создания презентаций станет вашим конкурентным преимуществом.
Главное — подходить к презентациям осознанно: постройте алгоритм подготовки, который будет вам удобен, тестируйте и внедряйте новые идеи и техники.
Успешная презентация — это не красивые картинки, а инструмент, который поможет вам создать взаимопонимание и решить задачу.
Чек-лист, который поможет сделать презентацию удобнее для восприятия
- Логотип только на титульном и финальном слайдах — это поможет сэкономить ценное пространство экрана.
- На слайде нет элементов, назначение которых вы не можете объяснить.
- Нумерации слайдов нет. Она нужна только в случае, если презентацию понадобится распечатать.
- В презентации используется не больше двух шрифтов, а лучше один.
- Шрифт читается легко и быстро.
- На слайде нет «радуги» из цветов. В идеале — один цвет для акцента, максимум два.
- Вы использовали минимум анимации и сложных переходов — они больше отвлекают, чем помогают.
- В конце презентации вместо «Спасибо за внимание» напишите призыв к действию: что вы хотите от человека, который посмотрел или послушал вашу презентацию.


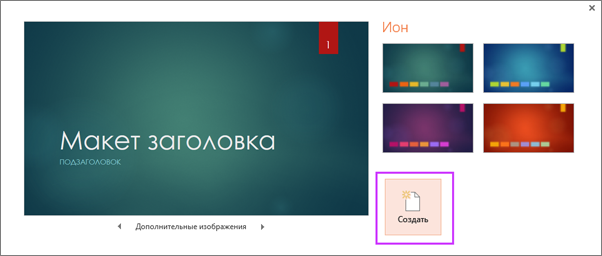
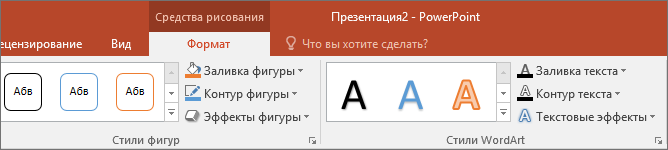
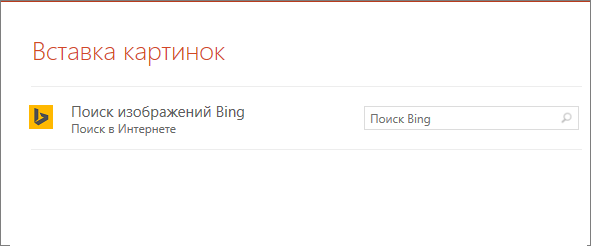
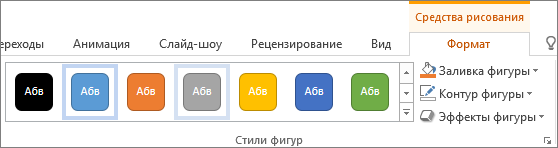
 в нижней части окна.
в нижней части окна.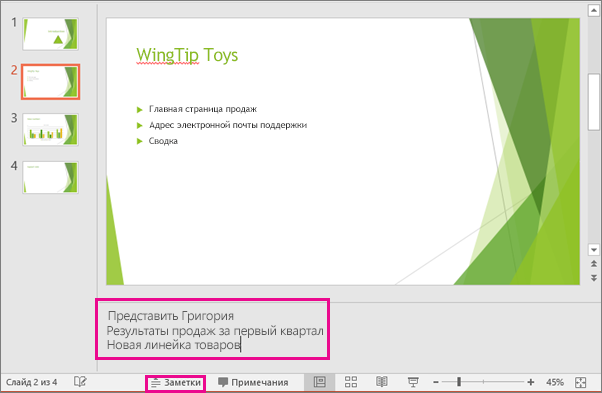
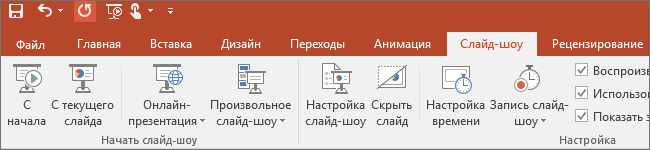
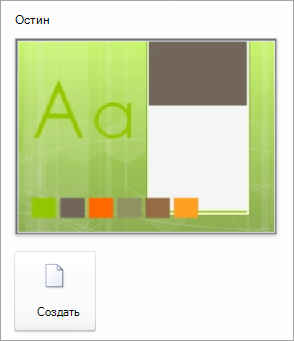
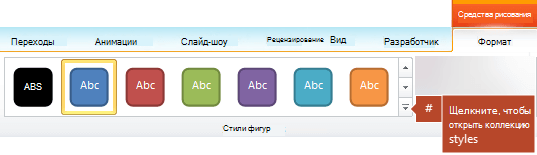
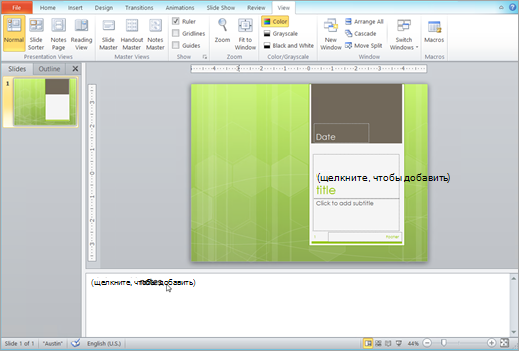
 и выберите команду создать.
и выберите команду создать.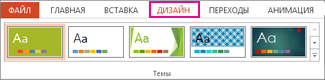
 .
.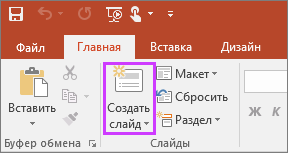
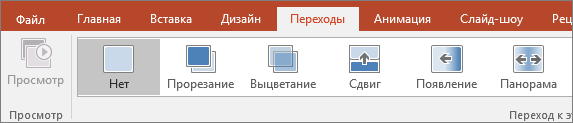
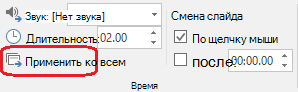
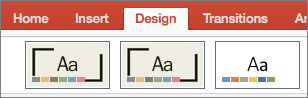
 .
.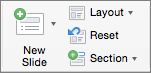
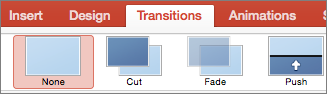

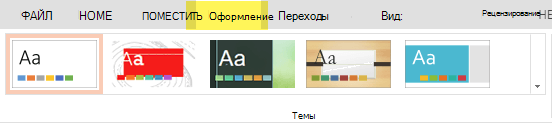
 .
.