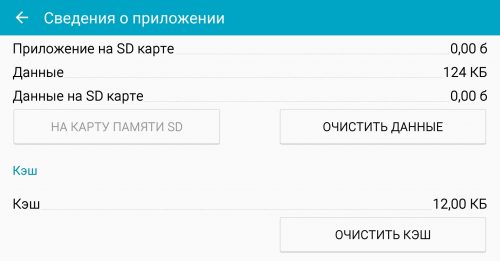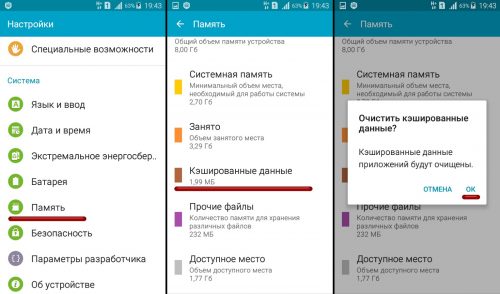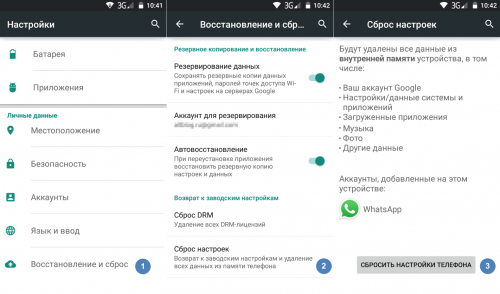Не сохраняются фото на Android в галерее и карте памяти: причины, что делать?
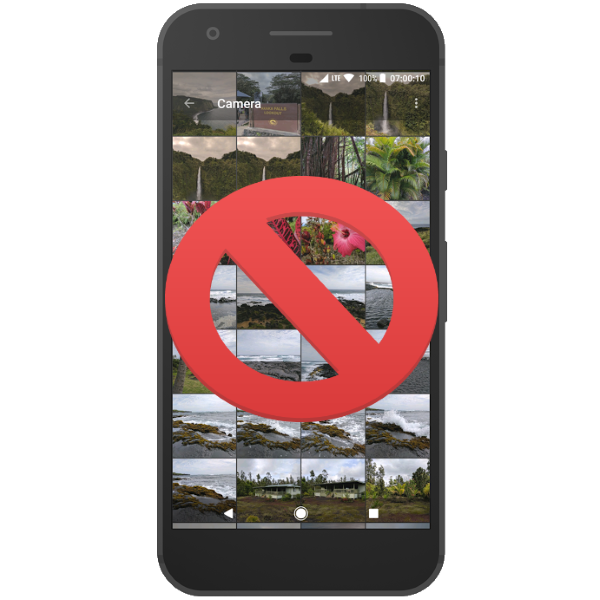
Иногда на смартфонах с Android можно столкнуться с проблемой: открываете «Галерею», но все изображения из неё пропали. Мы хотим рассказать вам, что нужно делать в таких случаях.
Причины и способы устранения проблемы
Причины такого сбоя можно разделить на две группы: программные и аппаратные. К первым относится повреждение кэша «Галереи», действие вредоносных приложений, нарушение файловой системы карты памяти или внутреннего накопителя. Ко вторым – повреждения устройств памяти.
Первое, что нужно узнать – присутствуют ли фотографии на карте памяти или внутреннем накопителе. Для этого нужно подключить к компьютеру либо карту памяти (например, через специальный картридер), либо телефон, если исчезли изображения со встроенного хранилища. Если фотографии распознаются на компьютере, то вы, скорее всего, столкнулись с программным сбоем. Если же картинок нет или во время подключения возникли неполадки (например, Виндовс предлагает отформатировать накопитель), то проблема аппаратная. К счастью, в большинстве случаев получится вернуть ваши изображения.
Способ 1: Очистка кэша «Галереи»
В силу особенностей Android может произойти сбой кэша галереи, в результате чего в системе фотографии не отображаются, хотя при подключении к компьютеру распознаются и открываются. Столкнувшись с таким типом проблемы, проделайте следующее:
- Откройте «Настройки» любым возможным способом.
- Перейдите к общим настройкам и поищите пункт «Приложения» или «Диспетчер приложений».
- Перейдите на вкладку «Все» или похожее по смыслу, и найдите среди системных приложение «Галерея». Тапните по нему, чтобы перейти на страницу сведений.
- Найдите на странице отметку «Кэш». В зависимости от количества изображений на устройстве, кэш может занимать от 100 Мб до 2 Гб и более. Нажмите кнопку «Очистить». Затем — «Очистить данные».
- После очистки кэша галереи вернитесь к общему списку приложений в диспетчере и найдите «Хранилище мультимедиа». Зайдите на страницу свойств этого приложения, и также очистите его кэш и данные.
- Перезагрузите смартфон или планшет.
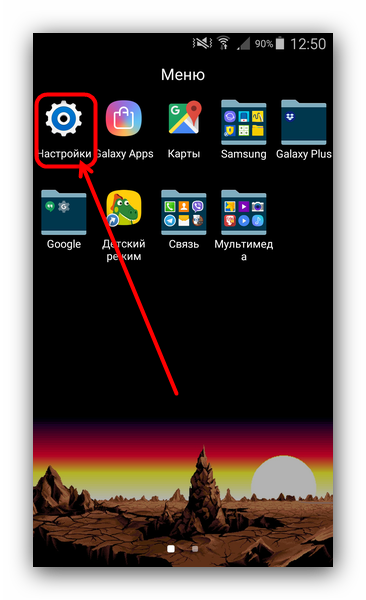
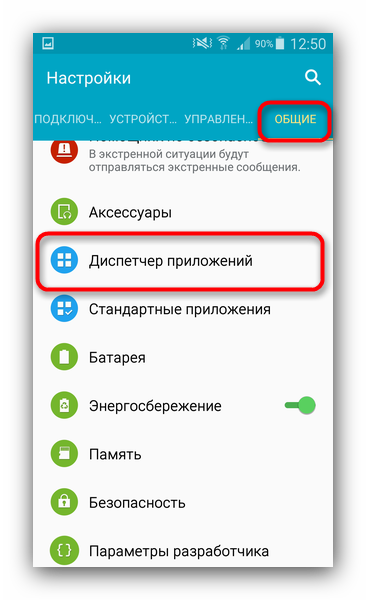
Если проблема заключалась в сбое галереи, то после этих действий она исчезнет. Если этого не произошло, читайте далее.
Способ 2: Удаление файлов .nomedia
Иногда вследствие действий вирусов или невнимательности самого пользователя, в каталогах с фотографиями могут появиться файлы с названием .nomedia. Данный файл перекочевал в Андроид с ядром Linux и представляет собой служебные данные, которые не дают файловой системе индексировать мультимедийное содержимое в том каталоге, где они находятся. Проще говоря, фотографии (а также видео и музыка) из папки, в которой есть файл
- Установив Тотал Коммандер, войдите в приложение. Вызовите меню нажатием на три точки или на соответствующую клавишу. Во всплывающем меню тапните по «Настройкам…».
- В настройках поставьте галочку напротив пункта «Скрытые файлы/папки».
- Затем посетите папку с фотографиями. Как правило, это каталог с названием «DCIM».
- Конкретная папка с фотографиями зависит от многих факторов: прошивки, версии Android, самой используемой камеры и т. д. Но как правило, фотографии хранятся в директориях с названиями «100ANDRO», «Camera» или прямо в самой «DCIM» .
- Допустим, пропали фотографии из папки «Camera». Заходим в неё. Алгоритмы Total Commander размещают системные и служебные файлы выше всех остальных в каталоге при стандартном отображении, так что наличие .nomedia можно заметить сразу. Нажмите на него и подержите, чтобы вызвать контекстное меню. Для удаления файла выберите пункт «Удалить». Подтвердите удаление.
- Также проверьте другие папки, в которых могут находиться фотографии (например, директорию для загрузок, папки мессенджеров или клиентов соцсетей). Если в них тоже есть .nomedia, удалите его способом, описанным в предыдущем шаге.
- Перезагрузите девайс.
После перезагрузки зайдите в «Галерею» и проверьте, восстановились ли фотографии. Если ничего не изменилось – читайте далее.
Способ 3: Восстановление фотографий
В случае если Способы 1 и 2 вам не помогли, можно сделать вывод, что суть проблемы кроется в самом накопителе. Независимо от причин ее появления, обойтись без восстановления файлов уже не получится. Подробности процедуры описаны в статье ниже, так что подробно останавливаться на них не будем.
Подробнее: Восстанавливаем удаленные фото на Android
Заключение
Как видим, пропажа фотографий из «Галереи» вовсе не причина для паники: в большинстве случаев их получиться вернуть.
Мы рады, что смогли помочь Вам в решении проблемы.
Опишите, что у вас не получилось. Наши специалисты постараются ответить максимально быстро.
Помогла ли вам эта статья?
Иногда пользователи гаджетов под управлением Андроид могут столкнуться с отсутствием фотографий в Галерее. То есть пользователь открывает «Галерею», но в ней нет никаких изображений. Как необходимо поступать в такой ситуации?
Не отображаются фото в телефоне
Причины сбоя
Вообще причины подобной неисправности и мобильном устройстве можно поделить на две категории – это аппаратные проблемы и проблемы программы. К программным проблемам относится какие-либо повреждения кэша в стандартном ПО «Галерея», действие вирусов и иных вредоносных программ, нарушения, связанные с картой памяти или с памятью внутренней. К аппаратным проблемам относятся технические повреждения карты или внутренней памяти.
В таком случае первое действие пользователя – убедиться в наличии фотографий. Достаточно для этого подключить свой мобильный гаджет к КП и запустить режим передачи файлов.
В том случае, если компьютер распознает фотографии, то, вполне вероятно, пользователь столкнулся с проблемой программного типа. Если даже компьютер не видит фотографии или, более того, предлагает пользователю просто взять и произвести форматирование накопителя, то речь идет о проблеме аппаратной природы.
Очистка кэша
Для очистки кэша необходимо выполнить следующие действия:
- Открыть настройки телефона.
- Перейти к настройкам приложения или к настройкам диспетчера приложений.
- Найти среди большого количества программ приложение «Галерея».
- Перейти через «тап» на страницу со сведениями о приложении.
- Найти в настройках и сведениях о приложении отметку с названием «кэш». И, в зависимости от того, сколько именно фотографий и картинок имеется на телефоне, кэш этого приложения может варьироваться по размеру от 100 мегабайт до нескольких гигабайт. Для очистки кэша необходимо нажать на две кнопки – это «Очистить», а потом, после этого «Очистить данные».
- После того, как очистка кэше будет произведена, необходимо вернуться на один шаг обратно, то есть в диспетчер приложения. Там, в общем списке, необходимо отыскать «Хранилище мультимедиа». У этого приложения необходимо точно также найти его свойства, чтобы очистить кэш и все данные.
И последний шаг – это перезагрузка гаджета. В том случае, если фотографии исчезли из-за сбоя в приложении «Галерея», эти действия позволят исправить ситуацию. Если же ничего после этих действия не произошло, можно воспользоваться следующими способами.
Удаление .nomedia
Иногда из-за вирусов или же по причине некорректных действий пользователя устройства, в тех каталогах, в которых есть фотографии, могут обнаружиться файлы, имеющие название .nomedia. Этот факт перешел в операционную систему Андроид с Linux ядром, причем представляет он собой несколько служебных данных.
Как раз эти служебные данные и не позволяют файловой системе заниматься индексированием содержимого в тех самых папках и каталогах, в которых эти файлы находятся. Если говорить попроще, то в той папке, где есть файл .nomedia, не будут отображаться фотографии и картинки.
А для того, чтобы вернуть все картинки на их родные места, достаточно лишь удалить этот файл. Для этого можно использовать, к примеру, программу Total Commander. Сделать нужно следующее:
- Установить программу Тотал Коммандер и зайти в приложение.
- С помощью нажатия на иконку трех точек или на аналогичную кнопку вызвать меню.
- Зайти в настройку и включить отображение скрытых папок и файлов.
- Зайти в папку с фотографиями (стандартно это DCIM). Также стандартно используемая телефоном папка для произведенных фотографий может иметь иные названия, так как Camera или аналогичные.
- Программа Тотал Коммандер, согласно ее алгоритму, размещает все служебные и все системные файлы на самом верху в списке всех файлов. По этой причине файл .nomedia пользователь должен будет увидеть практически сразу же.
- После этого достаточно нажать на этот файл и выбрать в меню пункт «Удалить».
- Также не будет лишним проверить и все остальные папки, в которых есть или могут оказаться фотографии. Это могут быть папки с мессенджерами, папки с загрузками или каталоги социальных сетей. Там тоже нужно удалить файл .nomedia.
Также можно использовать свойства папок (в панели управления) и во вкладке «сервис» найти в самом низу пункт отображения скрытых папок и файлов. После этого можно точно также удалить файлы .nomedia, но уже стандартными средствами Windows. Но лучше всего использовать Total Commander.
После того, как устройство будет перезагружено, необходимо проверить, отображаются ли фотографии.
Читайте также: Почему музыка выключается при блокировке экрана на Андроиде?
Восстановление
Если оба способа не принесли никаких результатов, возможно, проблема касается накопителя. В таком случае потребуется произвести восстановление файлов. Для этого, к примеру, можно установить DiskDigger и произвести сначала простой, а потом углубленный поиск. Есть аналогичные программы и для компьютера. К примеру, GT Recovery. Работает она по такому же принципу.
· Published Июль 14, 2017 · Updated Июль 16, 2017
Пользователи из-за своей невнимательности частенько стирают нужные данные, к примеру, фотографии. Но к счастью, шанс вернуть потерянные файлы есть. В этой статье мы рассмотрим, как на Андроиде восстановить удаленные фото.
Как работает память
Чтобы понять, как восстановить фото на Андроиде после удаления, сначала нужно усвоить один важный момент, касающийся работы памяти. Во время удаления любой информации с телефона данные никуда не исчезают. Участок памяти, который очищается от информации, получает статус «Свободно», что позволяет устройству записывать туда что-то другое.
Соответственно, если вы удалили фото, то на самом деле оно не исчезает с телефона. Устройство просто делает вид, что этих данных нет. Фотография полностью исчезнет с телефона лишь тогда, когда на ее место запишется новый снимок. А до тех пор удаленное фото вполне реально восстановить.
Подготовительные меры
Как восстановить удаленные фото с телефона? Для начала необходимо принять меры, которые повысят вероятность восстановления данных. После того как вы обнаружили пропажу файлов, прекратите работать с памятью. Ни в коем случае не загружайте новые данные на телефон. Если фотографии располагались на жестком диске, то извлеките его из устройства. Если же снимки были на внутренней памяти, то выключите телефон.
Однако перед тем как отключить питание, необходимо активировать режим отладки по USB. Он позволит работать с телефоном через ПК. Чтобы активировать режим, необходимо зайти в меню «Настройки». Там надо выбрать пункт «Для разработчика», после чего поставить галочку напротив «Отладка по USB».
Если пункта «Для разработчиков» не оказалось, то в таком случае ищем «О телефоне». Заходим туда и нажимаем 7 раз на «Номер сборки». После этого нас перенесет в меню разработчика, в котором есть заветный пункт «Отладка по USB».
Восстановление фотографий через Recuva
Recuva – это программа для восстановления удаленных фото, видео, музыки и прочего. Данная утилита распространяется по Freemium подписке. А это значит, что лицензионную версию программы для восстановления фото можно скачать с официального сайта разработчика совершенно бесплатно.
Читайте также: Как узнать какой процессор на компьютере
Одно из главных достоинств Recuva – простота в плане эксплуатации. Чтобы пользоваться этой программой не нужно обладать какими-то знаниями в плане IT. Интерфейс программы дружелюбен и понятен на интуитивном уровне. Как же восстановить удаленные фотографии с телефона? Делается это на раз-два. Чтобы восстановить удаленные фото на Андроиде с помощью Recuva необходимо руководствоваться следующей инструкцией:
- Подсоединяем телефон к ПК с помощью USB-кабеля. В окне программы Recuva выбираем какой тип файлов нужно восстановить. В нашем случае это картинки.
- Затем нужно указать программе диск, на котором будет произведен поиск удаленных файлов. Выбираем вариант «В указанном месте» и указываем путь к памяти телефона. Также можно выбрать вариант «На карте памяти». Нажимаем «Далее» чтобы перейти к следующему окну. В нем ставим галочку напротив пункта «Включить углубленный анализ» и кликаем на кнопку «Начать».
- Программа начнет сканировать память устройства. Это может занять пару минут. После того как Recuva закончит, она выдаст список картинок, которые можно восстановить. Ищем нужное нам изображение (для этих целей есть меню предпросмотра) и отмечаем его галочкой. Затем нажимаем кнопку «Восстановить». Программа предложит определить место для сохранения картинки. Чтобы избежать перезаписи выбираем жесткий диск ПК.
Восстановление фотографий через DiskDigger
Если Recuva не оправдала надежд, то в таком случае можно воспользоваться телефонной утилитой. В Play Market подобных программ пруд пруди: Photo Recover, GT Recover, DiskDigger. Мы остановимся на последней. DiskDigger – это программа для восстановления фото на Android устройствах. С ее помощью можно проводить полное сканирование системы, которое требует root прав. Но есть в DiskDigger обычный поиск, для которого права администратора не требуются. Именно им мы и будем пользоваться чтобы восстановить удаленные фотографии на телефоне.
Как восстановить удаленные фотографии с телефона с помощью DiskDigger? Необходимо выполнить следующие действия:
Читайте также: Как обновить БИОС на компьютере и ноутбуке
- Запускаем программу. В главном меню нажимаем на кнопку «Начать простой поиск изображений». Начнется сканирование памяти. Все зависит от количества обрабатываемых данных, но, как правило, этот процесс занимает 5-10 минут.
- По завершении сканирования программа выдаст список фото, которые можно восстановить. Отмечаем нужные нам снимки галочкой, после чего тапаем по кнопке «Восстановление». Выбираем место, куда снимки сохранятся и вуаля – удаленные фото восстановлены.
Как восстановить удаленные фото с Айфона
Чтобы восстановить фото на Айфоне вышеперечисленные способы не подойдут. Ведь рассмотренные нами методы предназначены для устройств, которые работают на базе Android. Как же тогда восстановить удаленные фото на Айфоне? Для этого можно воспользоваться встроенным фотоархивом. Начиная с 8-й версии iOS пользователи яблочных девайсов могут вернуть удаленные снимки из iCloud. Для этого надо открыть раздел «Галерея» и зайти в альбом под названием «Недавно удаленные». Там хранятся (в течение 30 дней) снимки, которые пользователь удалил со своего смартфона.
Вывод
Случайное удаление файлов – крайне неприятная ситуация, которая может случиться с каждым. Однако существует пару способов застраховать себя от подобных проблем в будущем. К примеру, можно скачать приложение, которое выполняет функцию мусорного контейнера. Таких утилит на просторах Play Market довольно много. К примеру, Recovery Bin, Recycle Bin и пр. Эти программы работают точно так же, как и «Корзина» на ПК. Если файл удаляется, то он попадает в хранилище, из которого его можно в дальнейшем извлечь.
Еще один способ уберечь себя от случайных удалений – использовать приложение Google Photo. Данная утилита имеет функцию резервного копирования. То есть во время синхронизации с сервером все ваши снимки будут автоматически сохраняться в облачное хранилище. Если вы удалите какое-то фото или вовсе потеряете телефон, вы всегда сможете восстановить фотографии. Для этого нужно просто зайдя в облачное хранилище Гугл и скачать оттуда свои снимки.
Иногда на смартфонах с Android можно столкнуться с проблемой: открываете «Галерею», но все изображения из неё пропали. Мы хотим рассказать вам, что нужно делать в таких случаях.
Как восстановить галерею на Андроиде
Содержание — Как восстановить галерею на Андроиде:
Причины такого сбоя можно разделить на две группы: программные и аппаратные. К первым относится повреждение кэша «Галереи», действие вредоносных приложений, нарушение файловой системы карты памяти или внутреннего накопителя. Ко вторым – повреждения устройств памяти.
Первое, что нужно узнать – присутствуют ли фотографии на карте памяти или внутреннем накопителе. Для этого нужно подключить к компьютеру либо карту памяти (например, через специальный картридер), либо телефон, если исчезли изображения со встроенного хранилища. Если фотографии распознаются на компьютере, то вы, скорее всего, столкнулись с программным сбоем. Если же картинок нет или во время подключения возникли неполадки (например, Виндовс предлагает отформатировать накопитель), то проблема аппаратная. К счастью, в большинстве случаев получится вернуть ваши изображения.
В силу особенностей Android может произойти сбой кэша галереи, в результате чего в системе фотографии не отображаются, хотя при подключении к компьютеру распознаются и открываются. Столкнувшись с таким типом проблемы, проделайте следующее:
1. Откройте «Настройки» любым возможным способом.
2. Перейдите к общим настройкам и поищите пункт «Приложения» или «Диспетчер приложений».
3. Перейдите на вкладку «Все» или похожее по смыслу, и найдите среди системных приложение «Галерея». Тапните по нему, чтобы перейти на страницу сведений.
4. Найдите на странице отметку «Кэш». В зависимости от количества изображений на устройстве, кэш может занимать от 100 Мб до 2 Гб и более. Нажмите кнопку «Очистить». Затем — «Очистить данные».
5. После очистки кэша галереи вернитесь к общему списку приложений в диспетчере и найдите «Хранилище мультимедиа». Зайдите на страницу свойств этого приложения, и также очистите его кэш и данные.
6. Перезагрузите смартфон или планшет.
Если проблема заключалась в сбое галереи, то после этих действий она исчезнет. Если этого не произошло, читайте далее.
Иногда вследствие действий вирусов или невнимательности самого пользователя, в каталогах с фотографиями могут появиться файлы с названием .nomedia. Данный файл перекочевал в Андроид с ядром Linux и представляет собой служебные данные, которые не дают файловой системе индексировать мультимедийное содержимое в том каталоге, где они находятся. Проще говоря, фотографии (а также видео и музыка) из папки, в которой есть файл .nomedia, в галерее отображаться не будут. Чтобы вернуть фотографии на место, этот файл нужно удалить. Сделать это можно, например, с помощью Total Commander.
1. Установив Тотал Коммандер, войдите в приложение. Вызовите меню нажатием на три точки или на соответствующую клавишу. Во всплывающем меню тапните по «Настройкам…».
2. В настройках поставьте галочку напротив пункта «Скрытые файлы/папки».
3. Затем посетите папку с фотографиями. Как правило, это каталог с названием «DCIM».
4. Конкретная папка с фотографиями зависит от многих факторов: прошивки, версии Android, самой используемой камеры и т. д. Но как правило, фотографии хранятся в директориях с названиями «100ANDRO», «Camera» или прямо в самой «DCIM».
5. Допустим, пропали фотографии из папки «Camera». Заходим в неё. Алгоритмы Total Commander размещают системные и служебные файлы выше всех остальных в каталоге при стандартном отображении, так что наличие .nomedia можно заметить сразу.
Нажмите на него и подержите, чтобы вызвать контекстное меню. Для удаления файла выберите пункт «Удалить».
Подтвердите удаление.
6. Также проверьте другие папки, в которых могут находиться фотографии (например, директорию для загрузок, папки мессенджеров или клиентов соцсетей). Если в них тоже есть .nomedia, удалите его способом, описанным в предыдущем шаге.
7. Перезагрузите девайс.
После перезагрузки зайдите в «Галерею» и проверьте, восстановились ли фотографии. Если ничего не изменилось – читайте далее.
В случае если Способы 1 и 2 вам не помогли, можно сделать вывод, что суть проблемы кроется в самом накопителе. Независимо от причин ее появления, обойтись без восстановления файлов уже не получится. Подробности процедуры описаны в статье ниже, так что подробно останавливаться на них не будем.
Подробнее: Восстанавливаем удаленные фото на Android
Заключение
Как видим, пропажа фотографий из «Галереи» вовсе не причина для паники: в большинстве случаев их получиться вернуть.
 Сентябрь 6th, 2019
Сентябрь 6th, 2019  Екатерина Васильева
Екатерина ВасильеваКогда делаем фото на телефоне, даже не проверяем, действительно ли они сохранились. И зачем проверять — ведь должны же сохраняться в любом случае. А вот и нет — бывают ситуации, когда пользователь замечает, что всех «фоток», которые он сделал недавно, просто нет в «Галерее». Почему такое может произойти и что с этим делать?
Почему не сохраняются фото в «Галерее» на телефоне с «Андроидом» — причины и решения
Начнём с самых безобидных причин и закончим самой серьёзной.
Незначительные сбои в системе — перезагружаем смартфон
Во многих случаях любая проблема в работе телефона решается его перезагрузкой. В текущей сессии могло накопиться много мелких ошибок.
Зажмите кнопку питания, тапните по «Перезагрузка». Когда прошивка снова запустится, сделайте любой снимок и посмотрите, сохранился ли он в «Галерее». Если нет, идём дальше.
Отключите и включите снова смартфон
Переполненный кэш «Галереи»
Фото могут на самом деле сохраняться в накопителе (внутреннем или на SD-карте). Просто «Галерея» может их не отображать. Происходит этого обычно из-за того, что кэш «Галереи» переполнен. Вам нужно его очистить:
- Заходим в настройки «Андроида» (шестерёнка на рабочем столе). Опускаемся до пункта «Приложения» или «Диспетчер приложений».
- Во вкладке «Все» ищем «Галерею». Тапаем по пункту.
- Жмём на кнопку для очистки кэша.
Кликните по «Очистить кэш»
- Проверьте, исчезла ли проблема.
Если очистка не помогла, можно попробовать загрузить альтернативную (стороннюю) программу для просмотра всех снимков и видео на телефоне, например, QuickPic. Загрузить вы её можете через «Плей Маркет».
Недостаточно памяти на внутреннем накопителе или на SD-карте
Очевидная причина — отсутствие свободного места в памяти устройства. Нужно проверить, сколько его осталось и освободить память, если нужно:
- В настройках откройте блок «Память». Подождите, пока система проверит наличие свободного места.
- Если вы сохраняете снимки на SD-карту (флешку), обратите внимание на её состояние.
- Если флешка забита, удалите с неё ненужные файлы — музыку, книги, те же фотографии. Можно перебросить всё на компьютер, тем самым её полностью освободив.
- Если флешкой не пользуетесь, посмотрите, сколько осталось на внутреннем накопителе. Если вообще ничего нет или если там совсем «крохи», тапните по пункту «Кэш» и очистите его.
Сразу очистите кэш всех программ
- Либо можно очистить кэш лишь отдельных программ. Для этого перейдите в раздел для приложений (его открывали в прошлом разделе).
- Заходите по очереди в меню программ и запускайте там очистку кэша. Если найдёте какую-то стороннюю программу, которая вам уже не нужна, смело удаляйте её. Но обратите внимание: удаляйте только те программы, которые устанавливали сами.
- Также нелишним будет удалить ненужные файлы в системе. Для этого используйте программу CCleaner или любую другую подобную.
Если раньше ваши снимки сохранялись на внутренней памяти, но у вас есть флешка, вставьте её в телефон и в настройках камеры поставьте сохранение на флешку.
Поставьте SD-карту в качестве носителя для хранения «фоток»
Есть ещё один вариант — смартфон попросту не видит флешку. Но в этом случае не будет отображаться всё её содержимое. Достаньте её из телефона и через некоторое время снова вставьте, чтобы обновить связь между картой и телефоном.
Проблемы с правами доступа
Причина может быть в том, что у вас отсутствует доступ к папке, в которой сохраняются фото. Что делать? Нужно переименовать папку DCIM. Выберите для неё любое другое имя, перезагрузите девайс. Устройство автоматически создаст новую папку DCIM. Сделайте снимок, чтобы проверить, сохранился ли он в новый каталог.
Если да, просто перетащите все остальные снимки из старой DCIM (уже с другим названием) в новую. Для этого подключите телефон к ПК с помощью USB, откройте «Проводник» и нужные папки. Вырежьте и вставьте файлы.
Переместите все фотографии из старой DCIM в новую
Сбои в работе камеры
Проблема может скрываться в само́й камере. Сбросьте её настройки. Кликните в интерфейсе камеры по шестерёнке, чтобы открыть настройки. Найдите и нажмите на пункт «Сброс параметров». Подтвердите действие, перезагрузите телефон и проверьте, сохраняются ли снимки теперь.
Выполните сброс настроек камеры
Серьёзные сбои в системе
Если вообще ничего не помогло, в системе какой-то глобальный сбой. В этом случае для начала можно сбросить настройки всей «операционки». Сделать это легко:
- Если у вас есть SD-карта, перекиньте на неё все важные данные, включая утилиты (в разделе «Приложения» для каждой программы будет кнопка «Переместить на SD-карту»). Достаньте флешку.
- Теперь зайдите в настройках в блок «Восстановление и сброс». Будет в самом низу списка.
- Выберите «Сброс настроек».
Кликните по «Сбросить настройки камеры»
- Ознакомьтесь с видами данных, которые будут удалены, нажмите на «Сброс». Подтвердите действие и подождите, пока процедура успешно завершится.
Если не помогло, нужно перепрошить устройство. За этим обращайтесь в сервисный центр. Самому ставить новую прошивку на телефоне очень рискованно, если нет знаний в этом деле (это как самостоятельно переустанавливать «Виндовс»).
Можно ли найти снимки, которые не попали в «Галерею»
Вы их сможете найти, только если они действительно сохранились на телефоне (просто «Галерея» отказывалась их показывать). Чтобы проверить их наличие, подключите телефон к компьютеру с помощью USB. Откройте папку, в которой хранятся все ранее сделанные снимки. Если фото там нет, восстановить вы их не сможете, так как, скорее всего, система их действительно не сохранила.
Перезагрузите для начала телефон и очистите память устройства и, главное, кэш «Галереи». Попробуйте создать новую папку DCIM с помощью её переименования. Сбросьте настройки камеры. Если ничего не помогает, нужно сбросить настройки смартфона. Крайний метод — полная перепрошивка устройства.
Используемые источники:- https://lumpics.ru/photos-missing-from-gallery-on-android/
- https://games-instel.ru/pochemu-v-galerei-ne-otobrazhayutsya-foto-na-androide/
- http://droidov.com/kak-vosstanovit-foto-na-android
- https://upgrade-android.ru/stati/stati/5122-kak-vosstanovit-galereyu-na-androide.html
- https://kompkimi.ru/interesnoe/pochemu-ne-sohranyayutsya-foto-na-telefone
причины, что делать, если пропали фотографии?
Почему не сохраняются фото на Андроиде в галерее и карте памяти? Практически все обладатели современных смартфонов любят делать красивые и яркие снимки. Одним это нужно для себя и Инстаграмма, другим — для работы. Иногда в работе мобильного устройства случаются сбои, которые препятствуют созданию красивых снимков.
Почему фотографии не сохраняются в галерее на Андроиде
Причин, почему ваши фотографии не сохраняются на флешку на Андроиде, бывает несколько. Самые популярные — отсутствие памяти и системная ошибка. Но помимо этого есть еще ряд обстоятельств, которые способны влиять на камеру и ее работу.
Сбой в системе
Начнем с системных сбоев. Они случаются, если телефон перегружен лишними компонентами, оперативной памяти не хватает, или же был удален какой-то важный системный файл. Простые поломки решаются перезагрузкой, более сложные — сбросом до заводских настроек.
Переполненный кэш

Место, куда сохраняются кадры, также играет важную роль. Если кэш заполнен, а в галерее нет места, новым снимкам попросту негде разместиться. Вот почему всем владельцам смартфонов советуют регулярно чистить кэш всех приложений.
Недостаточно памяти на внутреннем накопителе или MicroSD/SD-карте

Суть проблемы идентична с предыдущей — нет места, где бы разместилась очередная фотокарточка. Если в пути следования фото указано, что место сохранения MicroSD/SD-карта, но они заполнены на 100%, телефон выдаст ошибку.
Проблема с правом доступа
Бывает так, что фотография должна сохраняться на SD-хранилище, однако к ней нет доступа. Например, Лаунчер установил пароль и блокировку на добавление файлов на флешку. Если у камеры нет разрешения на размещение компонентов туда, то интерфейс оповестит о проблемах с правом доступа.
Сбой в работе камеры
Камера, как и другие системные инструменты, по определенным причинам прекращает работать. Виной тому могут быть как механические повреждения, так и удаление важных системных драйверов.
Если каждый раз приложение «Камера» показывает сбой, попробуйте выполнить сброс аппарата до заводских настроек.

Если это не помогло, потребуется обратиться в сервисный центр для механической диагностики модуля.
Куда сохраняются фото на Андроиде, которые на попали в галерею?
Все снимки идут в общий альбом галереи. Исключение — те, которые вы делаете в каком-то приложении. Например, если вы делаете снимок в личном сообщении Вайбера, он сохранится в альбом «Viber Images». Если же отправляете кому-то фото в Телеграмме, и не загружаете его, а делаете его через вызов камеры в диалоге, то файл разместится в папке «Telegram».
На планшете невозможно сохранить сделанное фото
Некоторые пользователи планшетов Хуавей и Хонор жалуются на то, что фото не сохраняются в галерее. Почему это случается:
Если у Вас остались вопросы или есть жалобы — сообщите нам
- недостаточно свободного места в хранилище;
- системный сбой;
- модуль камеры сломался.
Проблемы идентичны с теми, которые встречаются на телефонах. Если хранилище переполнено — освободите место. Если произошел системный сбой, поможет Hard Reset. При поломке, произошедшей вследствие падения аппарата или сильного удара, лучше сразу идти в сервисный центр.
В карте памяти не сохраняются фотографии
Если сделанные кадры не отображаются на флешке, стоит зайти в настройки, и проверить путь сохранения. Есть два варианта:
- внутренний накопитель;
- внешний накопитель.

Если вы хотите, чтобы файлы сохранялись на флешку, выберите пункт «Внешний накопитель». Перед этим убедитесь что флешка вставлена в слот.
Одной из причин, по которой пользователь не находит сделанные фотографии в хранилище, может быть сторонняя программа, которая моментально очищает альбом. Есть приложения, которые помогают поддерживать «чистоту» Андроида, не засорять его лишними компонентами. Если вы по ошибке поставили в настройках команду «Удалять снимки через определенное время», то этот софт получает доступ ко всем компонентам галереи, и без вашего подтверждения их чистит.
Чаще всего от таких программ страдает флеш-карта. Если вы этого не устанавливали, то подобные приложения устанавливаются и как вирусные компоненты. Тогда их сразу же нужно удалять.
Что делать, если не сохраняются фотографии на телефоне
Любой сделанный снимок всегда должен сохранятся в галерее. Если этого не происходит, значит с телефоном есть определенные проблемы.
- Для начала попробуйте классическую перезагрузку.
- Далее очистите кэш приложений, и проверьте сколько свободного места осталось на накопителях.
- Просмотрите путь сохранения через камеру и проводник.
Правила сохранения фотографий
Отдельно сохранять снимки требуется только тогда, когда вы делаете их через сторонние приложения. Классическая камера не требует этого действия. Единственное требование здесь — наличие свободного места на устройстве.
Если вы хотите дополнительно обезопасить себя и свои файлы от потери, воспользуйтесь функцией облачного хранилища. Это позволяет клонировать снимки онлайн. Наиболее распространенным облаком для Андроид является Гугл Диск. Там есть до 15 гигабайт свободного места, куда возможно загрузить снимки. После каждой фотосессии это делается вручную, или же в настройках выставляется «Автоматическая синхронизация».
Почему не сохраняются фото в галерее на телефоне с Андроидом
Когда делаем фото на телефоне, даже не проверяем, действительно ли они сохранились. И зачем проверять — ведь должны же сохраняться в любом случае. А вот и нет — бывают ситуации, когда пользователь замечает, что всех «фоток», которые он сделал недавно, просто нет в «Галерее». Почему такое может произойти и что с этим делать?
Почему не сохраняются фото в «Галерее» на телефоне с «Андроидом» — причины и решения
Начнём с самых безобидных причин и закончим самой серьёзной.
Незначительные сбои в системе — перезагружаем смартфон
Во многих случаях любая проблема в работе телефона решается его перезагрузкой. В текущей сессии могло накопиться много мелких ошибок.
Зажмите кнопку питания, тапните по «Перезагрузка». Когда прошивка снова запустится, сделайте любой снимок и посмотрите, сохранился ли он в «Галерее». Если нет, идём дальше.
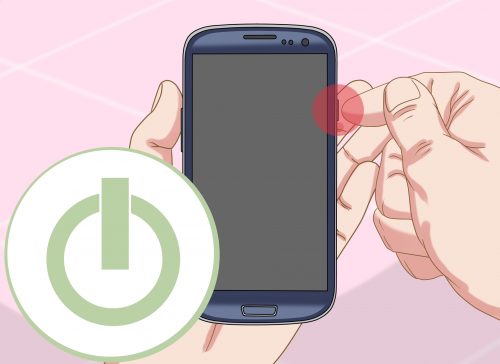
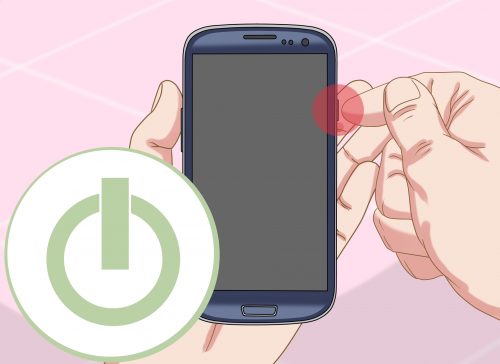
Отключите и включите снова смартфон
Переполненный кэш «Галереи»
Фото могут на самом деле сохраняться в накопителе (внутреннем или на SD-карте). Просто «Галерея» может их не отображать. Происходит этого обычно из-за того, что кэш «Галереи» переполнен. Вам нужно его очистить:
- Заходим в настройки «Андроида» (шестерёнка на рабочем столе). Опускаемся до пункта «Приложения» или «Диспетчер приложений».
- Во вкладке «Все» ищем «Галерею». Тапаем по пункту.
- Жмём на кнопку для очистки кэша.


Кликните по «Очистить кэш»
- Проверьте, исчезла ли проблема.
Если очистка не помогла, можно попробовать загрузить альтернативную (стороннюю) программу для просмотра всех снимков и видео на телефоне, например, QuickPic. Загрузить вы её можете через «Плей Маркет».
Недостаточно памяти на внутреннем накопителе или на SD-карте
Очевидная причина — отсутствие свободного места в памяти устройства. Нужно проверить, сколько его осталось и освободить память, если нужно:
- В настройках откройте блок «Память». Подождите, пока система проверит наличие свободного места.
- Если вы сохраняете снимки на SD-карту (флешку), обратите внимание на её состояние.
- Если флешка забита, удалите с неё ненужные файлы — музыку, книги, те же фотографии. Можно перебросить всё на компьютер, тем самым её полностью освободив.
- Если флешкой не пользуетесь, посмотрите, сколько осталось на внутреннем накопителе. Если вообще ничего нет или если там совсем «крохи», тапните по пункту «Кэш» и очистите его.


Сразу очистите кэш всех программ
- Либо можно очистить кэш лишь отдельных программ. Для этого перейдите в раздел для приложений (его открывали в прошлом разделе).
- Заходите по очереди в меню программ и запускайте там очистку кэша. Если найдёте какую-то стороннюю программу, которая вам уже не нужна, смело удаляйте её. Но обратите внимание: удаляйте только те программы, которые устанавливали сами.
- Также нелишним будет удалить ненужные файлы в системе. Для этого используйте программу CCleaner или любую другую подобную.
Если раньше ваши снимки сохранялись на внутренней памяти, но у вас есть флешка, вставьте её в телефон и в настройках камеры поставьте сохранение на флешку.
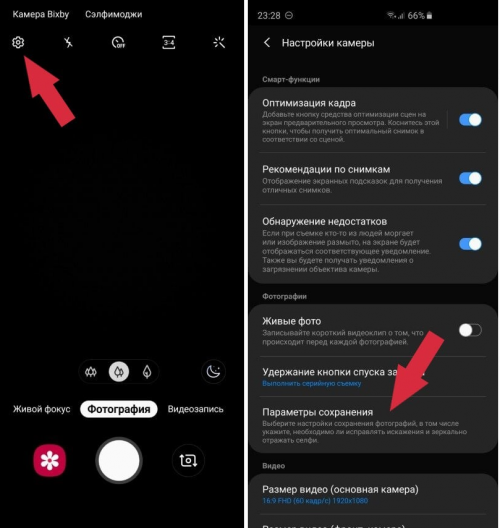
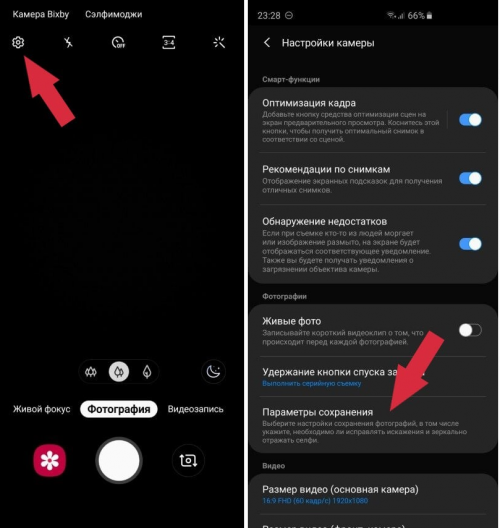
Поставьте SD-карту в качестве носителя для хранения «фоток»
Есть ещё один вариант — смартфон попросту не видит флешку. Но в этом случае не будет отображаться всё её содержимое. Достаньте её из телефона и через некоторое время снова вставьте, чтобы обновить связь между картой и телефоном.
Проблемы с правами доступа
Причина может быть в том, что у вас отсутствует доступ к папке, в которой сохраняются фото. Что делать? Нужно переименовать папку DCIM. Выберите для неё любое другое имя, перезагрузите девайс. Устройство автоматически создаст новую папку DCIM. Сделайте снимок, чтобы проверить, сохранился ли он в новый каталог.
Если да, просто перетащите все остальные снимки из старой DCIM (уже с другим названием) в новую. Для этого подключите телефон к ПК с помощью USB, откройте «Проводник» и нужные папки. Вырежьте и вставьте файлы.
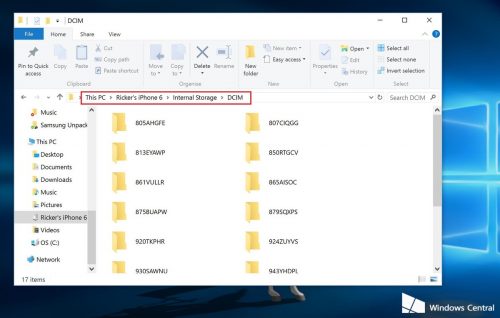
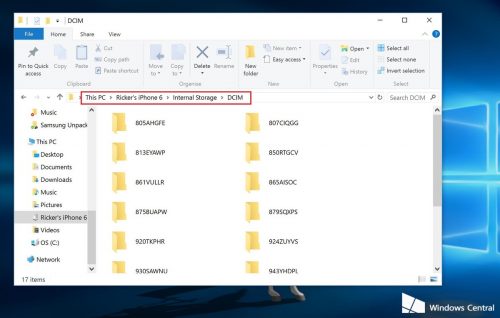
Переместите все фотографии из старой DCIM в новую
Сбои в работе камеры
Проблема может скрываться в само́й камере. Сбросьте её настройки. Кликните в интерфейсе камеры по шестерёнке, чтобы открыть настройки. Найдите и нажмите на пункт «Сброс параметров». Подтвердите действие, перезагрузите телефон и проверьте, сохраняются ли снимки теперь.


Выполните сброс настроек камеры
Серьёзные сбои в системе
Если вообще ничего не помогло, в системе какой-то глобальный сбой. В этом случае для начала можно сбросить настройки всей «операционки». Сделать это легко:
- Если у вас есть SD-карта, перекиньте на неё все важные данные, включая утилиты (в разделе «Приложения» для каждой программы будет кнопка «Переместить на SD-карту»). Достаньте флешку.
- Теперь зайдите в настройках в блок «Восстановление и сброс». Будет в самом низу списка.
- Выберите «Сброс настроек».


Кликните по «Сбросить настройки камеры»
- Ознакомьтесь с видами данных, которые будут удалены, нажмите на «Сброс». Подтвердите действие и подождите, пока процедура успешно завершится.
Если не помогло, нужно перепрошить устройство. За этим обращайтесь в сервисный центр. Самому ставить новую прошивку на телефоне очень рискованно, если нет знаний в этом деле (это как самостоятельно переустанавливать «Виндовс»).
Можно ли найти снимки, которые не попали в «Галерею»
Вы их сможете найти, только если они действительно сохранились на телефоне (просто «Галерея» отказывалась их показывать). Чтобы проверить их наличие, подключите телефон к компьютеру с помощью USB. Откройте папку, в которой хранятся все ранее сделанные снимки. Если фото там нет, восстановить вы их не сможете, так как, скорее всего, система их действительно не сохранила.
Перезагрузите для начала телефон и очистите память устройства и, главное, кэш «Галереи». Попробуйте создать новую папку DCIM с помощью её переименования. Сбросьте настройки камеры. Если ничего не помогает, нужно сбросить настройки смартфона. Крайний метод — полная перепрошивка устройства.
Почему не сохраняются фото на андроид в галерее или на карту памяти: на телефоне и планшете
Одно из преимуществ современных гаджетов — улучшенное качество снимков. Такие устройства с успехом заменят любительскую камеру, позволят сохранить яркие впечатления и поделиться ими с другими. Вместе с тем, такое приобретение может принести и разочарование, когда возникают проблемы с качеством снимков или их сохранением на карту памяти. Почему на андроиде не сохраняются фотографии в галерее, а также основные методы решения проблемы рассмотрены в приведенной информации.
Не сохраняются фото на андроид: основные причины
Сбои в работе устройства могут появиться после механических повреждений, например, ударов или падений. Это может быть системная ошибка, при которой карта памяти не определяется устройством, либо не выставлена в настройках сохранения информации.

Почему это может происходить:
- Самая очевидная ситуация — не хватает места в памяти телефона. В большинстве моделей сохранение данных происходит на внутренний накопитель, ресурс которого значительно меньше съемного. В настройках системы можно определить место сохранения по умолчанию на карту памяти, что увеличит производительность устройства.
- Сбои в системе также являются негативным фактором, влияющим на сохранение личных данных. Некоторые ошибки можно устранить самостоятельно, для других придется обращаться в сервисный центр.
- Заполненные загрузки кэша также могут создать проблему сохранения файлов. Подобная особенность часто наблюдается у смартфонов Samsung, а также моделях Huawei honor 6a.
- Зачастую файлы удаляются самим пользователем по ошибке. Регулярная «чистка» телефона, конечно же, важна, но не стоит при этом увлекаться и обязательно просматривать файлы перед удалением. Желательно также установить на свой смартфон приложение, аналогичное «Корзине» на компьютере. Так вы сможете периодически просматривать удаленные файлы, а также отменить ошибочное удаление.
Если помимо сбоев при сохранении фалов, ваше устройство «грешит» и другими неполадками, лучшим вариантом будет обращение в сервисный центр. Диагностика девайса и обновление системы поможет решить ряд системных и программных ошибок.
Не сохраняется информация в телефоне в галерее
Подобная проблема может появиться не только на новом устройстве (с которым вы, возможно, еще просто не «познакомились» близко), но и на старом телефоне, верой и правдой отслужившем много лет. Если на вашем смартфоне не сохраняются фото на андроид в галерее, необходимо выполнить следующие манипуляции.
Какие действия помогают решить проблему:
- Выбрать в настройках камеры пункт «Хранение» и выставить активную отметку в режиме «Сохранение на SD-карту». Такая опция доступна не на всех устройствах.
- В настройках камеры найти сброс данных. Команда может звучать как «Восстановить настройки камеры по умолчанию?» или аналогичным вариантом.
- В настройках телефона выбрать раздел «Стереть данные», а в предложенном списке выбрать среди приложений камеру.
- После проведения всех вышеописанных манипуляций рекомендуется очистить память кэша, а затем перезагрузить устройство. Так внесенные изменения сохраняться.
Следует отметить, что при заполнении карты памяти устройство может работать некорректно и файлы либо не сохраняются вовсе, либо теряются в процессе обновления. Для предупреждения таких ситуаций желательно регулярно переносить данные на компьютер или облачное хранилище.
На планшете невозможно сохранить сделанное фото
Проблемы с сохранением фото могут возникнуть и на планшетном компьютере. Часто причиной становятся сбои внешнего накопителя, когда устройство попросту не идентифицирует карту памяти. Если ранее сохраненные фото видны через подключение CD-карты с картридера, возможно, нарушена проводимость сигнала с гнезда накопителя. Устранить подобные сбои можно в сервисном центре.
Для восстановления случайно удаленных фотографий из галереи можно установить специальные приложения. Наиболее популярные из них: Dr. Fone for Android, DiskDigger, GT Recovery и аналогичные. Принцип работы и особенности использования у каждой программы своя. Для некоторых из них необходим доступ суперпользовтаеля (root-права). Вместе с тем, возможности подобных программ весьма ограничены, поэтому лучше всего заранее наладить синхронизацию своего устройства с действующим аккаунтом в Google или облачным хранилищем, чтобы избежать подобных ситуаций в дальнейшем.

В карте памяти не сохраняются фотографии
Часто причины, по которым картинки не сохраняются на внешний накопитель, предельно просты: телефон или планшет попросту не видит съемное устройство.
В этом случае помогут следующие действия:
- Отключить гаджет, вытянуть карту памяти и установить ее на прежнее место.
- Карту можно просканировать на ошибки, при необходимости — отформатировать.
- На устройстве стоит блокировка, которую можно снять в сервисном центре.
- Если гаджет не «видит» ни одну из установленных карт, значит, речь идет о внутренних повреждениях. Исправить такие ошибки можно при обращении в мастерскую.
- Часто устройство не поддерживает старые форматы карт. В основном сейчас используются microSD.
После проведенных манипуляций память телефона можно увеличить и оптимизировать, перенеся все возможные программы на внешний накопитель. Некоторые системные приложения не предназначены для такого транспортирования, но убрав все остальные, можно сэкономить много места.
Как решить проблему
Определить тип неполадки самостоятельно не всегда удается. Часто это системная ошибка, поэтому для ее устранения придется выполнять отладку установленных программ. Предложенный алгоритм «работает», если снимок не определяется сразу же после выполнения.

Для этого рекомендуется выполнить следующий алгоритм действий:
- В разделе «мои файлы» найти пункт «память устройства» (может иметь другое название аналогичного содержания).
- Найти папку с названием DCIM.
- Содержимое перенести в другую папку или место хранения.
- Удалить всю папку.
- Перезагрузить устройство.
- После перезагрузки папка DCIM появиться вновь, но с большим процентом вероятности — без системной ошибки.
Ваш Андроид не сохраняет на карту памяти сделанные фото или видео? Проблема может крыться в настройках системы, несовместимости карты и даже системных сбоях устройства. Распространенные ошибки, при которых телефон или планшет не сохраняет новую информацию на CD-карту или внутренний накопитель, а также методы решения подобных проблем рассмотрены в приведенной информации.