причины и способы устранения неполадок. Причины почему не работает Плей Маркет на Андроиде
Владельцы Android -устройств довольно часто сталкиваются с довольно неприятной проблемой: не работает Play Market , без которого смартфон или планшет не будет получать обновления для приложений, а пользователь не сможет скачать понравившуюся игру. Если и вас она не обошла, то из сегодняшней статьи вы узнаете, как же с ней бороться. Поверьте, сложного ничего нет, но, прежде чем перейти к способам решения, необходимо разобраться, по каким же причинам не работает Play Market .
Причины почему не работает Плей Маркет на Андроиде
Фото: Не работает плей маркет
Причин на самом деле десятки, если не сотни. Самые распространенные и часто встречаемые:
- Play
Market
может не работать из-за технических работ. Конечно, случается это крайне редко, но вычеркивать не стоит. Как правило, ведутся они недолго, потому достаточно немного подождать, и попытаться вновь войти в Плей Маркет.

- Из-за неправильного времени или даты. Очень распространенная причина, когда пользователь просто не замечает, что время отображается неверно. Как правило, Play Market не работает, а в качестве объяснения выводится ошибка о том, что отсутствует подключение.
- Проблемы с подключением к Интернету. Очень часто Плей Маркет не работает из-за отсутствия покрытия сети или подключения к точке доступа.
- Произошли изменения в файле hosts . Программы, установленные на устройстве, могут вносить изменения в системные файлы Android . В результате Плей Маркет может перестать запускаться. Чтобы исправить ситуацию необходимо отредактировать файл, о чем ниже.
- Play Market на Android может не работать из-за различных приложений, например Freedom , которые блокирует доступ к нему.
Что делать. Способы исправления ошибок
Итак, с причинами разобрались. Естественно, их может быть значительно больше, мы лишь отобрали самые частые. Однако способы «оживления» Плей Маркета, которые мы разберем, работают в большинстве случаев.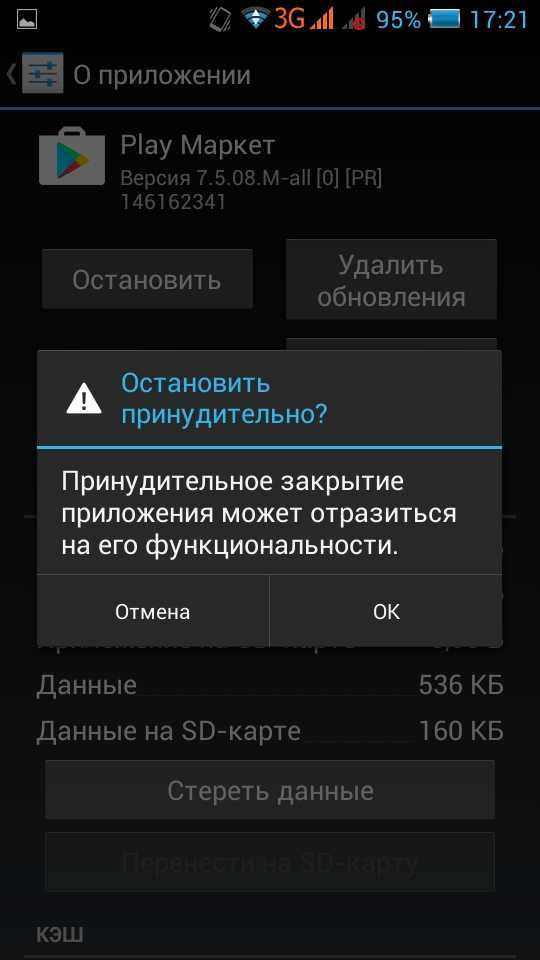
Проверяем подключение к Сети
Прежде всего, убедитесь, что ваше устройство подключено к Интернету, и он действительно работает. Проверить это очень просто – запустите браузер и попробуйте загрузить любую страницу. Если ничего не вышло, зайдите в настройки и удостоверьтесь, что включена передача данных. Если используете Wi –Fi , то, соответственно, проверьте подключение.
Перезагружаем устройство, настраиваем время
Самый простой способ, который можно применять и когда не работает Плей Маркет, и когда смартфон зависает, и при многих других проблемах. Можете скептически относиться к этому способу, но в 50% случаев перезагрузка действительно помогает решить проблему.
Если уверены, что все в порядке с подключением к Сети, то стоит проверить настройки времени и даты. Бывает так, что пользователь просто неправильно устанавливал месяц или число, что приводило к ошибке вида «Подключение отсутствует». Внимательно проверяйте вводимые данные.
Сбрасываем настройки и очищаем кэш
- Зайдите в настройки устройства (изображение шестеренки).

- Найдите пункт «Приложения» или «Диспетчер приложений», в котором перечислены все установленные программы.
- Найдите Google Play Market с соответствующим значком.
- Здесь ищем кнопки «Очистить кэш», «Стереть данные» и «Удалить обновления» – жмем на все.
- Для закрепления операции рекомендуем произвести перезапуск устройства, чтобы система быстрее увидела изменения
Кроме того, подобную операцию можно проделать с другой программой – «Сервисы Google Play ». Найти его можно здесь же.
После этого проверяем, работает ли Play Market , проблема решена – отлично, нет – переходим к следующему действию.
Включаем то, что отключили
Нередко пользователи случайно или намеренно отключают важные для системы службы или программы, а в результате не работает Play
Market
. Убедитесь, что активно приложение «Аккаунты Google», выбрав соответствующий пункт из списка программ. Если отключено, просто нажмите кнопку «Включить». Также проверьте включено ли приложение «Диспетчер загрузки», без которого, кстати, могут не работать очень многие службы на Android
-устройстве. Выполнив действия, попытайтесь запустить Плей Маркет. По-прежнему не работает? Не расстраивайтесь, мы ведь еще рассмотрели только часть способов.
Выполнив действия, попытайтесь запустить Плей Маркет. По-прежнему не работает? Не расстраивайтесь, мы ведь еще рассмотрели только часть способов.
Удаляем аккаунт Google
Часто проблемы с доступом в Плей Маркет на Андроид исходят из неправильной настройки аккаунта Google . Представлен он учетной записью, которая содержит логин и пароль, вводимый при регистрации (самый первый вход в Play Market ). Непонятно из-за чего, но именно проблемы с аккаунтом часто становится причиной различных ошибок, в том числе и с Плей Маркетом, особенно на старых версиях Android .
Прежде, чем приступить к удалению аккаунта Google, необходимо сохранить важные данные (произвести синхронизацию), в противном случае можете потерять нужную информацию.
- Идем в настройки.
- Находим раздел аккаунты, в котором перечислены все сервисы, данные от которых хранятся в памяти устройства.
- Выбираем пункт «Google ».
- Перед вами появятся все аккаунты, привязанные к сервисам Google
.

- Выбираем тот, которым пользуетесь, кликнув на него.
- Появится меню, в котором перечислены возможные действия, выбираем «Синхронизация».
- Отмечаем те пункты, которые необходимо синхронизировать. Как правило, пользователи создают резервные копии контактов или личных данных из памяти устройства. Кстати, в этом же меню можно поставить галочку напротив «Автосинхронизации» – самая важная информация точно не будет удалена.
- Немного подождите, пока процесс будет завершен
Теперь можно спокойно удалить аккаунт, не волнуясь, что все данные пропадут. Для удаления нажмите на три точки (меню), расположенные в правом верхнем углу. Из списка выберите «Удалить». Подтвердив действие, ваш аккаунт будет удален. Перезагружайте устройство, а затем попытайтесь запустить Play Market , введя логин и пароль от учетной записи. Обычно этот способ помогает с решением проблемы.
Удаляем сторонние приложения
Несколько способов испробовали, а Плей Маркет так и не работает? Возможно, причиной возникновения проблемы стали ваши действия, которые нарушили работоспособность системы.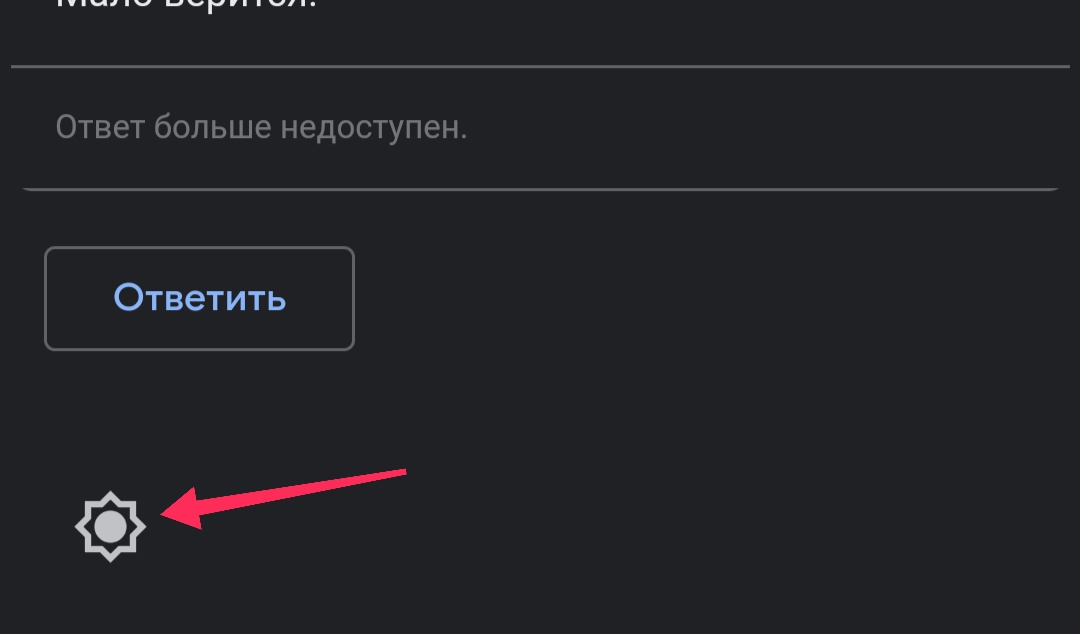
Очень часто к неработоспособности Плей Маркета приводит приложение Freedom , которое популярно среди пользователей. Используется оно, чтобы обходить проверку лицензии, которую как раз таки производит Play Market . Также применяют его пользователи, чтобы эмулировать покупки (совершать их бесплатно) в играх. То есть оно специально перехватает запросы приложений к Google Play . Поэтому решением проблемы с неработающим Play Market , если установлен Freedom , является либо отключение, либо и вовсе удаление программы.
Проблемы могут быть связаны и с другими программами. Подумайте, какие вы устанавливали приложения прежде, чем Плей Маркет перестал запускаться на планшете или смартфоне.
Проверяем и очищаем систему
В процессе работы в операционной системе может скопиться различный мусор, который и будет мешать запуску и работе Плей Маркета на Андроид. Произвести очистку очень просто: устанавливаем приложение Clean Master (раз не можем запустить Play Market , то качаем на компьютер и скидываем на смартфон или планшет), запускаем проверку и дожидаемся окончания процесса. Не лишним будет проверить систему на наличие вирусов. Для этого скачайте антивирус с официального сайта разработчика антивирусного ПО – сегодня поддерживают мобильные устройства многие компании, например Dr . Web или Kaspersky.
Исправляем файл hosts
Рабочий способ, который подойдет опытным пользователям. Кстати, его рекомендуем в случае, если не хочется удалять Freedom
, отказываясь от бесплатных монеток в играх. Проблема заключается в том, что некоторые приложения запускают свои «корни» в системные файлы операционной системы, немного изменяя их, чтобы сделать максимально комфортные для себя условия.
Проблема заключается в том, что некоторые приложения запускают свои «корни» в системные файлы операционной системы, немного изменяя их, чтобы сделать максимально комфортные для себя условия.
Учтите, что способ работает только с устройствами, на которых есть ROOT (права суперпользователя). Получить их на самом деле очень просто и довольно быстро, например, при помощи программ: Framaroot, VRoot, King ROOT (работают не на всех устройствах). Хотя, если изменения в файле hosts произошли, то, скорее всего, у вас уже есть ROOT-права.
Итак, для начала, если установлено приложение Freedom , отключаем его в меню «Приложения» (Настройки).
- Убедитесь, что у вас есть права суперпользователя (можно установить программу Root Checker).
- Запустите один из файловых менеджеров, предоставив ему права суперпользователя (появится окошко с предложением). Рекомендуем использовать ES Проводник или Root Explorer.
- Откройте папку System, затем ets
, где и находится файл hosts
.

Обязательно, сделайте копию файла, сохранив ее в другом месте, чтобы в случае возникновения проблем, вернуть все в исходное состояние.
- Нажмите на файл, удерживая палец до тех пор, пока не появится меню, в котором нажмите на пункт «Редактировать».
- Сотрите все, кроме «127.0.0.1 localhost».
- Подтвердите сохранение изменений в файле.
Перезагрузите планшет или смартфон, после чего проверьте, работает ли Плей Маркет. Если причина проблемы крылась в файле hosts , то приложение гарантированно запустится.
Сбрасываем настройки Android
Если перечисленные способы не помогли и не работает Плей Маркет по-прежнему, то переходим к радикальным мерам – возврат к заводским настройкам.
В ходе операции будут удалены все данные и программы из памяти телефона (фото, музыка, контакты и другое), настройки вернутся в исходное состояние (изменится тема оформления, сигнал вызова). В общем, ваш смартфон будет как новый. Поэтому позаботьтесь о своих данных, сделав резервную копию. Кстати, информацию, хранимую на карте памяти, можно не удалять.
Кстати, информацию, хранимую на карте памяти, можно не удалять.
Чтобы произвести сброс настроек к заводским, перейдите в настройки устройства и выберите «Восстановление и сброс» (в ранних версиях Android – «Конфиденциальность»). Выберите пункт «Сбросить настройки телефона», ознакомьтесь с предупреждением и подтвердите действие. Смартфон перезагрузится, после чего вы можете попытаться войти в Плей Маркет. В подавляющем большинстве случаев метод работает, но придется заново устанавливать нужные программы.
Многие пользователи сталкивались с ситуацией, когда не работает Плей Маркет на Андроиде. Сегодня мы поговорим о том, как проще всего справиться с этой проблемой. Кроме того, попытаемся разобраться в основных причинах возникновения неполадок и дадим наиболее действенные советы по их быстрой ликвидации.
На самом деле причин, почему приложение не заходит в Плей Маркет бывает огромное множество. К ним относятся и те, что связаны непосредственно с самой системой устройства, и те, что вызваны сбоем в работе аккаунта, и те, что возникают, когда нет соединения с интернетом через вай фай. Часто пользователи говорят, например, «не могу зарегистрироваться» или «не получается зарегистрироваться в Плей Маркете», «нет подключения», «я не знаю, как поменять страну в системе» и тому подобное. Сегодня мы поговорим о каждой из возможных проблем.
Часто пользователи говорят, например, «не могу зарегистрироваться» или «не получается зарегистрироваться в Плей Маркете», «нет подключения», «я не знаю, как поменять страну в системе» и тому подобное. Сегодня мы поговорим о каждой из возможных проблем.
Далее мы рассмотрим несколько самых часто возникающих и попытаемся понять, что делать, если Андроид не заходит в систему. Попытаемся разобраться в причинах, а кроме того – найдем самые простые пути устранения любых неполадок.
Зависание Андроида
Зависание системы Андроид. Очень частое явление, которое приводит к остановке работы. Что делать, если не работает программа именно из-за этого? Справиться с данной ситуацией поможет простая процедура перезагрузки устройства. Интересно и то, что данная методика хорошо работает не только с сервисами Гугл Плей, но и с большинством других приложений.
Проблемы с настройками
Если не работает Плей Маркет, то это может говорить о проблемах в настройках. Это же может мешать пользователю войти в систему. Частой причиной отказа работы данной системы, в особенности на планшетах, являются сбившиеся настройки. Помощь в этой ситуации проста – настройки нужно сбросить. Для удаления ненужной информации нужно зайти в меню настроек, и выбрал «Диспетчер приложений». После чего в данном открывшемся пункте необходимо найти соответствующий раздел и открыть окно управления. Далее необходимо просто очистить кэш (или же стереть все данные).
Частой причиной отказа работы данной системы, в особенности на планшетах, являются сбившиеся настройки. Помощь в этой ситуации проста – настройки нужно сбросить. Для удаления ненужной информации нужно зайти в меню настроек, и выбрал «Диспетчер приложений». После чего в данном открывшемся пункте необходимо найти соответствующий раздел и открыть окно управления. Далее необходимо просто очистить кэш (или же стереть все данные).
После проделанных процедур необходимо перезагрузить устройство: это позволит системе увидеть внесенные вами изменения. Как показала практика, после выполнения этих процедур все проблемы с работой приложения решаются. Если же после этого вас беспокоит мысль о том, что «почему я не могу зайти в Плей Маркет», то рассмотрите следующие варианты ситуаций.
Проблемы с работой обновления
Частые неполадки в работе магазина приложений возникают как раз после обновления системы. Причина этому может быть разной: от неполадок и недоработок в самих обновляющих файлах, до обычной малой работоспособности устройства, которое просто не может воспринять изменения. Перестает работать Плей Маркет и запускаться и в случаях, когда обновление не устанавливается. Помочь в данной ситуации может удаление обновленных файлов.
Перестает работать Плей Маркет и запускаться и в случаях, когда обновление не устанавливается. Помочь в данной ситуации может удаление обновленных файлов.
Для того чтобы провести эту процедуру нужно войти в меню настроек устройства, выбрать пункт «Диспетчер приложений» и открыть окно Гугл Плей маркет. Далее в открывшихся возможностях необходимо остановиться на пункте «Удаление обновлений». Данное действие сменит сервис и вернет его отсутствующие файлы в первоначальное состояние.
Сбой в работе сервисов Гугл Плей
Нередко неполадки в функционировании приложения связаны с самой системой Гугл-сервисов, которые могут просто не устанавливаться или подключаться неправильно. Здесь пользователю поможет лишь полное очищение настроек данной системы. Чтобы выполнить его нужно:
- зайти в настройки, выбрать «Приложения» и открыть пункт «Сервисы Google Play»;
- после чего просто открываете меню самой программы и очищаете кэш.
Кстати, данная проблема может возникнуть и в случае, если пользователь случайно отключает приложение «Диспетчер загрузки». Справиться с этим можно лишь вернув приложение к работе. Для этого зайдите в меню настроек самого устройства, выберете соответствующий пункт и подключите программу. Как правило, это должно сработать и установленный сервис должен включиться. Если же и эта установка не поможет, а белый экран в приложении так и не начнет грузиться, переходите к следующим пунктам.
Справиться с этим можно лишь вернув приложение к работе. Для этого зайдите в меню настроек самого устройства, выберете соответствующий пункт и подключите программу. Как правило, это должно сработать и установленный сервис должен включиться. Если же и эта установка не поможет, а белый экран в приложении так и не начнет грузиться, переходите к следующим пунктам.
В некоторых случаях, когда все предыдущие методики не помогают и Плей Маркет перестает загружаться даже за 1 минуту, то приходится удалять весь аккаунт Гугл. Но здесь нужно быть очень внимательными: подобная процедура может привести к полной потере данных, поэтому все важные файлы нужно предварительно скопировать.
Сделать это несложно:
- Синхронизируйте свое устройство и создайте резервную копию в облачном хранилище аккаунта.
- В меню настроек находите свой аккаунт Гугл и открываете меню синхронизации.
- Выбирайте важные вам пункты: контакты, личные файлы, музыка, фотографии.
- После этого удаляйте свой аккаунт.

- При повторном посещении ваше устройство предложит вам просто восстановить все данные через резервные копии. После перезагрузки эта проблема, как правило, исчезает.
Проверьте, кроме того, правильно ли введены данные для входа в ваш аккаунт. Он может перестать открывать магазин приложений, если вы ввели не те данные, что при регистрации. Сделать нужно простую вещь: убедиться в правильности пунктов, которые нужны чтобы зарегистрироваться на вашем устройстве.
Неполадки с интернетом
Еще одной крайне распространенной причиной отключения сервиса Плей Маркет является проблема в работе интернета. Если вы заметили какие-то сбои в функционировании приложений, устройство начинает писать «Подключение отсутствует», то нужно в первую очередь проверить наличие подключения к сети и качество связи. Если подключения нет, надо попытаться его восстановить. Очень часто помогает банальный перезапуск роутера или перезагрузка данных о соединении. Если изменений в работе вай фай после этого нет, то стоит обратиться за помощью к своему оператору.
Если изменений в работе вай фай после этого нет, то стоит обратиться за помощью к своему оператору.
Дата и время
Бывают ситуации, когда устройство показывает и пишет, что нет интернета, «Подключение отсутствует» и Плей Маркет не открывается. Но при этом интернет на планшетном устройстве или на телефоне работает отлично. Неопытному пользователю будет сложно понять, почему не работает Плей Маркет в данном случае. Но часто данный казус связан с неправильными параметрами даты и времени. Перед тем, как начать с ними взаимодействовать, проверьте все же еще раз, нет ли проблем с подключением. Если их нет, то смело замените дату.
Справиться с этим можно, если вручную переустановить дату и время на соответствующие календарю или обеспечить синхронизацию этих пунктов с сетью.
- Для этого в меню устройства найдите пункт «Дата и время», выберете отметку «Дата и время сети», а кроме того – «Часовой пояс сети».
- После чего перезагрузите устройство и наслаждайтесь работой.

Если же и это не помогло справиться с проблемой, то попробуйте обратиться в сервисный центр вашего планшета или смартфона. Специалисты помогут разобраться в причинах возникновения неполадок.
Данная проблема возникает довольно часто и если вас она обошла стороной, то вам очень сильно повезло. Я неоднократно сталкивался с различными ошибками и полностью неработающим Google Play Market на Android, поэтому делюсь личным опытом как можно вернуть в рабочее состояние самый популярный сервис от «Корпорации Добра».
Итак, сбои в работе Google Play Маркета бывают разнообразные: технические проблемы на стороне сервиса, постоянные ошибки, вылеты приложения и полная неработоспособность. В этой инструкции я дам несколько полезных советов, как это все исправить.
1. Перезагрузите Android
Первым делом нужно перезагрузить ваше устройство. Обычно это решает большинство проблем с Google Play. Если не помогло, идем дальше.
2. Сбросьте настройки Google Play Market
Для этого:
1. Зайдите в настройки.
Зайдите в настройки.
2. Откройте пункт «Приложения» или «Диспетчер приложений».
3. Найдите в списке Google Play Маркет и нажмите на него.
4. В окне настроек приложения выберите «Стереть данные» и «Очистить кэш».
Думаю, что это должно помочь еще большему количеству пользователей, но если нет, идем дальше.
3. Удалите обновления Google Play Market
Действуем аналогично, как и в пункте 2, но теперь вместо «Стереть данные» и «Очистить кэш» нажмите «Удалить обновления».
Это вернет Play Market в исходное состояние на момент установки.
4. Сбросьте настройки приложения «Сервисы Google Play»
Опять зайдите в настройки, откройте «Приложения» и в списке найдите «Сервисы Google Play». Откройте его и также очистите кэш и данные.
5. Очистите кеш и данные «Google Services Framework»
Зайдите в «Настройки» → «Приложения» → вкладка «Все». Выберите «Google Services Framework». Нажмите «Стереть данные» и «Очистить кеш».
6. Приложение «Аккаунты Google» отключено
Зайдите в «Настройки» → «Приложения» → вкладка «Все». Выберите «Аккаунты Google». Если данное приложение будет отключено, включите его.
7. Включите «Диспетчер загрузки»
В разделе приложения свайпами влево перейдите на вкладку «Все» и откройте «Диспетчер загрузки». Если у вас он отключен, нажмите «Включить».
Если он уже активирован, а предыдущие советы не помогли и Google Play не работает, следуем дальше.
8. Удалите Google-аккаунт и восстановите его
Об этом подробно вы можете узнать в инструкции: . Там в пункте 6 выберите «Удалить аккаунт».
9. Приложения, блокирующие работу Google Play Market
Некоторые программы могут блокировать работу Play Маркета. Например, известное приложение Freedom, позволяющее совершать внутриигровые покупки бесплатно может помешать нормальной работе магазину приложений Google.
10. Настройте файл «hosts»
Если у вас установлено приложение , то этот пункт именно для вас.
Данный способ требует наличия рут прав. Вы их можете получить при помощи следующих инструкций:
Для начала отключите приложение Freedom (в меню программы пункт «Stop»), а только затем его удалите.
После этого установите приложение или . Потом найдите по пути /system/etс/ файл «hosts», откройте его при помоще редактора текста и оставьте только вот эту строчку (если нет, напишите ее):
127.0.0.1 localhost
Сохраните изменения. После этого перезагрузите Android гаджет.
11. Сбросьте настройки (Hard Reset) Android
Это самый радикальный метод, который удалит все данные с внутреннего накопителя. Данные на карте памяти останутся нетронутыми. Полная инструкция у нас на сайте: (перейдите по ссылке, вам нужен второй способ из статьи).
Данный совет точно поможет, поэтому не стоит бояться — его также можно использовать. Главное создайте до этого резервную копию системы. Как это сделать, читайте в пункте 6 данной инструкции.
После этого при первом запуске вы сможете восстановить все данные из созданного ранее бекапа (резервной копии).
12. Проверьте Интернет соединение
Проверьте соединение к Сети. Если не открывается ни один сайт в браузере, перезагрузите роутер и правильно .
13. Выставите правильное время (ошибка «Подключение отсутствует»)
Если возникает ошибка: «Подключение отсутствует», хотя Интернет работает, то данный пункт нашей инструкции должен вам помочь.
Выставите правильное время и верно укажите часовой пояс. Лучше всего синхронизируйте эти параметры с сетью. Для этого зайдите в «Настройки» → «Дата и время» и поставьте галочку напротив пунктов «Дата и время сети» и «Часовой пояс сети».
14. Блокировка IP-адресов Google
UPD 23.04.2018 После запрета Telegram в России, Роскомнадзор заблокировал больше 18 миллионов IP-адресов Google, в связи с чем у многих пользователей возникли проблемы с подключением к сервисам компании, в том числе Play Market.
Чтобы восстановить доступ к магазину приложений на Android, используйте . Поскольку Google Play не открывается, придется скачивать и VPN-клиента (к примеру,
Если на экране Android устройства появляется сообщение о том, что приложение Сервисы Google Play остановлено, то для устранения неисправности необходимо очистить кэш, заново добавить аккаунт Google или переустановить сервисы Google Play. Один из перечисленных методов обязательно поможет исправить ошибку, если сделать всё правильно.
Очистка кэша
Способ, который посоветуют первым на любом форуме – очистить кэш Гугл Плей. Сделать это можно через настройки Android:
- Откройте настройки, перейдите в раздел «Приложения» (на некоторых телефонах Samsung может называться «Диспетчер приложений»).
- Перейдите на вкладку «Все», чтобы увидеть список всех программ, в том числе встроенных в ОС.
- Найдите приложение Google Play и нажмите на него, чтобы открыть дополнительные настройки.
- Нажмите «Очистить кэш», чтобы удалить временные файлы.

Для применения конфигурации обязательно перезагрузите устройство (можно просто выключить его и включить). Если это не помогло избавиться от остановки Гугл Плай, очистите кэш еще одного приложения – Google Services Framework. От его работы зависит корректность функционирования Сервисов Google Play, так как Framework отвечает за обмен данными с серверами Google и синхронизацию информации. Порядок выполнения операции будет аналогичный:
- Откройте раздел «Приложения» в настройках («Диспетчер приложений» на Samsung).
- На вкладке «Все найдите» Google Services Framework.
- Откройте дополнительные настройки и очистите кэш.
Снова перезагрузите устройство и проверьте, удалось ли устранить сбой в работе встроенного приложения Android.
Добавление аккаунта
Итак, вы почистили кэш, но проблема осталась. Появляется ошибка «приложение Сервисы Google Play было остановлено», что делать дальше? Попробуйте удалить и добавить заново аккаунт Google.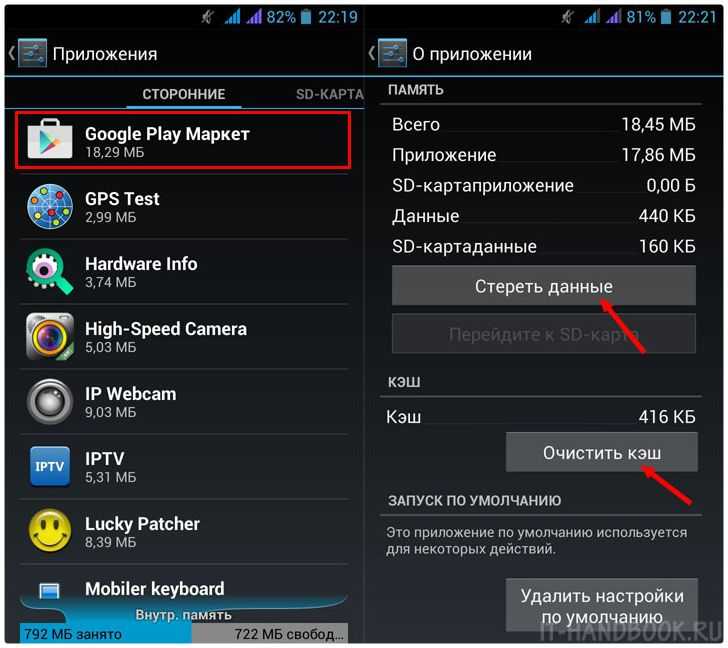 Пользовательский профиль выполняет огромное количество функций, поэтому его переустановка может положительно сказаться на работе встроенных приложений Android.
Пользовательский профиль выполняет огромное количество функций, поэтому его переустановка может положительно сказаться на работе встроенных приложений Android.
- Откройте раздел «Учетные записи» в настройках (на некоторых прошивках нужно просто отыскать поле «Аккаунты»).
- Найдите аккаунт Google.
- Нажмите на него, чтобы открыть настройки синхронизации. Раскройте дополнительное меню и выберите «Удалить аккаунт».
Обратите внимание: удаление аккаунта приведет к потере связанных с ним данных. Поэтому рекомендуется сделать их резервную копию.
После удаления профиля снова зайдите в настройки и нажмите «Добавить аккаунт». Выберите Google, введите почту и пароль, чтобы активировать существующую учетную запись. После повторной авторизации проверьте, удалось ли избавиться от ошибки с остановкой сервисов Google.
Переустановка приложения
Как исправить ошибку, если очистка кэша встроенных программ и повторное добавление аккаунта Гугл не помогли? Есть еще 1 проверенный способ, который заключается в переустановке приложения.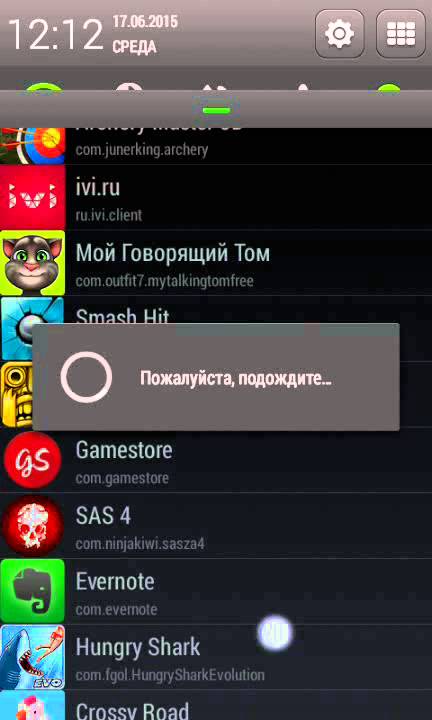 Метод одинаково хорошо работает на всех устройствах, будь то флагман от Samsung или китайский бюджетный смартфон.
Метод одинаково хорошо работает на всех устройствах, будь то флагман от Samsung или китайский бюджетный смартфон.
Переустановка подразумевает, что сначала вы удаляете встроенные программы. Однако сделать это не получится: можно только стереть и установить заново обновления Сервисов Google. Это позволит получить актуальную версию приложения без ошибок. Чтобы получить возможность стирать обновления, необходимо отключить функцию «Администратора устройства».
- Откройте раздел «Безопасность» в настройках.
- Пролистните экран до пункта «Администраторы устройства». Нажмите на него, чтобы открыть дополнительные настройки.
- Уберите отметку с пункта «Удаленное управление». Появится окошко, в котором поясняется, какие операции станут недоступными в результате деактивации функции. Нажмите «Отключить».
После деактивации «Администратора» вы сможете вручную удалять и устанавливать обновления Сервисов Гугл. Выполнив задачу, можно заново включить «Администратора», так как это достаточно полезная функция Android.
Чтобы удалить обновления приложения:
- Откройте «Приложения» в настройках. Перейдите на вкладку «Все».
- Выберите Сервисы Гугл.
- Кнопка «Удалить обновления будет активной». Нажмите на нее и дождитесь завершения операции.
Почему не работает Плей Маркет на Андроиде: исправляем ошибку
Владельцы Android-устройств довольно часто сталкиваются с довольно неприятной проблемой: не работает Play Market, без которого смартфон или планшет не будет получать обновления для приложений, а пользователь не сможет скачать понравившуюся игру. Если и вас она не обошла, то из сегодняшней статьи вы узнаете, как же с ней бороться. Поверьте, сложного ничего нет, но, прежде чем перейти к способам решения, необходимо разобраться, по каким же причинам не работает Play Market.
Фото: Не работает плей маркетПричин на самом деле десятки, если не сотни. Самые распространенные и часто встречаемые:
- Play Market может не работать из-за технических работ.
 Конечно, случается это крайне редко, но вычеркивать не стоит. Как правило, ведутся они недолго, потому достаточно немного подождать, и попытаться вновь войти в Плей Маркет.
Конечно, случается это крайне редко, но вычеркивать не стоит. Как правило, ведутся они недолго, потому достаточно немного подождать, и попытаться вновь войти в Плей Маркет. - Из-за неправильного времени или даты. Очень распространенная причина, когда пользователь просто не замечает, что время отображается неверно. Как правило, Play Market не работает, а в качестве объяснения выводится ошибка о том, что отсутствует подключение.
- Проблемы с подключением к Интернету. Очень часто Плей Маркет не работает из-за отсутствия покрытия сети или подключения к точке доступа.
- Произошли изменения в файле hosts. Программы, установленные на устройстве, могут вносить изменения в системные файлы Android. В результате Плей Маркет может перестать запускаться. Чтобы исправить ситуацию необходимо отредактировать файл, о чем ниже.
- Play Market на Android может не работать из-за различных приложений, например Freedom, которые блокирует доступ к нему.
Читайте обзор: Как смотреть онлайн на Андроид устройствах фильмы, сериалы и телеканалы бесплатно
Что делать.
 Способы исправления ошибок
Способы исправления ошибокИтак, с причинами разобрались. Естественно, их может быть значительно больше, мы лишь отобрали самые частые. Однако способы «оживления» Плей Маркета, которые мы разберем, работают в большинстве случаев.
Проверяем подключение к Сети
Прежде всего, убедитесь, что ваше устройство подключено к Интернету, и он действительно работает. Проверить это очень просто – запустите браузер и попробуйте загрузить любую страницу. Если ничего не вышло, зайдите в настройки и удостоверьтесь, что включена передача данных. Если используете Wi—Fi, то, соответственно, проверьте подключение.
Перезагружаем устройство, настраиваем время
Самый простой способ, который можно применять и когда не работает Плей Маркет, и когда смартфон зависает, и при многих других проблемах. Можете скептически относиться к этому способу, но в 50% случаев перезагрузка действительно помогает решить проблему.
Если уверены, что все в порядке с подключением к Сети, то стоит проверить настройки времени и даты. Бывает так, что пользователь просто неправильно устанавливал месяц или число, что приводило к ошибке вида «Подключение отсутствует». Внимательно проверяйте вводимые данные.
Бывает так, что пользователь просто неправильно устанавливал месяц или число, что приводило к ошибке вида «Подключение отсутствует». Внимательно проверяйте вводимые данные.
Сбрасываем настройки и очищаем кэш
Тоже очень действенный способ, который рекомендуем применить, если перезагрузка устройства не помогла. Откатывать будем обновления самого Play Market, которые, возможно, некорректно установились. Для этого:
- Зайдите в настройки устройства (изображение шестеренки).
- Найдите пункт «Приложения» или «Диспетчер приложений», в котором перечислены все установленные программы.
- Найдите Google Play Market с соответствующим значком.
- Здесь ищем кнопки «Очистить кэш», «Стереть данные» и «Удалить обновления» — жмем на все.
- Для закрепления операции рекомендуем произвести перезапуск устройства, чтобы система быстрее увидела изменения
Кроме того, подобную операцию можно проделать с другой программой – «Сервисы Google Play». Найти его можно здесь же.
После этого проверяем, работает ли Play Market, проблема решена – отлично, нет – переходим к следующему действию.
Включаем то, что отключили
Нередко пользователи случайно или намеренно отключают важные для системы службы или программы, а в результате не работает Play Market. Убедитесь, что активно приложение «Аккаунты Google», выбрав соответствующий пункт из списка программ. Если отключено, просто нажмите кнопку «Включить». Также проверьте включено ли приложение «Диспетчер загрузки», без которого, кстати, могут не работать очень многие службы на Android-устройстве. Выполнив действия, попытайтесь запустить Плей Маркет. По-прежнему не работает? Не расстраивайтесь, мы ведь еще рассмотрели только часть способов.
Удаляем аккаунт Google
Часто проблемы с доступом в Плей Маркет на Андроид исходят из неправильной настройки аккаунта Google. Представлен он учетной записью, которая содержит логин и пароль, вводимый при регистрации (самый первый вход в Play Market).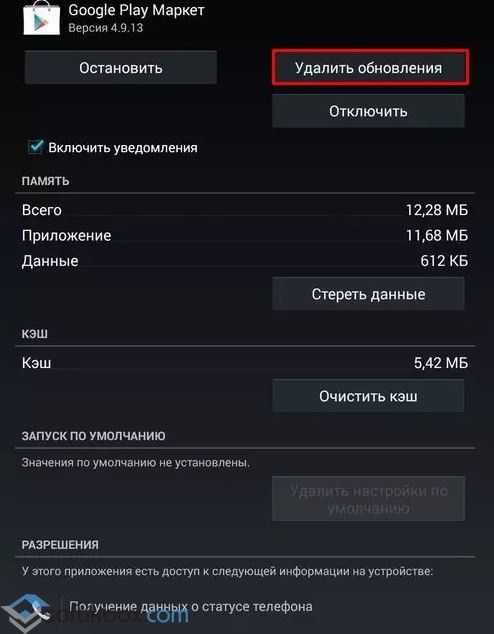 Непонятно из-за чего, но именно проблемы с аккаунтом часто становится причиной различных ошибок, в том числе и с Плей Маркетом, особенно на старых версиях Android.
Непонятно из-за чего, но именно проблемы с аккаунтом часто становится причиной различных ошибок, в том числе и с Плей Маркетом, особенно на старых версиях Android.
Прежде, чем приступить к удалению аккаунта Google, необходимо сохранить важные данные (произвести синхронизацию), в противном случае можете потерять нужную информацию.
- Идем в настройки.
- Находим раздел аккаунты, в котором перечислены все сервисы, данные от которых хранятся в памяти устройства.
- Выбираем пункт «Google».
- Перед вами появятся все аккаунты, привязанные к сервисам Google.
- Выбираем тот, которым пользуетесь, кликнув на него.
- Появится меню, в котором перечислены возможные действия, выбираем «Синхронизация».
- Отмечаем те пункты, которые необходимо синхронизировать. Как правило, пользователи создают резервные копии контактов или личных данных из памяти устройства. Кстати, в этом же меню можно поставить галочку напротив «Автосинхронизации» — самая важная информация точно не будет удалена.

- Немного подождите, пока процесс будет завершен
Теперь можно спокойно удалить аккаунт, не волнуясь, что все данные пропадут. Для удаления нажмите на три точки (меню), расположенные в правом верхнем углу. Из списка выберите «Удалить». Подтвердив действие, ваш аккаунт будет удален. Перезагружайте устройство, а затем попытайтесь запустить Play Market, введя логин и пароль от учетной записи. Обычно этот способ помогает с решением проблемы.
Удаляем сторонние приложения
Несколько способов испробовали, а Плей Маркет так и не работает? Возможно, причиной возникновения проблемы стали ваши действия, которые нарушили работоспособность системы. Дело в том, что Android, в отличие от iOS, не так строг к неизвестным приложениям. Операционная система, а также магазин App Store, тщательно проверяют каждую программу, не допуская на смартфон подозрительные. На Android же можно установить все, что угодно. В том же Play Market полно непонятных программ.
Очень часто к неработоспособности Плей Маркета приводит приложение Freedom, которое популярно среди пользователей. Используется оно, чтобы обходить проверку лицензии, которую как раз таки производит Play Market. Также применяют его пользователи, чтобы эмулировать покупки (совершать их бесплатно) в играх. То есть оно специально перехватает запросы приложений к Google Play. Поэтому решением проблемы с неработающим Play Market, если установлен Freedom, является либо отключение, либо и вовсе удаление программы.
Используется оно, чтобы обходить проверку лицензии, которую как раз таки производит Play Market. Также применяют его пользователи, чтобы эмулировать покупки (совершать их бесплатно) в играх. То есть оно специально перехватает запросы приложений к Google Play. Поэтому решением проблемы с неработающим Play Market, если установлен Freedom, является либо отключение, либо и вовсе удаление программы.
Проблемы могут быть связаны и с другими программами. Подумайте, какие вы устанавливали приложения прежде, чем Плей Маркет перестал запускаться на планшете или смартфоне. Пролистайте список установленных программ, удалив те, которые, как вам кажется, могут влиять на работу приложения. В конце произведите перезагрузку устройства.
Проверяем и очищаем систему
В процессе работы в операционной системе может скопиться различный мусор, который и будет мешать запуску и работе Плей Маркета на Андроид. Произвести очистку очень просто: устанавливаем приложение Clean Master (раз не можем запустить Play Market, то качаем на компьютер и скидываем на смартфон или планшет), запускаем проверку и дожидаемся окончания процесса. Не лишним будет проверить систему на наличие вирусов. Для этого скачайте антивирус с официального сайта разработчика антивирусного ПО – сегодня поддерживают мобильные устройства многие компании, например Dr. Web или Kaspersky.
Не лишним будет проверить систему на наличие вирусов. Для этого скачайте антивирус с официального сайта разработчика антивирусного ПО – сегодня поддерживают мобильные устройства многие компании, например Dr. Web или Kaspersky.
Исправляем файл hosts
Рабочий способ, который подойдет опытным пользователям. Кстати, его рекомендуем в случае, если не хочется удалять Freedom, отказываясь от бесплатных монеток в играх. Проблема заключается в том, что некоторые приложения запускают свои «корни» в системные файлы операционной системы, немного изменяя их, чтобы сделать максимально комфортные для себя условия.
Учтите, что способ работает только с устройствами, на которых есть ROOT (права суперпользователя). Получить их на самом деле очень просто и довольно быстро, например, при помощи программ: Framaroot, VRoot, King ROOT (работают не на всех устройствах). Хотя, если изменения в файле hosts произошли, то, скорее всего, у вас уже есть ROOT-права.
Итак, для начала, если установлено приложение Freedom, отключаем его в меню «Приложения» (Настройки).
- Убедитесь, что у вас есть права суперпользователя (можно установить программу Root Checker).
- Запустите один из файловых менеджеров, предоставив ему права суперпользователя (появится окошко с предложением). Рекомендуем использовать ES Проводник или Root Explorer.
- Откройте папку System, затем ets, где и находится файл hosts.
Обязательно, сделайте копию файла, сохранив ее в другом месте, чтобы в случае возникновения проблем, вернуть все в исходное состояние.
- Нажмите на файл, удерживая палец до тех пор, пока не появится меню, в котором нажмите на пункт «Редактировать».
- Сотрите все, кроме «127.0.0.1 localhost».
- Подтвердите сохранение изменений в файле.
Перезагрузите планшет или смартфон, после чего проверьте, работает ли Плей Маркет. Если причина проблемы крылась в файле hosts, то приложение гарантированно запустится.
Сбрасываем настройки Android
Если перечисленные способы не помогли и не работает Плей Маркет по-прежнему, то переходим к радикальным мерам – возврат к заводским настройкам.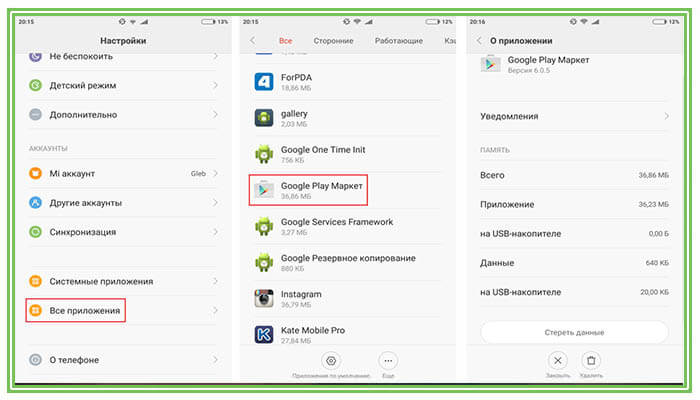
В ходе операции будут удалены все данные и программы из памяти телефона (фото, музыка, контакты и другое), настройки вернутся в исходное состояние (изменится тема оформления, сигнал вызова). В общем, ваш смартфон будет как новый. Поэтому позаботьтесь о своих данных, сделав резервную копию. Кстати, информацию, хранимую на карте памяти, можно не удалять.
Чтобы произвести сброс настроек к заводским, перейдите в настройки устройства и выберите «Восстановление и сброс» (в ранних версиях Android – «Конфиденциальность»). Выберите пункт «Сбросить настройки телефона», ознакомьтесь с предупреждением и подтвердите действие. Смартфон перезагрузится, после чего вы можете попытаться войти в Плей Маркет. В подавляющем большинстве случаев метод работает, но придется заново устанавливать нужные программы.
Сегодня не работает плей маркет. Что делать, если не открывается Google Play Market на Meizu. Альтернативные решения этой проблемы также прилагаются
Выясним причины сбоев в работе гугл плей маркета: пишет подключение отсутствует, необходимо зайти в аккаунт или ошибка сервера. К плохой работе приложения может привести наличие разнообразных проблем сервиса, неполадки в выбранном, для этих целей, устройстве и множество других причин. Что же делать если вы не можете войти в свой аккаунт? В этой статье мы рассмотрим основные причины сбоев и ошибок связанных с Play Market и способы устранения данных проблем.
К плохой работе приложения может привести наличие разнообразных проблем сервиса, неполадки в выбранном, для этих целей, устройстве и множество других причин. Что же делать если вы не можете войти в свой аккаунт? В этой статье мы рассмотрим основные причины сбоев и ошибок связанных с Play Market и способы устранения данных проблем.
Способ 1. Перезагрузка Android
Поскольку на Android довольно часто происходит «зависание» системы, необходимо осуществить перезагрузку устройства .
Кроме того, это позволит устранить неполадки не только в работе Google Play, но и с багами других приложений.
Способ 2. Сброс настроек Google Play Market
Приложение плей маркет на планшете может не работать из-за большого количества ненужной информации, поэтому, следует сбросить настройки по средствам выполнения следующих действий:
После произведённых действий, рекомендуется устройство перезагрузить для оперативного распознавания системой внесённых изменений.
Способ 3.Удаление обновлений Google Play Market
Как и в первом способе, необходимо зайти в меню настроек, выбрать раздел «Приложения» или «Диспетчер приложений», в котором нажать кнопку «Удалить обновления », что приведёт к стартовому состоянию плей маркет.
Способ 4. Сброс настроек приложения «Сервисы Google Play»
Для того, чтобы добиться функционирования плей маркет, бывает полезным сбросить настройки Сервисы Google Play что бы произвести эту операцию необходимо выполнения следующих действий:
Способ 5. Активизация «Диспетчер загрузки»
Неполадки в работе Play Market могут возникнуть из-за отключения данного сервисного приложения. Для того, чтобы активизировать «Диспетчер загрузки», следует сначала зайти в меню настроек Вашего устройства, далее, с помощью свайпа осуществить переход в раздел «Всё», где произвести выбор необходимого пункта.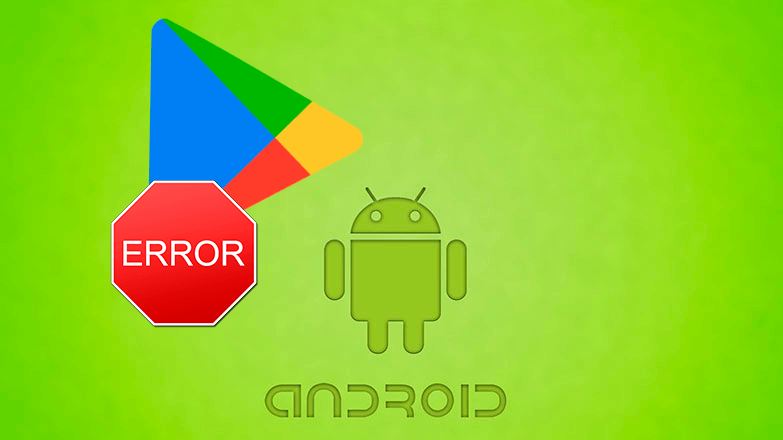 При остановке приложения, следует нажать кнопку «Включить».
При остановке приложения, следует нажать кнопку «Включить».
После произведённых операций, нужно осуществить перезагрузку устройства с последующей проверкой правильной работы Play Market.
Способ 6. Удаление Google-аккаунта
При выполнения данного действия, необходимо иметь в виду, что при удалении аккаунта может произойти потеря нужной и важной информации. Для того, чтобы избежать неприятных последствий, следует предварительно синхронизировать данные, т. е. осуществить создание резервной копии. В этих целях заходят в меню настроек с последующим выбором в нём раздела «Аккаунты», после открытия которого, нужно осуществить выбор своего аккаунта.
После выполненных действий, меню синхронизации будет доступно, останется только кликнуть на почтовый ящик.
После открытия, необходимо осуществить выбор пунктов, которые Вам необходимо подвергнуть синхронизации. В большинстве случаев, пользователи производят создание резервных копий личной информации и «Контактов» с помощью выбранного раздела. Для сохранения важной информации на своём планшете или телефоне, необходимо нажать кнопку «Опции» и выбрать «синхронизировать ». После проведённых действий, резервная копия всех приложений будет создана одновременно.
В большинстве случаев, пользователи производят создание резервных копий личной информации и «Контактов» с помощью выбранного раздела. Для сохранения важной информации на своём планшете или телефоне, необходимо нажать кнопку «Опции» и выбрать «синхронизировать ». После проведённых действий, резервная копия всех приложений будет создана одновременно.
После проведения синхронизации, можно смело произвести удаление своего Google-аккаунта. Когда Вы будете осуществлять повторный вход на данный аккаунт, устройством будет предложено осуществить восстановление информации резервной копии.
После того, как аккаунт был удалён и вновь восстановлен, работа приложений должна быть нормализированна. В том случае, если работоспособность плей маркета осуществляется не в полной мере, то следует воспользоваться следующим способом.
Способ 7. Наличие несовместимых приложений
Функционирование Play Маркета может быть нарушено или вовсе быть заблокировано из-за наличия некоторых приложений, которые пользователь устанавливал самостоятельно. Такие приложения существуют в большом количестве. К числу данных приложений-«вредителей» является всем известный Freedom, с помощью которого пользователю возможно совершение внутри-игровых покупок в бесплатном варианте.
Такие приложения существуют в большом количестве. К числу данных приложений-«вредителей» является всем известный Freedom, с помощью которого пользователю возможно совершение внутри-игровых покупок в бесплатном варианте.
Способ 8. Настройка файла «hosts»
Если Ваше устройство снабжено приложением «Freedom », и по Вашему мнению, оно способствует сбоям работы плей маркета, то необходимо настроить файл «hosts».
Для осуществления настройки данного файла, необходимо, зайдя в меню настроек, выбрать раздел «Диспетчер приложений» — Установленные, и выбрать «Freedom». После открытия меню этой программы, следует нажать на кнопку «Stop», после чего приложение удалить. Главное — не пренебрегать правилами предложенной операции, а именно: сначала произвести остановку, затем — удаление.
После того, как устройство перезагрузится, нужно проверить функционирование плей маркета. если изменения не произошли, воспользуйтесь следующим способом.
Способ 9.
 Сброс настроек Android
Сброс настроек AndroidНесмотря на то, что сброс всех существующих настроек является достаточно радикальным действием, это способствует решению большинства проблем не только вработе приложений, но и всей системы. Перейдя в меню настроек Андроид, необходимо выбрать «Сброс настроек» в разделе «Восстановление и Сброс ».
Перед осуществлением сброса, рекомендуется ещё раз проверить выполнение синхронизации необходимой информации. Данные, хранящиеся на карте памяти, останутся не тронутыми.
Способ 10. Проверка соединения с интернетом
Иногда, именно банальное отсутствие связи с интернетом является причиной сбоев в приложении. Проверив соединение, следует перезапустить роутер.
Способ 11. Включение аккаунтов Google
Неполадки могут возникнуть из-за отключённого аккаунта Google. Активизация приложения «Аккаунты Google » происходит в специальном разделе.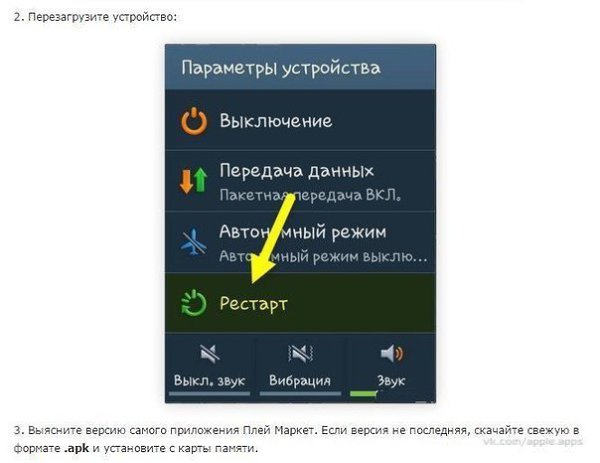
Способ 12. Проверка времени и даты
При постоянном отсутствии подключения, следует проверить правильность установки времени и даты.
Если соединение с интернетом подключено, а подключение всё же произведено не было, нужно повторить установку часового пояса и времени, произведя синхронизацию данных параметров с сетью с помощью захода в раздел меню «Настройки », где выбрав «Часовой пояс сети» и «Дата и время », отметить данные параметры галочкой.
Большинство пользователей устройств на базе Андроид хотя бы раз сталкивались с проблемой, когда Google Play Market по неизвестным причинам переставал нормально функционировать. Вариантов, почему не работает Плей Маркет, достаточно много, а проявляются они по-разному:
- Утилита не запускается.
- Невозможно скачать программы, когда интернет-магазин утилит выдает одну ошибку за другой с разной нумерацией.
- Google Play Market постоянно вылетает после нескольких секунд пользования.

- Проблемы со скачиванием.
В этой статье мы рассмотрим самые распространённые причины, вследствие которых не работает приложение Плей Маркет на Андроиде, и как можно решить эти проблемы.
Запрет на обновление
Многие неопытные пользователи часто встречаются с ситуацией, когда скаченное ПО перестает обновляться. Оно не только прекращает это делать в автоматическом режиме, но также на устройство не приходят оповещения с запросом на скачивание новых версий.
Со временем такая же участь постигает и сам Play Market, так как Андроид перестает поддерживать старый формат интернет-магазина, и больше не дает доступ к ресурсу.
Нет подключения к интернету
Часто причиной, почему не открывается Плей Маркет на Андроиде, бывают неполадки с подключением. Иногда имеющейся скорости Сети недостаточно для загрузки страниц, но чаще всего смартфон или планшет просто к ней не подключен:
- Закончился пакет доступного сетевого трафика у мобильного оператора.

- Нет доступного беспроводного интернета.
- Поломка Wi-Fi модуля.
Технические работы
Изредка разработчики проводят на своем ресурсе технические работы. Как правило, они остаются незамеченными для рядового пользователя. Но в случае если Google занимается глобальной доработкой и модернизацией ресурса, то у многих владельцев аккаунтов Гугл наблюдаются небольшие затруднения с доступом к интернет-магазину.
Они несут кратковременный характер, а для решения достаточно немного подождать. Уже через несколько минут (или часов) можно будет снова скачивать программы безо всяких трудностей.
Несовместимые приложения
У владельцев старых смартфонов также часто не корректно работает Плей Маркет на Андроиде. Проблема заключается в том, что многие современные приложения (особенно развлекательного характера с высокими требованиями к производительности устройств) несовместимы со старыми телефонами.
На таких устаревших устройствах требовательные утилиты попросту не запустятся, отчего разработчики Плей Маркета ограничивают доступ к скачиванию, во избежание негативных отзывов пользователей с низкими оценками.
Неправильные установки времени и даты
Вирусы или сбои в системе иногда могут устанавливать на смартфонах неправильную дату, время или часовой пояс. В целях безопасности при входе в аккаунт, система проверяет и сравнивает корректность даты и времени. Если оно не совпадает, тогда сервис не запустится, пока ошибка не будет исправлена.
Изменения в файле hosts
Сторонние приложения (которые чаще всего качаются в виде.apk архивов с других сайтов) при установке получают полный доступ к изменению системных файлов. Большинство из них редактирует файл host, в котором хранятся сетевые адреса и домены пользователей.
Такие изменения влекут за собой сбои в работе программы интернет-магазина, после чего не запускается Плей Маркет на Андроиде.
Что делать для решения проблемы
Мы разобрались в причинах прекращения работы, и теперь рассмотрим простые способы, как ее восстановить.
В 70% случаев достаточно проделать первый пункт, чтобы сервис вновь начал загружаться и скачивать утилиты.
Перезагружать устройство во избежание системных ошибок и сбоев нужно регулярно, а лучше – хотя бы раз в день. Но многие пользователи пренебрегают этим правилом до того момента, когда количество ошибок и «лагов» не начинает мешать нормальному рабочему процессу смартфона и операционной системы.
Большинство проблем, возникающих в процессе использования телефона, можно решить обычной перезагрузкой. Прежде чем приступать к серьезным мерам (сбрасыванию установок, удалению аккаунтов и прочего), рекомендуется для начала просто перезапустить Андроид и повторить попытку входа.
Проверить подключение к интернету
Качать приложения из Маркета можно только при условии включенной передачи данных, поэтому перед стартом скачивания и работы с утилитой, нужно убедиться, что устройство подключено к интернету.
Выставляем дату и время
Иногда сам Play Market оповещает о неправильном часовом поясе, который можно исправить в Настройках смартфона (в соответствующей графе «Дата и Время»).
Настройки приложения
Одна из самых популярных причин проблемы в работе заключается в сбоях настроек. Попытайтесь поочередно повторить четыре шага, описанных ниже. После каждого этапа проверяйте, не исправилась ли ошибка.
Для решения проблемы необходимо:
- Зайти в Настройки устройства.
- Выбрать графу «Диспетчер приложений».
- В списке найти «Play Market» и нажать на него.
- В открытом окне управления кликнуть по кнопке «Очистить кэш» или «Стереть данные».
Удалить обновления
Если предыдущие варианты не помогли, необходимо удалить обновления Плей Маркет и запустить приложение еще раз. Первые три действия аналогичны, но в окне управления нужно будет нажать «Удалить обновления». После этого утилита откатится до первоначального состояния.
Сброс настроек «Сервисы Гугл Плей»
На последнем этапе переходим до сброса системных установок сервисов Google Play. Чтобы сделать это:
- Зайдите в Настройки, а затем во вкладку «Приложения».

- Из списка нажмите на «Сервисы Google Play».
- В диспетчере программы выберите «Очистить кэш».
- Попытайтесь запустить интернет-магазин.
Настроить файл hosts
После установки вредоносных вирусов и утилит, которые вносят изменение в файл hosts, его необходимо правильно настроить. Первым делом нужно остановить программу, которая вредит системе (чаще всего с такой сложностью сталкиваются те, кто скачал Freedom для взлома игр). После этого ее необходимо удалить.
Очень важно соблюдать правильную последовательность – сначала остановка, а потом удаление. Файл hosts находится по пути system/etc/, а пример его правильной настройки можно видеть ниже.
Удалить несовместимые приложения
Разработчики оперативной системы настоятельно рекомендуют качать только проверенные приложения из Play Market, так как сторонние несовместимые могут навредить его работе.
Такое вредоносное ПО следует незамедлительно удалить, и больше никогда не скачивать.
Удалить Гугл аккаунт
Это кардинальная мера, которая повлечет за собой удаление всех данных и скачанных расширений, но иногда без нее не обойтись. Чтобы обезопасить личную информацию, предварительно нужно провести ее синхронизацию – то есть создать резервную копию.
- В разделе Настроек выберите пункт «Аккаунты».
- Нажмите на вкладку «Google».
- Вверху будут находиться три вертикальные точки. На них нужно кликнуть, выбрать сначала «Синхронизировать» и дождаться окончания процесса.
- После этого в том же меню при нажатии на точки, удалить аккаунт.
Сбросить настройки Андроид к заводским
Последний самый серьезный шаг – это откат ОС до нетронутого состояния. Вся личная информация удалится без возможности восстановления. Поэтому перед деинсталляцией, создайте резервные копии. Затем нужно:
- В Настройках выбрать раздел «Восстановление и сброс».
- Подтвердить Сброс настроек.
- Дождаться перезагрузки телефона.

- Восстановить данные из резервной копии.
Заключение
Сегодня мы рассмотрели, по каким причинам могут не работать сервисы Google на устройствах Андроид, и методы решения этих проблем. На практике один из этих методов решает задачу в абсолютном большинстве случаев. Надеемся, статья оказалась для вас полезной.
Видео
Пользователи гаджетов на ОС Android знают, что без Play Market – никуда. Ценность приложения заключается не только в том, что это самый полный ресурс книг, фильмов, игр и полезных программ для смартфона, но и в удобстве пользования. Исходя из этого, можно понять панику, охватывающую пользователя, когда Плей Маркет не работает. Давайте рассмотрим, почему такое случается, и что с этим делать.
- Первая возможная причина – приложение не установлено или удалено с вашего устройства.
О том, как решить эту проблему, можно прочитать в статье, посвященной установке и регистрации в сервисах Google . - Второй совет не блещет оригинальностью, но, тем не менее, часто простая девайса может помочь.

Если Play Market не работает из-за некритичного сбоя в системе – выключите и включите устройство. - Также можно попробовать перенастроить Google Play Market :
1) заходим в «Настройки»,
2) ищем «Диспетчер приложений» или «Приложения»,
3) выбираем в списке Google Play Market,
4) находим кнопочку «Стереть данные» (в некоторых моделях она называется «Очистить кэш»). - Если очистка кэша не помогла, попробуйте избавиться от обновлений программы – там же, где и в предыдущем пункте:
1) снова заходим в «Настройки»,
2) выбираем «Диспетчер приложений»,
3) ищем в списке Google Play Market,
4) жмем «Удалить обновления».
Таким образом приложение возвращается в изначальное состояние. Если и после этого Play Market вылетает при запуске, переходим к следующему шагу. - Сбрасываем настройки сервисов Google Play.
Делаем все так же, как в 3-м совете, только вместо «Google Play Market» выбираем «Сервисы Google Play» и там уже чистим кэш.
- Еще одной причиной того, что не работает Плей Маркет, может быть неактивность «Диспетчера загрузки» :
1) идем в «Настройки»,
2) далее в «Приложения»,
3) там выбираем «Все»,
4) в списке находим «Диспетчер загрузки»,
5) если диспетчер не включен, активируем его. НО! Если включен – ничего не трогаем и ищем другую причину нашей проблемы.
- Иногда Плей Маркет вылетаетиз-за того, что отключено приложение «Аккаунты Google» . Чтобы запустить его, идем туда же, что и в предыдущем пункте:
1) «Настройки»,
2) ищем «Приложения»,
3) открываем вкладку «Все»,
4) выбираем «Аккаунты Google», если приложение неактивно – включаем его . Если все и так работает – не трогаем и проходим дальше.
Кстати, подробнее про управление своим аккаунтом в Google Play Market можете почитать . - Часто причиной сбоев в работе Google Play Market является отсутствие интернет-соединения .
Чтобы проверить соединение, зайдите в любой браузер и попробуйте посетить любой сайт. Если сайт не открывается, скорее всего, у вас проблемы с интернетом. Проверьте баланс, если используете мобильный интернет, перезапустите роутер, если ваш смартфон или планшет подключен к сети Wi-Fi.
Если сайт не открывается, скорее всего, у вас проблемы с интернетом. Проверьте баланс, если используете мобильный интернет, перезапустите роутер, если ваш смартфон или планшет подключен к сети Wi-Fi. - Если Плей Маркет не открываетсяи пишет «Подключение отсутствует», но вы уверены, что с интернетом у вас все в порядке, скорее всего, дело в неправильно установленном времени :
1) находим в настройках графу «Дата и Время»,
2) ставим галочки возле «Дата и время сети» и «Часовой пояс сети». - Решить проблему с незапускающимся приложением может помочь Clean Master . Устанавливаем Ccleaner , запускаем, жмем «Очистить», ждем окончания процедуры. Готово.
- Отчаянный, но проверенный временем метод – Hard Reset, сброс всех настроек. После сброса, гаджет возвращается к заводским настройкам. Минус в том, что теряются данные и приложения, которые вы устанавливали. Плюс – это действительно решает большинство системных проблем, после чего устройство работает как нужно.

Если вы не хотите потерять свои данные – сделайте резервную копию системы в разделе «Резервная копия данных».
Итак, делаем сброс настроек:
1) идем в «Настройки»,
2) выбираем «Восстановление и сброс»,
3) ищем «Сбросить все настройки телефона/планшетного ПК)»,
4) нажимаем «Стереть все».
После этого гаджет перезагрузится и включится как новенький – на заводских настройках.
О том, как можно совсем удалить, а после восстановить Плей Маркет – читайте . - Не стоит забывать, что существуют приложения, блокирующие нормальную работу Google Play Market . К примеру, популярное приложение Freedom, позволяющее совершать внутриигровые покупки бесплатно, часто мешает нормальной работе маркету приложений Google.
- Жители АР Крым могут сталкиваться с проблемами в использовании Play Market из-за санкций против РФ, к которым присоединилась и корпорация Google. Но об этом вы прочтете .
Пользователям смартфонов и планшетов на Android не обойтись без Google Play Market.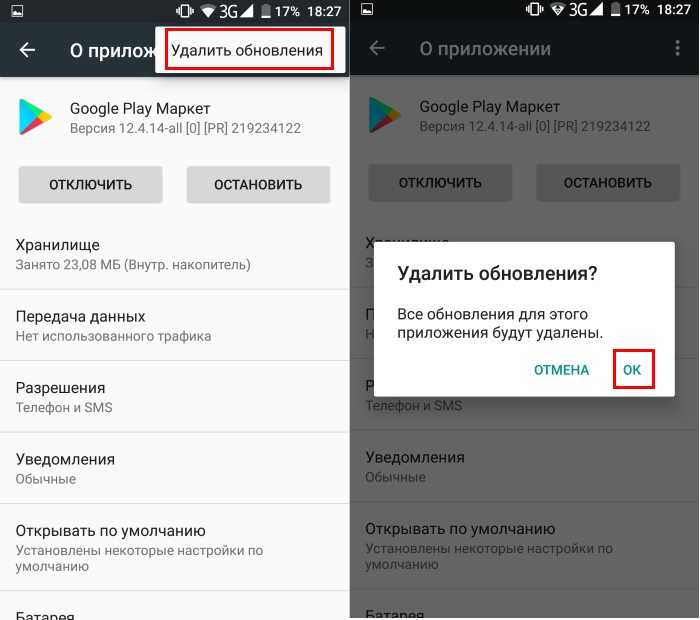 Откуда, как не с него, качать приложения, музыку, игры? Да, кто-то использует сторонние ресурсы, но они далеко не так безопасны в плане вирусных угроз.
Откуда, как не с него, качать приложения, музыку, игры? Да, кто-то использует сторонние ресурсы, но они далеко не так безопасны в плане вирусных угроз.
Проблемы с запуском Гугл Плэй делают невозможной не только установку новых программ, но и обновление старых. А значит, без него устройство остается беззащитным (обновления закрывают уязвимости в приложениях, которые могут эксплуатировать вирусы и хакеры). Одним словом, если у вас не работает Play Market, срочно принимайте меры для устранения этого сбоя.
Чтобы облегчить вам задачу, мы разделили проблемы на несколько групп по причинам возникновения и способам решения.
Ошибки кэш памяти или сбой в настройках системных приложений
Гугл Плэй, как и многие другие приложения, использует кэш (особое место хранения часто используемых данных для быстрой загрузки в память). Именно в нем содержится информация о последних действиях в программе. Если туда закралась ошибка, Play Market будет ее воспроизводить до тех пор, пока данные в кэше не обновятся.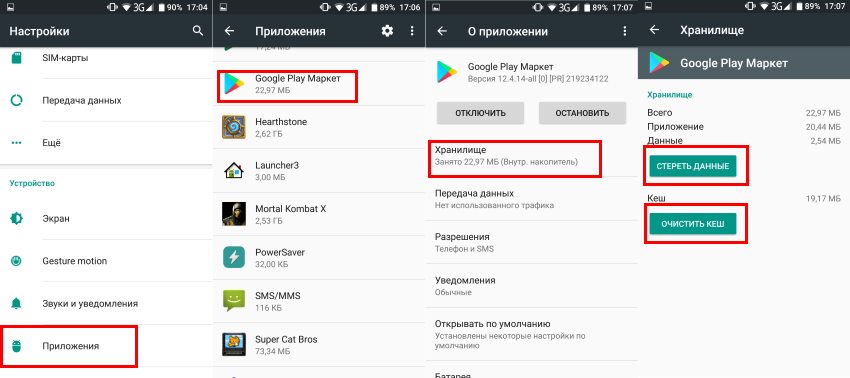
Чтобы ускорить этот процесс, очистите кэш Гугл Плэй вручную:
- Откройте Настройки (Параметры) Android.
- Зайдите в раздел «Приложения».
- Найдите в списке программ Googlr Play Market.
- Коснитесь кнопок «Стереть данные» и «Очистить кэш».
Если Плэй Маркет по-прежнему не открывается, перезагрузите устройство.
При возникновении ошибок обновления установленных приложений проделайте то же самое с «Сервисами Google Play «.
Кроме того, для скачивания новых программ и установки обновлений старых необходима корректная работа «Диспетчера загрузок » и «Менеджера» приложений . В норме то и другое должно быть в списке запущенных программ.
Ошибки обновлений
Если проблема с открытием возникла сразу или спустя непродолжительное время после установки более свежей версии Coogle Play, откатите программу к предыдущей установке. Вместе с обновлением Маркета удалите обновление Сервисов Гугл Плэй.
Кнопка удаления обновлений находится в том же меню, где и опции очистки кэша.
Если такой кнопки нет, значит, программа ни разу не обновлялась (предыдущие версии отсутствуют).
Проблемы с Google-аккаунтом пользователя
Невозможность попасть в Play Market нередко возникает из-за проблем с аккаунтом пользователя. Возможно, вы недавно сменили пароль почтового ящика gmail.com, к которому привязан ваш профиль, или произошел сбой на сервере Google, и Android перестал вас распознавать.
Чтобы восстановить доступ к аккаунту, подключите планшет или телефон к Интернету (через SIM-карту или по Wi-Fi), зайдите в «Параметры» и откройте раздел учетных записей. На скриншоте ниже показано, как выглядит проблема синхронизации Gmail.
Если вы видите такую же картину, откройте меню этого раздела и коснитесь пункта «Синхронизировать сейчас».
В случае сохранения ошибки удалите учетную запись Google на телефоне (кнопка находится здесь же) и создайте ее повторно.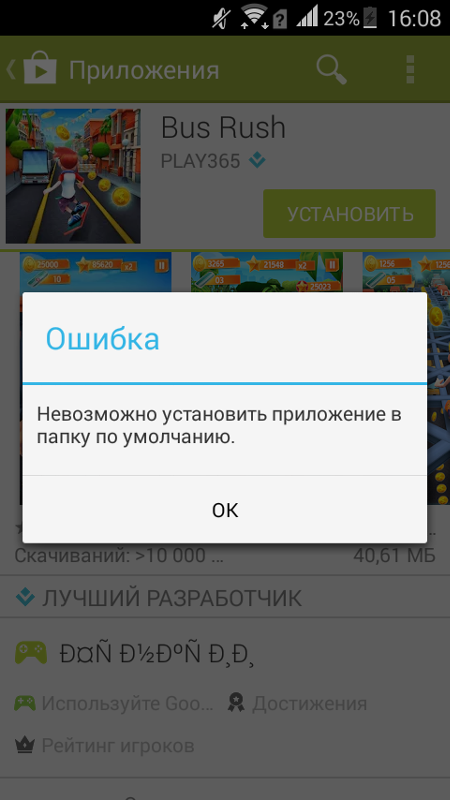 Либо заведите себе еще один аккаунт gmail.com и авторизуйтесь под ним.
Либо заведите себе еще один аккаунт gmail.com и авторизуйтесь под ним.
Ошибки установки или повреждение исполняемого файла программы
Нередко сбой проявляется постоянными сообщениями «В приложении «Гугл Плэй Маркет» произошла ошибка». Оно выскакивает при попытках пользователя запустить приложение или выполнить в нем любое действие (поиск, скачивание). А в некоторых случаях — само по себе, когда какая-то из установленных программ решает проверить обновление в фоновом режиме.
Вы можете попытаться справиться с этой ошибкой способами, описанными выше. Если ничего не помогает, остаются следующие варианты:
- Сделать восстановление системы из резервной копии (если создали ее заблаговременно, например, в программе управления Андроид-гаджетами под Windows MyPhoneExplorer).
- Удалить Play Market с устройства и установить заново. Для этого понадобятся права root (полученные заранее).
- Выполнить на планшете или телефоне сброс к заводским настройкам (Hard Reset/Wipe).

Как переустановить Плэй Маркет
- Скачайте или скопируйте исполняемый файл Google Play Market в формате.apk с исправно работающего телефона или планшета на Андроиде.
- Активируйте на проблемном устройстве разрешение устанавливать приложения из неизвестных источников. Опция находится в меню «Безопасность» или «Защита» приложения «Параметры».
- Перенесите файл на проблемный девайс и запустите установку (коснитесь его пальцем).
- Если ничего не произойдет или вы снова увидите сообщение об ошибке Play Market, откройте каталог \data\app\ и поместите файл туда.
Кстати, для удаления сбойной копии Маркета и повторной установки можете использовать тот же MyPhoneExplorer. После синхронизации телефона с программой зайдите в раздел «Файлы» — «Приложения», кликните выделенную на скриншоте строку и нажмите кнопку «Удалить».
Следом кликните на верхней панели значок «Загрузить приложение» и укажите путь к файлу.apk.
Вирусное заражение
Существуют модификации вредоносных программ, которые блокируют запуск Андроид Маркета, чтобы пользователь не мог скачать антивирус, или даже удаляют оригинальный файл и подменяют его зараженной копией. О том, что делать в таких случаях, мы рассказывали в статье о способах удаления вирусов на Андроиде.
О том, что делать в таких случаях, мы рассказывали в статье о способах удаления вирусов на Андроиде.
После сканирования антивирусом, когда вредоносная программа будет нейтрализована, вам, возможно, придется заменить зараженный Play Market на чистый.
Play Market не установлен
Сегодня на российском рынке появились Android-смартфоны без предустановленных сервисов Google. В частности — продукты китайского производителя Meizu, например, Meizu M3 Note, Meizu M3 Mini и другие модели. Аппараты, купленные в нашей стране, позволяют легко исправить этот недостаток, установив необходимое средствами другого приложения.
Итак, чтобы установить Плэй Маркет на устройство Meizu, тапните иконку приложения «Лучшие». Оно содержит подборку доступных для быстрого скачивания программ, среди которых есть инструменты Google. Коснитесь кнопки «Установить» под значком «Google Services». После установки перезагрузите аппарат.
Конфликт приложений
О том, что некоторые Android-программы могут не уживаться с Google Play, узнали некоторые пользователи после установки «Freedom». «Freedom» — это приложение для обхода официального сервиса авторизации пользователей, совершающих покупки в игровых магазинах. Благодаря этому нечестные игроки получают возможность приобретать виртуальные товары без оплаты.
«Freedom» — это приложение для обхода официального сервиса авторизации пользователей, совершающих покупки в игровых магазинах. Благодаря этому нечестные игроки получают возможность приобретать виртуальные товары без оплаты.
Если совместная работа Freedom и Play Market на вашем устройстве невозможна, придется от чего-то отказаться.
Блокировка доступа Google Play Market к сетевым ресурсам
Иногда Freedom не блокирует запуск Маркета, а препятствует его подключению к Интернету. При попытках что-то скачать пользователь видит сообщения: «Программе не удалось связаться с серверами Google» или «Сетевое подключение отсутствует, повторите попытку позже».
Если у вас есть root-права, решить проблему несложно — достаточно внести коррективы в системный файл Hosts (на Android он выполняет ту же функцию, что и в Windows — сопоставляет домены IP-адресам). Файл находится в папке \system\etc\. Попасть в нее можно как через root-проводник Android (например, «Root Explorer»), так и через уже знакомый MyPhoneExplorer, запущенный на машине с Windows.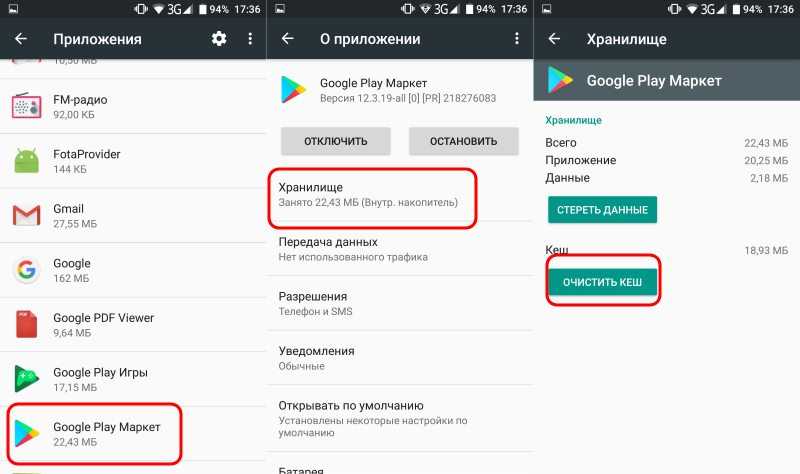
Откройте файл hosts при помощи текстового редактора, например, блокнота, и удалите из него все записи, кроме «127.0.0.1 localhost». Сохраните без расширения, выбрав тип файла — «Все файлы».
Если ошибки подключения к сети не связаны с «Freedom», проверьте настройки защитных программ. Возможно, доступ Маркета к сети заблокирован в файерволе.
Повреждение прошивки и аппаратный сбой
Самый сложный случай. Неустранимый сбой прошивки или аппаратную неисправность девайса можно предположить в следующих ситуациях:
- Проблема возникла после неблагоприятного воздействия на аппарат: неудачного обновления прошивки, падения, подключения к неисправному заряднику и т. п.
- Вместе с Play Market перестали работать другие приложения или сбой возникает бессистемно: программа то работает, то нет.
- Присутствуют другие симптомы неисправности — зависания, самопроизвольные перезагрузки, выключения, перегрев, неадекватный нагрузке на ресурсы.
- Приведенные выше советы не помогли решить проблему.
 Она осталась даже после сброса настроек на заводские (wipe).
Она осталась даже после сброса настроек на заводские (wipe).
Из такого положения есть только два выхода — переустановить прошивку самостоятельно или доверить диагностику и ремонт специалистам сервисных служб.
Тематические материалы:
Ошибка «Запрещено администратором или политикой шифрования в Android Почему не отключается блокировка экрана Приложение Плей Маркет остановлено – что делать Как исправить ошибку «Приложение Google остановлено» на Android? Ошибка «Запрещено администратором или политикой шифрования в Android Что такое отключено администратором политикой шифрования Полное руководство по разблокировке телефона LG Как открыть заблокированный телефон lg Полное руководство по разблокировке телефона LG Как снимает пароль лджи 0168 Устранение ошибки «Приложение Сервисы Google Play остановлено» на Android Скачать red call русская версия 7Обновлено: 23. 12.2020
12.2020
103583
Если заметили ошибку, выделите фрагмент текста и нажмите Ctrl+Enter
Fix: Google Play Store продолжает падать на Android 12
, Александр Огнянович
Google Play Store — это сердце и душа Android. С самого начала это была неотъемлемая часть платформы и незаменимый элемент головоломки, обеспечивающий хорошо известный пользовательский интерфейс с миллионами доступных приложений. Однако значимость Google Play Store делает даже небольшие проблемы весьма проблематичными. Пользователи сообщают, что Google Play Store продолжает падать на Android 12.
Если вы относитесь к числу затронутых пользователей, попробуйте решить проблему, выполнив действия, указанные ниже.
Содержание:
- Очистить кеш и данные из Google Play Store
- Очистить кеш и данные из связанных системных служб
- Откат к более старой версии Магазина
- Выйти и снова войти с помощью Google Аккаунт
- Сбросить настройки устройства до заводских
Почему мое приложение Google Play Store закрывается?
1.
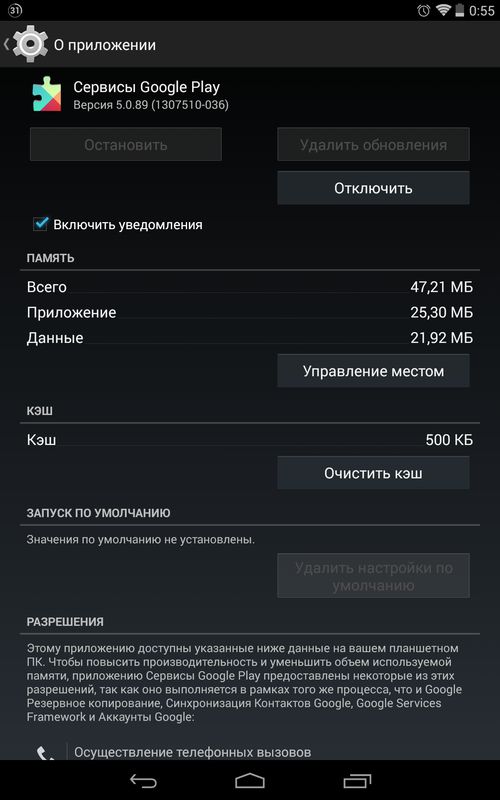 Очистите кеш и данные из Google Play Store
Очистите кеш и данные из Google Play StoreНачнем с очистки локально сохраненного кеша и данных из Google Play Store. Может возникнуть проблема, вызванная обновлением до Android 12. OTA-обновления основных обновлений не всегда работают должным образом и могут привести ко многим проблемам.
Итак, самый простой способ решить эту проблему — начать с удаления кеша и данных из родного Google Play Store. Вот что вам нужно сделать:
- Открыть Настройки .
- Выберите Приложения и уведомления .
- Выбрать Все приложения .
- Перейдите к Google Play Store .
- Открыть Хранение .
- Очистить хранилище и кеш.
2. Очистите кэш и данные связанных системных служб
Если проблема не устранена, есть несколько основных служб, которые являются важной частью Android. Это два сервиса Google Play и Google Services Framework. Вам также необходимо очистить кеш и данные этих двух сервисов. Надеюсь, это решит проблему.
Вам также необходимо очистить кеш и данные этих двух сервисов. Надеюсь, это решит проблему.
Следуйте этим инструкциям, чтобы очистить кэш и данные связанных системных служб:
- Повторяйте шаги с предыдущего шага, пока не дойдете до Все приложения .
- Нажмите на 3-точечное меню и нажмите Показать систему .
- Перейдите к Google Play Services и очистите хранилище.
- Теперь выполните то же самое для Google Services Framework .
- Перезагрузите устройство и проверьте наличие улучшений.
3. Откат к более старой версии Магазина
Вы также можете отключить и снова включить Google Play Store в Настройках. Некоторым пользователям удалось решить проблему таким образом. Однако вы также можете перейти к APK Mirror и загрузить более старую версию из Google Play Store. Таким образом можно избежать проблем с последней версией.
Для этого выполните следующие действия:
- Перейдите в раздел APK Mirror Google Play Store , здесь.

- Скачать старая версия Google Play Store. Убедитесь, что загружаемая версия поддерживается на Android 12.
- Разрешите установку из внешних источников после запроса.
- Установите APK и перезагрузите устройство.
Если Google Play Store продолжает падать на Android 11, обязательно выполните следующие шаги.
4. Выйдите из своей учетной записи Google и снова войдите в нее.
Альтернативный способ решить проблему — выйти из своей учетной записи Google и снова войти в нее. Иногда проблема заключается в подключенной учетной записи, и ее следует решить, удалив учетную запись и снова войдя в нее.
Выполните следующие действия, чтобы выйти или войти в свою учетную запись Google на устройстве Android:
- Откройте настройки.
- Выберите Счета.
- Нажмите на Google.
- Нажмите Удалить учетную запись.
- Перезагрузите устройство и снова добавьте учетную запись.
5.
 Сбросьте устройство до заводских настроек
Сбросьте устройство до заводских настроекНаконец, если Google Play Store продолжает падать на Android 12, мы можем только порекомендовать сбросить ваше устройство до заводских настроек. После этого проблема должна перестать появляться. Как мы уже упоминали, крупные обновления OTA часто вызывают проблемы, из-за которых даже OEM-производители рекомендуют сбросить ваше устройство до заводских настроек после перехода на более новую версию Android.
Вот как сбросить настройки Android до заводских за несколько простых шагов:
- Создайте резервную копию данных на Google Диске или ПК.
- Снова перейдите в «Настройки» > «Система» > «Дополнительно» и выберите «Параметры сброса».
- Выберите Стереть все данные (сброс настроек).
- Нажмите «Удалить все данные».
И на этой ноте мы можем закончить эту статью. Спасибо, что читаете, и не забудьте подписаться на нас в Facebook и Twitter, чтобы не пропустить больше подобных статей.
Примечание редактора: Эта статья была первоначально опубликована в ноябре 2020 года. Мы постарались обновить ее, чтобы она была свежей и точной.
Мы постарались обновить ее, чтобы она была свежей и точной.
Подпишитесь на нашу рассылку
Если вы только что узнали что-то новое о своем телефоне и хотите узнать об этом больше, подпишитесь на нашу рассылку.
Мы гарантируем 100% конфиденциальность. Ваше имя/адрес электронной почты никогда не будут разглашены.
Как исправить, что Play Store и Play Services не работают в Android 12
Магазин Google Play не работает в Android Исправление Содержание
[скрыть]
Магазин Google Play не работает в Android Причина и способы устранения (введение)
У вас возникла проблема с магазином Google Play Не работает, верно? Что ж, есть несколько способов исправить ошибку Play Store или неработающую проблему. Нет необходимости беспокоиться.
Если у вас возникли проблемы с сервисами Google Play, я напишу об этом еще одну статью. Я выдам каждую проблему и как их исправить.
Итак, я разделю проблему с Google Play Store на три категории:
1.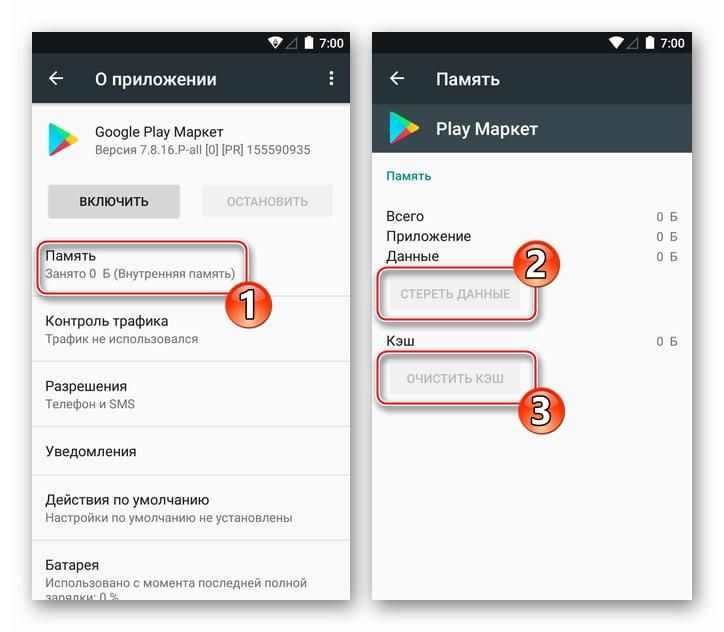 Google Play Store не обновляет приложения
Google Play Store не обновляет приложения
2. Не удается загрузить приложения из Play Store: Play Store ожидает загрузки
3. Google Play Store перестал работать или произошел сбой Google Play Store
4. Google Play Нет подключения к Интернету
5. Google Play Store не работает с мобильными данными или Google Play Store не работает с WiFi
6. Службы Google Play не отвечают
Если у вас возникли проблемы с неработающим магазином Google Play на мобильном устройстве Android, которые указаны выше, я расскажу вам, как их исправить один за другим.
Метод устранения этих проблем с Google Play Store будет работать на всех смартфонах, и если вы не удовлетворены этим исправлением Play Store, прокомментируйте ниже и сообщите мне конкретную проблему. Я постараюсь ответить всем.
Почему не работает магазин Google Play?
Прежде чем перейти к решению проблемы с Play Store Не работает, давайте посмотрим, по какой причине вы получаете эту ошибку, чтобы в будущем вы могли предотвратить повторение этой проблемы.
Вам также может понравиться: Топ-5 лучших браузеров для Android с поддержкой расширений
Причины, по которым Google Play Store не работает в Android:
• Сервисы Google Play для вашего Android могут быть устаревшими.
• Ваш Android Google Play Store может быть не обновлен.
• Вы не очень часто обновляли часовые приложения.
• У вас может быть ошибка в программном обеспечении Android.
• Возможно, вы являетесь пользователем Custom ROM Vanilla, а Gapps, установленные на вашем Android, несовместимы с NikGapps или BitGapps. быть совместимым.
• Возможно, вы используете канареечную версию Gapps в своем Vanilla Custom ROM.
• Память вашего телефона заполнена и не имеет места для установки или обновления приложений.
• Возможно, вы установили бета-версию PlayStore из сторонних источников.
Это все распространенные причины, по которым у вас не работает Play Store. Теперь пришло время исправить эти проблемы.
Теперь пришло время исправить эти проблемы.
Как исправить, что Google Play Store не работает в Android 12 и предыдущих версиях Android — Google Play Store не работает с мобильными данными и Wi-Fi.
1. Google Play Store не обновляет приложения:
Если у вас Google Play Store не обновляет приложения, вы можете решить эту проблему, очистив данные и кэш.
Вот полное пошаговое руководство Google, чтобы исправить PlayStore, не обновляющий приложения. Магазин Google Play не открывается, не загружается и не обновляется, исправление от службы поддержки Google .
Устранение проблем с открытием, загрузкой и загрузкой Play Store — Служба поддержки Google
Попробуйте выполнить следующие действия, чтобы устранить проблемы с Google Play. Они могут помочь, если:
- Вы не можете загружать или устанавливать приложения или игры из Google Play Store
- Вы не можете загружать музыку, фильмы, телешоу или другой контент из Google Play
- Магазин Google Play Приложение не открывается или загружается
- Приложение Google Play Store аварийно завершает работу после открытия
- Загрузки и обновления приложений зависают и не завершаются
следует обратиться к разработчику за поддержкой.
Убедитесь, что у вас есть надежное подключение к сети Wi-Fi или мобильному Интернету. Лучше всего, если вы сможете подключиться к сети Wi-Fi. Если у вас нет доступа к Wi-Fi, убедитесь, что у вас есть надежное мобильное подключение для передачи данных. Затем повторите попытку загрузки.
Получите дополнительную помощь по устранению проблем с подключением на устройствах Android .
Очистите кэш и данные Play Store.
Это дает приложению новый старт и может помочь исправить проблемы.
Как очистить кэш на телефонах Android из настроек
1. Откройте приложение «Настройки» вашего устройства.
2. Нажмите «Приложения и уведомления», а затем «Просмотреть все приложения».
3. Прокрутите вниз и коснитесь Google Play Маркет Google Play.
4. Нажмите «Хранилище», а затем «Очистить кэш».
5. Затем нажмите «Очистить данные».
6.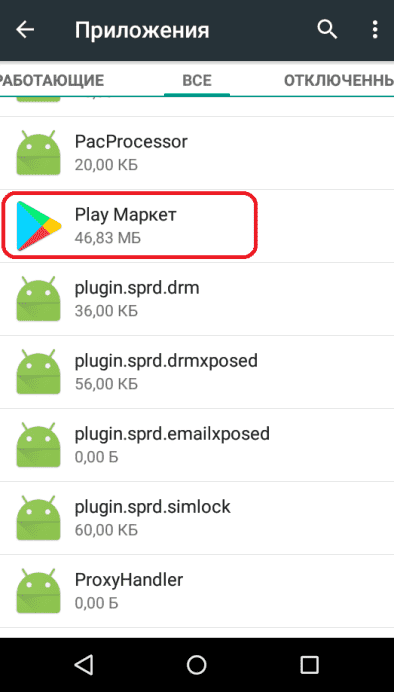 Снова откройте Play Store и повторите попытку загрузки приложения.
Снова откройте Play Store и повторите попытку загрузки приложения.
Перезагрузите устройство
Если вы используете Android 10 и выше, вы найдете «Очистить кэш» в настройках Android. Чтобы очистить кеш в Android 10 и выше, ознакомьтесь с этой статьей на другом моем сайте — Как очистить кеш в Android 10 и выше?
Если вы по-прежнему не можете скачать после очистки кеша и данных Play Store, перезагрузите устройство.
1. Нажмите и удерживайте кнопку питания, пока не появится меню.
2. Нажмите «Выключить» или «Перезагрузить», если это возможно.
3. При необходимости нажмите и удерживайте кнопку питания, пока устройство снова не включится.
Вот метод Android Noob, чтобы исправить Google Play Store, который не обновляет и не загружает приложения. Как обновить сервисы Google Play в Android 2021.
Если ваши сервисы Google Play не работают на Android, выполните следующие действия, чтобы исправить это.
Шаг 1: Нажмите и удерживайте значок Play Store на главном экране.
Шаг 2: Нажмите кнопку ( i ) или информацию о приложении. Вы перейдете к настройкам информации о приложении Google Play Store.
Шаг 3. В настройках информации о приложении Google Play Store нажмите «Принудительная остановка».
Шаг 4: Затем нажмите «Кэш хранилища» или «Хранилище и данные».
Шаг 5. В хранилище и кэше нажмите «Очистить кэш».
Шаг 6. Сверните окно, откройте Google Play Store и попробуйте обновить приложения, и оно должно обновиться. Если нет, выполните следующие действия.
Шаг 7. Снова выполните шаги с 1 по 4, а затем выберите «Очистить данные» или «Управление данными» вместо «Очистить кэш». Появится всплывающее окно подтверждения, затем нажмите OK для подтверждения.
Шаг 8: Теперь выполните шаг 6 и проверьте, работает он или нет. Если это не работает, выполните следующие действия.
Шаг 9: Откройте Chrome или любой другой веб-браузер, который у вас уже есть.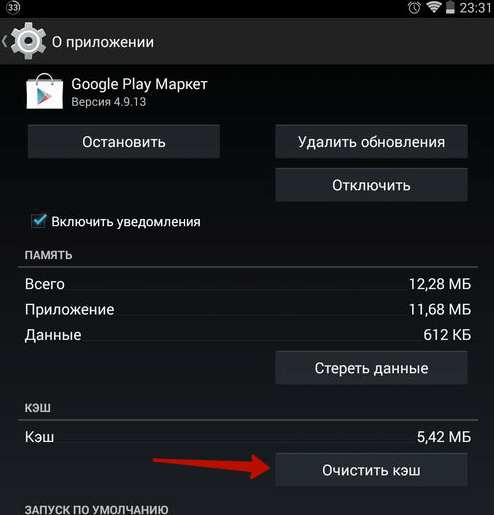
Шаг 10: Нажмите на строку поиска в веб-браузере и введите Play Services info Apkmirror, затем нажмите «Перейти» или «Ввод».
Шаг 11: Затем нажмите на ссылку, которая ведет на сайт APKMirror. Ссылка должна быть первой. Вы также можете посетить эту ссылку Play Services info APKMirror , чтобы сэкономить время.
Шаг 12. С веб-сайта APKMirror загрузите приложение Play Services info от Weberdo.
Чтобы загрузить, нажмите на значок загрузки в последней версии, затем откроется следующая страница, затем прокрутите немного вниз, затем снова нажмите на загрузку рядом с информационной архитектурой APK.
Затем снова откроется новая страница. Нажмите на кнопку загрузки, и ваша загрузка должна начаться.
Шаг 13. Установите APK с информацией о сервисах Play со страницы загрузок веб-браузера или файлового менеджера.
Шаг 14. После установки информации о сервисах Play откройте ее.
Шаг 15. В информационном приложении Play Services вы увидите три варианта. PlayStore, информация о приложениях и многое другое.
PlayStore, информация о приложениях и многое другое.
Когда вы нажмете «Дополнительно», он расскажет вам подробности о приложениях Play Store и Play Services.
Когда вы нажмете Play Store, вы перейдете в Google Play Store и откроете страницу загрузки приложения Google Play Services.
Когда вы нажимаете «Информация о приложении», вы попадаете на страницу информации о приложении «Сервисы Google Play» в «Системных настройках». Вы можете перейти туда и попробовать очистить данные, нажав «Очистить данные» внутри «Кэш хранилища» и «Принудительно остановить» в приложении. (опционально)
Это задание приложения заключается в добавлении ярлыка к ссылкам и навигации.
Шаг 16: Нажмите на PlayStore в информационном приложении Play Services, и вы перейдете на страницу загрузки в Play Store.
Шаг 17: В Play Store теперь вы должны получить возможность обновить приложение Google Play Services . Нажмите «Обновить», чтобы обновить приложение.
Шаг 18: После обновления приложения Play Services выполните шаги с 1 по 4 и очистите данные Play Store в хранилище и кэше на странице настроек информации о приложении Play Store.
Шаг 19: Откройте приложение Google Play Store. После открытия не запускайте обновление приложений напрямую, иначе оно не будет работать.
Шаг 20. Позвольте приложению Play Store загрузить приложения. Поэтому, когда вы открываете его, прокрутите немного вниз, чтобы Play Store загружал приложения.
Шаг 21. Закройте приложение Google Play Store и снова откройте приложение Play Store.
Шаг 22. Открыв приложение Play Store во второй раз, попробуйте обновить приложения, и теперь оно должно иметь возможность обновлять приложения Play Store.
Я лично проверил, этот метод прекрасно работает. Так что ваш тоже должен работать с этим методом.
(Необязательный/дополнительный шаг): Если вы не можете загрузить или обновить Сервисы Google Play из Google Play Store, загрузите Сервисы Play из APKMirror по этой ссылке . Затем выполните шаг 18 , который означает очистку данных Google Play Store, и снова , выполните шаги с 19 по 22.
Затем выполните шаг 18 , который означает очистку данных Google Play Store, и снова , выполните шаги с 19 по 22.
Примечание. Всегда перезагружайте или перезагружайте устройство один раз в день. Это повысит вероятность работы.
2. Не удается загрузить приложения из Play Store: Play Store ожидает загрузки
Если вы не можете загрузить приложения из Google Play Store или вашего Play Store, ожидающего загрузки , выполните очистку кеша Google Play Сервисы Store and Play в настройках информации о приложении.
Если проблема не устранена, выполните следующие действия:
Шаг 1. Обновите службы Google Play из Play Store или с помощью служб Play.
Шаг 2. Затем принудительно остановите и очистите кэш Google Play Store после обновления сервисов Google Play .
Шаг 3. Откройте магазин Google Play и дайте ему загрузить приложения.
Шаг 4. Закройте приложение Play Store, затем снова запустите Play Store после его закрытия.
Шаг 5. Теперь попробуйте загрузить приложения из Google Play Store, все должно работать нормально.
Вы можете загрузить или обновить Play Services из APKMirror, если не можете обновить его из Play Store. Затем выполните шаги с 1 по 5.
Примечание: Всегда перезагружайте или перезагружайте устройство один раз в день. Это повысит вероятность работы.
3. Магазин Google Play перестал работать или произошел сбой Google Play Store
Если ваш магазин Google Play дает сбой или отображается сообщение, что Play Store перестал работать, вам необходимо очистить данные приложения Play Store и попробовать открыть Play Store. опять таки.
Шаг 1: Нажмите и удерживайте значок Play Store на главном экране.
Шаг 2: Нажмите на 9Кнопка 0013 ( i ) или информация о приложении. Вы перейдете к настройкам информации о приложении Google Play Store.
Вы перейдете к настройкам информации о приложении Google Play Store.
Шаг 3. В настройках информации о приложении Google Play Store нажмите «Принудительная остановка» .
Шаг 4: Затем нажмите Кэш-память или Хранилище и данные .
Шаг 5. Внутри хранилища и кэша нажмите Очистить данные или Управление данными , появится всплывающее окно подтверждения, затем нажмите OK для подтверждения.
Шаг 6: Перезагрузите устройство, чтобы повысить вероятность исправления.
Шаг 7: После перезагрузки устройства откройте Google Play Store, и все должно работать нормально. Если нет, то загрузите и обновите Google Play Store из APKMirror .
Как обновить Google Play Store?
Шаг 1: Загрузите Google Play Store из APKMirror по этой ссылке .
Как скачать Google Play Store из APKMirror?
- Подэтап — Шаг 1: Открыть Chrome или любой веб-браузер на вашем устройстве Android.

- Подпрограмма — Шаг 2: В веб-браузере нажмите на панель поиска и введите Google Play Store APKMirror и нажмите «Перейти» или «Ввод».
- Sub — Шаг 3: Нажмите на первую ссылку, которая ведет на веб-сайт APKMirror для приложения Google Play Store.
- Sub — Шаг 4: Прокрутите немного вниз, и вы должны увидеть все версии Google Play Store. Нажмите на значок загрузки, который находится в верхней части всех версий Google Play Store.
- Sub — Шаг 5: Нажмите на значок загрузки последней версии с надписью «Универсальная» или, если вы знаете архитектуру своего устройства, загрузите в соответствии с архитектурой устройства. Не забудьте упомянутую там версию Android. Обычно версия Android 5.0+ лучше всего подходит, если вы не используете очень старую версию 2014 или 2015 года.
- Подпункт — Шаг 6: Когда вы выбираете и нажимаете значок загрузки или имя файла, загружается новая страница загрузки.
 При загрузке новой страницы загрузки появится реклама, нажмите «Закрыть» , чтобы закрыть рекламу и загрузить страницу загрузки. Если реклама не появляется, значит, все в порядке.
При загрузке новой страницы загрузки появится реклама, нажмите «Закрыть» , чтобы закрыть рекламу и загрузить страницу загрузки. Если реклама не появляется, значит, все в порядке. - Sub — Шаг 7: На новой странице загрузки в Google Play Store вы должны увидеть кнопку «Загрузить» с надписью « DOWNLOAD APK BUNDLE » или «DOWNLOAD APK». Нажмите кнопку загрузки, чтобы загрузить файл Google Play Store.
- Sub — Шаг 8: После этого в веб-браузере появится новое всплывающее окно с запросом на загрузку файла. Нажмите на Загрузите , чтобы загрузить файл.
Если вы не знаете, какой файл загрузить, вы всегда можете выбрать универсальную версию и щелкнуть ее «Загрузить» или щелкнуть значок загрузки в столбце «Универсальная архитектура».
Связано: Как проверить архитектуру устройства Android и другую информацию в Android.
Вам может понадобиться установщик APKMirror для установки пакетов пакетов APKM, загруженных из APKMirror.
Если вы загрузили Bundle Package из Google Play Store, то Загрузите APKMirror Installer по этой ссылке , чтобы сэкономить время, и если вы скачали обычный APK, то он вам не нужен. Ссылка на установщик APKMirror в Google PlayStore.
Если вы хотите, вы можете вручную загрузить файл установщика APKMirror с веб-сайта APKMirror. Перейдите в Google и введите установщик APKMirror, а в результатах поиска перейдите на веб-сайт APKMirror и загрузите установщик с сайта three.
Шаг 2. После загрузки Google Play Store Установите из диспетчера файлов или диспетчера загрузок веб-браузера.
Шаг 3: После обновления Google Play Store Очистите данные приложения.
Шаг 4: Перезагрузите устройство для большей вероятности исправления.
Шаг 5: После перезагрузки устройства откройте Google Play Store , теперь все должно работать нормально.
Как обновить сервисы Google Play в Android 2021
Шаг 1. Откройте любой веб-браузер, например Chrome или Brave.
Откройте любой веб-браузер, например Chrome или Brave.
Шаг 2. В Chrome коснитесь строки поиска и введите 9.0013 «Play Services info Apkmirror» и введите или нажмите «Перейти».
Шаг 3: В результатах поиска Google нажмите на первую ссылку APKMirror , которая приведет вас на веб-сайт APKMirror.
Шаг 4: На веб-сайте APKMirror прокрутите немного вниз и щелкните значок «Загрузить» первой информационной ссылки Play Services в таблице списка всех версий.
Шаг 5: Когда вы нажимаете «Загрузить», появляется вкладка «AD». Поэтому нажмите «ЗАКРЫТЬ» , чтобы перейти на следующую страницу загрузки информации о сервисах Play.
Шаг 6: На следующей странице загрузки прокрутите немного вниз, пока не найдете «Просмотр доступных загрузок», а затем снова немного прокрутите вниз, пока не увидите раздел «Загрузки».
Шаг 7. Щелкните значок «Загрузить» рядом с информацией об архитектуре и версии приложения Play Services.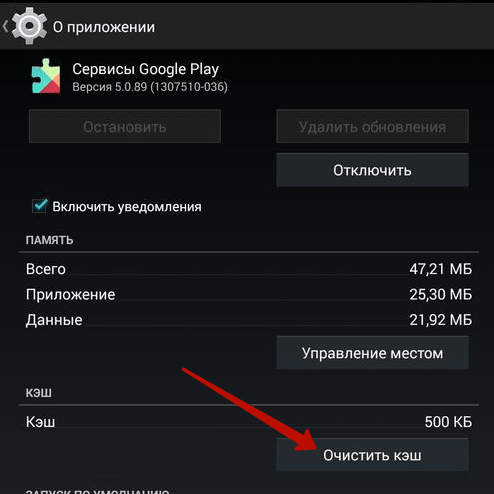
Шаг 8. Теперь вы перейдете на последнюю и последнюю страницу загрузки информации о сервисах Play. На последней странице загрузки нажмите «СКАЧАТЬ» , чтобы начать загрузку информационного приложения Play Services.
Шаг 9: Теперь всплывающее окно загрузки попросит вас сохранить файл. Поэтому нажмите «Загрузить», чтобы загрузить приложение Play Services Info, если появится запрос на загрузку.
Это часть загрузки. Теперь давайте посмотрим, как вы можете установить и обновить приложение Play Services с помощью информационного приложения Play Services.
Шаг 10: Загрузка APK с информацией об услугах After Play, перейдите к диспетчеру файлов и установите приложение из загруженного места.
Шаг 11. После загрузки информации Play Services Установка приложения, откройте приложение.
Шаг 12. После открытия приложения Play Services info, Нажмите «PlayStore» внутри приложения Play Services info , чтобы обновить Google Play Services из Google Play Store.
Шаг 13. После нажатия на Play Store он перейдет к службам Google Play внутри Google Play Store. Нажмите «Обновить» , чтобы обновить Сервисы Google Play.
Если Play Store не может обновить службы Google Play, выполните описанную ниже процедуру. Если вы обновляете сервисы Google Play, то Перезагрузите или перезагрузите устройство.
Шаг 14: Откройте любой веб-браузер, например, Chrome или Brave.
Шаг 15. В браузере Chrome коснитесь строки поиска, введите «Google Play Services Apkmirror» и нажмите «Ввод» или «Перейти к поиску».
Шаг 16: Нажмите на первую ссылку в результатах поиска Google, которая указывает на веб-сайт APKMirror.
Шаг 17: Внутри веб-сайта APKMirror прокрутите немного вниз и щелкните значок загрузки первых сервисов Google Play в таблице всех версий.
Шаг 18: Теперь вы попадете на следующую страницу загрузки. Прокрутите немного вниз и выберите пакет приложений в соответствии с архитектурой вашего устройства и загрузите его.
Если ваше устройство ARM64 v8a, загрузите эту версию архитектуры. Если архитектура пакета сервисов Google Play не соответствует архитектуре устройства, он не будет установлен.
Однако, если ваше устройство ARM64 v8a, оно будет поддерживать эту архитектуру и ниже, но не выше этой архитектуры. Так что имейте это в виду. Если вы не знаете, как проверить архитектуру устройства, ознакомьтесь с этой статьей ниже, чтобы узнать характеристики и архитектуру вашего устройства.
Шаг 19: Теперь загрузите пакет сервисов Google Play для совместимого устройства. Например, ARM64 v8a + Armeabi v7a поддерживает как ARM64 v8a, так и v7a.
Шаг 20. После нажатия на значок загрузки сервисов Google Play рядом с информацией об архитектуре пакета вы попадете на последнюю страницу загрузки.
Шаг 21: На последней странице загрузки прокрутите немного вниз и нажмите «СКАЧАТЬ» , чтобы загрузить APK-файл Google Play Services . Загрузка начнется в ближайшее время.
Шаг 22: Если появится запрос на загрузку, нажмите «Загрузить» , чтобы загрузить файл. Если в нем указано какое-либо предупреждение, например «Этот файл может нанести вред вашему устройству» , нажмите «ОК» , чтобы подтвердить предупреждение.
Шаг 23. После загрузки файла сервисов Google Play перейдите в Диспетчер файлов и установите APK-файл сервисов Google Play из папки загрузки.
Шаг 24. После установки сервисов Google Play Очистите кеш сервисов Play из Системные настройки > Приложение и уведомление > Все приложения > (Нажмите на три точки в правом верхнем углу и ПОКАЗАТЬ Системные приложения) > Службы Google Play > Принудительно остановить и очистить данные приложения .
Шаг 25. После очистки данных сервисов Google Play перезагрузите или перезапустите устройство.
Шаг 26. После перезагрузки устройства откройте Google Play Store.
Шаг 27. После открытия Google Play Store дайте ему просмотреть некоторые приложения и файлы внутри магазина и немного прокрутите вниз, чтобы закрыть Google Play Store.
Шаг 28. После закрытия приложения Play Store снова откройте Google Play Store. Теперь вы сможете обновлять другие приложения, а также устанавливать приложения и игры.
4. Google Play Нет подключения к Интернету
Поэтому, если вы сталкиваетесь с Google Play Store без подключения к Интернету на вашем устройстве, вам может потребоваться очистить кэш Google Play Store и сервисов Google Play, а затем перезагрузить устройство.
Шаг 1. После перезагрузки устройства откройте Google Play Store.
Шаг 2. После открытия Google Play Store дайте ему просмотреть некоторые приложения и файлы внутри магазина и немного прокрутите вниз, чтобы закрыть Google Play Store.
Шаг 3. После закрытия приложения Play Store снова откройте Google Play Store. Теперь вы сможете обновлять другие приложения, а также устанавливать приложения и игры.
Теперь у вас должен быть Google Play Store с подключением к Интернету. Если нет, возможно, в вашем программном обеспечении Android возникла ошибка.
5. Google Play Store не работает с мобильными данными или Google Play Store не работает с WiFi.
Если у вас возникли проблемы, такие как Google Play Store не работает с мобильными данными или Google Play Store не работает с WiFi , то исправить это очень просто.
Чтобы решить эту проблему, включите режим полета и , затем выключите и после этого перезапустите устройство.
Для маршрутизатора WiFi: Выключите , а затем снова Включите WiFi и , а также перезагрузите мобильное устройство Android .
Теперь Google Play Store и Play Services должны работать нормально.
6. Службы Google Play не отвечают
Если службы Google Play не отвечают, вам необходимо удалить и переустановить их. Следуйте приведенной ниже процедуре, чтобы продолжить процесс.
Следуйте приведенной ниже процедуре, чтобы продолжить процесс.
Как удалить сервисы Google Play на Android.
Шаг 1. Перейдите в «Системные настройки».
Шаг 2: В настройках системы перейдите к Приложения и уведомления на Android 11 и ниже или Приложения в Android 12.
Шаг 3: Внутри приложений и уведомлений или в приложениях. Нажмите на Просмотреть все приложения или Все приложения .
Шаг 4: Во всех приложениях, Нажмите на три точки в правом верхнем углу и выберите & Нажмите Показать систему.
Шаг 5. После включения параметра «Показать системные приложения» Щелкните параметр «Поиск» рядом с тремя точками, если он доступен, а если нет, то вручную найдите и перейдите к приложению Play Services .
В строке поиска введите «играть» , если поиск доступен, и должны появиться Play Services, нажмите на него. Если нет, прокрутите и найдите Play Services.
Если нет, прокрутите и найдите Play Services.
Шаг 6. После нажатия на Сервисы Google Play нажмите «Принудительная остановка» . После принудительной остановки Нажмите «Хранилище и данные» или «Хранилище и кэш» . Внутри хранилища и данных нажмите Очистить данные .
Шаг 7. После очистки данных сервисов Google Play Вернитесь к настройкам информации о приложениях сервисов Google Play.
Шаг 8. Информация о приложении сервисов Google Play, прокрутите вниз до последнего и найдите Сведения о приложении , если доступно для вашей версии Android.
Шаг 9: Нажмите «Сведения о приложении» в настройках информации о приложении Службы Google Play.
Шаг 10: После нажатия «Сведения о приложении» вы перейдете в Google Play Store. Здесь Google Play Store предоставит вам возможность «Удалить» Службы Google Play.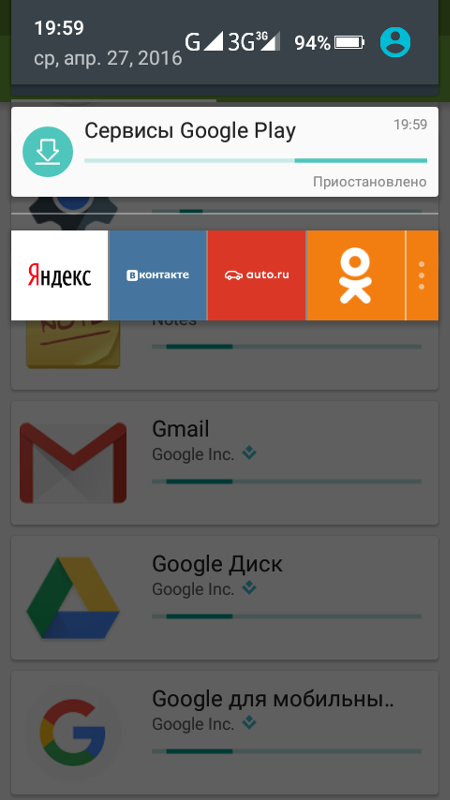
Шаг 11: Нажмите «Удалить» , чтобы удалить службы Google Play.
Теперь вы успешно удалили сервисы Google Play со своего Android-устройства.
Шаг 12: А теперь последний шаг. Перезагрузите или Перезагрузите устройство.
Теперь вы удалили сервисы Google Play с Android. Пришло время переустановить сервисы Google Play на ваше устройство Android, чтобы Play Store работал лучше.
Если на вашем устройстве Android нет параметра «Сведения о приложении» , вам необходимо использовать приложение «Информация о сервисах Google Play» для перехода к Сервисам Google Play в Play Маркете на УДАЛИТЬ Play Services.
Я много раз упоминал, как установить приложение Play Services info и откуда. Если вам лень загружать это приложение, используйте эту ссылку Google Play Store для навигации по сервисам Google Play .
Если вы хотите загрузить приложение Play Services из Play Store, используйте ссылку .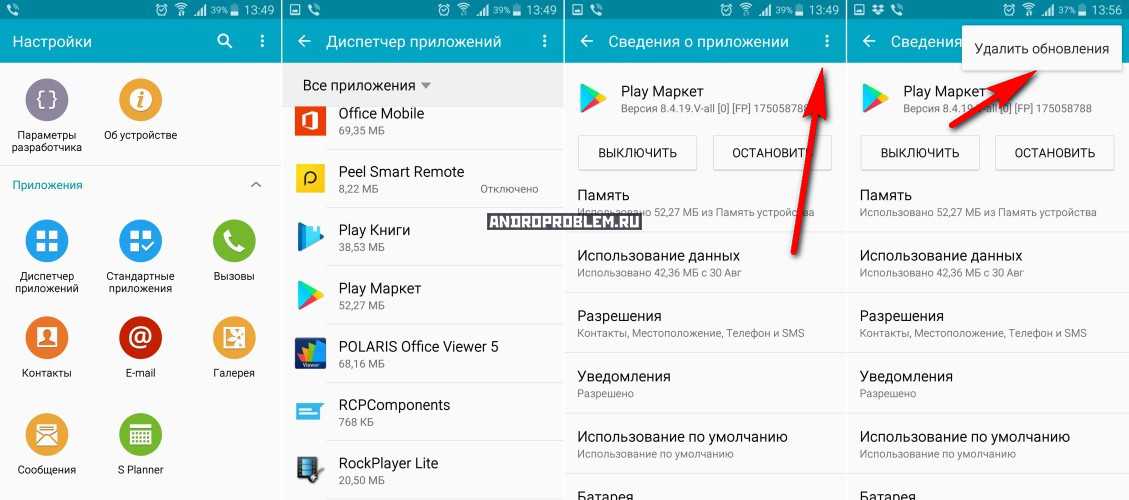 Вы также можете использовать альтернативный APKMirror Google Play Services info Link , чтобы загрузить его.
Вы также можете использовать альтернативный APKMirror Google Play Services info Link , чтобы загрузить его.
Как установить сервисы Google Play на Android.
Установить сервисы Google Play на Android очень просто. Для ленивых людей я дам вам ссылку для скачивания Google Play Services , вместо того, чтобы выполнять дополнительные шаги. Выполните следующие действия для установки сервисов Google Play.
Шаг 1. Откройте Системные настройки.
Шаг 2. Перейдите к Приложения и уведомления или Приложения в Android 12.
Шаг 3: Нажмите «Просмотреть все приложения» или «Все приложения» , чтобы получить все приложения Android, установленные на вашем устройстве. .
Шаг 4: Нажмите на три точки в правом верхнем углу и выберите «Показать систему» , чтобы отобразить все приложения.
Шаг 5: Нажмите на Найдите помимо трех точек и введите «Играть» в строке поиска.
Шаг 6: Вы должны увидеть Приложение Google Play Services . Нажмите на него.
Шаг 7: В настройках информации о приложении Служб Google Play прокрутите вниз до последнего и нажмите «Сведения о приложении» .
Если его нет на вашем устройстве Android, используйте этот Ссылка на Google Play Store для загрузки и установки Google Play Services на ваше устройство Android.
Вы также можете использовать альтернативную ссылку APKMirror для загрузки сервисов Google Play по какой-то причине, если ваш магазин Google Play не работает.
Шаг 8. Чтобы загрузить Сервисы Google Play из APKMirror, используйте ссылку для перехода на этот веб-сайт, затем немного прокрутите вниз, пока не увидите «Все версии» Табличный список сервисов Google Play.
Шаг 9: Нажмите на значок загрузки рядом с названием первых сервисов Google Play.
Шаг 10: После этого вы перейдете на следующую страницу загрузки. Если появится реклама, нажмите «Закрыть», чтобы закрыть рекламу и перейти к следующей странице загрузки.
Если появится реклама, нажмите «Закрыть», чтобы закрыть рекламу и перейти к следующей странице загрузки.
Шаг 11: На следующей странице загрузки прокрутите немного вниз и выберите пакет, совместимый с архитектурой вашего устройства. Например, ARM v8a . Если вы хотите узнать архитектуру своего устройства, ознакомьтесь с соответствующей статьей, чтобы узнать, как это сделать.
Связано: Как проверить версию ARM на Android?
Шаг 12: Нажмите на значок загрузки рядом с архитектурой устройства для получения информации.
Шаг 13: Теперь он перейдет на последнюю страницу загрузки. Прокрутите вниз и нажмите «СКАЧАТЬ» , чтобы начать загрузку APK.
Шаг 14: Появится диалоговое окно загрузки, нажмите «Загрузить» , чтобы загрузить приложение. Если всплывающее окно загрузки выдает предупреждение типа «этот файл может нанести вред вашему устройству», нажмите «ОК» , чтобы продолжить с предупреждением.
Шаг 15. После загрузки APK-файла Google Play Services перейдите в Диспетчер файлов и установите его из загруженного местоположения.
Шаг 16. После установки Служб Google Play Перезагрузите или перезапустите устройство.
Шаг 17: Откройте Google Play Store и немного просмотрите, прокрутите немного вниз, затем закройте его.
Шаг 18. После закрытия Google Play Store снова откройте Google Play Store. Теперь вы можете загружать свои приложения из Play Store, и ваши сервисы Google Play, которые не отвечают, должны исчезнуть.
Вам понравилась статья или была полезна? Сообщите нам свое мнение, проголосовав «Да» или «Нет». Если вы хотите оставить свой отзыв, вы также можете это сделать!
(2022) Исправить Play Store, не работающий на планшете Fire [со ссылками для скачивания]
Качество ваших устройств зависит от приложений, которые они поддерживают. Следовательно, важно, чтобы Play Store правильно работал на вашем планшете Amazon Fire.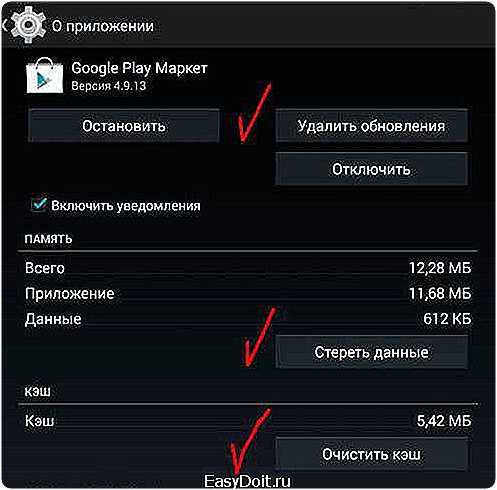 Пользователям необходимо установить Play Store через сторонние установки, поскольку у планшета Fire есть собственный магазин приложений.
Пользователям необходимо установить Play Store через сторонние установки, поскольку у планшета Fire есть собственный магазин приложений.
Однако Play Store, если он не установлен надлежащим образом, не будет работать на планшете Fire . Несомненно, Play Store с его огромным хранилищем приложений — отличное место для загрузки приложений. Также, вероятно, учитывая, что на данный момент не существует лучшей альтернативы App Store ни в одной из ветвей Android. Таким образом, чтобы максимально использовать возможности вашего Fire Tablet, вам, вероятно, потребуется установить Play Store.
Если вы уже пытались и столкнулись с препятствием или вам нужна помощь в процессе, то вы находитесь в правильном месте. Чтобы исправить неработающий Play Store на планшете Fire, продолжайте с нами.
Содержание страницы
Почему Google Play Store не работает на моем планшете Fire?
Планшет Amazon Fire представляет собой устройство с хорошим соотношением цены и качества, которое обеспечивает хорошую отдачу от затраченных средств. Однако это не обходится без собственного недостатка. Тем не менее, самым большим недостатком, вероятно, может быть отсутствие Google Play Store на планшетных устройствах. Однако это не означает, что у планшета Fire нет магазина приложений, он есть, но он ограничен в выборе и выборе.
Однако это не обходится без собственного недостатка. Тем не менее, самым большим недостатком, вероятно, может быть отсутствие Google Play Store на планшетных устройствах. Однако это не означает, что у планшета Fire нет магазина приложений, он есть, но он ограничен в выборе и выборе.
Если устройство работает на базе Android с Fire OS поверх, устройство должно поддерживать большинство, если не все приложения, доступные в Play Store.
Хорошо, что Play Store можно установить через сторонние источники на устройстве. Процесс установки требует должной осмотрительности, но прост по шагам.
Play Store может не работать на вашем планшете из-за неправильного процесса установки. Наличие карты памяти на планшете во время установки также может вызвать проблемы для устройства. Пользователи также должны убедиться, что они устанавливают на устройство правильную и совместимую версию Play Store, иначе сервисы не будут работать.
Если у вас уже есть работающий Play Маркет и возникают проблемы с повторным использованием приложения, может помочь очистка файлов cookie и кеша. Перезагрузка также является еще одним вариантом, однако сброс следует выполнять только после того, как все другие методы оказались неэффективными.
Перезагрузка также является еще одним вариантом, однако сброс следует выполнять только после того, как все другие методы оказались неэффективными.
Чтобы получить пошаговые инструкции о том, как заставить Play Store работать на планшете Fire, следуйте приведенным инструкциям.
Как исправить, что Play Store не работает на планшете Fire?
Магазин Google Play не предустановлен и доступен на планшете Fire во время покупки. Пользователь должен загрузить его на свои планшеты, чтобы получить доступ к полной утилите Play Store. Для процесса установки требуется установить еще 3 приложения, кроме Play Store.
Если у пользователей уже есть Play Store на их планшетах Fire, но они внезапно перестают работать, то может повредить файлы cookie и кэш в вашем Play Store. На старых планшетах Fire могут возникнуть проблемы и после новых обновлений Alexa.
Однако предварительные меры должны заключаться в том, чтобы убедиться, что в вашем приложении Play Store нет поврежденных данных.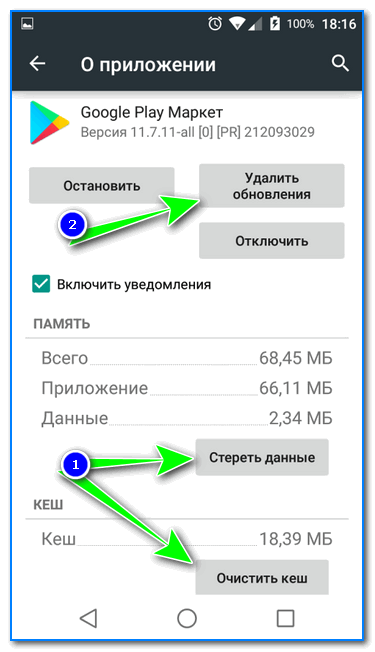 Чтобы очистить ваш Play Store от поврежденных данных, выполните указанные шаги.
Чтобы очистить ваш Play Store от поврежденных данных, выполните указанные шаги.
1. Очистите файлы cookie и кеш Play Store.
- Откройте «Настройки» на планшете Fire.
- Найдите «Приложения и уведомления».
- Нажмите «Управление всеми приложениями» или «Просмотреть все приложения» и найдите Play Store.
- Найдя App Store, нажмите на него, а затем на «Хранилище».
- В разделе «Хранилище» нажмите «Очистить хранилище» и «Очистить кэш».
Как только пользователи очистят Play Store от файлов cookie и кэша , все поврежденные данные в памяти приложения будут стерты. Пользователям также, вероятно, потребуется снова войти в систему после очистки данных хранилища и кеша из приложения. Если существуют какие-либо поврежденные данные, то выполнение описанных выше шагов вернет приложение в рабочее состояние.
2. Убедитесь, что ваша SD-карта не вставлена в планшет во время установки приложения Play Store.
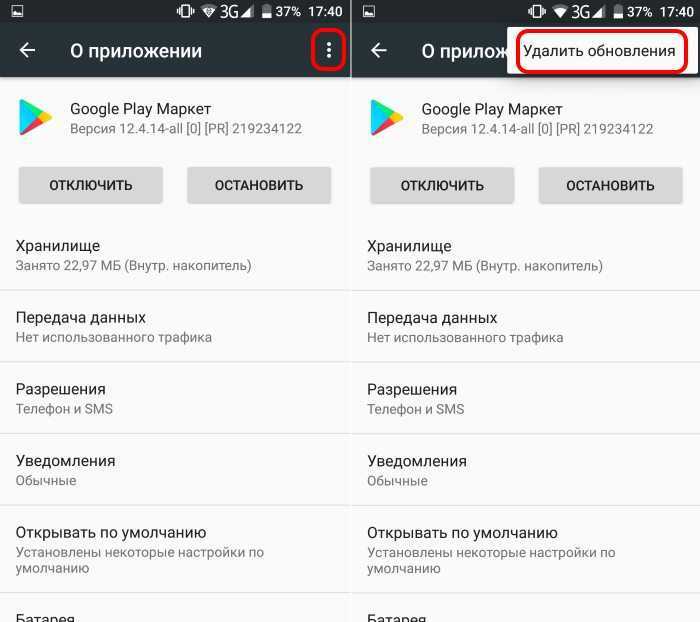
При загрузке и установке необходимых приложений на планшет Fire пользователи должны убедиться, что их SD-карта не находится в планшете. Наличие SD-карты внутри планшета при загрузке приложений может вызвать проблемы. Поскольку необходимо, чтобы Play Store и соответствующие приложения находились во внутренней памяти , наличие внешней памяти, такой как SD, может привести к загрузке приложения на SD-карту.
Чтобы убедиться, что приложения устанавливаются во внутреннюю память, безопасно извлеките, а затем извлеките SD-карту из планшета. После извлечения SD-карты продолжите процесс установки. Пользователи также должны убедиться, что приложения устанавливаются во внутреннюю память, поскольку иногда SD-карта может быть повреждена. Извлечение SD-карты из устройства с загруженным на нее приложением также может вызвать проблемы с приложением.
3. Правильно установите Play Store.
Чтобы правильно запустить Play Store на планшете Fire, пользователи должны убедиться, что все остальные необходимые сервисы Google установлены вместе с ним. Наличие другой версии сборки также может повлиять на работу приложения.
Наличие другой версии сборки также может повлиять на работу приложения.
Чтобы убедиться, что Play Store установлен и работает правильно, выполните указанные шаги:
Шаг 1: Разрешите установку из неизвестного источника.- Перейдите в «Настройки».
- Далее перейдите в «Безопасность и конфиденциальность».
- Включите параметр «Приложения из неизвестных источников».
Этот переключатель выключен, чтобы пользователи не загружали программное обеспечение из вредоносных источников. APK-файлы из неизвестных источников могут представлять угрозу безопасности для устройства, поэтому по умолчанию они отключены. Однако, поскольку нам нужно установить приложение из Интернета, нам нужно разрешение. Будьте уверены, ссылки, представленные здесь, в статье, будут абсолютно безопасными.
Шаг 2: Загрузите Play Store и другие сервисы.
Одной установки Google Play Store недостаточно. Чтобы использовать Play Store, пользователям вместе с Play Store также необходимо загрузить и установить 3 других приложения из Google:
Чтобы использовать Play Store, пользователям вместе с Play Store также необходимо загрузить и установить 3 других приложения из Google:
- Account Manager. Платформа службы
- .
- Игровые сервисы.
Эти три службы необходимы для правильной работы Play Store. В зависимости от модели планшета Fire загрузите соответствующий APK по указанным ссылкам.
Менеджер учетной записи:
- Менеджер учетной записи Google для Fire HD 10 (с 9 по 11 поколение), Fire 8 (8 и 9 поколение), Fire 7 (8 и 9 поколение): Менеджер учетной записи Google v7.1.2
- Диспетчер учетных записей Google для HD 10 (7-го поколения и старше), HD 8 (7-го поколения и старше), Fire 7 (7-го поколения и старше), HD 6 и HDX8.9: Google Account Manager v5.1
Service Framework:
- Google Service Manager для HD 10 (с 9 по 11 поколение), Fire 8 (9th и 10th Gen), Fire 8 (8th Gen) в Fire OS 7, Fire 7 (8th и 9th Gen): Google Services Framework v9-4832352
- Google Services Manager для Fire 7 (9-го поколения) в Fire OS 6 и HD 8 (8-го поколения) в Fire OS 6: Google Services Framework v7.
 1.2
1.2 - и Google Services Manager для HD 10 (7-го поколения и старше), HD 8 (7-го поколения и старше), HD 7 (7-го поколения и старше), HD 6 и HDX 8.9: Google Services Framework v5.1
Сервис Play:
- HD 10 (9-е и 11-е поколения) и HD 8 (10-е поколение): Сервисы Google Play (64-разрядная версия ARM, nodpi, Android 9.0+)
- Fire 7 (9-е поколение): сервисы Google Play (32-разрядная версия ARM, nodpi, Android 6.0+)
- Fire HD 8 (8-го поколения): сервисы Google Play (64-разрядная версия ARM, nodpi, Android 6.0+)
- HD 10 (7-я и старше), HD 8 (7-я и старше), HD7 (7-я и старше), HD6, HD 8.9: Сервисы Google Play (32-разрядная версия ARM, nodpi, Android 5.0+)
Магазин Play:
- Для всех моделей: Магазин Google Play (универсальный, nodpi)
Шаг 3: Установка APK.
После загрузки соответствующих APK-файлов для вашего планшета Fire пришло время установить .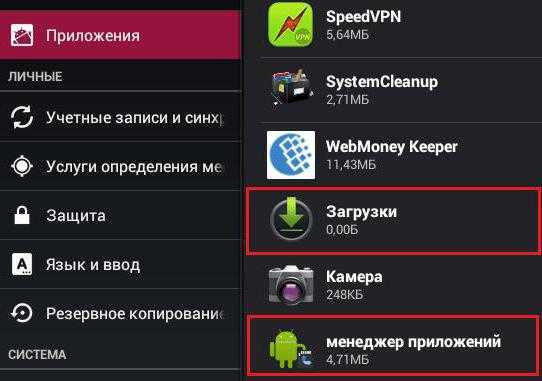 Перед установкой убедитесь, что ваша карта Micro SD не находится внутри вашего устройства.
Перед установкой убедитесь, что ваша карта Micro SD не находится внутри вашего устройства.
Теперь, чтобы начать установку APK, выполните указанные шаги:
- Откройте «Файлы» или «Документы».
- Найдите папку «Загрузки», где должны быть все 4 APK.
- Установите APK и после завершения каждой настройки в конце нажмите «Готово», а не «Открыть».
- Сделайте это для всех 4 APK.
- После установки всех 4 APK перезагрузите планшет.
После того, как пользователи успешно установили все APK и перезагрузили устройство, они теперь могут запускать Google Play Store. Пользователи должны будут зарегистрировать свою учетную запись Google при первом запуске приложения. После ввода всех соответствующих учетных данных пользователи теперь смогут успешно использовать Play Store.
Часто задаваемые вопросы
Q1. Может ли мой планшет Amazon Fire HD 8 поддерживать Google Play Store?
Да, большинство планшетов Amazon Fire работают на базе Android и, следовательно, технически должны иметь возможность запускать Play Store независимо от версии.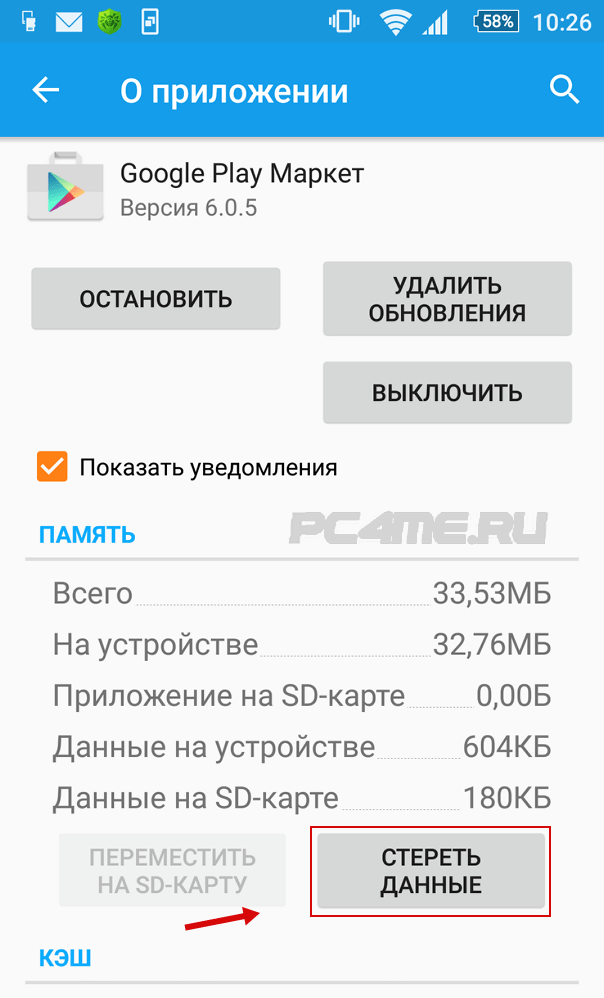
Q2. Мой планшет Amazon Fire внезапно перестал работать после нового обновления Alexa, помогите!
Если вы столкнулись с этой проблемой, пользователям, вероятно, следует загрузить 3 основных сервиса, необходимых для Google Play Store, по нашим ссылкам, указанным выше. Установите их в соответствии с инструкциями, и все должно вернуться в рабочее состояние.
Заключительные слова
Планшетные устройства Amazon Fire — это устройства с отличным соотношением цены и качества. Однако его ограничение проявляется в отсутствии магазина Google Play.
Пользователям, которые хотят использовать весь потенциал своего планшета, определенно потребуются легкодоступные приложения для любых нужд.
Именно здесь важно иметь такое приложение, как Google Play.
С помощью нашего подробного руководства, которое поможет вам пошагово установить Play Store на ваше устройство, мы надеемся, что устранили ваши проблемы, связанные с тем, что App Store не работает на планшете Fire.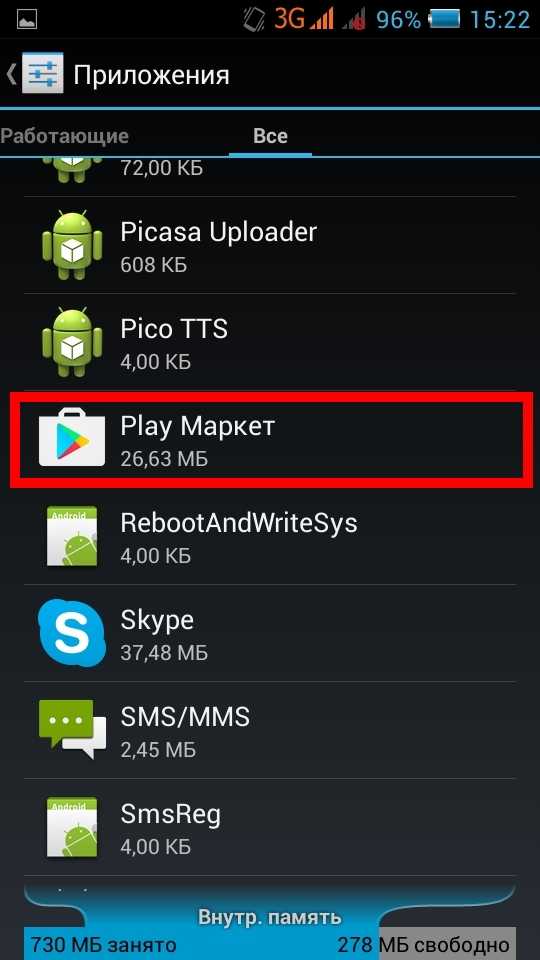




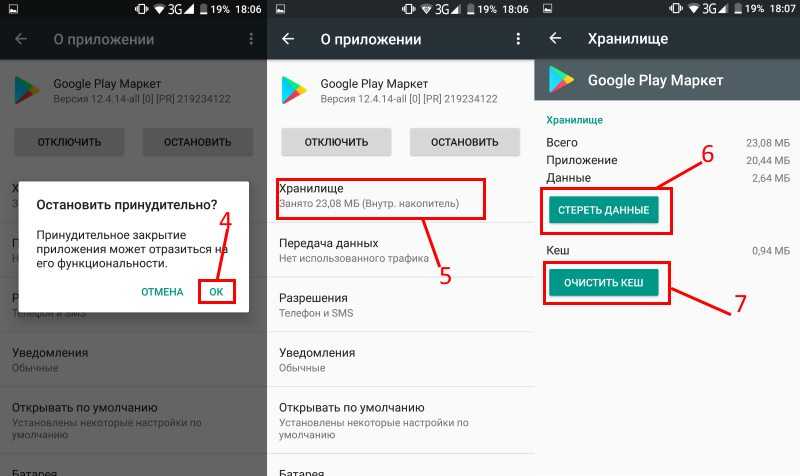
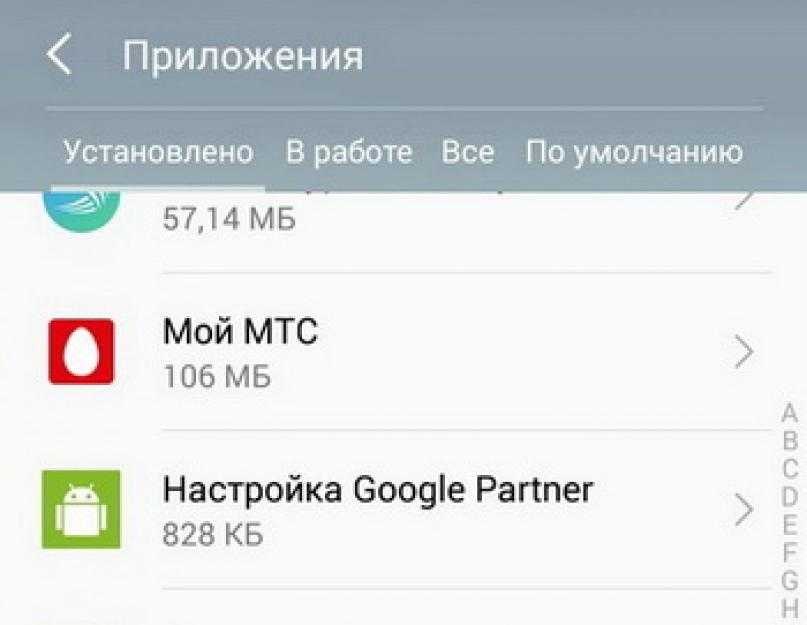


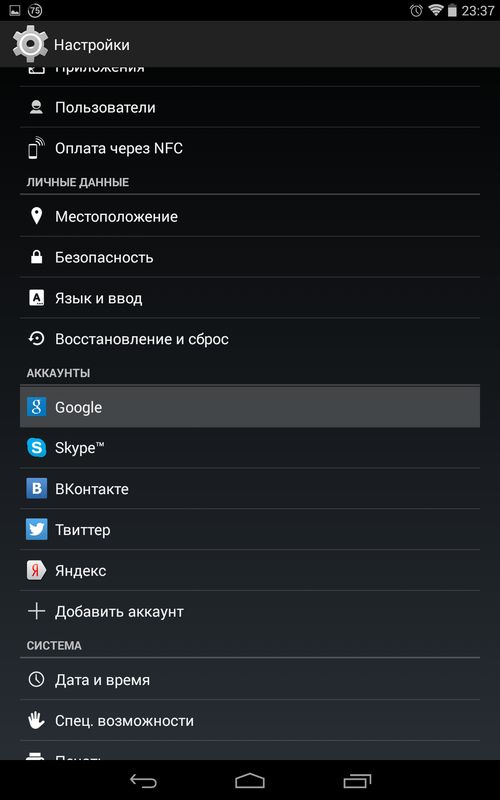 Конечно, случается это крайне редко, но вычеркивать не стоит. Как правило, ведутся они недолго, потому достаточно немного подождать, и попытаться вновь войти в Плей Маркет.
Конечно, случается это крайне редко, но вычеркивать не стоит. Как правило, ведутся они недолго, потому достаточно немного подождать, и попытаться вновь войти в Плей Маркет.



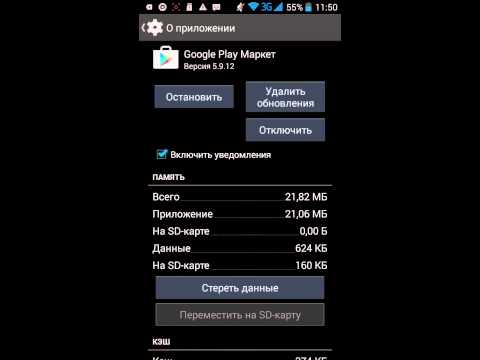


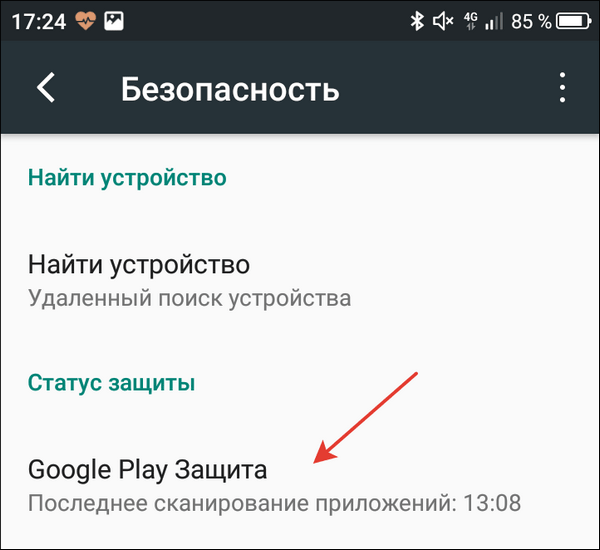

 Если сайт не открывается, скорее всего, у вас проблемы с интернетом. Проверьте баланс, если используете мобильный интернет, перезапустите роутер, если ваш смартфон или планшет подключен к сети Wi-Fi.
Если сайт не открывается, скорее всего, у вас проблемы с интернетом. Проверьте баланс, если используете мобильный интернет, перезапустите роутер, если ваш смартфон или планшет подключен к сети Wi-Fi.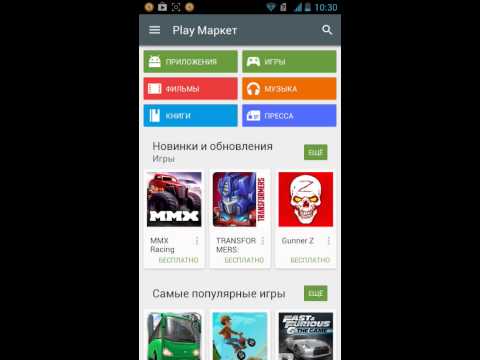

 Она осталась даже после сброса настроек на заводские (wipe).
Она осталась даже после сброса настроек на заводские (wipe).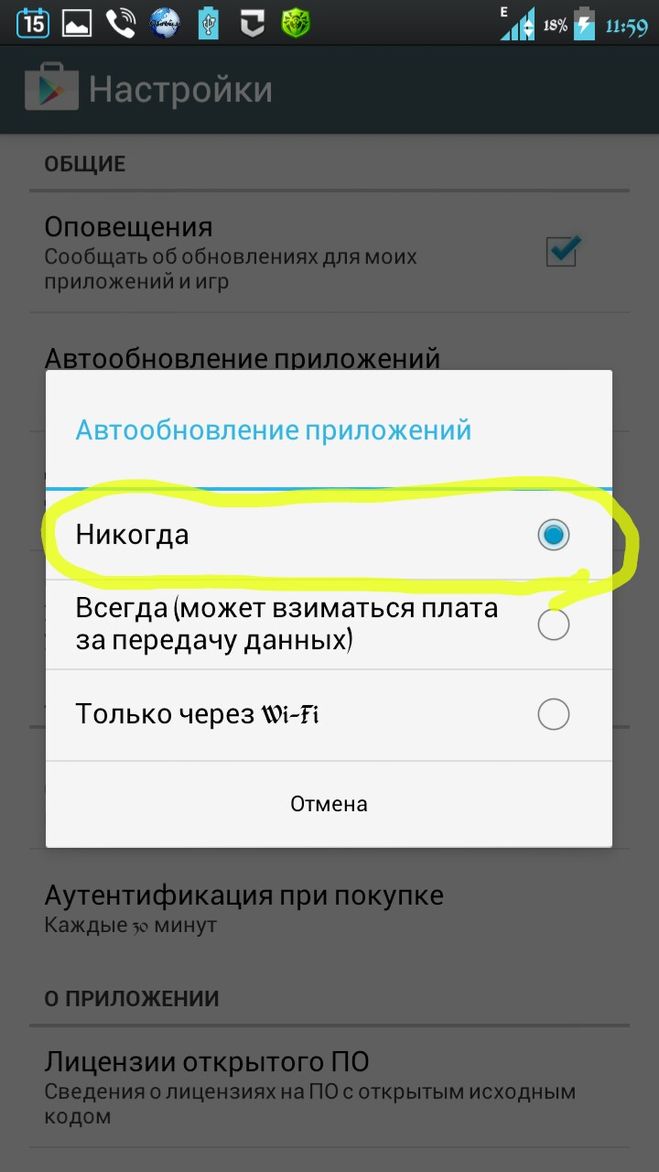
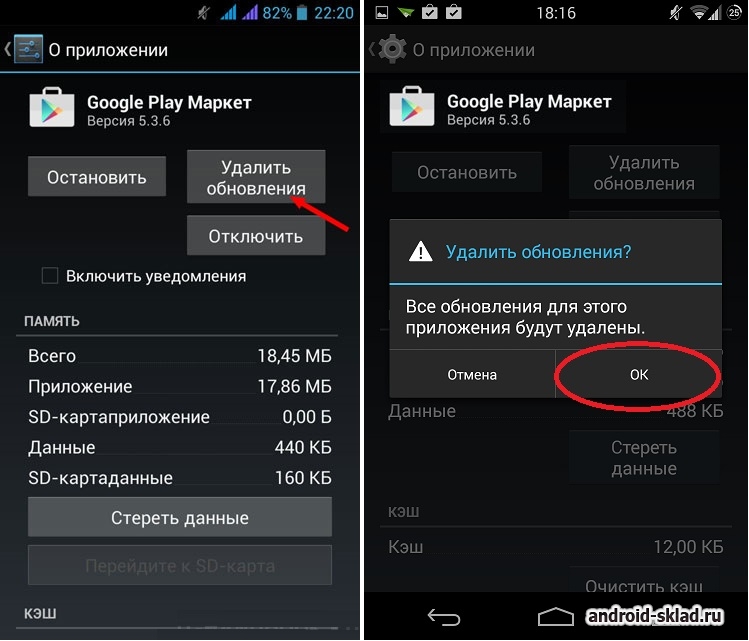
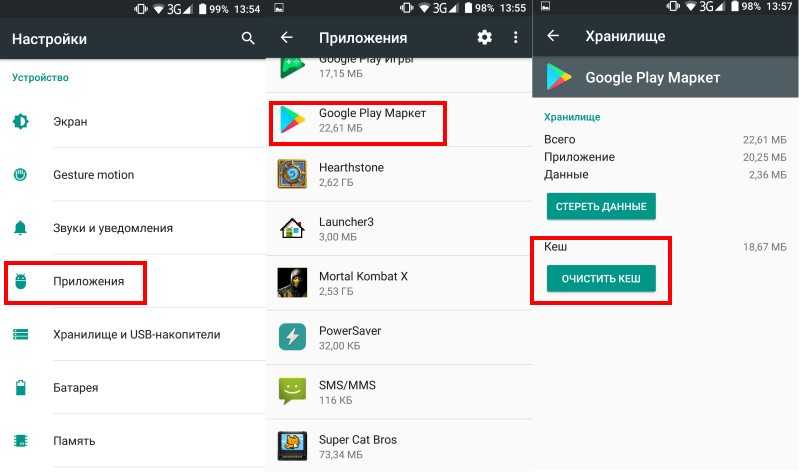 При загрузке новой страницы загрузки появится реклама, нажмите «Закрыть» , чтобы закрыть рекламу и загрузить страницу загрузки. Если реклама не появляется, значит, все в порядке.
При загрузке новой страницы загрузки появится реклама, нажмите «Закрыть» , чтобы закрыть рекламу и загрузить страницу загрузки. Если реклама не появляется, значит, все в порядке.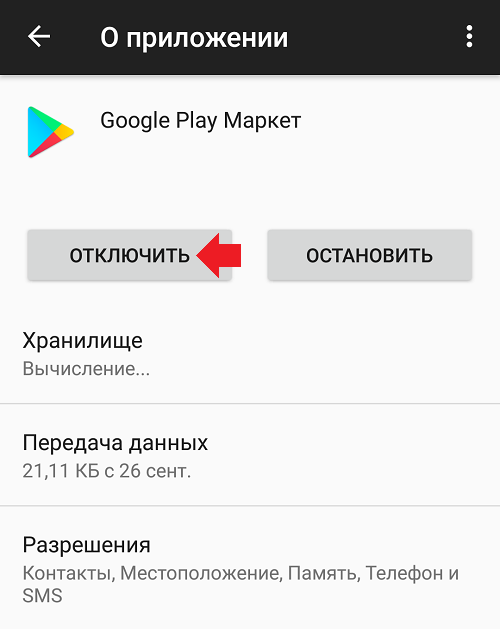 1.2
1.2