Как создать папку на Андроиде на рабочем столе
Современные телефоны – это небольшие мобильные компьютеры, которые по функциональности схожи со стационарными ПК. Поэтому пользователям часто приходится создавать на экране гаджетов папки, чтобы с помощью их сгруппировать программы по типу (игры, софт для работы с мультимедийными файлами или интернетом).
Как создать группу на рабочем столе
В процессе использования Android-гаджета на него устанавливают большое количество разнообразных по назначению приложений (мессенджеры, файловые менеджеры, игры и т.д.). Из-за этого искать в огромном списке программ конкретную утилиту очень сложно и долго. Поэтому часто владельцы смартфонов группируют их на дисплее гаджета по назначению. Да порядок на экране телефона – это тоже говорит многое о пользователе.
Для этого требуется проделать следующее:
- Вывести на рабочий экран ярлыки софта. Для этого в списке программ нажимают и удерживают ярлык утилиты, пока они не будут отображаться на рабочем экране.

- Далее следует перетянуть иконку программы на другую утилиту (в приведенном примере – это интернет-браузер и интернет-мессенджер), чтобы сформировалась папка с двумя этими приложениями. Потом можно добавлять также в нее другие ярлыки интернет-приложений. При этом лучше назвать ее по типу программ. Например, можно назвать ее «интернет» или «мультимедиа».
- При необходимости любые ярлычки можно убрать из этой папки. Требуется просто нажать на нее, чтобы она развернулась. После чего перетащить из нее ненужные ярлыки на экран. При необходимости их можно быстро удалить с экрана.
Как создать папку в меню приложений
Для создания папки в меню приложений требуется перейти в это меню с помощью, указанной на нижней картинке кнопки.
Далее требуется проделать следующее:
- Нажать кнопку настроек, расположенную в верхнем правом углу меню приложений.
- Далее в открывшемся списке требуется выбрать вкладку «Создать папку».
- После чего появится окошко «Выбор приложений». В нем нужно отметить необходимые программы, ярлыки которых разместятся в этой папке. Потом требуется нажать вкладку «Сохранить».
- На завершающем этапе необходимо дать ей подходящее название.
На некоторых версиях OS Android не предусмотрена эта функция. Если на вашем гаджете нет этой опции, то нужно установить из Google Play лаунчер, в котором она предусмотрена (их очень много, но не во всех есть эта опция).
Как создать новую папку на Андроиде при помощи файлового менеджера
Для перемещения, копирования, создания и переименования папок в системах мобильных гаджетов и ПК предусмотрены файловые менеджеры. Кроме того, можно скачать и установить на них более функциональные проводники.
С помощью компьютера
Быстро создавать папки на гаджетах можно с помощью ПК.
В этом случае требуется проделать следующее:
- Подключить устройство к ПК с помощью USB кабеля.
- После успешного подключения нужно включить гаджет в качестве внешнего накопителя.
- Далее с помощью любого файлового менеджера ПК требуется создать папку на подключенном к ПК гаджете. Для этого требуется в нужной директории кликнуть правой кнопкой мышки и в открывшемся новом окошке выбрать вкладку «Создать» → «Папку».
С помощью специальных приложений
Можно быстро создавать папки стандартными средствами гаджета. Для этого требуется запустить стандартный проводник или более функциональный проводник, скачанный в Google Play.
С помощью «ES Проводника»
Алгоритм действий следующий:
- Открываем в программе нужную директорию (операционная система, внутренняя память устройства или внешний флеш накопитель).
- После чего в правом верхнем углу интерфейса программы требуется нажать иконку троеточия.

- Далее в предложенном списке требуется выбрать вкладку «Создать» → «Папку».
Для отправки ярлыков папок на экран в данном проводнике требуется проделать следующее:
- Нажать на требуемую папку, чтобы она была отмечена зеленой галочкой.
- После чего в нижнем правом углу проводника нужно нажать вкладку «Еще».
- Далее появятся дополнительные опции утилиты, где требуется выбрать пункт «Добавить на рабочий стол».
- Потом она отобразится на рабочем экране гаджета. Это позволит быстро открывать нужные файлы, чтобы с ним работать.
С помощью «X-plore File Manager»
С помощью этого проводника она создается таким образом:
- Запускаем проводник.
- Выбираем директорию, где будет располагаться новая папка. Жмем на нее и удерживаем, пока не отобразится список опций программы. Выбираем в нем «Создать папку», после чего необходимо ее назвать подходящим именем.
С помощью Total Commander
В «Total Commander» она создается таким образом:
- Необходимо запустить программу.

- После чего требуется выбрать директорию, где будет размещаться новая папка.
- Далее требуется выбрать в правом верхнем углу файл эксплорера иконку троеточие.
- Потом в открывшемся списке нужно выбрать вкладку «новая папка», а потом дать подходящее название созданной папке.
Как удалить папку с рабочего стола Android
На всех гаджетах с OС Андроид процедура удаления папок с экрана одинаковая. Нажимается и удерживается папка, пока вверху дисплея смартфона не появиться значок «Корзины» или «Удалить». Далее она перетаскивается в корзину или на иконку «Удалить». При этом программы и файлы, размещенные в ней, останутся на прежнем месте.
На некоторых устройствах при перемещении папки иконка корзины не появляется, поэтому в данном случае необходимо сначала очистить ее от всех ярлыков. Для этого требуется нажать на папку, чтобы она развернулась. Далее необходимо переместить из нее иконки утилит на экран.
Как скрыть папку на Андроиде
Для защиты личной информации пользователи гаджетов часто скрывают папки с различными файлами. Благодаря этому удается прятать файлы от посторонних глаз, поэтому если смартфон попадет в руки обычного пользователя, то он их не заметит. Конечно если эти файлы не занимают много места в памяти гаджета или флешки.
Благодаря этому удается прятать файлы от посторонних глаз, поэтому если смартфон попадет в руки обычного пользователя, то он их не заметит. Конечно если эти файлы не занимают много места в памяти гаджета или флешки.
Ниже разберем подробно процедуру создания скрытой папки с помощью ES Проводника.
Для этого требуется проделать следующие последовательные действия:
- Запустить проводник.
- Далее перейти в директорию (на внутреннем или внешнем накопителе), где будет размещаться папка.

- После чего требуется нажать иконку «Еще» в правом нижнем углу утилиты и выбрать в открывшемся списке вкладку «Создать» → «Папку». Потом требуется дать ей имя, при этом перед именем папки нужно поставить точку. Желательно давать ей английское имя, чтобы она не выделялась на фоне остальных папок.
- Потом необходимо нажать на нее, после чего выбрать в нижней части интерфейса программы вкладку «Еще». Появятся дополнительные функции утилиты, где необходимо выбрать опцию «Скрыть». Это сделает папку невидимой.
Ниже приведены основные достоинства и недостатки этого проводника.
Бесплатный
Обладает множеством функций
Удобный и понятный интерфейс
Для просмотра скрытых папок необходимо открыть настройки «ES Проводника», в которые можно попасть через левое меню. В настройках программы нужно выбрать пункт «Настройка отображения», после чего необходимо активировать опцию «Показывать скрытые файлы» ползунком.
Создавать папки на рабочем столе мобильного гаджета и в его файловой системе очень просто. Для этого подойдут штатные инструменты системы или установленные из Google Play специальные утилиты (лаунчеры или функциональные файловые менеджеры). Кроме того, можно подключить смартфон к ПК как USB накопитель и быстро создать в его директории любые типы папок. Можно любые файлы и папки сделать скрытыми, чтобы другие люди их не видели и не могли ими воспользоваться. Конечно опытные пользователи знают про эту функцию.
Для этого подойдут штатные инструменты системы или установленные из Google Play специальные утилиты (лаунчеры или функциональные файловые менеджеры). Кроме того, можно подключить смартфон к ПК как USB накопитель и быстро создать в его директории любые типы папок. Можно любые файлы и папки сделать скрытыми, чтобы другие люди их не видели и не могли ими воспользоваться. Конечно опытные пользователи знают про эту функцию.
Оцените статью
Как создать новую папку на андроиде. Как создать папку на Андроид — удобный поиск и идеальный порядок. Как скрыть папку
Многие владельцы мобильных девайсов с платформой Андроид пользуются ими, не подозревая обо всех доступных возможностях, или же просто не знают, как активировать ту или иную функцию. К примеру, многим неизвестно, как создать папку на Андроид, хотя эта опция может оказаться крайне полезной. Конечно, если на вашем девайсе установлена лишь пара-тройка приложений, а память практически свободна, то особой необходимости в них нет. Другое дело, если в аппарате хранится огромное количество различных файлов и программ. Наличие папок для игр, фото и прочих данных предоставляет возможность удобно организовать рабочее пространство и привести планшет или смартфон в порядок благодаря созданию папок Вы будете знать где что у вас находится.
Другое дело, если в аппарате хранится огромное количество различных файлов и программ. Наличие папок для игр, фото и прочих данных предоставляет возможность удобно организовать рабочее пространство и привести планшет или смартфон в порядок благодаря созданию папок Вы будете знать где что у вас находится.
Создание папки на рабочем столе или в меню устройства
Чтобы каждый раз не искать часто используемые приложения или файлы, можно создать папку на рабочем столе гаджета или в меню. Это очень просто, можно воспользоваться двумя способами:
- Снимите девайс с блокировки (должен открыться рабочий стол), больше никуда переходить не нужно.
- Нажмите на дисплей и задержите палец в таком положении несколько секунд. Появится дополнительное меню, в котором среди многих других функций система предложит вам создать папку (для 5.0). Присвойте ему подходящее название, например, «для музыки».
- Как поместить в него файлы? Можно нажать на иконку и выбрать из списка файлы и программы, которые нужно туда переместить.
 Другой вариант – зайти в главное меню, нажать на иконку приложения и переместить ее в верхнюю часть дисплея, не отрывая палец от экрана. Появится рабочий стол с созданной папкой, осталось лишь поместить файл в нее. Эта функция может выглядеть немного иначе в зависимости от версии операционной системы, но суть та же.
Другой вариант – зайти в главное меню, нажать на иконку приложения и переместить ее в верхнюю часть дисплея, не отрывая палец от экрана. Появится рабочий стол с созданной папкой, осталось лишь поместить файл в нее. Эта функция может выглядеть немного иначе в зависимости от версии операционной системы, но суть та же. - Еще один способ (для версии 4.4) – совмещение двух иконок. Для этого достаточно лишь переместить один файл на другой, и папка сформируется автоматически.
Если же необходимо сделать его именно в меню, не выводя на главный экран, то принцип работы остается таким же:
- Откройте «Меню».
- Выберите опцию «Настройки» или «Изменить» и т.п.
- Нажмите на (Создать папку).
- Поместите в нее требуемые иконки.
- Либо же, как и в предыдущем случае, объедините файлы вместе (работает во всех актуальных версиях, включая 5.1).
Создание папки на карте памяти или в памяти гаджета
Если без организации приложений и прочих данных на рабочем столе или в меню еще можно как-то обойтись, то флеш-накопитель или внутренняя память гаджета довольно-таки быстро засоряются всевозможными данными.
Создание папки на карте памяти или в памяти гаджета, как правило, тоже не вызывает сложностей. Все зависит от версии платформы, установленной на телефоне. Многие девайсы предоставляют возможность размещать неограниченное их количество. Для этого необходимо открыть файловую систему, зайти в ее настройки и отыскать там соответствующую кнопку. Возможно, что данная функция выведена отдельно и носит соответствующее название. При этом также можно переименовать папку, поместить туда все нужные материалы. Делается это путем перетаскивания иконок на значок либо переноса файлов с помощью кнопки «Переместить».
Возможен и другой вариант – для того чтобы вносить изменения в файловую систему, вам потребуется скачать и установить специальное приложение – файловый менеджер, который значительно упростит работу с данными.
Помощь сторонних приложений
Что такое файловый менеджер? Это приложение в планшете или на смартфоне (в данном случае для Андроид), которое специально разработано и предназначено для упрощенной работы с многочисленными документами, приложениями и прочими данными, хранящимися в памяти девайса или на карте SD. В Google Play имеется большой ассортимент таких приложений для версии 6.0 ОС и предыдущих. Большинство из них доступно совершенно бесплатно, есть и платный софт. Руководствуясь отзывами и оценками пользователей, вы можете выбрать любую понравившуюся программу, скачать и установить ее на свой аппарат.
Можно порекомендовать один из наиболее распространенных менеджеров под названием ES Проводник. Это максимально простое, понятное и многофункциональное приложение, с помощью которого легко привести в порядок все данные на смартфоне или планшете. Работать через проводник очень просто:
- Чтобы создать папку, откройте приложение – появится перечень основных директорий (разделов файловой системы).
 Здесь можно выбрать встроенную память или флеш-накопитель, в зависимости от того, где вы хотите размещать файлы.
Здесь можно выбрать встроенную память или флеш-накопитель, в зависимости от того, где вы хотите размещать файлы. - Открыв необходимую директорию, найдите кнопку «Создать папку», дайте ей имя.
- Поместите в нее нужные данные, воспользовавшись копированием или перемещением документов и т.п. Не забывайте, что если вы копируете данные на флешку, то с предыдущего своего месторасположения они никуда не исчезнут. Чтобы не забивать память, просто удалите ненужные копии.
Скопилось большое количество фото и изображений в галерее? Распределите их по группам, воспользовавшись файловым менеджером. В большинстве случаев папки для фото необходимо размещать на карте памяти в разделе «Images» или «Изображения» и т.п. При этом все ваши действия в системе данных будут отображаться и в галерее.
Многие пользователи сталкиваются с проблемой установки приложений, которые были скачаны с неофициального источника. Дело в том, что ресурсоемкие игры состоят из установочного файла apk. и кэша. При этом для кэша требуется специальная папка на карте памяти с названием «obb». Если таковой нет, просто создайте папку сами в разделе «Андроид».
и кэша. При этом для кэша требуется специальная папка на карте памяти с названием «obb». Если таковой нет, просто создайте папку сами в разделе «Андроид».
Если вы не хотите, чтобы кто-то посторонний имел доступ к какой-то важной информации на вашем устройстве, можно разместить скрытую папку или защитить ее паролем. Для этого перед названием нужно поставить точку, например «.Музыка», а в настройках приложений убрать галочку рядом с пунктом «Показывать скрытые файлы». Чтобы они были с паролем, придется установить специальное приложение, например, KNOX, Smart AppLock или др.
Как сделать так, чтобы не было видно приложений? Вряд ли такая функция предусмотрена в стандартном варианте ОС, поэтому придется скачать с магазина приложений новый лаунчер (программа, которая меняет внешний облик меню, рабочих столов и т.п.). После установки привычный вид устройства изменится, но в этом нет ничего страшного. Откройте лаунчер и выберите функцию «Скрыть приложения».
Подведём итог
Теперь создавать папку на Андроит устройстве будет проще простого, и не нужно будет искать кучу ненужной информации.![]() Более того, вы сможете не только сформировать удобное рабочее пространство, на вашем планшете или смартфоне, но и защитить личные данные от чужих глаз. Сделать все это очень просто – все зависит от версии операционной системы.
Более того, вы сможете не только сформировать удобное рабочее пространство, на вашем планшете или смартфоне, но и защитить личные данные от чужих глаз. Сделать все это очень просто – все зависит от версии операционной системы.
Практически во всех версиях операционной системы Android реализована возможность создания папки на рабочем столе. С помощью данной функции можно группировать ярлыки приложений по необходимым параметрам. Однако далеко не все знают как это сделать. Об этом и пойдет речь в данной статье.
Существует три основных варианта создания папки на Андроид: на главном экране, в меню приложений и на накопителе устройства. Каждый из них имеет индивидуальный алгоритм действий и подразумевает структурирование данных в разных областях смартфона.
Способ 1: Папка на рабочем столе
В целом ничего сложного в данном процессе нет. Создать папку можно буквально за пару секунд. Делается это следующим способом:
После проделывания вышеописанных действий у вас получится папка с нужными приложениями и названием.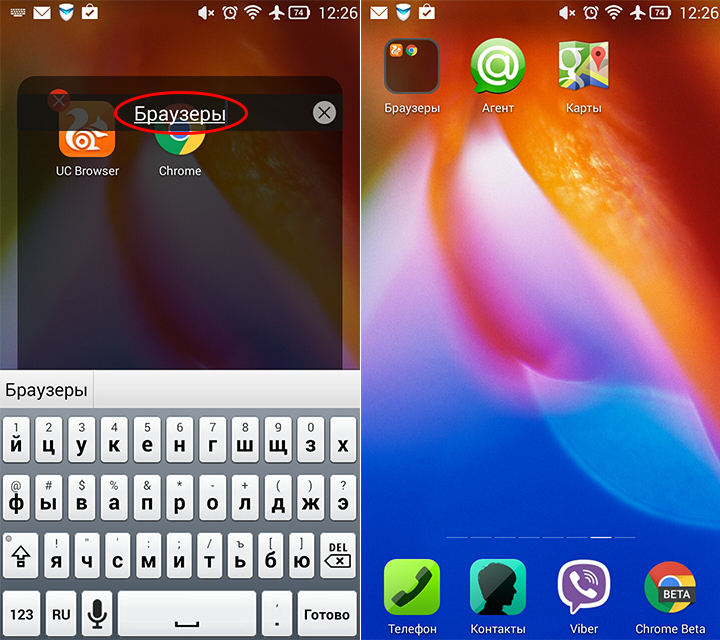 Ее можно перемещать по рабочему столу как обычный ярлык. Чтобы вынести какой-то элемент из папки обратно на рабочее пространство, необходимо открыть ее и перетащить приложение куда необходимо.
Ее можно перемещать по рабочему столу как обычный ярлык. Чтобы вынести какой-то элемент из папки обратно на рабочее пространство, необходимо открыть ее и перетащить приложение куда необходимо.
Способ 2: Папка в меню приложений
Помимо рабочего стола смартфона, создание папок реализовано и в меню приложений. Для открытия данного раздела необходимо нажать на центральную кнопку в нижней панели главного экрана телефона.
Обратите внимание на то, что далеко не на всех устройствах меню приложений выглядит именно таким образом. Однако, хоть внешний вид и будет отличаться, суть действий не изменяется.
Как видите, создать папку в меню приложений довольно просто. Однако далеко не на всех современных смартфонах эта возможность имеется по умолчанию. Это связано с нестандартной предустановленной оболочкой операционной системы. Если ваше устройство подходит под данный критерий, можно воспользоваться одним из множества специальных лаунчеров, в которых эта возможность реализована.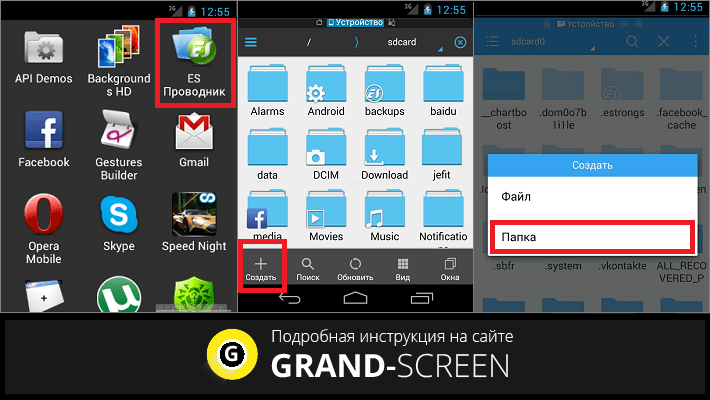
Создание папки на накопителе
Помимо рабочего стола и лаунчера, у пользователя смартфона есть доступ к накопителю, на котором хранятся все данные устройства. Может возникнуть необходимость создания папки именно здесь. Как правило, на смартфонах установлен «родной» файловый менеджер и можно воспользоваться именно им. Однако иногда приходится устанавливать дополнительное ПО.
Практически во всех проводниках и файловых менеджерах процесс создания папки так или иначе идентичен. Рассмотрим его на примере программы Solid Explorer File Manager :
Заключение
Как видите, существуют различные вариации для создания папки на Android. Выбору пользователя представляются способы, которые зависят от его потребностей. В любом случае создать папку как на рабочем столе и в меню приложений, так и на накопителе довольно легко. Данный процесс не требует больших усилий.
Как создать папку для хранения файлов на Android – довольно частый вопрос, которые задают пользователи.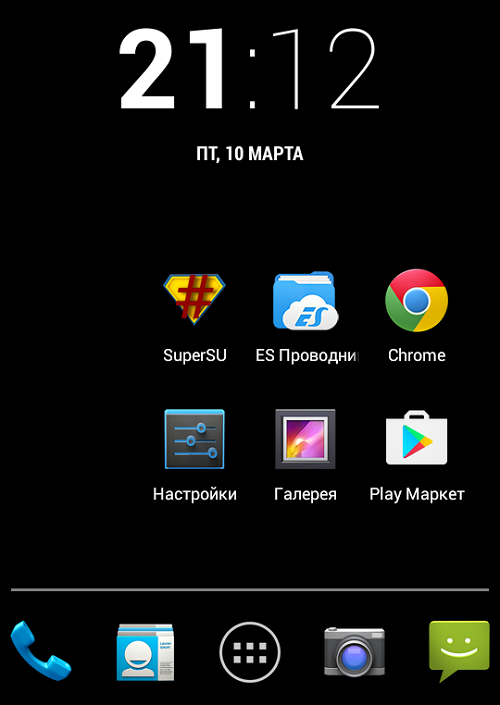
Как сделать хранилище для файлов и приложений
Упорядочивание файлов по формату, хранение музыки, игр, и иных данных, так или иначе, облегчает их поиск. Папки для хранения информации можно создавать не только через файловые менеджеры, но и через стандартное меню смартфона. Процесс создания такого раздела может слегка отличаться. Все будет зависеть от того, какой именно тип размещения требуется: на главном экране, в меню или в ваших документах.Чтобы создать новую папку в смартфоне, вам придется войти в него. После этого тапните на клавишу «Меню». Данная кнопка имеется в каждом устройстве (около команды «Домой»). Также данная клавиша имеется и в навигации Андроид системы. Она может располагаться в углу и иметь форму трех точек, стоящих в вертикальном положении. После тапа по кнопке появляется дополнительное меню, в котором можно найти раздел «Новая папка». После этого выберите файл, которые требует перемещения и нажмите на кнопку «Ок». Как видите, все выглядит очень просто.
После этого выберите файл, которые требует перемещения и нажмите на кнопку «Ок». Как видите, все выглядит очень просто.
По такому же примеру вы можете создать папку для приложений и на самом рабочем столе. Перейдите на главный экран и тапните по уже знакомой вам кнопке. Теперь тапните по команде «Добавить». Далее выберите опцию «Папка». Система покажет все возможные файлы, которые могут быть перемещены в новый каталог.
Если же пользователю понадобится создать папку в проводнике, то и в этом разделе нет особых сложностей. В самом начале перейдите в требуемый раздел, например, на встроенную карту памяти. Теперь опять вызовите кнопку «Меню», и в показанном списке найдите интересующую опцию.
Теперь же нужно придумать имя для созданного каталога и тапнуть на кнопку «Ок».
У пользователя не должно возникнуть сложностей с данным процессом. Теперь переходим к созданию пароля для приложения или папки.
Как установить пароль
В стандартном пакете опций системы Android, установка пароля на разделы или приложения не включена. Но мы без труда можем установить специальную утилиту для защиты программ от входа. Таких приложение большое количество. Самые лучшие из них это – и KNOX.
Но мы без труда можем установить специальную утилиту для защиты программ от входа. Таких приложение большое количество. Самые лучшие из них это – и KNOX.Главная сложность – отыскать версию для вашего смартфона, которая может поддерживать опцию блокировки папок. Программа под названием AppLock «Шлюз» создает хранилище для снимков и снятого на камеру материала: запустите утилиту и откройте основное меню. Здесь будут представлены все нужные папке. Все, что окажется в папках, будет запаролено. Открыть папку можно будет, только при помощи кода.
Несмотря на то, что большая часть владельцев смартфонов пользуется устройствами с ОС Android, не все знают о полном функционале и возможностях данной операционки. К примеру, не всем известно, как создать папку на рабочем столе Андроид. Для чего это нужно? Это может понадобиться, если вы часто играете, и скачали уже больше 10 игр, их иконки находятся на разных страницах экрана. Лучше убрать их в одно место, чтобы было удобнее. В данной публикации рассмотрим несколько вариантов.
В первую очередь рассмотрим знакомую оболочку операционной системы. Тут процесс создания очень продуман. Допустим, у вас есть несколько приложений. Чтобы сформировать отдельную директорию, необходимо переместить одну иконку программы на другую, так она создается автоматически.
После чего можно добавлять туда остальной софт. Вот только названия здесь нет, его придумываете вы самостоятельно. Для этого делаете один клик по созданному окну, и тапаете на слова «без названия». Откроется клавиатура и можно будет дать название. Например, можете назвать ее «Приложение».
Мы говорим о стандартной оболочке Android. Но есть и другие, к примеру, продукт от Самсунг – TouchWiz на базе Андроид (рассмотрим 4.4.2).
Как создать папку на рабочем столе Андроид
Перед нами дисплей смартфона. Для создания отдельной вкладки жмете на пустое место на экране до появления дополнительного меню (примерно секунду), в котором есть несколько пунктов.
Тут уже кликаете по слову «Папка», после этого необходимо назвать ее.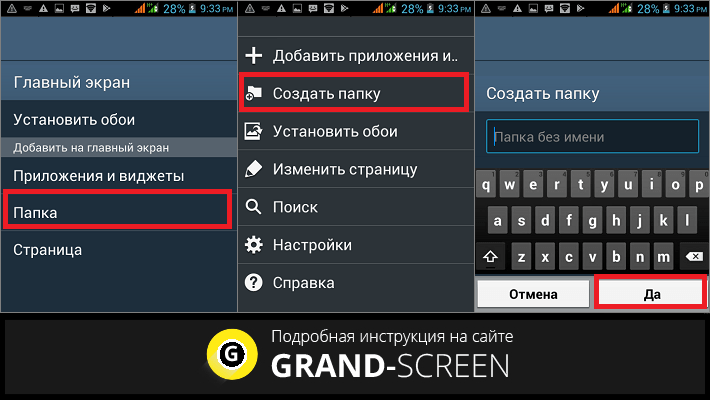 После ввода наименования, кликните «Да». Объект, который вам был нужен, появился на рабочем столе, можно заполнять его ярлыками.
После ввода наименования, кликните «Да». Объект, который вам был нужен, появился на рабочем столе, можно заполнять его ярлыками.
Процесс удаления
Тут все очень просто. Если необходимо удалить полностью, просто кликаете по содержимому, удерживаете и переносите в корзину, появившуюся в верхней части дисплея.
Можете просто перенести иконки из папки на экран, и она сама ликвидируется (этот метод работает не на всех оболочках, так что лучше использовать вышеописанный вариант).
Скрытые и невидимые элементы
Если вы не хотите, чтобы кто-то видел созданный вами объект, можно воспользоваться файловым менеджером. После чего в элементе, который хотите скрыть, следует сделать файл с наименованием — .nomedia.
Можно также пойти другим путем. Выбираете директорию и в файловом менеджере тапаете «Переименовать», а перед именем просто ставите точку. Здесь же убираете галочку возле пункта «Показывать скрытые файлы».
Устанавливаем пароль
Надо сразу отметить, что вы можете сделать закрытый элемент на Android, например, obb, но не предустановленными инструментами.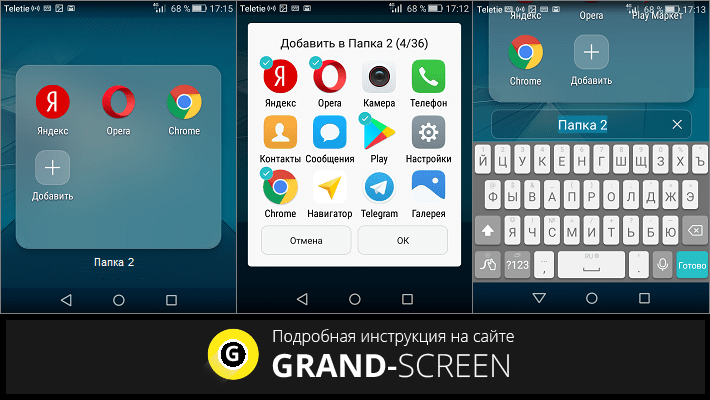 Понадобится скачать специальный софт для блокировки. Таких приложений огромное количество: Apps Locker Master, KNOX и прочие, но выбирайте то, что справится с поставленной задачей.
Понадобится скачать специальный софт для блокировки. Таких приложений огромное количество: Apps Locker Master, KNOX и прочие, но выбирайте то, что справится с поставленной задачей.
К примеру, AppLock поможет запаролить видео и фото контент. Просмотреть, открыть их можно будет только после ввода защитной комбинации.
Теперь вы знаете, как создать папку на рабочем столе Андроид. Благодаря этому можно навести порядок на своем экране, и отсортировать программы по темам, целям использования.
Есть два способа, один из них вам точно подойдет, просто все зависит от вашей версии Андроид.
1. Нажмите и удерживайте пальцем свободное пространство на рабочем столе. Выскочит менюшка, в которой нужно найти “Папка”. Жмакаем туда, вводим название папки.
2. Способ для тех, у кого предыдущий “не катит”. Когда я долго жму на рабочий стол, у меня получается вмятина на дисплее, а не папка. В таком случае нужно с главного меню накидать на рабочий стол ярлыков, которые желаете поместить в папку. Делается это так: зажимаем иконку приложения, появляется рабочий стол. Отпускаем иконку в любом свободном месте. Потом уже на рабочем столе зажимаем любой значок, и тянем его прямо на другой. Благодаря слиянию двух значков образуется папка. Таких папок можно создать несколько, и отсортировать свои приложения. Чтобы папке присвоить имя, нужно нажать на нее. Тапнув в самом низу открывшейся рамки, вы активируете клавиатуру, и сможете дать название папке.
Если никак не получается создать папку (что ж за планшет у вас такой?), установите любую стороннюю графическую оболочку — лаунчер , где есть средства управления папками.
Как создать папку на флешке micro-sd или во внутренней памяти планшета
Для таких целей в самый раз подойдет приложение “Файловый менеджер” — стандартное или любое другое, установленное вами. Я делаю так: захожу в менеджер файлов через главное меню, выбираю место, где нужно создать папку. Потом нажимаю на три вертикальные точки на нижней панельке с кнопками управления. Справа выскакивает маленькое окошко, где нажимаю “Новый каталог”, потом ввожу имя папки, и жму кнопку “Создавать”. У вас конечно может быть по-другому, но суть вы поняли. В файловом менеджере AntTek Explorer папка создается путем нажатия на вертикальное троеточие с верхней правой части экрана, и выбора пункта Создать папку.
Как создать папку на Android
Практически во всех версиях операционной системы Android реализована возможность создания папки на рабочем столе. С помощью данной функции можно группировать ярлыки приложений по необходимым параметрам. Однако далеко не все знают как это сделать. Об этом и пойдет речь в данной статье.
Процесс создания папки на Android
Существует три основных варианта создания папки на Андроид: на главном экране, в меню приложений и на накопителе устройства. Каждый из них имеет индивидуальный алгоритм действий и подразумевает структурирование данных в разных областях смартфона.
Способ 1: Папка на рабочем столе
В целом ничего сложного в данном процессе нет. Создать папку можно буквально за пару секунд. Делается это следующим способом:
- Выбираем приложения, которые будут объединены в папку. В нашем случае это YouTube и ВКонтакте.
- Перетаскиваем первый ярлык поверх второго и отпускаем палец от экрана. Папка автоматически создается. Для добавления новых приложений в папку необходимо проделать ту же самую процедуру.
- Чтобы сменить название папки, необходимо ее открыть и нажать на надпись «Папка без названия».
- Появится системная клавиатура, на которой нужно напечатать будущее название папки.
- В большинстве лаунчеров (оболочек рабочего стола) можно создать папку не только на главной части рабочего стола, но и на нижней его панели. Делается это точно таким же способом.
Для открытия папки достаточно один раз нажать на ее ярлык.
Ее имя отображается под ярлыком, как и в случае с обычными приложениями.
После проделывания вышеописанных действий у вас получится папка с нужными приложениями и названием. Ее можно перемещать по рабочему столу как обычный ярлык. Чтобы вынести какой-то элемент из папки обратно на рабочее пространство, необходимо открыть ее и перетащить приложение куда необходимо.
Способ 2: Папка в меню приложений
Помимо рабочего стола смартфона, создание папок реализовано и в меню приложений. Для открытия данного раздела необходимо нажать на центральную кнопку в нижней панели главного экрана телефона.
Далее необходимо выполнить следующие действия:
Обратите внимание на то, что далеко не на всех устройствах меню приложений выглядит именно таким образом. Однако, хоть внешний вид и будет отличаться, суть действий не изменяется.
- Нажимаем на кнопку настроек, которая располагается над меню приложений.
- В появившемся меню выбираем пункт «Создать папку».
- После этого откроется окно «Выбор приложений». Здесь необходимо выбрать приложения, которые будут помещены в будущую папку и нажать на «Сохранить».
- Папка создана. Остается лишь дать ей название. Делается это точно таким же образом, как в первом случае.
Как видите, создать папку в меню приложений довольно просто. Однако далеко не на всех современных смартфонах эта возможность имеется по умолчанию. Это связано с нестандартной предустановленной оболочкой операционной системы. Если ваше устройство подходит под данный критерий, можно воспользоваться одним из множества специальных лаунчеров, в которых эта возможность реализована.
Подробнее: Оболочки рабочего стола для Android
Создание папки на накопителе
Помимо рабочего стола и лаунчера, у пользователя смартфона есть доступ к накопителю, на котором хранятся все данные устройства. Может возникнуть необходимость создания папки именно здесь. Как правило, на смартфонах установлен «родной» файловый менеджер и можно воспользоваться именно им. Однако иногда приходится устанавливать дополнительное ПО.
Подробнее: Файловые менеджеры для Android
Практически во всех проводниках и файловых менеджерах процесс создания папки так или иначе идентичен. Рассмотрим его на примере программы Solid Explorer File Manager:
Скачать Solid Explorer File Manager
- Открываем менеджер, переходим в директорию, в которой необходимо создать папку. Далее нажимаем на кнопку +.
- Далее необходимо выбрать тип создаваемого элемента. В нашем случае это «Новая папка».
- Имя для новой папки, в отличие от предыдущих вариантов, указывается первым делом.
- Папка будет создана. Она появится в той директории, которая была открыта на момент создания. Можно открыть ее, перенести в нее файлы и производить другие необходимые манипуляции.
Заключение
Как видите, существуют различные вариации для создания папки на Android. Выбору пользователя представляются способы, которые зависят от его потребностей. В любом случае создать папку как на рабочем столе и в меню приложений, так и на накопителе довольно легко. Данный процесс не требует больших усилий.
Мы рады, что смогли помочь Вам в решении проблемы.Опишите, что у вас не получилось. Наши специалисты постараются ответить максимально быстро.
Помогла ли вам эта статья?
ДА НЕТКак создать (удалить) папку на рабочем экране телефона Андроид
Сейчас я расскажу как быстро создать или удалить папку на рабочем экране телефона Андроид. Подобные папки позволяют группировать значки приложений и игр, чтобы не создавать на экране хаос из ярлыков.
Данная статья подходит для всех брендов, выпускающих телефоны на Android 10/9/8/7: Samsung, HTC, Lenovo, LG, Sony, ZTE, Huawei, Meizu, Fly, Alcatel, Xiaomi, Nokia и прочие. Мы не несем ответственности за ваши действия.
Внимание! Вы можете задать свой вопрос специалисту в конце статьи.
Как создать папку на телефоне Android
Создать папку на рабочем экране можно несколькими способами. Предлагаю их детально рассмотреть.
Перемещаем приложение
В этом методе нет никаких сложностей. Папку можно сделать за несколько секунд по следующей инструкции:
После выполнения вышеприведенной инструкции, вы сможете создать папку с необходимым содержимым и названием. Теперь перейдем к рассмотрению иных способов, как добавить папку на рабочий экран гаджета.
Какие папки нельзя удалять на Android и какие можно
Настройки «Рабочего стола»
У пользователей есть возможность через настройки «Рабочего стола» создать папку. Выполняем такие шаги:
Через компьютер
Создать папку на рабочем экране Андроида можно при помощи персонального компьютера. Инструкция:
- Подключаем гаджет к компьютеру через кабель USB.
- После определения компьютером девайса переходим в файловую систему телефона через «Мой компьютер». Находим вкладку, где требуется создать папку.
- Совершаем щелчок правой кнопкой мыши в этой вкладке в свободном месте. Отобразится контекстное меню, где жмем «Создать», затем выбираем «Папка». В списке файлов отобразится новая папка.
- Для указания имени папки жмем по ее значку правой кнопкой мыши, потом указываем «Переименовать». Также можно использовать кнопку F2. Вводим имя папки, жмем «Enter».
- Отсоединяем гаджет от ПК. В новую папку теперь можно перемещать значки простым перетаскиванием.
Как разархивировать папку zip на телефоне Android
Через файловый менеджер
Многофункциональные файловые менеджеры позволяют создавать папки на Андроид. Давайте рассмотрим этот процесс на примере программы «ES Проводник»:
- Находим в Плей Маркете данную утилиту, скачиваем и инсталлируем ее на девайс.
- Запускаем софт. Изначально программа отрывается на «Домашней странице». Выполняем справа налево свайп для запуска вкладки «Устройство». В нем будут показаны все каталоги телефона. Переходим на рабочий экран для создания папки.
- Жмем на кнопку «Меню» (имеет вид 3-х горизонтальных полос), затем выбираем «Создать» (значок с плюсом).
- Жмем «Папка».
- Указываем название папки, выбираем «ОК».
Читайте что делать если Android не скачивает с Play Market новые приложения/игры
Как создать скрытую/секретную папку
Рассмотрим способы, как создать скрытую папку. После выполнения инструкции у вас на телефоне будет находиться секретная папка.
ES Проводник
Это наиболее простой и бесплатный файловый менеджер. В нем наглядно демонстрируются все директории и файлы на телефоне.
Перед тем, как создать секретную папку, выполняем следующие настройки:
- Открываем программу.
- Жмем «Настройки».
- Указываем раздел «Настройка отображения».
- Рядом с опцией «Показывать скрытые файлы» ставим галочку.
Процесс предварительной настройки завершен. Создаем скрытую папку:
- Выбираем рабочий экран телефона на главной странице менеджера.
- Отобразится выпадающее меню. Жмем «Создать» в верхнем правом углу.
- Указываем раздел «Папка».
- Пишем название данной папки. Оно должна быть латинскими цифрами и начинаться с точки.
- Жмем «ОК».
Теперь вы можете выбрать необходимые файлы и перенести их в данную скрытую папку. После этого возвратитесь в установки изображения, чтобы снять галочку с опции «Показывать скрытые файлы».
Astro
Данный файловый менеджер отличается наличием опции для создания скрытых папок. Создать закрытую папку можно по следующей инструкции:
- Запускаем утилиту Astro.
- Выбираем раздел «Основной», затем указываем «Фото».
- Находим на рабочем экране папку, которую следует спрятать, удерживаем на ней палец.
- Отобразится окно, в котором указываем «Переименовать», после чего вводим «.nomedia». Перед названием должна находиться точка.
- Подтверждаем совершенное действие.
- Папка будет скрытой.
Для запуска скрытых файлов необходимо перейти в «Настройки» программы и выбрать «Дополнительно». Там рядом с опцией «Показывать скрытые файлы» устанавливаем флажок. Необходимая папка снова будет демонстрироваться.
Как скрыть приложение на Android
Как создать папку с паролем
Безопасность системы Андроид не идеальная, разнообразные ПИН-коды блокируют полностью весь гаджет. Если вас необходимо установить пароль на отдельную папку, то стоит прибегнуть к помощи сторонних утилит.
AppLock
Данное программное обеспечение позволяет блокировать не только программы, но и установить защиту на папки с видеороликами и фотографиями. Инструкция:
ES Проводник
Среди опций этого многофункционального проводника есть возможность устанавливать пароли на определенную директорию, к примеру, на папку на рабочем столе. Инструкция:
ES Проводник может зашифровать только те папки, в которых имеются файлы. Поэтому сначала перенесите файлы в папку, а затем устанавливайте пароль.
Папка в галерее Android — как создать / удалить / восстановить / поставить пароль
Как удалить папку
В процессе удаления папки с рабочего экрана телефона Андроид нет никаких трудностей. Давайте рассмотрим три наиболее распространенных способа.
Переносим файлы
Папка, которую нужно удалить, располагается на рабочем столе.
Если после нажатия на папку и удерживания значка нет результата, необходимо открыть папку. Затем из нее переносим все имеющиеся там значки программ на рабочий стол. Для этого жмем на значок, удерживаем и перемещаем его за пределы данной папки.
Папка удалится в автоматическом режиме, когда последний значок будет перенесен на рабочий стол.
В какой папке хранятся фото на телефоне Андроид
Стандартные средства
Этот способ даже удобней предыдущего. Допустим, у нас на рабочем экране есть папка, которую необходимо удалить.
Жмем на нее, удерживаем, после чего переносим на панель «Удалить». Она будет доступна после выделения папки.
После выполнения этих действий папка будет удалена с рабочего стола.
Файловый менеджер ES Проводник
Инструкция:
- Устанавливаем софт.
- Открываем в проводнике рабочий экран телефона Андроид.
- Для удаления папки просто нажимаем на нее, пока не произойдет выделение.
- Жмем на значок «Корзины» сверху в специальной панели.
- Для удаления папки подтверждаем данное действие.
Для удаления нескольких папок следует выделять касанием все объекты последовательно. Затем тапаем на значок «Корзины» и сразу всю группу удаляем.
АвторМастер Николай
Инженер по ремонту мобильной и компьютерной техники в специализированном сервисном центре, г. Москва. Непрерывный опыт работы с 2010 года.
Есть вопросы? Задавайте в комментариях к статье. Отвечать стараюсь максимально быстро вам на указанную почту. Каждый случай индивидуален и поэтому очень важно, чтобы вы максимально расписали свою проблему и какая у вас модель устройства.
Как создать папку на рабочем столе Андроид?
Как создать папку на рабочем столе Андроид-устройства?
Не все знают, что операционная система Андроид позволяет создавать папки на рабочем столе. Зачем это нужно, спросите вы? Просто пример: вы скачали и установили 20 игр, иконки которых расположены сразу на нескольких рабочих столах. Разве не проще убрать их в одну папку для удобства доступа? Другое дело, что процесс создания папок может отличаться от лаунчера, установленного на вашем смартфоне или планшете. Рассмотрим несколько вариантов.
Для начала поговорим о стандартной и до боли знакомой оболочке Android. Здесь создание папки весьма продумано. Смотрите, на скриншоте вы видите несколько приложений.
Для того, что бы папка создалась, перетащите одну иконку приложения на другую, в результате чего папка будет создана автоматически.
Теперь в нее вы можете добавлять остальные иконки.
Но почему папка без названия, спросите вы? Потому что название должны придумать вы. Для этого откройте папку (тапните на нее один раз) и нажмите на слова «Папка без названия». Появится клавиатура и вы можете дать название своей папке.
Например, дадим папке название «Приложения».
Как видите, все легко и просто, когда речь идет о стандартной оболочке Android. Но ведь существуют и другие. Для примера возьмем TouchWiz — оболочка от Samsung на базе Android (в конкретном примере — версия 4.4.2). Здесь для создания папки используется иной процесс.
Видим рабочий стол.
Что бы создать папку, нажимаем на пустое место на рабочем столе, пока не появится дополнительное меню (около секунды), состоящее из нескольких пунктов.
Здесь, как вы догадались, мы должны нажать на слово «Папка», после чего нужно будет дать имя этой самой папке. После того, как напишите имя, нажмите «Да».
Папка появилась на рабочем столе, вы можете заполнять ее иконками приложений.
Как удалить папку с рабочего стола Android?
Нет ничего проще. Если вы хотите удалить папку целиком с иконками, просто тапните по ней и, удерживая, перенесите в корзину, которая появилась в верхней части экрана.
Либо же просто перенесите иконки из папки на рабочий стол и она сама исчезнет (данный способ работает не на всех оболочках, поэтому придется пользоваться способом, описанным выше).
androidnik.ru
Как создать новую папку на телефоне андроид
На андроид 6.0, 7.0 или более старых андроид 5.1, 4.4 как на всех телефонах включая самсунг или леново можно создать папок сколько захотите.
Создать новую папку можно на рабочем столе, в галерее, в меню, на карте памяти и так далее.
Они чрезвычайно полезны в таких приложениях, как кластеризация. В связи с их назначением и общей «уборкой рабочих столов».
Особенно полезно, когда хотите иметь под рукой более быстрый доступ к приложениям на рабочем столе.
Создание новых очень простое, хотя может показаться что нет, например, в старых моделях самсунг.
В целом это хорошая идея, чтобы сэкономить место, в котором приложения можно будет группировать с аналогичным эффектом или целями.
Встроенный способ создать новую папку на главном экране в планшете или смартфоне
Я сейчас буду показывать, как создать папку на планшете или смартфоне работающих на андроиде 7.0 – на других почти аналогично, за исключением очень старых версий.
В отличие от старых андроидов просто так, как в компьютер создать папку не получится, но процесс все же простой.
Перейдите в меню, нажмите пальцем на любой значок, немного его подержите и перетащите на рабочий стол.
Точно также поступите с другим. Я для примера выбрал «Музыка» и «Видео» (можно так поступить с уже установленными значками).
Теперь я нажимаю на ярлык видео и перетаскиваю его на ярлык музыка.
Так создается новая папка и верху можно дать ей свое название – я назову «Моя музыка» и жмем на клавиатуре «ОК»
Все созданная папка появилась на главном экране.
Поместите в нее что хотите, а те значки что есть можете удалить – они не пропадут, а останутся в меню.
Вот все, только есть можно сказать более качественный способ – это с помощью файлового менеджера.
Как создать пустую отдельную папку на карте памяти с помощью файлового менеджера
Создать пустую отдельную папку на карте памяти встроенными инструментами андроид особенно в последних версиях возможности нет.
Поэтому рекомендую им обзавестись, например, бесплатным ES Проводник. После установки откройте его и перейдите в память карты памяти.
Теперь верху справа нажимаем на вертикальное троеточие и выбираем «Создать».
Далее нажимаем «Папка».
Прописываем название и нажимаем «ОК».
Как на андроид создать скрытую или невидимую папку
Чтобы создать скрытую или невидимую вам также понадобится файловый менеджер. Затем в папке которую хотите скрыть нужно создать файл с именем — .nomedia.
Можно поступить и иначе. Выберите папку и в файловом менеджере нажмите «Переименовать» и тогда перед названием просто поставьте точку.
После этого в файловом менеджере снимите птичку напротив строки «Показывать скрытые файлы».
Как на андроиде создать папку с паролем
Создать закрытую папку на андроиде, например, obb вполне возможно, но только не встроенными инструментами.
Чтобы создать защищенную, запароленную папку вам понадобится скачать приложение для блокировки.
Их много: KNOX, Apps Locker Master и Smart AppLock, но вам нужно выбрать такое которое поддерживает вашу цель.
Например, AppLock позволяет заблокировать фотографии и видео. Открыть их и посмотреть сможете только, ведя пароль.
Программа для организации папок в планшете или смартфоне андроид — Folder Organizer
Возможно, вы задавались вопросом, как организовать ваши приложения на своем телефоне.
Конечно, если их немного, то это не является проблемой для вас. Проблема начинается тогда, когда у вас есть десятки или даже сотни.
Да, да, я знаю, людей у которых их больше, чем 200. Для этого конечно понадобится много «крутить экран», что естественно раздражает
С помощью приложение Folder Organizer вы сможете назначать метки для всех приложений в вашем телефоне.
Таким образом можете сгруппировать их и создавать ярлыки на них и виджеты. Для каждой можете добавить любую иконку и сделать ярлык на главном рабочем столе.
Как это работает на практике? На экране будет показана аббревиатура «Tools» (инструменты). Это кратчайший путь к месту, в котором сгруппированы инструменты.
У вас будут, офис, Android, фото, Wi-Fi, игры, мультимедиа, интернет, навигация и так далее — можете создать сколько хотите и называть их, как вам нравится.
Я бы рекомендовал вам это как очень полезное приложение. Следует, однако, отметить, что там также есть ярлык поиска.
Для установки можете найти программу в двух вариантах: платная и бесплатная. Версия Lite является бесплатной и ее абсолютно достаточно для ваших нужд. Успехов.
vsesam.org
Как создать папку на Андроид — удобный поиск и идеальный порядок
Любому активному пользователю мобильного устройства наверняка знакома ситуация, когда количество иконок установленных игр или приложений настолько превышает возможности экрана, что возникает вполне закономерный вопрос – как создать папку на Андроид, чтобы поиск нужной программы сделать максимально удобным.
С помощью стандартных инструментов
Для того, чтобы на рабочем столе смартфона Android объединить ярлычки в один каталог (при использовании стандартного лаунчера), нам нужно перетащить одну иконку на другую, при этом на месте второй иконки образуется новая папка, в которой будут находиться оба значка. Для этого, нажимаем на нужную иконку, удерживаем палец пару секунд и не отпуская перетаскиваем:
Если в эту же папку нам нужно перетащить другие иконки, то нужно открыть папку, кликнув по ней, и коснуться значка + («Добавить»). Выбираем из открывшегося списка значки тех приложений, которые мы хотим объединить в одной папке и нажимаем «ОК». Если мы хотим задать папке название, то нажимаем внизу то название, которое эта папка получила по умолчанию (на скриншоте «Новая папка 2»). Откроется клавиатура, с помощью которой мы дадим название, после чего нажимаем кнопку «Готово»:
Чтобы запустить приложение, открываем папку касанием пальца и кликаем по значку нужного приложения.
Для возврата программы на рабочий стол, из открытой папки также нажатием пальца вытягиваем нужный ярлычок на свободное место дисплея.
Создание папки в TouchWiz
Если на аппарате Андроид используется оболочка от компании «Самсунг» (TouchWiz), то мы можем для создания папки воспользоваться одним из двух способов.
Первый вариант: нажимаем на свободное место на дисплее до появления меню и выбираем пункт «Папка».
А во втором случае вызываем на рабочем столе контекстное меню, где выбираем позицию «Создать папку».
После этого нам нужно будет задать название папки:
С помощью встроенного файлового менеджера
Файловый менеджер (может быть «Диспетчер», «Диспетчер файлов», «Файлы» либо «Проводник») – это специальная утилита, предназначенная для работы с файловой системой смартфона. Файловые менеджеры могут быть предустановленными (встроенными) или устанавливаемыми пользователями.
Стандартный менеджер Android-устройства (вернее его значок) располагается в главном меню. Открыв программу, мы попадём в раздел «Память», здесь нужно выбрать, где именно мы будем создавать папку, во внутренней памяти или на SD-карте. После того, как выбор сделан, нам откроется список файлов в данном хранилище, а в левом нижнем углу значок папки со знаком +, нажимаем его, сразу откроется клавиатура и окошко, в котором нужно вписать имя папки, затем в правом нижнем углу дисплея нажимаем кнопку «Готово»:
С помощью стороннего файлового менеджера
Если вы уже устанавливали альтернативный файловый менеджер или возможности встроенного вас не устраивают, то для поставленной задачи можно скачать нужный софт с Play-Маркета или прямо с нашего сайта. Мы рассмотрим процесс создания папки на примере приложения «ES Проводник».
Итак, наши действия должны выглядеть следующим образом. Запускаем утилиту, переходим в раздел «Устройство», там видим все свои папки, а слева, на нижней панели, кнопку «Создать» с плюсом, жмём на неё, в открывшемся окошке выбираем пункт «Папка», затем, с помощью появившейся клавиатуры задаём имя, нажимаем кнопу «ОК» (может быть «Готово»), всё, можем пользоваться созданной директорией:
Создание папки obb
Активным пользователям мобильных устройств c OS Android, загружающим с разных сайтов разнообразные игровые приложения, известно, что зачастую вместе с установочным apk-файлом скачивается и папка, содержащая кэш игры, который помещается в директорию obb.
Как правило в смартфонах эта папка отсутствует, и если игра скачивается с Гугл Плей, то эта директория создаётся автоматически, а вот в случаях, когда загрузка выполняется со сторонних сайтов, то создавать эту папку нужно самостоятельно. Ничего сложного в этом нет, и выполнить процедуру можно любым из двух способов, о которых мы сейчас расскажем.
Первый – с помощью файлового менеджера (см. выше), стандартного или установленного, не суть. Открываем менеджер, выбираем пункт «Внешняя/внутренняя память», открываем папку «Android» (именно в ней нужно создавать каталог «obb»), в левом нижнем углу нажимаем + «Новая папка», вводим имя папки «obb», жмём кнопку «Сохранить» и в правом нижнем углу «Готово»:
Второй способ подразумевает использование компьютера, как создаётся папка obb таким методом, читаем ниже.
С помощью компьютера
Очень удобно создавать папки с помощью ПК.
Если нужно создать во внутренней памяти гаджета, то для этого нам необходимо подключить свой Андроид к ноутбуку USB-кабелем. Ждём несколько секунд, пока ПК определит наш гаджет. Затем нажимаем «Пуск», открываем раздел «Мой компьютер», находим своё мобильное устройство и щёлкаем по нему двойным кликом левой кнопкой мыши:
Мы видим файловый раздел своего смартфона, открываем его как любую папку, двойным кликом:
Затем, либо по пустому месту, либо, открыв нужную директорию, кликаем в ней по свободному месту, в открывшемся окне выбираем пункт «Создать папку»:
Если нужно создать папку на SD-карте, то, делаем её сначала на рабочем столе компьютера и задаём имя (я создала папку Grand-screen, а можно любую другую, например, папку obb) и, используя подключение через USB-кабель:
в появившемся на рабочем столе ПК окошке открываем устройство для просмотра файлов:
У нас откроются все папки, которые имеются в нашем накопителе. Можно прямо с рабочего стола компьютера перенести сюда созданную папку, а можем (в случае надобности) открыть нужную директорию и переместить в неё:
После этого мы увидим, что папка, которая только что была нами создана, появилась на эс-ди карте смартфона:
Как создать папку в галерее
Для создания папки в приложении «Галерея», чтобы систематизировать свои фото, снова обращаемся к файловому менеджеру. Создаём новую директорию, задаём имя и копируем или перемещаем в неё нужные фотоснимки. После этого система автоматически определит её, как каталог, в котором содержатся графические объекты, и папка будет отображаться в приложении.
Как скрыть папку на Андроиде
Скрывать папку с фото или с любым другим содержимым, не предназначенным для посторонних глаз, на устройствах Android можно тоже с помощью файлового менеджера.
Итак, открываем менеджер файлов, находим директорию, в которой находится нужная нам папка и открываем её. Затем (как описано выше) вызываем меню, из предложенного списка действий выбираем пункт «Переименовать». Теперь с помощью клавиатуры перед названием папки (без пробела) ставим точку:
После этого, нужно перейти в настройки менеджера, и в пункте «Показывать скрытые файлы и папки» снять галочку, если она там стояла, а для просмотра нужно будет снова обратным порядком активировать этот пункт. Есть и другие способы сделать папку невидимой, подробнее читайте тут.
А у меня на этом всё, пишите в комментариях, была ли вам полезна представленная информация, насколько полно и понятно раскрыт вопрос, как на Андроиде создать папку. Удачи!
grand-screen.com
Создание папки на Android
Содержание:
- 1 Встроенные средства
- 2 Файловый менеджер
- 3 Компьютер
На Android можно создавать папки с разным содержимым: фотографиями, музыкой, ярлыками приложений. Размещаются каталоги как на рабочем столе, так и на карте памяти устройства. Создать папку на Android можно с помощью встроенных инструментов, файлового менеджера или при подключении к ПК.
Встроенные средства
Если необходимо собрать в папку ярлыки, которые занимают на экране слишком много места, то сделать это можно перетаскиванием значков друг на друга. Этот способ работает на чистом Android и на большинстве оболочек. Чтобы создать каталог на рабочем столе:
- Нажмите на один ярлык и держите палец, чтобы его выделить.
- Перетащите выделенную иконку (не отпуская палец) на другой ярлык.
Сначала может не получиться, потому что вторая иконка постоянно будет «убегать», но после небольшой тренировки вы сможете быстро формировать на телефоне или планшете каталоги с ярлыками, разгружая рабочий стол.
По умолчанию созданная папка не имеет названия. Но если вы откроете её и нажмете на подпись «Без названия», появится клавиатура, с помощью которой каталог можно переименовать. На телефонах Samsung с оболочкой TouchWiz директории на рабочем столе можно создавать тремя способами:
- Нажать на пустое место на экране и выбрать в меню пункт «Папка».
- Зажать клавишу «Меню», чтобы вызвать контекстное меню.
- Нажать на иконку и держать палец до появления пиктограммы, в левом верхнем углу экрана. Перетянуть ярлык на пиктограмму.
Как видите, способы могут различаться, но метод с простым перетягиванием ярлыков обычно работает на всех устройствах, с «чистым» Android или фирменной оболочкой от производителя.
Файловый менеджер
Если необходимо создать папку в памяти Андроида, то используйте для этого файловый менеджер. Подойдет любой – например, ES Проводник, Total Commander, File Manager и т.д. Процесс создания каталога реализован в них одинаково:
- Запустите файловый менеджер. Нажмите на иконку в виде плюса или раскройте главное меню.
- Выберите пункт «Папка» в появившемся меню. Задайте каталогу новое имя.
При создании директории в памяти планшета или телефона имеет значение местоположение. Например, если вам нужен системный каталог «obb» для хранения кэша игр, то его необходимо создавать внутри директории «Android». Порядок не сильно изменится:
- Запустите файловый менеджер, зайдите в «Android».
- Нажмите на плюсик и добавьте директорию. Дайте ей имя «obb».
Компьютер
Создавать директории на карте памяти или внутреннем накопителе Андроида можно и с помощью компьютера. Так, кстати, очень удобно сортировать музыку. Но можно и сделать системную папку «obb».
- Подключите Андроид к компьютеру как медиаустройство.
- Откройте карту памяти и создайте в корне папку. Если нужно создать «obb», зайдите в директорию «Android».
Точно так же можно создать каталог с музыкой. Закидывайте альбомы папками в каталог «Music» на карте памяти или внутреннем накопителе, чтобы в проигрывателе на Андроид песни были структурированы. Если встроенный проигрыватель структуру каталогов не отображает, скачайте в Play Market стороннее приложение для воспроизведения музыки.
poandroidam.ru
Создать новую папку на телефоне. Как создать папку на рабочем столе Андроид: варианты
Что сложного в создании папки? Практически каждый пользователь персонального компьютера знает, что для этого нужно лишь несколько простых действий при помощи мыши.
Однако в 84% случаев они являются пользователями оперативной системы Windows. Но на самом деле пользователи, впервые взявшие в руки мобильные устройства от Android могут ощутить некоторую растерянность при попытке создать папку на рабочем столе. Не стоит бесконечно нажимать пальцем наугад по экрану, разберем подробно как создать папку на андроид.
В первую очередь, нужно понимать, что существует несколько версий мобильной платформы от Google. Система эта довольно популярна, и ее программный код является открытым к использованию, из-за чего мир увидело великое множество всевозможных модификаций.
Поэтому рассмотрим, как создавать каталоги для файлов в тех или иных версиях мобильной платформы.
Создание в версиях Android до 4.0
Нужно определить где именно будет размещен новый каталог. Чаще всего выбор падает на рабочий стол. В устройствах с мобильной платформой от Google в версиях до 4.0 предлагается несколько способов.
Наиболее простым из них является:
- долгое нажатие по месту на рабочем столе, не занятому какими-либо объектами;
- в результате откроется контекстное меню;
- в нем открыв выпадающее окно «Добавить на главный экран», нужно нажать «Папки».
В результате откроется окно, предлагающее выбрать тип создаваемого каталога. Выбрав необходимый, и наведя на «Новая папка» можно разместить на рабочем столе новый каталог. Заполнить его можно путем перетаскивания необходимых ярлыков.
Работа с версиями 4.0 и выше
Для создания папки сначала нужно перетащить ее будущее содержимое на рабочий стол. Для этого ярлыки посредством долгого нажатия переносятся на рабочий стол.
Все ярлыки здесь лежат в полном беспорядке. Просто перетащите один файл поверх другого. На персональном компьютере это действие вызвало бы попытку запустить одно приложение посредством другого, а здесь автоматически будет создана новая папка.
Созданный каталог можно переименовать по желанию и свободно перемещать по памяти устройства.
Создаем папку в меню с помощью программ
В устройствах с мобильной системой Android версии 4 или выше создавать папку в меню невозможно без использования дополнительных программ. Необходимое приложение можно найти в магазине Google Store или в сторонних источниках. Например, приложение File Manager HD (Explorer).
Однако эта функция остается доступной для пользователей более старых мобильных устройств. Если на борту устройства стоит мобильная платформа Android версии ниже 4-ой, необходимо нажать клавишу Меню, а затем «Изменить». Далее можно выбрать файл при помощи долгого нажатия.
В результате ниже откроется контекстное меню, на котором можно найти иконку, позволяющую создать новый каталог. Ну и на некоторых моделях действует тот описанный ранее способ – наложение одного приложения на другое. На видео ниже можно посмотреть как скрыть папку на андроид или файл.
У многих начинающих пользователей планшетного пк возникает вопрос на тему, о том, как на рабочем столе планшета создать ярлык папки, поэтому я решил написать подробную и пошаговую инструкцию, о том, как на планшете создать папку на рабочем столе.
Отправить ярлык папки на рабочий стол планшета, нам поможет очень простоя и удобная программа es проводник, при помощи данной программы, вы сможете создавать папки на планшете, удалять папки и выполнять многие другие функции.
Если на вашем планшете не установлена программа es проводник, то вы можете ознакомиться с инструкцией, о том,
И так на своем планшетном пк запускаем программу es проводник.
После чего у вас на планшете откроется специальное окошко, в котором вам нужно будет перейти во флешку или встроенный накопитель планшета.
Для примера я перейду в установленную флешку планшета, и создам ярлык папки на рабочем столе планшета.
После того как вы на своем планшете откроете флешку или флеш накопитель, в программе es проводник вы увидите папки, которые вы можете отправить на рабочий стол вашего планшета.
Если вам нужно создать свою папку на планшете, то вы можете ознакомиться с инструкцией, о том,
И так нажимаем и удерживаем папку, которую хотим создать на рабочем столе планшета, после чего данная папка будет выделена, после чего нажимаем на кнопку «Еще».
Когда вы нажмете на кнопку «Еще», на вашем планшете откроется специальное меню, в котором вам нужно будет нажать по ссылке «Добавить на рабочий стол».
Когда вы нажмете по ссылке «Добавить на рабочий стол», вам остается выйти из программы и посмотреть что у нас получилось.
И так после всех выполненных действий на рабочем столе вашего планшета, будет создана пака. Вот таким вот простым способом можно отправить любую папку на рабочий стол планшетного пк.
Не все знают, что операционная система Андроид позволяет создавать папки на рабочем столе. Зачем это нужно, спросите вы? Просто пример: вы скачали и установили 20 игр, иконки которых расположены сразу на нескольких рабочих столах. Разве не проще убрать их в одну папку для удобства доступа? Другое дело, что процесс создания папок может отличаться от лаунчера, установленного на вашем смартфоне или планшете. Рассмотрим несколько вариантов.
Для начала поговорим о стандартной и до боли знакомой оболочке Android. Здесь создание папки весьма продумано. Смотрите, на скриншоте вы видите несколько приложений.
Для того, что бы папка создалась, перетащите одну иконку приложения на другую, в результате чего папка будет создана автоматически.
Теперь в нее вы можете добавлять остальные иконки.
Но почему папка без названия, спросите вы? Потому что название должны придумать вы. Для этого откройте папку (тапните на нее один раз) и нажмите на слова «Папка без названия». Появится клавиатура и вы можете дать название своей папке.
Например, дадим папке название «Приложения».
Как видите, все легко и просто, когда речь идет о стандартной оболочке Android. Но ведь существуют и другие. Для примера возьмем TouchWiz — оболочка от Samsung на базе Android (в конкретном примере — версия 4.4.2). Здесь для создания папки используется иной процесс.
Видим рабочий стол.
Что бы создать папку, нажимаем на пустое место на рабочем столе, пока не появится дополнительное меню (около секунды), состоящее из нескольких пунктов.
Здесь, как вы догадались, мы должны нажать на слово «Папка», после чего нужно будет дать имя этой самой папке. После того, как напишите имя, нажмите «Да».
Папка появилась на рабочем столе, вы можете заполнять ее иконками приложений.
Как удалить папку с рабочего стола Android?
Нет ничего проще. Если вы хотите удалить папку целиком с иконками, просто тапните по ней и, удерживая, перенесите в корзину, которая появилась в верхней части экрана.
Либо же просто перенесите иконки из папки на рабочий стол и она сама исчезнет (данный способ работает не на всех оболочках, поэтому придется пользоваться способом, описанным выше).
Владельцы современных сенсорных устройств часто испытывают затруднения при создании папки на рабочем столе или на карте памяти. Без традиционного управления ПК мышкой они теряются и не знают, какие действия необходимо предпринять. Мы предлагаем вам пошаговую инструкцию по созданию папки на планшете, которая поможет вам справиться с этой задачей.
Как создать папку на рабочем столе планшета
На сенсорном экране создать папку еще проще, чем на ПК. Для этого надо просто удерживать пальцем свободное пространство на рабочем столе в течение некоторого времени. В появившемся меню выберите «Добавить на главный экран», затем меню выдаст вам список параметров, среди которых есть и «Папка». Нажав на ярлык, вы сможете ее создать. Чтобы дать папке название, также нажмите на ярлык пальцем, одновременно с этим активируется клавиатура, где вы сможете написать имя. Чтобы поместить в папку файл, нажмите на него пальцем и перетащите в папку. Процесс тот же, что и с помощью мышки, только теперь все делают руки и пальцы.
Как создать папку на карте памяти планшета
Для этого необходимо скачать приложение «Файловый менеджер», затем установить его на своем планшете и войти в главное меню. Далее поступаем следующим образом:
- На нижней панели управления нажмите на 3 вертикальные точки.
- Справа появится окно «Новый каталог» или «Новая папка».
- Введите ее название.
- Нажмите «Создать».
Таким образом вы сможете создать необходимую папку на карте памяти вашего планшета.
Как создать папку на рабочем столе Huawei/Honor и в меню
Как создать папку на Хонор и Хуавей, чтобы не засорять лишними файлами рабочее место? Если вы задались таким вопросом, значит обзор функции для вас. Большинству пользователей удобно группировать ярлыки приложений и файлов на телефоне, чтобы не устраивать настоящий бардак на слайдерах и в меню. Для этого на телефоне Huawei, как и на любом ПК, доступна функция создания папок. Помимо практических преимуществ, это еще и эстетических порядок, что также важно для современных абонентов.
Создаем папку
Что такое папка на устройстве? Универсальное свободное пространство, куда реально поместить различные файлы и приложения, сортируя их. Например, если у вас на рабочем столе есть следующие позиции, то это однозначно занимает много места:
- 3 игры;
- ярлык музыки;
- погода;
- ссылка на диалог в телеграмме;
- мессенджер Вайбер;
- Фейсбук;
- Инстаграм.
На примере сгруппировать это возможно в емкость Социальные сети, куда поместить мессенджер, Фейсбук, Телеграм и Инстаграм. Игры закинуть в другое пространство, и в разделе «Другое» — оставшиеся позиции. Таким образом место расширяется, а поиск и ориентирование среди иконок становится более удобным.
К слову, базово компоненты телефона уже отсортированы. Однако пользователь может перемещать любые файлы между регистрами на свое усмотрение.
Как создать папку в меню на Хуавей
Пошагово как создать отдельную емкость для файлов на рабочем столе Хуавей:
- Открываете рабочее пространство смартфона.
- Сразу определите два схожих по направлению работы ярлыка, которые желаете поместить вместе.
- Нажмите на один и удерживайте.
- Перемещайте его на второй.
- Открывается окно, в которое помещены два выбранных софта.
Далее для добавления используйте опцию перетаскивания.
Плюсы использования такой функции в телефоне:
- все сгруппировано;
- максимум информации под рукой;
- быстрое ориентирование;
- оптимизация работы;
- отсутствие бардака на главном экране;
- больше пространства для работы.
Как переименовать папку на Андроиде Huawei
Открываете папку на своем Андроиде, вверху кликаете по надписи и прописываете для нее новое имя.
Как удалить папку с рабочего стола
Для этого ее необходимо зажать и перетащить вверх — в корзину. Отметим, что руководство по созданию таких папок на телефонах практически одинаковое у всех производителей и моделей. Поэтому применять эту инструкцию реально на других смартфонах.
Если по непонятным причинам действие не получилось, первым делом проверьте память. Если свободных гигабайт не осталось, то система не допускает создания новых файлов.
Добавим, что на официальном сайте представительства Хуавей каждый пользователь имеет возможность найти подробное описание различных операций, производимых на смартфонах Хуавей и Хонор. Базово это описано в инструкции, однако более наглядно показано на сайте. Если ответов на интересующие вопросы в сети найти не удалось, всегда реально написать в поддержку, где отвечают в течение суток.
Как сделать папку на главном экране Android?
Стандартный метод Android для создания папки:
- Поместите на той же странице главного экрана значки, которые вы хотите поместить в папку.
- Нажмите и удерживайте один значок и перетащите его прямо поверх другого значка. Папка создана.
- Продолжайте перетаскивать значки в папку. Вы также можете перетащить значок прямо из панели приложений.
Как создать папку на главном экране?
На главном экране коснитесь ярлыка и удерживайте его (например,грамм. Эл. адрес). Перетащите ярлык на другой ярлык (например, Gmail), затем отпустите. Введите имя папки и нажмите Готово (внизу справа). Будет создана папка, содержащая ярлыки.
Как мне создавать папки в галерее Android?
Как создать альбом или папку в приложении «Галерея»?
- Коснитесь главного экрана.
- Touch Apps.
- Коснитесь Диспетчер файлов.
- Сенсорный телефон или SD-карта (при наличии SD-карты)
- Коснитесь папки DCIM.
- Папка Touch Camera.
- Нажмите и удерживайте первое желаемое изображение, пока рядом с ним не появится галочка (обычно в правой части изображения)
Как упорядочить приложения для Android по папкам?
Способ 2 Организация меню приложений
- Откройте меню приложений Android. Значок приложения обычно выглядит как несколько точек, расположенных в квадрате.
- Коснитесь значка ⋮.
- Нажмите «Изменить» в раскрывающемся меню.
- Нажмите и удерживайте приложение в меню «Приложения».
- Перетащите значок приложения в другое приложение.
- Нажмите и перетащите другие приложения в новую папку.
Как создать папку в Android Oreo?
Шаги
- Нажмите кнопку Home (круг).
- Долгое нажатие на приложение.
- Перетащите приложение в другое приложение.
- Коснитесь и перетащите другие приложения в папку.
- Коснитесь папки.
- Коснитесь папки Безымянный вверху папки.
- Введите имя папки.
- Коснитесь галочки в правом нижнем углу.
Как создать папку на экране телефона?
Сначала перейдите на экран приложений, нажав значок круга в центре нижней части панели инструментов. Затем коснитесь и удерживайте значок любых приложений, которые хотите перетащить на главный экран или поместить в папку. Если у приложений есть ярлыки на главном экране, папки можно создавать, удерживая и перетаскивая одно приложение на другое.
Как создать папку на главном экране Samsung?
Как создать новую папку на Galaxy S5
- Удерживайте значок на главном экране.
- Теперь перетащите его в верхнюю часть экрана и поместите в параметр «Новая папка».
- Дайте папке имя, а затем нажмите Готово на клавиатуре, чтобы создать ее.
- Перетащите в папку любые другие приложения, которые вам нужны.
Как создать папку в моей галерее?
Для создания дополнительных папок фотогалереи:
- Из меню перейдите на страницу Файлы.
- При желании выберите родительскую папку, в которой вы хотите создать папку, или оставьте как «Мои файлы».
- Используйте кнопку «Новая папка». Появится новое текстовое поле.
- Назовите новую папку и нажмите «Создать папку».
Как создать папку на Android 7?
Создайте папку в Android Nougat Инструкции:
- На главном экране или в меню приложений отобразите приложение, которое вы хотите переместить в папку.
- Папка создается при длительном нажатии на приложение.
- Как только оба приложения будут размещены друг на друге, отпустите приложение.
- Теперь вы можете назначить имя для этой папки.
Как показать папки в галерее Android?
Запустите диспетчер файлов на устройстве Android.
- Нажмите кнопку «Меню» и выберите «Настройки».
- Включите параметр «Показывать скрытые файлы».
- Если вы еще не создали папку для размещения всех медиафайлов, создайте ее сейчас.
- Хорошо, вот и трюк.
Можно папки на андроиде делать?
В Android Jelly Bean создайте папку, выполнив следующие действия: На главном экране перетащите один значок поверх другого.Когда вы поднимаете палец, обе иконки объединяются в стопку. Перетащите дополнительные значки на значок папки, чтобы добавить эти приложения в папку.
Как создать папку в меню приложения Android?
Чтобы создать папки в панели приложений Android 6.0.1, откройте панель приложений и в правом верхнем углу нажмите «ИЗМЕНИТЬ», затем перетащите приложения друг на друга. Вот и все. В меню приложений перетащите приложение вверх, слева появится опция для создания папки. Назовите папку, и она появится на вашем домашнем экране.
Как мне создавать папки для своих приложений?
Как создать папку для приложений на главном экране
- Коснитесь и удерживайте палец на значке приложения, пока не войдете в режим редактирования (значки начнут покачиваться).
- Перетащите значок приложения, которое хотите переместить.
- Перетащите значки приложений поверх последнего значка приложения, которое вы хотите переместить, и удерживайте, пока не появится интерфейс папки.
Как создать папку в Android?
Создание ярлыков для файла или папки — Android
- Нажмите на Меню.
- Нажмите на ПАПКИ.
- Перейдите к нужному файлу или папке.
- Нажмите значок «Выбрать», расположенный в правом нижнем углу файла / папки.
- Коснитесь файлов / папок, которые хотите выбрать.
- Коснитесь значка ярлыка в правом нижнем углу, чтобы создать ярлык (ярлыки).
Как создать папку в системе Android?
Как создать ярлык для файла в Android
- Загрузите и установите ES File Explorer File Manager.
- Откройте диспетчер файлов ES File Explorer.
- Перейдите к файлу, файлам или папке, для которых вы хотите создать ярлык.
- Нажмите и удерживайте файл, который хотите выбрать.
- Коснитесь значка переполнения (три вертикальные точки) в правом верхнем углу.
- Выберите «Добавить на рабочий стол».
Как создать новую папку?
Метод 1. Создание новой папки с помощью сочетания клавиш
- Перейдите в место, где вы хотите создать папку.
- Удерживайте одновременно клавиши Ctrl, Shift и N.
- Введите желаемое имя папки.
- Перейдите в то место, где вы хотите создать папку.
- Щелкните правой кнопкой мыши пустое место в папке.
Как создать личную папку на моем Android-устройстве?
Откройте проводник, и вы увидите все свои папки Android. Здесь нам нужно создать новую «скрытую» папку, в которую вы будете добавлять все свои личные фотографии (также могут быть другие данные).Чтобы создать скрытую папку, нажмите «Создать» в нижней части экрана, а затем нажмите «Папка».
Как создать папку?
Метод 1 Windows
- Перейдите в область, в которой вы хотите создать папку. Самый простой пример — рабочий стол вашего компьютера, но вы можете создать папку в любом месте на вашем компьютере.
- Щелкните правой кнопкой мыши пустое место. Откроется раскрывающееся меню.
- Выберите New.
- Щелкните папку.
- Введите имя папки и нажмите ↵ Enter.
Как переименовать папку на главном экране Android?
Ну, на самом деле это довольно просто. Когда вы добавляете «новую папку» на экран Android, откройте папку, а затем нажмите и удерживайте (нажмите и удерживайте) строку заголовка папки, где отображается имя (первоначально «новая папка»). Когда вы это сделаете, появится диалоговое окно «Переименовать папку», в котором вы сможете ввести новое имя для папки.
Как создать папку на моем Samsung Galaxy s10?
Samsung Galaxy S10 — Добавить папки на главный экран
- На главном экране коснитесь и удерживайте ярлык (например.g., электронная почта).
- Перетащите ярлык на другой ярлык (например, Gmail), затем отпустите.
- Введите имя папки и нажмите Готово (внизу справа). Будет создана папка, содержащая ярлыки. Папку можно переименовать. Samsung.
Как назвать папку для приложений?
Как переименовать папки на вашем iPhone
- Нажмите и удерживайте приложение на главном экране.
- Нажмите на перемещающуюся папку, имя которой вы хотите отредактировать.
- Нажмите на обведенный X справа от поля, где написано имя.
- Нажмите имя, которое вы хотите дать этой папке.
- Нажмите кнопку «Готово» в правом нижнем углу клавиатуры.
Как создать папку на моем Samsung m30?
Как создать папку на экране приложений в Samsung Galaxy J5 (SM-J500F)?
- 1 Нажмите значок «Приложения» на главном экране.
- 2 Нажмите на «Изменить».
- 3 Нажмите и удерживайте приложение, а затем перетащите его на другое приложение.
- 4 Нажмите на область над горизонтальной линией и введите имя папки.
- 5 Нажмите значок изменения цвета, чтобы изменить цвет папки.
Как создать папку на моем Samsung Galaxy s9?
Samsung Galaxy S9 / S9 + — Добавить папки на главный экран
- На главном экране нажмите и удерживайте ярлык (например, электронная почта).
- Перетащите ярлык на другой ярлык (например, Gmail), затем отпустите.
- Введите имя папки и нажмите Готово (внизу справа).Будет создана папка, содержащая ярлыки. Папку можно переименовать. Samsung.
Как мне поместить приложения в папку на Android?
Стандартный метод Android для создания папки:
- Поместите на той же странице главного экрана значки, которые вы хотите поместить в папку.
- Нажмите и удерживайте один значок и перетащите его прямо поверх другого значка. Папка создана.
- Продолжайте перетаскивать значки в папку. Вы также можете перетащить значок прямо из панели приложений.
Как сделать новый фотоальбом на Android?
Создать новый альбом
- На телефоне или планшете Android откройте приложение Google Фото.
- Войдите в свою учетную запись Google.
- Нажмите и удерживайте фотографию, а затем выберите фотографии, которые хотите добавить в новый альбом.
- Вверху нажмите «Добавить».
- Выбрать альбом.
- Необязательно: Добавьте заголовок к новому альбому.
- Нажмите Готово.
Как скрыть папку в моей галерее?
Перейдите в папку «Мои файлы», затем «Изображения» или создайте папку и назовите ее как хотите.Перейдите во вновь созданную папку, снова добавьте другую папку и назовите ее .nomedia. Скопируйте или переместите фотографии в папку (не в .nomedia, потому что она не будет отображаться после ее создания). Затем вы заходите в галерею, и вуаля!
Как создать альбом в моей галерее?
Чтобы создать собственный фотоальбом в приложении «Галерея», сознательно выполните следующие действия:
- Откройте приложение «Галерея».
- Просмотрите альбом, содержащий изображения, которые вы хотите скопировать или переместить в новый альбом.
- Нажмите и удерживайте изображение, которое хотите добавить в альбом.
- Установите флажки рядом с любыми другими изображениями, которые нужно поместить в новый альбом.
Как скрыть картинки на Android без приложения?
Первый вариант: ручное управление файлами
- Шаг 1: Откройте файловый менеджер (или SD-карту) и добавьте новую папку, которая начинается с точки (.)
- Шаг 2: Переместите фотографии в эту папку.
- Vaulty: чтобы скрыть фотографии с помощью этого приложения, просто откройте его, а затем нажмите и удерживайте отдельные изображения, пока не появится меню.
Как совместить фотоальбомы на Android?
Шаги
- Откройте Google Фото. Это разноцветный значок в виде вертушки с надписью «Фотографии», который обычно находится на панели приложений.
- Tap Albums. Это третий значок внизу экрана.
- Нажмите на первый альбом, который хотите объединить.
- Коснитесь ⁝.
- Нажмите «Выбрать».
- Коснитесь каждой фотографии, которую хотите объединить.
- Нажмите +.
- Нажмите на второй альбом.
Где хранятся альбомы на Android?
Фотографии, сделанные камерой (стандартное приложение для Android), хранятся либо на карте памяти, либо в памяти телефона, в зависимости от настроек. Расположение фотографий всегда одинаково — это папка DCIM / Camera.
Как изменить порядок моих фотоальбомов Google?
Метод 1 Создание альбома
- Создайте новый альбом. Шаги немного отличаются в зависимости от вашего устройства:
- Щелкните или коснитесь круга, чтобы выбрать фотографию.
- Нажмите «Создать» (мобильный) или нажмите «Далее» (Интернет).
- Введите название альбома.
- Щелкните или коснитесь текстового инструмента (T), чтобы написать описание.
- Щелкните или коснитесь флажка, чтобы сохранить.
Как создавать папки в Android
Вам нужно создать папки, чтобы ваши приложения и файлы были упорядочены на вашем телефоне Android? Вот как это сделать.
Android предлагает несколько функций, которые помогут вам упорядочить свои объекты на телефоне.Одна из этих функций — возможность создавать папки. Вы можете создавать папки на главном экране для группировки различных приложений, а также создавать папки в файловом менеджере для организации файлов.
В этом руководстве мы покажем вам, как создавать папки обоих типов на устройстве Android.
Как создать папку в Android
Для создания папки на главном экране вам нужно всего лишь выбрать как минимум два приложения и сложить их вместе.Оба эти приложения затем группируются в папку.
Для этого на вашем устройстве:
- Получите доступ к панели главного экрана, где находятся приложения, которые вы хотите поместить в папку.
- Перетащите первое приложение и поместите его поверх другого, и это создаст папку с обоими приложениями внутри.
- Коснитесь папки, чтобы просмотреть приложения в ней.
Как переименовать папку в Android
Некоторые телефоны Android автоматически назначают имя, в зависимости от выбранных приложений, папке на главном экране.Если вы хотите дать своей папке собственное имя, вы можете сделать это следующим образом:
- Нажмите и удерживайте папку, которой хотите присвоить новое имя.
- В появившемся меню выберите Переименовать .
- Введите новое имя для своей папки и коснитесь ОК .
- Теперь ваша папка использует ваше новое имя.
Не все телефоны автоматически присваивают имя папке.Если у вас нет, вам просто будет предложено ввести имя при первом создании папки.
Как добавить приложение в папку в Android
Если вы уже создали папку на главном экране, добавить в нее приложения так же просто, как перетащить их на место. Вот как это сделать:
- Найдите приложение, которое хотите добавить в свою папку, на главном экране или в панели приложений.
- Перетащите приложение в свою папку.
- Приложение будет добавлено в папку.
Как удалить приложение из папки в Android
Есть два способа удалить приложение из папки:
- Коснитесь папки, чтобы увидеть все приложения в ней.
- Перетащите приложение, которое хотите удалить, из папки за пределы папки на главном экране. Приложение теперь удалено из папки, но ярлык по-прежнему будет на главном экране.
- Другой способ сделать это — нажать и удерживать приложение, которое вы хотите удалить, и выбрать в меню Удалить . Это удалит значок из вашей папки, но не поместит его на главный экран.
Как перемещать папки между домашними экранами в Android
Как и ваши приложения, вы можете перемещать папки на нескольких домашних экранах.
- Найдите папку, которую хотите переместить, на главном экране.
- Перетащите папку на целевой домашний экран.
Как удалить папку в Android
Есть несколько способов избавиться от папки на главном экране в Android:
- Коснитесь папки, которую хотите удалить, чтобы увидеть все приложения в ней.
- Перетащите каждое приложение из папки. Папка исчезнет, как только вы переместите из нее все свои приложения.
- Другой способ удалить папку — нажать и удерживать папку и выбрать Удалить .
- Выберите Remove в приглашении, и ваша папка исчезнет.
Помните, что удаление папки не приводит к удалению находящихся в ней приложений.Ваши приложения продолжают существовать на вашем устройстве. Вы можете снова найти их на панели приложений, доступ к которой обычно можно получить, проведя пальцем вверх по главному экрану.
Дополнительный совет: как создать папку для управления файлами
Выше показано, как создавать папки на главном экране. Но что, если вы хотите создать папку для управления файлами, включая музыку, видео и документы? Здесь вы создаете папку файлового менеджера.
Создав эту папку, вы можете добавить в нее файлы любого типа.Приведенные ниже шаги по созданию папки файлового менеджера будут немного отличаться в зависимости от вашего устройства Android и того, какой файловый менеджер вы используете:
- Откройте на телефоне приложение файлового менеджера.
- Перейдите в каталог, в котором вы хотите создать новую папку. Этот каталог может находиться на вашем внутреннем хранилище или даже на внешнем хранилище, например, на SD-карте.
- Оказавшись в нужном каталоге, коснитесь меню из трех точек в правом верхнем углу и выберите Новая папка .
- Введите имя для своей папки и коснитесь ОК .
- Ваша папка создана.
Теперь вы можете сохранять или перемещать файлы в новые папки, что упростит их поиск, когда они вам понадобятся.Вы также найдете свои загрузки в отдельной папке.
Папки Android позволяют группировать приложения и файлы
Папки — отличный способ упорядочить ваши элементы. Если вы еще этого не сделали, пора начать использовать как главный экран, так и папки файлового менеджера, чтобы сохранить управляемость своим контентом.
11 лучших виджетов Android для домашнего экранаКакие самые лучшие виджеты для Android? Вот лучшие виджеты Android для погоды, заметок и многого другого.
Читать далее
Об авторе Махеш Маквана (Опубликовано 307 статей)Махеш — технический писатель в MakeUseOf.Он пишет технические практические руководства около 8 лет и охватывает множество тем. Он любит учить людей тому, как они могут максимально эффективно использовать свои устройства.
Более От Махеша МакваныПодпишитесь на нашу рассылку новостей
Подпишитесь на нашу рассылку, чтобы получать технические советы, обзоры, бесплатные электронные книги и эксклюзивные предложения!
Нажмите здесь, чтобы подписаться
Как создать ярлык для файла / папки на главном экране Android
Вы хотите создать ярлык для любого файла или папки на главном экране вашего телефона Android? Если мы говорим о компьютерных операционных системах, таких как Windows и macOS, можно добавлять файлы и папки на их рабочий стол.В отличие от этого, Android, самая популярная операционная система для смартфонов, работает совершенно по-другому. Он позволяет добавлять на главный экран только приложения и виджеты. Доступ к файлам и папкам можно получить только через приложение файлового менеджера.
Часто вам может потребоваться очень частый доступ к любому файлу или папке. Здесь у нас есть простое решение, которое поможет вам добавить их ярлык на главный экран вашего телефона Android, чтобы вы могли быстро их открыть. В этой статье рассматриваются три разных метода.
Как создать ярлык на домашнем экране Android
На некоторых смартфонах Android вы можете использовать встроенный файловый менеджер для создания ярлыков файлов и папок на главном экране. В качестве примера мы использовали смартфон Samsung. Просто выполните следующие действия —
- Откройте приложение файлового менеджера на телефоне Android.
- Теперь найдите файл или папку, которые вы хотите добавить на главный экран, и выберите их.
- Нажмите кнопку меню с тремя точками в правом верхнем углу.
- Затем нажмите Добавить ярлык вариант там. Если вы используете приложение «Мои файлы» на телефоне Samsung, вам будет предложено выбрать, куда вы хотите его добавить. Выберите опцию Главный экран .
- Наконец, вы получите запрос на добавление элемента на главный экран. Коснитесь и удерживайте значок или коснитесь кнопки Добавить . Вот и все.
Альтернативный метод: используйте приложение File Commander
Встроенное приложение файлового менеджера на некоторых смартфонах Android может не позволять добавлять ярлыки для файлов и папок на главный экран. В этом случае вы можете использовать стороннее приложение, например File Commander. File Commander — одно из самых популярных файловых менеджеров для Android.
Шаги почти такие же, как мы описали выше.Сначала откройте приложение File Commander на своем телефоне. Затем найдите и выберите файл / папку, которую вы хотите добавить в качестве ярлыка. После этого нажмите кнопку меню (три точки)> «Создать ярлык» и нажмите кнопку «Добавить».
Используйте приложение File Shortcut для создания ярлыка файла
В магазине Google Play есть еще одно приложение под названием File Shortcut. Как следует из названия, это приложение создано для создания ярлыка только для файлов. В дополнение к этому, он также позволяет вам изменить имя ярлыка и выбрать собственный значок.Вот как вы можете использовать это приложение —
- Установите приложение File Shortcut на свой телефон Android из Google Play Store.
- Запустите приложение. Вам будет предложено разрешить доступ к хранилищу.
- Теперь нажмите кнопку «Открыть средства выбора файлов» и выберите файл, который хотите добавить в качестве ярлыка на главный экран.
- Вы также можете изменить имя и значок ярлыка. Если вы не хотите их менять, пропустите этот шаг.
- Наконец, нажмите кнопку Создать ярлык , а затем нажмите Добавить в окне подсказки.
Как создавать ярлыки файлов на устройствах Android?
Ярлыки, переходные ссылки — спасение, когда мы говорим о поиске иголки в стоге сена. Буквально мы говорим о переходе к определенному файлу на устройстве Android.Поиск любимой песни перед сном, важного документа или файла презентации иногда может оказаться утомительным занятием.
Чтобы избавить вас от непрерывной навигации по файлам, в Android есть встроенная функция для создания ярлыков для файлов и папок. Однако иногда возникает невозможность создавать ярлыки файлов с помощью встроенной функции. Итак, вернемся к исходной точке? Я бы сказал нет. Потому что у нас есть несколько приложений, которые позволяют создавать ярлыки для файлов и папок.И размещение их на главном экране для ваших быстрых нужд — лишь вопрос времени.
Диспетчер файлов ES File Explorer
Создание ярлыков файлов выполняется просто с помощью ES File Explorer. Приложение можно бесплатно скачать в Google PlayStore. Вы можете загрузить приложение и создать ярлыки для своих файлов, выполнив несколько простых шагов. Откройте приложение, чтобы попасть на главный экран, на котором загружены категории файлов, недавно использованные и наиболее часто используемые файлы. Функция, которая делает навигацию интуитивно понятной.
Получив нужный файл, нажмите и удерживайте его. На значке файла откроется зеленый флажок, а внизу экрана появится строка меню. Щелкните значок More с тремя вертикальными точками в правом нижнем углу. Выберите « Добавить на рабочий стол» , чтобы добавить значок ярлыка на главный экран.
Ярлык файла создается на главном экране. Теперь вы можете перетащить ярлык в любое место на главном экране. С помощью этого приложения вы не сможете создавать ярлыки для медиафайлов.Однако вы можете поместить свои любимые мультимедийные файлы в папку и создать ярлык для папки, который можно разместить в любом месте на главном экране.
Загрузите из PlayStore: ES File Explorer File Manager
File Widget
File Widget — один из самых мощных файловых менеджеров, доступных для устройств Android. Это виджет, который создает ярлыки для всех типов файлов и папок . Установка такая же, как и с другими приложениями. Изюминка заключается в использовании виджета для создания ярлыков.Когда вы закончите установку, дважды или долго нажмите на главный экран, чтобы открыть меню виджетов. Добавьте виджет файлов на главный экран. Вместо этого вы можете добавить виджет папки при создании ярлыка папки.
После добавления виджета на главный экран вы можете создать ярлык для файла или папки. Виджет открытия файла или папки; оба они открывают экран настроек виджета. Просмотрите список, чтобы выбрать целевой файл или папку, и введите имя ярлыка в отведенном для этого месте.Вы даже можете выбрать значок для ярлыка. Теперь щелкните значок Create Shortcut .
Следующее, что вы увидите, это виджет файла или папки на главном экране, который преобразуется в только что созданный вами ярлык. С помощью этого программного обеспечения любой может создавать ярлыки практически для любого типа файла, присутствующего на устройстве Android. Экран настроек виджета гладкий и интуитивно понятный.
Загрузите из PlayStore: File Widget
Встроенный обозреватель файлов
Вы также можете попробовать встроенную функцию с новейшими устройствами Android, которые могут удовлетворить ваши конкретные потребности.Процедура проста и состоит из нескольких быстрых шагов.
Открыть, Обозреватель файлов> Нажмите и удерживайте файл или папку> Нажмите «Еще»> «Добавить на рабочий стол» .
В дополнение к этому списку приложений-ярлыков в Android есть собственный инструмент для создания ярлыков папок. Однако возможность создавать ярлыки файлов зависит от устройства к устройству. Вы можете создавать ярлыки, а затем размещать их на главном экране по своему усмотрению. Вы можете создавать ярлыки для папок, чтобы разместить широкий спектр файлов для упрощения поиска и организации экрана.
Статистика показывает, что использование портативных мобильных устройств растет, и с каждым шагом мы видим улучшение функций. Android идет в ногу с темпами, и когда мы говорим о простоте использования, устройства Android входят в число лучших игроков на рынке. С помощью перечисленных выше приложений и встроенного файлового менеджера вы можете легко создавать ярлыки для удовлетворения конкретных потребностей на устройствах Android. Что-то снова, что дает ощущение использования ПК !.
Как создать папку на рабочем столе Honor и Huawei
Как создать папку на Honor и Huawei, чтобы не загромождать рабочее место ненужными файлами? Если вы задали такой вопрос, то обзор функций для вас.Большинству пользователей удобно группировать ярлыки приложений и файлов на телефоне, чтобы не мешать ползункам и меню. Для этого в телефоне Huawei, как и на любом ПК, доступна функция создания папок. Помимо практических преимуществ, это еще и эстетический порядок, который также важен для современных абонентов.
Создать папку
Что такое папка на устройстве? Универсальное свободное пространство, куда действительно можно помещать различные файлы и приложения, сортируя их.Например, если у вас на рабочем столе есть следующие элементы, то это определенно занимает много места:
- 3 игры;
- музыкальный ярлык;
- погода; Диалоговая ссылка телеграммы
- ;
- мессенджер Viber;
- Instagram.
На примере можно сгруппировать его в емкость Социальные сети, где разместить мессенджер, Facebook, Telegram и Instagram. Игры переброшены в другое место, а в разделе «Другое» — оставшиеся позиции.Таким образом, место расширяется, а поиск и ориентирование среди иконок становится удобнее.
Кстати, основные компоненты телефона уже разобраны. Однако пользователь может перемещать любые файлы между регистрами по своему усмотрению.
Пошагово как создать отдельную емкость для файлов на рабочем столе Huawei:
- Открытое рабочее пространство смартфона.
- Сразу выделите две одинаковые по направлению работы этикетки, которые вы хотите скомпоновать.
- Щелкните по одному и удерживайте.
- Переместите на второй.
- Открывается окно, в котором помещаются два выбранных программного обеспечения.
Затем используйте опцию перетаскивания, чтобы добавить.
Плюсов использования такой функции в телефоне:
- все сгруппировано;
- максимум информации под рукой;
- быстрое ориентирование;
- оптимизация работы;
- отсутствие беспорядка на главном экране;
- больше места для работы.
Как переименовать папку на Android Huawei
Откройте папку на своем Андроиде, нажмите на надпись вверху и пропишите ей новое имя.
Как убрать папку с рабочего стола
Для этого его нужно зажать и перетащить вверх — в корзину. Обратите внимание, что инструкция по созданию таких папок на телефонах практически одинакова для всех производителей и моделей. Поэтому применить эту инструкцию реально на других смартфонах.
Если по какой-либо причине действие не сработало, сначала проверьте память.Если свободных гигабайт нет, то система не разрешает создание новых файлов.
Добавляем, что на официальном сайте представительства Huawei у каждого пользователя есть возможность найти подробное описание различных операций, выполняемых на смартфонах Huawei и Honor. В основном это описано в инструкции, но более наглядно показано на сайте. Если ответы на интересующие вопросы в сети найти не удалось, всегда реально написать в поддержку, где ответят в течение 24 часов.
Как создать папку на телефоне ▷ ➡️ Creative Stop ▷ ➡️
Вы решили классифицировать файлы на мобильном телефоне и управлять ими так же, как на компьютере. Итак, вы хотите, чтобы вы могли разделить свои приложения, документы, фотографии и все другие файлы на красивые аккуратные папки, чтобы вы могли быстро найти все, не тратя драгоценное время на непродуктивный поиск. Есть только одна небольшая проблема: вы не знаете, как создавать папки на своем телефоне. Вы попали в эту неудачную ситуацию? Тогда я рад сообщить вам, что вы пришли в нужное место в нужное время!
Продолжая читать это руководство, я подробно объясню , как создать папку на телефоне , если вы используете смартфон Android или iPhone .Вам не о чем беспокоиться, потому что, как вы убедитесь собственными глазами, это очень простая процедура, которую можно выполнить за очень короткое время. Для этого вы можете использовать приложения, которые уже есть на вашем устройстве или, в качестве альтернативы, приложения, разработанные сторонними разработчиками, если «стандартная» операционная система им не по душе. Если вам интересно, я также покажу вам, как создавать папки, защищенные паролем.
Простите? Это именно то, что вы хотели знать, и теперь вам не терпится начать делать заказы на своем смартфоне? Так что устройтесь поудобнее, возьмите трубку и следуйте тому, что я вам скажу.В кратчайшие сроки ваш телефон будет упорядочен, а все ваши файлы — в упорядоченных и функциональных папках. Сейчас я просто хочу пожелать вам хорошего чтения и хорошей работы.
- Как создать папку на телефоне Android
- Приложения
- Файловый менеджер по умолчанию
- Файлы Google
- Как создать папку на iPhone
- Как создать секретную папку на мобильном телефоне
Как создать папку на телефоне Android
Если вы используете мобильный телефон Android Есть много методов, которые можно использовать для создания папок.Вы можете использовать файловый менеджер , предустановленный на вашем устройстве, или другие решения, доступные в Play Store или стороннем магазине. В следующих нескольких строках я опишу, как сделать и первый, и второй случаи, если интегрированный файловый менеджер не для вас.
Приложения
Если вы хотите… создать папку с приложениями , установленными на вашем устройстве, все, что вам нужно сделать, это получить доступ к Начальному экрану или к ящику (меню, в котором находятся все приложения), запустить расширенное нажатие на значке первое приложение , которое вы хотите добавить в папку, и перетащите его во второе приложение , которое вы хотите включить в ту же папку: в подшивке оно будет создано автоматически, и вы можете его переименовать, однако ты хочешь.
После этого просто перетащите значки других приложений, которые вы хотите добавить, к значку папки. Для получения дополнительной информации см. Мои руководства о том, как создавать папки в Huawei) и Samsung.
Файловый менеджер по умолчанию
Вы решили попробовать использовать файловый менеджер по умолчанию, установленный на вашем смартфоне? Очень хороший! По сути, это довольно удобное решение, позволяющее создавать папки без необходимости загружать что-либо и, следовательно, сокращать количество шагов для достижения конечного результата.
Готовы продолжить? Сначала разблокируйте телефон, перейдите на Начальный экран и найдите значок Файловый менеджер «Стандартный», установленный на вашем устройстве. Если вы не можете его найти, это может быть в меню приложений (ящик ), где присутствуют все приложения. Файловый менеджер также может иметь разные названия в зависимости от марки телефона, который вы используете; наиболее распространенными обычно являются File Manager (на устройствах Huawei) и Archive (на устройствах Samsung).
После обнаружения нажмите на значок и в новом открывшемся экране выберите элемент Архив o АДРЕС (всегда в зависимости от используемой марки) и выберите, будут ли файлы управляться во внутренней памяти или карты SD … Коснувшись соответствующей записи в списке.
Теперь самое интересное. Чтобы создать папку, все, что вам нужно сделать, это нажать кнопку с tres puntos и коснуться голоса … Новая папка . Ты понял? Отлично, теперь дайте ему имя для вновь созданной папки, записав его в соответствующее поле и нажав кнопку OK для подтверждения. В списке папок, уже присутствующих в этом конкретном разделе, вы увидите только что созданную, расположенную в алфавитном порядке.
Теперь все, что вам нужно сделать, это добавить нужные файлы. Опять же, это очень простая операция: вам просто нужно выбрать их расширенным нажатием на File Manager … Отметьте столько, сколько вы хотите переместить, и нажмите кнопку… Copy .Если вы предпочитаете удалить их из старой папки, чтобы они отображались только в новой, нажмите кнопку. Передача / перемещение .
На этом этапе все, что вам нужно сделать, это перейти в только что созданную папку, нажать на нее и нажать кнопку. Улов . Подождав пару секунд, вы увидите, что все файлы, которые вы решили передать, появятся. Простая правда?
Google Файлы
Может случиться так, что «стандартный» файловый менеджер не оправдает ожиданий тех, кто им пользуется.Если вы оказались в такой ситуации и заметили, что файловый менеджер вашего смартфона не для вас, я хочу порекомендовать другое приложение, которое вы можете использовать для создания папок на вашем устройстве.
Это Google Files бесплатный файловый менеджер, разработанный гигантом поисковых систем, полезный для сортировки внутри смартфона, содержимого каталога … следите за ним … хранилища и используйте разные функции резервного копирования , предлагающие услугу.
Я вас заинтриговал? Затем я расскажу, как скачать приложение и начать им пользоваться. Сначала разблокируйте устройство и нажмите на Play Store (значок ▶ ︎ цветной). После открытия введите в строке поиска «Google Files», выберите приложение из результатов и нажмите кнопку Установить . Если вы используете устройство Android без Play Store, например устройство Huawei с AppGallery, вы можете загрузить приложение из альтернативного магазина.
При открытом приложении просто перейдите к начальной настройке.Затем нажмите Продолжайте , чтобы принять условия использования приложения, а затем в Разрешите дважды подряд, разрешите файлам доступ к контенту с вашего смартфона. Теперь все готово, и вы можете приступить к созданию новых папок через этот менеджер.
На главном экране нажмите Обзор по в середине меню внизу. Затем прокрутите страницу вниз, пока не найдете статью Устройства хранения под ней, вы можете выбрать, хотите ли вы управлять пространством во внутренней памяти или на SD-карте .Коснитесь нужного параметра и на открывшемся новом экране коснитесь значка с тремя вертикальными точками (вверху справа). В появившемся меню выберите Добавить новую папку , присвойте имя вновь созданной папке и щелкните Создать папку .
Чтобы добавить файлы в папку, которую вы только что создали, вернитесь в меню Найдите и найдите файлы, которые нужно переместить (перейдя во внутреннюю память или на SD-карту (в зависимости от вашего положения).В открывшемся новом экране коснитесь файла, который хотите переместить в новую папку: чтобы выбрать несколько из них, отметьте все те, которые вы хотите переместить.
На этом этапе нажмите значок с тремя вертикальными точками (вверху справа) и в предложенном меню выберите пункт Копировать в или Переместить в (при выборе второго варианта файлы будут не дублироваться). Наконец, укажите, должны ли вы назначить их на Internal Memory или на SD-карту … Нажмите значок binder , который вы только что создали, и воспроизвели здесь Move.. Файлы будут скопированы или переданы немедленно.
Как создать папку на iPhone
Вы хотите создавать и управлять своими папками в iPhone ? Поэтому я рад сообщить вам, что это простая операция, которую вы можете выполнять с инструментами, включенными в ваш «мелафонино».
Приложения
Если вы хотите… создайте папку с приложениями на iPhone , все, что вам нужно сделать, это получить доступ к начальному экрану и сделать расширенным нажатием на любой значок в приложении, пока не исчезнет контекстное меню и все значки на экран начинает «танцевать».«
На этом этапе перетащите первое приложение , которое вы хотите добавить в свою папку, на значок второе приложение , которое вы хотите поместить в ту же папку, и оно будет создано автоматически. Назначьте имя только что созданной папке и перетащите значки других приложений, которые вы хотите включить в нее.
Я скажу вам, что вы также можете выбрать несколько приложений одновременно, удерживая значок одного из них и делая одно нажатие (другим пальцем) на значки других.Подробнее читайте в моем руководстве по организации приложений на iPhone.
Архив
Архив Файловый менеджер, установленный на всех устройствах iOS. Начиная с версии 11, он позволяет легко управлять файлами и папками, наподобие Finder в MacOS или проводника в Windows.
Чтобы начать пользоваться, разблокируйте iPhone и перейдите на главный экран. Теперь выберите значок приложения Архив , обозначенный синей папкой на белом фоне. Если вы не можете его найти, возможно, вы удалили его по ошибке, но вы можете безопасно загрузить его снова через App Store .
Теперь на главном экране нажмите Просмотр по в меню ниже. Это даст вам доступ ко всем позициям, по которым вы можете торговать. Вы можете создать новую папку в iCloud Drive в облачном хранилище Apple или непосредственно в iPhone .
После того, как вы выбрали пространство, все, что вам нужно сделать, это запустить расширенное нажатие в любом месте экрана. Откроется небольшое горизонтальное меню. На этом этапе все, что вам нужно сделать, это нажать Новая папка , назовите ее, написав в отведенном месте, и, как только вы это сделаете, нажмите End .Новая папка будет добавлена к уже существующим. Вы можете повторять эту процедуру столько раз, сколько хотите для создания папок.
Чтобы переместить файлы в новую папку, действуйте следующим образом: нажмите Позиции Чтобы вернуться назад, выберите папку, из которой вы хотите восстановить файлы, нажмите Select (вверху справа) и отметьте все объекты ты хочешь переехать. Теперь нажмите на подшивку в меню внизу и выберите папку назначения. Итак, нажмите Copy и все!
Вам нужна дополнительная информация для создания папок на вашем iPhone? Поэтому я предлагаю вам также прочитать мое специальное руководство, где я также рассказал вам о Readdle Documents, отличном альтернативном файловом менеджере для iOS / iPadOS, к которому вы можете обратиться, если вас не устраивает файловый менеджер Apple по умолчанию.
Как создать секретную папку на мобильном телефоне
Хотите создать секретную папку , чтобы хранить файлы внутри нее подальше от посторонних глаз? Есть несколько способов добиться этого. Теперь я покажу вам , как создать папку на телефоне и быстро и легко защитить ее паролем с помощью приложений, предназначенных для этой цели.
Android
Если вы используете терминал Android , вы можете создавать секретные папки с помощью приложения Закройте папку , полезную для защиты различных типов файлов, с помощью PIN .Это чрезвычайно интуитивно понятное и простое в использовании приложение, доступное в бесплатной версии … и в PRO версии (4,49 евро). Это удаляет всю рекламу и обеспечивает доступ к расширенным функциям, таким как синхронизация облачных файлов и скрытый режим.
Чтобы загрузить его, перейдите в Play Store (символ ▶ ︎ цветной) и в строке поиска вверху введите «Блокировка папки» . Затем выберите приложение из результатов поиска и нажмите кнопку Установить .Когда вы закончите, нажмите Открыть или значок приложения, добавленный на главный экран / ящик, чтобы запустить его.
Если вы используете устройство Android без Play Store, например устройство Huawei с AppGallery, вы можете получить приложение в одном из множества доступных альтернативных магазинов.
Когда приложение запустится, нажмите кнопку. Разрешите два раза подряд, чтобы вы могли получить доступ к файлам. На этом этапе все, что вам нужно сделать, это ввести PIN , который вы хотите использовать, нажмите кнопку. ОК и подтвердите его, набрав еще раз.
На главном экране приложения выберите категорию файлов , которую вы хотите защитить, и перенесите их в существующую папку по умолчанию (или, в качестве альтернативы, создайте новую, нажав кнопку положительный (+) вывод конденсатора , придав ему имя и нажав кнопку Да ). На этом этапе нажмите значок с изображением замка , и файл или папка будут защищены ранее выбранным паролем.
Еще одно решение, о котором я хочу вам сообщить, называется Norton App Lock , бесплатное приложение для цифровой безопасности, разработанное известным брендом компьютерной безопасности Norton и предназначенное для блокировки с помощью последовательности блокировки o штрих-код доступа к приложения, которые вы хотите защитить.
Его особенность в том, что он позволяет блокировать доступ ко всем приложениям без необходимости шифровать каждую папку по отдельности. Короче говоря, вы можете заблокировать доступ ко всему файловому менеджеру, чтобы все его содержимое было защищено от посторонних глаз.
После того, как вы загрузили и запустили приложение, вы соглашаетесь с его условиями использования, нажав кнопку Принять и запустить . Затем разрешите переход к другим приложениям, нажав кнопку OK . В открывшемся новом экране переместите стик , чтобы продолжить первоначальную конфигурацию.
Поняли? Хорошо, теперь нажмите кнопку Configuration и на экране, куда вы были перенаправлены, найдите элемент Norton App Lock Service Hit, переместите рычаг и, наконец, нажмите кнопку. ОК .
Теперь первоначальная настройка завершена, и вы активировали приложение. Все, что вам остается сделать, это выбрать последовательность блокировки (или, альтернативно, числовой код), подтвердить и выбрать свою учетную запись Google , чтобы восстановить пароль на случай, если вы его забудете. Как только вы это сделаете, нажмите кнопку OK , а затем Продолжайте .
На главном экране вам просто нужно коснуться приложения , которое вы хотите заблокировать (имя которого станет зеленым).Каждый раз, когда кто-то пытается открыть его, ему придется вводить последовательность блокировки или код.
iPhone
iPhone не позволяет напрямую вводить пароли для защиты всех типов папок. Однако есть решение, позволяющее создавать папки с фото и видео, защищенные паролем. Это Private Photo Vault приложение, доступное в бесплатной версии … e PRO (7,99 евро). Последний позволяет создавать неограниченное количество альбомов, удаляет рекламу и позволяет передавать фотографии с ПК на iPhone по беспроводной сети.
Чтобы загрузить его, перейдите на Начальный экран на вашем iPhone и коснитесь App Store (синий с буквой «A» посередине). Затем выберите Search in (ниже), введите имя приложения в области поиска и, найдя в результатах, щелкните Get / install . Затем подтвердите свою личность с помощью пароля Face ID, Touch ID или Apple ID и откройте приложение, нажав кнопку или значок на главном экране.
После открытия приложения нажмите на Start .Теперь введите один код доступа , который будет использоваться каждый раз, когда вы решите получить доступ к приложению, и адрес электронной почты для получения кода на случай, если вы забудете. В конце этой процедуры нажмите Next , а затем Я согласен. . Вам просто нужно принять условия, нажав соответствующую кнопку, и начать пользоваться приложением.
На главном экране коснитесь значка положительный (+) вывод конденсатора , чтобы создать новый альбом, введите имя и пароль , который вы хотите использовать для его защиты, затем заполните поле Проверить re -ввод пароля для подтверждения.
Теперь новая папка защищена. Чтобы вставить в него фото или видео, откройте его (введя соответствующий пароль), нажмите кнопку конденсатор положительный (+) вывод … Выберите, импортировать ли фотографии из архива (то есть из приложения iOS Photo) или камера Camera (то есть фотография для съемки в реальном времени) и все.
После выбора или съемки ваши фотографии будут импортированы непосредственно в новую папку и удалены из приложения «Фото» и iCloud.
Если, с другой стороны, вы хотите заблокировать доступ к определенному приложению, вы можете использовать Use time from iOS to blocking access to application … Защищая его паролем. Для его использования достаточно зайти в меню « Настройки»; Используйте время; Ограничения приложений на вашем iPhone и следуйте инструкциям на экране — для получения полной информации прочтите мое руководство о том, как защитить паролем приложения на iPhone.
Как создать папку в Dropbox на компьютере или мобильном устройстве
Идет загрузка.Dropbox не только позволяет обмениваться файлами, создавать резервные копии и хранить файлы, но также позволяет легко группировать эти файлы в разные папки, чтобы их можно было упорядочить и их было легко найти.
Вот как вы можете создавать папки в Dropbox, будь то на компьютере или в мобильном приложении.
Ознакомьтесь с продуктами, упомянутыми в этой статье:iPhone 11 (от 699,99 долларов в Apple)
Samsung Galaxy S10 (от 699,99 долларов в Walmart)
Apple Macbook Pro (от 1299 долларов в Apple)
Acer Chromebook 15 ( От $ 358,99 в магазине Staples)
Как создать папку в Dropbox с рабочего стола1. Перейдите на сайт Dropbox с помощью предпочитаемого вами веб-браузера и войдите в свою учетную запись. Вы будете перенаправлены на домашнюю страницу вашей личной учетной записи Dropbox.
2. Щелкните «Новая папка», которая находится в правой части вашей домашней страницы.
Вы можете найти опцию «Новая папка» на главной странице вашей учетной записи.Эмма Уитман / Business Insider3. Назовите и выберите место для вашей папки. Вы можете создать новую папку для своей общей учетной записи Dropbox или щелкнуть по уже созданной папке, чтобы создать папку внутри папки.
4. Нажмите «Создать», и все готово.
Вы также можете назвать свою папку.Эмма Уитман / Business InsiderВы попадете в новую папку, где сможете создавать и загружать файлы для добавления.
Как создать папку в Dropbox из мобильного приложения1. Загрузите мобильное приложение Dropbox из App Store или Google Play Store, если вы этого не сделали.
2. Откройте приложение Dropbox и войдите в систему.
3. На главном экране нажмите «Создать» в нижней центральной части экрана.
4. Выберите «Создать папку» внизу списка опций.
Выберите «Создать папку» в нижней части меню параметров.Эмма Уитман / Business Insider5. Назовите папку, и, если хотите, вы можете выбрать местоположение в существующей папке, открыв эту папку и нажав «Установить местоположение» в правом нижнем углу.
Папки, созданные на одном устройстве, автоматически появятся на обоих.Эмма Уитман / Business Insider6. Нажмите «Создать».
Вы попадете в пустую папку, где сможете начать добавлять и выгружать файлы со своего мобильного устройства.
.

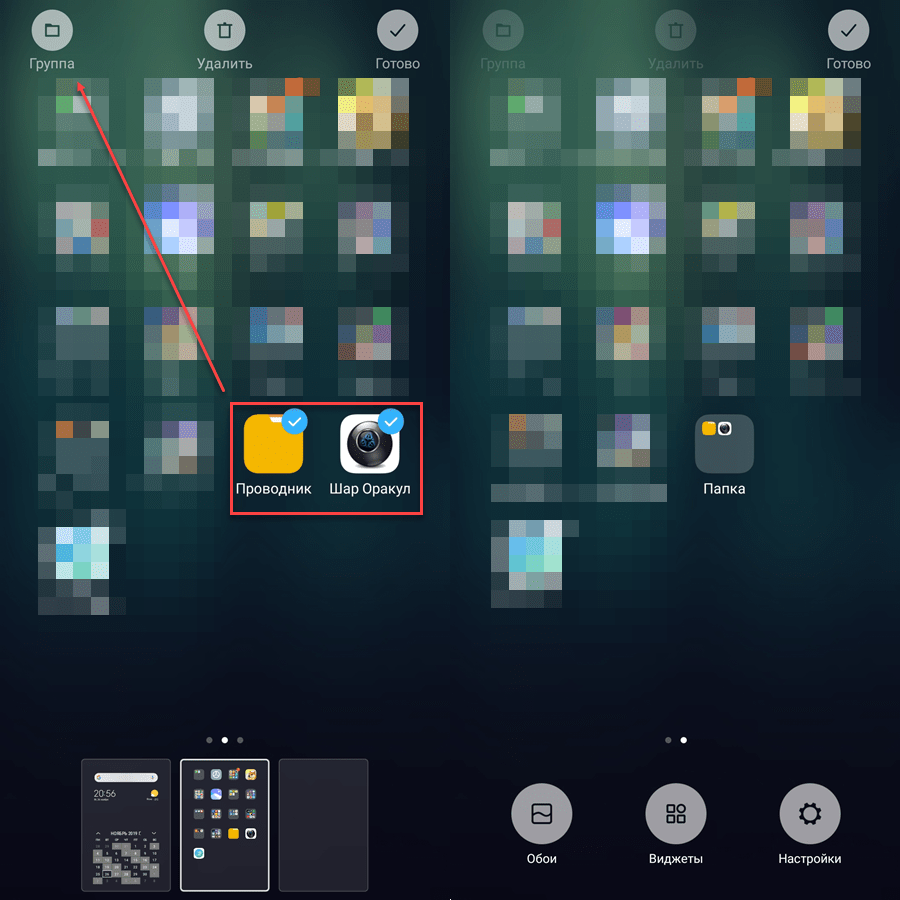

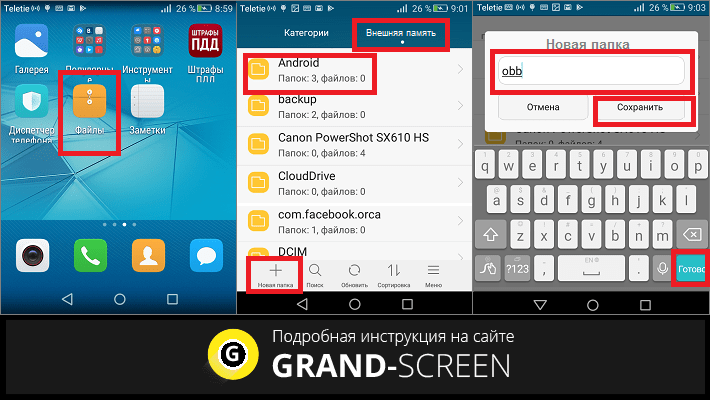

 Другой вариант – зайти в главное меню, нажать на иконку приложения и переместить ее в верхнюю часть дисплея, не отрывая палец от экрана. Появится рабочий стол с созданной папкой, осталось лишь поместить файл в нее. Эта функция может выглядеть немного иначе в зависимости от версии операционной системы, но суть та же.
Другой вариант – зайти в главное меню, нажать на иконку приложения и переместить ее в верхнюю часть дисплея, не отрывая палец от экрана. Появится рабочий стол с созданной папкой, осталось лишь поместить файл в нее. Эта функция может выглядеть немного иначе в зависимости от версии операционной системы, но суть та же. Здесь можно выбрать встроенную память или флеш-накопитель, в зависимости от того, где вы хотите размещать файлы.
Здесь можно выбрать встроенную память или флеш-накопитель, в зависимости от того, где вы хотите размещать файлы.