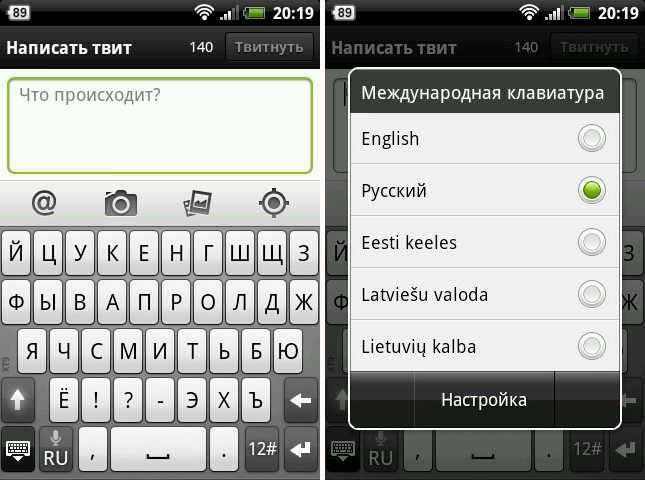Как добавить язык в клавиатуру смартфона Samsung
Как восстановить удаленные фотографии. 3 способа
Случилось так, что вы удалили драгоценную картинку со своего смартфона? А бывает еще хуже, вы сломали или сбросили к заводским настройкам свое устройство и потеряли их все. Теперь давайте разберемся, как восстановить удаленные фотографии с телефона Android.
Блог »
7 причин, почему у смартфона медленное интернет-соединение
Смартфоны сейчас являются основным способом просмотра интернет-страниц, соцсетей facebook и instagram, покупок в интернет-магазинах. А это значит, что максимально возможная скорость интернета на наших мобильных устройствах важнее, чем когда-либо. Вот несколько причин на которые стоит обратить внимание.
Блог »
Avast для Android
Популярность Android, как магнит, притягивает тысячи цифровых преступников. Аналитики из агентства CVE Details признали Android самой небезопасной операционной системой для пользователей смартфонов. Несложно догадаться, что причиной подобной уязвимости стала ее многомиллионная аудитория.
Несложно догадаться, что причиной подобной уязвимости стала ее многомиллионная аудитория.
Блог »
Советы по настройке
При создании SMS сообщений, писем электронной почты или редактировании текста в документе, во всех этих случаях неизменно используется системная клавиатура смартфона, если не установлено стороннее приложения для ввода информации.
Рассмотрим как добавить нужные вам языки ввода в клавиатуре Samsung. О том, как переключать языки ввода в смартфоне Samsung мы уже писали.
Как добавить язык на клавиатуре
- В меню «Настройки» -> «Общие настройки» -> «Язык и ввод» переходим во вкладку «Клавиатуры».
- Выбираем «Экранная клавиатура» -> «Клавиатура Samsung».
- Переходим в меню «Языки и типы», а затем внизу жмем кнопку «Управление языками ввода».
- Активируем те языки, которые Вам необходимы.

*Для удаления ненужных языков просто деактивируем их в этом же меню.
Если нет языка в списке
Как загрузить языковый пакет:
- Подключаем смартфон Samsung к сети Интернет.
- Переходим в меню «Языки и типы».
- Внизу жмем «Управление языками ввода».
- Справа вверху жмем «⁞», а затем выбираем «Проверять обновления».
- В этом же меню опускаемся ниже во вкладку «Доступные языки» и напротив нужного жмем «↓».
- После загрузки языкового пакета его можно будет добавить в клавиатуру.
Раскладка клавиатуры и другие настройки
- Можно изменить раскладку клавиатуры, дополнить специальные символы. Настройки доступны в меню «Экранная клавиатура».
- Также есть полезная функция – изменение размера системной клавиатуры, которая находится в меню «Экранная клавиатура» > «Клавиатура Samsung» > «Персонализация» > «Размер и раскладка клавиатуры».

Видео
Теги: Настройка Android,
Комментарии (16) |
Обновлено: May 10, 2020
Как включить (отключить) безопасный режим на Samsung Galaxy
Jun 29, 2015
Настройка Android
Защищенная папка с данными в смартфоне Samsung
Feb 26, 2019
Память
Как добавить язык в клавиатуру смартфона Samsung
Mar 6, 2019
Настройка Android
Настройки главного экрана в смартфоне Samsung
Jan 8, 2019
Дисплей
Как снять блокировку SIM-карты в смартфоне Samsung
Feb 26, 2019
Настройка Android
Спящий режим приложений в смартфоне Samsung
Feb 15, 2019
Приложения
Будильник в смартфоне Samsung
Feb 1, 2019
Приложения
Запись звука в смартфоне Samsung
Feb 1, 2019
Разное
Диспетчер SIM-карт в смартфоне Samsung
Feb 7, 2019
Настройка Android
Как изменить шрифт в смартфоне Samsung
Feb 12, 2019
Дисплей
Ответ и завершение вызова в смартфоне Samsung
Feb 28, 2019
Настройка Android
Как изменить обои на главном экране и экране блокировки в Samsung
Jan 8, 2019
Дисплей
Как переключить клавиатуру на Андроиде на русский или английский Тарифкин.
 ру
руСмартфон поддерживает множество языков клавиатуры. Так, пользователь может настроить те, которыми он будет регулярно пользоваться. Набор стандартных языков будет зависеть от самой прошивки и настройки устройства.
Содержание
- Как переключить клавитуру на Андроиде с русского на английский и обратно
- Как поменять стандартную клавиатуру
- Лучшие приложения для замены стандартной клавиатуры
- Что такое виртуальная клавиатура и как ей пользоваться
- Как переключить язык на Android в интерфейсе
- Проблемы при смене языка
Как переключить клавитуру на Андроиде с русского на английский и обратно
Прежде чем менять язык в способе ввода, его необходимо настроить. Например, если пользователю понадобился французский, его сперва нужно добавить. Делается это при помощи меню настроек.
Настроить языки можно в любой момент, вне зависимости от времени использования смартфона.
В большинстве случаев используется две стандартные клавиатуры, русская и английская. Если по каким-то причинам они не являются стандартными, пользователю следует их настроить. Для этого нужно перейти в параметры устройства, а затем, следовать инструкции:
Если по каким-то причинам они не являются стандартными, пользователю следует их настроить. Для этого нужно перейти в параметры устройства, а затем, следовать инструкции:
- Выбрать раздел «Язык и ввод».
- Найти пункт клавиатура, и перейти в параметры. Для этого необходимо нажать на соответствующий значок, который расположен рядом.
- В открытом окне следует выбрать «Язык ввода».
- На экране отобразится список всех языков, которые поддерживает система. Чтобы добавить один из них, пользователю необходимо установить галочку рядом с ним.
После этого язык будет добавлен на клавиатуру. При этом, пользователю не нужно перезагружать устройство. Все изменения сохраняются автоматически. Последовательность действий может немного отличаться в зависимости от версии операционной системы и модели самого смартфона.
Как только способ ввода будет добавлен, пользователь может переключаться между ними, не переходя в настройки. Делается это с помощью клавиатуры во время ввода текста.
Здесь есть два способа смены языка с русского на английский и наоборот.
В первом случае пользователю необходимо нажать на значок глобуса, который расположен рядом с пробелом. Текущая раскладка будет отображена на месте пробела.
Не на всех устройствах данная последовательность действий будет правильной. Некоторые смартфоны поддерживают другую смену языка. Если на клавиатуре нет подходящего значка, значит следует воспользоваться второй инструкцией. Так, пользователю необходимо провести по значку «пробел», вправо или влево. После этого язык ввода будет изменен. В таких случаях на пробеле пользователь увидит стрелки вправо и влево.
Как поменять стандартную клавиатуру
Одним из преимуществ смартфона под управлением Андроид, можно считать возможность настройки каждого элемента управления под пользователя.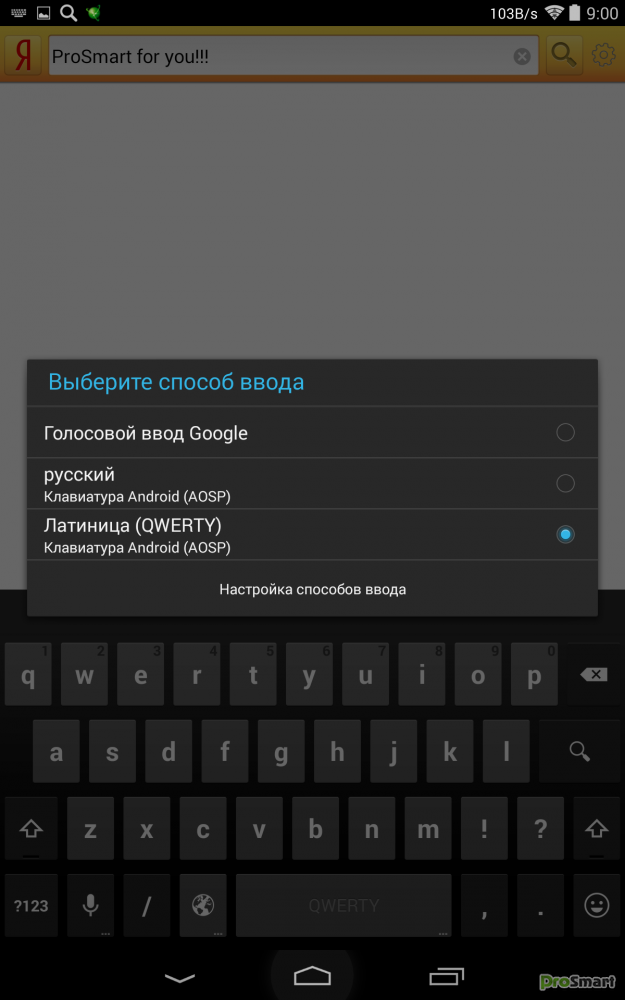 Это же относится и к способу ввода текста. Стандартный интерфейс можно заменить на любой другой, который будет иметь изображения или отличное отображение букв.
Это же относится и к способу ввода текста. Стандартный интерфейс можно заменить на любой другой, который будет иметь изображения или отличное отображение букв.
Заменяется стандартная клавиатура достаточно легко. Для начала, пользователю необходимо скачать ее. В магазине есть множество приложений, которые предоставляют другой интерфейс клавиатуры. После этого, ее следует установить. Для этого необходимо воспользоваться следующей инструкцией:
- Открыть настройки смартфона.
- Выбрать раздел «Язык ввода».
- Перейти к пункту «Экранная клавиатура».
- На экране отобразится список клавиатур, которые установил пользователь. Необходимо выбрать одну из них.
- Подтвердить свои действия, нажав на «ОК».
В этот же момент пользователю нужно отключить старую клавиатуру, если этого не произошло автоматически. Также важны моментом будет проверка нового способа ввода. Он должен полностью работать. Чтобы это сделать, необходимо открыть заметки или любое сообщение. После этого, ввести текст с новой клавиатуры.
После этого, ввести текст с новой клавиатуры.
Рекомендуется устанавливать только проверенные приложения. В противном случае, способ ввода может работать некорректно.
Лучшие приложения для замены стандартной клавиатуры
В магазине GooglePlay пользователь может найти множество приложений с различными клавиатурами. Все они будут содержать различные темы и оформления. Можно установить несколько программ и переключаться между способами ввода или же выбрать один подходящий вариант.
Gboard
Одной из самых популярных и часто используемых, будет Gboard. Клавиатура представлена компанией Google, и на многих смартфонах установлена автоматически. Если же ее нет в стандартных настройках, пользователь может загрузить из магазина.
Данная клавиатура содержит множество полезных функцией, голосовой ввод, автоматическое исправление текста, перемещение курсора, различные темы и многое другое. Разработчики регулярно выпускают обновления, в которых появляются новые полезные параметры.
SwiftKey
SwiftKey принадлежит компании Microsoft. Здесь также содержится множество полезных настроек, которые будут полезны пользователю при вводе текста. К ним можно отнести автоматическое исправления ошибок, а также подсказу слов.
Приложение поддерживает различные жесты, которые пользователь может настроить. Кроме того, есть возможность изменить размер клавиатуры, сделать ее больше или меньше на экране. Данная функция будет полезна, если окно ввода занимает слишком много места или же наоборот, пользователю неудобно вводить текст.
Fleksy
Приложение Fleksy содержит около 50 тем, которые можно применить к клавиатуре. Система ввода поддерживает различные жесты. Так, если необходимо удалить слово, достаточно провести влево по экрану.
Здесь же доступны специальные расширения, с помощью которых можно управлять буфером обмена, добавлять различные шаблоны, быстро переходить в приложения и многое другое.
GO Keyboard
Программа для смены интерфейса ввода GO Keyboard содержит более 300 различных шрифтов, а также, гиф-анимаций и эмодзи. Но данное приложение имеет платную подписку. Если ее не оформить, при использовании будет отображена реклама.
Но данное приложение имеет платную подписку. Если ее не оформить, при использовании будет отображена реклама.
Что такое виртуальная клавиатура и как ей пользоваться
Многие смартфоны поддерживают несколько вариантов клавиатуры, виртуальную или встроенную, а также физическую. Последнюю можно подключить к устройству при помощи Bluetooth. В таких случаях смартфон используется в качестве компьютера. Особенно данная практика популярна с планшетами.
Однако, если пользователю не нужно печать большие тексты, подойдет стандартный способ ввода. Он не будет отображен на экране во время использования смартфона. Данное окно открывается в тот момент, когда необходимо ввести текст. Так, пользователю достаточно нажать на окно, в котором следует напечатать сообщение, чтобы клавиатура отобразилась. Закрыть ее можно несколькими способами, в зависимости от модели смартфона и версии прошивки.
Первый вариант заключается в том, что пользователь нажимает на любое место на экране, кроме самого поля для ввода текста. В некоторых случаях клавиатура содержит специальный значок сворачивания, который следует использовать, чтобы закрыть окно.
В некоторых случаях клавиатура содержит специальный значок сворачивания, который следует использовать, чтобы закрыть окно.
Пользователь может самостоятельно настраивать клавиатуру на смартфоне, выбирать языки, которые будут отображены, менять тему и шрифты. Для этого следует перейти в настройки самого устройства. Здесь необходимо выбрать пункт «Язык ввода». Затем, можно задавать необходимые параметры.
Как переключить язык на Android в интерфейсе
Кроме смены языка клавиатуры, пользователь также может изменить локализацию самого интерфейса. Для этого следует перейти в настройки смартфона и следовать инструкции:
- Перейти к разделу «Язык и ввод».
- Выбрать пункт «Язык», который расположен в верхней части окна.
- На экране будут отображены языки, которые можно установить в системе. Если здесь нет нужного, следует нажать на значок «+» или «Добавить».
После этого следует выбрать язык из предложенных. Если пользователь не видит в списке русского языка, значит прошивка не рассчитана на данную локализацию. В таком случае понадобится сменить саму прошивку или же русифицировать ее.
В таком случае понадобится сменить саму прошивку или же русифицировать ее.
Проблемы при смене языка
Вячеслав
Несколько лет работал в салонах сотовой связи двух крупных операторов. Хорошо разбираюсь в тарифах и вижу все подводные камни. Люблю гаджеты, особенно на Android.
Задать вопрос
Не изменяется язык интерфейса
Перезагрузите устройство и снова воспользуйтесь той же последовательностью действий.
Некорректно работает установленная клавиатура
Переустановите приложение, которое предоставляет смену языка или же дождитесь обновления программы. В некоторых случаях помогает перезагрузка самого устройства.
Невозможно вернуть стандартную клавиатуру
При установке стороннего способа ввода, стандартный по-прежнему остается на смартфоне, его можно изменить в любой момент. Если же не удается его установить, следует перезагрузить устройство или же обратиться к специалисту.
Если же не удается его установить, следует перезагрузить устройство или же обратиться к специалисту.
Руководство по раскладкам клавиатуры и методам ввода | Duolingo Wiki
Для ввода символов, не отмеченных на стандартной клавиатуре США или Великобритании, используются альтернативные методы ввода. Ниже приведены несколько примеров методов ввода, полезных для учащихся Duolingo, и инструкции по их установке на компьютер или мобильное устройство.
Содержание
- 1 Шаг 1: Выберите способ ввода
- 1.1 Методы ввода, зависящие от языка
- 1.2 Методы ввода, используемые более чем для одного языка
- 1.2.1 Раскладка клавиатуры США — международная
- 1.2.2 Великобритания Расширенная раскладка клавиатуры
- 1.2.3 Раскладка клавиатуры Mac OS X по умолчанию
- 1.2.4 Инструменты ввода Google
- 1.2.5 Клавиатура DuoKeyboard
- 1.2.6 Пользовательские раскладки клавиатуры
- 1.
 2.7 Сочетания клавиш
2.7 Сочетания клавиш
- 2 Шаг 2. Добавьте метод ввода в операционную систему
- 2.1 Windows XP
- 2.2 Windows Vista/7
- 2.3 Windows 8
- 2.4 Windows 10 (для ПК)
- 2.5 Windows Phone
- 2.6 Mac OS X
- 2.7 iOS (iPod Touch, iPhone, iPad)
- 2.8 Андроид
- 2.9 GNOME 2 (например, Ubuntu 10.10 или более ранней версии)
- 2.10 Unity (например, Ubuntu 11.04 или новее), GNOME 3 или KDE (например, Kubuntu)
- 2.11 Другое DE/обычный Xorg
Шаг 1. Выберите метод ввода[]
Методы ввода для конкретного языка[]
Для каждого языка доступны различные раскладки клавиатуры и/или методы ввода для ввода текста на этом языке. Чтобы просмотреть некоторые специальные параметры для изучаемого языка, перейдите в раздел «Языковые ресурсы» и щелкните нужный язык.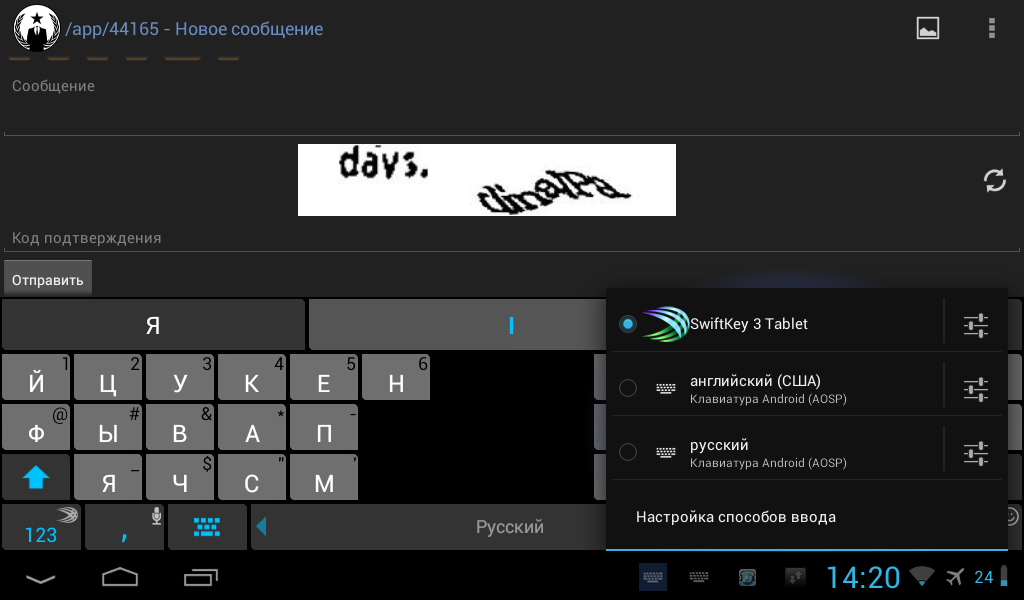
Методы ввода, используемые более чем для одного языка[]
Раскладка клавиатуры США — международная []- Эта раскладка позволяет вводить некоторые символы с диакритическими знаками на стандартной клавиатуре США с использованием специальных комбинаций клавиш, таких как ввод апострофа ( ‘ ), за которым следует буква e для создания буквы с акцентом é , а также ввода некоторых акцентированных и специальных символов с помощью правой клавиши Alt (на некоторых клавиатурах с пометкой Alt Gr ). Более полное описание того, как это работает, можно найти здесь.
- Раскладку «США — международная» можно добавить в качестве метода ввода для английского или других языков, символы которых она поддерживает. Вам нужно установить его только для одного языка, чтобы иметь возможность использовать его для ввода любого языка, который он поддерживает.
- Инструкции по добавлению этого макета в вашу операционную систему доступны здесь.

- Аналогична международной раскладке США, но для пользователей с британской клавиатурой. Конкретная информация об этом макете доступна здесь. Как и в случае с американо-международной раскладкой, вам нужно только добавить раскладку UK Extended для одного языка, чтобы использовать ее для ввода любого языка, который она поддерживает.
- Инструкции по добавлению этого макета в вашу операционную систему доступны здесь.
- В раскладке OS X по умолчанию символы с диакритическими знаками доступны с помощью комбинаций клавиш, включающих клавишу Option: http://www.forlang.wsu.edu/help/keyboards2.asp
- Однако ABC Extended (OS X Mavericks) или US Extended (более ранние версии) (как новые, так и старые можно найти в разделе английского языка в списке клавиатур в Системных настройках) включают еще более широкий диапазон акцентов для таких языков, как вьетнамский и эсперанто, которого на клавиатуре по умолчанию нет.

- Инструменты ввода Google представляют собой набор методов ввода для самых разных языков, в том числе для многих из них используются нелатинские шрифты. Он включает в себя как рукописный, так и фонетический методы ввода в дополнение к раскладкам клавиатуры. Инструменты ввода Google доступны в виде веб-приложения, расширения Chrome, программы Windows и во многих службах Google.
- DuoKeyboard — это расширение для браузера, позволяющее автоматически переключать раскладку клавиатуры, необходимую для каждого вопроса. DuoKeyboard имеет широкий спектр поддерживаемых клавиатур, включая иврит, корейскую, русскую и вьетнамскую. Рядом с этим доступна шпаргалка, если вам нужно изучить раскладку клавиатуры. Он доступен для Chrome, Firefox и Opera.
- В некоторых операционных системах можно создать пользовательскую раскладку клавиатуры, используя символы и сочетания клавиш по своему выбору.
 Ниже приведены некоторые из программных опций, доступных для создания таких макетов:
Ниже приведены некоторые из программных опций, доступных для создания таких макетов:- Windows: Microsoft Keyboard Layout Creator (дополнительные инструкции: http://superuser.com/questions/496195/how-to-add-a-custom-keyboard-layout-to-widows-7)
- Mac OS X: Укулеле
- Комбинации клавиш для доступа к акцентированным и специальным символам могут быть доступны в зависимости от вашей операционной системы и/или приложения:
- Windows и Mac OS
- Microsoft Word 2003
- Ubuntu: Обзор, последовательности ComposeKey (GNOME)
Примечание. Эти инструкции не обязательны для использования сочетаний клавиш или инструментов ввода Google.
Windows XP []- Инструкции по добавлению макета.
- Инструкции по переключению между установленными раскладками.

- Инструкции по переключению между установленными раскладками.
Как изменить раскладку клавиатуры в Windows 7-0
- Чтобы добавить раскладку клавиатуры:
- Нажмите «Панель управления»
- Во втором столбце под заголовком «Часы, язык и регион» щелкните первый подзаголовок под ним с надписью «Изменить клавиатуру или другие методы ввода»
.- Нажмите «Изменить клавиатуру…»
- Нажмите «Добавить…»
- (отметьте нужные языки)
- В окне «Добавить язык ввода» нажмите «ОК».
- В окне «Текстовые службы и языки ввода» нажмите «Применить».
- Затем в том же окне нажмите «ОК»
- Для переключения между установленными раскладками: Нажмите на языковую панель. Вы также можете назначить сочетания клавиш под Расширенные настройки клавиш раздела окна Текстовые службы и языки ввода .
- Здесь также доступно обучающее видео.
- Чтобы добавить язык и/или метод ввода:
- Откройте панель управления (например, нажав клавишу Windows, введя «панель управления», а затем нажав кнопку «Панель управления»).

- Щелкните «Язык».
- Чтобы добавить новый язык, нажмите «Добавить язык».
- Чтобы добавить или изменить метод ввода для определенного языка, нажмите кнопку «Параметры» для этого языка. Затем вы можете нажать «Добавить метод ввода», чтобы добавить дополнительный метод, или нажать «Удалить» рядом с методом, чтобы удалить его (вы можете повторно добавить его позже, если передумаете).
- Откройте панель управления (например, нажав клавишу Windows, введя «панель управления», а затем нажав кнопку «Панель управления»).
- Для переключения между установленными методами ввода:
- Щелкните значок языковой панели на панели задач ИЛИ .
- Нажмите Win + Space, чтобы перейти к следующему установленному методу ввода, или Win + Shift + Space, чтобы перейти к предыдущему.
- Учебное видео также доступно здесь, а официальные инструкции от Microsoft здесь. Обратите особое внимание на второе видео.
- Чтобы добавить язык и/или способ ввода:
- Выберите «Настройки» > «Время и язык» > «Регион и язык».

- Выберите Добавить язык.
- Выберите язык, который вы хотите использовать, из списка, затем выберите версию для какого региона вы хотите использовать. Ваша загрузка начнется немедленно.
- Выберите «Настройки» > «Время и язык» > «Регион и язык».
- Для переключения между установленными методами ввода:
- Щелкните значок языковой панели на панели задач, ИЛИ .
- Нажмите Win + Space, чтобы перейти к следующему установленному методу ввода, или Win + Shift + Space, чтобы перейти к предыдущему.
- Страница с инструкциями Microsoft находится здесь, а неофициальное обучающее видео также доступно здесь.
- Доступ к некоторым акцентам и специальным символам можно получить с клавиатуры по умолчанию, нажав и удерживая букву. Например, нажав и удерживая клавиша вызовет возможность ввести á , à , ä и т. д.
- Windows Phone 7: Инструкции по добавлению языка и/или метода ввода см.
 здесь.
здесь. - Windows Phone 8: Инструкции по добавлению языка и/или метода ввода см. здесь.
- Windows Phone 10: аналогично WP8. После установки альтернативных клавиатур проведите по горизонтали пробелом, чтобы быстро переключаться между раскладками.
- Макет OS X по умолчанию поддерживает ввод многих диакритических знаков и специальных символов с использованием комбинаций клавиш, включающих клавишу option.
- В противном случае, чтобы добавить раскладку клавиатуры:
- Щелкните значок Apple в верхнем левом углу экрана (вы можете нажать миниатюрный флажок на панели инструментов Apple рядом со значком аккумулятора и перейти к шагу 4).
- Нажмите «Системные настройки».
- Во второй строке выберите «Клавиатура» (также это можно сделать во вкладке «Язык и регион»).
- Между четырьмя вкладками над настройками клавиатуры нажмите «Источники ввода».
- Нажмите знак «плюс» под белым полем, в котором указано текущее количество языков на вашем компьютере.

- Выберите любые языки, которые вы хотели бы иметь, и нажмите «Добавить».
- Чтобы получить доступ к новым языкам, используйте параметр ⌘ Command + пробел для переключения между языками.
- Здесь также доступно обучающее видео.
- Доступ к некоторым акцентам и специальным символам можно получить с клавиатуры по умолчанию, нажав и удерживая букву. Например, нажав и удерживая клавишу a , появится возможность ввести á , à , ä и т. д.
- На устройстве iOS перейдите в Настройки > Общие > Клавиатура > Клавиатуры и выберите Добавить новую клавиатуру. Затем проведите пальцем вверх, чтобы просмотреть список встроенных клавиатур. Нажмите на клавиатуру, чтобы установить его.
- Раскладки по умолчанию должны работать в Duolingo, но многие клавиатуры предлагают выбор. Если вы видите « >» (символ «больше») рядом с названием клавиатуры, нажмите на это имя, чтобы выбрать дополнительную раскладку.

- Доступ к некоторым акцентам и специальным символам можно получить с клавиатуры по умолчанию, нажав и удерживая букву. Например, нажав и удерживая клавиша вызовет возможность ввода á , à , ä и т. д.
- Дополнительные клавиатуры также можно установить, следуя этим инструкциям: http://forums.androidcentral.com/google -nexus-4/249758-quick-switch-keyboard-language.html. Обратите внимание, что для некоторых языков вам может потребоваться специально загрузить инструмент ввода для языка из Google Play.
- Инструкции доступны здесь.
- Инструкции доступны здесь.
- Инструкции доступны здесь.
Português
Контент сообщества доступен по лицензии CC-BY-SA, если не указано иное.
Мобильный YouTube в браузере Firefox для Android автоматически переключается на китайский (упрощенный) | Форум поддержки Firefox для Android
Denne tråden ble archivet. Еще и др nytt spørsmål dersom дю trenger hjelp.
фермациальнаятеорема
Привет, я на самом деле полностью уверен, к какой категории относятся мои билеты, так что извините, если они неправильно классифицированы.
Недавно у меня возникла проблема с Firefox, из-за которого мобильный YouTube (m.youtube.com) продолжает отображаться на упрощенном китайском языке. У меня Pixel 3, язык моего устройства и язык по умолчанию — английский (Австралия). Всякий раз, когда я могу изменить свой язык по умолчанию, я делаю это на английский (Австралия) или английский (Великобритания). Мои языки клавиатуры — английский (Австралия), китайский (упрощенный) и русский (русский), и хотя я не думаю, что это должно повлиять на проблему, я не вижу другой причины, по которой YouTube будет показывать мне китайский YouTube.
Мои языки клавиатуры — английский (Австралия), китайский (упрощенный) и русский (русский), и хотя я не думаю, что это должно повлиять на проблему, я не вижу другой причины, по которой YouTube будет показывать мне китайский YouTube.
Всякий раз, когда я захожу в настройки YouTube и меняю его на английский (Австралия), затем закрываю Firefox и снова открываю его для доступа к мобильному YouTube, я сталкиваюсь с тем же самым китайским YouTube с, казалось бы, китайскими рекомендациями.
Обычно вы думаете, что это проблема с YouTube, но проблема не возникает, когда я использую мобильный YouTube в Google Chrome. Он автоматически на английском языке (какой из них я не удосужился проверить).
Привет, я на самом деле полностью уверен, к какой категории относятся мои билеты, так что извините, если они неправильно классифицированы. Недавно у меня возникла проблема с Firefox, когда мобильный YouTube (m.youtube.com) продолжает отображаться на упрощенном китайском языке. У меня Pixel 3, язык моего устройства и язык по умолчанию — английский (Австралия). Всякий раз, когда я могу изменить свой язык по умолчанию, я делаю это на английский (Австралия) или английский (Великобритания). Мои языки клавиатуры — английский (Австралия), китайский (упрощенный) и русский (русский), и хотя я не думаю, что это должно повлиять на проблему, я не вижу другой причины, по которой YouTube будет показывать мне китайский YouTube. Всякий раз, когда я захожу в настройки YouTube и меняю его на английский (Австралия), затем закрываю Firefox и снова открываю его, чтобы снова получить доступ к мобильному YouTube, я сталкиваюсь с тем же китайским YouTube с, казалось бы, китайскими рекомендациями. Обычно вы думаете, что это проблема с YouTube, но проблема не возникает, когда я использую мобильный YouTube в Google Chrome. Он автоматически на английском языке (какой из них я не удосужился проверить).
У меня Pixel 3, язык моего устройства и язык по умолчанию — английский (Австралия). Всякий раз, когда я могу изменить свой язык по умолчанию, я делаю это на английский (Австралия) или английский (Великобритания). Мои языки клавиатуры — английский (Австралия), китайский (упрощенный) и русский (русский), и хотя я не думаю, что это должно повлиять на проблему, я не вижу другой причины, по которой YouTube будет показывать мне китайский YouTube. Всякий раз, когда я захожу в настройки YouTube и меняю его на английский (Австралия), затем закрываю Firefox и снова открываю его, чтобы снова получить доступ к мобильному YouTube, я сталкиваюсь с тем же китайским YouTube с, казалось бы, китайскими рекомендациями. Обычно вы думаете, что это проблема с YouTube, но проблема не возникает, когда я использую мобильный YouTube в Google Chrome. Он автоматически на английском языке (какой из них я не удосужился проверить).
Прикрепленные скриншоты
Валгт Лёснинг
Все ответы (4)
Павел- 10 ведущих участников
- Модератор
 03.2022, 06:35
03.2022, 06:35
привет
Какой язык установлен на вашем устройстве Android?
фермациальнаятеорема Eieren av spørsmålet
Не китайский (упрощенный). Просто хочу повторить, что у Chrome нет этой проблемы. Тем не менее, Chrome решает установить мобильный язык Youtube как английский (США), а не английский (Великобритания), и я точно знаю, что язык моего устройства не английский (США).
Очень странная ситуация с YouTube.
Павел- 10 ведущих участников
- Модератор
 03.2022, 01:34
03.2022, 01:34
Валгт Лёснинг
Какой язык установлен на вашем устройстве Android?
Какой язык установлен в вашей учетной записи Google?
В этом поможет эта статья — https://support.google.com/accounts/answer/32047?hl=ru&co=GENIE.Platform%3DAndroid
Вы используете свое Android-устройство в Китае или недалеко от китайской границы?
фермациальнаятеорема Eieren av spørsmålet
Мое устройство находится в Австралии и никогда не покидало Австралию.
Моя учетная запись Google была на английском языке (США). Я только что изменил его на английский (Австралия), и проблема не устранена.




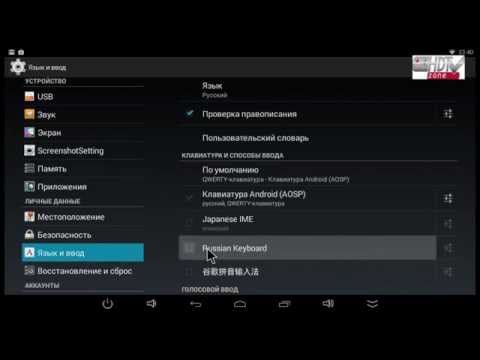 Здесь есть два способа смены языка с русского на английский и наоборот.
Здесь есть два способа смены языка с русского на английский и наоборот.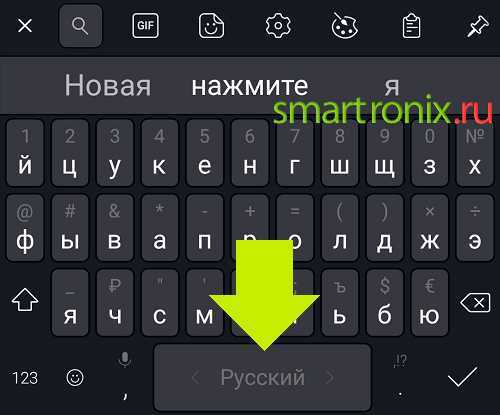 2.7 Сочетания клавиш
2.7 Сочетания клавиш 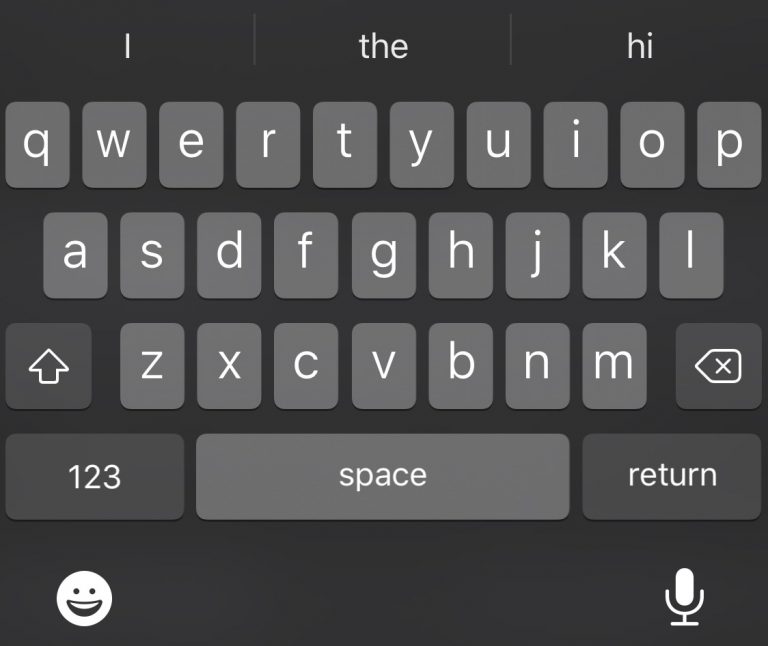

 Ниже приведены некоторые из программных опций, доступных для создания таких макетов:
Ниже приведены некоторые из программных опций, доступных для создания таких макетов:
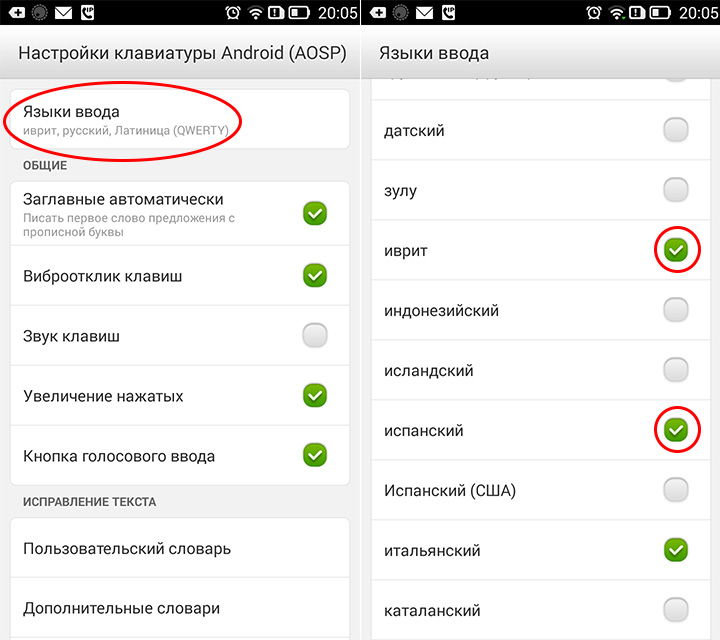
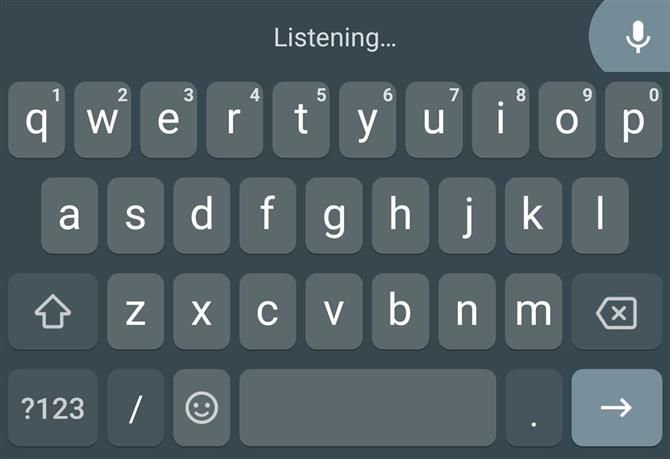
 здесь.
здесь.