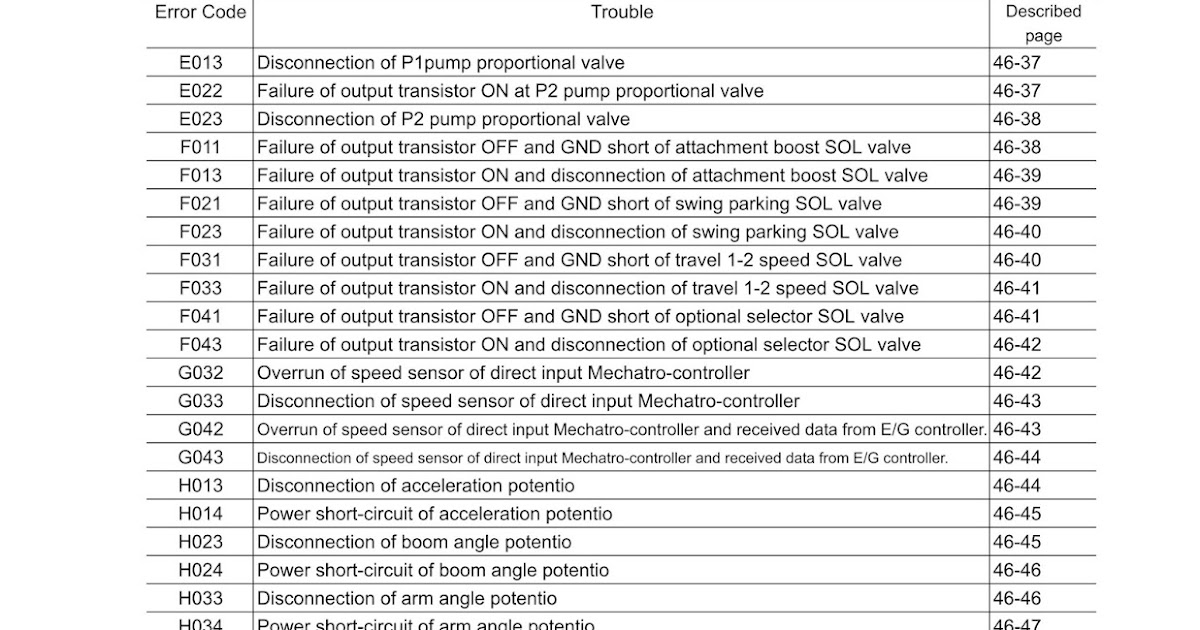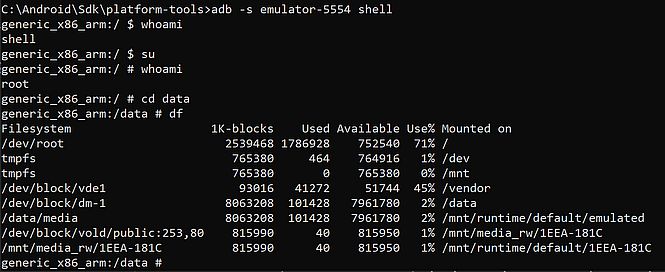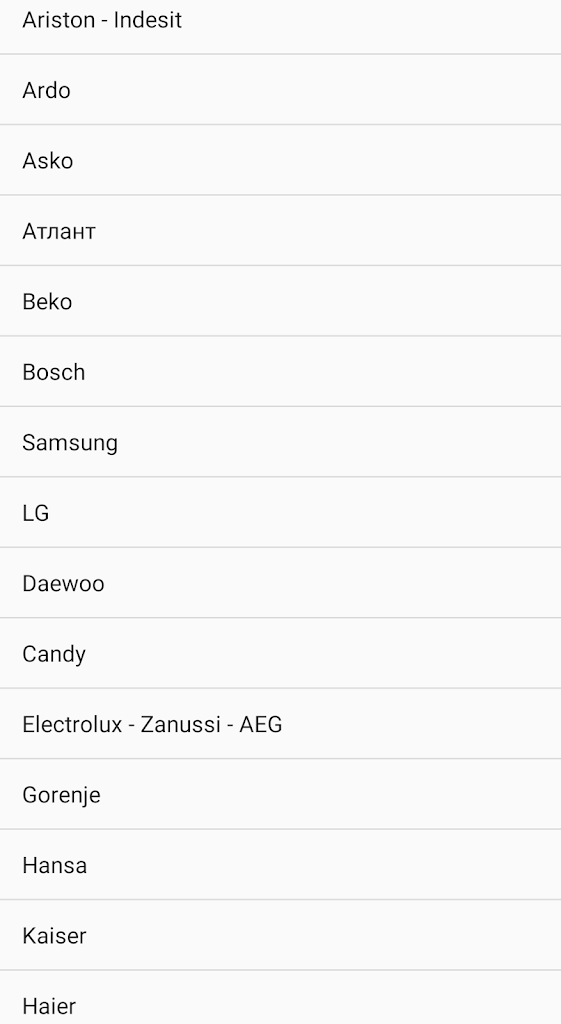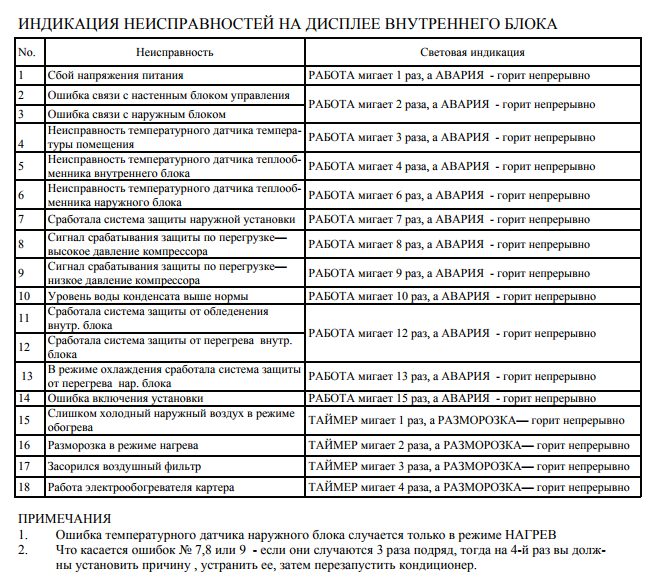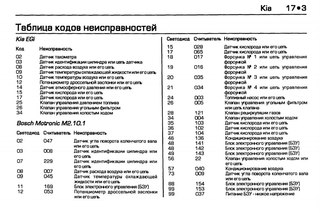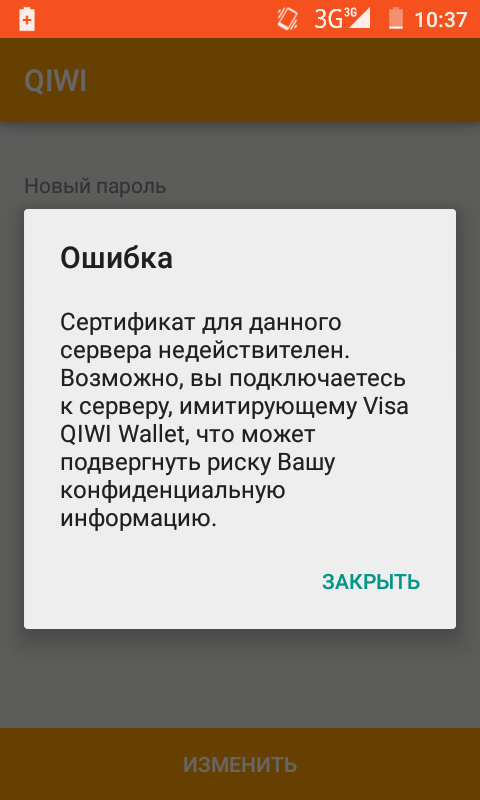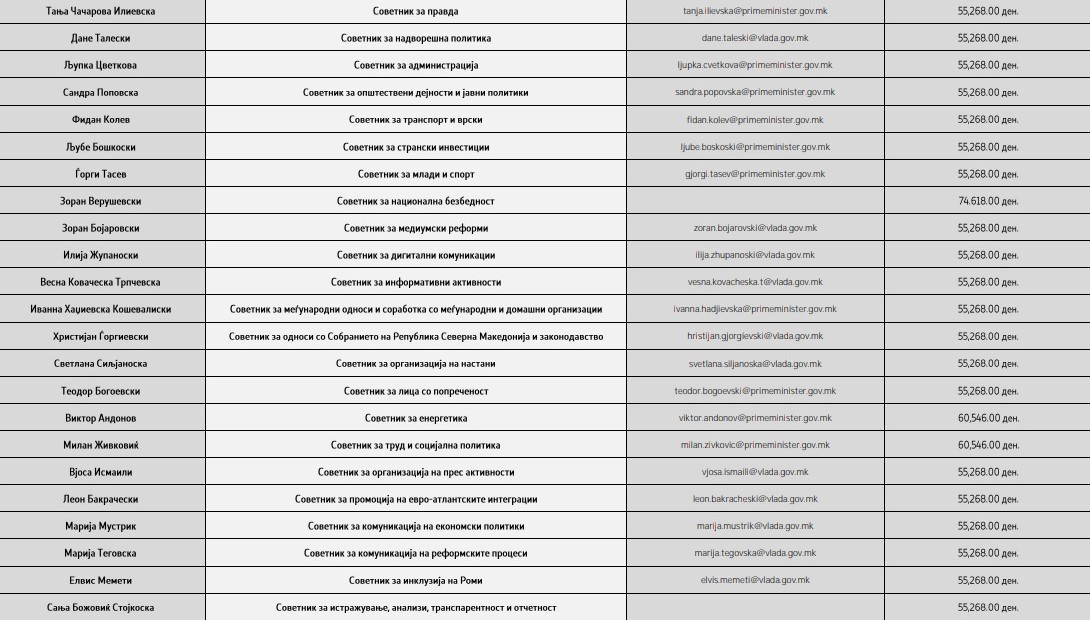Исправьте Spotify error code 18 для этих решений.
Spotify является одним из самых популярных приложений для потоковой передачи музыки, но несколько пользователей сообщали об ошибке Spotify с кодом 18 при его использовании. Эта ошибка может привести к зависанию или замедлению работы вашего ПК, что может стать серьезной проблемой, поэтому сегодня мы собираемся показать вам, как исправить ее раз и навсегда.
Что такое Spotify Error Code 18?
Установщик не может установить код ошибки Spotify 18 или Установщик не может установить Spotify, поскольку файлы для записи используются другим процессом. Убедитесь, что Spotify не запущен, и повторите попытку.
Эти две основные ошибки, которые пользователи утверждают, что они обычно получают при попытке установить Spotify или запустить программу. Если вы также столкнулись с этой проблемой до или прямо сейчас, эта статья идеально подходит для вас. Мы объясним вам, почему это происходит, а также поможем исправить этот код ошибки Spotify 18.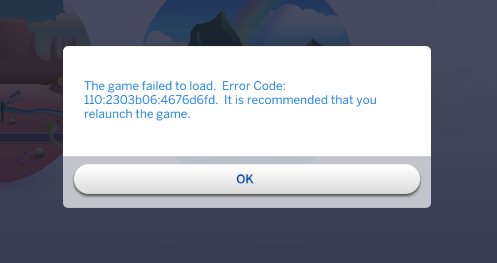
Почему появляется Spotify Error Code 18?
Причин этой ошибки не так уж много. Тем не менее, они должны быть выставлены.
- Установочный файл поврежден или не удалось.
- Вредоносное ПО также может нанести вред Spotify от правильной работы.
- Реестр Windows поврежден при попытке установить или удалить приложение Spotify.
- Неисправные драйверы в системе.
- Некоторые из антивирусных программ.
Как я могу исправить ошибку Spotify 18?
- Удалить папку Spotify из каталога AppData
- Удалить все файлы, связанные с Spotify
- Сканирование компьютера на наличие вредоносных программ с помощью антивируса
- Удалите все программы, которые могут мешать Spotify
1. Удалите папку Spotify из каталога AppData
- Сначала, чтобы открыть диалоговое окно «Выполнить», введите Windows Key + R.

- Напишите текст % appdata% -> нажмите Enter .
- Найдите папку Spotify в Каталоге данных приложения -> щелкните по ней правой кнопкой мыши -> выберите Удалить.
- Появится всплывающее окно. Нажмите Да для подтверждения и подождите, пока Spotify удалится.
- Вам нужно будет перезагрузить компьютер, чтобы процесс завершился.
- После этого попробуйте установить Spotify снова. Вот как вы увидите, если снова получите сообщение об ошибке.
2. Удалите все файлы, связанные с Spotify
- Введите Windows Key + E, чтобы открыть проводник .
- Введите CTRL + F, чтобы открыть окно поиска. Введите Spotify и нажмите
- Введите CTRL + A, чтобы выбрать все файлы из папки -> щелкните по ней правой кнопкой мыши -> выберите « Удалить» .

- Появится всплывающее окно с просьбой подтвердить действие, поэтому нажмите Да .
- Теперь перезагрузите компьютер, чтобы завершить процесс удаления.
- После этого попробуйте установить Spotify снова и увидите, что появится сообщение об ошибке.
Вы также можете удалить все файлы Spotify и реестр с помощью программного обеспечения для удаления, такого как Revo Uninstaller . После того, как вы удалите все файлы с помощью этого инструмента, снова установите Spotify и проверьте, сохраняется ли проблема.
3. Сканирование компьютера на наличие вредоносных программ с помощью антивируса.
Чтобы выяснить, вызвана ли вредоносная программа кодом ошибки Spotify 18, вам придется использовать какой-либо сторонний антивирус.
Вы можете использовать любой антивирус, установленный на вашем компьютере, запустить его, и тогда вам придется выбирать между Быстрая проверка или Полная проверка. Лучше выберите второй вариант, чтобы антивирус тщательно проверял ваш компьютер.
Лучше выберите второй вариант, чтобы антивирус тщательно проверял ваш компьютер.
Если вы ищете надежное антивирусное программное обеспечение, способное обнаружить практически любую угрозу, обязательно попробуйте Bitdefender .
4. Удалите все программы, которые могут помешать работе Spotify.
Есть некоторые приложения, которые, как известно, мешают Spotify. Они также могут привести к коду ошибки 18. Обычно iTunes и Comodo являются наиболее распространенными программами, которые мешают работе Spotify.
Итак, если вы знаете, что на вашем компьютере установлены эти две программы, вы можете удалить их. Если вы подозреваете, что другие программы, которые также могут мешать Spotify, вам придется удалить их тоже.
- Откройте меню «Пуск» -> найти « Установка и удаление программ» -> щелкните по нему после его поиска.
- Ищите iTunes, Comodo или любую другую программу, которая, как вам известно, может мешать Spotify -> щелкнуть по ней правой кнопкой мыши -> нажать Удалить.

- После удаления выбранных программ перезагрузите компьютер.
- Теперь вам нужно будет снова установить Spotify, чтобы увидеть, появится ли код ошибки 18 снова или нет.
- После этого, если приложение Spotify установлено без проблем, вы можете переустановить другие программы, которые вы только что удалили.
Мы надеемся, что эти решения помогли вам исправить код ошибки Spotify 18 на вашем ПК. Если эти решения сработали, сообщите нам об этом в разделе комментариев ниже.
ЧИТАЙТЕ ТАКЖЕ:
Коды ошибок в Google Play Store: как их исправить
Google Play Маркет является наиболее безопасным и легко доступным местом, чтобы захватить ваши основные приложения и игры для Android. Хотя это довольно стабильное приложение, оно не защищено от ошибок и проблем. Google может представить широкий спектр непонятных кодов ошибок, но не может реально решить проблему. Этот список наиболее распространенных кодов ошибок в Google Play Store и их решения должны помочь вам избежать этих неприятностей.
Распространенные ошибки в Google Play Store
Ошибка 944 / «Ошибка при получении информации с сервера» / rpc: s-5: AEC-0
Начнем с простого и одного из самых распространенных кодов ошибок в Google Play Store. Ошибка 944 появляется, когда серверы Google Play Store находятся в автономном режиме или если у них возникли проблемы с подключением. Лучшее решение – просто немного подождать и повторить попытку, а не возиться с настройками приложения. Это может раздражать, но если вы получите это сообщение, по крайней мере, вы знаете, что с вашим телефоном все в порядке!
Ошибка 941/927/504/495/413/406/110 / rh01 / rpc: aec: 0/492
Если у вас возникли проблемы с загрузкой приложений из Play Store, вы, вероятно, столкнулись с ошибками 495, 110 или с одним из других кодов ошибок Play Store, указанных выше. Все они указывают на несколько разные проблемы с загрузкой, но все они используют одно и то же решение. Чтобы исправить любой из них, вам, вероятно, понадобится новый Google ID, назначенный вашему устройству, но это не так сложно сделать.
Для начала удалите данные из своего магазина Google Play, перейдя в «Настройки»> «Приложения и уведомления»> «Просмотреть все приложения»> «Магазин Google Play»> «Хранилище и кэш»> «Очистить хранилище и очистить кэш». Проверьте, исправила ли это вашу проблему. Если нет, то вы также захотите удалить свои данные из Google Services Framework, которую также можно найти в приложениях. Это даст вам новый идентификатор Google на ваших устройствах, почти как если бы вы сбросили его до заводских настроек. Однако у этого нового идентификатора есть недостаток: он может испортить некоторые приложения, хотя бы временно, поэтому вам, возможно, придется переустанавливать любые приложения, у которых внезапно возникают проблемы.
Если после этого у вас все еще будут проблемы, вам придется удалить свою учетную запись Google со своего устройства. Сделайте это и снова добавьте его после перезагрузки, зайдите в Настройки> Аккаунты> Добавить аккаунт> Google.
Ошибка DF-BPA-09/18
Вышеприведенная путаница символов – еще один довольно распространенный код ошибки Play Store, на этот раз связанный с попыткой загрузить купленное приложение. К сожалению, повторные попытки не устранят проблему, но быстрое удаление данных из приложения Play Store решит ее быстро. Просто удалите данные в общих настройках> Приложения и уведомления> См. Все приложения> Google Services Framework> Хранилище и кэш> Очистить хранилище и очистить кеш.
Эта проблема иногда возникает и у Google, поэтому описанный выше метод может работать не каждый раз. Если это так, войдите в Google Play Store со своего ПК и загрузите его на свое устройство.
Ошибка DF-DLA-15/8/20/498/497/941
Еще один многословный код ошибки Play Store, но он касается обновлений приложений или новых загрузок. Лучший способ устранить эту проблему – очистить кэш и данные из приложения Play Store и повторить попытку.
Для этого перейдите в «Настройки»> «Приложения и уведомления»> «Просмотреть все приложения»> «Google Play Маркет»> «Хранилище и кэш»> «Очистить хранилище и очистить кэш». Если это не сработает, попробуйте удалить и заново добавить свою учетную запись Google.
Если это не сработает, попробуйте удалить и заново добавить свою учетную запись Google.
С этими ошибками также может помочь очистить раздел кеша телефона (если он имеет эту функцию). Для этого сначала выключите телефон. Нажмите и удерживайте клавишу уменьшения громкости и кнопку питания в течение нескольких секунд. Отпустите кнопки, когда появится умное меню. Используйте клавиши регулировки громкости для перехода в меню восстановления и нажмите кнопку питания, чтобы выбрать «режим восстановления». (в некоторых телефонах достаточно первого шага, чтобы открыть меню восстановления напрямую). Снова используйте клавиши регулировки громкости, чтобы перейти к «стереть раздел кеша».
Ошибка 103
Ошибка 103 возникает, когда есть проблема совместимости между вашим устройством и приложением, которое вы пытаетесь установить. Обычно Google не разрешает вам устанавливать несовместимые приложения, но иногда есть ошибка или ошибка сервера, которые могут вызвать конфликты.
Лучшее решение – подождать этого.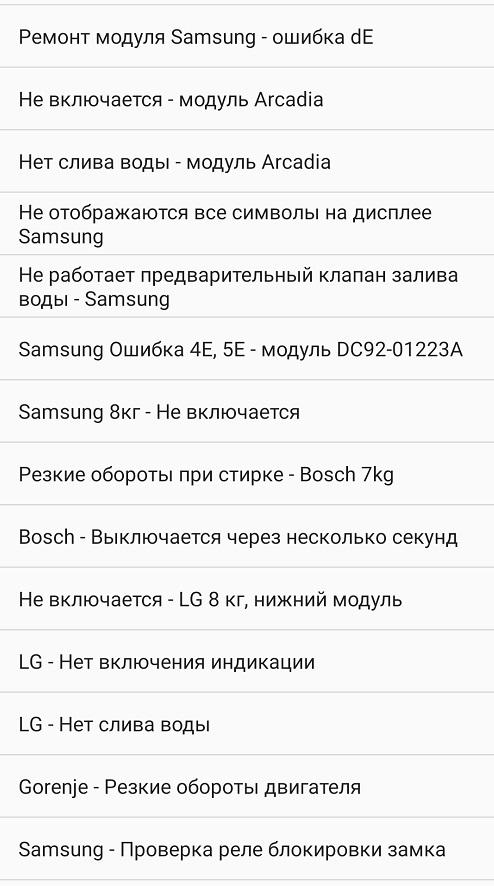 Часто проблема на стороне сервера связана с сигнатурами приложений. В конечном итоге Play Store обновится, чтобы ваш телефон получил нужную посылку. Хотя в Службу поддержки Google следует сообщать о сохраняющихся проблемах .
Часто проблема на стороне сервера связана с сигнатурами приложений. В конечном итоге Play Store обновится, чтобы ваш телефон получил нужную посылку. Хотя в Службу поддержки Google следует сообщать о сохраняющихся проблемах .
Ошибка 919/101/923/921
Эту ошибку в Google Play Store довольно просто исправить. Это просто означает, что на вашем устройстве недостаточно места для полной установки или обновления приложения. Удаление некоторых неиспользуемых приложений – это хорошее место для начала, за которым следуют картинки, видео или музыка.
Ошибка 491/923
491, к сожалению, означает, что загрузка и обновление невозможны, поэтому что-то где-то пошло не так. Чтобы исправить эту ошибку, вам необходимо удалить, а затем добавить ту же или новую учетную запись Google на ваше устройство.
Перейдите в Настройки вашего устройства > Учетные записи, нажмите на учетную запись и затем нажмите Удалить учетную запись.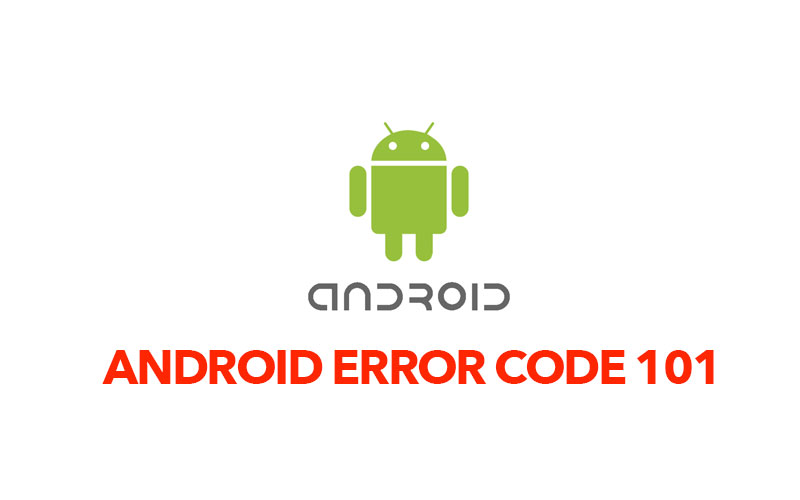 Перезагрузите смартфон или планшет, затем вернитесь в «Настройки»> «Учетные записи»> «Добавить учетную запись» еще раз, чтобы снова войти в свою учетную запись. Наконец, перейдите в «Настройки»> «Приложения и уведомления»> «Просмотреть все приложения»> «Сервисы Google Play»> «Хранилище и кэш»> «Очистить хранилище и очистить кэш».
Перезагрузите смартфон или планшет, затем вернитесь в «Настройки»> «Учетные записи»> «Добавить учетную запись» еще раз, чтобы снова войти в свою учетную запись. Наконец, перейдите в «Настройки»> «Приложения и уведомления»> «Просмотреть все приложения»> «Сервисы Google Play»> «Хранилище и кэш»> «Очистить хранилище и очистить кэш».
Ошибка 403
Ошибка 403 аналогична приведенной выше, поскольку по какой-либо причине загрузка и обновление невозможны. Однако на этот раз проблема вызвана конфликтом между двумя или более аккаунтами Google, покупающими приложения на одном устройстве.
Чтобы исправить это, ваш первый порт захода должен состоять в том, чтобы войти в учетную запись Google, с которой вы купили приложение, удалить его, а затем снова нажать кнопку покупки / установки.
Если это не сработает, удаление истории поиска в Play Store может исправить конфликт. Для этого зайдите в Google Play Store и выберите «Настройки»> «Очистить историю локального поиска». В качестве альтернативы, вы можете попробовать создать новую учетную запись Google Play и снова установить приложение, используя эту учетную запись, хотя в любом случае проблема обычно возникает именно так.
В качестве альтернативы, вы можете попробовать создать новую учетную запись Google Play и снова установить приложение, используя эту учетную запись, хотя в любом случае проблема обычно возникает именно так.
Ошибка 927
Это еще один код ошибки Play Store, который появляется при попытке загрузить или обновить приложение, но этот конкретный код появляется только тогда, когда Play Store обнаруживается в середине собственного обновления.
Лучшее решение – подождать, пока Play Store завершит обновление и установку, а затем просто повторить попытку. Кроме того, вы можете очистить данные приложений для Play Store, выбрав «Настройки»> «Приложения и уведомления»> «Просмотреть все приложения»> «Google Play Store»> «Хранилище и кэш»> «Очистить хранилище и очистить кэш».
Ошибка 481
Если вам не повезло увидеть код ошибки 481, то это, вероятно, конец пути для вашей учетной записи Google. Этот код означает, что в вашей учетной записи есть какая-то серьезная ошибка.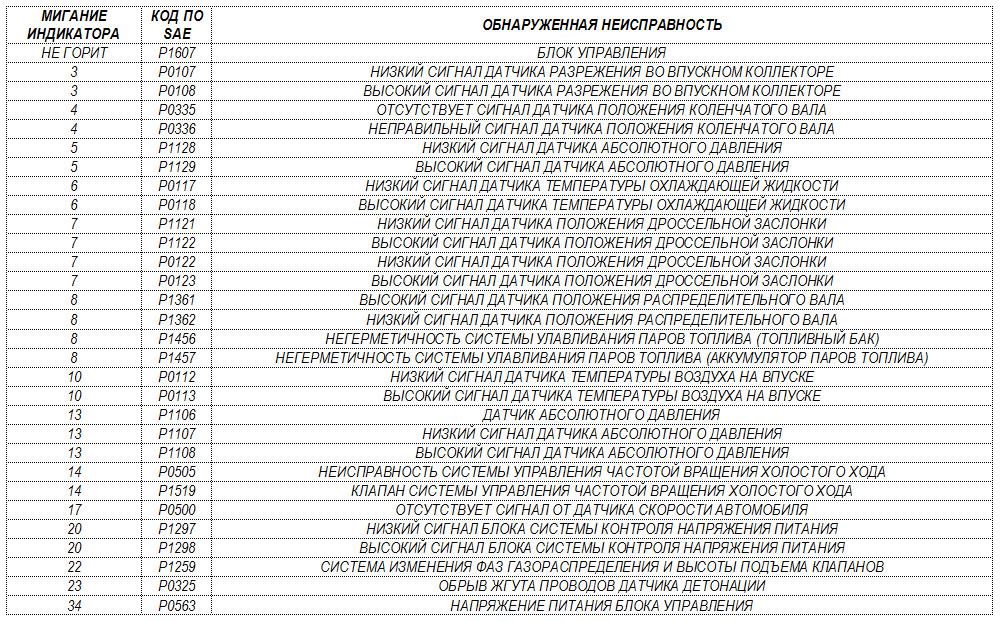 Единственное исправление – удалить старый аккаунт и зарегистрировать новый.
Единственное исправление – удалить старый аккаунт и зарегистрировать новый.
Ошибка 911
Эта ошибка загрузки может быть немного сложнее для точной диагностики, так как иногда это проблема с вашим текущим WiFi-соединением, но ее также можно решить путем очистки данных Google Play Store.
Если вы подключены к точке доступа WiFi, которая требует входа в систему, возможно, что появляется ошибка 911, потому что вам необходимо повторно подтвердить подлинность вашего подключения. После этого откройте приложение и попробуйте снова. Если у вас все еще есть проблемы, скорее всего, это связано с вашей сетью WiFi, поэтому попробуйте другое соединение или, возможно, переключитесь на сетевое соединение для передачи данных.
Кроме того, вы можете попробовать очистить данные Play Store, выбрав «Настройки»> «Приложения и уведомления»> «Просмотреть все приложения»> «Google Play Store»> «Хранилище и кэш»> «Очистить хранилище и очистить кэш».
Ошибка BM-GVHD-06
Эта ошибка появится, если вы столкнетесь с какими-либо проблемами при попытке использовать карту Google Play для покупки приложений и игр.
Первое, что вы должны сделать, это просто перезагрузить устройство и попробовать снова использовать код. Если проблема не исчезнет, возможно, это проблема самого Play Store. Выберите «Настройки»> «Приложения»> «Google Play Маркет»> нажмите «Force Stop»> нажмите «Удалить обновления». Play Store вернется к предыдущей версии, и проблема должна исчезнуть.
Ошибка 501 / «Требуется аутентификация»
Эти ошибки появляются, когда Google Play Store не загружается. Чаще всего это связано с проблемой аутентификации учетной записи.
Закрытие и перезапуск приложения помогает некоторым людям. Если нет, выберите «Настройки»> «Приложения и уведомления»> «Просмотреть все приложения»> «Google Play Маркет»> «Хранилище и кэш»> «Очистить хранилище и очистить кэш».
Возможно, вам также придется перейти в «Настройки»> «Учетные записи» и удалить свою учетную запись Google с телефона. Перезагрузите устройство, заново настройте учетную запись Google, и проблема должна исчезнуть.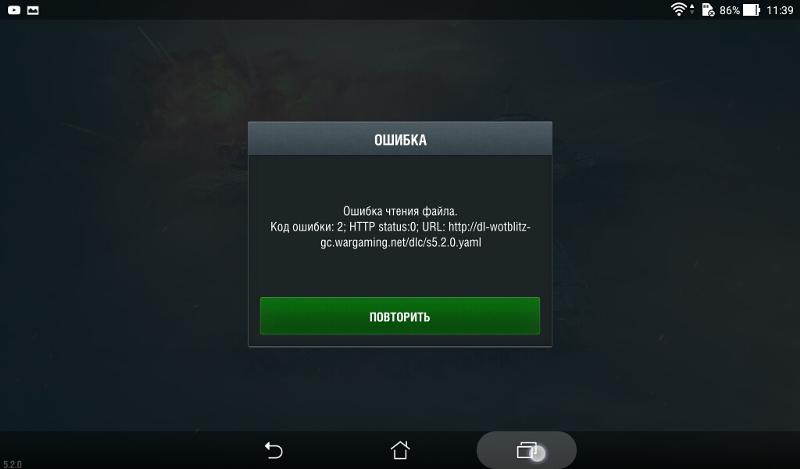
Там есть еще несколько кодов ошибок. Как правило, большинство из них связано с проблемами подключения или некоторыми проблемами аутентификации учетной записи. Большинство из них можно решить, проверив состояние вашего соединения и подождав, пока серверы Google не догонят, или повторно применив вашу учетную запись в Play Store. Кроме того, никогда не сбрасывайте со счетов эффективность перезагрузки телефона.
Надеюсь, этот маленький список решит ваш код ошибки в Google Play Store. Если вы столкнулись с какими-либо другими ошибками или у вас есть какие-то исправления, пожалуйста, не стесняйтесь поделиться в разделе комментариев ниже.
Источник записи: https://www.androidauthority.com
Выходит ошибка при подключении ТВ-приставки
Список распространных ошибок, возникающих при работе с ТВ-приставкой.
Ошибка авторизации CAM 2.0.
Для устранения ошибки попробуйте проверить настройки даты на телевизоре. Укажите дату вручную или поставьте автоопределение. Проверьте, чтобы дата была верной.
Проверьте, чтобы дата была верной.
Ошибка: «Нет сигнала. Пожалуйста, проверьте подключение антенного кабеля к приставке», «No signal».
Для устранения ошибки попробуйте совершить следующие действия:
- Проверьте плотность подключения кабеля к приставке.
- Перезагрузите приставку по питанию.
- Запустите автоматический поиск по каналам.
Ошибка «Каналы не найдены. Пожалуйста, проверьте подключение антенного кабеля к приставке».
Для устранения ошибки попробуйте совершить следующие действия:
- Проверьте плотность подключения кабеля к приставке.
- Перезагрузите приставку по питанию.
- Запустите автоматический поиск по каналам.
Ошибка «Каналы не настроены». Для настройки каналов перейдите в Меню —> Настройки —> Управление каналами и выберите «Автоматический поиск каналов».
Для устранения ошибки попробуйте совершить следующие действия:
- Откройте Меню, перейдите в раздел «Настройки» —> «Управление каналами».

- Выберите «Автоматический поиск каналов».
Ошибка «Смарт-карта вставлена неправильно», «Смарт-карта не распознана».
Смарт карта вставлена, но не может распознаться. Возможно она вставлена не той стороной.
Для устранения ошибки попробуйте проверить корректность подключения смарт-карты к приставке, при необходимости вставьте карту корректно.
Ошибка «Отказано в доступе, канал закрыт. Канал клиентом не оплачен, либо подписка еще не дошла».
Данный телеканал входит в состав дополнительного пакета каналов.
Для устранения ошибки попробуйте совершить следующие действия:
- Если вы недавно подключили пакет, в который входит данный канал, подождите 15 минут.
- При сохранении ошибки перезагрузите приставку по питанию.
Ошибка «Ошибка сигнала. В случае сохранения неисправности просьба передать информацию в поддержку».
Для устранения ошибки попробуйте выполнить следующие действия:
- Проверьте плотность подключения кабеля к приставке.

- Перезагрузите приставку по питанию.
- Запустите автоматический поиск по каналам.
Ошибка «Интернет недоступен», «Сервис временно недоступен».
Для устранения ошибки попробуйте совершить следующие действия:
1. Убедитесь, что интернет доступен на остальных устройствах.
2. Если интернет на остальных устройствах работает, то проверьте плотность подключения интернет-кабеля между приставкой и роутером. Если сигнал между роутером и декодером в кабеле есть, то соответствующий индикатор LAN ( 1\2\3\4) на роутере должен гореть.
- если индикатор не горит, то проверьте детально целостность кабеля, переподключите его с обоих с торон (в приставке и в роутере), при необходимости замените кабель.
- если индикатор на роутере горит, значит сигнал от роутера до декодера есть. В этом случае необходимо перезагрузить декодер и роутер по питанию.
3. При сохранении сложности выполните сброс до заводских настроек.
Ошибка «High-Bandwidth Digital Content Protection», как правило, связана с некорректной работой программного обеспечения на телевизоре.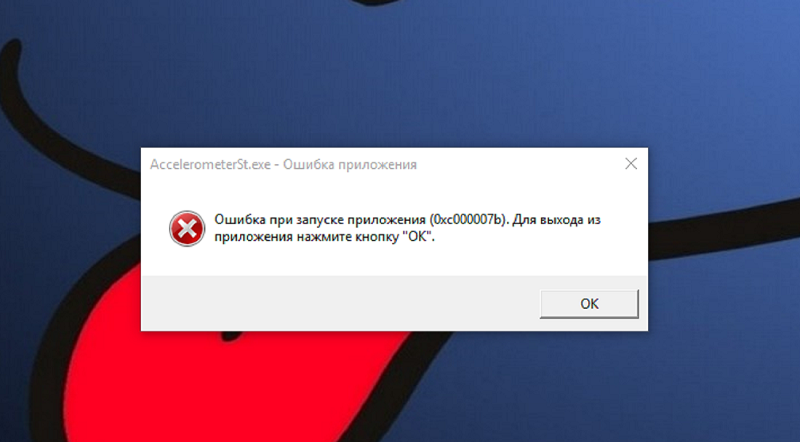
Для устранения ошибки попробуйте выполнить следующие действия:
- Убедитесь, что кабель HDMI не имеет каких-либо повреждений и плотно подключен к приставке и ТВ.
- Перезагрузите по питанию ТВ и приставку.
- Воспользуйтесь другим HDMI кабелем для подключения ТВ к приставке.
- Воспользуйтесь другим HDMI входом на телевизоре. Нужно переключить источник сигнала (обычно это делается через кнопку source или input).
- Проверьте, установлена ли на ТВ последняя версия ПО, при необходимости обновите ПО.
- Воспользуйтесь другим видом кабеля (SPDIF, SCART, тюльпаны).
Если вопрос не решен, вы можете:
Как исправить код ошибки Spotify Ошибка 18 с помощью методов 6
Spotify — отличный сервис потоковой передачи музыки для нас, когда мы бегаем, работаем или учимся. Это также хороший выбор, когда мы хотим диджеить на вечеринке с помощью Spotify. Однако иногда мы получаем код ошибки Spotify 18 при установке или запуске программы на нашем компьютере.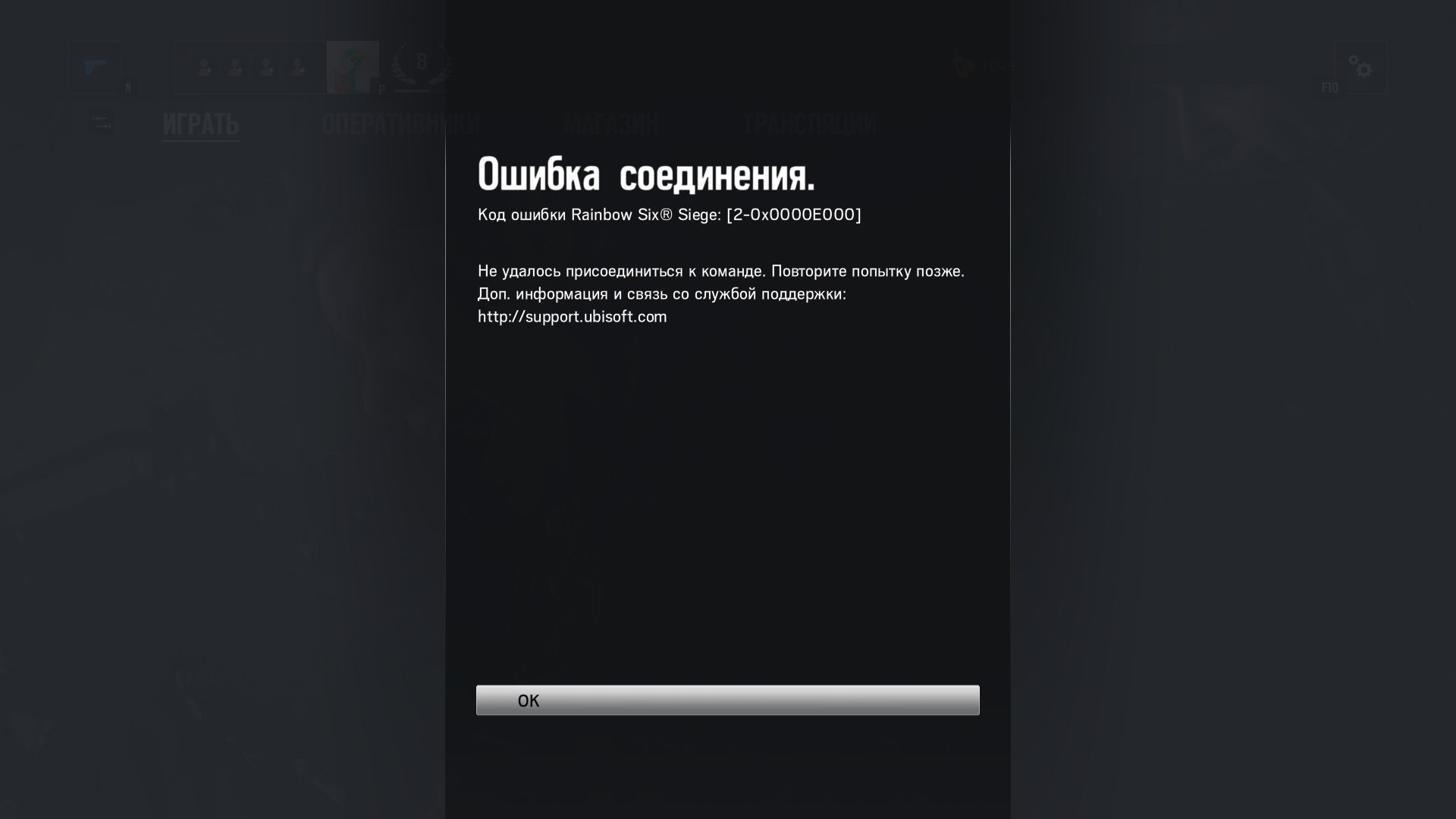 Ваш компьютер ведет себя как проводной, и ваш Spotify дает сбой. Возможно, вы получите сообщение «Программа установки не может установить код ошибки Spotify 18» или «Программа установки не может установить Spotify из-за того, что файлы должны быть записаны».
Ваш компьютер ведет себя как проводной, и ваш Spotify дает сбой. Возможно, вы получите сообщение «Программа установки не может установить код ошибки Spotify 18» или «Программа установки не может установить Spotify из-за того, что файлы должны быть записаны».
Если вы столкнулись с этим раньше, когда ваши руки связаны, или вы теперь сталкиваетесь с этим, это окончательное руководство устранит ваше замешательство и поможет вам исправить код ошибки Spotify 18 для Windows 10, 8, 7 и т. Д.
СОДЕРЖАНИЕ
Часть 1. Что такое код ошибки Spotify 18
Код ошибки Spotify 18 обычно возникает, когда во время установки программного обеспечения на ваш компьютер возникают какие-либо проблемы. Компьютер Microsoft Windows поставляется с предварительно загруженным инструментом под названием «Диспетчер устройств», поэтому подобную ошибку можно найти очень быстро. Если при установке произойдет сбой какого-либо другого программного обеспечения, вы также можете получить такое же уведомление.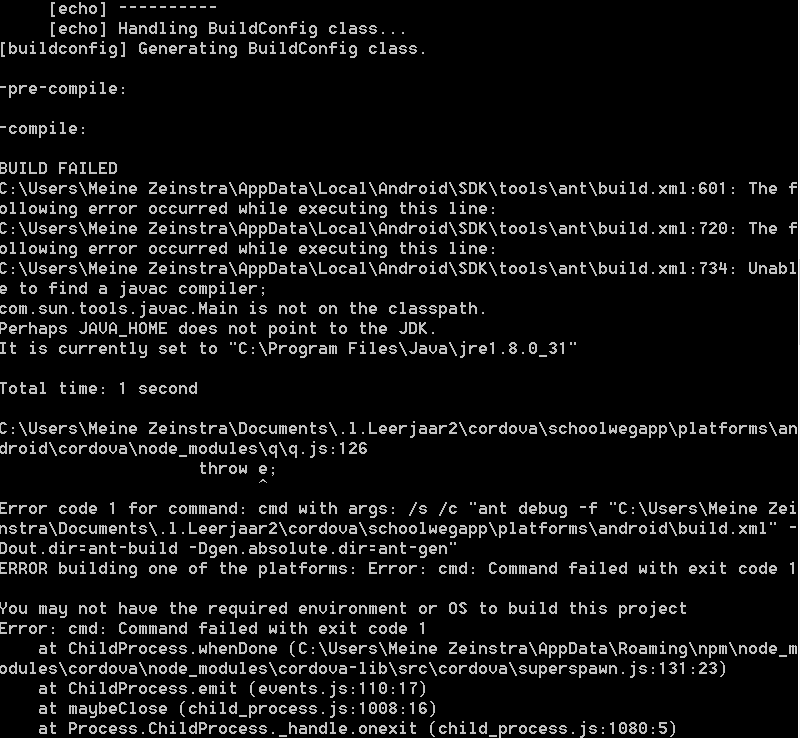
Часть 2. Почему Spotify содержит код ошибки 18 и его симптомы
1. Что вызывает Spotify коды ошибок 18
Существуют различные возможности, которые приведут к созданию кода ошибки 18:
— Ошибка установки или файл установки поврежден;
— Вредоносное ПО / вирус перестает нормально запускаться;
— реестр Windows поврежден при установке или удалении Spotify;
— Некоторые файлы, связанные с удалением Spotify
2. Симптомы при возникновении ошибки Spotify 18
— Отображается всплывающее сообщение с «кодом ошибки Spotify 18»;
— Компьютер вылетает во время установки или во время запуска Spotify;
— ваша ОС Windows висит и не может реагировать на операцию;
— ввод клавиатуры очень медленный;
Получив некоторые базовые знания о коде ошибки Spotify 18, теперь давайте проверим решение этой проблемы.
Часть 3. Решения 6 для исправления кода ошибки Spotify 18
Решение #1. Сканирование вредоносных программ / вирусов с антивирусом
Использование стороннего антивируса может помочь вам определить, возникает ли ошибка Spotify Error Code 18 из-за вредоносных программ или вредоносных кодов. Возьмите, к примеру, McAfee Antivirus Plus, запустите антивирусное приложение после установки и нажмите «Быстрое сканирование» или «Полное сканирование». И программа автоматически просканирует для вас на наличие вирусов.
Возьмите, к примеру, McAfee Antivirus Plus, запустите антивирусное приложение после установки и нажмите «Быстрое сканирование» или «Полное сканирование». И программа автоматически просканирует для вас на наличие вирусов.
Решение #2. Использовать MSConfig для разрешения кода Spotify 18
Введите сочетание клавиш «Win + R» и введите «msconfig» в разделе «Открыть». Затем нажмите «ОК».
Затем вы увидите меню конфигурации системы. Выберите раздел «Службы» и нажмите «Отключить все»> «ОК».
Перезагрузите компьютер и повторите шаги, описанные выше. На этот раз нажмите «Включить все» и снова перезагрузите компьютер. Теперь вы обнаружите, что проблема с кодом ошибки 18 решена.
Решение #3. Исправить ошибку Spotify 18 с помощью редактора реестра
Прежде всего, введите «Command» в окне поиска Windows, и вы получите интерфейс «Comman Prompt». Затем введите «regedit», как выделено, и нажмите «Enter». Появится окно с вопросом «Разрешить этому приложению вносить изменения в ваше устройство?». Нажмите «Да» и двигайтесь дальше.
Нажмите «Да» и двигайтесь дальше.
Теперь вы получите интерфейс «Редактора реестра». Найдите «Файл»> «Экспорт» в верхнем левом углу интерфейса. Вы можете выбрать папку для экспорта ключа Spotify. Выберите желаемую папку и нажмите «Сохранить» внизу, чтобы создать файл резервной копии в виде файлов регистрации (* .reg).
Решение #4. Переустановите сетевой адаптер
Нажмите «Win + R» и введите «hdwwiz.cpl»> «ОК».
В интерфейсе «Диспетчера устройств» найдите параметр «Сетевые адаптеры» и щелкните правой кнопкой мыши адаптеры, чтобы выбрать «Удалить устройство». Перезагрузите компьютер и повторно подключите сеть, чтобы проверить, работает ли она.
Решение #5. Назначить DNS вручную для исправления ошибки 18 Spotify
1. Перейдите в «Панель управления»> «Ньюворк и Интернет»> «Центр управления сетями и общим доступом».
2. Найдите соединение и нажмите «Свойства».
3. Выберите «Интернет-протокол версии 4 (TCP / IPv4)».
4.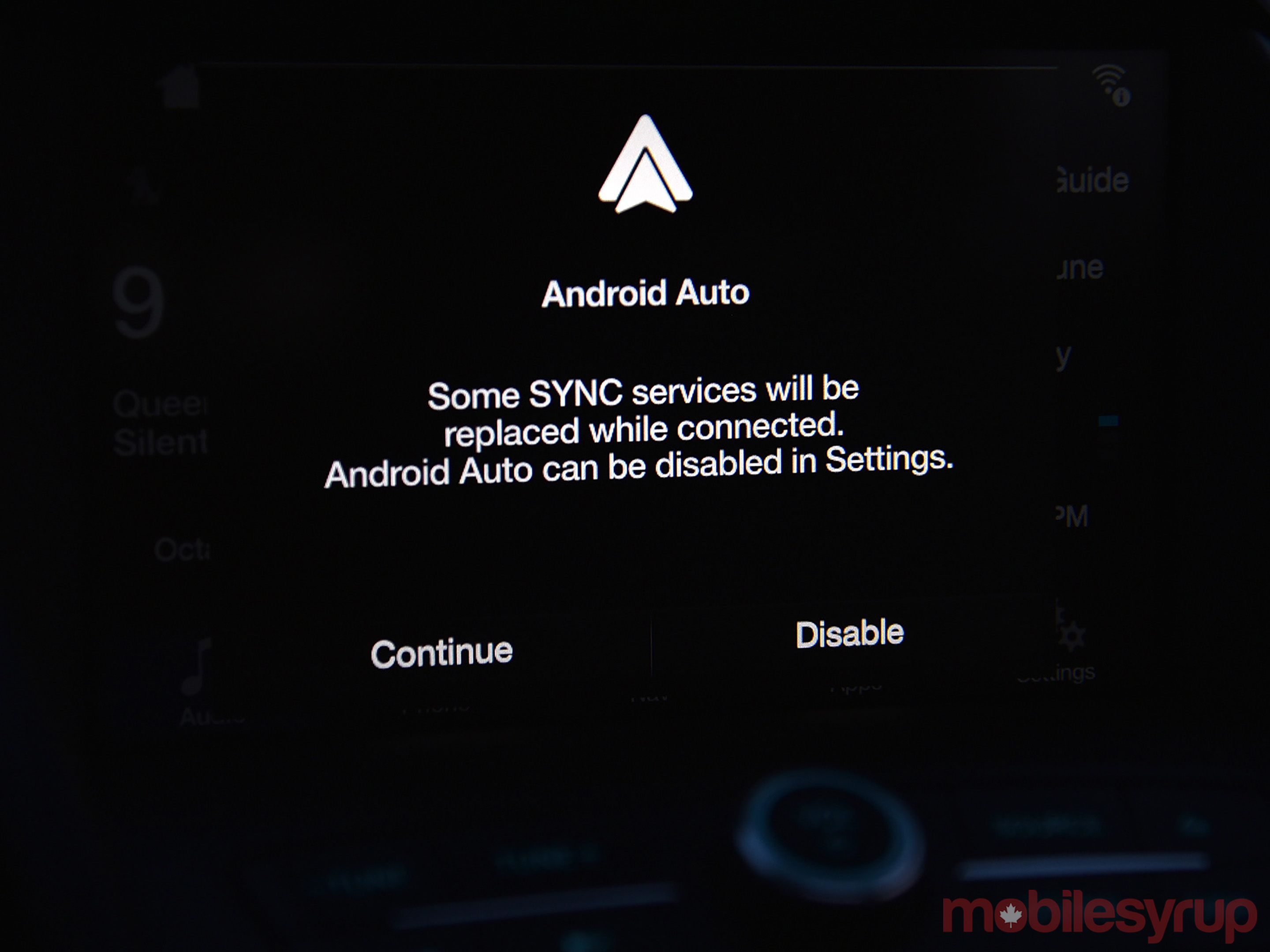 Установите флажок «Использовать следующие адреса DNS-серверов».
Установите флажок «Использовать следующие адреса DNS-серверов».
5. Измените предпочтительный и альтернативный DNS-сервер следующим образом:
Предпочтительный DNS-сервер — 8.8.8.8
Альтернативный DNS-сервер -8.8.4.4
6. Установите флажок «Проверять настройки при выходе» и нажмите «ОК».
Решение #6. Ошибка Spotify 18 2017 Исправить с помощью System File Checker
1. Нажмите «Пуск» и введите «Команда» в поле поиска.
2. Удерживая Ctrl + Shift, одновременно нажмите «Enter».
3. Нажмите «Да» во всплывающем диалоговом окне разрешений.
4. Введите «sfc / scannow» в окне CMD. Хит «Enter».
Часть 4. Back Up to Minimize Damage, вызванный кодом ошибки 18
Я считаю, что вы решили свой код ошибки Spotify 18. Но это не значит, что этой проблемы больше не будет. Вместо этого код ошибки 18 может возникнуть не только при установке, но и после успешной установки во время работы. Чтобы свести к минимуму влияние, которое вызывает код ошибки Spotify 18, нам лучше время от времени создавать резервные копии нашей музыки Spotify с помощью TuneFab Spotify Music Converter.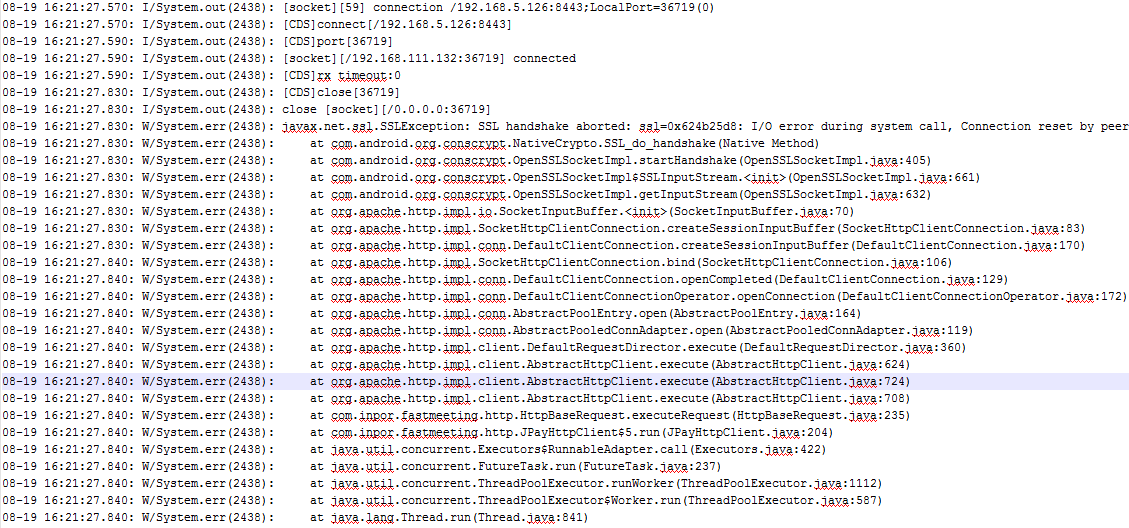
Основные характеристики TuneFab Spotify Music Converter:
1. Бесплатно загрузить Spotify Music — Spotify Premium Subscription не требуется
2. Шаги для импорта песен в конвертер просто — Просто перетащите с компьютера
3. Преобразование Spotify OGG Format в совместимые Поддерживаются MP3, WAV, M4V и FLAC
4. Скорость передачи данных и скорость выборки настраиваются — Для пользовательского качества звука ваших аудио
5. Автоматически сохранять теги ID3 — Не нужно беспокоиться об названиях, альбомах, сведениях о плейлисте, пропавших без вести после преобразования
6. Поток музыки на другой платформе — Spotify Music может работать на iPod, iPhone, Zune, PSP, MP3
Шаги обычно просты, вам просто нужно загрузить программу на свой компьютер и выполнить следующую инструкцию:
Шаг 1. Запустить программу после установки
Загрузите и установите TuneFab Spotify Music Converter на ваш Mac / ПК.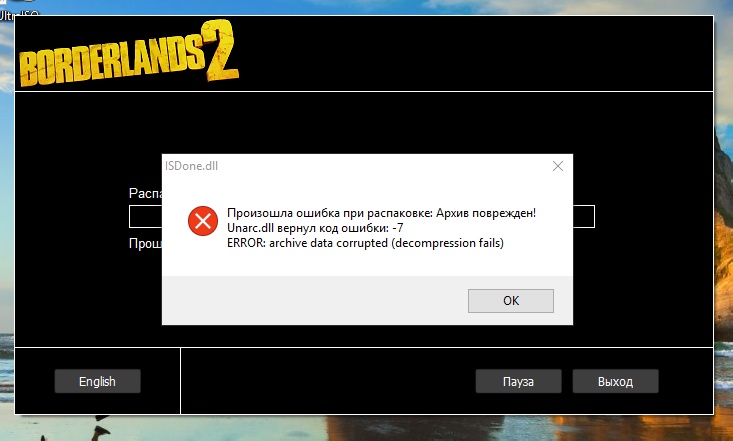 Запустите его, и вы увидите интерфейс, как показано ниже.
Запустите его, и вы увидите интерфейс, как показано ниже.
Шаг 2. Добавить Spotify Songs в конвертер
Найдите «Добавить файлы» вверху или перетащите песни, альбомы, плейлисты или треки прямо из Spotify. Вы также можете найти песни, которые хотите преобразовать, скопировать и вставить ссылку в строку поиска. Нажмите «Добавить», чтобы продолжить.
Шаг 3. Преобразование Spotify в формат MP3
Выберите песни, которые вы хотите преобразовать, и нажмите «Добавить». В окне вы легко найдете раздел «Параметры». Выберите «Дополнительно»> «MP3» и «Сохранить». Теперь все шаги выполнены. Подождите несколько секунд, и ваша музыка Spotify будет скопирована на ваш компьютер.
Примечание: Чтобы найти резервную копию, просто нажмите «Параметры»> «Общие», и отобразится ваша выходная папка. Вы также можете просмотреть, чтобы изменить выходную папку.
Пожалуйста, не стесняйтесь поделиться этим полным руководством по исправлению кода ошибки Spotify 18. И, пожалуйста, дайте нам знать, если у вас возникнут дополнительные вопросы. Мы рады обсудить это с вами.
И, пожалуйста, дайте нам знать, если у вас возникнут дополнительные вопросы. Мы рады обсудить это с вами.
Была ли эта информация полезна?ДАНЕТ
Код ошибки 18 на Spotify —
Spotify — одна из лучших платформ для потоковой передачи музыки, Spotify имеет специальное настольное приложение, которое упрощает пользователям потоковую передачу музыки на своих компьютерах. К сожалению, многие пользователи Windows сообщают, что видели код ошибки 18 при попытке установить приложение Spotify на свои компьютеры. Код ошибки 18 всегда сопровождается сообщением, которое гласит:
«Установщик не может установить Spotify, потому что файлы для записи используются другим процессом. Пожалуйста, убедитесь, что Spotify не запущен, и повторите попытку ».
Код ошибки 18 возникает из-за того, что файлы, которые должны быть скопированы на ваш компьютер и записаны во время установки Spotify, по какой-то причине уже находятся на нем и также используются другим процессом или приложением, в то время как программа установки Spotify пытается это сделать.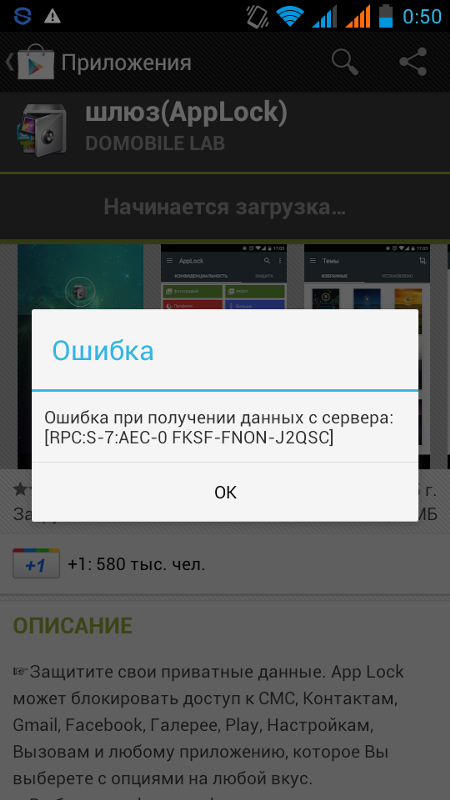 его работа По этой причине большинство пользователей, затронутых этой проблемой, видят код ошибки 18 при попытке переустановить Spotify после того, как ранее удалили его со своих компьютеров. Иногда, когда вы удаляете приложение с вашего компьютера, некоторые файлы, настройки или элементы реестра, относящиеся к удаляемому приложению, остаются позади. Если эти остатки позже будут использованы другим процессом или приложением при попытке переустановить удаленное приложение, переустановка может завершиться неудачно.
его работа По этой причине большинство пользователей, затронутых этой проблемой, видят код ошибки 18 при попытке переустановить Spotify после того, как ранее удалили его со своих компьютеров. Иногда, когда вы удаляете приложение с вашего компьютера, некоторые файлы, настройки или элементы реестра, относящиеся к удаляемому приложению, остаются позади. Если эти остатки позже будут использованы другим процессом или приложением при попытке переустановить удаленное приложение, переустановка может завершиться неудачно.
К счастью, получение кода ошибки 18 при попытке установить Spotify — это еще не конец света. Ниже приведены некоторые из наиболее эффективных решений, которые вы можете использовать, чтобы избавиться от кода ошибки 18 и успешно установить Spotify:
Решение 1. Завершите все процессы Spotify, все еще работающие в фоновом режиме.- Нажмите Ctrl + сдвиг + Esc запустить Диспетчер задач.

- Перейдите к Процессы Вкладка.
- Прокрутите список процессов, запущенных в данный момент на вашем компьютере, и найдите все процессы с «Spotify» в их названии.
- Если вы не найдете таких процессов, это решение не для вас, и вам следует перейти к другому. Если вы обнаружите какие-либо такие процессы, один за другим, щелкните правой кнопкой мыши на каждом из них и нажмите Завершить процесс.
- Нажмите на Завершить процесс в появившемся диалоге подтвердить действие.
- Запустите установщик Spotify и посмотрите, сможете ли вы успешно установить Spotify на свой компьютер.
- нажмите Windows Logo ключ + р открыть Бежать Диалог.
- Тип %данные приложения% в Бежать диалог и нажмите Войти открыть Данные приложения каталог в свежем экземпляре проводник Виндоус.

- Найдите Spotify папка в Данные приложения щелкните правой кнопкой мыши на нем и нажмите на удалять.
- В появившемся всплывающем окне нажмите на да подтвердить действие и удалять Spotify папка.
- Запустить снова твой компьютер.
- Когда ваш компьютер загрузится, попробуйте установить Spotify чтобы узнать, по-прежнему ли вы получаете код ошибки 18.
- нажмите Windows Logo ключ + Е запустить проводник Виндоус.
- Нажмите Ctrl + F активировать Поиск бар прямо с клавиатуры.
- Тип «SpotifyВ Поиск бар и нажмите Войти.
- Ждать проводник Виндоус искать во всем вашем компьютере файлы с «Spotify»И отображать результаты для вас.

- Получив результаты, нажмите Ctrl + выбрать ВСЕ файлы.
- Нажмите удалять.
- Нажмите на да в появившемся всплывающем окне для подтверждения действия и удалять все файлы.
- Запустить снова твой компьютер.
После этого попробуйте установить Spotify и посмотреть, работает ли он сейчас.
Решение 4: выйдите из Steam и попробуйте установить SpotifyПо какой-то причине Steam — игровая платформа для компьютеров — имеет привычку использовать некоторые файлы и процессы, которые остаются после удаления Spotify со своего компьютера, и это может привести к тому, что вы получите код ошибки 18 при попытке переустановить Spotify , К счастью, если это является причиной проблемы в вашем случае, все, что вам нужно сделать, это выход Steam и вы сможете успешно установить Spotify.
- открыто Пар.
- Нажмите на Пар в верхней левой части окна.

- Нажмите на Выход.
- Ждать Пар закрыть полностью.
- Подождите еще минуту или около того, чтобы быть в безопасности.
- Запустите установщик Spotify и попробуйте установить Spotify на свой компьютер — если Steam действительно был виновником проблемы, Spotify должен быть установлен в обязательном порядке.
Известно, что некоторые программы мешают установке Spotify и приводят к тому, что пользователи видят ошибки, такие как код ошибки 18, при попытке установить Spotify. Две программы, которые, как известно, вызывают эту проблему, это iTunes и Comodo. Если у вас есть какая-либо из этих двух программ на вашем компьютере или другая программа, которая, по вашему мнению, может мешать установке Spotify на вашем компьютере, вам следует сделать следующее:
- Открой Стартовое меню.
- Ищи «добавить или удалить программы«.

- Нажмите на результат поиска под названием Добавить или удалить программы.
- Прокрутите список программ, установленных на вашем компьютере, найдите Itunes, Comodo или любая другая программа, которая, по вашему мнению, может препятствовать установке Spotify и щелкнуть по ней правой кнопкой мыши.
- Нажмите на Удалить.
- Пройдите через мастера, чтобы деинсталляция программа.
- Как только программа была удалена, запустить снова твой компьютер.
- Когда ваш компьютер загрузится, запустите установщик Spotify. Установка Spotify теперь должна пройти успешно.
- Если Spotify успешно установлен на вашем компьютере, вы можете продолжить и переустановить ранее удаленную программу, чтобы успешно выполнить установку Spotify.
Некоторые пользователи Spotify также сообщают о появлении кода ошибки 18 при попытке запустить Spotify. Если вы получаете код ошибки 18 при попытке запустить Spotify, просто деинсталляция Spotify со своего компьютера, а затем используйте следующие решения, чтобы попытаться решить проблему:
Решение 1.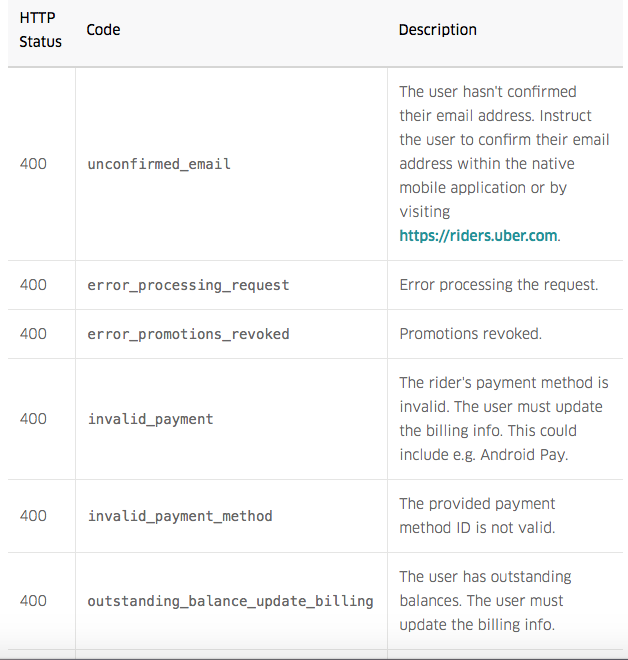 Загрузите компьютер в безопасный режим и выйдите из него.
Загрузите компьютер в безопасный режим и выйдите из него. Иногда, чтобы избавиться от кода ошибки 18 на компьютере с Windows, достаточно загрузить компьютер в Безопасный ботинок а потом из этого. Чтобы применить это решение, вам необходимо:
- нажмите Windows Logo ключ + р открыть диалоговое окно «Выполнить».
- Тип MSCONFIG в Бежать диалог и нажмите Войти.
- Перейдите к ботинок вкладка Конфигурация системы.
- Под Параметры загрузки раздел, проверьте Безопасный ботинок вариант.
- Нажмите на Применять.
- Нажмите на Хорошо.
- Запустить снова твой компьютер. Когда ваш компьютер загрузится, он загрузится в Безопасный режим.
- Когда ваш компьютер загрузится, повторите шаги 1—6, но на этот раз снимите флажок Безопасный ботинок вариант в шаг 4 вместо того, чтобы проверить это.

- Запустить снова ваш компьютер, и на этот раз он загрузится из Безопасный режим и загрузиться как обычно.
Когда ваш компьютер загрузится, запустите установщик Spotify, установите Spotify и проверьте, сохраняется ли проблема по-прежнему.
Решение 2. Загрузите компьютер со всеми службами, отключенными, а затем включенными- нажмите Windows Logo ключ + р открыть Бежать Диалог.
- Тип MSCONFIG в Бежать диалог и нажмите Войти.
- Перейдите к Сервисы вкладка Конфигурация системы.
- Нажмите на Отключить все.
- Нажмите на Применять.
- Нажмите на Хорошо.
- Запустить снова твой компьютер. Когда ваш компьютер загружается, он будет немного странным, и вы не будете подключены к Интернету — но это совершенно нормально.

- Повторение шаги 1—6, но на этот раз нажмите на Включить все в шаг 4 вместо нажатия на Отключить все.
- Запустить снова ваш компьютер, и на этот раз он загрузится со всеми включенными службами, как обычно.
Когда ваш компьютер загрузится, запустите установщик Spotify, установите Spotify и проверьте, не появляется ли по-прежнему код ошибки 18.
Исправляем код ошибки 926 в Play Market
Пару дней назад я решил загрузить несколько новых приложений на мой Андроид смартфон. Выбрав нужные приложения и игры в Плей Маркет, я нажал на «Установить», но загрузка данных программ завершилась неудачно с сообщением «App could not be downloaded due to an Error 926» («Приложение не может быть загружено в связи с ошибкой 926»). Я был удивлён таким поворотом событий (ранее у меня в Play Market такого не случалось), и решил повторить скачивание, получив аналогичный к предыдущему отрицательный результат. Перепробовав разные варианты, я нашёл методы, позволяющие избавиться от ошибки с кодом 926 в Плей Маркете, и ниже я вас с ними познакомлю.
Перепробовав разные варианты, я нашёл методы, позволяющие избавиться от ошибки с кодом 926 в Плей Маркете, и ниже я вас с ними познакомлю.
Что это за ошибка 926 в Google Play?
Специалисты относят «ошибку с кодом 926» («error 926») к серверным ошибкам от Google Play Store, делающие невозможной загрузку различных приложений из данного сайта. В своей работе данная ошибка аналогична ошибкам ряда 920, 921, 922, 923, 924, 925, 926, 927, и возникает при попытках скачать или обновить какое-либо приложение из Play Market на Android.
Основной причиной возникновения ошибки, по мнению специалистов, является некорректное обновление самого приложения Google Play. Чтобы исправить ошибку 926 нужно выполнить ряд действий, указанных ниже.
Когда происходит данная ошибка?
Код ошибки 926 обычно случается с новым купленным устройством, при создании аккаунта Google, при первом запуске системных обновлений, при загрузке приложений из Плей Маркет, а также после инсталляции определённых приложений.
Три метода по решению проблемы. Ниже приведены три основных метода, позволяющие эффективно избавиться от ошибочки 926 в Гугл Плей. Итак.
Метод №1. Очищаем данные «Download Manager»
- Идём в «Настройки», затем выбираем «Приложения», далее жмём на «Все».
- Ищем «Менеджер загрузок» («Download Manager»), выбираем его, заходим в его настройки и жмём «Очистить кеш» («Clear cache») и «Стереть данные» («Clear data»).
- Затем перезагружаем наш смартфон или планшет.
После перезагрузки заходите в Play Market и попытайтесь загрузить приложение. Если всё прошло удачно, тогда проблема решена. Если нет, тогда пробуем следующие варианты.
Метод №2. Очищаем «Google Service Framework»
Данный метод аналогичен к предыдущему, только здесь очищаем данные приложения Google Service Framework. Не забудьте перезагрузить ваш девайс.
Метод №3. Очищаем Google Play Store
Если второй метод не помог, попробуем очистить «Google Play Store» .
- Опять идём в «Приложения», выбираем «Все», ищем «Google Play Маркет» («Google Play Store») и очищаем данные.
- После очистки жмём на «Остановить» приложение.
- Перезагружаемся. Сейчас всё должно отлично работать.
Из-за того, что у всех разные причины возникновения данной ошибки, у 10% пользователей ошибка после проделанных действий ошибка не исчезнет. В этом случае нужно предпринимать следующие более углублённые действия описанные здесь.
Заключение
Код ошибки 926 в Play Market – одна из регулярно встречающихся ошибок владельцев Андроид устройств, которая проявляет себя при попытке загрузки различных приложений из Плей Маркет. К счастью, процесс её устранения не занимает много времени, очистив данные и кеш нескольких приложений можно полностью от неё избавиться. Если у вас случилось подобное, тогда просто следуете советам, изложенным в данной статье, и после перезагрузки вашего смартфона продолжайте наслаждаться его качественной и надёжной работой. Удачи.
Вконтакте
Google+
Одноклассники
Мой мир
Сахалинку с 60% поражением легких не могут отправить в Долинск. Сахалин.Инфо
15:54 29 октября 2021, обновлено 18:27 29 октября 2021
Ангелина ДубининаСоавтор ИА Сах.ком сообщил в редакцию, что в Александровске-Сахалинском врачи районной больницы потеряли мазки на ковид его матери и вопрос жизни сахалинки требует экстренных мер. Теперь, по его словам, когда счет идет на минуты, медики и власти не могут признать ошибки и бросают женщину на произвол судьбы.
Мужчина рассказал, что 22 октября пенсионерку увезли на скорой помощи с 15% поражения легких, взяли ПЦР-тест и ждали понедельника, чтобы отправить их в областной центр, 28 октября пациентку должны были отправить в долинскую ЦРБ, но анализ потеряли. Врачи не признают свою ошибку, а легкие островитянки уже поражены на 60%. Сейчас сын сахалинки не теряет надежды и сидит в здании минздрава Сахалинской области, прося о помощи, но из-за неохотного вмешательства властей в экстренную ситуацию он считает, что его мать обречена. Среди хронических болезней у женщины много отягчающих обстоятельства болезней.
Мы попытались помочь оперативно разрешить ситуацию, позвонив зампреду, курирующему социальный медицинский блок, Владимиру Ющуку. По неизвестным причинам он не стал дослушивать сообщение об угрозе смерти сахалинки и не отвечает на сообщение, требующего экстренного вмешательства.
Но неравнодушная пресс-служба минздрава ответила на звонок и приняла соавтора, сейчас его проблема и проблема его матери решается.
— Решаем, делаем все что можно и нужно. Он с нами на связи, будем информировать, — сообщает пресс-служба минздрава.
Сын пациентки добавляет, что сегодня женщину отправить в Долинск уже не смогут, обещали, что это сделают завтра.
Обновлено вчера в 16:27
Минздрав сообщает, что вопрос по транспортировке женщины в областной центр решен. На завтра планируется вылет вертолета с бригадой реаниматологов. Сегодня перелет до Александровска-Сахалинского и обратно не может состояться по причине короткого светового дня и требований к санитарной авиаэвакуации. В настоящее время тактика лечения пациентки согласована с главным областным реаниматологом, состояние женщины стабилизировано, она находится на постоянном контроле главного врача учреждения. Дальнейшая терапия будет осуществляться под контролем врачей областных медучреждений.
Обновлено вчера в 18:27
Минздрав сообщает, что анализы были сданы своевременно, в настоящее время находятся в лаборатории Роспотребнадзора и не терялись.
Следите за обновлениями новостей в нашем телеграм-канале https://t.me/sakhcom3 способа исправить код ошибки 18 в магазине Google Play
Мы обсудили так много вещей о магазине Google Play здесь. Вы также можете увидеть список ошибок магазина Google Play и решения, которые помогут вам исправить почти все ошибки магазина Google Play. Один из наших читателей написал нам об ошибке с кодом 18 в магазине Play и спросил, есть ли какое-нибудь решение для ее исправления.
Что такое код ошибки 18 в магазине Google Play
Всякий раз, когда вы пытаетесь загрузить какое-либо приложение из магазина Google Play, вы можете увидеть эту ошибку.Основная причина кода ошибки 18 — неправильная установка даты и времени на вашем устройстве. В таком случае вам просто нужно установить правильную дату и время на вашем устройстве, и тогда ваша проблема должна быть исправлена.
Другая причина появления кода ошибки 18 заключается в том, что на вашем устройстве недостаточно памяти, в это время вы можете увидеть либо недостаточно памяти, либо код ошибки 18. Вы должны проверить свое хранилище перед загрузкой любого приложения, чтобы предотвратить эту ошибку. Есть еще одна неизвестная причина, которая, как ожидается, будет устранена с помощью приведенных ниже решений.
Как исправить код ошибки 18
Метод 1. Исправить путем очистки данных и кеша
В этом процессе вам необходимо очистить все данные и файлы кеша из Google Play Store через диспетчер приложений. Это наиболее часто используемый процесс для исправления ошибки Google Play на смартфоне Android. Теперь выполните следующие действия, чтобы исправить ошибку Google Play Store на вашем устройстве Android.
Шаг 1: Сначала перейдите к « Настройки » вашего телефона Android, прокрутите вниз и выберите Приложения (Диспетчер приложений)
Шаг 2: В « Приложениях » проведите до « Все » затем прокрутите вниз и выберите « Google Play Store .»
Шаг 3: В информации Google Play нажмите кнопки« Очистить данные, »и« Очистить кеш, ».
Шаг 4: Снова в разделе« Все »выберите« Google Service Framework » app
Шаг 5: Снова выполните « Очистить кеш » и « Очистить данные ».
Шаг 6: Снова в разделе « Все » выберите приложение « Download Manager »
Шаг 7: Теперь очистите данные и кеш диспетчера загрузок
Метод 2: сбросьте время и дату на вашем смартфоне Android
Шаг 1: Сначала запустите « Настройки » на вашем телефоне.
Шаг 2: Прокрутите вниз и выберите « Дата и время » и откройте его
Шаг 3: Снимите флажок « Автоматическая дата и time ”option
Step 4: Теперь вам нужно вручную установить правильное значение« Time and Date »
или
Step 5: Вы также можете перезагрузить Android-устройство для автоматической настройки
Метод 3: Попробуйте для удаления обновления Google Play Store
«Ошибка Google Play Store 18» — это распространенная ошибка Play Store, которая возникает при загрузке любых приложений или игр из Store.Это также наиболее часто используемый прием для исправления этого типа ошибок в магазине Google Play. В операционной системе Android Lollipop или 6.0 Marshmallow вы можете легко решить этот тип ошибок с помощью этого метода.
Шаг 1: Сначала откройте « Settings » вашего устройства Android
Step 2: Из « Settings » прокрутите вниз и откройте « Apps »
Step 3: On the Apps , Выберите « Google Play Store »
Шаг 4: Теперь нажмите « Удалить обновления » и нажмите Ok, чтобы завершить это действие.
Примечание: Обновление Google Play Store автоматически загрузит обновление до последней версии. версия при подключении к Интернету.Отсюда вы можете остановить автоматическое обновление игрового магазина.
Если все вышеперечисленные методы не работают или не работают на вашем устройстве Android, вам необходимо выполнить сброс заводских настроек на вашем смартфоне Android, чтобы исправить эту ошибку. Это простой способ исправить все ошибки смартфона Android, но проблема в том, что мы потеряем все данные, хранящиеся на нашем смартфоне. Лучше сделать резервную копию нашего смартфона перед выполнением сброса заводских данных на нашем устройстве.
Если вы по-прежнему получаете этот тип ошибок или проблем, проверьте наличие обновления микропрограммы системы, если доступно какое-либо обновление, обязательно обновите его.Проверить обновление системы; Следуйте шагам.
«Настройки »> Прокрутите вниз и « О »> «Обновление системы »
Мы надеемся, что это исправит код ошибки 18 на вашем устройстве. Сообщите нам, если вам нужно устранить неполадки при выполнении этих шагов, в разделе комментариев ниже.
5 решений для исправления кода ошибки Android 18
Код ошибки Android 18 — это сообщение об ошибке, которое появляется, когда вы пытаетесь установить и обновить приложение из Google Play Store.Это распространенная ошибка, с которой сталкивается почти каждый пользователь Android. Это сообщение об ошибке внезапно появляется и говорит, что «Приложение не может быть загружено из-за ошибки 18». Кроме того, вы не можете обновить какое-либо приложение, но обновление уже доступно в Play Store. Вы не можете скачать свое любимое приложение. Но не волнуйтесь, здесь мы поговорим о некоторых шагах, с помощью которых вы можете легко преодолеть ошибку Android 18. Просто следуйте этой статье до конца.
Чтобы преодолеть эту ошибку, во-первых, вы должны знать об основных причинах этой ошибки.Поэтому давайте выясним, почему на самом деле возникает эта ошибка.
- Недостаточно места в памяти
- Слишком много кеша и ненужных данных
Теперь мы ищем решения этой ошибки.
Основной метод исправления кода ошибки 18Здесь мы объявляем некоторые методы преодоления этой ошибки. Просто следуйте инструкциям ниже:
Метод 1. Очистить кеш- Сначала перейдите к параметру «Настройка», затем щелкните «Настройка приложения».
- Затем нажмите «Все» в этом поиске Google Play Store
- После этого нажмите на опцию Очистить кеш и данные
- После очистки приложения необходимо принудительно остановить магазин Google Play
Теперь откройте Google Play Store и проверьте, возникает ли ошибка по-прежнему.
Метод 2: отключение SD-карты- Сначала щелкните параметр настройки> хранилище> Отключить SD-карту
- Затем откройте магазин Google Play и установите приложение, которое отправит вам сообщение об ошибке
- После установки этого конкретного приложения снова вернитесь к параметрам настройки, затем щелкните хранилище> смонтировать SD-карту
Это может исправить код ошибки Android 18 . Если вам это не поможет, попробуйте удалить SD-карту перед установкой приложения.
Метод 3. Переместите приложение на телефон- Сначала перейдите в «Настройки»> «Приложения»> выберите все приложения, доступные в меню.
- Прокрутите вниз и выберите приложение, которое отправляет вам сообщение об ошибке
- Затем выберите опцию «Переместить в телефон»
- Теперь откройте Play Store и обновите приложение
- После обновления можно снова перейти на SD-карту
Он может исправить ошибку Android с кодом 18 .Если нет, то вы можете попробовать следующий шаг.
Способ 4. Удалите обновление Google Play StoreИногда это сообщение об ошибке возникает из-за самой старой версии магазина Google Play.
- Сначала перейдите к параметрам настройки> Приложения> Выбрать все приложения
- Затем нажмите магазин Google Play> Удалить обновления
После удаления обновлений перезагрузите устройство и попробуйте повторно загрузить приложения, которые выдают сообщение об ошибке.Если это все еще происходит, вы можете попробовать следующее решение.
Альтернативный метод удаления кода ошибки 18 на устройствах AndroidЕсли описанные выше методы не помогли вам решить эту проблему, вы можете попробовать этот альтернативный метод. Если файл smdl2tmp1.asec поврежден, то также возникает эта ошибка. Это последний метод, надеюсь, он вам поможет.
- Извлеките SD карту из андроида
- Затем найдите файл option smdl2tmp1.asec внутри (/ sdcard /.android_secure / smdl2tmp1.asec) и удалите его.
Теперь перезагрузите устройство, чтобы проверить ошибку. Это может исправить это постоянно всплывающее сообщение об ошибке.
ИтогПриведенная выше статья дает вам краткое представление об ошибке Android с кодом 18 . Надеюсь, это поможет вам исправить сообщение, и вы сможете снова загрузить и обновить приложения. Если у вас есть вопросы, вы можете оставить их в разделе комментариев.
Как исправить ошибку Code18 в магазине Google Play
Здесь мы видим «Исправить код ошибки 18 в магазине Google Play»
Пару дней назад я обнаружил ошибку 18 в магазине Google Play при установке приложения.Это было так неприятно, потому что независимо от того, какой процент раз вы загружаете приложение, при попытке установить приложение на экране появляется эквивалентное сообщение. В нем говорится, что приложение не может быть загружено из-за ошибки 18. Такие ошибки могут возникать в популярных мобильных приложениях, таких как Facebook, Instagram, Viber, Twitter, Snapchat. Кроме того, я покупаю, чтобы понять, что эта ошибка также возникает при обновлении приложения. Многие люди сталкивались с этой ошибкой, и мне кажется, что вы не можете установить приложение, которое так отчаянно хотели.
Наконец, я получил исправление этой ошибки 18. В моем случае отключение SD-карты устранило проблему, но для вас это будет не так. Здесь я смогу дать вам навыки для исправления ошибки 18 в Google Play Store. Перед этим попробуйте несколько основных методов; это решит вашу проблему.
Основные шаги, чтобы разгадать код ошибки Google Play 18.
1) Освободите память: Ошибка 18 вызвана недостаточным объемом памяти на устройстве во время загрузки.Я могу порекомендовать вам удалить ненужный контент или несколько приложений, чтобы освободить место, если у вас закончилась память. Теперь попробуйте установить приложение, которое выдавало вам сообщение об ошибке. это исправит вашу ошибку.
2) Перезагрузите устройство: Иногда простая перезагрузка устройства может решить проблему. Так почему бы не сделать это один раз. Чтобы перезагрузить устройство:
- Разблокируйте устройства.
- Нажмите и удерживайте кнопку « Power », пока не появится меню.
- Выберите « Выключение питания . «
- Подождите, пока устройство выключится.
- Подождите 10 секунд, затем нажмите и удерживайте кнопку « Power », чтобы снова включить устройство.
- После этого попробуйте снова загрузить приложение. это решит вашу проблему с ошибкой.
Основной метод восстановления кода ошибки 18 в магазине Google Play
Метод 1. Очистить кеш и данные
- Перейти к Настройка >> Посещать Настройка приложения (На некоторых устройствах настройки приложения называются приложениями).
- Перейти, Все приложения>> Найти Google Play Store >> Очистить кэш и данные
- После того, как вы все очистили, нажмите Принудительно остановите прибор.
- Аналогичным образом найдите Google Play Service >> Очистить данные и кэш
- Также найдите Google Services Framework >> Откройте Google Services Framework >> Очистите кеш , данные и
- Кроме того, очистите данные « Download Manager .”
- Теперь перезагрузите устройство и проверьте загрузку приложения.
Это важный метод для обнаружения большинства ошибок в магазине Google Play. Надеюсь, ваша ошибка будет решена этим методом. Если ошибка продолжает возвращаться, перейдите к следующему методу.
Метод 2: отключение SD-карты
- Перейти к Настройка >> Хранилище >> Прокрутите вниз и выберите « Отключить SD-карту ».
- Откройте Google Play Store >> Загрузите приложение еще раз, которое выдавало вам сообщение об ошибке.
- После успешной установки вернитесь к Настройки >> Хранилище >> нажмите « Смонтировать SD-карту »
- Если описанные выше шаги не помогли, попробуйте также удалить вашу SD-карту перед установкой.
У некоторых пользователей также было обнаружено, что сообщение об ошибке отображается, когда они пытаются обновить свое приложение, установленное на их SD-карте. Итак, вы попробуете описанный ниже метод решения этой проблемы, и он устранит ошибку.
Примечание. Используйте соединение Wi-Fi для обновления приложений, потому что во многих случаях обнаруживается, что подключение к Интернету по проводной линии вызывает проблемы.
Метод 3. Переместите приложение на телефон
- Перейти к настройкам >> посетить Приложения >> Выбрать; все приложения
- Прокрутите вниз и выберите приложение, которое выдавало вам ошибку во время обновления
- Выберите « Перейти к телефону ».
- Откройте Google Play Store и обновите приложение .
- После успешного обновления вы переместите приложение обратно на SD-карту.
Метод 4. Удаление обновлений Google Play Store
- Перейти к настройкам >> Посещать настройки приложения (на некоторых устройствах настройки приложения называются приложениями).
- Перейти, Все приложения>> Найти магазин Google Play >> Удалить обновления
После удаления обновлений Google Play Store (возврат к стандартной версии).Перезагрузите устройство и проверьте загрузку приложения. Если это не помогло, попробуйте обновить магазин Google Play еще раз до последней версии, доступной в ваших обновлениях. Это могло, наконец, исправить код ошибки -18.
Альтернативный метод решения кода ошибки 18 в магазине Google Play
Многие пользователи решили ошибку 18 магазина Google Play этим альтернативным методом. Они утверждают, что ошибка магазина Google Play -18 возникает, когда файл smdl2tmp1.asec поврежден, и удаление этого файла решает проблему; ошибка не вернется.также сказано, что файл будет воссоздан ОС Android.
Делайте это на свой страх и риск.
Step1: Извлеките SD-карту из устройства и вставьте карту micro SD в кардридер на портативном (ПК) или напрямую подключите телефон к портативному компьютеру (если у вас нет кард-ридера).
Шаг 2: Найдите файл smdl2tmp1.asec внутри (/sdcard/.android_secure/smdl2tmp1.asec) и удалите / удалите его.
Теперь перезагрузите устройство и проверьте загрузку приложения.Это должно исправить ошибку.
Итак, как исправить ошибку Code18 в магазине Google Play. Надеюсь, ваша проблема уже решена. Позвольте нам узнать, какой метод сработал для вас, и если у вас есть новый метод, поделитесь с нами.
Исправление: код ошибки 18 на Spotify
Spotify — одна из лучших платформ для потоковой передачи музыки. У Spotify есть специальное настольное приложение, которое упрощает пользователям потоковую передачу музыки на своих компьютерах. К сожалению, многие пользователи Windows сообщали о появлении кода ошибки 18 при попытке установить приложение Spotify на свои компьютеры.Код ошибки 18 всегда сопровождается сообщением, которое гласит:
«Программа установки не может установить Spotify, потому что файлы для записи используются другим процессом. Убедитесь, что Spotify не запущен, и повторите попытку ».
Код ошибки 18 возникает из-за того, что файлы, которые должны быть скопированы на ваш компьютер и записаны во время установки Spotify, по какой-то причине уже находятся на нем и также используются другим процессом или приложением во время установки Spotify. пытается делать свою работу.Это причина, по которой большинство пользователей, затронутых этой проблемой, видят код ошибки 18 при попытке переустановить Spotify после того, как предварительно удалили его со своих компьютеров. Иногда, когда вы удаляете приложение со своего компьютера, некоторые файлы, настройки или элементы реестра, относящиеся к удаляемому приложению, остаются. Если эти остатки позже будут использованы другим процессом или приложением, когда вы попытаетесь переустановить удаленное приложение, переустановка может завершиться неудачно.
К счастью, получение кода ошибки 18 при попытке установить Spotify — это еще не конец света. Ниже приведены некоторые из наиболее эффективных решений, которые вы можете использовать, чтобы избавиться от кода ошибки 18 и успешно установить Spotify:
Решение 1. Завершите все процессы Spotify, все еще работающие в фоновом режиме- Нажмите Ctrl + Shift + Esc для запуска диспетчера задач .
- Перейдите на вкладку Процессы .
- Прокрутите список процессов, запущенных в данный момент на вашем компьютере, и найдите все процессы, в названии которых есть «Spotify».
- Если вы не найдете таких процессов, это решение не для вас, и вам следует перейти к другому. Если вы обнаружите какие-либо такие процессы, один за другим, щелкните каждый из них правой кнопкой мыши и выберите Завершить процесс .
- Щелкните Завершить процесс в появившемся диалоговом окне, чтобы подтвердить действие.
- Запустите установщик Spotify и посмотрите, можете ли вы теперь успешно установить Spotify на свой компьютер.
- Нажмите клавишу с логотипом Windows + R , чтобы открыть диалоговое окно Выполнить .
- Введите % appdata% в диалоговом окне Выполнить и нажмите Введите , чтобы открыть каталог AppData в новом экземпляре Проводника Windows .
- Найдите папку Spotify в каталоге AppData , щелкните ее правой кнопкой мыши и выберите Удалить .
- В появившемся всплывающем окне нажмите Да , чтобы подтвердить действие, и удалите папку Spotify .
- Перезагрузите компьютер.
- Когда ваш компьютер загрузится, попробуйте установить Spotify , чтобы узнать, по-прежнему ли вы получаете код ошибки 18.
- Нажмите Клавиша с логотипом Windows + E для запуска Проводника Windows .
- Нажмите Ctrl + F , чтобы активировать панель поиска прямо с клавиатуры.
- Введите « spotify » в строку поиска и нажмите Введите .
- Подождите, пока Проводник Windows выполнит поиск по всему компьютеру файлов, содержащих в имени « spotify », и отобразит вам результаты.
- После получения результатов нажмите Ctrl + A , чтобы выбрать ВСЕ файлы.
- Нажмите Удалить .
- Щелкните Да в появившемся всплывающем окне, чтобы подтвердить действие, и удалите все файлы.
- Перезагрузите компьютер.
После этого попробуйте установить Spotify и посмотрите, работает ли он сейчас.
Решение 4. Выйдите из Steam, а затем попробуйте установить Spotify.По какой-то причине Steam — компьютерная игровая платформа — имеет привычку использовать некоторые файлы и процессы, которые остаются после удаления Spotify со своего компьютера. , и это может привести к получению кода ошибки 18 при попытке переустановить Spotify.К счастью, если это причина проблемы в вашем случае, все, что вам нужно сделать, это выйти из Steam, и вы сможете успешно установить Spotify.
- Открыть Пар .
- Нажмите на Steam в верхнем левом углу окна.
- Щелкните Выход .
- Подождите, пока Steam полностью закроется.
- Подождите еще минуту или около того, на всякий случай.
- Запустите установщик Spotify и попробуйте установить Spotify на свой компьютер — если Steam действительно был виновником проблемы, Spotify следует установить в обязательном порядке.
Известно, что некоторые программы мешают работе установщика Spotify и приводят к тому, что пользователи видят такие ошибки, как код ошибки 18, при попытке установить Spotify. Две программы, которые, как известно, вызывают эту проблему, — это iTunes и Comodo. Если у вас есть одна из этих двух программ на вашем компьютере или другая программа, которая, по вашему мнению, может мешать установке Spotify на ваш компьютер, вот что вам следует сделать:
- Откройте меню «Пуск» .
- Найдите « добавить или удалить программы ».
- Щелкните результат поиска под названием Установка и удаление программ .
- Прокрутите список программ, установленных на вашем компьютере, найдите iTunes , Comodo или любую другую программу, которая, по вашему мнению, может препятствовать установке Spotify, и щелкните ее правой кнопкой мыши.
- Нажмите Удалить .
- Пройдите через мастер, чтобы удалить программу.
- После удаления программы перезагрузите компьютер.
- Когда ваш компьютер загрузится, запустите установщик Spotify. Теперь установка Spotify должна пройти успешно.
- Если Spotify успешно установлен на вашем компьютере, вы можете продолжить и переустановить программу, которую вы ранее удалили, чтобы установка Spotify прошла успешно.
Некоторые пользователи Spotify также сообщали о появлении кода ошибки 18 при попытке запустить Spotify.Если вы получаете код ошибки 18 при попытке запустить Spotify, просто удалите Spotify со своего компьютера, а затем используйте следующие решения, чтобы попытаться решить проблему:
Решение 1. Загрузите компьютер в безопасном режиме и выйдите из него. РежимИногда все, что нужно, чтобы избавиться от кода ошибки 18 на компьютере с Windows, — это загрузить компьютер в Safe Boot , а затем выйти из него. Чтобы применить это решение, вам необходимо:
- Нажмите клавишу Windows Logo + R , чтобы открыть диалоговое окно «Выполнить».
- Введите msconfig в диалоговом окне Выполнить и нажмите Введите .
- Перейдите на вкладку Boot в System Configuration .
- В разделе Параметры загрузки отметьте параметр Безопасная загрузка .
- Нажмите Применить .
- Щелкните ОК .
- Перезагрузите компьютер. Когда ваш компьютер загрузится, он загрузится в Safe Mode .
- Когда ваш компьютер загрузится, повторите шаги 1 — 6 , но на этот раз снимите флажок Безопасная загрузка на шаге 4 вместо того, чтобы отмечать его.
- Перезагрузите ваш компьютер, и на этот раз он загрузится из Safe Mode и загрузится как обычно.
Когда ваш компьютер загрузится, запустите установщик Spotify, установите Spotify и проверьте, сохраняется ли проблема.
Решение 2. Загрузите компьютер с отключенными, а затем включенными всеми службами.- Нажмите клавишу с логотипом Windows + R , чтобы открыть диалоговое окно Выполнить .
- Введите msconfig в диалоговом окне Выполнить и нажмите Введите .
- Перейдите на вкладку Services в конфигурации системы .
- Нажмите Отключить все .
- Нажмите Применить .
- Щелкните ОК .
- Перезагрузите компьютер. Когда ваш компьютер загружается, он будет вести себя немного странно, и вы не будете подключены к Интернету — но это совершенно нормально.
- Повторите шаги 1 — 6 , но на этот раз нажмите Включить все в шаге 4 вместо нажатия Отключить все .
- Перезагрузите компьютер, и на этот раз он загрузится со всеми включенными службами, как обычно.
Когда ваш компьютер загрузится, запустите установщик Spotify, установите Spotify и проверьте, появляется ли по-прежнему код ошибки 18.
Как исправить код ошибки Android 506 в магазине Google Play
Google Play Store предлагает широкий спектр приложений, которые вы можете загрузить на свое устройство Android.Однако некоторые пользователи сообщали, что они видят ошибку всякий раз, когда пытаются загрузить или обновить свои приложения в Google Play Store. Когда они подходят к концу процесса обновления или установки приложения, они видят на экране код ошибки 506.
Почему я получаю код ошибки Android 506?
Если вы видите сообщение об ошибке на своем устройстве Android, вы не одиноки. Многие пользователи сталкиваются с одной и той же ошибкой. Это может быть связано с повреждением кешированных данных в вашем приложении Google Play Store. В некоторых случаях проблема связана с SD-картой.
Как исправить ошибку 506 в магазине Google Play?
Даже если вы столкнулись с кодом ошибки в своем мобильном телефоне Android, есть несколько способов ее исправить.
Метод № 1. Перезагрузите телефон Android
Предоставлено: Мика Баумейстер / Unsplash. Быстрая перезагрузка может обновить процессы, запущенные на вашем устройстве. Он также может удалять временные файлы, которые могут способствовать возникновению ошибки.
- Нажмите и удерживайте кнопку питания.
- Нажмите «Перезагрузить».
- После перезагрузки устройства запустите Google Play Store и загрузите приложение.
Метод № 2 — проверьте дату и время
Кредит: Windows DispatchНеправильная дата и время на вашем телефоне Android также могут привести к коду ошибки 506.
- Перейдите в настройки вашего телефона.
- Перейти к Дата и время.
- Проверьте правильность даты и времени.
- Вы также можете включить параметр Автоматически.
Метод № 3 — Очистить кеш и данные приложения Google Play Store
Кредит: Windows Dispatch- Откройте настройки вашего телефона.
- Зайдите в Приложения.
- Найдите Google Play Store и нажмите, чтобы открыть.
- Нажмите Очистить кеш.
- Вы также можете нажать «Очистить данные».
- Затем нажмите «Принудительный останов».
- Вернитесь в меню приложений.
- Найдите Google Play Service и коснитесь, чтобы открыть.
- Коснитесь Очистить кеш и данные.
- Сделайте то же самое с Google Services Framework.
- После завершения перезагрузите Android-устройство.
Метод № 4 — Отключите SD-карту
Кредит: Windows Dispatch- Запустите настройки вашего устройства Android.
- Открытое хранилище.
- Коснитесь параметра «Отключить SD-карту».
- Попробуйте загрузить приложение.
- После загрузки установите SD-карту обратно, выполнив ту же процедуру. На этот раз выберите «Смонтировать SD-карту».
- Другой вариант — физически извлечь SD-карту из телефона.
Метод № 5 — Измените место хранения
- Откройте настройки телефона. Перейти в хранилище.
- Выберите предпочтительное место установки.
- Откроется новое окно.Коснитесь Разрешить системе решать.
Была ли статья полезной? Дайте нам знать в комментариях ниже.
[решено] Как исправить «Android Auto обнаружил ошибку» Ошибка связи 4, 7, 8, 11, 12, 14 и 16
Android Auto автоматически передает полезную информацию, такую как предлагаемые места назначения, предстоящие встречи и погодные условия, на ваш информационно-развлекательной системы автомобиля, когда она вам понадобится. Но в последнее время многие пользователи считают, что Android Auto обнаружил ошибку связи с различными кодами ошибок, включая 4, 7, 8, 11, 12, 14 и 16, при подключении смартфона Android к информационно-развлекательной системе автомобиля с помощью кабеля USB.
Подробное сообщение об ошибке, как показано ниже:
Ошибка связи 4
Это сообщение означает, что автомобиль отключился от Android Auto. Автомобильная система вышла из строя и отключилась от вашего телефона.
Ошибка связи 7. Программное обеспечение вашего автомобиля не прошло проверку безопасности Android Auto.За подробностями и поддержкой обращайтесь к производителю.Ошибка связи 7. Программное обеспечение вашего автомобиля не прошло проверку безопасности Android Auto. За подробностями и поддержкой обращайтесь к производителю.
Эта ошибка означает, что Android Auto не удалось установить безопасную связь с информационно-развлекательной системой вашего автомобиля. Возможные причины: либо USB-кабель неправильно подключен, либо поврежден, либо сервисы Google Play устарели.
Ошибка связи 8. Программное обеспечение вашей банки не прошло проверку безопасности Android Auto. Убедитесь, что дата и время автомобиля установлены правильно, а сервисы Google Play обновлены.Ошибка связи 8. Программное обеспечение вашей банки не прошло проверку безопасности Android Auto. Убедитесь, что дата и время автомобиля установлены правильно, а сервисы Google Play обновлены.
Возможные причины, включая сбой аутентификации между автомобилем и телефоном из-за неправильной установки даты и времени на дисплее вашего автомобиля, неправильной настройки региона в вашем телефоне, разных настроек летнего времени вашего автомобиля и телефона или времени зоны, установленные на вашем автомобиле и телефоне, различаются.
Ошибка связи 11 — Что-то не так. Когда это будет безопасно, отключите и снова включите телефон.
Ошибка связи 12 — Что-то не так. Когда это будет безопасно, отключите и снова включите телефон.Ошибка связи 12 — Что-то не так. Когда это будет безопасно, отключите и снова включите телефон.
Это временная проблема программного обеспечения. Если это происходит часто, это может быть вызвано неисправным кабелем USB или неправильным подключением.
Ошибка связи 14. Программное обеспечение вашей банки не прошло проверку безопасности Android Auto. Убедитесь, что дата и время автомобиля установлены правильно, а сервисы Google Play обновлены.Ошибка связи 14. Программное обеспечение вашей банки не прошло проверку безопасности Android Auto.Убедитесь, что дата и время автомобиля установлены правильно, а сервисы Google Play обновлены.
Ошибка связи 16 — Что-то не так. Когда это будет безопасно, отключите и снова включите телефон.Ошибка связи 16 — Что-то не так. Когда это будет безопасно, отключите и снова включите телефон.
Вот как решить: Android Auto обнаружил ошибку связи на смартфонах Android.
Сводка содержимого
Решение 1. Повторно подключите устройство
Решение 2. Включите Android Auto на автомобиле
Решение 3. Правильные настройки даты и времени
Решение 4. Снимите флажок Включить беспроводной дисплей
Решение 5. Измените конфигурацию USB по умолчанию в режиме разработчика
Решение 6. Очистите кеш и данные
Решение 7. Удалите приложение Dua
Решение 8. Обновите приложение Android Auto
Решение 9. Обновите службы Google Play
Решение 10. Повторно подключите или замените USB-кабель
Решение 11. Восстановление заводских настроек
Решение 1. Повторно подключите устройство
Шаг 1: Перезагрузите свой смартфон.
Шаг 2: Включите приложение Android Auto.
Шаг 3: Отсоедините телефон от автомобиля и попробуйте подключить их снова.
Решение 2. Включите Android Auto в автомобиле
Шаг 1. Перейдите в настройки автомобиля > Смартфон > Включите на телефоне Android Auto.
Включите на телефоне Android Auto.Шаг 2. Проверьте, поддерживает ли ваш телефон Android Auto.
Список устройств Android AutoРешение 3. Правильные настройки даты и времени
Шаг 1. Припаркуйте автомобиль, отсоедините телефон от автомобиля и вручную установите для автомобиля и телефона одинаковые дату и время вместо синхронизации GPS Время.
Шаг 2: Установите для автомобиля и телефона одинаковые часовые пояса Настройка , Настройка летнего времени и Настройка региона . Убедитесь, что все настройки даты и времени в автомобиле соответствуют настройкам вашего телефона.
Шаг 3: Сохраните настройки и переподключите свой телефон к автомобилю.
Решение 4. Снимите флажок Включить беспроводной дисплей
* Это решение применимо для BlackBerry KEY2.
Шаг 1. Перейдите к настройкам > Подключенные устройства > Cast .
Шаг 2: Нажмите на гамбургер-меню , расположенное вверху справа.
Шаг 3: Снимите флажок Включить беспроводной дисплей .
Решение 5. Измените конфигурацию USB по умолчанию в режиме разработчика
Шаг 1. Откройте телефон Настройки > Система > О телефоне > Нажмите 7 раз на Build number .
Шаг 2: Откройте телефон Настройки > Система > Параметры разработчика > Включить Отладка по USB .
Шаг 3. Подключите телефон к автомобилю.
Шаг 4. Когда на телефоне появится запрос USB Preferences , выберите USB-модем или MTP и проверьте, запускается ли Android Auto.
Или перейдите к Параметры разработчика > Выберите USB-конфигурацию , выберите USB-модем или MTP , затем проверьте, запускается ли Android Auto.
Решение 6. Очистить кеш и данные
Шаг 1. Откройте телефон Настройки > Приложения и уведомления > Android Auto > Хранилище > Очистите кеш и удалите данные .
Шаг 2: Откройте телефон Настройки > Приложения и уведомления > Сервисы Google Play > Хранилище > Очистить кеш .
Решение 7. Удалите приложение Dua.
Android будет клонировать сервисы Google Play для приложения при использовании функции приложения Dual / Clone / Parallel / Twin (которая происходит в Asus ZenFone, Xiaomi, Oxygen и OnePlus), которая вызывает эту проблему.
Шаг 1. Откройте телефон Настройки > Двойные приложения .
Шаг 2. Нажмите на значок шестеренки , затем выберите Удалить двойные учетные записи приложений .
Удалить двойные учетные записи приложенийШаг 3. Во всплывающем окне нажмите Удалить и перезагрузите .
Удалить и перезагрузить после удаления двойной учетной записи приложенияВ качестве альтернативы можно удалить все клонированные приложения по отдельности.
Решение 8. Обновите приложение Android Auto
Убедитесь, что приложение Android Auto обновлено до последней версии. В последней версии исправлено это конкретное сообщение об ошибке.
Шаг 1. Откройте Настройки > Диспетчер приложений .
Шаг 2. Найдите и щелкните Android Auto .
Шаг 3: Нажмите Хранилище.
Шаг 4: Щелкните Очистить кеш и Очистить данные из предыдущего окна.
Шаг 5: Нажмите на кнопку назад .
Шаг 6: Нажмите Force Stop , затем Uninstall, и затем подтвердите удаление приложения.
Шаг 7: Выключите телефон и подождите 1 минуту перед перезапуском.
Шаг 8: Запустите Google Play и найдите Android Auto .
Шаг 9: Нажмите на Android Auto в результатах поиска, а затем нажмите на Установить.
Решение 9. Обновите службы Google Play
Шаг 1. Перейдите в строку поиска Google и введите Службы Google Play .
Шаг 2: Щелкните значок службы Google Play, чтобы открыть окно, в котором можно выполнить обновление.
Также можно перейти к Настройки > Диспетчер приложений или Приложения и уведомления > Просмотреть все приложения > Сервисы Google Play .Нажмите на раскрывающееся меню Advanced и выберите App Details . Вы должны увидеть возможность обновить приложение Google Play Services.
Выполните следующие шаги, если вы хотите удалить предыдущие обновления сервисов Google Play, чтобы запустить чистое обновление:
Шаг 1. Откройте настройки телефона > Отпечатки пальцев и безопасность > Администраторы телефона .
Шаг 2. Отключите Найти устройство .
Шаг 3. Перейдите в настройки > Общие > Приложения > Сервисы Google Play .
Шаг 4. Коснитесь трех вертикальных точек, расположенных в правом верхнем углу, и выберите Удалить обновления .
Шаг 5: Вы можете найти службы Google Play в магазине Play, или на вашем телефоне появится уведомление об обновлении службы Google Play.
Решение 10. Повторно подключите или замените кабель USB
Шаг 1. Убедитесь, что кабель USB не поврежден.
Шаг 2. Замените USB-кабель рекомендованным USB-кабелем. убедитесь, что вы используете исправный USB-кабель.Примечание. Следует использовать оригинальный USB-кабель для зарядки, входящий в комплект поставки смартфона.
См. Ниже руководство по выбору правильного кабеля USB для Android Auto:
- Выберите кабель длиной не более 6 футов и избегайте использования удлинителей.
- Убедитесь, что на вашем кабеле есть значок USB.
- Если у вас есть телефоны Pixel, лучшим выбором будет дополнительный кабель Pixel USB-C — USB-A.
- Для Micro USB:
- AmazonBasics Кабель Micro USB (6 футов, 1,8 м)
- Кабель Micro USB Anker (6 футов, 1.8 м)
- Cablex Кабель Micro USB в нейлоновой оплетке (6 футов, 1,8 м)
- Кабель Micro USB iOrange-E (6,6 фута, 2 м)
- Кабель Micro USB iSeeker (6 футов, 1,8 м)
- Кабель Micro USB Monoprice (3 фута) , 1 м)
- Для типа C:
- Кабель Anker USB Type C — USB 3.0 (3,3 фута, 1 м)
- Кабель имеет значение Кабель USB Type C — Type A (6,6 фута, 2 м)
- CHOETECH USB Type C Кабель USB типа C — USB типа A (3,3 фута, 1 м)
- FRiEQ Кабель USB 3.1 типа C (3,3 фута, 1 м)
- Кабель Inateck USB C (3.3 фута, 1 м)
- Кабель iOrange-E USB C (6,6 фута, 2 м)
- LTNLab Кабель USB типа C — USB 2.0 (3,3 фута, 1 м)
Решение 11: Заводские настройки
Если все вышеперечисленное шаги решения не работают, попробуйте восстановить заводские настройки телефона и головного устройства автомобиля до настроек по умолчанию и повторите попытку подключения.
Источник:
Chevrolet> Инструкции и поддержка> Развлечения и подключения> Bluetooth, смартфоны и Wi-Fi> Android Auto> Простой способ использования телефона в автомобиле
techtrickz> Как решить ошибку связи Android Auto 16 на Xiaomi Phone
Справка по Android Auto> Android Auto не работает с моим Galaxy S10 и Honda Ridgeline
OnePlus 2019 года> Ошибка связи One Plus 6 16 android auto
Mi Community> [Q & A] Ошибка автоматической связи Android 16
Справка Android Auto > Ошибка связи 8 для android auto
CrackBerry> Телефоны и ОС Android BlackBerry> BlackBerry KEY2> USB-подключение
Как исправить код ошибки Spotify 18: невозможно установить [решено]
Несомненно, Spotify на данный момент является ведущим сервисом потоковой передачи музыки.По сравнению с любым другим сервисом потоковой передачи музыки Spotify имеет обширную музыкальную коллекцию. Не только сборник, но и качество звука на Spotify тоже отличное.
Сервис потоковой передачи музыки сейчас используется миллионами пользователей, и у него также есть специальное приложение для пользователей настольных компьютеров. Настольное приложение предназначено для облегчения пользователям потоковой передачи музыки. Однако, как и любое другое приложение для потоковой передачи музыки на рабочем столе, у Spotify также есть несколько проблем.
Многие пользователи сообщили, что они получают код ошибки Spotify 18 при попытке установить приложение Spotify на рабочий стол.Полное сообщение об ошибке гласит: «Установщик не может установить Spotify, потому что файлы для записи используются другим процессом. Убедитесь, что Spotify не запущен, и повторите попытку.
Код ошибки Spotify 18Итак, в сообщении об ошибке четко указано, что установщик Spotify не может установить Spotify, потому что в фоновом режиме уже выполняется процесс. Поскольку само сообщение об ошибке сообщает все о сообщении об ошибке, устранить проблему очень просто.
Код ошибки Spotify 18Итак, в этой статье мы собираемся поделиться некоторыми из лучших методов, которые помогут вам исправить код ошибки Spotify 18 из настольного приложения. Давайте посмотрим, как исправить код ошибки Spotify 18.
Когда появляется код ошибки Spotify 18?
Код ошибки Spotify 18 чаще всего возникает, когда установщик Windows обнаруживает, что файлы, которые приложение пыталось записать на вашем компьютере, уже существуют. Это также происходит, когда файлы, которые установщик Spotify хочет записать, используются другим процессом.
Эта ошибка чаще всего возникает, если кто-либо из пользователей пытается переустановить компьютерное приложение Spotify после того, как оно было установлено ранее. Как все мы знаем, когда мы удаляем приложения из Windows или Android, остаются некоторые файлы. Это может быть что-то связанное с процессом, реестром и т. Д.
Итак, нам нужно найти именно этот остаток и снова установить приложение, чтобы исправить эту ошибку. Поэтому мы собираемся перечислить несколько методов, которые могут помочь вам исправить код ошибки Spotify 18 с вашего компьютера.
Как исправить код ошибки Spotify 18?Как мы уже упоминали ранее, существует несколько способов исправить ошибку Spotify 18 на вашем компьютере с Windows. Вы можете попробовать все из них, чтобы проверить, сохраняется ли проблема.
1. Использование диспетчера задач
Если вы хотите исправить ошибку с кодом 18 в кратчайшие сроки, вам необходимо использовать диспетчер задач Windows. По сути, диспетчер задач Windows показывает нам все запущенные процессы, и нам нужно проверить, работает ли еще какой-либо процесс, связанный со Spotify, или нет.
Шаг 1. Прежде всего, откройте Диспетчер задач на своем компьютере , а затем перейдите на вкладку Процесс .
Откройте диспетчер задачШаг 2. На вкладке процессов проверьте, запущен ли какой-либо процесс, связанный со Spotify, или нет . Если вы найдете какой-либо процесс, щелкните его правой кнопкой мыши и выберите ‘End Task’
Шаг 3. Теперь закройте диспетчер задач и откройте установщик Spotify.
Если ошибка возникла из-за запущенного процесса, вы больше не получите код ошибки 18.Однако, если он все еще показывает ошибку, следуйте следующим методам.
2. Удаление реестра
Как мы уже упоминали выше, некоторые типы файлов остаются даже после удаления приложения с компьютера. Удаленное приложение могло добавить некоторые ключи в реестр, что могло быть причиной кода ошибки 18 в Spotify. Итак, лучше всего использовать средство восстановления реестра, например CCleaner, которое может эффективно сканировать и исправлять файлы реестра.
Шаг 1. Прежде всего, загрузите CCleaner на свой компьютер с Windows , а затем запустите приложение.
Загрузите CCleanerШаг 2. Теперь вам нужно щелкнуть «Реестр» , и откроется сканер реестра.
Шаг 3. В следующем окне вам нужно нажать «Сканировать на наличие проблем» и дождаться, пока CCleaner завершит процесс сканирования.
Выберите «Реестр», а затем нажмите «Поиск проблем».Шаг 4. CCleaner отобразит, если обнаружит что-нибудь не так с файлами реестра. Пользователям просто нужно нажать на «Исправить выбранные проблемы» , чтобы устранить проблему.
Затем нажмите «Исправить выбранные проблемы».Теперь закройте CCleaner и перезагрузите компьютер с Windows. После перезапуска попробуйте снова установить Spotify, и вы больше не получите код ошибки 18.
3. Использование очистки системы
System Cleanup — еще одна лучшая функция, которая поставляется с операционной системой Windows 10. Эта функция помогает пользователям избавиться от временных файлов, оставленных удаленными приложениями. Что ж, это может решить проблему с кодом ошибки Spotify 18, но эти вещи могут помочь.Так что лучше попытать счастья на этом.
Шаг 1. Прежде всего, перейдите в Настройки и нажмите «Система»
Щелкните «Система»Шаг 2. Теперь в разделе «Система» щелкните «Хранилище» . В разделе «Хранилище» нажмите «освободить место» , и сканер откроется.
В разделе «Хранилище» нажмите «Освободить место».Шаг 3. Теперь подождите несколько секунд, , пока программа не просканирует ваш компьютер на наличие временных файлов .После этого вы получите возможность удалить ненужные файлы.
Удалите ненужные файлыИтак, это еще один лучший метод, который вы можете использовать для исправления кода ошибки 18 на Spotify. Если описанный выше метод не устранил вашу проблему, следуйте следующему.
4. Проверьте, запущен ли клиент Steam.
Позвольте мне сказать вам, что Spotify и Stem используют одну и ту же технологию для предотвращения проникновения хакеров и захватчиков с платформы. Иногда установщик Spotify ошибочно принимает Steam за Spotify, и здесь начинается проблема.Итак, лучший вариант — проверить, запущен ли клиент Steam или нет. Если он был запущен при установке Spotify, виновником может быть Steam.
Если Steam работает в фоновом режиме, Spotify не может запускать файлы .exe. Итак, вам нужно проверить и закрыть клиент Steam, если он запущен. Вот что вам нужно сделать.
Шаг 1. Прежде всего, проверьте в области уведомлений значок Steam .
Шаг 2. Если он отсутствовал в области уведомлений, то откройте диспетчер задач и проверьте наличие Steam .
Шаг 3. Если диспетчер задач перечисляет какой-либо процесс, связанный с паром, закройте его.
После закрытия Steam запустите установщик Spotify. На этот раз установка продолжится, и вы больше не получите код ошибки Spotify 18.
5. Удаление данных приложения
Иногда удаление данных приложения также помогает решить проблему с кодом ошибки Spotify 18. Мы собираемся поделиться самым простым способом удалить данные приложения с вашего компьютера.
Шаг 1. Прежде всего, нажмите одновременно логотип Windows и кнопку R. Это откроет диалоговое окно ЗАПУСК .
Шаг 2. В диалоговом окне ВЫПОЛНИТЬ введите % appdata% и затем нажмите ‘OK’
Введите «% appdata%» в диалоговом окне RUN.Шаг 3. Откроется новая папка, в которой будут показаны ненужные файлы и папки, а также несколько временных файлов. Итак, выберите все и удалите .
Примечание: Не забудьте очистить корзину после удаления файлов.Теперь перезагрузите компьютер и запустите установщик Spotify. В этот раз установка обязательно будет продолжена.
6. Загрузитесь в безопасный режим и выйдите из него
Что ж, мы понимаем, что загружать наш компьютер в безопасный режим и выходить из него не имеет смысла. Однако немногие пользователи утверждали, что таким образом они исправили код ошибки 18. Итак, здесь, в этом методе, мы собираемся загрузить наш компьютер в безопасную загрузку, а затем выйти из нее. Вот что вам нужно сделать.
Шаг 1. Прежде всего, нажмите Windows Key + R на клавиатуре. Это откроет диалоговое окно RUN. Здесь вам нужно ввести msconfig и затем нажать Enter.
Введите «msconfig» в диалоговом окне ВЫПОЛНЕНИЕ.Шаг 2. Теперь вы увидите панель конфигурации системы. Там вам нужно выбрать вкладку «Boot».
Шаг 3. Теперь в разделе «Параметры загрузки» необходимо установить флажок «Безопасная загрузка» и нажать «Применить», затем «ОК».
В разделе «Параметры загрузки» выберите «Безопасная загрузка», а затем «Применить».Шаг 4. Перезагрузите компьютер и, когда он загрузится в безопасном режиме, повторите шаги 1 и 2. На этот раз в разделе «Загрузка» снимите флажок «Безопасная загрузка».
Загрузитесь в безопасный режим и выйдите из негоТеперь перезагрузите компьютер. Готово! Теперь, когда ваш компьютер загрузится, запустите установщик Spotify. Это, вероятно, исправит код ошибки Spotify 18.
Стоит отметить, что Spotify Error Code 18 не является существенной проблемой. Иногда простой перезапуск также может исправить возникновение кода ошибки.Надеюсь, эта статья вам помогла! Поделитесь им также со своими друзьями. Если у вас есть какие-либо сомнения по этому поводу, сообщите нам об этом в поле для комментариев ниже.
.