как включить и настроить touchpad на ноутбуке.
 Несмотря на то что традиционные стационарные компьютеры всё ещё пользуются популярностью, огромное количество пользователей уже перешло на ноутбуки. Это объясняется тем, что пользоваться подобным устройством невероятно удобно — его можно носить с собой, спокойно перемещать из комнаты в комнату и комплектация его не такая сложная, как у обычного ПК.
Несмотря на то что традиционные стационарные компьютеры всё ещё пользуются популярностью, огромное количество пользователей уже перешло на ноутбуки. Это объясняется тем, что пользоваться подобным устройством невероятно удобно — его можно носить с собой, спокойно перемещать из комнаты в комнату и комплектация его не такая сложная, как у обычного ПК.
Не все хотят приобретать отдельную мышку для ноутбука, зная о наличии встроенной. Но как называют эту сенсорную панель управления? Как правильно её настроить? Обо всём этом вы узнаете в данной статье.
Содержание статьи
Как называется встроенная мышь на ноутбуке
Специальная сенсорная панель, которая используется вместо мышки называется «тачпад». Она присутствует абсолютно на каждом ноутбуке, чтобы даже, если нет мышки, пользователь мог спокойно управлять курсором. Управление происходит за счёт проведения пальцем по сенсору. Кроме того, имеются также две кнопки, чтобы было удобнее пользоваться самыми разными командами — например, вызвать контекстное меню, которое при наличии обычной мыши появляется при нажатии на правую кнопку.

Пользователи, привыкшие пользоваться исключительно тачпадом, могут даже не знать, что он выключается. С помощью специальных сочетаний клавиш можно включить и выключить сенсорную панель. Обычно это делается для того, чтобы случайно не задевать сенсор, если к ноутбуку уже подключена другая мышка.
Как включить и настроить touchpad на ноутбуке
Что же делать, если тачпад снова требуется? Включить его можно самыми разными сочетаниями клавиш. Здесь большую роль играет производитель и модель вашего ноутбука. Практически каждая компания имеет своё сочетание клавиш, которое она использует именно для этой цели.
В большинстве случаев первой будет Fn, а вот последующую кнопку можно либо узнать из инструкции, прилагаемой к каждому устройству, либо быстро найти в интернете на официальном сайте производителя.

ВАЖНО! На некоторых моделях и вовсе имеется специальная кнопка для активации панели. Тогда включить сенсорное управление будет ещё проще.
Но иногда приходится сталкиваться и с неполадками: если тачпад не работает, нужно произвести настройку. Очень часто ошибка бывает единовременной — это означает, что помочь сенсору вернуться в строй может обычная перезагрузка.
Если же проблема не устранена, нужно попробовать настроить систему с помощью утилиты BIOS.
Когда откроется нужное окно, перейдите к пункту Advanced. После этого выберите Internal Pointing Device и включите эту функцию. Сохранить настройки можно с помощью кнопок F10 и Y и Enter.
После этого запустите устройство снова и проверьте, работает ли тачпад.
Теперь вы знаете, как называется сенсорная панель управления, которая имеется у каждого ноутбука и что делать, если она перестала работать. Сенсор можно легко отключить, если вы предпочитаете пользоваться обычной мышкой. Для этого узнайте последовательность клавиш, которая используется на вашей модели.
Подпишитесь на наши Социальные сети
Что делать если не работает мышка на ноутбуке
Всем доброго времени суток… В ноутбуках в качестве управляющих аппаратных компонентов традиционно используются клавиатура и тач — пад. Но управление может осуществляться и при посредстве других инструментов. Из этой статьи Вы узнаете почему не работает мышка на ноутбуке и чем может быть вызвана эта неполадка?
Причин не так уж и много. Временный сбой в системе, неполадки с драйверами, аппаратные поломки USB-порта, кабеля и самой мыши. Изменение конфигурации сторонним ПО, заражение компьютера вирусом, нарушающим работу внешних устройств.
Все современные лэптопы оснащены USB-портами, к которым можно подключать различные устройства. В том числе мышки. К слову, последние могут быть беспроводными, работающими по Bluetooth или Wi-Fi. Манипуляторы типа мышь просты в использовании.
Они не нуждаются в дополнительных настройках. Определяются Windows сразу после автоматической установки драйвера. Тем не менее, иногда пользователям таки приходится сталкиваться с проблемами в работе манипулятора. Из которых наиболее распространенной является отсутствие реакции на перемещения мыши. Или невозможность определить устройство. Давайте рассмотрим основные причины более подробно.
Мышь отключена
Если не работает мышка на ноутбуке, бывает так, что она отключена. Некоторые модели мышек имеют на нижней панели маленький рычажок, служащий для включения и отключения устройства. Проверьте его, возможно, вы случайно установили переключатель в положение «Откл». Заодно рекомендуем проверить состояние оптического сенсора, не забился ли он мусором. Известно, что даже попавший в него волосок способен нарушить работу мышки.
Системный сбой
После аппаратных проблем сбой в операционной системе является самой распространенной причиной отказа мышки. При этом совсем необязательно, чтобы этот сбой носил глобальный характер. Просто в какой-то момент у Вас перестает работать манипулятор.
Решается проблема простой перезагрузкой компьютера с использованием тачпада или горячих клавиш Win + D и Alt + F4. Если тачпад тоже не работает, нажмите на клавиатуре отвечающую за его включение и отключение. Комбинацию Fn + F9, Fn + F7 или Fn + F5 (на разных моделях лэптопов она может отличаться).
Аппаратные неполадки
Если перезагрузка не помогла и мышка не работает на ноутбуке, убедитесь в исправности аппаратных компонентов. Первым делом попробуйте подключить мышь к другому USB-порту, а еще лучше к другому компьютеру. Если есть такая возможность.
Если у Вас имеется мобильное устройство, подключите его по тому же USB. К которому была подключена мышь и проверьте, будет ли оно работать. Проверьте также целостность кабеля, особенно в местах соединения с USB-штекером и корпусом мыши.
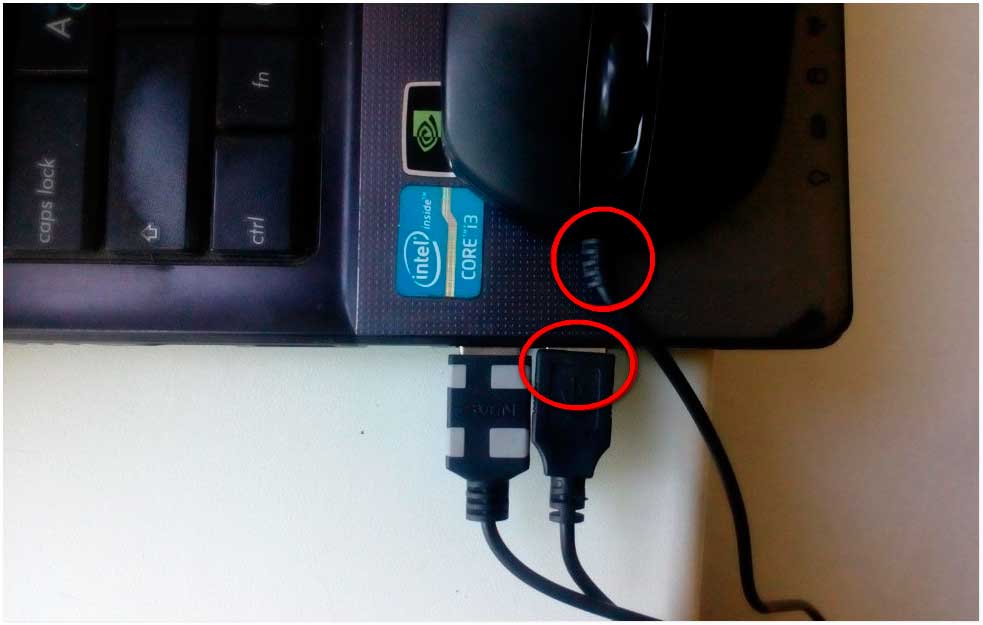
Это самый простой способ убедиться в исправности USB-порта и самой мыши. Также Вы можете открыть командой control /name Microsoft Device Manager Диспетчер устройств. Развернуть пункт «Мыши и иные указующие устройства» и посмотреть, имеется ли в списке устройств ваша мышь.
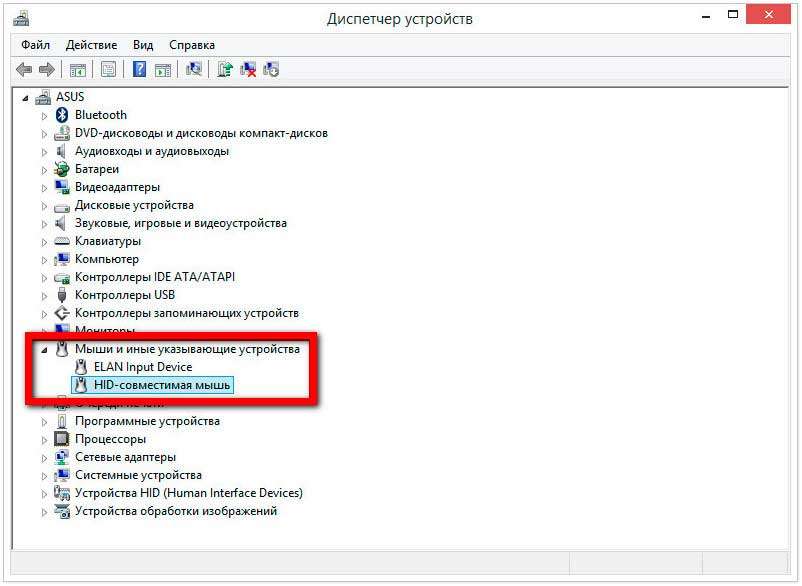
Если она отсутствует или отмечена красным значком, это может указывать на аппаратную неполадку.
Проблемы с драйверами
Другим источником проблемы могут стать поврежденные драйвера мыши. Проверить состояние драйвера можно в том же Диспетчере устройств, в указанном выше пункте. Корректно работающее устройство не имеет предупреждающих знаков. На вкладке свойств «Общие» должно быть указано «Устройство работает нормально».
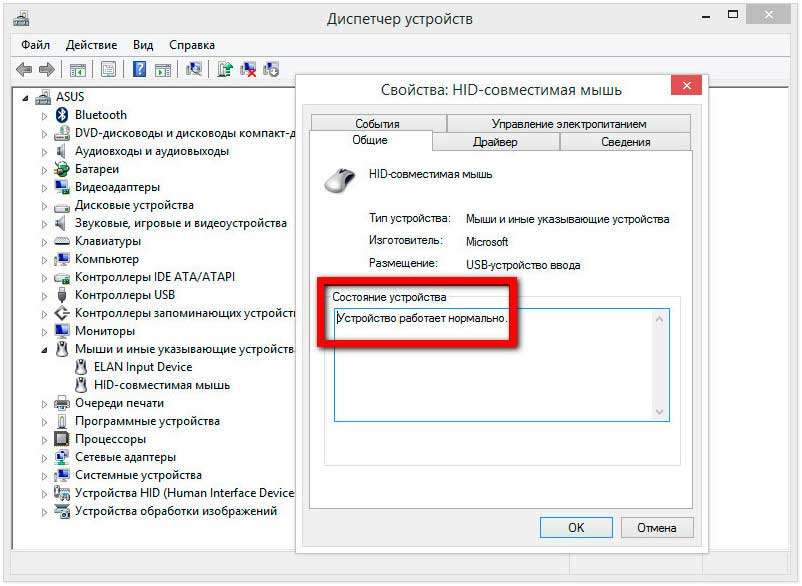
Если мышь или иное указующее устройство отмечено желтым восклицательным значком — это с большей долей вероятности станет указывать на неполадку с драйвером. В этом случае необходимо зайти в свойства устройства.
Переключиться на вкладку «Драйвера» и удалить драйвер нажатием одноименной кнопки.
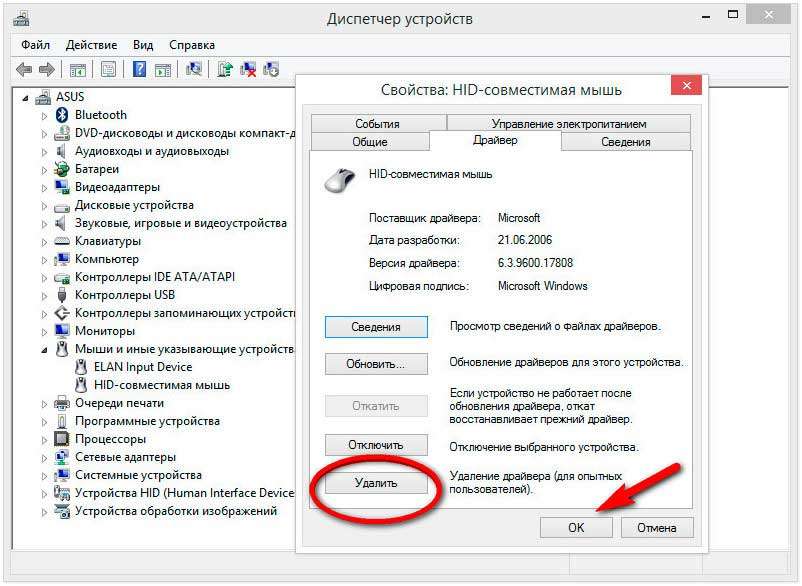
После этого перезагружаем ноутбук и подключаем мышь повторно. Если с удалением драйвера возникли сложности, воспользуйтесь бесплатной утилитой Driver Store Explorer. Позволяющей удалять из системы проблемные драйвера.
В качестве дополнительной меры можно попробовать удалить само устройство…
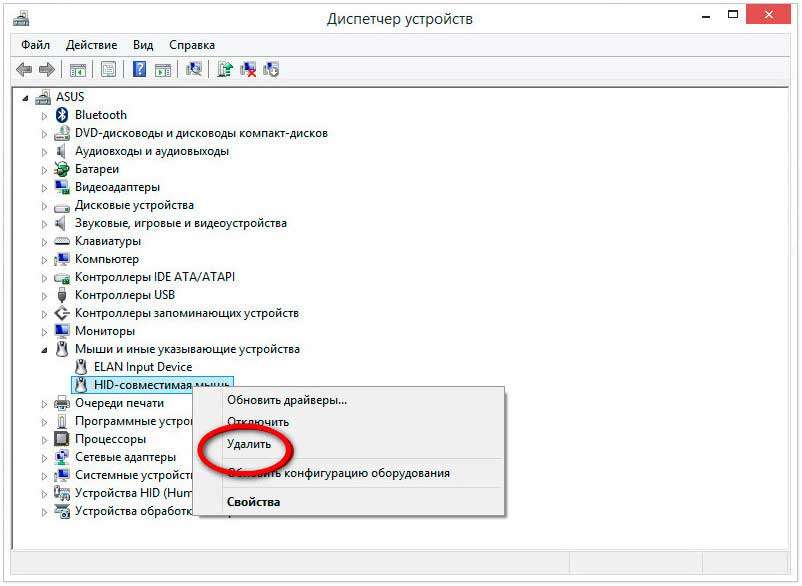
Затем обновить конфигурацию в Диспетчере устройств или перезагрузить компьютер.
Проблемы с тач-падом и беспроводной мышью
Сказанное выше вполне применимо к тач-паду и беспроводным манипуляторам. Но здесь есть определенные нюансы. Если у вас не работает сенсорная панель и отвечающие за ее включение/отключение горячие клавиши. Следует установить на ноутбук «родные» драйвера, поставляемые вместе с лэптопом на оптическом диске.
Кроме того, тач-пад может оказаться отключенным в BIOS. Соответствующая настройка обычно находится в разделе «Advanced» и называется «Internal Pointing Device».
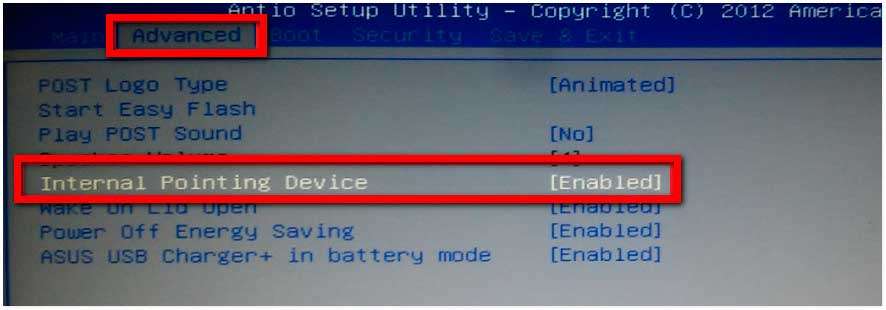
Когда не работает беспроводная мышь. Следует попробовать поменять батарейки, проверить качество подключения Wi-Fi-адаптера и работу модуля Bluetooth. Если подключение беспроводной мышки осуществляется по этой технологии.
Заключение
В большинстве случаев этих нехитрых манипуляций оказывается достаточно. Чтобы восстановить нормальную работу указующего устройства. Если ни один из описанных выше способом не помог решить проблему. Разумнее всего будет обратится за помощью в сервисный центр.
Для выяснения причин неполадки. Что касается переустановки системы как радикального решения, с этим спешить не стоит. Впрочем, загрузить ноутбук с любого LiveCD и проверить работу мыши в загрузочной среде другой операционной системы не помешает.
Альтернативой привычной мышки в ноутбуке, нетбуке будет сенсорная панель — TouchPad. Удобна для автономного использования аппарата (к примеру, в поездках), когда внешняя мышка будет в тягость. В некоторых случаях эта панель не реагирует на команды. Рассмотрим возможные причины отказов и пути решения проблемы. Так как активировать сенсорную мышку? Пойдём от простых способов к сложным.

Содержание статьи
Перезагрузка системы
В независимости от установленной системы, марки, модели ноутбука, это первое с чего стоит начать. Возможно, в системе произошёл кратковременный сбой, который исчезнет после перезагрузки.
Если есть возможность, подключите внешнюю мышь – так будет удобнее, если нет, то возможны варианты:
- С помощью клавиши Win (или флажка) вызовете меню «Пуск».
- Стрелками влево–право-вверх-вниз выберете «Перезагрузка». Нажмите «Enter», ждите выполнение команды.
- Вызываем специальное меню комбинацией «Ctrl+Alt+Delete». С помощью стрелок переходим к «Завершение работы», нажимаем «Enter».
- С помощью клавиш «Alt+F4» перезагрузка с рабочего стола.
- В открывшемся окне переходим к «Завершение работы».

Если простейшие методы не помогли, то для устранения проблемы переходим к более серьёзным.
Сочетание горячих клавиш
Включить / отключить touchpad в большинстве ноутбуков можно определённым сочетанием клавиш. Обычно это клавиша «Fn» + одна из клавиш верхнего ряда F1-F12. Для наиболее распространённых моделей ноутбуков она следующая:
- Gigabyte-Fn+F1;
- Sony-Fn+F1;
- Fujitsu-Fn+F4;
- Samsung-Fn+F5;
- Dell-Fn+F5;
- Toshiba-Fn+F5;
- Lenovo-Fn+F6;
- Acer-Fn+F7;
- ASUS-Fn+F9.
Кроме аппаратов НР некоторые производители позволяют включать touchpad одной специальной клавишей, нажатием на углубление, незначительную или довольно заметную точку, расположенную рядом с панелью. Ориентиром служит специальное обозначение.

Назначение
Сочетание горячих клавиш – крайне полезная функция, которая значительно ускорит сам процесс работы, навигацию, обращение к папкам, файлам. Назначение настраивается через специальное диалоговое окно. Можно детально настроить мышь именно под себя, свои задачи и предпочтения.
- Клавишей «NumLock» включается / отключается клавиатура ноутбука;
- Нажатием клавиш, за исключением «0» и «5», можно управлять курсором;
- Ускорить / замедлить его движение можно кнопками «Shift» / «Ctrl»;
- Блокировка ноутбука «Win+L», запустить вызов проводника «Win+E», контекстное меню «Shift+F10».
ВАЖНО. Раскладка клавиатуры (выбор языка) при использовании горячих клавиш не играет роли. Команда будет выполнена при любом из них.

Специальные функции
Неверная настройка специальной функции — одна из причин, почему TouchPad не реагирует на команды. В этом случае, к примеру, в настройках прописано, что при подключении дополнительной мышки идёт автоматическое отключение панели.
Расскажем, как включить встроенную мышку на ноутбуке, если всё дело в настройках. Придётся проверять. Заходим в «Панель управления» — «Оборудование и звук» — «Мышь». Заходим в «Свойства» – «Параметры указателя». Ставим / снимаем галку напротив «Выключать тачпад при подключённой мыши».
Если данная функция не активна (отсутствует галка), переходим к дальнейшей проверке.

BIOS
Если после предыдущих действий панель всё ещё не отзывается на команды, возможно она отключена в настройках BIOS.
ВАЖНО. Это несложно, но если для вас слова ровным счётом ничего не говорят, то лучше попросить это сделать специалиста. Сбив настройки можно приобрести куда более глобальные проблемы, чем отключившаяся панель.
Перезагружаете компьютер, жмёте «F2» или «Delete». Входите в настройки. Находите «Internal Pointing Device». Около него должно стоять «Enable» (активен).

Установка / переустановка драйверов
Корректная работа ноутбука невозможна без правильного программного обеспечения. Обычно оно устанавливается при покупке или установке системы, но иногда приходится его ставить самостоятельно.
Одной из возможных причин, почему возникла проблема – слетел, устарел драйвер. Рекомендуем найти его на официальном сайте производителя.
ВАЖНО. Перед установкой драйверов обратите внимание: подходят ли они к вашему устройству, совпадает ли разрядность, версия ОС Windows.
Устройству подойдут драйвера, если совпадёт хотя бы один из нескольких параметров. Хотя правильнее полное совпадение. Тогда можно гарантировать безупречную работу устройства.
После установки требуется перезагрузка лэптопа. Проверяйте работоспособность touchpad. Всё хорошо — вы молодец, самостоятельно справились с задачей, проблема осталась – возможно, дело в механической поломке.

Настройки режима эмуляции мыши на Windows10
В ОС Windows10 названия разделов, вкладок несколько изменены. Для того чтобы выполнить предыдущие пункты, определить специальные функции, проверить версию драйвера или перейти к другим настройкам надо выполнить 4 шага:
- Открываем «Параметры», входим в меню «Пуск», кликаем левой клавишей на свойства (изображение шестерёнки).
- Останавливаемся на «Устройства».
- Нас интересует раздел «Сенсорная панель» — «Сопутствующие параметры».
- Открываем вкладку «Оборудование» ищем свойства нужной мыши.



На одноимённых вкладках здесь можно обновить драйвера, выбрать свойства, менять параметры, проверять работу устройства.
Физический изъян
Если вы проделали всё вышеперечисленное, но как активировать сенсорную мышку так и не поняли, возможно, имеет место физический изъян. Это может быть поломка самой панели, обрыв или окисление контакта. В любом случае стоит обратиться к профессионалам – тут ваших знаний будет недостаточно.

Подпишитесь на наши Социальные сети
Почему беспроводная мышка не работает на ноутбуке? Есть несколько причин.
Содержание статьи
Основные виды неисправностей беспроводных мышек
 Выделяется несколько разновидностей неисправностей мышки.
Выделяется несколько разновидностей неисправностей мышки.
Что предпринять, если не работает тачпад
 При неисправной работе тачпада необходимо произвести следующие действия:
При неисправной работе тачпада необходимо произвести следующие действия:
- Следует проверить комбинацию клавиш Fn+F1-F12, возможно тачпад был отключён, поэтому курсор мышки не двигается по экрану компьютера. Важно! Клавиша, на которой обозначен тачпад F1-F12, зависит от модели ноутбука либо компьютера.
- Если тачпад не реагирует на прикосновение, движение курсора по экрану происходит неравномерно либо временно пропадает с экрана, тогда проблема может заключаться в том, что поверхность его загрязнилась. Для того чтобы её очистить, необходимо смочить салфетку в спирте либо в воде, и протереть хорошо, устраняя засоры, дать хорошо просохнуть.
- Также при проблемах с тачпадом можно проверить его свойства корректности функционирования через настройки. В оптимальных параметрах сенсорной панели необходимо выставить средние значения функционирования.
- При неисправности драйверов тачпада следует их переустановить либо установить более новую версию.
- При одновременной работе тачпада с проводной мышкой может возникнуть конфликт. Чтобы устранить данную проблему, проводную мышку следует отключить от компьютера.
Заражение устройства вирусом
 Если беспроводная мышка отказывается функционировать, следует перезагрузить сам компьютер либо ноутбук, так как причина может быть в сбое операционной системы. При отрицательном результате перезагрузки, следует проверить корректность драйверов:
Если беспроводная мышка отказывается функционировать, следует перезагрузить сам компьютер либо ноутбук, так как причина может быть в сбое операционной системы. При отрицательном результате перезагрузки, следует проверить корректность драйверов:
- В меню выбираем «Пуск», переходим в ярлык «Проводник» и запускаем его.
- Выбрав пункт «Этот компьютер», нажимаем клавишу, которая расположена между кнопками Alt и Ctrl. Данная клавиша функционирует как правая кнопка мышки, после её нажатия выпадет список, в котором следует выбрать пункт «Свойства» и нажать Enter.
- Выбрав «Диспетчер устройств», перейти к пункту «Мышь и другие устройства».
- Затем следует проверить работу данного беспроводного устройства. Если будут обнаружены неполадки, значит, она нарушена и необходимо установить драйвера заново либо скачать их новую версию. А если ничего не отображается, следовательно неполадки с данным устройством отсутствуют.
Также данную проблему можно решить с помощью специализированных программ. Для этого необходимо установить утилиты MS Fix IT или Connection Tools. После запуска программы вам будет предложено проверить наличие аппаратных неисправностей, что необходимо подтвердить. Затем свою работу начнёт сканер, который проверит ваш компьютер на наличие вирусов.
Если же проблемы всё-таки есть, то вы получите сообщение, которое следует внимательно прочитать и выполнить все предложенные действия. Если впоследствии беспроводное устройство так и не заработало, значит, единственным выходом является приобретение новой мышки либо отнести имеющуюся в сервисный центр.
Поломка внутренних деталей
 Неисправность беспроводной мышки может также зависеть от следующих факторов:
Неисправность беспроводной мышки может также зависеть от следующих факторов:
- Батарейки, с помощью которых она функционирует. Даже если лазер с внутренней стороны мышки светится, а курсор на мониторе не производит никаких действий, значит, напряжение батареек недостаточно. Следует заменить старые батарейки на новые, а лучше использовать аккумуляторы.
- Загрязнение лазера следует устранить влажной салфеткой. Перед чисткой выключить кнопку на устройстве, а после полного высыхания включить.
- На большинстве беспроводных мышек есть копка Connect, при проблемах подключения устройства к компьютеру следует её зажать на несколько секунд.
- USB-порт для подключения. В компьютере либо ноутбуке встроено несколько гнёзд USB-порта. Если соединение беспроводного устройства с компьютером отсутствует, попробуйте передатчик включить в другой порт. Если курсор на мониторе заработал, значит, проблема не в мышке.
При нарушении целостности порта следует проверить работу данного устройства иным способом, а если порт исправен, проверьте его с помощью подключение флеш-карты либо принтера.
Подпишитесь на наши Социальные сети
Бывают случаи, когда необходимо отключить мышку (тачпад) на ноутбуке. Если удаление драйвера невозможно, необходимо искать другие способы, как это сделать.
Содержание статьи
Отключение мышки на ноутбуке
На ноутбуке нет такой мышки, как на компьютере. Стандартная мышка подсоединяется и отключается через соответствующий разъем. Вместо этого, на ноутбуках есть тачпад, который выполняет те же функции, что и мышь. Давайте узнаем, как его отключить.

Используя диспетчер устройств
Этот способ подойдет, если не получилось отключить сенсор через комбинацию кнопок или не получается найти драйвер, отвечающий за сенсорную панель. Для использования Диспетчера делаем следующее:
- Открываем меню Пуск и находим строчку выполнить. Если ее нет, в строке поиска вводим Диспетчер устройств. Другой способ – нажать комбинацию Win+R.
- Если система предусматривает использование пункта Выполнить, в строке необходимо ввести «devmgmt.msc».
- Открывается Диспетчер устройств.
- Открываем раздел «Мыши и прочие устройства». Ищем тачпад, чаще всего, подписан как Port TouchPad.
- Нажимаем по правой клавишей мыши, выбираем Отключить.
- Если не получилось найти тачпад, отключите все устройства, а потому проверьте, отключился ли сенсор.
- Включается аналогичным способом.

Через настройки
Отключение через настройки предусматривает использование BIOS. Это считается самым надежным методом, поскольку BIOS напрямую связан со всеми устройствами, монтированными внутри компьютера. Делается это следующим образом:
- Перезагружаем ноутбук.
- Как только появится логотип POST, одну из следующих кнопок: «F2», «F10», «F12», «Delete». Это зависит от модели ноутбука.
- Войдя в BIOS, открываем вкладку «Advanced». Для переключения используем стрелки (BIOS не предусматривает работу мышкой). Выбираем «System.
- У нас появится одна из следующих функций «Keyboard/Mouse features» или «Device Options» (может различаться в зависимости от компьютера). Выбираем, которую нашли.
- Ищем строку «Internal Pointing Device». Нажимаем
- У нас появится окно, где нужно выбрать функцию «Disable». Именно она отключит тачпад.
- Выходим из BIOS.Для этого нажимаем кнопку «Esc».
- Ищем меню «Save & Exit». Выбираем пункт «Save Changes and Exit»
- У нас высветит окошко, где нужно нажать OK. Используем Enter.

Внимание! Этот способ точно отключит тачпад. Другой вопрос, можно ли использовать BIOS для отключения именно на вашем ноутбуке (не все поддерживают эту функцию).
Если этот способ не сработал, значит, устройство не поддерживает отключения тачпада через BIOS. Ищем другие методы.
Используя комбинации клавиш
Использование комбинаций клавиш на клавиатуре – самый быстрый и простой метод. При обычном нажатии двух кнопок, сенсор перестает отвечать. А повторное нажатие позволит включить его обратно.
Сочетания клавиш могут отличаться, в зависимости от бренда. Но, чаще всего, необходимо нажимать кнопку Fn, комбинируя ее с одной из ряда F1-F12. Находится необходимая кнопка по изображению зачеркнутого устройства.
ASUS
На этих компьютерах осуществить отключение сенсора можно, нажав Fn+F7 или Fn+F9. Следует проверить изображение перечеркнутого тачпада, это позволит найти правильную комбинацию.
Acer
У этого производителя тачпад отключается комбинаций кнопок Fn+F7. Эта комбинация точно сработает, если на кнопке F7 есть изображение руки, которая нажимает на панель.
HP
Отключить сенсор в этом портативном компьютере можно, нажав два раза на определенное место тачпада. Чаще всего, оно находится в верхнем левом углу сенсора. Определить местность также можно по наличию небольшой впадины.
Lenovo.
Здесь необходимо смотреть на кнопки F5 или F7. На одной из них должно быть изображение зачеркнутой панели. Нажимаем в сочетании с Fn.

Sony
Здесь работает комбинация Fn+F1. Кроме того, на компьютере устанавливают соответствующее приложение, позволяющее отключить устройства.
Samsung
Здесь используется комбинация кнопок Fn+F5. Также на ноутбуке может быть специальное приложение для отключения.
Для других же моделей может потребоваться специальная утилита.
Для отключения тачпада следует попробовать все способы по очереди, начиная с использования комбинаций клавиш, и заканчивая настройками BIOS. Один из методов точно должен сработать.
Подпишитесь на наши Социальные сети
Резко переставшая работать мышка на ноутбуке – широко распространённая проблема, с которой хотя бы раз сталкивался каждый владелец переносного компьютера. Казалось бы, всё работало отлично и без сбоев, и вдруг мышь перестаёт отправлять сигнал. В чём причина подобной проблемы и можно ли её исправить самостоятельно в короткие сроки, когда времени на обращение к специалисту нет?

Содержание статьи
Почему ноутбук не видит мышь
На причины того, почему ноутбук не видит мышку, непосредственно влияет тип прибора: беспроводная ли мышь (подключается через usb без провода) или нет. Попытаемся разобраться в физических причинах – если проблема не в физике, тогда стоит обратиться к программной составляющей.

Проводная мышь
Классическая мышка – проводная, широко известна тем, что некоторые её модели реагируют только на определённый тип поверхностей. Стекло, глянцевые и светоотражающие поверхности, некоторые обложки книг – всё это неподходящая подставка для компьютерной мышки. Чтобы убедиться, что проблема не в этом, стоит протестировать приборчик сразу на нескольких поверхностях. В некоторых случаях и вовсе не обойтись без специального коврика – в противном случае мышь просто отказывается работать.
ВАЖНО. Попробуйте коврик для мыши – возможно, вы просто используете неподходящую поверхность.
Если проблема не в поверхности, то первое, что нужно сделать:
- опробовать вынуть и снова воткнуть мышку в порт;
- поменять место входа.
Часто причина отказа мыши не проблема в самом устройстве, а в неожиданной поломке входного порта. Ещё одним вариантом может быть неисправность кабеля. Это уязвимое место проводной мыши и причина её частых поломок. Для того чтобы устранить проблему, необходимо будет убрать замыкание в проводе – здесь может понадобиться рука специалиста.
Беспроводная мышь
 Беспроводная мышь, которая обрела особенную популярность в последние годы, даже чаще отказывается от работы, чем её предшественница. Однако причины могут быть те же. Поэтому, как и в предыдущем случае, следует протестировать несколько разных поверхностей, а также попробовать использовать другой вход. Ещё одна широко распространённая проблема – севшие элементы питания. Большинство беспроводных мышек требуют регулярной замены пальчиковой батарейки. Однако даже если устройство используется очень часто, расход питания идёт небольшой, и многим пользователям даже не приходит в голову, что требуется просто поменять батарейку. Для того чтобы мышь дольше работала без постоянных замен батареек, отдавайте предпочтение щелочным (или алкалиновым) элементам питания, а не солевым. Хоть они и немного дороже, зато прослужат в разы дольше.
Беспроводная мышь, которая обрела особенную популярность в последние годы, даже чаще отказывается от работы, чем её предшественница. Однако причины могут быть те же. Поэтому, как и в предыдущем случае, следует протестировать несколько разных поверхностей, а также попробовать использовать другой вход. Ещё одна широко распространённая проблема – севшие элементы питания. Большинство беспроводных мышек требуют регулярной замены пальчиковой батарейки. Однако даже если устройство используется очень часто, расход питания идёт небольшой, и многим пользователям даже не приходит в голову, что требуется просто поменять батарейку. Для того чтобы мышь дольше работала без постоянных замен батареек, отдавайте предпочтение щелочным (или алкалиновым) элементам питания, а не солевым. Хоть они и немного дороже, зато прослужат в разы дольше.
Почему не подключается мышка к ноутбуку
Что делать, если мышь по-прежнему не работает? Проверьте исправность usb–порта. Для этого отключите устройство и вставьте в, возможно, неисправный вход что-нибудь другое. Это может быть точно исправная мышка (неважно, проводная или беспроводная), адаптер или рабочая карта памяти. Флешка или адаптер замигали, а исправная мышка работает? Значит, с портом всё в порядке, а вот с мышкой нет.

Что делать, если ноутбук не видит мышку
Что делать, если вышеперечисленные действия не помогли и причина по-прежнему не найдена? Варианты действий:
- Попробуйте использовать проблемную мышь на другом компьютере или ноутбуке.
- Отключите от компьютера такие устройства, как принтер, сканер, плеер или внешний жёсткий диск и перезагрузите ноутбук или компьютер, возможно, это поможет.
- Попробуйте использовать другой порт или адаптер.
- Переустановите мышь.
Как переустановить компьютерную мышь? Проще, чем может показаться на первый взгляд:
- Зайдите через кнопку «Пуск» в «Панель управления» и выберите пункт «Диспетчер устройств».
- Уберите из списка подключённых к компьютеру устройств порты.
- Затем заново подключите мышь и перезагрузите компьютер.
ОБРАТИТЕ ВНИМАНИЕ. Возможно, причина в «быстром запуске».

Быстрый запуск – опция, которая в новейших операционных системах позволяет загрузиться компьютеру после включения (если не было перезагрузки) очень быстро. В некоторых случаях, это может стать причиной неисправности мышки. Для того чтобы убедиться так ли это, попробуйте отключить быстрый запуск, зайдя в «Панель управления» и выбрав отделение «Электропитание». Затем выберете «Действие кнопок питания», «Изменение недоступных параметров», снимите галку с «Включить быстрый запуск» и сохраните свои действия, нажав «Ок». В некоторых случаях это может помочь.
Если ничего из перечисленного не принесло результата, то, возможно, что причина в механических повреждениях мышки. Это может быть:
- неисправность кнопок или колесика;
- загрязнение линзы, серьёзные царапины на ней;
- проблемы с платой.
 Несмотря на то что часть из этих неисправностей поддаётся ремонту, скорее всего, он выйдет дороже, чем покупка новой качественной мышки. Чаще всего отказ работы мышки происходит по причине нашей собственной невнимательности либо проблемы с usb-портом. Реже это неисправности программного свойства. Большинство этих проблем поддаётся самостоятельному решению, не требующему руки программиста. Если мышь по-прежнему отказывается работать, проще отказаться от её использования и купить новую, а не мучиться поиском причины и тратиться на ремонт у специалиста.
Несмотря на то что часть из этих неисправностей поддаётся ремонту, скорее всего, он выйдет дороже, чем покупка новой качественной мышки. Чаще всего отказ работы мышки происходит по причине нашей собственной невнимательности либо проблемы с usb-портом. Реже это неисправности программного свойства. Большинство этих проблем поддаётся самостоятельному решению, не требующему руки программиста. Если мышь по-прежнему отказывается работать, проще отказаться от её использования и купить новую, а не мучиться поиском причины и тратиться на ремонт у специалиста.
Подпишитесь на наши Социальные сети
Пожалуй, самое важное, правильно выбрать тип подключения, благодаря которому ваша мышь будет функционировать без нареканий. Инфракрасный и радиочастотный являются устаревшими, но такие экземпляры до сих пор можно встретить. Сейчас более распространены мыши, поддерживающие Wi-Fi и Bluetooth.
Содержание статьи
Основные правила использования беспроводной мыши

- Обязательно обратите внимание, на каком расстоянии от компьютера может функционировать ваша мышь. Если есть преграды, то возможна потеря сигнала, всё зависит от типа вашей мыши.
- Размер нужно выбирать, специально под вашу руку. Для частых и дальних поездок можно выбрать более маленькую, компактную, что будет удобнее при использовании и транспортировке.
- Важно не забывать вовремя подзаряжать мышь, менять батарейки, иначе она может выключиться в самый неподходящий момент.
Как пользоваться беспроводной мышкой на ноутбуке?
 Ноутбуком можно пользоваться и без применения беспроводной мыши, используя только сенсорную панель, но это удобно не для всех.
Ноутбуком можно пользоваться и без применения беспроводной мыши, используя только сенсорную панель, но это удобно не для всех.
Прежде чем начать работу с беспроводной мышкой на ноутбуке, нужно её правильно подключить. Без источников питания мышь действовать не будет, сразу нужно вставить батарейку. Первым делом распаковываем, достаём устройство и включаем его.
На обратной стороне практически всех беспроводных мышек есть кнопка включения, выключения, не забудьте её нажать. Идём дальше: необходимо инициализировать устройство с компьютером, в некоторых случаях придётся установить драйвера. Как это сделать будет подробно написано в инструкции. В комплекте с мышью будет идти установочный диск, если он отсутствует, то необходимо найти инструкции на сайте разработчика.
Если ваша мышь работает от Bluetooth, то взаимодействие с ней будет начинаться с других действий, в отличие от мышки, работающей от адаптера. В диспетчере устройств ищем функцию подключения беспроводного устройства, активируем и сохраняем значок на панели задач. Обязательно включаем Bluetooth, иначе ничего не выйдет.
Если ваша беспроводная мышь перестала функционировать, следует проверить, что влияет на нарушение её работы:
- Вовремя не поменяны батарейки, мышка села. Стоит их заменить и можно продолжать.
- Адаптер плохо вставлен, выпал.
- USB-разъем сломан. Работоспособность мышки можно проверить на другом устройстве.
Как пользоваться беспроводной мышкой на компьютере?
 Использование беспроводной мыши на компьютере удобно, ведь вы можете управлять мышкой издалека, а не сидеть, как привязанный, у монитора. Операционные системы, сопряжение с вашим устройством, подключение идентично, как если бы вы подключали мышь к ноутбуку. Разница состоит только в том, где находится USB-порт и есть ли Bluetooth на вашем компьютере.
Использование беспроводной мыши на компьютере удобно, ведь вы можете управлять мышкой издалека, а не сидеть, как привязанный, у монитора. Операционные системы, сопряжение с вашим устройством, подключение идентично, как если бы вы подключали мышь к ноутбуку. Разница состоит только в том, где находится USB-порт и есть ли Bluetooth на вашем компьютере.
Если Bluetooth-модуль отсутствует, придётся купить внешний адаптер. Ценовая категория и ассортимент разнообразны, поэтому для удобства взаимодействия с мышкой не составит труда выбрать подходящий под ваши запросы.
Инструкция, характеристики вашего компьютера или ноутбука помогут выбрать правильную беспроводную мышь. Не забывайте выключать её, в то время, когда вы ей не пользуетесь. Мышка прослужит дольше, экономия энергии увеличит срок ее жизни.
Подпишитесь на наши Социальные сети
90000 Why is my laptop mouse touchpad not working? 90001 90002 Updated: 06/30/2020 by Computer Hope 90003 90002 This page covers the most common ways to resolve a non-functioning laptop touchpad. If you can not resolve the issue for your laptop’s touchpad after trying the solutions on this page, the touchpad is probably not working due to a less common cause. In this case, we recommend taking the laptop to a computer repair shop for further analysis. 90003 90006 Operating system not responding 90007 90002 The first thing to check is whether the computer and the operating system is not responding as well.It could be that the computer is frozen, meaning it is not responding to any commands you give it. In this case, the touchpad would also not be working. 90003 90002 To check for this issue, try pressing the Windows key to see if the Start Menu opens. 90003 90006 Fn key combination 90007 90002 Some laptops have an Fn key + function key combo to enable and disable the touchpad. If your laptop has this feature, press the button or keys to turn the touchpad on and off a few times. 90003 90006 External device 90007 90002 Some USB input devices automatically disable the touchpad when connected.As a troubleshooting step, turn off the computer, disconnect all external devices, then start the computer again to ensure one of them has not turned off the touchpad. If this fixes your problem, you can reconnect the USB device to continue troubleshooting or changing settings discussed in the next sections. 90003 90006 Check touchpad settings 90007 90002 Look at your mouse / touchpad settings, as they may keep your touchpad from working or disable the touchpad entirely. To access the mouse settings, follow the steps below.90003 90024 Windows users — Touchpad settings 90025 90026 90027 Press the Windows key, type 90028 touchpad 90029, and select the 90028 Touchpad settings 90029 option in the search results. 90032 90027 In the 90034 Touchpad 90035 window, make sure the 90034 Touchpad 90035 On / Off toggle switch is set to 90028 On 90029. If it’s Off, change it to be in the 90028 On 90029 position. 90032 90043 90024 Windows users — Mouse settings 90025 90026 90027 Press the Windows key, type 90028 Control Panel 90029, and then press Enter.90032 90027 Click the 90028 Hardware and Sound 90029 option. 90032 90027 Under 90034 Devices and Printers 90035, click the 90028 Mouse 90029 option. 90032 90043 Tip 90002 If the Control Panel 90034 View by 90035 option is set to 90028 Small icons 90029, click the 90028 Mouse 90029 option in step 2 above. 90003 90070 90027 In the 90028 Mouse Properties 90029 window that opens, locate your touchpad settings. They are usually under the far right tab next to 90034 Hardware 90035 (the name of the tab varies from manufacturer to manufacturer).90032 90027 Ensure there is a check in the box next to 90028 Enable touchpad 90029. 90032 90027 Adjust any other settings to your liking, then click 90028 Apply 90029, then 90028 OK 90029. 90032 90027 Test your touchpad. 90032 90043 90002 If you do not see a touchpad tab in the Mouse Properties window, try the following steps. 90003 90026 90027 In the 90034 Mouse Properties 90035 window, click the 90028 Hardware 90029 tab. 90032 90027 Check for an entry in the 90034 Devices list 90035 named 90028 HID-compliant mouse 90029.If you have a USB mouse connected to your laptop for troubleshooting purposes, you may see two HID-compliant mouse entries. Click on each entry to find the one that does 90104 not 90105 have USB in the 90034 Location property 90035. 90032 90027 When you find the HID-compliant mouse entry for the touchpad (the non-USB entry), click the 90028 Properties 90029 button. 90032 90027 In the 90034 HID-compliant mouse Properties 90035 window, check the 90028 Device status 90029 to see if it states, «This device is working properly.»If it states anything else, then there is a problem with the touchpad. 90032 90027 If the touchpad device is not working properly, you can try updating the drivers. Click the 90028 Change settings 90029 button, click the 90028 Driver 90029 tab, then click the 90028 Update Driver 90029 button. Click the 90028 Search automatically 90029 option to allow Windows to look for an updated driver on the computer and on the Internet. 90032 90043 Note 90002 If you do not see a non-USB HID-compliant mouse device on the Hardware tab, the touchpad may have been disabled in the BIOS (see the BIOS setup section below).If the touchpad is not disabled in BIOS, Windows may have issues (see the defective hardware section). 90003 90024 Apple macOS users 90025 90026 90027 For macOS X, access the 90028 System Preferences 90029 in the Apple menu at the top of the desktop screen. For MacBook Pro, click the System Preferences icon at the bottom of the desktop screen. 90032 90027 In the 90034 System Preferences 90035 window, click the 90028 Trackpad 90029 icon to open the 90034 Trackpad 90035 settings. 90032 90027 Adjust any trackpad settings you prefer to change.90032 90027 Test the trackpad to see if it works. 90032 90043 90006 Checking Device Manager and updating drivers 90007 90002 If the touchpad still is not working, the Windows Device Manager can tell you detailed information about hardware issues and help you update drivers. For example, if there’s a yellow exclamation mark or red X next to it, there’s a hardware or software issue. To locate the touchpad in Device Manager, follow the steps below. 90003 90026 90027 Press the Windows Key and type 90028 device manager 90029, then press Enter.90032 90027 Under 90028 Your PC 90029, the touchpad is either going to be listed under 90028 Mice and other pointing devices 90029, or under 90028 Human Interface Devices 90029. If it is listed under 90028 Human Interface Devices 90029, it will likely be listed as 90028 HID-compliant touchpad 90029, or similar wording. Double-click one of the two to locate the touchpad. 90032 90027 Locate your touchpad and right-click the icon and select 90028 Update Driver Software 90029. 90032 90043 Note 90002 If you see two entries named 90028 HID-compliant mouse 90029, right-click on each and select 90028 Properties 90029.In the 90034 Properties 90035 window, on the 90034 General 90035 tab, check the 90028 Location 90029 value. If the 90034 Location 90035 is «on I2C HID Device,» that is the touchpad device on your laptop. 90003 90070 90027 Click 90028 Search automatically for updated driver software 90029 and follow the steps (if the drivers are out of date). 90032 90043 Tip 90002 Right-clicking the touchpad icon gives you the option to either enable or disable it, depending on the device’s status.If disabled, re-enable, and test the touchpad. If it’s already enabled, change it to disabled, then re-enable it. Sometimes toggling this setting «resets» and fixes the touchpad. 90003 Note 90002 If you do not see the touchpad device listed in the Device Manager, it may be disabled in BIOS (see the BIOS setup section below). If the touchpad is not disabled in BIOS, Windows may have issues (see the defective hardware section). 90003 90006 Check BIOS setup 90007 90002 Make sure the touchpad has not been disabled in the BIOS setup.Once in BIOS setup, check the hardware device settings and if the touchpad is disabled, re-enable it and restart the laptop. 90003 90006 Corrupt operating system files 90007 90002 Another possible cause for a malfunctioning touchpad is corrupt operating system files. While you would notice other issues as well due to corrupt system files, this could result in the touchpad not working. 90003 90002 Fixing this requires you to either activate a restore point at a date before the touchpad stopped working, or you may need to perform an operating system repair installation.The repair installation requires you to access a restore partition on the hard drive or use an operating system install disc. 90003 90006 Defective hardware 90007 90002 Finally, if the touchpad still is not working correctly or at all after trying the troubleshooting steps above, it may be defective. Contact the computer manufacturer for further suggestions or take the laptop to a computer repair shop. It could require replacement of the touchpad itself or another hardware component. If the touchpad can not be fixed, you could connect and use an external mouse as a workaround.90003 .90000 How to Enable a Mouse for a Laptop | Small Business 90001 90002 Although today’s small, lightweight laptops allow for ergonomic typing and browsing, many users still prefer a handheld optical mouse for navigation. When you need to make precise movements with your cursor, such as while using image-editing software or drawing a diagram in Paint, the optical mouse is the preferred choice over the built-in touchpad. Whether you are using a wireless optical mouse or a USB mouse, enabling it as your primary navigational tool is easy to do.90003 90002 90005 Enabling a USB Mouse 90006 90003 90002 Verify that the mouse you’re thinking of purchasing is compatible with your laptop model. Browse the mouse manufacturer’s website or read the packaging to ensure that it will function with your computer. 90003 90002 Plug the mouse’s USB cable into the matching port on the side of your laptop. 90003 90002 Restart your computer while the mouse is connected. Once the system has rebooted, the New Hardware Wizard will run and install the driver required for proper functioning of the mouse.90003 90002 Move your mouse a few times to confirm that the cursor responds. You may now use your optical mouse as well as your computer’s touchpad for navigation. 90003 90002 90005 Enabling a Wireless Mouse 90006 90003 90002 Check for compatibility between your computer and the mouse you’re planning to purchase. 90003 90002 Install the required batteries in the wireless mouse. On most models, you can lift the top panel on the mouse to expose the battery compartment. AA batteries are typically used to power wireless mice.90003 90002 Plug the USB receiver bundled with the mouse into the port on the side of your computer. 90003 90002 Press and hold the small button on the underside of the mouse and the button on the USB receiver simultaneously. Continue holding the buttons down until the tracking light on the underside of the mouse illuminates. 90003 90002 Turn the mouse over and begin moving it to ensure that the cursor tracks properly. 90003.90000 Mouse not detected or working in Windows 90001 90002 Updated: 06/30/2020 by Computer Hope 90003 90002 There may be several issues that cause the mouse not to work properly with Microsoft Windows. This page contains solutions that may help. 90003 Tip 90002 You can use your keyboard to navigate in Windows or connect a different mouse that does work to access areas of Windows mentioned on this page. For help navigating using a keyboard, see: How to navigate Windows using a keyboard. 90003 90008 Computer frozen 90009 90002 When a computer freezes, the first sign is usually that the mouse has stopped responding.If your mouse pointer has suddenly stopped responding, follow these steps to determine if your computer is completely frozen. 90003 90012 Using the Num Lock key 90013 90002 Make sure the computer is not frozen by pressing the Num Lock key on the keyboard. When Num Lock is pressed repeatedly, the Num Lock indicator LED on your keyboard should turn on and off. If this indicator does not change, your computer is frozen; meaning all hardware on the computer (including the mouse) will not work. Reboot the computer to resolve this issue.If you do not have an indicator light, proceed to the next part of this section. 90003 90012 Keyboard does not have Num Lock indicator light 90013 90002 If your keyboard does not include the LED described in the previous section, anywhere in Windows, press the 90019 Ctrl + Alt + Del 90020 keys at the same time. This action should bring up a blue Windows options screen. You may leave this menu by pressing the 90019 Esc 90020 key. If you are not taken to the blue screen within a few seconds, your computer is frozen.Reboot your machine to resolve this issue. 90003 90008 Hardware conflict 90009 90002 If any new hardware was recently installed on the computer, remove it to help verify the new hardware is not causing a conflict with your existing mouse. 90003 90008 Mouse is not connected correctly 90009 90002 Follow these steps to verify the mouse is connected correctly to the computer. 90003 90012 USB mouse 90013 90002 If you are using a USB mouse, disconnect the mouse cable and reconnect to a different USB port.If the mouse connects to a USB hub, try connecting the mouse to a USB port on the back of the computer. 90003 90012 Wireless mouse 90013 90038 90039 Make sure the wireless mouse is receiving power by checking for some indication of power (usually a light). If your mouse has a power switch, it’s often on the bottom side. 90040 90039 If the mouse does not appear to be on, replace the batteries. 90040 90039 Make sure the wireless receiver is within range and is not blocked by too many objects.90040 90039 Disconnect the wireless USB adapter and try plugging it into a different port. 90040 90047 90012 PS / 2 mouse 90013 90002 With a PS / 2 mouse, check the back of the computer to verify that it’s plugged into the PS / 2 mouse port and not the PS / 2 keyboard. If the mouse has worked properly in the past (i.e., not a new mouse), shut down the computer and disconnect and reconnect the mouse. 90003 Note 90002 A PS / 2 mouse should not be disconnected and reconnected while a computer is turned on.90003 Tip 90002 If the computer’s keyboard works, shut down Windows properly by pressing the Windows key, and then using the arrow keys and Tab key to select shut down. 90003 90008 Software or driver conflict 90009 90002 Boot into Windows Safe Mode. If the mouse is working in Safe Mode, there is likely a driver or software conflict. To fix this problem, follow the steps below. 90003 90038 90039 Open the Device Manager. 90040 90047 90064 90039 Expand the mouse (mice) option in Device Manager by clicking the 90019 + 90020 symbol.90040 90039 Remove all mice listed by highlighting each device and then pressing the 90019 delete 90020 key on the keyboard. 90040 90047 90008 Mouse driver outdated or missing 90009 90002 Check if a driver is installed for the mouse. You can check in the Device Manager for this. While Windows may have a standard or default driver for the mouse, installing a driver for your specific mouse may fix the issue. Check our mouse manufacturers list for links to many mouse manufacturer websites to download a driver for the mouse.90003 90002 If a driver is installed for the mouse, we recommend you check for an update released since the installation of the driver. Updating the driver may fix issues with a non-functioning mouse. 90003 90008 Outdated USB driver 90009 90002 Motherboard and computer manufacturers update hardware drivers periodically, including USB port drivers. USB mouse detection and functionality issues may be a result of outdated USB port drivers. 90003 90002 Updated USB port drivers can fix mouse detection and functionality issues.Check our computer manufacturers list and motherboard companies list for links to manufacturer websites. You can visit the website of your mouse manufacturer to check for updated USB port drivers. If updated drivers are available, download and install the new drivers. Restart your computer and test the mouse to see if the updated drivers fix the issue. 90003 90008 Other USB driver issues 90009 90002 If your USB mouse does not work on the computer, the USB port drivers may be corrupt. Two options for trying to fix corrupt drivers are to restore Windows to a previous point when the USB mouse did work, or uninstall and reinstall the USB port drivers.90003 90012 Activate Windows restore point 90013 90002 If your USB mouse worked previously, activate a Windows restore point to a date when the mouse worked on your computer. 90003 90012 Uninstall and reinstall USB port drivers 90013 90002 USB port drivers can get corrupted, causing a USB mouse not to work. Follow the steps below to uninstall and reinstall the USB port drivers. 90003 90038 90039 Open the Device Manager. 90040 90047 90064 90039 Using the Tab and arrow keys, highlight the 90019 Universal Serial Bus controllers 90020 entry in the Device Manager.90040 90039 Press the right arrow key to expand the devices under 90108 Universal Serial Bus controllers 90109. 90040 90039 Use the arrow keys to highlight a 90019 USB Composite Device 90020 or 90019 USB Root Hub 90020 entry and press Enter to open the properties window. 90040 90047 90002 90003 90120 90039 In the properties window, using the Tab and arrow keys, access the 90019 Driver 90020 tab. 90040 90039 On the 90108 Driver 90109 tab, use the Tab key to select the 90019 Uninstall Device 90020 button, then press Enter.90040 90047 90002 90003 90134 90039 On the 90108 Uninstall Device 90109 window, use the Tab key to highlight the 90019 Uninstall 90020 button and press Enter. 90040 90039 For each 90019 USB Composite Device 90020 or 90019 USB Root Hub 90020 entry in the Device Manager, repeat steps 4 through 7 above. 90040 90039 After uninstalling each USB port devices, restart Windows and your computer. 90040 90047 90150 90039 When Windows loads, it should detect the USB port devices in your computer and reinstall them, including the drivers.90040 90047 90008 Operating system files corrupted 90009 90002 If the above solutions do not resolve the issue, there is a possibility of corrupt system files in the operating system. You may need to run an operating system repair using the system installation disc. 90003 90002 If you have a Windows restore point saved from when the mouse was working, restore your system to that state. 90003 90008 Other hardware issues 90009 90002 These hardware issues may also apply to you. 90003 90012 Bad port 90013 90002 If the previous solutions did not solve the problem, try another mouse.If that mouse works, try the mouse that is not working with another computer. If multiple mice do not work, the problem is with the mouse port. If you’re using the PS / 2 or USB port on the back of the computer, the motherboard may be bad and needs to be replaced. 90003 90012 Bad mouse 90013 90002 If the mouse does not work with any computer or the mouse wire is partially cut or frayed, the mouse needs to be replaced. It’s cheaper to buy a new mouse than to try fixing a bad mouse. 90003 .90000 How to disable or enable the touchpad on a laptop 90001 90002 Updated: 04/30/2020 by Computer Hope 90003 90002 The touchpad on a laptop is a convenient way to add the functionality of a mouse without the need of an extra peripheral. Most users find themselves in situations where they would like the touchpad on (e.g., no external mouse) or off (e.g., accidentally moving the mouse cursor with their palm while typing). The exact steps may differ slightly, depending on the laptop’s manufacturer, so you may need to use some intuition to achieve your desired outcome.90003 90006 Steps to try first 90007 90002 90009 TouchPad Button: 90010 Some laptops have a button near the top of the touchpad that allows you to quickly enable and disable it. You can toggle the touchpad off and on by using that button. 90003 90002 90009 TouchPad Fn keys: 90010 Some laptops have an Fn key that, in combination with one of the F1 — F12 function keys, can enable and disable the touchpad. To toggle the touchpad off and on, press both of these keys at the same time. 90003 Tip 90002 The icon associated with toggling the touchpad is often indicated by a rectangle with a line under it.It may also have a pointing finger or a circle near or over a rectangle. 90003 90006 How to disable the touchpad in Windows 8 and 10 90007 90020 Using a mouse and keyboard 90021 90022 90023 Press the Windows key, type 90009 touchpad 90010, and press 90009 Enter 90010. 90002 Or, press 90009 Win + I 90010 to open Settings, and choose 90009 Devices 90010, then 90009 Touchpad 90010. 90003 90036 90023 In the 90038 Touchpad Settings 90039 window, click the 90009 Touchpad 90010 toggle switch to the 90009 Off 90010 position.90036 90045 90002 90003 90020 Using a keyboard only 90021 90022 90023 Press the Windows key, type 90009 touchpad 90010, and press 90009 Enter 90010. 90002 Or, press 90009 Win + I 90010 to open Settings, and use the Tab key, arrow keys, and Enter key to choose 90009 Devices 90010, then 90009 Touchpad 90010. 90003 90036 90023 In the 90038 Touchpad Settings 90039 window, press the Tab key until the 90009 Touchpad toggle switch 90010 is selected. 90036 90023 Press the Spacebar to change toggle switch to the 90009 Off 90010 position.90036 90045 90002 90003 90006 How to disable the touchpad in Windows 7 and earlier 90007 90020 Using a mouse and keyboard 90021 90022 90023 Press the Windows key, type 90009 Control Panel 90010, and then press 90009 Enter 90010. 90036 90023 Select 90009 Hardware and Sound 90010. 90036 90023 Under 90009 Devices and Printers 90010, select 90009 Mouse 90010. 90036 90023 In the 90038 Mouse Properties 90039 window, select the tab labeled 90009 TouchPad 90010, 90009 ClickPad 90010, or something similar.90036 90023 On the 90038 TouchPad 90039 tab, there should be an option for enabling and disabling the TouchPad. It may be a button or a checkbox. Select the 90009 Disable option 90010 and then 90009 OK 90010. 90036 90045 90020 Using a keyboard only 90021 90022 90023 Press the Windows key, type 90009 Control Panel 90010, and then press 90009 Enter 90010. 90036 90023 Use your keyboard to navigate to 90009 Hardware and Sound 90010, and then press 90009 Enter 90010. 90036 90023 Use your keyboard to navigate to 90009 Mouse 90010 (located under the Devices and Printers section), and then press 90009 Enter 90010.90036 90023 Use the keyboard combination 90009 Ctrl + Tab 90010 to move to the 90038 Device Settings 90039, 90038 TouchPad 90039, 90038 ClickPad 90039, or the similar option tab and press 90009 Enter 90010. 90036 90023 Use your keyboard to navigate to the checkbox that allows you to enable or disable the touchpad. Press the spacebar to toggle it on or off. 90036 90023 Tab down and select 90009 Apply 90010, then 90009 OK 90010. 90036 90045 90006 How to enable the touchpad in Windows 8 and 10 90007 90020 Using a mouse and keyboard 90021 90022 90023 Press the Windows key, type 90009 touchpad 90010, and press 90009 Enter 90010.90002 Or, press 90009 Win + I 90010 to open Settings, and choose 90009 Devices 90010, then 90009 Touchpad 90010. 90003 90036 90023 In the 90038 Touchpad Settings 90039 window, click the 90009 Touchpad 90010 toggle switch to the 90009 On 90010 position. 90036 90045 90002 90003 90020 Using a keyboard only 90021 90022 90023 Press the Windows key, type 90009 touchpad 90010, and press 90009 Enter 90010. 90002 Or, press 90009 Win + I 90010 to open Settings, and use the Tab key, arrow keys, and Enter key to choose 90009 Devices 90010, then 90009 Touchpad 90010.90003 90036 90023 In the 90038 Touchpad Settings 90039 window, press the Tab key until the 90009 Touchpad toggle switch 90010 is selected. 90036 90023 Press the Spacebar to change toggle switch to the 90009 On 90010 position. 90036 90045 90002 90003 90006 How to enable the touchpad in Windows 7 and earlier 90007 90020 Using a mouse and keyboard 90021 90022 90023 Press the Windows key, type 90009 Control Panel 90010, and then press 90009 Enter 90010. 90036 90023 Select 90009 Hardware and Sound 90010.90036 90023 Under 90009 Devices and Printers 90010, select 90009 Mouse 90010. 90036 90023 In the 90038 Mouse Properties 90039 window, select the tab labeled 90009 TouchPad 90010, 90009 ClickPad 90010, or something similar. 90036 90023 On the 90038 TouchPad 90039 tab, there should be an option for enabling and disabling the TouchPad. It may be a button or a checkbox. Select the 90009 Enable option 90010 and then 90009 OK 90010. 90036 90045 90020 Using the keyboard only 90021 90022 90023 Press the Windows key, type 90009 Control Panel 90010, and then press 90009 Enter 90010.90036 90023 Use your keyboard to navigate to 90009 Hardware and Sound 90010, and then press 90009 Enter 90010. 90036 90023 Use your keyboard to navigate to 90009 Mouse 90010 (located under the Devices and Printers section), and then press 90009 Enter 90010. 90036 90023 Use the keyboard combination 90009 Ctrl + Tab 90010 to move to the 90038 Device Settings 90039, 90038 TouchPad 90039, 90038 ClickPad 90039, or the similar option tab and press 90009 Enter 90010. 90036 90023 Use your keyboard to navigate to the checkbox that allows you to enable or disable the touchpad.Press the spacebar to toggle it on or off. 90036 90023 Tab down and select 90009 Apply 90010, then 90009 OK 90010. 90036 90045 .
