Как узнать модель ноутбука: различные способы
Чтобы узнать точную марку своего ноутбука, можно использовать десяток способов: от просмотра модели на корпусе лэптопа до вызова сведений об устройстве через командную строку. Указанные ниже методы работают на всех версиях Windows.
Документы и коробка
Если дома до сих пор лежит коробка, в которую был упрятан новый лэптоп при покупке, то вопрос, как определить модель ноутбука, разрешается одним взглядом на упаковку. Здесь можно посмотреть марку производителя, название модели и другие полезные сведения.

Если производитель не указывает конкретные модели ноутбуков на упаковке, то поищите эту информацию в гарантийном талоне или инструкции по эксплуатации. Если коробку многие пользователи сразу выбрасывают, то документы на технику можно отыскать дома и через несколько лет после покупки.
Наклейки и батарея
Если документы найти не удалось, внимательно изучите корпус портативного компьютера. Например, на устройствах от компании ASUS наклейка с основными сведениями располагается прямо под клавиатурой, справа от тачпада. Иногда на таких наклейках можно не только найти название, но и посмотреть технические характеристики своего лэптопа. У меня ноутбук ASUS X550C, здесь как раз такая информативная наклейка на корпусе.

Если под крышкой нет никаких записей, похожих на название устройства, то попробуйте аккуратно перевернуть лэптоп и осмотреть его днище. Здесь тоже можно найти небольшую наклейку, на которой указана модель оборудования.

Если все наклейки давно оторваны или затерлись так, что нельзя разобрать, что там написано, извлеките аккумулятор и посмотрите модель нам нем или в самом отсеке для батареи. Отодвиньте защелки на задней панели (типы ноутбуков бывают разные, поэтому защелка может быть одна) и аккуратно выньте батарею. Если искомой информации там нет, установите аккумулятор и защелкните его обратно.
Просмотр в BIOS
Как узнать модель ноутбука, если на корпусе нет никаких сведений? Способ первый – посмотреть модель в BIOS. Самая большая проблема здесь – зайти в сам BIOS. Обычно для входа нужно при включении ноутбука нажимать клавишу F2 или Delete.

В BIOS необходимо перейти на вкладку с названием типа «Info». Там в поле «Product name» будет указана серия и модель лэптопа.
Просмотр в среде Windows
Если вы пропустили момент для входа в BIOS и уже загрузили Windows, то здесь тоже можно быстро посмотреть марку оборудования, применив встроенные инструменты.
- Нажмите Win+r.


- Выполните запрос «cmd».
- Введите «wmic csproduct get name» и нажмите Enter.


В командной строке отобразится модель устройства. Если полученных сведений недостаточно, воспользуйтесь приложением, которое называется «Сведения о системе».
- Нажмите Win+r и выполните «msconfig».
- Обратите внимание на строки «Модель» и «Производитель».


Еще один стопроцентно действующий способ – запустить инструмент диагностики DirectX и посмотреть в нем сведения о лэптопе.
- Нажмите Win+r и выполните «dxdiag».
- На вкладке «Система» посмотрите строки «Изготовитель» и «Модель».


Эти методы работают на любых ноутбуках, работающих на базе Windows. Иногда сведения об устройстве можно увидеть в свойствах системы (правой кнопкой по иконке «Компьютер» – «Свойства»). Но, например, на лэптопе с Windows 10 в свойствах системы подобной информации нет. Зато BIOS или инструмент диагностики DirectX никуда не пропадут, какую бы версию Windows вы ни поставили.
Использование специального софта
Ответом на вопрос, как узнать модель ноутбука, могут послужить программы мониторинга, которые анализируют систему, выдавая подробный список характеристик – от названия оборудования до температуры отдельных компонентов.
Лучшая программа мониторинга называется AIDA64. В ней нужные вам сведения располагаются в разделе «DMI» в пункте «Система».

AIDA64 работает бесплатно только 30 дней, по истечении которых необходимо приобрести лицензию. Если нужна лучшая бесплатная программа мониторинга компьютера, скачайте утилиту HWMonitor.

Здесь марка и модель написаны наверху, сразу под строчкой «Desktop». Вместо HWMonitor можно использовать другую бесплатную программу – например, Speccy. В общем, вариантов много, нужно лишь выбрать подходящий вам способ.
Расшифровываем названия игровых ноутбуков MSI
Все начинается с серии…
Начнем с глобального. Все многообразие игровых ноутбуков MSI сводится к шести сериям, которые можно объединить в три категории.Серия GT Titan: флагманские модели
Серия GT – это экстремально быстрые машины, рассчитанные на рекорды скорости. Как правило, они могут похвастаться разогнанными процессорами, «топовыми» видеокартами и самой передовой функциональностью. Их довольно крупный форм-фактор позволяет организовать максимально эффективное охлаждение компонентов, что способствует высокой производительности.Серия GS Stealth: изящные, стильные, ультрапортативные
В ноутбуках серии GS мобильность сочетается со скоростью и стильным дизайном. Главная цель при их разработке – добиться максимально возможной производительности, сохранив устройство как можно более тонким и легким. Их портативность подчеркивается увеличенным временем автономной работы, что делает их отличным аксессуаром для мобильного стиля жизни.Серия GE Raider: для энтузиастов
Серия GE предназначена для геймеров-энтузиастов. Помимо великолепной производительности она всегда отличается ярким внешним видом – именно в ней впервые была реализована полноцветная подсветка.Серии GP Leopard и GL: выгодная цена
В сериях GP и GL предлагаются доступные по цене ноутбуки с различным уровнем производительности, среди которых каждый геймер сумеет найти подходящую именно ему. Они наделены всеми основными геймерскими функциями, присутствующими и в моделях более высокого класса.Серия GF Thin: стильная мобильность по доступной цене
Серия GF сочетает мобильность и привлекательный дизайн. Тонкие и легкие, эти ноутбуки доказывают, что красота доступна каждому геймеру.Расшифровываем имена
Узнав, что из себя представляет каждая серия, давайте разберемся, что означают числа и буквы в названии отдельных моделей.На какие модели стоит обратить внимание
Если вся представленная выше информация сделала ваш выбор лишь более сложным, вот наши рекомендации по каждой серии:Серия GT – модель GT76 Titan
GT76 Titan предлагает высочайшую производительность, беспрецедентную для игрового ноутбука.Он оснащен восьмиядерным десктопным процессором Intel® Core™ i9-9900K, разогнанным до 5,0 ГГц, и видеокартой высшего класса GeForce RTX 2080.
За его стабильную работу отвечает эксклюзивная система охлаждения Cooler Boost Titan, которая включает в себя 11 тепловых трубок и 4 вентилятора.
Серия GS – модели GS75 Stealth / GS65 Stealth
Обе версии данного ноутбука (17- и 15-дюймовая) теперь выполнены в корпусе толщиной менее 20 мм, в дизайне которого выделяются золотистые акценты.
Их производительности хватит для запуска игр класса AAA, в то время как увеличенное время автономной работы позволит не думать о подзарядке практически целый день.
Серия GE – модель GE65 Raider
Агрессивный внешний вид и высокие технические характеристики ноутбука GE65 говорят сами за себя.
Серия GF – модели GF75 Thin / GF63 Thin
GF75 и GF63 – это тонкие и легкие игровые ноутбуки для массового потребителя.
Они оснащаются тонкорамочным дисплеем и предлагают достаточную для игр производительность.
Серии GP / GL – модель GP75 Leopard
Новый ноутбук GP75 является первой моделью в данной серии, оснащенной тонкорамочным дисплеем.
Он доступен в различных конфигурациях на любой вкус – как с топовыми видеокартами RTX, так и с популярными GTX.
Как определить модель ноутбука | Компьютер для чайников
Очень часто пользователи сталкиваются с тем, что не могут определить модель своего ноутбука. А ведь для скачивания официальных драйверов или апгрейда компьютера знать производителя и модель устройства чрезвычайно важно. В противном случае можно столкнуться с тем, что ноутбук будет работать с перебоями или же вовсе откажется запускаться. Давайте научимся определять модель вашего устройства.
к оглавлению ↑Изучение корпуса
Практически все производители современных ноутбуков помещают на корпус своих продуктов наклейку, где содержатся сведения о модели устройства. Ее расположение – передняя панель, низ ноутбука или аккумулятор. Как правило, маркировка всегда начинается с названия производителя, поэтому найти ее нетрудно. Однако, если компьютер используется уже длительное время, наклейка может повредиться до неузнаваемости.
Если сохранилась коробка, то соответствующая информация может быть и на ней. А некоторые производители, к примеру, HP, помещают информацию о модели под крышкой.
к оглавлению ↑Просмотр сведений о ПК
Одним из способов определения модели ноутбука является просмотр сведений о компьютере. Сделать это можно следующим образом:
- одновременно нажать на клавиатуре кнопки Win + R, чтобы вызвать консольную команду «
- в появившемся окне ввести запрос msinfo32.

Примерно за 10 секунд необходимые данные будут собраны и отображены на экране. Помимо модели, утилита выводит на экран текущую версию BIOS, информацию об установленном видеоадаптере и т.д.

Ту же самую информацию можно получить, введя в консоль слово dxdiag. В этом случае сведения о ноутбуке будут более детальными. Однако, само наименование компьютера будет указано, как и в первом варианте, обобщенно, без каких-либо указаний разновидности.

Работа с командной строкой
Чтобы не путаться в огромной куче различной информации, можно воспользоваться окном ввода команд, для открытия которого нужны права администратора. Открыть командное окно можно нажав Win + R, ввести команду cmd в поле ввода, в панели результатов поиска выбрать «cmd» и вызвать контекстное меню кликом правой мыши. Выполнить «Запуск от имени Администратора»

После того как командная строка была открыта, в ней нужно прописать словосочетание wmic csprodukt get name. Через несколько секунд информация будет выведена на экран. Однако, может случиться и так, что сам бренд посредством этой команды не определиться. Все дело в том, что не все разработчики вносят его в программное описание.

Существует также возможность просмотра модели ноутбука через окно свойств, но этот вариант практически никогда не дает положительного результата. Исключениями являются разве что устройства от Samsung и MSI, но и там, в большинстве случаев, эта функция ничего не покажет.

Как определить модель ноутбука, если не запускается Windows
Бывает и так, что узнать модель ноутбука нужно, но операционная система упорно не хочет запускаться. В таком случае первым делом нужно войти в BIOS. Для этого пользователь должен после включения компьютера и его начальной прогрузки нажать какую-либо из клавиш: Del, Esc, F2, F10, F12. Чаще всего информация о нужной кнопке отображается на экране после включения компьютера.
После входа в BIOS автоматически откроется вкладка со всей информацией о ноутбуке. Пользователю необходимо найти поле с названием Product Name, там и будет указана модель устройства.

Сторонние приложения для определения модели ноутбука
Помимо всего вышеперечисленного, существует огромное количество приложений, дающих возможность юзеру посмотреть информацию о модели ноутбука, а также множество других важных параметров. Из всего этого многообразия можно выделить следующие.
HW Monitor – утилита поддерживает только английский язык, но ее интерфейс интуитивно понятен, поэтому проблем у пользователя не возникнет. Чтобы увидеть модель устройства, достаточно на главном экране открыть список с названием DESKTOP, под которым будет указана информация о модели. Программа также умеет отслеживать температуры процессора и видеокарты.
AIDA64 – софт поставляется платно, но есть месячный пробный период. Утилита по праву считается лучшей среди себе подобных, т.к. отображает абсолютно всю информацию о компьютере, а также умеет проводить различные тесты системы. Для того чтобы узнать информацию о модели, достаточно версии программы Extreme.

После установки необходимо найти слева перечень вкладок, где сначала открыть «Компьютер», а потом элемент с названием DMI. После требуется справа выбрать пункт «Система». Внизу окна будет располагаться необходимая информация, в поле «Продукт».
Способов для определения модели ноутбука огромное количество, поэтому любой пользователь выберет то, что удобно именно ему.
Поделиться.к оглавлению ↑
Еще по теме:
 Как выключить компьютер в определенное время Очень часто случается так, что пользователю необходимо выключить компьютер не прямо сейчас, а через определенное время. К примеру, никак не установятся обновления системы или скачивается […]
Как выключить компьютер в определенное время Очень часто случается так, что пользователю необходимо выключить компьютер не прямо сейчас, а через определенное время. К примеру, никак не установятся обновления системы или скачивается […] Как раздать Wi-Fi с ноутбука — через Windows и программы Если у вас нет Wi-Fi роутера, то это не проблема. Начать раздачу беспроводного интернета можно через ноутбук. Есть три основных способа, которые помогут выполнить эту операцию: два из них […]
Как раздать Wi-Fi с ноутбука — через Windows и программы Если у вас нет Wi-Fi роутера, то это не проблема. Начать раздачу беспроводного интернета можно через ноутбук. Есть три основных способа, которые помогут выполнить эту операцию: два из них […] Как отправлять sms через компьютер? Отправка текстов с вашего компьютера чрезвычайно полезна в десятках ситуаций. Возможно, вы потеряли свой телефон и хотите отправить кому-то сообщение, возможно, у вас превышен месячный […]
Как отправлять sms через компьютер? Отправка текстов с вашего компьютера чрезвычайно полезна в десятках ситуаций. Возможно, вы потеряли свой телефон и хотите отправить кому-то сообщение, возможно, у вас превышен месячный […] Как преобразовать изображение в текст? Перевести изображение в текст можно несколькими способами, для этого подойдут как специальное ПО для компьютера, так и мобильные приложения. Программа извлекает из картинки текст, который […]
Как преобразовать изображение в текст? Перевести изображение в текст можно несколькими способами, для этого подойдут как специальное ПО для компьютера, так и мобильные приложения. Программа извлекает из картинки текст, который […] 7 правил эксплуатации батареи ноутбука К сожалению, вечной аккумуляторной батареи для ноутбука не существует. Её ещё не изобрели. Но мы можем значительно увеличить срок эксплуатации аккумулятора, соблюдая семь основных […]
7 правил эксплуатации батареи ноутбука К сожалению, вечной аккумуляторной батареи для ноутбука не существует. Её ещё не изобрели. Но мы можем значительно увеличить срок эксплуатации аккумулятора, соблюдая семь основных […]
Как узнать модель ноутбука?

Давайте представим, что пользователь переустановил операционную систему на своем ноутбуке, после чего ему понадобилось установить драйвера для полноценной работы устройства. Драйвера можно скачать с официального сайта, но прежде нужно узнать модель ноутбука. Как бы забавно это не звучало, но многие пользователи просто забывают модель своего устройства, что, впрочем, неудивительно, учитывая, что чаще всего оно состоит из набора букв и цифр. Поэтому сегодня мы расскажем о том, как узнать наименование своего ноутбука. Инструкция подходит практически для всех современных ноутбуков компаний HP (Hewlett Packard), ASUS, Lenovo, Acer, Samsung и т.д.
Смотрим эмблемы и наклейки
Во многих случаях наименование устройства указано прямо на нем — либо рядом с экраном, либо рядом с клавиатурой и пользователи ее просто не замечают.

В абсолютном большинстве случаев наименование ноутбука можно найти на наклейке, которая находится на нижней части ноутбука: на ней, помимо прочего, имеется и дополнительная информация об устройстве.
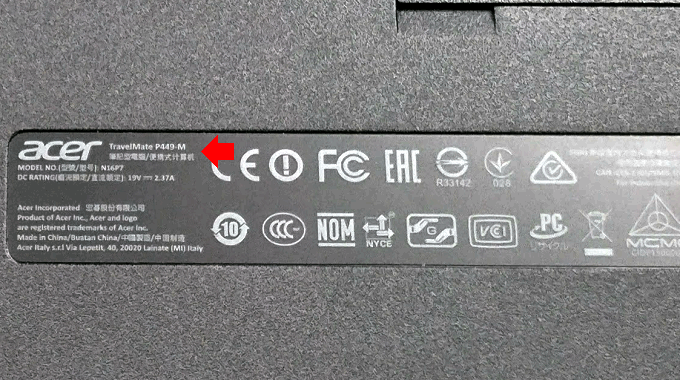
Что касается аккумулятора, то на нем вы также информацию, однако здесь есть одна проблема: дело в том, что здесь обычно указывается не модель ноутбука, а модель самой батареи. Казалось бы, можно узнать наименование аккумулятора и воспользоваться услугами поисковых систем. Беда в том, что чаще всего одна модель аккумулятора подходит к нескольким моделям ноутбуков, а зачастую — и к несколько десятков, поэтому узнать название своего лэптопа по модели аккумулятора, мягко говоря, сложно.

Не все знают, что под аккумулятором может находиться еще одна наклейка, где как раз и указывается наименование модели ноутбука. Однако помните, что наклейки в этом месте может и не быть.
Упаковка от ноутбука
Если у вас где-то осталась упаковка от ноутбука, советуем ее найти — сэкономите личное время. Зачем? Затем, что на ней всегда можно найти наименование модели.

Кстати, если в упаковке есть диск с драйверами, имя модели может быть указано и на нем.
Как узнать модель ноутбука через командную строку?
Давайте теперь поговорим о программных методах и первым в списке будет командная строка — с ее помощью можно посмотреть уйму информацию о компьютере, в том числе и нужную нам (способ работает для всех версий Windows, включая Windows 7 и Windows 10).
Первым делом запустите командную строку: нажмите Win+R на клавиатуре и укажите команду cmd.
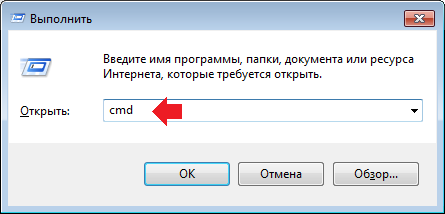
Когда откроется командная строка, укажите команду wmic csproduct get name и нажмите клавишу Enter.
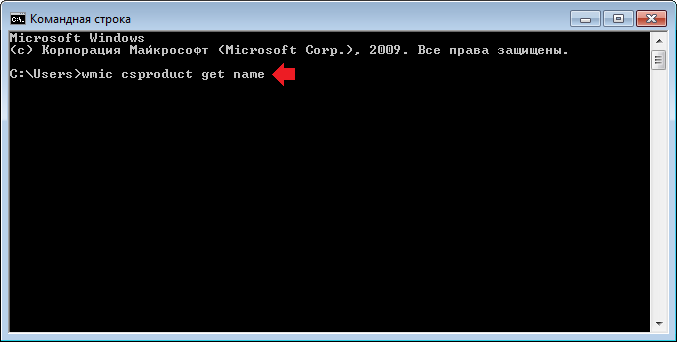
Видите наименование модели устройства.
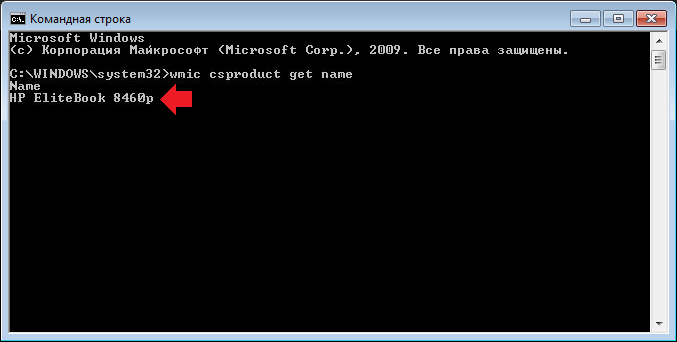
Правда, система показывает данные не во всех случаях. Кроме того, название модели можно подменить через реестр, поэтому если вы покупаете ноутбук с рук, не советуем ориентироваться на данные, которые покажет командная строка. Впрочем, как и некоторые другие программные методы. В этом случае информацию лучше смотреть через BIOS или с помощью специальных программ.
Другой вариант использования командной строки: введите команду systeminfo и нажмите OK.

Далее система начнет собирать информацию о системе и это может занять некоторое время. Затем вы увидите множество данных. Вам нужно найти строки «Изготовитель системы» и «Модель системы».

Как и в предыдущем случае, этот способ не всегда показывает модель ноутбука.
Средство диагностики DirectX
Вызовите окно «Выполнить» и укажите команду dxdiag, после чего нажмите OK.

Перед вами будет открыто окно «Средство диагностики DirectX» с большим количество информации. На вкладке «Система» найдите строки «Изготовитель компьютера» и «Модель компьютера», где увидите необходимые данные.
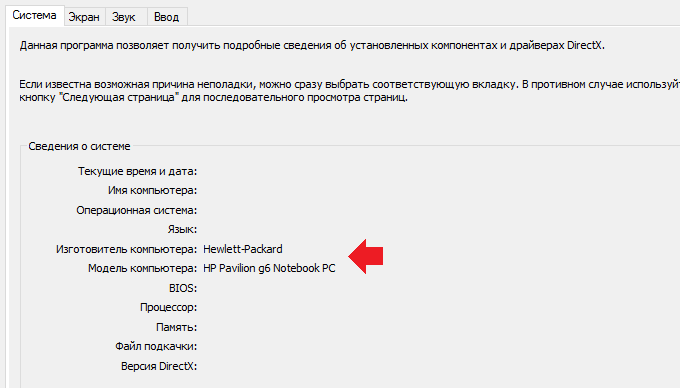
Используйте BIOS
Во многих случаях модель ноутбука можно узнать через BIOS. Как зайти в БИОС, мы рассказывали. Здесь найдите раздел System Information, в строках Manufacturer и Product Name найдете то, что искали.
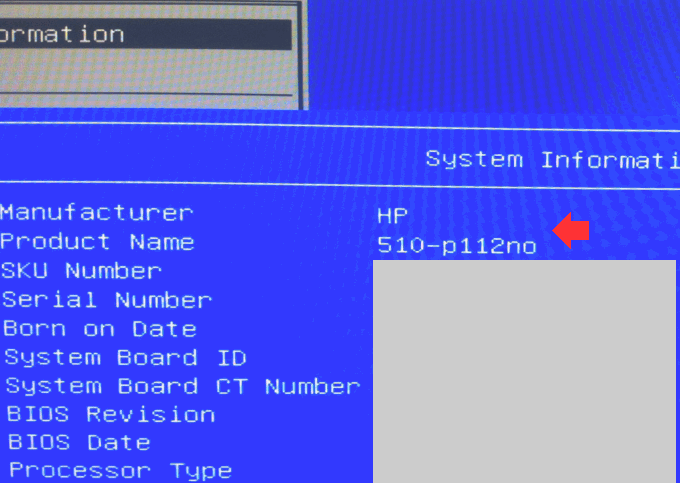
Свойства системы
Найдите на рабочем столе значок «Компьютер», нажмите на него правой клавишей мыши и в меню выберите строку «Свойства».

Если не нашли значок «Компьютер», можете добавить его по этой инструкции.
Откроется окно «Система», здесь в большинстве случаев указано наименование ноутбука.
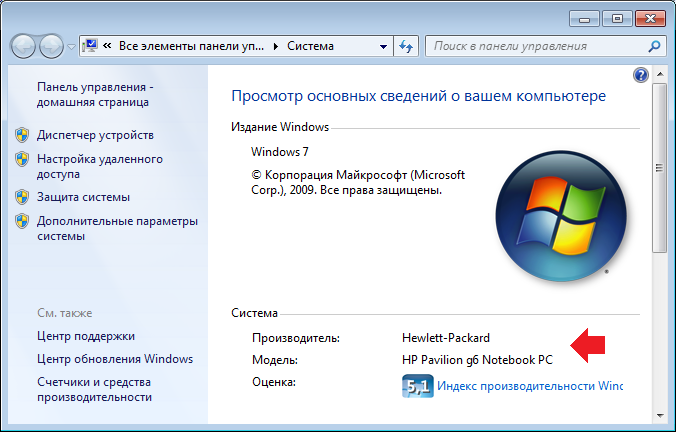
AIDA64
Это одно из тех приложений, которое показывает всю информацию о вашем компьютере и даже больше. Единственный момент — распространяется условно-бесплатно.
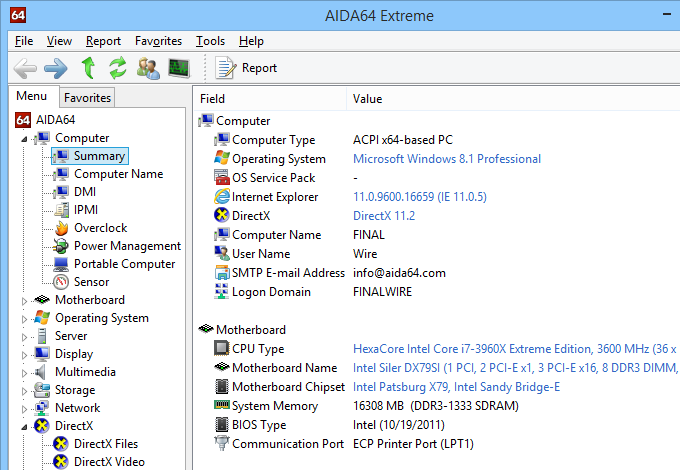
SiSoftware Sandra
Еще одно классное приложения для просмотра множества информации о ноутбуке, в том числе его наименование. Версия Lite доступна бесплатно.

Belarc Advisor
Бесплатное приложение для отображения детальной информации о ПК или ноутбуке. После того, как приложение проанализирует информацию, она будет выведена на экран в браузере.
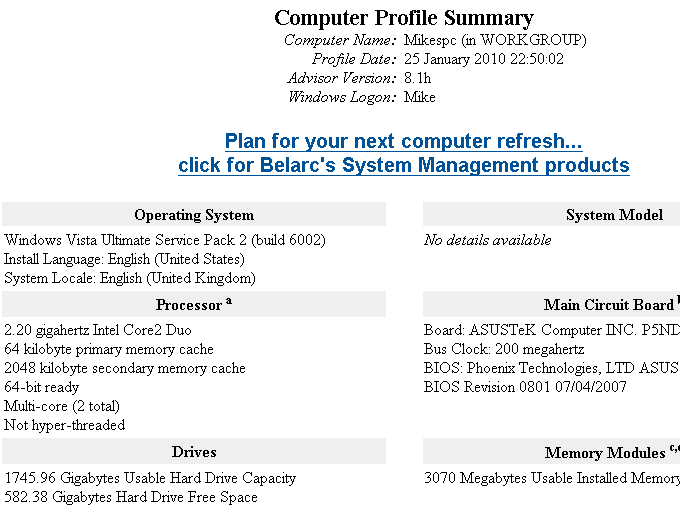
Как узнать модель ноутбука?

Я продолжаю рассказывать о том, как опознать модель устройства. Если в прошлый раз я говорил о планшетах, то сегодня наступает очередь ноутбуков. Сразу традиционный вопрос — зачем нужно знать модель устройства? Например, для того, что бы скачать «правильный» драйвер, который подходит именно вашему ноутбуку, или для замены аккумулятора.
К слову, в случае с ноутбуком узнать модель вы сможете в 99.9% случаев. Сейчас вы в этом убедитесь.
Смотрим на упаковку
Первым делом, конечно же, нужно обратить свое внимание на упаковку от ноутбука. В некоторых случаях упаковка может быть красочной, на ней изображено ваше устройство и рядом написано его название. Если коробка самая простая и на ней есть только название производителя, значит, где-то должна быть наклейка, на которой указаны все параметры ноутбука. Такой наклейки просто не может не быть, поэтому ищите лучше.

Кроме того, в упаковке всегда есть инструкция для устройства, на которой черным по белому написано название девайса.
Способ актуален для тех случаев, если вы не успели избавиться от упаковки.
Передняя панель
Некоторое производители указывают модель ноутбука прямо рядом с экраном. Так, в частности, поступает компания HP — под экраном в некоторых случаях вы сможете найти небольшую маркировку (другие производители могут указывать маркировку над экраном). Пример показан ниже на картинке:

Задняя крышка
Если вы не видите перед собой название модели, значит, есть повод перевернуть ноутбук. На его задней крышке находится небольшая наклейка с названием модели, а также некоторыми характеристиками устройства.

Зачастую это даже не наклейка, а своеобразная гравировка — буквы напечатаны прямо на пластике, так что информация никуда не денется.
Под батареей
В отдельных случаях можно найди надписи под батареей. Аккуратно извлеките аккумулятор и посмотрите, есть ли под ними какие-либо записи. Сразу хочу сказать, что так поступают немногие производители, поэтому велик риск, что вы ничего не найдете.

А вот надписи на самом аккумуляторе ни о чем не говорят. Как правило, на них можно найти только название модели самой батареи, которая в свою очередь может использоваться на различных устройствах.
dxdiag
Далее я расскажу вам о том, как можно выяснить название ноутбука, прибегнув к стандартным инструментам Windows.
Включите устройство, а после того, как оно будет запущено, нажмите на кнопку «Пуск» и в строке «Найти программы и файлы» напишите dxdiag (это средство диагностики DirectX). Затем запустите одноименную программу и подождите некоторое время, пока она будет собирать данные.
На вкладке «Система» вы сможете увидеть различную информацию о своем устройстве. Взгляните на строку «Модель компьютера», где будет указано название вашего девайса.
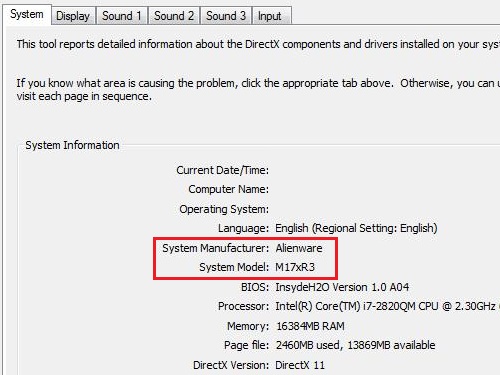
Командная строка
Другое стандартное средство Windows, которое нам сможет помочь, это командная строка.
Что бы воспользоваться командной строкой, зайдите в «Пуск» — «Все программы» — «Стандартные» — «Командная строка». Либо в строке «Найти программы и файлы» напишите слово cmd.
Итак, командная строка запущена. Напишите wmi csproduct get name без кавычек и прочих символов, после чего нажмите на Enter.

Вуаля, мы видим модель ноутбука. Хочу отметить, что в некоторых случаях наименование фирмы-производителя присутствует в командной строке, а в других — отсутствует.
BIOS
Как вариант, вы можете воспользоваться информацией, которая имеется в БИОСе. О том, как в него зайти, я в подробностях рассказывал некоторое время назад, поэтому не стану повторяться.
Итак, БИОС запущен. Теперь необходимо найти вкладку с информацией о вашем устройстве. Чаще всего она так и называется — Info. В ней имеется практически вся информация о ноутбуке, включая модель и тип процессора, жесткого диска, название дополнительных комплектующих и т.д.
В графе Product Name вы увидите название ноутбука.
Сторонние программы
Если так получилось, что вы никак не можете найти наименование модели вашего устройства, то в крайнем случае можно воспользоваться сторонним софтом, который собирает абсолютно всю информацию о вашем ноутбуке.
Таких программ — великое множество. По уже сложившейся традиции я расскажу об одной из самых известных и популярных программ под названием Everest. Сразу хочу напомнить, что программа эта платная, но за первые 30 дней разработчик с вас не будет взимать плату, так что некоторое время вы можете пользоваться «Эверестом» бесплатно.
Скачиваем Everest с официального сайта, устанавливаем на компьютер и запускаем. Далее открываем вкладки «Компьютер» — «Суммарная информация» и в правой части в графе «Системная плата» видим название своего ноутбука.
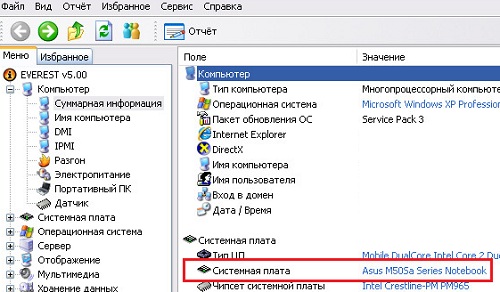
P.S. Все указанные способы подходят для любых ноутбуков: HP, ASUS, Lenovo, Samsung, Dell, Acer, Toshiba и т.д.
*****На этом все. Я искренне надеюсь, что представленная здесь информация поможет вам узнать модель вашего ноутбука. Будут вопросы — задавайте.
Как узнать модель ноутбука — простые способы определить название ноутбука
В некоторых случаях у пользователя появляется необходимость узнать модель своего ноутбука. Эта информация может потребоваться, например, для заказа комплектующих при выходе из строя каких-то компонентов или обновлении «железа» портативного устройства. Если мобильный компьютер был куплен недавно, то, скорее всего, его название еще не стерлось из памяти, а вот если с момента приобретения прошло много времени, то здесь нужные данные необходимо будет уже поискать. В нашей статье как раз и расскажем, где посмотреть модель ноутбука, его серийный номер и прочую информацию по устройству. Инструкция подойдет для ПК любых брендов: Asus, HP, Lenovo, Acer, Samsung, Toshiba и т.д.
Документация и корпус ноутбука
При покупке компьютера вместе с ним передается масса различных бумаг: товарный и кассовый чеки, гарантийный талон, руководство по эксплуатации. В любой из них указывается модель ноутбука, так что если документы не утеряны и находятся поблизости, то необходимую информацию можно почерпнуть из них. Кроме того, данные о портативном ПК наверняка отображены на заводской коробке, в которую он был упакован.
Посмотреть модель ноутбука также можно на наклейках, расположенных на корпусе устройства. Стикеры частенько находятся на лицевой части рядом с клавиатурой и тачпадом или же на обратной стороне.

Помимо модели наклейка может содержать другую полезную информацию – серийный номер, mac-адрес, тип процессора и другие характеристики.
Получение данных из BIOS
Еще один простой способ узнать модель ноутбука – найти ее в системе БИОС. Интересующая нас информация будет находиться на главной странице в строке с параметром Product Name.
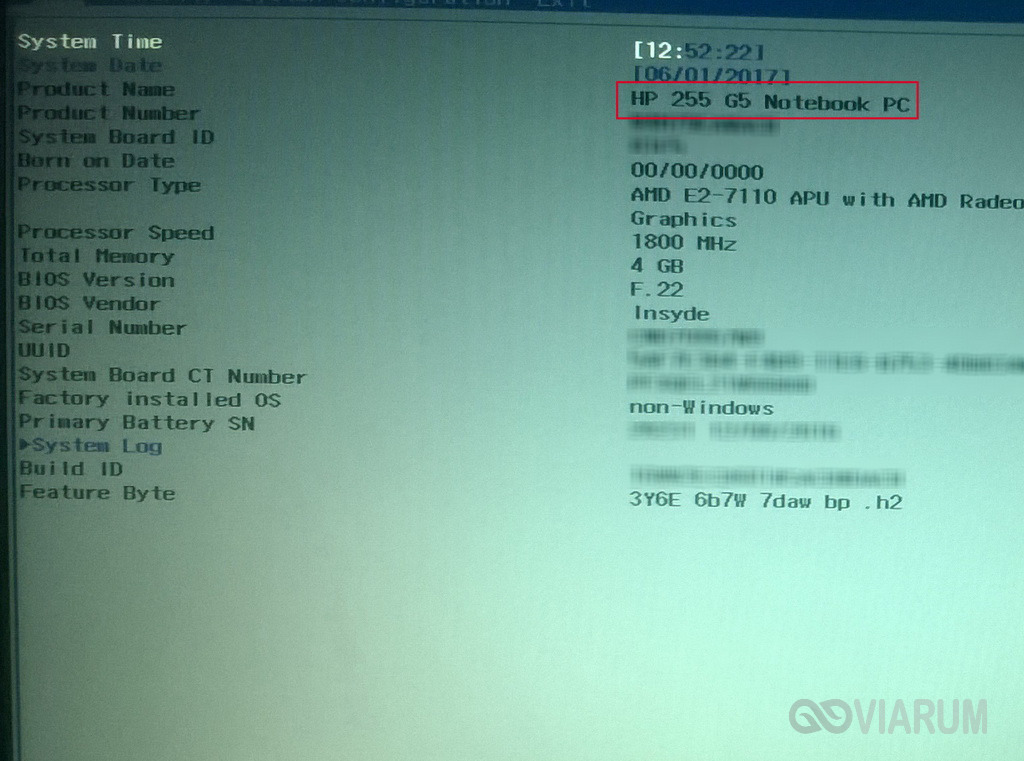
Как узнать модель ноутбука HP, Dell, Lenovo, Asus?
Когда говорят о модели ноутбука, то скорее всего имеют в виду название модели, а не номер модели ноутбука. Чем же они отличаются?
Название модели ноутбука — это общее имя для десятков модификаций, которые отличаются установленным процессором, разрешением матрицы, количеством оперативной памяти и жесткого диска. При этом ноутбуки с одним названием модели выглядят одинаково.
Номер модели дает более точное описание компонентов ноутбука, но при этом не уточняет серийные номера каждого компонента внутри ноутбука. Например, 8 Гб оперативной памяти у того же номера модели могут быть установлены как 2 по 4 Гб, так и одна планка в 8 Гб. Узнать точную модификацию можно только при наличии серийного номера ноутбука.
Существует несколько вариантов посмотреть модель ноутбука, при этом есть универсальные способы, которые сработают для большинства ноутбуков, а есть и специфические, которые подходят только для конкретного бренда. По-этому сначала мы расскажем об универсальных, а далее дадим информацию о специфических.
Через командную строку в Windows 7, 8, 10
Не стоит пугаться командной строки, это очень простой и удобный метод определить как имя модели ноутбука, так и ее номер:
- Открыть консоль, командную строку Windows с помощью сочетания клавиш Win+X (значок окна на клавиатуре), а затем выбрав в меню «Командная строка» или «Командная строка (администратор)». Как вариант, можно найти командную строку, если в поиске вбить «cmd» (без скобок).
- Далее с помощью команд WMIC (Windows Management Instrumentation Command) можно получить необходимую информацию:
wmic csproduct get vendor, version, name
Пример:
В данном примере Vendor — производитель ноутбука, Version — имя модели, Name — номер модели, IdentifyingNumber — серийный номер устройства.C:\Windows\system32>wmic csproduct get vendor, version, name Name Vendor Version 20AL008YUS LENOVO ThinkPad X240 C:\Windows\system32>wmic csproduct get vendor, version, name, identifyingnumber Name Vendor Version IdentifyingNumber 20AL008YUS LENOVO ThinkPad X240 PF00BD69
Через BIOS, на наклейках ноутбука и с помощью специальных утилит
Пример: Как посмотреть модель ноутбука HP?Номер модели указан на этикетке, которая может быть расположена на нижнем корпусе ноутбука или же под батареей. У ультрабуков такой наклейки может не быть вовсе.
1 (product, model) — название модели, 2 (p/n, product) — номер модели.
Получить информацию о продукте, а также сервисную поддержку можно с помощью утилиты HP Support Assistant. На вкладке «Мои устройства» содержится информация о технических характеристиках, коде продукта и номере серии, а также дату окончания гарантии.








 Как выключить компьютер в определенное время Очень часто случается так, что пользователю необходимо выключить компьютер не прямо сейчас, а через определенное время. К примеру, никак не установятся обновления системы или скачивается […]
Как выключить компьютер в определенное время Очень часто случается так, что пользователю необходимо выключить компьютер не прямо сейчас, а через определенное время. К примеру, никак не установятся обновления системы или скачивается […] Как раздать Wi-Fi с ноутбука — через Windows и программы Если у вас нет Wi-Fi роутера, то это не проблема. Начать раздачу беспроводного интернета можно через ноутбук. Есть три основных способа, которые помогут выполнить эту операцию: два из них […]
Как раздать Wi-Fi с ноутбука — через Windows и программы Если у вас нет Wi-Fi роутера, то это не проблема. Начать раздачу беспроводного интернета можно через ноутбук. Есть три основных способа, которые помогут выполнить эту операцию: два из них […] Как отправлять sms через компьютер? Отправка текстов с вашего компьютера чрезвычайно полезна в десятках ситуаций. Возможно, вы потеряли свой телефон и хотите отправить кому-то сообщение, возможно, у вас превышен месячный […]
Как отправлять sms через компьютер? Отправка текстов с вашего компьютера чрезвычайно полезна в десятках ситуаций. Возможно, вы потеряли свой телефон и хотите отправить кому-то сообщение, возможно, у вас превышен месячный […] Как преобразовать изображение в текст? Перевести изображение в текст можно несколькими способами, для этого подойдут как специальное ПО для компьютера, так и мобильные приложения. Программа извлекает из картинки текст, который […]
Как преобразовать изображение в текст? Перевести изображение в текст можно несколькими способами, для этого подойдут как специальное ПО для компьютера, так и мобильные приложения. Программа извлекает из картинки текст, который […] 7 правил эксплуатации батареи ноутбука К сожалению, вечной аккумуляторной батареи для ноутбука не существует. Её ещё не изобрели. Но мы можем значительно увеличить срок эксплуатации аккумулятора, соблюдая семь основных […]
7 правил эксплуатации батареи ноутбука К сожалению, вечной аккумуляторной батареи для ноутбука не существует. Её ещё не изобрели. Но мы можем значительно увеличить срок эксплуатации аккумулятора, соблюдая семь основных […]