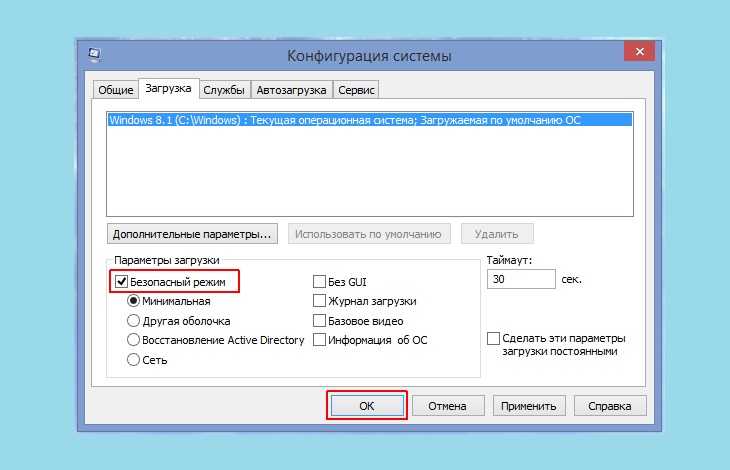Как зайти в msconfig на Windows 7/8/10
Главная » помощь
Рубрика: помощь
Содержание
- Что такое Msconfig
- Запускаем msconfig на Виндовс
- Способ 1. Используем строку поиска (Windows 7,8)
- Способ 2. Используем для входа командную строку (Windows 7,8)
- Способ 3. Как зайти в msconfig с помощью команды «Выполнить» (Windows 7,8,10)
- Способ 4. Отыскиваем программу на жёстком диске (Windows 7)
- Способ 5. Запускаем конфигурацию системы (Windows 10)
- Как работать с утилитой msconfig
- Заключение
Наверное, многие из пользователей не раз сталкивались с упоминанием утилиты msconfig, разработанной для решения различных проблем ОС Windows 7/8/10. Многие слышали о ней, хотели бы узнать поближе, но не знают, как зайти в msconfig в Windows и начать с ним работать. В данном материале я попытаюсь исправить этот недостаток и расскажу, что это такое msconfig, опишу его функционал и особенности, а также поясню, как запустить утилиту в ОС Windows от 7.
Что такое Msconfig
MSCONFIG (аббревиатура от «Microsoft System Configuration Utility») – это специальная утилита, предназначенная для устранения неисправностей на вашем компьютере. По мнению разработчиков, она должна обеспечивать более быструю и надёжную загрузку файлов операционной системы, препятствовать различным сбоям и программным конфликтам.
Запущенная утилита msconfig в Windows 7Функционал утилиты msconfig позволяет эффективно выявлять причины дисфункций в работе вашего ПК, более точно идентифицировать проблемные драйвера, файлы и другие системные компоненты. Она позволяет активировать и деактивировать запуск автоматически загружаемых программ и служб, запускать безопасный режим, проводить подробный мониторинг работы запускаемых файлов и так далее — в общем, осуществлять общую конфигурацию работы вашего ПК.
Запускаем msconfig на Виндовс
Для того чтобы зайти в утилиту msconfig нужно выполнить следующие шаги.
Способ 1.
 Используем строку поиска (Windows 7,8)
Используем строку поиска (Windows 7,8)- Нажимаем кнопку «Пуск», вводим в строке поиска msconfig и нажимаем Enter.
- В интерфейсе Metro на Windows 8 и 8,1 кнопка поиска находится внизу справа, кликаем на неё и пишем в строке поиска msconfig, а затем нажимаем на клавишу Enter.
Способ 2. Используем для входа командную строку (Windows 7,8)
- Жмём на Пуск, далее выбираем «Все программы», затем «Стандартные» — «Командная строка».
- В появившейся консоли вводим msconfig и нажимаем Enter.
- В Windows 8 жмём правой клавишей мыши на пустом месте рабочего стола, в появившейся панели кликаем на значок «все приложения», и находим там командную строку.
- Запускаем её, а в ней пишем msconfig, и подтверждаете, нажав Enter.
Способ 3. Как зайти в msconfig с помощью команды «Выполнить» (Windows 7,8,10)
Для того чтобы войти в msconfig, нажимаем сочетание клавиш Win+R, в появившейся окне набираем msconfig и жмём Enter.
Запускаем приложение через ПускСпособ 4.
 Отыскиваем программу на жёстком диске (Windows 7)
Отыскиваем программу на жёстком диске (Windows 7)Идём по пути Windows\System32\ и отыскиваем там файл msconfig.exe. Запускаем его.
Способ 5. Запускаем конфигурацию системы (Windows 10)
На панели задач находим команду «Конфигурация системы» и выбираем классическое приложение «Конфигурация системы».
Как работать с утилитой msconfig
После запуска утилиты msconfig вы попадёте в меню, которое имеет пять основных вкладок.
Во вкладке «Общие» вы можете выбрать один из видов запусков операционный системы. Представлены «обычный запуск», при котором загружаются все необходимые драйвера и службы, «диагностический» — загружает только базовый набор служб и драйверов, и «выборочный», где вы можете выбрать, что именно необходимо загрузить.
Интерфейс msconfig после входаВ «Загрузка» вы можете сделать выбор ОС, загружаемой по умолчанию, проставить время для выбора нужной системы при запуске компьютера, Также вы можете задействовать мониторинг журнала загрузки, выбрать загрузку без GUI (анимации при загрузке), выводить информацию о загружаемых элементах ОС, а также поработать с различными вариантами безопасного режима. При этом нажав на кнопку «Дополнительные параметры» вы зайдёте в дополнительное меню, где сможете проставить число используемых системой процессоров, максимум памяти и другие параметры.
При этом нажав на кнопку «Дополнительные параметры» вы зайдёте в дополнительное меню, где сможете проставить число используемых системой процессоров, максимум памяти и другие параметры.
«Службы» позволяют включать и отключать различные службы, задействованные в работе операционной системы. При этом, поставив галочку внизу слева, вы можете отключить отображение служб от Microsoft и познакомиться со списком сторонних служб, задействованных на вашем компьютере.
В «Автозагрузка» можно выбрать список автоматически загружаемых программ, а «Сервис» позволит использовать функционал программ для администрирования вашего ПК. Для примера, выберите любую из списка программ и нажмите «Запуск».
Как выглядит работа с msconfig, вы можете посмотреть на видео:
Заключение
Функционал утилиты msconfig позволяет достаточно эффективно проводить ремонт и отладку нашей операционной системы Windows 7/8/10. Вы можете сами устанавливать параметры автозагрузки, тестировать работу системных служб и приложений, проводить полное администрирование вашей машины. При этом приложение msconfig легко запустить с помощью различных способов, что делает его удобным и полезным инструментом в арсенале опытного пользователя. Если вы не были знакомы с тем, как зайти в msconfig и как его использовать, то, быть может, пришло время для более детального знакомства.
Вы можете сами устанавливать параметры автозагрузки, тестировать работу системных служб и приложений, проводить полное администрирование вашей машины. При этом приложение msconfig легко запустить с помощью различных способов, что делает его удобным и полезным инструментом в арсенале опытного пользователя. Если вы не были знакомы с тем, как зайти в msconfig и как его использовать, то, быть может, пришло время для более детального знакомства.
Как вам статья?
Сергей
Задать вопрос
Рейтинг
( Пока оценок нет )
msconfig что это такое msconfig
Понравилась статья? Поделиться с друзьями:
Windows 10 как запустить параметры через командную строку
Содержание
- Полезные команды для «Командной строки» в Windows 10
- Команды для «Командной строки» в Виндовс 10
- Запуск приложений и компонентов системы
- Действия, управление и настройка
- Настройка и использование оборудования
- Работа с данными и накопителями
- Сеть и интернет
- Заключение
- Как открыть «Параметры» в Windows 10?
- Меню «Пуск» (первый способ)
- Меню «Пуск» (второй способ)
- Компьютер (проводник)
- Меню поиска
- Центр уведомлений
- Самый быстрый способ
- Как можно открыть свойства системы в ОС Windows 10 и 7 способов запуска
- Как зайти в параметры Виндовс 10
- Через Панель управления
- В Диспетчере устройств
- Через окно «Параметры»
- В средствах диагностики DirectX
- Используем Диспетчер задач
- Команда msinfo32
- Консоль PowerShell
- Сторонние программы
- AIDA64
- Speccy
- Конфигурация системы на компьютере Windows 10.
 Как открыть конфигурацию системы windows 10
Как открыть конфигурацию системы windows 10 - Конфигурация системы в Windows 10
- С помощью окна Выполнить
- С помощью проводника
- С помощью Поиска
- С помощью командной строки
- Через кнопку Пуск
- Узнаём базовую информацию с помощью стандартного приложения «Параметры»
- Конфигурация системы на компьютере Windows 10 — ТОП
- WinBubble
- Конфигурация системы как открыть командой msconfig
- Как вызвать конфигурацию системы
- Через выполнить msconfig
- Через Панель управления
- Настройка конфигурации системы Windows
- Общие
- Загрузка
- Службы
- Автозагрузка
- Сервис
- Похожие заметки:
- Через меню «Пуск»
- Параметры компьютера
- Через служебные программы Windows
- Как зайти в MSConfig Windows 10
- Как зайти MSConfig Windows 10
- Способ 1. Как зайти в MSConfig Windows 10 через выполнить
- Способ 2. Как открыть конфигурацию системы Windows 10 через Проводник
- Способ 3.
 Как запустить MSConfig через поиск Windows 10
Как запустить MSConfig через поиск Windows 10 - Способ 4. Как открыть MSConfig командной строкой
- Как правильно настроить MSConfig
- Что дает число процессоров в MSConfig
- Что дает максимум памяти в MSConfig
- Не запускается MSConfig
- Выводы
- как зайти в настройки конфигурации системы
- Конфигурация системы Windows 10: для чего используется эта служба?
- Параметры конфигурации msconfig (Windows 10): как зайти?
- Несколько слов напоследок
- Стандартная подпрограмма «Сведения о системе» даёт более детальную информацию
- Как зайти в msconfig на Windows 7/8/10
- Что такое Msconfig
- Запускаем msconfig на Виндовс
- Способ 1. Используем строку поиска (Windows 7,8)
- Способ 2. Используем для входа командную строку (Windows 7,8)
- Способ 3. Как зайти в msconfig с помощью команды «Выполнить» (Windows 7,8,10)
- Способ 4. Отыскиваем программу на жёстком диске (Windows 7)
- Способ 5.
 Запускаем конфигурацию системы (Windows 10)
Запускаем конфигурацию системы (Windows 10) - Как работать с утилитой msconfig
- Заключение
- Закрепление приложений к Панели задач
- Msconfig windows 10 как зайти
- Горячие клавиши для вызова окна со свойствами системы
- Видео
Полезные команды для «Командной строки» в Windows 10
«Командная строка» или консоль — один из важнейших компонентов Windows, предоставляющий возможность быстрого и удобного управления функциями операционной системы, ее тонкой настройки и устранения множества проблем как с программной, так и с аппаратной составляющей. Но без знания команд, с помощью которых все это можно сделать, данный инструмент является бесполезным. Сегодня мы расскажем именно о них – различных командах и операторах, предназначенных для использования в консоли.
Команды для «Командной строки» в Виндовс 10
Так как команд для консоли существует огромное множество, мы рассмотрим лишь основные из них — те, которые рано или поздно могут прийти на помощь рядовому пользователю Windows 10, ведь именно на них и ориентирована эта статья. Но прежде чем приступить к изучению информации, рекомендуем вам ознакомиться с представленным по ссылке ниже материалом, в котором рассказывается обо всех возможных вариантах запуска консоли как с обычными, так и с административными правами.
Но прежде чем приступить к изучению информации, рекомендуем вам ознакомиться с представленным по ссылке ниже материалом, в котором рассказывается обо всех возможных вариантах запуска консоли как с обычными, так и с административными правами.
Запуск приложений и компонентов системы
Первым делом рассмотрим простые команды, с помощью которых можно быстро запускать стандартные программы и оснастки. Напомним, что после ввода любой из них нужно нажимать «ENTER».
appwiz.cpl – запуск средства «Программы и компоненты»
certmgr.msc – консоль управления сертификатами
control – «Панель управления»
control printers – «Принтеры и факсы»
control userpasswords2 – «Учетные записи пользователя»
compmgmt.msc – «Управление компьютером»
devmgmt.msc – «Диспетчер устройств»
dfrgui – «Оптимизация дисков»
diskmgmt. msc — «Управление дисками»
msc — «Управление дисками»
dxdiag – средство диагностики DirectX
hdwwiz.cpl – еще одна команда для вызова «Диспетчера устройств»
firewall.cpl – Бандмауэр Защитника Windows
lusrmgr.msc — «Локальные пользователи и группы»
mblctr — «Центр мобильности» (по понятным причинам доступен только на ноутбуках)
mmc — консоль управления системными оснастками
msconfig – «Конфигурация системы»
odbcad32 — панель администрирования источника данных ODBC
perfmon.msc — «Системный монитор», предоставляющий возможность просмотра изменений в производительности компьютера и системы
presentationsettings — «Параметры режима презентации» (доступно только на ноутбуках)
powershell — PowerShell
powershell_ise — «Интегрированная среда сценариев» оболочки PowerShell
regedit — «Редактор реестра»
resmon — «Монитор ресурсов»
rsop. msc — «Результирующая политика»
msc — «Результирующая политика»
shrpubw — «Мастер создания общих ресурсов»
secpol.msc — «Локальная политика безопасности»
services.msc — средство управления службами операционной системы
taskmgr — «Диспетчер задач»
taskschd.msc — «Планировщик заданий»
Действия, управление и настройка
Здесь будут представлены команды для выполнения различных действий в среде операционной, а также управления и настройки входящих в ее состав компонентов.
control admintools – переход к папке со средствами администрирования
date – просмотр текущей даты с возможностью ее изменения
displayswitch – выбор экранов
dpiscaling – параметры дисплея
eventvwr.msc – просмотр журнала событий
fsmgmt.msc — средство работы с общими папками
fsquirt — отправка и прием файлов по Bluetooth
intl. cpl – региональные настройки
cpl – региональные настройки
joy.cpl — настройка внешних игровых устройств (геймпадов, джойстиков и т.д.)
logoff — выход из системы
lpksetup — установка и удаление языков интерфейса
mobsync — «Центр синхронизации»
msdt — официальное средство диагностики службы поддержки Microsoft
msra — вызов «Удаленного помощника Windows» (может использоваться как для получения, так и для оказания помощи удаленно)
msinfo32 — просмотр сведений об операционной системе (отображает характеристики программных и аппаратных компонентов ПК)
mstsc — подключение к удаленному Рабочему столу
napclcfg.msc — настройка конфигурации операционной системы
netplwiz — панель управления «Учетными записями пользователей»
optionalfeatures — включение и отключение стандартных компонентов операционной системы
shutdown – завершение работы
sigverif — средство проверки подлинности файлов
sndvol — «Микшер громкости»
slui — средство активации лицензии ОС Windows
sysdm. cpl — «Свойства системы»
cpl — «Свойства системы»
systempropertiesperformance — «Параметры быстродействия»
systempropertiesdataexecutionprevention — запуск службы DEP, компонента «Параметров быстродействия» ОС
timedate.cpl — изменение даты и времени
tpm.msc — «Управление доверенным платформенным модулем TPM на локальном компьютере»
useraccountcontrolsettings — «Параметры управления учетными записями пользователей»
utilman — управление «Специальными возможностями» в разделе «Параметров» операционной системы
wf.msc — активация режима повышенной безопасности в стандартном Брандмауэре ОС Windows
winver — просмотр общих (кратких) сведений об операционной системе и ее версии
WMIwscui.cpl — переход к Центру поддержки операционной системы
wscript — «Параметры сервера сценария» ОС Windows
wusa — «Автономный установщик обновлений Windows»
Настройка и использование оборудования
Есть ряд команд, предназначенных для вызова стандартных программ и элементов управления и предоставляющих возможность настройки оборудования, подключенного к компьютеру или ноутбуку либо интегрированного.
main.cpl — настройка мыши
mmsys.cpl — панель настройки звука (устройства ввода/вывода аудиосигнала)
printui — «Пользовательский интерфейс принтера»
printbrmui — средство переноса принтера, предоставляющее возможность экспорта и импорта программных компонентов и драйверов оборудования
printmanagement.msc — «Управление печатью»
sysedit — редактирование системных файлов с расширениями INI и SYS (Boot.ini, Config.sys, Win.ini и др.)
tabcal — средство калибровки дигитайзера
tabletpc.cpl — просмотр и настройка свойств планшета и пера
verifier — «Диспетчер проверки драйверов» (их цифровой подписи)
wfs — «Факсы и сканирование»
wmimgmt.msc — вызов «Элемента управления WMI» стандартной консоли
Работа с данными и накопителями
Ниже представим ряд команд, предназначенных для работы с файлами, папками, дисковыми устройствами и накопителями, как внутренними, так и внешними.
Примечание: Некоторые из представленных ниже команд работают только в контексте – внутри предварительно вызванных консольных утилит или с обозначенными файлами, папками. Для получения более подробных сведений по ним вы всегда можете обратиться к справке, воспользовавшись командой «help» без кавычек.
attrib – редактирование атрибутов предварительно обозначенного файла или папки
bcdboot – создание и/или восстановление системного раздела
cd – просмотр наименования текущей директории или переход в другую
chdir – просмотр папки или переход к другой
chkdsk — проверка жестких и твердотельных дисков, а также подключенных к ПК внешних накопителей
cleanmgr – инструмент «Очистка диска»
convert – преобразование файловой системы тома
copy – копирование файлов (с указанием конечного каталога)
del – удаление выбранных файлов
dir – просмотр файлов и папок по указанному пути
diskpart – консольная утилита для работы с дисками (открывается в отдельном окне «Командной строки», для просмотра поддерживаемых команд обратитесь к справке – help)
erase – удаление файлов
fc – сравнение файлов и поиск различий
format – форматирование накопителя
md – создание новой папки
mdsched — проверка оперативной памяти
migwiz — средство миграции (переноса данных)
move – перемещение файлов по заданному пути
ntmsmgr. msc — средство работы с внешними накопителями (флешками, картами памяти и т.д.)
msc — средство работы с внешними накопителями (флешками, картами памяти и т.д.)
recover – восстановление данных
rekeywiz — инструмент для шифрования данных («Шифрующая файловая система (EFS)»)
RSoPrstrui — Настройка средства «Восстановление системы»
sdclt — «Резервное копирование и восстановление»
sfc /scannow — проверка целостности системных файлов с возможностью их восстановления
Сеть и интернет
Напоследок ознакомим вас с несколькими простыми командами, предоставляющими возможность получения быстрого доступа к сетевым параметрам и настройке интернета.
control netconnections – просмотр и настройка доступных «Сетевых подключений»
inetcpl.cpl – переход к свойствам интернета
NAPncpa.cpl — аналог первой команды, предоставляющий возможность настройки сетевых подключений
telephon.cpl — настройка модемного подключения к интернету
Заключение
Мы ознакомили вас с довольно большим количеством команд для «Командной строки» в Windows 10, но по факту это лишь малая их часть. Запомнить все получится вряд ли, но этого и не требуется, тем более что при необходимости вы всегда можете обратиться к данному материалу или встроенной в консоль справочной системе. Кроме того, если у вас остались вопросы по рассмотренной нами теме, смело задавайте их в комментариях.
Запомнить все получится вряд ли, но этого и не требуется, тем более что при необходимости вы всегда можете обратиться к данному материалу или встроенной в консоль справочной системе. Кроме того, если у вас остались вопросы по рассмотренной нами теме, смело задавайте их в комментариях.
Источник
Как открыть «Параметры» в Windows 10?
В Windows 10 появился новый раздел, который называется «Параметры». Во многом он напоминает панель управления, только имеет доступ к куда большему количеству всевозможных функций. В этой статье мы расскажем, как открыть раздел «Параметры», если вы этого еще не знаете. Способов будет несколько, каким пользоваться — решать вам, все они довольно простые.
Меню «Пуск» (первый способ)
Нажимаете на кнопку меню «Пуск» левой клавишей мыши, после чего кликаете по шестеренке.
Видите перед собой окно «Параметры Windows».
Меню «Пуск» (второй способ)
Наводите курсор мыши на кнопку «Пуск» и нажмите на правую клавишу мыши, чтобы появилось меню. В нем выберите строку «Параметры».
В нем выберите строку «Параметры».
Это же меню можно открыть, если нажать клавиши Win+X на клавиатуре.
Компьютер (проводник)
Найдите значок «Компьютер» на рабочем столе и кликните два раза по нему ЛКМ.
Здесь нажмите на кнопку «Компьютер», а затем — «Открыть параметры».
Это вариант подойдет, если не работает меню «Пуск».
Меню поиска
Нажимаете на строку поиска на панели управления.
Пишете параметры и нажимаете на приложение.
Центр уведомлений
Нажмите на иконку центра уведомлений, после чего выберите «Все параметры».
Самый быстрый способ
Все, что вам нужно, это нажать на клавиши Win+i на клавиатуре.
И будет запущено меню «Параметры».
Уважаемые пользователи! Если наш сайт вам помог или что-то в нем не понравилось, будем рады, если вы оставите комментарий. Заранее большое спасибо.
Источник
Как можно открыть свойства системы в ОС Windows 10 и 7 способов запуска
Операционная система Виндовс 10 обладает широким функционалом, множеством опций, которых нет в предыдущих версиях программ. Для того чтобы узнать, какими возможностями обладает «десятка», пользователю необходимо открыть свойства ОС. Также информация о ее параметрах требуется в случаях установки приложений, игр на ПК, замены или установки драйверов. Узнаем, как посмотреть свойства системы ОС Windows 10 с помощью встроенных инструментов и скачанных утилит.
Для того чтобы узнать, какими возможностями обладает «десятка», пользователю необходимо открыть свойства ОС. Также информация о ее параметрах требуется в случаях установки приложений, игр на ПК, замены или установки драйверов. Узнаем, как посмотреть свойства системы ОС Windows 10 с помощью встроенных инструментов и скачанных утилит.
Как зайти в параметры Виндовс 10
С использованием встроенных инструментов юзер может посмотреть полную или сжатую информацию об устройстве и операционной системе. Существует несколько основных техник, позволяющих открыть раздел с параметрами. Изучение данных поможет настроить гаджет и работу ОС на усмотрение пользователя.
Через Панель управления
В предыдущих версиях Windows инструмент «Параметры» отсутствовал, все операции пользователями выполнялись через Панель управления. В «десятке» разработчики компании «Майкрософт» внедрили приложение «Параметры», но при этом оставили привычный софт.
Для того чтобы открыть соответствующее окно для просмотра информации о системе, потребуется следовать инструкции:
В появившемся окне юзер может просмотреть все данные о системе, узнать сведения о компьютере, которые помогут выполнить соответствующие настройки.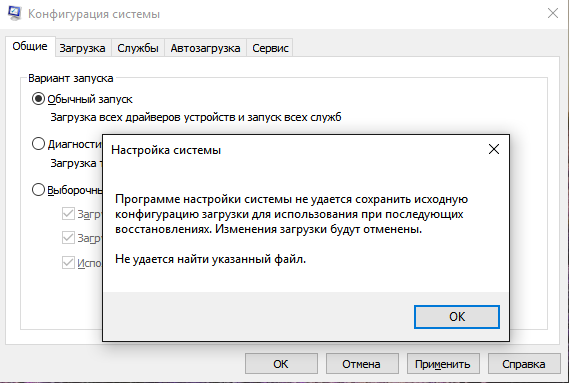
В Диспетчере устройств
Это специализированная служба для мониторинга за подключенными аппаратными комплектующими цифровой техники. С помощью инструмента юзер может подключать или отключать отдельные устройства.
Служба позволяет проверить работу ПК, его отдельных элементов, получить данные по каждому отдельному устройству.
Чтобы открыть ДУ, потребуется следовать пошаговой инструкции:
После откроется окно с разделами, где юзер может войти в интересующий объект для изучения информации.
Через окно «Параметры»
В последней версии Винды разработчики внедрили «Параметры», которое представляет собой библиотеку данных ОС компьютера.
Так пользователь может ознакомиться с характеристиками ПК через «Параметры».
В средствах диагностики DirectX
Представляет собой небольшой системный софт, предоставляющий информацию о мультимедийных компонентах, оборудовании и драйверах, установленных на компьютере. Инструмент помогает выявить неполадки в работе компонентов, решить проблему.
Воспользоваться средством диагностики DX можно, выполнив следующее:
На экране отобразится окно системной утилиты с вкладками, где содержатся подробные сведения о ПК и системе. Кнопка «Сохранить все сведения» позволяет скопировать и сохранить информацию в отдельный файл.
Используем Диспетчер задач
Изначально системная программа служила для мониторинга активных процессов. В «десятке» инструмент содержит множество полезной информации для пользователя о системе, компонентах ПК.
Чтобы открыть окно для просмотра сведений, нужно выполнить пошагово следующие пункты:
Перейдя во вкладку «Производительность», в открывшемся меню юзер сможет найти сведения о скорости процессора, количестве ядер, объеме кэша. Также здесь будет отображена информация о загруженности процессора.
Во вкладке «Память» пользователю доступны характеристики ОЗУ: объем, скорость и другие параметры. В блоке «Диск» указана информация о емкости жестких дисков. Вкладка «Графический процессор» содержит данные об общей и оперативной памяти, версии установленного драйвера, DX.
Команда msinfo32
Способ применяется, когда поставлена задача по выдаче информации о конкретном устройстве, системных компонентах, утилитах. Команда доступна во всех версиях операционки, носит название «Сведения о системе».
Открыть соответствующее окно можно по следующей схеме:
Программа показывает System properties (свойства системы): установленную на ПК версию Windows, наименование компьютера, его марку и модель. Содержит данные о процессоре, полную информацию об аппаратных ресурсах, службах Виндовса.
Консоль PowerShell
Выступает в качестве системной оболочки Командной строки, языка сценариев, предназначенной для системного администрирования. Помогает IT-специалистам и продвинутым пользователям управлять автоматизированным процессом ОС, а также приложениями.
Посмотреть информацию о ПК и системе с помощью PowerShell можно следующим образом:
В результате на синем экране появится искомая информация, содержащая данные об устройстве и его системе.
Сторонние программы
Изучить подробно технические характеристики компьютера помогут сторонние утилиты. Рассмотрим подробнее самые распространенные из них.
AIDA64
Многофункциональная утилита распространяется на платной основе, но есть и пробный период. С помощью программы можно провести стресс-тесты, полезные для установки «тяжелых» приложений и игр. Утилита также позволяет посмотреть основные характеристики гаджета. Для этого потребуется:
После запуска программы пользователь увидит основное меню с категориями. Зайдя в каждую из них, юзер может подробнее ознакомиться с соответствующими характеристиками подкатегории.
Приложение отличается простым интерфейсом, работает на бесплатной основе. Показывает производительность ПК и его компонентов, а также характеристики системы.
Чтобы воспользоваться сервисом, достаточно выполнить следующее:
После запуска пользователю откроется окно с вкладками, где можно посмотреть сведения о процессоре, кэше, материнской плате и других компонентах ПК.
Speccy
Небольшое программное обеспечение для очистки гаджета от всевозможного мусора. После запуска показывает сведения об ОС и характеристики ПК. Кроме основных параметров, приложение отображает температурные показатели процессора, видеокарты.
Пошаговая инструкция по работе с продуктом:
После установки и запуска софта юзер может просматривать сведения об операционке и устройстве.
Посмотреть системные сведения о компьютере и его компонентах можно, если воспользоваться одним из предложенных способов. Юзер может выбрать любой вариант, в зависимости от того, подробная или краткая информация ему требуется. Развернутые данные показывают «Сведения о системе», средство диагностики DX и сторонние программы.
Источник
Конфигурация системы на компьютере Windows 10. Как открыть конфигурацию системы windows 10
Применение сторонних утилит для настройки Windows уже давно стало традицией среди пользователей, а стоило бы знать, что множество параметров операционной системы можно настроить ее же средствами, не прибегая к сторонним и подчас платным инструментам. Чего стоит только одна PowerShell вкупе с командной строкой. Впрочем, речь сегодня пойдет не о них, а о MSConfig — замечательной во многих отношениях штатной утилите, предназначенной для управления автоматически запускаемыми процессами и процедурой загрузки Windows.
Чего стоит только одна PowerShell вкупе с командной строкой. Впрочем, речь сегодня пойдет не о них, а о MSConfig — замечательной во многих отношениях штатной утилите, предназначенной для управления автоматически запускаемыми процессами и процедурой загрузки Windows.
В настоящее время утилита MSConfig используется в основном при проведении различного рода диагностических работ.
Сама тулза диагностическим инструментом не является, она позволяет последовательно отключать службы, второстепенные драйвера и элементы автозагрузки, исключая их потенциально негативное влияние на работу Windows и помогая таким образом установить виновника неполадки. Другой пример использования MSConfig — включение безопасного режима Windows, также служащего для проведения диагностических и ремонтных работ.
Реже утилита используется для тестирования работы операционной системы и программного обеспечения в условиях предоставления ограниченного объема ресурсов процессора и оперативной памяти. Кроме того, MSConfig может служить в качестве инструмента управления приоритетами загрузки нескольких операционных систем, если таковые установлены на одном компьютере. Наконец, MSConfig можно использовать как своего рода лаунчер для запуска некоторых средств администрирования.
Кроме того, MSConfig может служить в качестве инструмента управления приоритетами загрузки нескольких операционных систем, если таковые установлены на одном компьютере. Наконец, MSConfig можно использовать как своего рода лаунчер для запуска некоторых средств администрирования.
Но обо всём по порядку.
Конфигурация системы в Windows 10
Используя конфигурацию системы можно настраивать вход в систему, а также отключать и включать службы.
Конфигурация системы в Windows 10
Например можно настроить чтобы вход в систему производился только в безопасном режиме. Открыть конфигурацию системы Windows 10 можно несколькими способами.
С помощью окна Выполнить
Чтобы запустить окно Выполнить нажмите на клавиатуре сразу две клавиши WIN+R. Когда откроется окно Выполнить то впишите в него команду msconfig и нажмите на кнопку ОК.
С помощью проводника
Откройте проводник и найдите там файл msconfig.exe который находится по адресу C:\Windows\System32. Запустите этот файл двойным кликом левой кнопки мыши и откроется окно конфигурации системы.
Запустите этот файл двойным кликом левой кнопки мыши и откроется окно конфигурации системы.
С помощью Поиска
Откройте окно поиска, а для этого нажмите на клавиатуре сразу две клавиши WIN+Q или нажмите на иконку в виде лупы которая находится около кнопки Пуск.
Запускается конфигурация системы Виндовс 10 через Поиск
Когда откроется окно поиска то впишите в нижнюю часть слово конфигурация, а затем нажмите на появившийся в верхней части окна пункт Конфигурация системы.
С помощью командной строки
Запустите командную строку, а для этого нажмите кнопку Пуск — Служебные Windows — Командная строка. Когда откроется окно командной строки то впишите в неё команду msconfig и нажмите на клавиатуре клавишу Enter.
Через кнопку Пуск
Нажмите на кнопку Пуск — Средства администрирования — Конфигурация системы.
Если нужно будет запустить конфигурацию системы от имени администратора то нажмите правой кнопкой мыши на пункт Конфигурация системы, а затем левой на пункты Дополнительно и Запуск от имени администратора.
Если вы хотите посмотреть базовый обзор вашей системы, то его можно найти в стандартном приложении «Параметры»
, как Windows 8 так и Windows 10. Чтобы открыть приложение, нажмите
«Пуск»
и далее кликните на кнопке
«Параметры»
(иконка в виде шестерёнки) в левом нижнем углу окна, или нажмите сочетание клавиш
«Windows + I»
. Далее в приложении щелкните по значку
«Система»
.
После этого, на открывшейся странице, перейдите на вкладку «О системе»
В правой части окна будут выведены три раздела с информацией. В первом, будет показана информация о защите вашего ПК в реальном времени, в разделе «Характеристики устройства»
приведены основные сведения о конфигурации вашего ПК, модель процессора, объем оперативной памяти, идентификаторы устройства и продукта, а также тип используемой системы (32-разрядной или 64-разрядной).
В разделе «Характеристики Windows»
указаны название и версия вашей операционной системы, дата установки и номер сборки Windows. Также в этом окне можно перейти по ссылкам: обновление ключа и переактивация ОС, прочитать лицензионное соглашение и соглашение об использовании служб
Также в этом окне можно перейти по ссылкам: обновление ключа и переактивация ОС, прочитать лицензионное соглашение и соглашение об использовании служб
«Microsoft»
.
Конфигурация системы на компьютере Windows 10 — ТОП
Продолжаем разбирать функции операционной системы Windows 10. Сегодня речь пойдёт о конфигурации системы Windows 10. Для открытия окна конфигурации системы, в нижнем левом углу экрана нажмите на кнопку Пуск, в открывшемся окне нажмите на вкладку — Все приложения.
Далее, в списке всех приложений, в самом низу, нажмите на вкладку — Средства администрирования. В открывшемся списке нажмите на вкладку — Конфигурация системы.
У вас откроется окно — Конфигурация системы. Здесь вы можете выбрать вариант запуска системы.
— Обычный запуск, загрузка всех драйверов устройств и запуск всех служб.
— Диагностический запуск, загрузка только основных драйверов и запуск только основных служб.
— Выборочный запуск, загрузка системных служб, загрузка элементов автозагрузки, использование оригинальной конфигурации загрузки.
Дополнительные свойства конфигурации.
— Загрузка, здесь можно задать параметры загрузки и дополнительные параметры. В дополнительных параметрах можно указать число процессоров и лимит памяти. Можно включить отладку и задать скорость отладки.
— Службы, здесь вы можете включать или отключать службы системы, кроме служб безопасности Microsoft.
— Автозагрузка, управление элементами автозагрузки.
— Сервис, здесь можно запускать команды и средства. Просто выделите нужный элемент и нажмите на кнопку Запуск. В поле Выбранная команда будет отображаться путь средства на вашем ПК.
youtube.com/embed/k5J8oDdLP7I?feature=oembed»/>
WinBubble
WinBubble включает большое количество инструментов для изменения параметров различных служб системы, среди которых настройка контекстного меню, изменение иконок рабочего стола, управление скрытыми программами и функциями, редактирование информации о производителе и так далее. Программа дает возможность настроить интерфейс, изменить параметры безопасности и оптимизировать работу системы.
Конфигурация системы как открыть командой msconfig
Конфигурация системы это приложение входящее в операционную систему Windows и предназначенное для настройки запуска системы. Также вход в конфигурацию системы используется для поиска неисправностей из-за которых неправильно запускается система.
Как вызвать конфигурацию системы
Запустить конфигурацию системы можно несколькими способами.
Через выполнить msconfig
Конфигурацию системы открыть можно с помощью команды msconfig, а для этого запускаем приложение Выполнить нажав на клавиатуре одновременно клавиши WIN+R.
Можно с помощью команды msconfig в Windows 10 зайти в конфигурацию системы
Откроется окно под названием Выполнить в котором вписывается команда msconfig, а чтобы как запустить msconfig необходимо нажать кнопку ОК.
Через Панель управления
Войти в конфигурацию системы можно через Панель управления. Запускаем Панель управления и в ней открываем категорию Система и безопасность и в ней находим и нажимаем на пункт Администрирование.
Через Администрирование можно зайти в конфигурацию системы Windows 7
Откроется окно под названием Администрирование.
Конфигурация системы Windows 10 запускается через Панель управления
В этом окне находим пункт Конфигурация системы и открываем его. Наводите на этот пункт курсор и нажимаете правую кнопку мыши, а затем в открывшемся контекстном меню выбираете пункт Открыть.
Настройка конфигурации системы Windows
Конфигурация системы состоит из 5 вкладок которые называются Общие, Загрузка, Службы, Автозагрузка, Сервис.
Общие
На первой вкладке конфигурации системы варианты запуска системы отображаются. Чтобы знать какой запуск выбрать в конфигурации системы рассмотрим их подробнее. В конфигурации системы общие имеются три варианта запуска.
Настройка конфигурации системы Windows 7
Обычный запуск
Если выбрать в конфигурации системы обычный запуск то вместе с компьютером будут запускаться все программы которые стоят на автозапуске и все приложения Windows. После установки системы лучше всего перейти с этого режима на режим Выборочного запуска чтобы вместе с системой запускались только выбранные вами программы, приложения и службы Windows.
Диагностический запуск
При этом запуске будут запускаться только основные приложения и службы Windows. Этим методом не рекомендуется пользоваться не опытным пользователям так как не все умеют при необходимости запускать необходимые службы. Запустив компьютер в этом режиме могут отключится службы и приложения которые вам будут необходимы для возврата в обычный или выборочный режим, а для вам нужно будет их запустить чтобы исправить конфигурацию системы.
Выборочный запуск
При этом запуске будут запускаться только основные приложения и службы, а также выбранные вами приложения, службы и программы.
Загрузка
На этой вкладке в конфигурации системы Загрузка отображаются все установленные системы на вашем компьютере, а текущая и загружаемая по умолчанию помечаются.
Где найти конфигурацию системы
На этой вкладке можно выставить параметр Безопасный режим чтобы после перезагрузки компьютер запустился в безопасном режиме. Безопасный режим можно запустить в четырёх вариантах.
Минимальная
При этом режиме система запустит только необходимые системные службы, без доступа к интернету.
Другая оболочка
При этом режиме откроется командная строка и запустятся необходимые системные службы, без доступа к интернету.
Восстановление службы Active Directory
При этом режиме система запустит только необходимые системные службы и службу Active Directory.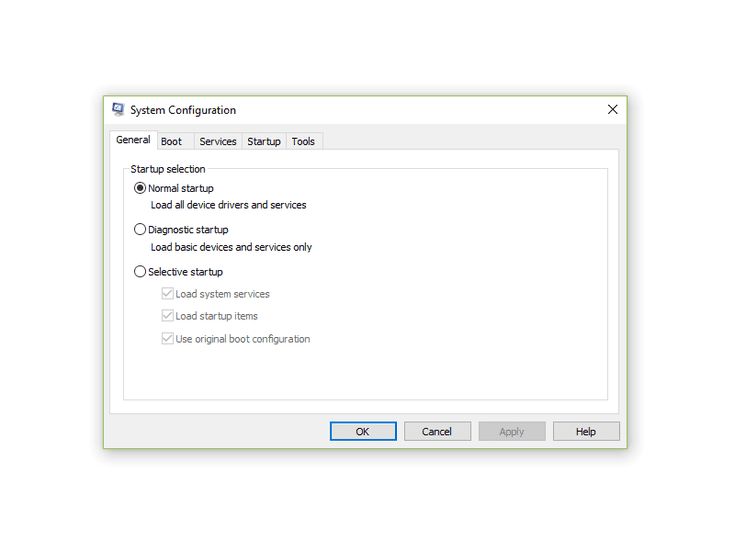
При этом режиме система запустит только необходимые системные службы и даст доступ к интернету.
Также на этой вкладке поставив галочку у нужного пункта можно отключать или включать:
Ещё на этой вкладке можно открыть дополнительное окно нажав на кнопку Дополнительные параметры.
В конфигурации системы число процессоров в msconfig что дает
В открывшемся окне под названием Дополнительные параметры загрузки можно установить некоторые параметры.
Службы
На этой вкладке отображаются все службы Windows и их состояние то есть работают они или нет.
Где конфигурация системы Windows 7
Отключить службы в конфигурации системы можно не все так как без некоторых служб Microsoft система просто не сможет работать. Чтобы наверняка знать в конфигурации системы службы какие можно отключить нужно поставить галочку у пункта Не отображать службы Майкрософт и тогда будут отображаться службы которые точно можно отключить.
Автозагрузка
На этой вкладке отображались все программы которые автоматически запускались вместе с системой.
Как зайти в конфигурацию системы Windows 10
Начиная с операционной системы Windows 8 для удобства из конфигурации системы автозагрузка была перемещена в Диспетчер задач.
Сервис
На этой вкладке отображается список приложений которые запускаются при запуске системы.
Как открыть конфигурацию системы Windows 10
У каждого приложения имеется краткое описание для чего оно нужно, а также можно увидеть где это приложение находится. Выбрав необходимое приложение можно его запустить нажав на кнопку Запустить и оно откроется.
Похожие заметки:
Через меню «Пуск»
Через Пуск можно открыть свойства системы в Windows10 несколькими способами. Я считаю все их неудобными, однако они есть и наше руководство было бы неполным, если бы мы их упустили.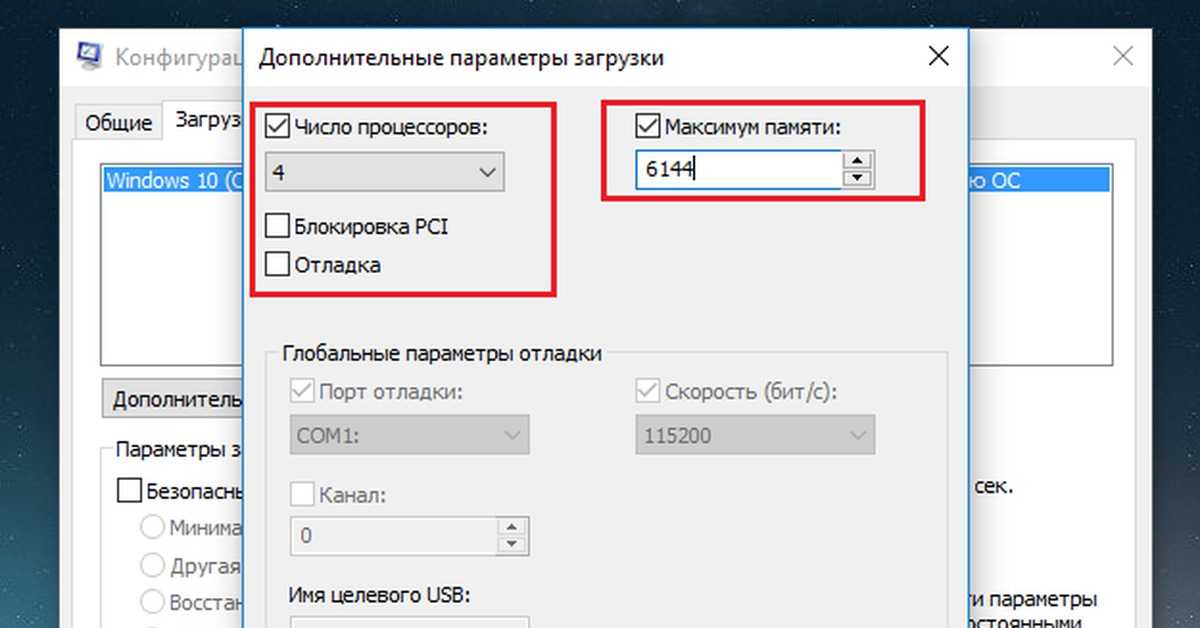
Параметры компьютера
Такой вариант появился только в Windows 10. Нечто похожее имеется и в Windows 8, однако там параметры запускаются из другого места.
Открыть свойства системы в Windows 10
Итак, нажимайте Пуск > Параметры > Система > О системе > Сведения о системе
Через служебные программы Windows
В этом случае последовательность кликов будет другой Пуск > Все приложения > Служебные-Windows > Этот компьютер > в диалоговом окне вызываемом правой кнопкой мыши «Свойства»
Как зайти в MSConfig Windows 10
Наверное многие встречались хоть раз при исправлении каких нибудь проблем с утилитой MSConfig в Windows. Сама утилита MSConfig позволяет настроить параметры загрузки, включать и отключать службы и многое другое.
В предыдущих версиях Windows утилита MSConfig позволяла ещё управлять приложениями в автозагрузке. После обновления к Windows 10 все параметры автозагрузки были перенесены в диспетчера задач Windows 10.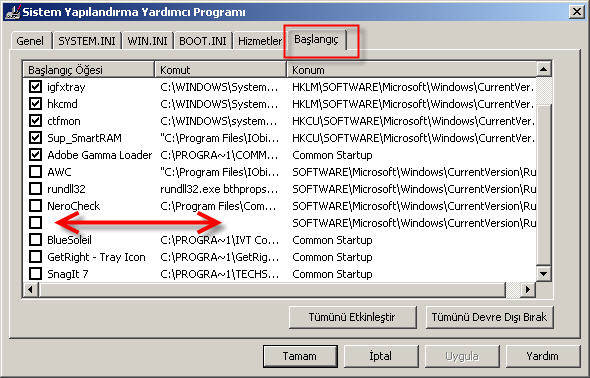
Поэтому в этой статье мы рассмотрим как зайти в MSConfig Windows 10 и как правильно настроить MSConfig. А также рассмотрим несколько способов что нужно делать если MSConfig не запускается.
Как зайти MSConfig Windows 10
Дальше мы рассмотрим всевозможные способы как зайти в конфигурацию системы Windows 10 разными способами. Все способы также будут актуальны и для пользователей Windows 7, правда отличается только способ с использованием нового поиска Windows 10, который по умолчанию отсутствует.
Способ 1. Как зайти в MSConfig Windows 10 через выполнить
Способ 2. Как открыть конфигурацию системы Windows 10 через Проводник
Способ 3. Как запустить MSConfig через поиск Windows 10
Способ 4. Как открыть MSConfig командной строкой
Как правильно настроить MSConfig
Если же говорить об правильности настройки параметров в MSConfig, то все параметры по умолчанию настроены правильно. Если же у Вас есть сомнения, тогда можете сравнить с нашими настройками.
Ниже рассмотрим вопросы которые могут также интересовать пользователей. Рекомендуем параметры Число процессоров и Максимум памяти не менять.
Что дает число процессоров в MSConfig
В этом пункте установлено значение которое указывает сколько ядер будет брать участие в загрузке системы. По умолчанию отметка Число процессоров не установлена. Если же указать например одно ядро, то всего лишь одно ядро будет брать участие в загрузке системы. Но помните что эта функция никак не сможет увеличить производительность компьютера, а создана для того чтобы установить наоборот ограничение.
Однозначно, если Вы установите больше количество ядер, тогда будет доступно больше ресурсов для запуска системы. Собственно и загрузка системы будет проходить быстрее. Но по умолчанию и используются все ядра.
Что дает максимум памяти в MSConfig
Аналогично с предыдущим пунктом, по умолчанию отметка Максимум памяти не установлена. Эта функция также создана для того чтобы уменьшить производительность компьютера. И ограничить максимум оперативной памяти который будет использовать система.
И ограничить максимум оперативной памяти который будет использовать система.
Не запускается MSConfig
Если же у Вас не запускается MSConfig, то Вас нужно сделать следующие шаги:
Выводы
В этой статье мы познакомились с утилитой MSConfig которая помогает изменить конфигурацию системы. Подробней узнали Как зайти в MSConfig на Windows 10, как правильно настроить MSConfig в Windows 10 и что делать если MSConfig не запускается.
Если же Вы знаете ещё интересные факты об этой утилите, тогда напишите нам в комментарии и мы добавим их в статью.
как зайти в настройки конфигурации системы
Если внимательно посмотреть на Windows 10, обзор основных функций и настроек, нетрудно заметить, что вызов многих управляющих системой служб и компонентов производится теми же командами, которые были предусмотрены и в более ранних версиях. Неудивительно, ведь основная структура ОС осталась без изменений, не говоря уже о языке программирования, на котором она написана.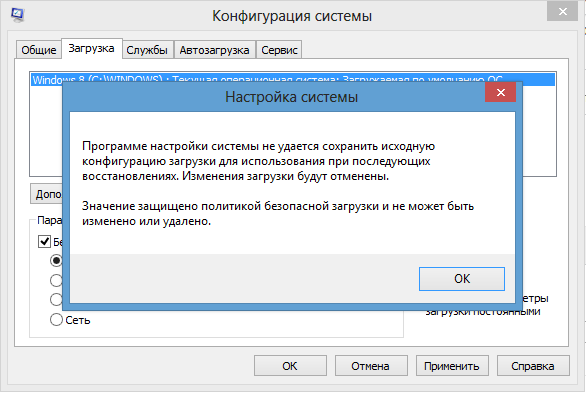 Рассмотрим одну из самых востребованных универсальных команд — msconfig (Windows 10). Как зайти в настройки конфигурации системы и применить необходимые параметры, читайте ниже. Заодно обратите внимание на некоторые важные разделы, которые помогут даже в устранении некоторых неполадок и сбоев.
Рассмотрим одну из самых востребованных универсальных команд — msconfig (Windows 10). Как зайти в настройки конфигурации системы и применить необходимые параметры, читайте ниже. Заодно обратите внимание на некоторые важные разделы, которые помогут даже в устранении некоторых неполадок и сбоев.
Конфигурация системы Windows 10: для чего используется эта служба?
Данный компонент наряду с «Диспетчером задач» является важной составляющей в тонкой настройке любой версии Windows. Здесь есть несколько основных элементов, отвечающих за корректный запуск системы.
Как уже понятно, для вызова таких параметров используется команда, отвечающая за исполняемый файл, msconfig (Windows 10). Как зайти в саму панель параметров? Очень просто.
Параметры конфигурации msconfig (Windows 10): как зайти?
Можно, конечно, порыться в «Проводнике» и найти соответствующий файл запуска. Но с точки зрения экономии времени такой вариант не самый удобный.
Проще всего использовать кнопку «Пуск», правым кликом на которой вызывается дополнительное меню, где имеется ссылка на консоль «Выполнить». Но и это не самый лучший способ. Оптимальным вариантом можно назвать использование быстрого сочетания клавиш Win + R, которое отвечает за вызов соответствующего меню, где и прописывается команда msconfig (Windows 10). Как зайти в этой или любой другой системе, уже понятно. Но тут нужно обратить внимание на один важный момент.
Но и это не самый лучший способ. Оптимальным вариантом можно назвать использование быстрого сочетания клавиш Win + R, которое отвечает за вызов соответствующего меню, где и прописывается команда msconfig (Windows 10). Как зайти в этой или любой другой системе, уже понятно. Но тут нужно обратить внимание на один важный момент.
Применять эту команду, равно как и основные настройки запуска, следует исключительно с правами администратора. В противном случае система просто не даст разрешения на ее выполнение.
Что же касается настроек, для большинства пользователей приоритетной является вкладка автозапуска, в которой производится включение и отключение служб и процессов, стартующих вместе с системой. Чтобы уменьшить нагрузку на оперативную память или процессор, большинство этих служб можно отключить без всякого ущерба для системы. Оставить можно разве что дополнительные элементы для управления графическими картами, которые позволяют в очень высокой степени оптимизировать их работу.
Кроме того, в некоторых случаях можно использовать первую вкладку, на которой активируется, например, безопасный запуск или отключаются ненужные компоненты. Это может пригодиться при старте системы в том же безопасном режиме, когда производится исправление ошибок и сбоев Windows.
Несколько слов напоследок
Конечно, это далеко не все возможности по тонкой настройке системы, а только самые основные. Однако на данный момент нас больше интересовал вопрос входа в раздел этих параметров, так что и было представлено соответствующее решение. И для вызова таких настроек лучше всего использовать именно сочетания клавиш, впрочем, как и для других команд, вводимых в консоли «Выполнить».
Стандартная подпрограмма «Сведения о системе» даёт более детальную информацию
Приложение «Сведения о системе»
(System Information) было добавлено ещё в Windows XP. С его помощью можно посмотреть гораздо более подробный обзор как системной информации, так и сведений об используемом оборудовании, намного информативней чем предыдущий способ.
Чтобы открыть окно «Сведения о системе»
, нажмите сочетание
«Windows + R»
, и в открывшемся диалоге
«Выполнить»
введите
«msinfo32»
и кликните
«Enter»
.
Главная страница сразу предоставит гораздо больше информации, чем мы видели в приложении «Параметры»
. Здесь она указана более подробно, изготовитель вашего ПК, детальная информация о конфигурации, версия BIOS, модель материнской платы, установленная оперативная память и т. д.
Но это только начало. Разверните дерево вкладок в меню слева, и перед вами откроется настоящий функционал данного приложения. Большая часть этой информации пригодится, наверное, только разработчикам программного обеспечения и системным администраторам, но в тоже время, здесь имеются почти все необходимы данные о системе.
Например, в разделе «Компоненты»
кликните по полю
«Сеть»
и далее
«Адаптер»
и программа выдаст полную информацию об устройстве: название, модель вашей сетевой карты, производитель, версии драйвера, текущее состояние, а также все связанные с ней настройки, которые используются в данный момент.
Есть еще одна превосходная функция данного программного обеспечения – это возможность экспортировать интересующую вас информацию в текстовый файл. Эта опция крайне полезна, когда вам понадобится отправить данные о своей системе или о возникающих ошибках оборудования другому пользователю, например, в службу поддержки, или если вы просто захотите сохранить копию вашей конфигурации и настроек системы на всякий случай.
Сначала необходимо выбрать нужный раздел или подраздел, информацию из которого вы хотите экспортировать. Если вы выберете раздел «Сведения о системе»
, то экспортируемый файл будет содержать данные из всех разделов, которые доступны в приложении. Но также можно выбрать любой отдельный раздел или подраздел, чтобы сохранить только конкретную информацию.
Затем откройте меню «Файл»
и кликните на команду
«Экспорт»
.
Откроется стандартный диалог сохранения файла в Windows, просто перейдите в нужный каталог и введите названия нового отчёта и нажмите кнопку «Сохранить»
Теперь в любое время, вы сможете без проблем открыть данный файл и просмотреть все, интересующие вас, сведения и настройки.
Как зайти в msconfig на Windows 7/8/10
Наверное, многие из пользователей не раз сталкивались с упоминанием утилиты msconfig, разработанной для решения различных проблем ОС Windows 7/8/10. Многие слышали о ней, хотели бы узнать поближе, но не знают, как зайти в msconfig в Windows и начать с ним работать. В данном материале я попытаюсь исправить этот недостаток и расскажу, что это такое msconfig, опишу его функционал и особенности, а также поясню, как запустить утилиту в ОС Windows от 7.
Что такое Msconfig
MSCONFIG (аббревиатура от «Microsoft System Configuration Utility») – это специальная утилита, предназначенная для устранения неисправностей на вашем компьютере. По мнению разработчиков, она должна обеспечивать более быструю и надёжную загрузку файлов операционной системы, препятствовать различным сбоям и программным конфликтам.
Запущенная утилита msconfig в Windows 7
Функционал утилиты msconfig позволяет эффективно выявлять причины дисфункций в работе вашего ПК, более точно идентифицировать проблемные драйвера, файлы и другие системные компоненты. Она позволяет активировать и деактивировать запуск автоматически загружаемых программ и служб, запускать безопасный режим, проводить подробный мониторинг работы запускаемых файлов и так далее — в общем, осуществлять общую конфигурацию работы вашего ПК.
Она позволяет активировать и деактивировать запуск автоматически загружаемых программ и служб, запускать безопасный режим, проводить подробный мониторинг работы запускаемых файлов и так далее — в общем, осуществлять общую конфигурацию работы вашего ПК.
Запускаем msconfig на Виндовс
Для того чтобы зайти в утилиту msconfig нужно выполнить следующие шаги.
Способ 1. Используем строку поиска (Windows 7,8)
Способ 2. Используем для входа командную строку (Windows 7,8)
Способ 3. Как зайти в msconfig с помощью команды «Выполнить» (Windows 7,8,10)
Для того чтобы войти в msconfig, нажимаем сочетание клавиш Win+R, в появившейся окне набираем msconfig и жмём Enter.
Запускаем приложение через Пуск
Способ 4. Отыскиваем программу на жёстком диске (Windows 7)
Идём по пути Windows\System32\ и отыскиваем там файл msconfig.exe. Запускаем его.
Способ 5. Запускаем конфигурацию системы (Windows 10)
На панели задач находим команду «Конфигурация системы» и выбираем классическое приложение «Конфигурация системы».
Как работать с утилитой msconfig
После запуска утилиты msconfig вы попадёте в меню, которое имеет пять основных вкладок.
Во вкладке «Общие» вы можете выбрать один из видов запусков операционный системы. Представлены «обычный запуск», при котором загружаются все необходимые драйвера и службы, «диагностический» — загружает только базовый набор служб и драйверов, и «выборочный», где вы можете выбрать, что именно необходимо загрузить.
Интерфейс msconfig после входа
В «Загрузка» вы можете сделать выбор ОС, загружаемой по умолчанию, проставить время для выбора нужной системы при запуске компьютера, Также вы можете задействовать мониторинг журнала загрузки, выбрать загрузку без GUI (анимации при загрузке), выводить информацию о загружаемых элементах ОС, а также поработать с различными вариантами безопасного режима. При этом нажав на кнопку «Дополнительные параметры» вы зайдёте в дополнительное меню, где сможете проставить число используемых системой процессоров, максимум памяти и другие параметры.
«Службы» позволяют включать и отключать различные службы, задействованные в работе операционной системы. При этом, поставив галочку внизу слева, вы можете отключить отображение служб от Microsoft и познакомиться со списком сторонних служб, задействованных на вашем компьютере.
В «Автозагрузка» можно выбрать список автоматически загружаемых программ, а «Сервис» позволит использовать функционал программ для администрирования вашего ПК. Для примера, выберите любую из списка программ и нажмите «Запуск».
Как выглядит работа с msconfig, вы можете посмотреть на видео:
Заключение
Функционал утилиты msconfig позволяет достаточно эффективно проводить ремонт и отладку нашей операционной системы Windows 7/8/10. Вы можете сами устанавливать параметры автозагрузки, тестировать работу системных служб и приложений, проводить полное администрирование вашей машины. При этом приложение msconfig легко запустить с помощью различных способов, что делает его удобным и полезным инструментом в арсенале опытного пользователя. Если вы не были знакомы с тем, как зайти в msconfig и как его использовать, то, быть может, пришло время для более детального знакомства.
Если вы не были знакомы с тем, как зайти в msconfig и как его использовать, то, быть может, пришло время для более детального знакомства.
Закрепление приложений к Панели задач
Самый простой способ кастомизировать вашу Панель задач — это закрепить на ней различные приложения, чтобы вы могли получать к ним доступ быстрее. Существует два способа осуществить это. Первый способ заключается в открытии программы через меню Пуск или через существующий ярлык. Как только программа откроется и появится на Панели задач, кликните на нее ПКМ и выберите «Закрепить на панели задаче».
Второй способ закрепить программу к Панели задач уже не требует работающего в системе приложения. Найдите в меню Пуск нужное приложение, кликните на него ПКМ, а затем выберите «Дополнительно→Закрепить на панели задач». Также вы можете попросту перетянуть значок программы на панель задач и он вмиг будет закреплен там. Вы легко сможете закрепить любую утилиту на панель задач. Чтобы убрать утилиту с Панели задач, просто нажмите на ее значок ПКМ и выберите «Открепить от панели задач».
Msconfig windows 10 как зайти
Наверняка, любой пользователь ПК, хоть раз в своей жизни где-то, да видел или может быть читал о такой полезной функции в операционной системе Windows 10 как msconfig. Не секрет, что данная утилита направлена на помощь в разрешении различных проблем в ОС. Но каких именно, мало кто имеет представление. Если вы читаете данную статью, то наверняка и вы хотели бы получше узнать об этой программе. Из сегодняшней статьи вы узнаете, где находится эта программа на жестком диске, как ее искать, как запустить, и как ею пользоваться, вообще.
MSconfig — это стандартная утилита от Microsoft, которая направлена на поиски и решение различных проблем и ошибок в Windows 10, а также в предыдущих версиях операционных систем. Также, msconfig является дополнительной утилитой, которая поможет найти и устранить проблемы, которые мешают нормальному запуску системы в обычном режиме. При помощи этой утилиты можно отключать не нужные, малозначимые программы из «Автозапуска», которые могут не благоприятным образом сказаться на быстродействии системы.
Функционал утилиты по истине не возможно переоценить. В ней вы можете выявить причину неправильной работы той или иной программы на вашем ПК, найти проблемные драйвера, которые подлежат обязательному обновлению и многие другие системные компоненты. Msconfig позволяет добавлять и отключать нужные и ненужные программы из «Автозагрузки», вместе с системой, а также производить запланированный запуск Безопасного режима, по требованию пользователя. Как видите, программа действительно полезная, не смотря на то, что о ней знает очень малое количество пользователей.
Горячие клавиши для вызова окна со свойствами системы
Win+Pause/Break — комбинация клавиш вызывает свойства системы в любой версии Windows от XP до Windows 10. Самый простейший и быстрый способ.
Открытие свойств системы с помощью комбинации клавиш
Всего две клавиши на клавиатуре. В некоторых моделях ноутбуков придется дополнительно зажать клавишу Fn, поскольку Pause там вынесена в дополнительную функцию на клавише Break.
Источник
Видео
Шесть способов открыть Дополнительные параметры запуска Windows 10
Как восстановить загрузку Windows 10 из командной строки
Как открыть командную строку при загрузке в Windows 10
Восстановление Windows 10 с помощью командной строки
КАК СДЕЛАТЬ ВОССТАНОВЛЕНИЕ СИСТЕМЫ WINDOWS ЧЕРЕЗ КОМАНДНУЮ СТРОКУ
Как открыть КОМАНДНУЮ СТРОКУ в Windows 10? 5 СПОСОБОВ!
Параметры загрузки Windows 10
Как открыть командную строку Windows 10? Способы запуска командной строки
Безопасный режим Windows 10. Как запустить безопасный режим?
Основы CMD | Консоль windows | Терминал юзера
Как зайти в msconfig в windows 8
У любой операционной системы Windows есть свой безопасный режим. Нужен он для отладки и исправления ошибок, а также для удаления вирусов, или если ваш компьютер заблокирован и вы хотите убрать баннер с рабочего стола Windows.
Безопасный режим бывает полезен, если система не загружается и нужно ее восстановить. Как зайти в безопасный режим? Очень просто, в данной статье мы опишем, как можно войти в safe mode трех самых популярных операционных систем: Windows XP, Windows 7 и Windows 8. Данная публикация, также будет полезна тем, у кого не запускается безопасный режим. Начнем со старушки Windows XP.
Как зайти в безопасный режим? Очень просто, в данной статье мы опишем, как можно войти в safe mode трех самых популярных операционных систем: Windows XP, Windows 7 и Windows 8. Данная публикация, также будет полезна тем, у кого не запускается безопасный режим. Начнем со старушки Windows XP.
Как войти в безопасный режим Windows XP
Загрузка в безопасном режиме XP осуществляется очень просто. Для этого при загрузке компьютера или ноутбука нужно периодически нажимать клавишуF8. После этого, появится экран с меню, где нужно выбрать вход в безопасный режим.
После того, как система загрузится, появится следующее сообщение:
Нажимаем «ДА» и оказываемся в самой операционной системе Windows XP. Будем считать, что с данной ОС разобрались. Теперь давайте разберемся, как загрузить безопасный режим в Windows 7.
Как запустить безопасный режим Windows 7
Запустить безопасный режим в Windows 7 можно аналогично XP. Запускаем или перезагружаем компьютер, нажимаем F8 и видим следующее окно выбора:
Запускаем или перезагружаем компьютер, нажимаем F8 и видим следующее окно выбора:
Выбираем пункт «Безопасный режим» и ждем загрузки системы. Снова появится окошко, которое проинформирует, что Windows 7 работает в безопасном режиме. Жмем «Да» для продолжения работы. Все, вам удалось запустить компьютер в безопасном режиме. Стоит заметить, что в Windows Vista запуск компьютера в безопасном режиме осуществляется подобным образом, поэтому мы пропустим описание входа в safe mode в Виста, и перейдем к Виндовс 8.
Загрузка в безопасном режиме Windows 8
Первый способ входа в безопасный режим Windows 8 пригодиться тем, у кого уже серьёзные проблемы с системой. Давайте разберемся, как перейти в безопасный режим Windows 8, если операционная система не загружается. Делается это почти также, как и в предыдущих случаях, но для того, чтобы зайти в безопасный режим «Safe Mode» Windows 8 нужно нажимать клавишу клавиатуры  После непродолжительной загрузки, появятся расширенное меню восстановления системы. Чтобы осуществить загрузку в безопасном режиме, необходимо его включить.
После непродолжительной загрузки, появятся расширенное меню восстановления системы. Чтобы осуществить загрузку в безопасном режиме, необходимо его включить.
Далее, выбираем пункт меню «Troubleshoot» (устранение неполадок) переходим непосредственно прямо туда.
Далее, выбираем пункт меню «Troubleshoot» («Устранение неполадок») переходим непосредственно прямо туда.
Нас интересуют «Advanced options» («Дополнительные параметры»), в которых есть несколько опций. Выбираем «Windows Startup Settings» («Настройка автозагрузки Windows») и переходим туда.
Нас интересуют «Advanced options» («Дополнительные параметры»), в которых есть несколько опций. Выбираем «Windows Startup Settings» («Настройка автозагрузки Windows») и переходим туда.
Нажимает кнопку «Restart», после этого начнется перезагрузка в безопасном режиме и появится уже знакомое меню выбора.
Описанный способ работает не на всех версиях Windows 8, поэтому есть ещё один, более простой метод, как зайти в безопасный режим Windows 8. Единственное условие, Windows 8 должна быть работоспособной. В строке «Выполнить» набираем msconfig и попадаем в конфигурацию системы. Нас интересует вкладка «Загрузка». Там можно установить галочку «безопасный режим» и выбрать параметры его загрузки.
Единственное условие, Windows 8 должна быть работоспособной. В строке «Выполнить» набираем msconfig и попадаем в конфигурацию системы. Нас интересует вкладка «Загрузка». Там можно установить галочку «безопасный режим» и выбрать параметры его загрузки.
Как видите, запуск Windows в безопасном режиме, несложная процедура. Некоторые читатели, наверняка зададут вопрос. Как выйти из безопасного режима? Все очень просто, — отключить безопасный режим можно простой перезагрузкой компьютера, через «Пуск». Надеемся, наша статья оказалась полезной и вы разобрались, как запустить
Источник: smartronix.ru
Категория: Онлайн-шоппинг
Похожие статьи:
Как зайти в «Контакт» невидимым, или Как стать невидимкой для друзей?
Как зайти на одноклассники если доступ закрыт
Как зайти в Одноклассники если закрыт доступ
Как зайти в реестр Windows 7?
Категории:
- Безопасность
- Блоггинг
- Бренды и модели
- Веб-дизайн
- Веб-программирование
- Выбор и покупка
- Домены, URL, IP
- Другое
- Интернет-софт
- Комплектующие и аксессуары
- Мобильная связь
- Ноутбуки
- Онлайн-шоппинг
- Операционные системы
- Подключение
- Поисковая оптимизация
- Популярное
- Программное обеспечение
- Ремонт и сервис
- Сервера
- Социальные сети
- Управление сайтами
- Хостинг
- Электронная почта
Запуск компьютера в безопасном режиме в Windows
Windows 11 Windows 10 Еще. ..Меньше
..Меньше
В безопасном режиме запуск Windows выполняется с использованием ограниченного набора файлов и драйверов. Если проблема не возникает в безопасном режиме, это означает, что ее не вызывают параметры по умолчанию и основные драйверы устройств. Наблюдение за Windows в безопасном режиме позволяет сузить источник проблемы и помогает устранять неполадки на компьютере.
Существует две версии безопасного режима: Безопасный режим и Безопасный режим с загрузкой сетевых драйверов. Сейф сети добавляет сетевые драйверы и службы, необходимые для доступа к Интернету и другим компьютерам в сети.
Изучите следующие разделы, чтобы узнать, как запустить компьютер в безопасном режиме в разделе «Параметры», на экране входа в систему, на черном или пустом экране.
- org/ListItem»>
-
Выберите System > Recovery .
Open Recovery Параметры -
В разделе «Параметры восстановления» рядом с пунктом «Расширенный запуск» выберите » Перезапустить сейчас».
-
После перезагрузки компьютера на экране Выберите параметр выберите Диагностика > Дополнительные параметры > Параметры загрузки > Перезапуск
 Возможно, вам будет предложено ввести ключ восстановления BitLocker.
Возможно, вам будет предложено ввести ключ восстановления BitLocker.
-
После перезагрузки компьютера вы увидите список параметров. Нажмите клавиши 4 или F4, чтобы запустить компьютер в безопасном режиме. Или, если вам нужно использовать Интернет, выберите 5 или нажмите клавишу F5 для Сейф с сетью.
Нажмите Windows клавишу +I на клавиатуре, чтобы открыть Параметры. Если это не работает, нажмите кнопку » Пуск», а затем нажмите Параметры.
Если вам не удается открыть «Параметры» для перехода в безопасный режим, перезагрузите устройство на экране входа в Windows.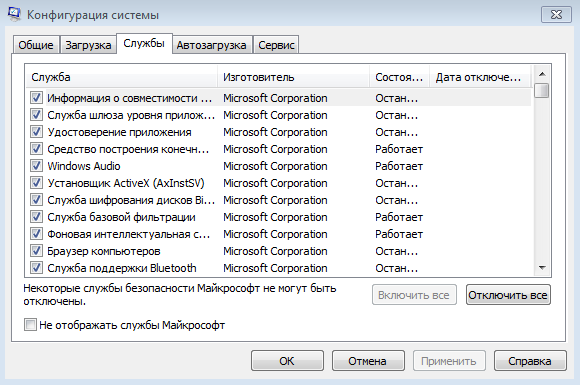
-
На экране Windows входа нажмите и удерживайте клавишу SHIFT, когда вы выбираете Power > Restart.
-
После перезапуска компьютера на экран выбора параметра выберите> дополнительные параметры> запуска Параметры> перезагрузки. Возможно, вам будет предложено ввести ключ восстановления BitLocker.
org/ListItem»>
После перезагрузки компьютера вы увидите список параметров. Нажмите клавиши 4 или F4, чтобы запустить компьютер в безопасном режиме. Или, если вам нужно использовать Интернет, выберите 5 или F5 для Сейф сети.
Примечание: Если вы зашифровали свое устройство, для запуска в безопасном режиме вам потребуется ключ BitLocker.
Перед переходом в безопасный режим необходимо войти в Windows восстановления (winRE). Для этого вы несколько раз отключите устройство, а затем включите:
-
Нажмите кнопку питания на устройстве и удерживайте ее нажатой в течение 10 секунд, чтобы выключить устройство.
org/ListItem»>
-
-
Снова нажмите кнопку питания, чтобы включить устройство.
-
После перезагрузки Windows удерживайте кнопку питания на устройстве нажатой в течение 10 секунд, чтобы выключить устройство.

-
Снова нажмите кнопку питания, чтобы включить устройство.
-
Разрешите устройству перезапускаться в режим автоматического восстановления и выберите дополнительные параметры , чтобы ввести winRE.
Снова нажмите кнопку питания, чтобы включить устройство.
В среде winRE выполните следующие действия, чтобы перейти в безопасный режим.
-
На экране выбора параметра выберите «Устранение> дополнительных параметров> запуска Параметры> перезапуска.

-
После перезагрузки устройства вы увидите список параметров. Выберите параметр 5 в списке или нажмите клавишу F5, чтобы запустить безопасный режим с подключением к сети.
Если вам нужны дополнительные сведения о черном или пустом экране, изучите раздел Устранение ошибок типа «черный» или «пустой» экран.
Примечания: Перезапуска устройства должно быть достаточно, чтобы выйти из Сейф обратно в обычный режим. Однако если по какой-либо причине компьютер по-прежнему загружается в режим Сейф после перезапуска, попробуйте сделать следующее:
Нажмите клавиши Windows клавиши +R.
Введите msconfig в полеOpen и нажмите кнопку «ОК».
Выберите вкладку «Перезагрузка«.
В разделе параметров загрузкиснимите флажок Сейф загрузки.
Нажмите клавишу с логотипом Windows + I на клавиатуре, чтобы открыть раздел «Параметры». Если это не работает, нажмите кнопку » Пуск», а затем нажмите Параметры .
Выберите update & Security > Recovery .
Open Recovery Параметры
В разделе Особые варианты загрузки выберите элемент Перезагрузить сейчас.
После перезапуска компьютера на экран выбора параметра выберите> дополнительные параметры> запуска Параметры> перезагрузки. Возможно, вам будет предложено ввести ключ восстановления BitLocker.
Возможно, вам будет предложено ввести ключ восстановления BitLocker.
После перезагрузки компьютера вы увидите список параметров. Нажмите клавиши 4 или F4, чтобы запустить компьютер в безопасном режиме. Или, если вам нужно использовать Интернет, выберите 5 или нажмите клавишу F5 для Сейф с сетью.
Если вам не удается открыть «Параметры» для перехода в безопасный режим, перезагрузите устройство на экране входа в Windows.
-
На экране Windows входа нажмите и удерживайте клавишу SHIFT, когда вы выбираете Power > Restart.
-
После перезапуска компьютера на экран выбора параметра выберите> дополнительные параметры> запуска Параметры> перезагрузки. Возможно, вам будет предложено ввести ключ восстановления BitLocker.
org/ListItem»>
После перезагрузки компьютера вы увидите список параметров. Нажмите клавиши 4 или F4, чтобы запустить компьютер в безопасном режиме. Или, если вам нужно использовать Интернет, выберите 5 или F5 для Сейф сети.
Примечание: Если вы зашифровали свое устройство, для запуска в безопасном режиме вам потребуется ключ BitLocker.
Перед переходом в безопасный режим необходимо войти в Windows восстановления (winRE). Для этого вы несколько раз отключите устройство, а затем включите:
-
Нажмите кнопку питания на устройстве и удерживайте ее нажатой в течение 10 секунд, чтобы выключить устройство.
org/ListItem»>
-
После появления первого признака запуска Windows (например, на некоторых устройствах отображается логотип производителя при перезапуске) удерживайте нажатой кнопку питания в течение 10 секунд, чтобы отключить устройство.
-
Снова нажмите кнопку питания, чтобы включить устройство.
-
После перезагрузки Windows удерживайте кнопку питания на устройстве нажатой в течение 10 секунд, чтобы выключить устройство.

-
Снова нажмите кнопку питания, чтобы включить устройство.
-
Разрешите полностью перезапустить устройство. Будет активирована среда восстановления Windows.
Снова нажмите кнопку питания, чтобы включить устройство.
В среде winRE выполните следующие действия, чтобы перейти в безопасный режим.
-
На экране выбора параметра выберите «Устранение> дополнительных параметров> запуска Параметры> перезапуска.
org/ListItem»>
После перезагрузки устройства вы увидите список параметров. Выберите параметр 5 в списке или нажмите клавишу F5, чтобы запустить безопасный режим с подключением к сети.
Если вам нужны дополнительные сведения о черном или пустом экране, изучите раздел Устранение ошибок типа «черный» или «пустой» экран.
Примечания: Перезапуска устройства должно быть достаточно, чтобы выйти из Сейф обратно в обычный режим. Однако если по какой-либо причине компьютер по-прежнему загружается в режим Сейф после перезапуска, попробуйте сделать следующее:
-
Нажмите клавиши Windows клавиши +R.
org/ListItem»>
-
Выберите вкладку «Перезагрузка«.
-
В разделе параметров загрузкиснимите флажок Сейф загрузки.
Введите msconfig в полеOpen и нажмите кнопку «ОК».
Где находится конфигурация компьютера в windows 7. Как использовать Msconfig – способы запуск и основные настройки
Наверное, многие из пользователей не раз сталкивались с упоминанием утилиты msconfig, разработанной для решения различных проблем ОС Windows 7/8/10. Многие слышали о ней, хотели бы узнать поближе, но не знают, как зайти в msconfig в Windows и начать с ним работать. В данном материале я попытаюсь исправить этот недостаток и расскажу, что это такое msconfig, опишу его функционал и особенности, а также поясню, как запустить утилиту в ОС Windows от 7.
Многие слышали о ней, хотели бы узнать поближе, но не знают, как зайти в msconfig в Windows и начать с ним работать. В данном материале я попытаюсь исправить этот недостаток и расскажу, что это такое msconfig, опишу его функционал и особенности, а также поясню, как запустить утилиту в ОС Windows от 7.
MSCONFIG (аббревиатура от «Microsoft System Configuration Utility») – это специальная утилита, предназначенная для устранения неисправностей на вашем компьютере. По мнению разработчиков, она должна обеспечивать более быструю и надёжную загрузку файлов операционной системы, препятствовать различным сбоям и программным конфликтам.
Функционал утилиты msconfig позволяет эффективно выявлять причины дисфункций в работе вашего ПК, более точно идентифицировать проблемные драйвера, файлы и другие системные компоненты. Она позволяет активировать и деактивировать запуск автоматически загружаемых программ и служб, запускать безопасный режим, проводить подробный мониторинг работы запускаемых файлов и так далее — в общем, осуществлять общую конфигурацию работы вашего ПК.
Запускаем msconfig на Виндовс
Для того чтобы зайти в утилиту msconfig нужно выполнить следующие шаги.
Способ 1. Используем строку поиска (Windows 7,8)
- Нажимаем кнопку «Пуск», вводим в строке поиска msconfig и нажимаем Enter.
- В интерфейсе Metro на Windows 8 и 8,1 кнопка поиска находится внизу справа, кликаем на неё и пишем в строке поиска msconfig, а затем нажимаем на клавишу Enter.
Способ 2. Используем для входа командную строку (Windows 7,8)
- Жмём на Пуск, далее выбираем «Все программы», затем «Стандартные» — «Командная строка».
- В появившейся консоли вводим msconfig и нажимаем Enter.
- В Windows 8 жмём правой клавишей мыши на пустом месте рабочего стола, в появившейся панели кликаем на значок «все приложения», и находим там командную строку.
- Запускаем её, а в ней пишем msconfig, и подтверждаете, нажав Enter.
Способ 3. Как зайти в msconfig с помощью команды «Выполнить» (Windows 7,8,10)
Для того чтобы войти в msconfig, нажимаем сочетание клавиш Win+R, в появившейся окне набираем msconfig и жмём Enter.
Способ 4. Отыскиваем программу на жёстком диске (Windows 7)
Идём по пути Windows\System32\ и отыскиваем там файл msconfig.exe. Запускаем его.
Способ 5. Запускаем конфигурацию системы (Windows 10)
На панели задач находим команду «Конфигурация системы» и выбираем классическое приложение «Конфигурация системы».
Как работать с утилитой msconfig
После запуска утилиты msconfig вы попадёте в меню, которое имеет пять основных вкладок.
Во вкладке «Общие» вы можете выбрать один из видов запусков операционный системы. Представлены «обычный запуск», при котором загружаются все необходимые драйвера и службы, «диагностический» — загружает только базовый набор служб и драйверов, и «выборочный», где вы можете выбрать, что именно необходимо загрузить.
вы можете сделать выбор ОС, загружаемой по умолчанию, проставить время для выбора нужной системы при запуске компьютера, Также вы можете задействовать мониторинг журнала загрузки, выбрать загрузку без GUI (анимации при загрузке), выводить информацию о загружаемых элементах ОС, а также поработать с различными вариантами безопасного режима. При этом нажав на кнопку «Дополнительные параметры» вы зайдёте в дополнительное меню, где сможете проставить число используемых системой процессоров, максимум памяти и другие параметры.
При этом нажав на кнопку «Дополнительные параметры» вы зайдёте в дополнительное меню, где сможете проставить число используемых системой процессоров, максимум памяти и другие параметры.
«Службы» позволяют включать и отключать различные службы, задействованные в работе операционной системы. При этом, поставив галочку внизу слева, вы можете отключить отображение служб от Microsoft и познакомиться со списком сторонних служб, задействованных на вашем компьютере.
можно выбрать список автоматически загружаемых программ, а «Сервис» позволит использовать функционал программ для администрирования вашего ПК. Для примера, выберите любую из списка программ и нажмите «Запуск».
Как выглядит работа с msconfig, вы можете посмотреть на видео:
Заключение
Функционал утилиты msconfig позволяет достаточно эффективно проводить ремонт и отладку нашей операционной системы Windows 7/8/10. Вы можете сами устанавливать параметры автозагрузки, тестировать работу системных служб и приложений, проводить полное администрирование вашей машины. При этом приложение msconfig легко запустить с помощью различных способов, что делает его удобным и полезным инструментом в арсенале опытного пользователя. Если вы не были знакомы с тем, как зайти в msconfig и как его использовать, то, быть может, пришло время для более детального знакомства.
При этом приложение msconfig легко запустить с помощью различных способов, что делает его удобным и полезным инструментом в арсенале опытного пользователя. Если вы не были знакомы с тем, как зайти в msconfig и как его использовать, то, быть может, пришло время для более детального знакомства.
Операционная система Windows 7 позволяет управлять параметрами загрузки установленных ОС, манипулировать службами и автозагрузкой. Для этого предназначена утилита «Конфигурация системы», вызываемая командой msconfig.
Как зайти в конфигуратор msconfig.exe?
Существует несколько способов запуска утилиты. Мы приведем 3 самых простых.
Строка поиска
Для запуска утилиты необходимо ввести в строке поиска меню «Пуск» слово msconfig , а потом в результатах поиска выбрать найденную утилиту.
Команда «Выполнить»
Откройте подменю «Выполнить», расположенное в меню «Пуск», и введите в текстовое поле msconfig , после чего нажмите Enter или кнопку «ОК».
Командная строка
Откройте Пуск – Все программы, а потом в папке «Стандартные» выберите «Командная строка».
В открывшемся окне с черным фоном введите msconfig и нажмите Enter.
Кроме перечисленных способов есть возможность открыть утилиту непосредственно из той папки, где она находится. Для этого перейдите в каталог C:\Windows\System32 и запустите msconfig.exe .
Правильная настройка msconfig под текущие нужды
Окно утилиты «Конфигурация системы» (MSCONFIG) имеет несколько вкладок: «Общие», «Загрузка», «Службы», «Автозагрузка» и «Сервис».
Общие
Раздел «Общие» предназначен для выбора одного из трех вариантов загрузки операционной системы. По умолчанию выбран «Обычный запуск», который загружает все необходимые драйвера, службы и программы в автозагрузке.
Пользователь может установить «Диагностический запуск», чтобы загрузить только необходимые для функционирования системы драйвера и службы. Такой режим используется для выявления причин появления ошибок в работе Windows 7. Например, при загрузке у вас начала появляться неизвестная вам ошибка или через какое-то время просто компьютер перезагружается или выдает синий экран «смерти». Причиной могут быть ошибки в драйверах или системных файлах, либо ошибку может вызывать установленное приложение. Если в диагностическом режиме проблем в работе системе не наблюдается, то виной тому пользовательская программа.
Такой режим используется для выявления причин появления ошибок в работе Windows 7. Например, при загрузке у вас начала появляться неизвестная вам ошибка или через какое-то время просто компьютер перезагружается или выдает синий экран «смерти». Причиной могут быть ошибки в драйверах или системных файлах, либо ошибку может вызывать установленное приложение. Если в диагностическом режиме проблем в работе системе не наблюдается, то виной тому пользовательская программа.
«Выборочный запуск» служит для дальнейшей диагностики и выявления причин возникновения проблем в работе системы. Вы можете последовательно включать дополнительные службы и программы автозагрузки. Рекомендуется произвести запуск системы, включив сначала системные службы, потом включить элементы в автозагрузке и перезагрузиться. На последнем этапе включите «Использовать оригинальную конфигурацию загрузки», что будет соответствовать обычному варианту запуска ОС. Таким образом, вы сможете локализовать причину и выявить ту группу программ или служб, которые приводят к появлению ошибок.
Раздел «Загрузка» позволяет управлять загрузкой установленных операционных систем. Если у вас установлено несколько систем, то можно настроить, какая из них будет загружаться первой. Для этого выберите из списка одну из систем и кликнете по кнопке «Использовать по умолчанию». Дополнительно можно выставить время ожидания выбора пользователем той или иной системы, изменив интервал времени в поле «Таймаут».
Здесь же можно настроить и дополнительные параметры загрузки. Включение функции «Безопасный режим» позволит запустить операционную систему с ограниченными возможностями. При этом загружаются только самые необходимые драйвера и устройства. Такой режим используется для диагностики программных неисправностей.
Предусмотрено несколько вариантов работы в безопасном режиме:
- «Минимальная загрузка», по сути, позволяет загрузить минимальный набор драйверов и использовать только необходимое количество устройств, причем без поддержки сетевых служб и устройств.
- «Другая оболочка» позволяет дополнительно использовать в безопасном режиме командную строку, однако проводник Windows будет недоступен, так же как и сеть.

- «Восстановление Active Directory» – позволяет запустить в безопасном режиме проводник Windows с поддержкой каталогов Active Directory.
- «Сеть» – загружает сетевые службы и устройства.
- «Без GUI» – отключает анимацию загрузки операционной системы.
- «Журнал загрузки» – включает возможность сохранить в файл информацию о загрузке системы (вести журнал загрузки). Журнал сохраняется в файле «Ntbtlog.txt», который располагается в системной папке %SystemRoot%.
- «Базовое видео» – дает возможность подменить драйвера видеокарт. То есть вместо установленных видеодрайверов будут использоваться стандартные драйвера VGA.
- «Информация об ОС» – позволяет отображать во время загрузки системы информацию о загружаемых драйверах.
Также вы можете установить другие дополнительные параметры загрузки Windows 7, кликнув по соответствующей кнопке под списком ОС. Задачей этого раздела является установка ограничений использования физических ресурсов при запуске.
- «Число процессоров» – ограничивает использование ядер многоядерных процессоров, указав их число.
- «Максимум памяти» – устанавливает лимит задействованной оперативной памяти.
- «Блокировка PCI» – позволяет ограничить использование устройств ввода-вывода, подключенных к шине PCI.
- «Отладка» – активирует режим отладки. Он используется преимущественно разработчиками драйверов и программного обеспечения.
Службы
Раздел «Службы» – используется для включения и отключения всех служб операционной системы. В процессе диагностики системы можно отключить некоторые службы для выявления причин неисправностей. Чтобы скрыть системные службы, установите галочку «Не отображать службы Майкрософт». После этого на вкладке «Общие» установите режим «Выборочный запуск» и включите пункт «Загружать системные службы». На вкладке «Службы» отключите все остальные пользовательские службы, перезагрузите компьютер. Если после этого проблемы не возникают, то причиной являются именно пользовательские службы. Теперь последовательно включая службы, вы легко определите источник проблем. Если же проблема не исчезает, то причина кроется в системных службах. Отключите все службы и потом последовательно включайте их, чтобы выявить источник сбоя системы.
Теперь последовательно включая службы, вы легко определите источник проблем. Если же проблема не исчезает, то причина кроется в системных службах. Отключите все службы и потом последовательно включайте их, чтобы выявить источник сбоя системы.
Раздел «Автозагрузка» – позволяет включить или отключить автоматический запуск тех или иных программ при старте ОС. Чтобы отключить автоматическую загрузку какой-либо программы, следует снять галочку напротив выбранной программы и нажать кнопку «ОК». Управлять параметрами автозагрузки можно с целью диагностики неисправностей или с целью повышения скорости загрузки системы. Нередко у пользователя в процессе эксплуатации компьютера в автозагрузке находится до 20 приложений, о большинстве из которых он даже не подозревает. Естественно такое количество программ существенно замедляет загрузку Windows. Если вы проводите диагностику системы, то можно отключить все программы в автозагрузке, а потом последовательно включать их, чтобы определить источник ошибки.
Сервис
Раздел «Сервис» служит для запуска дополнительных системных утилит. Здесь пользователь может запустить дополнительные средства диагностики, администрирования и управления операционной системой. Достаточно выбрать интересующую вас утилиту (рядом есть краткое описание каждой из них) и нажать на кнопку «Запуск», чтобы открыть ее.
Как видите утилита «MSCONFIG» достаточно проста в обращении и позволяет диагностировать программные неисправности при загрузке системы Windows. Но все же хаотичные изменения в данном приложении могут привести к нежелательным последствиям, поэтому записывайте изменения, которые вы производите, чтобы в случае проблем легко вернуть все в исходное положение.
Msconfig («Microsoft System Configuration Utility») – это инструмент, предназначенный для настройки и устранения неисправностей в операционных системах Windows. Впервые она появилась в Windows 98 и ее целью было, помочь пользователям в управлении сервисами ОС. Также она призвана обеспечить контроль за исправностью системных компонентов.
Какие функции выполняет
Компоненты утилиты позволяют пользователю эффективно выявлять и устранять неполадки в работе персонального компьютера. Программа может произвести идентификацию драйверов на предмет их неработоспособности, активировать и деактивировать системные компоненты, контролировать запуск программ и служб. Таким образом – это инструмент для гибкой настройки параметров ОС.
Как зайти в Конфигурацию системы
Поиск Windows
Первый способ запуска Мсконфиг достаточно простой, для вызова утилиты понадобиться использовать «Поиск Windows»:
Команда Выполнить
Данный способ подразумевает собой использование окна «Выполнить»:
Использование командной строки
Вариант запуска будет рассмотрен для Windows 7 и старших версий. Необходимо заметить, что в версиях после «семерки» процесс запуска командной строки выглядит иначе.
Для Win 7:
- открываем меню «Пуск»;
- затем выбираем пункт «Все программы »;
- далее открываем «Стандартные »;
- ищем командную строку и запускаем ее;
- в консоли вводим команду «msconfig» и жмем «Enter».

Для Win 8 и 8.1:
- нажимаем на клавиатуре сочетание клавиш «Win+ X »;
- в контекстном меню выбираем «»;
- в окне консоли вводим «msconfig» и жмем «Enter».
Для Win 10:
Открытие из папки
Способ подразумевает под собой запуск утилиты конфигурации с помощью исполняемого файла, находящегося на системном разделе жесткого диска:
Настройки Msconfig
После того, как утилита была запущена, на экране появится диалоговое окно где будет представлено 5 вкладок: «Общие», «Загрузка», «Службы», «Автозагрузка» и «Сервис». Далее будут рассмотрены основные функции утилиты, а также основные особенности работы с ними и настройки конфигурации системы, которые могут помочь добиться максимальной производительности компьютера.
Стоит заметить, что правильных настроек Msconfig, как таковых нет. Без необходимости лучше вообще не лезть в эту утилиту, поскольку какого нибудь очень заметного прироста скорости получено не будет, а систему можно сломать вполне реально.
Общие
Вкладка «Общие» позволяет пользователю выбрать вариант загрузки операционной системы. В пункте «Обычный запуск » система загрузится с необходимыми драйверами и службами для полнофункциональной работы. «Диагностический запуск » позволяет загрузить ОС с использованием только основных драйверов и служб. Ее целью является выявление неполадок в работе Windows. «» загружает только некоторые системные компоненты на усмотрение пользователя.
Загрузка
Позволяет выполнить гибкую настройку запуска ОС. Можно выбрать систему, загружаемую по умолчанию. Настройка «Параметра загрузки » помогает установить режим загрузки операционной системы. Это полезно в случаях, когда на ПК попал вредоносный файл, наблюдается конфликт драйверов или приложения запускаются с ошибками. Также можно установить загрузки с ведением журнала, где отразится информация о том, какие службы были запущены штатно, а где произошел сбой (журнал расположен по следующему пути: C:\Windows\Ntbtlog. txt)
txt)
Доступен запуск ОС без использования GUI (отключение отрисовки анимации), позволяет ускорить время старта . «Базовое видео» подразумевает под собой загрузку только стандартных VGA драйверов видеоконтроллера. «Информация об ОС » позволяет во время загрузки отображать название драйверов.
Как выбрать систему по умолчанию :
- выделяем нужную ОС;
- кликаем «Использовать по умолчанию».
Далее подробнее рассмотрим «Дополнительные параметры».
В «Дополнительные параметры» доступные следующие функции:
Службы
Данная вкладка содержит в себе службы, которые запускаются автоматически при старте операционной системы.
Службы поделены на следующие категории:
Рассмотрим пример работы с данной вкладкой, когда в работе ОС наблюдаются сбои:
Автозагрузка
- столбец «Элемент » отражает наименования ПО;
- «Производитель » — показывает разработчика программы;
- «Команда » — показывает путь к исполняемому файлу на жестком диске;
- «Расположение » отображает ключ реестра автоматического запуска ПО;
- «Дата отключения » позволяет увидеть время, когда были отключены элементы.

Чтобы убрать элемент автозагрузки необходимо снять галочки с чекбокса расположенного рядом с ним, и кликнуть «Применить».
В операционных система Windows 8 и старше, автозагрузка расположена в диспетчере задач.
Сервис
Данный раздел позволяет пользователям получить быстрый доступ к основным утилитам операционной системы. Достаточно выделить нужный компонент и кликнуть по кнопке «Запуск», программа будет запущена.
Сервисы диагностики и администрирования Windows представлены на скриншоте:
Msconfig не запускается
Причины сбоев и решение проблем с запуском Msconfig:
Когда встает необходимость выполнить настройку операционной системы Windows, многие пользователи прибегают к использованию разнообразных утилит от сторонних разработчиков. При этом, даже не подозревая о существовании встроенных средств для решения этих задач.
Одним из самых мощных и простых инструментов для настройки является утилита msconfig. Ее можно запустить на любом компьютере с операционной системой Windows, и при этом вам не потребуется устанавливать никаких дополнительных программ. С помощью данной программы вы можете управлять загрузкой операционной системы, установленными службами и . Кроме этого с помощью данной программы можно быстро запустить другие встроенные средства для управления операционной системой. В данной статье мы постараемся максимально детально рассмотреть программу msconfig и ее основные возможности.
Ее можно запустить на любом компьютере с операционной системой Windows, и при этом вам не потребуется устанавливать никаких дополнительных программ. С помощью данной программы вы можете управлять загрузкой операционной системы, установленными службами и . Кроме этого с помощью данной программы можно быстро запустить другие встроенные средства для управления операционной системой. В данной статье мы постараемся максимально детально рассмотреть программу msconfig и ее основные возможности.
Запускать msconfig очень просто, более того это можно сделать несколькими способами. Самый простой способ это запуск с помощью поиска. Откройте меню «Пуск» или стартовый экран, если у вас Windows 8, и введите «msconfig». После этого вам будет достаточно кликнуть по иконке программы.
Запуск программы с помощью меню «Пуск»
Также вы можете использовать меню «Выполнить». Для того чтобы запустить меню «Выполнить» нажмите комбинацию клавиш Win + R. После этого введите команду «msconfig» и нажмите ввод.
Запуск программы с помощью меню «Выполнить»
Кроме этого msconfig можно запустить с помощью командной строки или из папки, программу msconfig.exe можно найти в папке Windows\System32.
Настройка Windows с помощью msconfig
Итак, мы запустили msconfig, можно приступать к работе. Интерфейс данной программы состоит из нескольких вкладок: Общие, Загрузка, Службы, Автозагрузка и Сервис. Рассмотрим все вкладки по порядку.
Вкладка «Общие»
На вкладке «Общие» можно выбрать вариант загрузки операционной системы.
- Обычный запуск – запуск с загрузкой всех драйверов и служб.
- Диагностический запуск – запуск с загрузкой только основных драйверов и служб.
- Выборочный запуск – запуск с загрузкой выбранных элементов операционной системы.
Вторая вкладка называется «Загрузка». Здесь можно настроить процесс загрузки операционной системы. Например, если на компьютере установлено несколько версий Windows, вы можете указать, какая система будет загружаться по умолчанию. Также здесь можно указать другие настройки, имеющие отношение к загрузке операционной системы.
Также здесь можно указать другие настройки, имеющие отношение к загрузке операционной системы.
Третья и четвертая вкладки наиболее полезны для рядового пользователя. Третья вкладка называется «Службы» здесь можно отключать/включать службы, установленные в системе.
Вкладка «Службы»
Если вы не имеете должного опыта, то стандартные службы лучше не отключать. Это может привести к нестабильной работе операционной системы. Для того чтобы скрыть стандартные службы установите галочку возле пункта «Не отображать службы Майкрософт».
Не отображать службы Майкрософт
Более того, после скрытия стандартных служб, работать со списком становится значительно проще. Вы без проблем сможете найти и отключить службы, которые вам не нужны, что позволит повысить скорость работы системы.
Четвертая вкладка называется «Автозагрузка». Здесь можно управлять программами, которые загружаются автоматически при старте операционной системы.Например, вы можете .
Последней вкладкой утилиты msconfig является вкладка «Сервис». Здесь можно запускать другие стандартные средства для управления операционной системой.
Здесь можно запускать другие стандартные средства для управления операционной системой.
Вкладка «Сервис»
Для этого выберите нужное средство в списке и нажмите на кнопку запуск.
Как используют msconfig?
Сценариев использования программы msconfig может быть множество. В большинстве случаев обычные пользователи используют msconfig для удаления не нужных программ с автозагрузки и отключения служб.
Также msconfig можно использовать как инструмент для диагностики и тестирования системы. Вы можете запустить операционную систему с помощью диагностического запуска и проверить стабильность ее работы. Если в таком режиме операционная система продолжает «глючить», то, скорее всего, проблема в системных файлах. Если система работает стабильно, то проблема в установленных приложениях.
Каждый компьютер имеет встроенное программное обеспечение. Со временем в работе ОС наблюдаются небольшие сбои или зависания. Для устранения неполадок или для настройки работы программного обеспечения пользователь может воспользоваться стандартной утилитой, которая называется «Конфигурация системы».
Конфигурация ОС msconfig в windows 7 представляет собой мощный инструмент, с помощью которого удается произвести настройку автозапуска компонентов и служб, а также устранить ошибки, мешающие стабильной работе. Открыть конфигуратор можно различными способами.
Как запустить конфигуратор системы
Запустить «Конфигурацию системы» можно достаточно простым образом. Для этого необходимо вызвать приложение «Выполнить». Вызов программы происходит сочетанием клавиш Win+R. Помимо этого, можно найти приложение в общем списке стандартных программ в меню «Пуск». Запустив программу необходимо в строке написать msconfig и щелкнуть клавишей Enter.
Следует помнить о том, что запустить конфигуратор системы windows можно непосредственно из меню «Пуск». Для этого нужно открыть меню и в нижней строке поиска ввести нужную команду msconfig.
Суть работы программы
После нажатия ОК, появится новое диалоговое окно, которое позволяет провести различные настройки системы. Конфигуратор windows обладает широким выбором настроек, именно поэтому основное окно программы разделяется на несколько вкладок. На первой вкладке конфигуратора имеет право выбора загрузки.
Конфигуратор windows обладает широким выбором настроек, именно поэтому основное окно программы разделяется на несколько вкладок. На первой вкладке конфигуратора имеет право выбора загрузки.
Например, при работе windows без перебоев флажок установлен на обычной загрузке. Однако, при наличии проблем необходимо выбрать диагностический запуск и перезагрузить систему. Выборочный запуск используется только при необходимости дополнительного тестирования запуска.
На второй вкладке настраивается загрузка ОС. При установленных нескольких версиях ОС имеется возможность выставить запуск приоритетной системы. На вкладке службы открывается полный список служб, которые запускаются одновременно со стартом windows. Опытные пользователи могут самостоятельно отключить ненужные службы.
На вкладке автозагрузка для пользователя становится доступным выбрать запуск приложений одновременно со стартом системы. Вкладка Сервис содержит большое количество различных приложений, с помощью которых можно узнать о состоянии лицензии и версии сборки программного обеспечения, или произвести восстановление ОС к более раннему состоянию.
Запуск настройщика системы на Windows 8
Большинство пользователей современной системы Windows 8 задаются вопросом как зайти в msconfig windows 8. Процедура открытия утилиты «Конфигурация ОС» ничем не отличается от работы в 7-ке. Можно на выбор открыть программу «Выполнить» и ввести msconfig. Другой же способ зайти в настройщик используется на устройствах, где отсутствует клавиатура и для ввода используется сенсорный экран. Для открытия нужно выбрать значок поиска в правой части рабочего стола. Затем в строку поиска нужно ввести название запускаемой утилиты msconfig. Стоит помнить о том, что обязательно указывать разрешение программы. На нашем примере это файл с разрешением (.exe).
Сложные способы запуска msconfig
Ранее были приведены простые способы запуска конфигуратора. Однако, по каким-то причинам пользователю не удалось запустить настройки, то как зайти в msconfig windows 7. Пользователю придется воспользоваться Панелью Управления. Открыв панель, следует изначально сменить вид по категориям на крупные или мелкие значки.
Новое открывшее окно позволит выбрать ярлык «Администрирование». После открытия появится новый список и функция msconfig станет доступна для запуска.
Помимо этого, открыть приложение можно непосредственно из папки расположения. Для этого пользователю нужно открыть «Мой компьютер». Затем пройти навигацию: Локальный диск (тот, где установлена ОС) – Папка windows – Папка system32 – приложение msconfig.
Как использовать Msconfig – способы запуск и основные настройки
Как использовать Msconfig – способы запуск и основные настройки
Содержание
- 1 Как использовать Msconfig – способы запуск и основные настройки
- 2 Какие функции выполняет
- 3 Как зайти в Конфигурацию системы
- 3.1 Поиск Windows
- 3.
 2 Команда Выполнить
2 Команда Выполнить - 3.3 Использование командной строки
- 3.4 Открытие из папки
- 4 Настройки Msconfig
- 4.1 Дополнительные параметры
- 4.2 Автозагрузка
- 5 Msconfig не запускается
- 6 Как зайти в MSCONFIG в Windows 7 и Windows 10
- 7 Выполнение команды MSCONFIG
- 8 Запуск MSCONFIG через меню Пуск
- 9 Открытие MSCONFIG через Панель управления
- 10 Msconfig Windows как зайти в Windows 7, 8,10?
- 11 Каковы возможности утилиты?
- 12 Различные варианты запуска msconfig в Windows 7. Как зайти?
- 12.1 Вариант №2. Запуск из командной строки.
- 13 Активация утилиты в Windows 8
- 14 В Windows 10
- 15 Как пользоваться утилитой msconfig?
- 15.1 Службы и автозагрузка:
Msconfig («Microsoft System Configuration Utility») – это инструмент, предназначенный для настройки и устранения неисправностей в операционных системах Windows. Впервые она появилась в Windows 98 и ее целью было, помочь пользователям в управлении сервисами ОС. Также она призвана обеспечить контроль за исправностью системных компонентов.
Также она призвана обеспечить контроль за исправностью системных компонентов.
Какие функции выполняет
Компоненты утилиты позволяют пользователю эффективно выявлять и устранять неполадки в работе персонального компьютера. Программа может произвести идентификацию драйверов на предмет их неработоспособности, активировать и деактивировать системные компоненты, контролировать запуск программ и служб. Таким образом – это инструмент для гибкой настройки параметров ОС.
Как зайти в Конфигурацию системы
Далее будут рассмотрены способы, с помощью которых пользователь может зайти в утилиту «Конфигурация системы».
Поиск Windows
Первый способ запуска Мсконфиг достаточно простой, для вызова утилиты понадобиться использовать «Поиск Windows»:
- в строке «Поиск» щелкаем левой кнопкой мыши;
- после появления курсора вписываем команду «msconfig» и щелкаем «Enter»;
- в окне результатов поиска выбираем и запускаем нужное приложение.

Команда Выполнить
Данный способ подразумевает собой использование окна «Выполнить»:
- щелкаем на клавиатуре комбинацию клавиш «Win+R»;
- в появившемся окне в пустом поле вводим команду «msconfig» и жмем «Enter».
Использование командной строки
Вариант запуска будет рассмотрен для Windows 7 и старших версий. Необходимо заметить, что в версиях после «семерки» процесс запуска командной строки выглядит иначе.
Для Win 7:
- открываем меню «Пуск»;
- затем выбираем пункт «Все программы»;
- далее открываем «Стандартные»;
- ищем командную строку и запускаем ее;
- в консоли вводим команду «msconfig» и жмем «Enter».
Для Win 8 и 8.1:
- нажимаем на клавиатуре сочетание клавиш «Win+X»;
- в контекстном меню выбираем «Командная строка»;
- в окне консоли вводим «msconfig» и жмем «Enter».

Для Win 10:
- открываем «Пуск»;
- в поисковой строке вводим команду «CMD» и щелкаем «Enter»;
- запускаем командную строку и в вводим «msconfig».
Открытие из папки
Способ подразумевает под собой запуск утилиты конфигурации с помощью исполняемого файла, находящегося на системном разделе жесткого диска:
- открываем «Проводник»;
- переходим к системному диску;
- открываем папку «Windows»;
- далее переходим к директории «System32»;
- и отыскиваем исполняемый файл «msconfig.exe»;
- можно ввести наименование программы в поисковую строку проводника.
Настройки Msconfig
После того, как утилита была запущена, на экране появится диалоговое окно где будет представлено 5 вкладок: «Общие», «Загрузка», «Службы», «Автозагрузка» и «Сервис». Далее будут рассмотрены основные функции утилиты, а также основные особенности работы с ними и настройки конфигурации системы, которые могут помочь добиться максимальной производительности компьютера.
Стоит заметить, что правильных настроек Msconfig, как таковых нет. Без необходимости лучше вообще не лезть в эту утилиту, поскольку какого нибудь очень заметного прироста скорости получено не будет, а систему можно сломать вполне реально.
Вкладка «Общие» позволяет пользователю выбрать вариант загрузки операционной системы. В пункте «Обычный запуск» система загрузится с необходимыми драйверами и службами для полнофункциональной работы. «Диагностический запуск» позволяет загрузить ОС с использованием только основных драйверов и служб. Ее целью является выявление неполадок в работе Windows. «Выборочный запуск» загружает только некоторые системные компоненты на усмотрение пользователя.
Позволяет выполнить гибкую настройку запуска ОС. Можно выбрать систему, загружаемую по умолчанию. Настройка «Параметра загрузки» помогает установить режим загрузки операционной системы. Это полезно в случаях, когда на ПК попал вредоносный файл, наблюдается конфликт драйверов или приложения запускаются с ошибками. Также можно установить загрузки с ведением журнала, где отразится информация о том, какие службы были запущены штатно, а где произошел сбой (журнал расположен по следующему пути: C:WindowsNtbtlog.txt)
Также можно установить загрузки с ведением журнала, где отразится информация о том, какие службы были запущены штатно, а где произошел сбой (журнал расположен по следующему пути: C:WindowsNtbtlog.txt)
Доступен запуск ОС без использования GUI (отключение отрисовки анимации), позволяет ускорить время старта. «Базовое видео» подразумевает под собой загрузку только стандартных VGA драйверов видеоконтроллера. «Информация об ОС» позволяет во время загрузки отображать название драйверов.
Как выбрать систему по умолчанию:
- выделяем нужную ОС;
- кликаем «Использовать по умолчанию».
Безопасная загрузка представляет собой режим ограниченной функциональности, используется только необходимый набор драйверов и служб:
- «минимальный». Запускаются только необходимые компоненты;
- «другая оболочка». Запуск основных элементов: службы, драйвера и командная строка. Проводник и сетевые компоненты отключены;
- «Active Directory».
 Запуск проводника и каталога служб «Active Directory»;
Запуск проводника и каталога служб «Active Directory»; - «сеть». Загрузка ОС с использование основных системных служб и драйверов, а также сетевых адаптеров, брандмауэра, протокола DHCP и TCP/IP.
Далее подробнее рассмотрим «Дополнительные параметры».
Дополнительные параметры
В «Дополнительные параметры» доступные следующие функции:
- «Число процессоров». Возможность выбора количество ядер, которые будут использоваться для старта ОС. По умолчанию чекбокс не отмечен, если указать, например, 1 ядро, то система будет использовать для старта только его. Важно знать, данная функция не сможет повлиять на улучшение производительности ПК, она только ускоряет загрузку ОС, позволяя использовать дополнительные ресурсы;
- «Максимум памяти». Параметр позволяет задать необходимое количество оперативной памяти в мегабайтах, которая будет использоваться ОС;
- «Блокировка PCI». Данная функция позволяет заблокировать процессы прерывания и ресурсы ввода и вывода шины PCI.
 Если отметить данный чекбокс, то система не запустится. Рекомендуем не изменять настройки данного пункта. Если все-таки чекбокс был отмечен, необходимо запустить систему в режиме ограниченной функциональности и снять отметку с данного пункта.
Если отметить данный чекбокс, то система не запустится. Рекомендуем не изменять настройки данного пункта. Если все-таки чекбокс был отмечен, необходимо запустить систему в режиме ограниченной функциональности и снять отметку с данного пункта. - «Отладка» — позволяет задать параметры глобальной отладки в режиме ядра для разработчиков драйверов устройств.
Данная вкладка содержит в себе службы, которые запускаются автоматически при старте операционной системы.
Службы поделены на следующие категории:
- «Microsoft» — предназначены для обеспечения работы компонентов ОС;
- «Сторонние» — используются для функционирования драйверов и некоторых приложений.
Рассмотрим пример работы с данной вкладкой, когда в работе ОС наблюдаются сбои:
- переходим к разделу «Общие» и выбираем опцию «Выборочный запуск»;
- отмечаем чекбокс «Запуск системных служб» и убираем отметку с пункта «Автозагрузка»;
- переходим в раздел «Службы» и ставим галку в чекбоксе «Не отображать службыMicrosoft»;
- отключаем все службы имеющие отношения к сторонним приложениям;
- перезагружаем компьютер.
 Если после этого ошибок в работе ОС нет, то компоненты исправны, причину необходимо искать в сторонних программах.
Если после этого ошибок в работе ОС нет, то компоненты исправны, причину необходимо искать в сторонних программах.
Автозагрузка
Раздел «Автозагрузка» представляет собой список программного обеспечения, который автоматически загружается с ОС:
- столбец «Элемент» отражает наименования ПО;
- «Производитель» — показывает разработчика программы;
- «Команда» — показывает путь к исполняемому файлу на жестком диске;
- «Расположение» отображает ключ реестра автоматического запуска ПО;
- «Дата отключения» позволяет увидеть время, когда были отключены элементы.
Чтобы убрать элемент автозагрузки необходимо снять галочки с чекбокса расположенного рядом с ним, и кликнуть «Применить».
В операционных система Windows 8 и старше, автозагрузка расположена в диспетчере задач.
Данный раздел позволяет пользователям получить быстрый доступ к основным утилитам операционной системы.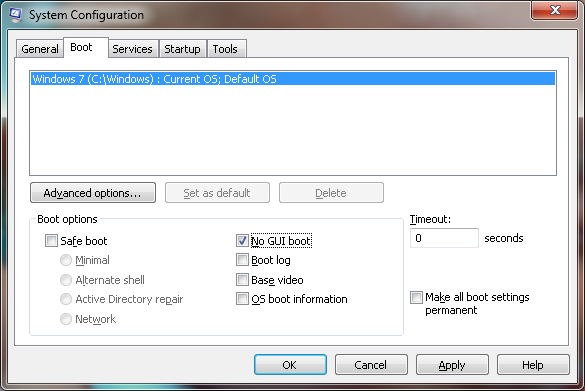 Достаточно выделить нужный компонент и кликнуть по кнопке «Запуск», программа будет запущена.
Достаточно выделить нужный компонент и кликнуть по кнопке «Запуск», программа будет запущена.
Сервисы диагностики и администрирования Windows представлены на скриншоте:
Msconfig не запускается
Причины сбоев и решение проблем с запуском Msconfig:
- для начала необходимо проверить систему на наличие вредоносных файлов. Для быстрой проверки рекомендуется использовать утилиту Dr.Web Cureit. В следствии воздействия вирусов, некоторые компоненты могут быть повреждены;
- проверяем наличие прав доступа. В ситуациях, когда пользователь вошел в систему под учетной записью «Гость» msconfig может выдавать ошибку. Лучше попытаться зайти под учетной записью «Администратор», для снятия ограничений на использования некоторых элементов ОС;
- запустите систему в безопасном режиме, и откройте утилиту заново, если проблема сохраняется, то это связано с повреждением исполняемого файла. Устранить неисправность можно путем восстановления через загрузочный диск LiveCD.
 Необходимо вставить диск в дисковод и следовать инструкциям мастера восстановления;
Необходимо вставить диск в дисковод и следовать инструкциям мастера восстановления; - проверяем целостность файлов. Запускаем командную строку с правами администратора и вводим команду «sfc /scannow». Данная команда проведет сканирование и восстановление поврежденных элементов;
- проверим реестр. Запускаем «Выполнить» сочетанием клавиш «Win+R» и в поле вписываем команду «regedit»:
- раскрываем древо и двигаемся по следующему пути [HKEY_LOCAL_MACHINESOFTWAREMicrosoftWindowsCurrentVersionAppPathsMSCONFIG.EXE] и проверяем выставленные значения по умолчанию, он должен быть как на скриншоте.
- затем переходим в раздел [HKEY_LOCAL_MACHINESOFTWAREMicrosoftWindowsCurrentVersionApp PathsHELPCTR.EXE] и также проверяем путь файла, указанный по умолчанию.
composs.ru
Как зайти в MSCONFIG в Windows 7 и Windows 10
MSCONFIG или «Конфигурация системы» – это встроенная в операционную систему Windows утилита, которая присутствует во всех версиях Windows, начиная с Windows 98, и позволяет внести изменения в конфигурацию системы не редактируя реестр или системные файлы. В частности, с помощью этой утилиты можно изменить вариант запуска Windows, настройки загрузки Windows, включить и отключить системные службы, а также управлять автозагрузкой программ. В данной статье мы рассмотрим несколько способов запуска MSCONFIG в операционных системах Windows 7 и Windows 10.
В частности, с помощью этой утилиты можно изменить вариант запуска Windows, настройки загрузки Windows, включить и отключить системные службы, а также управлять автозагрузкой программ. В данной статье мы рассмотрим несколько способов запуска MSCONFIG в операционных системах Windows 7 и Windows 10.
Выполнение команды MSCONFIG
Для того чтобы зайти в утилиту MSCONFIG чаще всего используют окно «Выполнить». Для этого нужно нажать комбинацию клавиш Windows-R, ввести команду «msconfig» в появившееся окно и нажать на клавишу Enter. Это простой и быстрый способ запуска, который работает как в Windows 7, так и в Windows 10.
Если вы пользуетесь Windows 10, то окно «Выполнить» можно открыть без комбинаций клавиш. Для этого нужно кликнуть правой кнопкой мышки по кнопке «Пуск» и в появившемся меню выбрать вариант «Выполнить».
После того как появится окно «Выполнить» вы сможете ввести команду «msconfig».
Запуск MSCONFIG через меню Пуск
Также вы можете зайти в утилиту MSCONFIG с помощью поиска в меню «Пуск». Для этого откройте меню «Пуск», введите в поиск команду «MSCONFIG» и запустите найденную программу. На скриншоте внизу показано, как это выглядит в Windows 7.
Для этого откройте меню «Пуск», введите в поиск команду «MSCONFIG» и запустите найденную программу. На скриншоте внизу показано, как это выглядит в Windows 7.
В Windows 10 в меню «Пуск» нет поисковой строки, но если открыть «Пуск» и нажать вводить текст, то система начнет поиск подходящих программ.
Поэтому данный способ также работает как в Windows 7, так и в Windows 10.
Открытие MSCONFIG через Панель управления
Также вы можете зайти в MSCONFIG через Панель управления. Этот способ не очень удобен, особенно на Windows 10, но он вполне рабочий. Для этого вам нужно открыть «Панель управления» и перейти в раздел «Администрирование».
В результате появится окно со списком системных утилит, которые можно использовать для администрирования системы.
Среди прочего здесь будет утилита «Конфигурация системы». Это и есть нужный вам MSCONFIG.
comp-security.net
Msconfig Windows как зайти в Windows 7, 8,10?
Утилита msconfig Windows 7 — как зайти в этой операционной системе, а также в Windows 8,10?
Msconfig является утилитой, основное предназначение которой заключается в настройке запуска операционной системы Windows различных версий. Если говорить более конкретно, эта программа позволяет осуществлять поиск с последующим устранением проблем ОС. То есть, рассматриваемая в данной статье утилита msconfig — это одно из дополнительных средств, использующиеся для обнаружения проблем, наличие которых может помешать запуску Windows в обычном режиме.
Если говорить более конкретно, эта программа позволяет осуществлять поиск с последующим устранением проблем ОС. То есть, рассматриваемая в данной статье утилита msconfig — это одно из дополнительных средств, использующиеся для обнаружения проблем, наличие которых может помешать запуску Windows в обычном режиме.
При помощи msconfig становится возможным осуществить отключение обычных служб и автоматически загружаемых программ, а после этого включать их по одной. Таким образом удается определить источник проблемы, который выявляется после активации определенной службы.
Различные варианты запуска msconfig в Windows 7. Как зайти?Предлагается несколько способов запуска утилиты и в каждом случае есть свои преимущества и недостатки.
Необходимо кликнуть на вкладку меню Пуск и в поисковой строке ввести msconfig. Результат поиска выдаст нужную утилиту, которую надо будет просто активировать.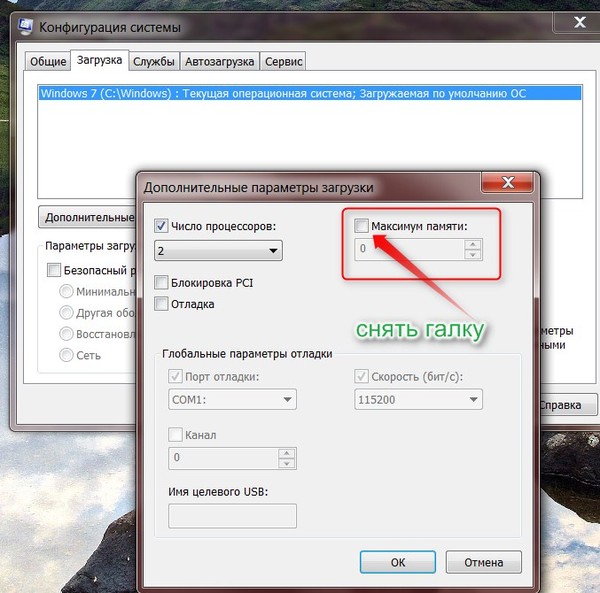 И все. Самый простой способ.
И все. Самый простой способ.
— достаточно будет нескольких кликов
Вариант №2. Запуск из командной строки.Кликаете на вкладку Пуск – заходите во все программы. Затем открываете папку, после этого кликаете на командную строку.
Появляется черное окно, после чего ввести надо msconfig. Нажимаете клавишу Enter.
Открываете меню Пуск и нажимаете на кнопку Выполнить (нажатие Win+R приведет к аналогичному результату).
В появившемся окне указываете msconfig и нажимаете кнопку ОК (можно Enter на клавиатуре, без разницы).
Используется реже всего в виду своей сложности. Но знать о нем нужно. Способ этот подразумевает самостоятельный поиск утилиты в папке размещения. Надо будет перейти в каталог:
В нем надо будет найти файл msconfig.exe, а после этого — активировать.
Все вышеперечисленные способы справедливы для всех последних версий Windows, в которых появились еще и дополнительные варианты msconfig Windows как зайти.
Кликаем по вкладке Пуск, после этого – в поле поиска вводим masconfig и жмем «интер».
В Windows 10В данном случае достаточно будет ввести в панель поиска «Конфигурация системы» и сделать выбор в пользу классического приложения «Конфигурация системы».
Как пользоваться утилитой msconfig?После того, как вы активируете утилиту, то попадете в меню, состоящее из пяти вкладок.
Обратите внимание на вкладку «Общие» — есть возможность выбрать разновидность запуска ОС:
- Вариант «обычный запуск» — осуществляется загрузка нужных драйверов и служб;
- Вариант «диагностический» — происходит загрузка только тех служб и драйверов, которые входят в базовый набор;
- Вариант «выборочный» — пользователь самостоятельно указывает, что именно надо будет загрузить.
В этой вкладке можно указать варианты загрузки операционной системы, а также их очередность, если их несколько. Предусматривается вариант использования мониторинга журнала загрузки, выбора загрузки без GUI и т. д.. Кликнув по вкладке «Дополнительные параметры» пользователь попадает в специальное меню, позволяющее указывать число процессоров, используемых системой, максимум памяти и многие другие параметры, знание которых необходимо при работе.
Предусматривается вариант использования мониторинга журнала загрузки, выбора загрузки без GUI и т. д.. Кликнув по вкладке «Дополнительные параметры» пользователь попадает в специальное меню, позволяющее указывать число процессоров, используемых системой, максимум памяти и многие другие параметры, знание которых необходимо при работе.
Вкладки, в которых можно изменять количество загружаемых элементов операционной системы, в частности служб и программного обеспечения.
Вкладка «Автозагрузка» недоступна в версиях Windows от 8 и выше. Она «переехала» в диспетчер задач.
Функциональные возможности рассматриваемой утилиты msconfig позволяют с высокой эффективностью осуществлять ремонт и текущее налаживание работы разных операционных систем — Windows 7/8/10. Более того, эта программа позволяет вам самостоятельно устанавливать критерии автозагрузки, осуществлять тестирование функционирования системных служб и приложений, заниматься полным администрированием ПК.
Еще один важный момент — утилиту msconfig можно без проблем запускать используя самые разные способы – наиболее простые и удобные из них описаны выше. Так что приложение msconfig можно смело называть удобным и полезным инструментом «в руках» грамотного юзера. Если же вы до сих пор не знакомы с этой утилитой, то освоить работу с ней достаточно просто – это позволит вам решить множество вопросов. Тем более, что в предложенной статье детально разобраны все моменты, которые надо знать при работе с утилитой msconfig – обращая внимание на скриншоты и строго следуя рекомендациям вы можете разобраться с этой программой в течение короткого времени.
komp.site
Поделиться:
- Предыдущая записьКак закрыть программу которая зависла, с примерами
- Следующая записьWindows 7: как отключить DEP
×
Рекомендуем посмотреть
Adblock
detector
Windows 8 MSConfig — инструменты и выборочный запуск
Microsoft внесла несколько изменений в Windows 8 MSConfig по сравнению с предыдущими версиями операционных систем Windows. В этой статье я покажу вам, как его использовать, что вы можете с ним делать и каких распространенных ошибок следует избегать.
В этой статье я покажу вам, как его использовать, что вы можете с ним делать и каких распространенных ошибок следует избегать.
Одной из наиболее важных причин использования MSConfig является необходимость контролировать или диагностировать процесс запуска вашего компьютера с Windows. Вы можете использовать его, чтобы получить лучшее представление о службах, которые загружаются во время запуска, и минимизировать время, которое потребуется вашему компьютеру, чтобы быть готовым к включению.
Однако следует сказать, что MSConfig действительно не для слабонервных. Он позволяет вам управлять (системными) службами и программами, управлять тем, как Windows запускает ваш компьютер, и вносить важные изменения в способ загрузки Windows.
Несколько неправильных щелчков здесь или там могут буквально испортить ваш компьютер и привести к его сбою или невозможности запуска. Небольшой опыт работы с компьютером, безусловно, приветствуется, если вы копаетесь во всех тонкостях Windows 8 MSConfig, потому что список служб и программ длинный. Здесь также невозможно перечислить и объяснить все службы, потому что каждая программа, которую вы можете скачать или приобрести и установить, может иметь свои собственные службы, которые также будут отображаться в MSConfig.
Здесь также невозможно перечислить и объяснить все службы, потому что каждая программа, которую вы можете скачать или приобрести и установить, может иметь свои собственные службы, которые также будут отображаться в MSConfig.
В более ранних версиях MSConfig можно было включить или отключить запуск программ при запуске, но Windows 8 MSConfig в основном предназначен для управления службами Windows. У него по-прежнему есть вкладка «Автозагрузка», как вы увидите на снимке экрана чуть ниже, но на самом деле это дверь на вкладку «Автозагрузка» в диспетчере задач Windows 8, где в настоящее время находятся эти настройки.
Работа с MSConfig
Давайте посмотрим, чего мы можем добиться с помощью MSConfig.
На клавиатуре нажмите клавишу Windows + r
Это откроет окно запуска Windows.
В поле команды запуска введите «msconfig» (без кавычек), как на изображении выше, и нажмите «ОК».
Windows откроет экран MSConfig, который будет выглядеть следующим образом: изображение экрана Windows 8 MSConfig:
Многие люди используют MSConfig для управления тем, какие программы запускаются при запуске на их компьютере, чтобы ускорить время запуска. Как упоминалось выше, в Windows 8 в MSConfig есть вкладка «Автозагрузка», но фактических элементов управления для включения и отключения запускаемых программ там нет. Вкладка «Автозагрузка» содержит только ссылку, которая приведет вас к разделу «Автозагрузка» в диспетчере задач Windows, где она сейчас находится.
Как упоминалось выше, в Windows 8 в MSConfig есть вкладка «Автозагрузка», но фактических элементов управления для включения и отключения запускаемых программ там нет. Вкладка «Автозагрузка» содержит только ссылку, которая приведет вас к разделу «Автозагрузка» в диспетчере задач Windows, где она сейчас находится.
Щелкните ссылку «Открыть диспетчер задач», чтобы открыть раздел «Автозагрузка» в диспетчере задач.
На вкладке «Автозагрузка» диспетчера задач вы получаете обзор всех программ, которые настроены для запуска при запуске вашего компьютера.
Вероятно, вы также увидите там некоторые программы, о существовании которых вы даже не догадывались, поэтому никогда не помешает взглянуть на этот список. Черт возьми, вы даже можете найти там некоторые программы, которые вы установили давно и которые вы даже больше не используете. Вы можете отключить их сейчас, чтобы они не занимали системные ресурсы, что ускорит работу вашего компьютера.
Обратите особое внимание на программы, которые отмечены как «высокие» в столбце «Влияние на запуск».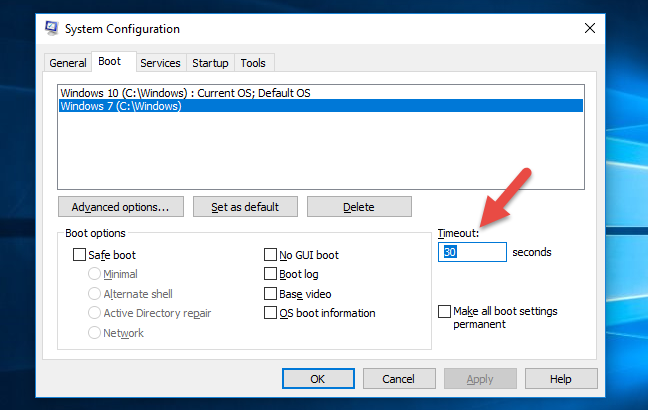 Нажмите на строку конкретной программы и нажмите кнопку отключения.
Нажмите на строку конкретной программы и нажмите кнопку отключения.
Примечание . Здесь следует упомянуть, что лучше полностью удалить программы, которые вам не нужны, а не отключать их на вкладке «Автозагрузка» диспетчера задач. Кроме того, будьте осторожны с программами, которые вы отключаете, потому что, если вы отключите какие-либо критически важные для системы программы, ваш компьютер больше не запустится. Будьте особенно осторожны с программами, в столбце «Издатель» которых указано «Microsoft».
Windows 8 MSConfig — Другие вкладки
Вкладка «Общие» в MSConfig предлагает ряд диагностических режимов запуска, которые позволяют запускать Windows с минимальным набором драйверов для устранения неполадок.
Если у вас возникла проблема с компьютером, иногда может помочь выбор «Диагностический запуск» или «Выборочный запуск» на вкладке «Общие» в MSConfig, чтобы временно отключить определенные программы. Выборочный запуск Windows или диагностический запуск приведет к загрузке Windows с базовым набором драйверов. Если проблема не появляется при запуске компьютера в режиме выборочного запуска или диагностического запуска, это означает, что проблема вызвана одной из программ, которые вы временно отключили.
Если проблема не появляется при запуске компьютера в режиме выборочного запуска или диагностического запуска, это означает, что проблема вызвана одной из программ, которые вы временно отключили.
Основное различие между диагностическим запуском и выборочным запуском заключается в том, что при выборочном запуске вы можете выбрать, какие программы будут включены или отключены.
Многие люди сообщают, что они застряли в режиме выборочного запуска и не могут вернуться в обычный режим запуска. Это не обязательно проблема и может быть вызвано установкой определенных программ. Например, программы интернет-безопасности или антивирусные программы могут добавлять свои собственные службы Windows или вносить изменения в существующие службы Windows. Это «отклонение» от «нормального» состояния служб иногда приводит к тому, что Windows MSConfig переходит в режим выборочного запуска, и люди пытаются вернуться в нормальный режим.
Симптом этого заключается в том, что при выборе «нормального режима» MSConfig автоматически возвращается в выборочный режим. Пока ваш компьютер запускается нормально, без каких-либо сообщений об ошибках запуска, вам не нужно об этом беспокоиться.
Пока ваш компьютер запускается нормально, без каких-либо сообщений об ошибках запуска, вам не нужно об этом беспокоиться.
Затем есть вкладка «Загрузка» в Windows 8 MSConfig. Эта вкладка предлагает дополнительные параметры загрузки (запуска) для более сложных действий по отладке операционной системы.
На вкладке «Службы» перечислены все службы Windows, определенные в вашей операционной системе Windows, а также возможность их включения или отключения.
На вкладке «Инструменты» сгруппированы несколько программ или инструментов в Windows, все из которых также доступны через меню программ или окно команд запуска Windows.
Хотя Windows 8 MSConfig обычно используется более опытными пользователями компьютеров, я все же постарался сделать эту статью как можно более ясной и легкой для понимания. Надеюсь, иллюстрирующие изображения и скриншоты сделают свое дело и помогут объяснить то, что описано в моей статье.
Если вы считаете, что это было полезно, найдите минутку и оставьте краткий комментарий ниже. Буду признателен, спасибо! Кроме того, не стесняйтесь подписываться на мою рассылку и узнавать первыми о новых статьях и обновлениях.
Буду признателен, спасибо! Кроме того, не стесняйтесь подписываться на мою рассылку и узнавать первыми о новых статьях и обновлениях.
Если вам понравилась эта статья или вы сочли ее полезной, я буду признателен, если вы дадите мне знать, нажав кнопку «Мне нравится» (или «Поделиться») ниже. Благодарю вас!
Windows 8 Msconfig | Утилита запуска Microsoft
Ваш компьютер работает медленно? Может быть, мошеннический процесс мешает вашим программам? Если это так, изучите диспетчер задач, но если проблема связана с запуском, запустите встроенную утилиту MSConfig.
Список MSConfig для Windows 8
- Как запустить MSConfig
- Запуск вкладки MSConfig
- Вкладка загрузки MSConfig
- Проверка времени безотказной работы с помощью PowerShell
- Создание загрузочного USB-накопителя
♦
Как запустить
MSConfigВведите Msconfig в пользовательском интерфейсе Metro
Графический интерфейс конфигурации системы должен запуститься, готовый для проверки.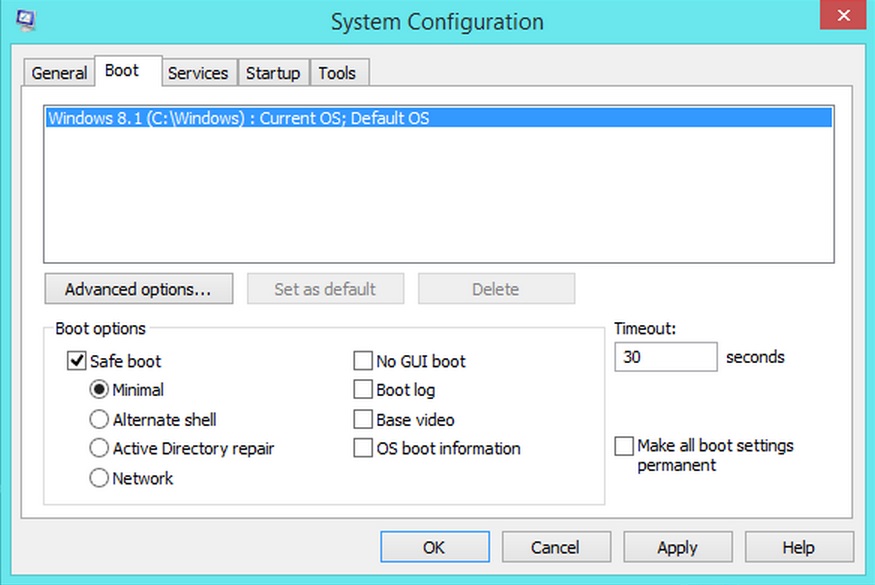
Если вам нужно проверить, что происходит при запуске Windows 8, просмотрите каждую из вкладок «Загрузка», «Службы» и «Автозагрузка».
Вкладка Startup MSConfig
Я рекомендую начать поиск мошеннического процесса здесь, на вкладке Startup. Именно здесь всевозможные утилиты «запугивают» свой путь к вашей процедуре запуска Windows 8. Даже на машине, которая работает нормально, я бы просмотрел этот список, просто чтобы вы знали, что происходит.
Хотя заманчиво отключить некоторые элементы Adobe, Logitech или Google, недостатком является то, что ваши обычные программы будут медленнее инициализироваться при первом использовании. Поэтому будьте осторожны, прежде чем удалять какие-либо галочки в первом столбце.
Если вам действительно не нужна утилита, стоит зайти в Панель управления, удалить программу. А если соответствующей записи нет, то это одна из двух крайностей, безобидный встроенный процесс или вирус; гугление имени покажет, что это такое.
Кстати, этот столбец местоположения напоминает нам, что многие из этих параметров запуска находятся в реестре. Действительно, если вы отключаете элемент, MSConfig перемещает его во временный раздел реестра, где он не будет запускаться. Для еще большего контроля попробуйте улучшенную утилиту MSConfig от Sysinternals.
Действительно, если вы отключаете элемент, MSConfig перемещает его во временный раздел реестра, где он не будет запускаться. Для еще большего контроля попробуйте улучшенную утилиту MSConfig от Sysinternals.
Вкладка Service MSConfig
Для меня это просто напоминание о том, как службы Windows настроены для запуска, я предпочитаю настраивать ту же информацию с помощью апплета Services.msc.
Вкладка «Общие» MSConfig Windows 8
Я редко меняю настройки на этой вкладке «Общие», но я бы подумал о проверке «Диагностический запуск», если не могу найти мошенническую программу на вкладке «Автозагрузка».
Вкладка Boot MSConfig
Это относится к информации, содержащейся в файле Boot.ini. Если вашей машине с Windows 8 требуется много времени для запуска, изучите такие варианты, как безопасная загрузка по сети. Вы также можете видеть, что эти параметры прерывают обычную загрузку с помощью F8, однако преимущество использования MSConfig при устранении неполадок заключается в том, что параметры загрузки «залипают», пока вы их не измените.
Вкладка «Дополнительно» интересна, но редко используется, если вы не отладчик. Однако однажды я нашел машину, на которой максимальный объем памяти был установлен намного ниже объема установленной оперативной памяти. Оказалось, что тестер забыл вернуть настройку по умолчанию.
Еще одно задание для вкладки «Загрузка» будет на машине с двойной загрузкой, где вы хотите выбрать вторую операционную систему по умолчанию.
Парень рекомендует: Бесплатный генератор конфигурации
Генератор конфигурации SolarWinds — это бесплатный инструмент, который позволяет вам контролировать изменения в сетевых маршрутизаторах и других устройствах SNMP. Повысьте производительность сети, активировав функции сетевого устройства, за которые вы уже заплатили.
Гай говорит, что для новичков самым большим преимуществом этого бесплатного инструмента является то, что он даст вам стимул узнать больше о настройке службы SNMP с ее «Ловушками» и «Сообществами». Попробуйте Config Generator прямо сейчас — это бесплатно!
Загрузите бесплатную копию Config Generator
Используйте MSCONFIG для загрузки в безопасном режиме
- Предположим, что у вас запущен MSCONFIG.

- Нажмите на вторую вкладку — Boot.
- Соблюдайте параметры загрузки, установите флажок «Безопасная загрузка».
- Я рекомендую вам выбрать переключатель: Минимальный. Однако есть и другие варианты, как вы можете видеть на скриншоте напротив.
- Нажмите OK и перезагрузите компьютер.
История MSConfig
Вы можете отследить утилиту MSConfig в Microsoft Windows 8 до всех этих файлов .ini в Windows 3. См. MSConfig в более старых версиях Windows.
Диспетчер задач Windows 8
Диспетчер задач Windows 8 был переработан, в дополнение к вкладке «Службы» теперь есть вкладка «Автозагрузка», которая может избавить от необходимости вызывать MSConfig.
Парень рекомендует: Бесплатная пробная версия Монитора производительности сети (NPM) v11.5
Монитор производительности SolarWinds Orion поможет вам узнать, что происходит в вашей сети. Эта утилита также поможет вам устранить неполадки; на приборной панели будет указано, является ли основная причина неработающей связью, неисправным оборудованием или перегрузкой ресурсов.
Что мне больше всего нравится, так это то, как NPM предлагает решения сетевых проблем. Он также имеет возможность отслеживать работоспособность отдельных виртуальных машин VMware. Если вы заинтересованы в устранении неполадок и создании сетевых карт, я рекомендую вам попробовать NPM прямо сейчас.
Загрузите бесплатную пробную версию монитора производительности сети Solarwinds
Параметры реестра MSConfig
Если вы вносите изменения в MSConfig, они записываются здесь в реестре.
HKEY_LOCAL_MACHINE\SOFTWARE\Microsoft\Shared Tools\MSConfig\
Примечание. Это параметр реестра, в котором можно увидеть, какие элементы были изменены или отключены.
См. Как обновить Windows 8
Запустите исполняемый файл recimg. Помните, что папка должна существовать до того, как вы создадите образ. После того, как вам удастся создать образ, вы можете обновить его через панель управления. Подробнее о воссоздании Windows 8.
Другие задания для MSConfig
Меня удивило, что вы можете использовать MSConfig для изменения настроек UAC. Дополнительные сведения о MSConfig и Windows 8 UAC см. здесь.
Дополнительные сведения о MSConfig и Windows 8 UAC см. здесь.
»
Сводка по запуску Windows 8 MSConfig
Если вы потратите время на проверку параметров запуска вашей системы Windows 8, держу пари, вы найдете хотя бы одну подозрительную запись. В моем случае это был лоток Secunia PSI. Но потом я помню, как установил этот удобный инспектор программ, так что в данном случае это была ложная тревога.
Если вам понравилась эта страница, поделитесь ею с друзьями
Темы загрузки Microsoft Windows 8
• Обзор Windows 8 • Windows 8 BCDEdit • Двойная загрузка Windows 8 • Загрузочный USB-накопитель Windows 8
• Новые функции Windows 8 • Удаление Windows 8 • Установка и загрузка Windows 8 • Бесплатный инструмент Wake-on-Lan
• Запуск Windows 8 MSConfig • Средство просмотра событий Windows 8 • Загрузка Windows 8 • Windows 8 MinWin
Случайно отключил все службы в MSCONFIG в Windows 11/10
MSCONFIG или Конфигурация системы — это утилита на компьютерах с Windows, которая позволяет пользователям управлять процессами запуска и устранять неполадки при запуске. Вы можете просматривать, включать и отключать Windows и сторонние службы через MSCONFIG. Кроме того, MSCONFIG также помогает устранять неполадки в состоянии чистой загрузки. Процесс отключения сторонних служб через MSCONFIG прост. Запустите MSCONFIG, затем перейдите на вкладку «Службы». После этого выберите Параметр «Скрыть все службы Microsoft », а затем снимите флажок со сторонней службы, которую вы хотите отключить. Что если вы по ошибке отключите все службы в MSCONFIG? В этой статье мы поговорим о том, что можно сделать, если у вас случайно отключил все службы в MSCONFIG .
Вы можете просматривать, включать и отключать Windows и сторонние службы через MSCONFIG. Кроме того, MSCONFIG также помогает устранять неполадки в состоянии чистой загрузки. Процесс отключения сторонних служб через MSCONFIG прост. Запустите MSCONFIG, затем перейдите на вкладку «Службы». После этого выберите Параметр «Скрыть все службы Microsoft », а затем снимите флажок со сторонней службы, которую вы хотите отключить. Что если вы по ошибке отключите все службы в MSCONFIG? В этой статье мы поговорим о том, что можно сделать, если у вас случайно отключил все службы в MSCONFIG .
Отключение всех служб сделает вашу систему нестабильной. Если случайно отключил все службы в MSCONFIG на вашем компьютере с Windows, решения, представленные в этой статье, могут помочь вам решить эту проблему. Пользователи, которые случайно отключили все службы, сообщили, что они застряли на экране входа в систему.
- Попробуйте другие способы входа в систему
- Выполните автоматическое восстановление
- Выполните восстановление системы
- Перезагрузите компьютер
- Восстановите Windows с помощью установочного носителя.

Давайте подробно рассмотрим все эти исправления.
1] Попробуйте другие способы входа в систему
Согласно отзывам пользователей, большинство из них застряли на экране входа в систему. Поскольку вы отключили все службы в MSCONFIG, PIN-код не будет работать для входа, поскольку соответствующая служба не запущена. В этом случае вы можете попробовать другие способы входа на свой компьютер. Если вы установили пароль в качестве дополнительной опции для входа, вы можете использовать эту опцию и посмотреть, работает ли она. Некоторые пользователи пытались войти в систему, используя свой старый пароль, и это сработало.
Вы также можете попробовать войти, используя пароль своей учетной записи Microsoft (если вы добавили свою учетную запись Microsoft на свой ПК с Windows). Если вы создали другую учетную запись пользователя, у которой нет пароля или PIN-кода, войдите в свой компьютер с помощью этой учетной записи. Если это работает, вы можете войти в свой компьютер. Теперь запустите MSCONFIG, включите все отключенные службы и перезагрузите компьютер. Это решит проблему.
Теперь запустите MSCONFIG, включите все отключенные службы и перезагрузите компьютер. Это решит проблему.
Также проверьте, можете ли вы войти в безопасный режим; если вы можете, вы можете отменить изменения в MSCONFIG. Если нет, читайте дальше.
2] Выполнение автоматического восстановления
Автоматическое восстановление ранее называлось восстановлением при загрузке. Восстановление при загрузке или автоматическое восстановление устраняют такие проблемы, как отсутствующие или поврежденные системные файлы, проблемы с запуском Windows и т. д. Чтобы запустить автоматическое восстановление, необходимо войти в среду восстановления Windows.
Windows RE или среда восстановления Windows — это расширенный режим восстановления. Чтобы войти в Windows RE, выключите компьютер. После этого включите компьютер, нажав и удерживая клавишу Shift. Это приведет вас в среду восстановления Windows. Если это не сработает, есть еще один способ, который вы можете попробовать. Выключите компьютер, нажав и удерживая кнопку питания. Теперь включите компьютер и нажмите и удерживайте кнопку питания, когда увидите логотип Windows или производителя компьютера. Это снова выключит ваш компьютер. Сделайте это три-четыре раза. Прерывание нормального процесса загрузки три-четыре раза приведет к автоматическому запуску Windows RE.
Выключите компьютер, нажав и удерживая кнопку питания. Теперь включите компьютер и нажмите и удерживайте кнопку питания, когда увидите логотип Windows или производителя компьютера. Это снова выключит ваш компьютер. Сделайте это три-четыре раза. Прерывание нормального процесса загрузки три-четыре раза приведет к автоматическому запуску Windows RE.
После входа в среду восстановления Windows перейдите к « Устранение неполадок > Дополнительные параметры > Автоматическое восстановление ». Не прерывайте процесс автоматического восстановления, так как это повредит ваши системные файлы и создаст проблемы. После завершения процесса автоматического восстановления проблема должна быть устранена.
3] Выполнение восстановления системы
Восстановление системы — это инструмент, разработанный Microsoft для защиты и восстановления компьютерного программного обеспечения. Рекомендуется включить восстановление системы на компьютере с Windows. Если вы включили его, Windows автоматически создает точку восстановления системы, содержащую моментальный снимок реестра Windows и системных файлов. Вы можете использовать точки восстановления для восстановления системы в случае возникновения проблемы.
Вы можете использовать точки восстановления для восстановления системы в случае возникновения проблемы.
Выполните восстановление системы и выберите точку восстановления, созданную до даты отключения всех служб с помощью MSCONFIG. Это устранит проблему, но обратите внимание, что также будут удалены или удалены программы, которые вы установили после даты создания точки восстановления.
Поскольку вы не можете войти в свой компьютер, вам необходимо войти в среду восстановления Windows, чтобы восстановить систему. О том, как войти в Windows RE, мы уже говорили ранее в этой статье.
При входе в среду восстановления Windows вы увидите сообщение Подготовка автоматического восстановления . На экране Automatic Repair нажмите Advanced options . Теперь перейдите к «Устранение неполадок > Дополнительные параметры> Восстановление системы ».
4] Перезагрузите компьютер
Если ваша проблема не решена после попытки вышеуказанных исправлений, может помочь сброс компьютера. Если операционная система Windows не работает должным образом или создает проблемы, вы можете перезагрузить компьютер. Когда вы выполните это действие, вы увидите следующие две опции:
Если операционная система Windows не работает должным образом или создает проблемы, вы можете перезагрузить компьютер. Когда вы выполните это действие, вы увидите следующие две опции:
- Сохранить мои файлы
- Удалить все
Если выбрать параметр Сохранить мои файлы , Windows удалит ваши приложения и настройки, но ваши личные файлы и данные не будут удалены. Поэтому выберите этот вариант. Чтобы перезагрузить компьютер, вам нужно войти в среду восстановления Windows, потому что вы не можете войти в свой компьютер. Мы уже говорили о том, как войти в Windows RE.
После входа в среду восстановления Windows перейдите к « Устранение неполадок > Сбросьте этот компьютер ». Следуйте инструкциям на экране, чтобы перезагрузить компьютер. После перезагрузки компьютера проблема должна быть устранена.
В этом посте подробно рассказывается о сбросе Windows с помощью дополнительных параметров запуска, когда компьютер не загружается.
5] Восстановление Windows с помощью установочного носителя
Вы можете восстановить Windows с помощью установочного носителя — это обязательно вам поможет.
Чтение : Биометрическая служба Windows перестала работать [Исправлено].
Можно ли отключить все службы в MSCONFIG?
Вы можете отключить все службы в MSCONFIG, но не рекомендуется отключать все службы. Когда вы запускаете свою систему, как Windows, так и сторонние службы запускаются автоматически и продолжают работать в фоновом режиме. Службы Windows важны для правильного функционирования системы. Если вы отключите все службы, ваша система станет нестабильной, и вы не сможете ее использовать.
Если вы по ошибке отключили все службы в MSCONFIG, вы можете попробовать решения, представленные в этой статье.
Как включить службы в MSCONFIG?
Вкладка «Службы» в MSCONFIG позволяет управлять Windows и сторонними службами. Здесь можно включать и отключать службы. Службы, отмеченные галочкой, включены. Чтобы отключить службу, просто снимите флажок и нажмите Применить . Это отключит эту службу. Но вам нужно перезагрузить компьютер, чтобы изменения вступили в силу. Чтобы включить службы, откройте приложение MSCONFIG и перейдите на вкладку Службы. После этого установите флажок рядом со службой, которую вы хотите включить, затем нажмите «Применить». Перезагрузите компьютер.
Службы, отмеченные галочкой, включены. Чтобы отключить службу, просто снимите флажок и нажмите Применить . Это отключит эту службу. Но вам нужно перезагрузить компьютер, чтобы изменения вступили в силу. Чтобы включить службы, откройте приложение MSCONFIG и перейдите на вкладку Службы. После этого установите флажок рядом со службой, которую вы хотите включить, затем нажмите «Применить». Перезагрузите компьютер.
Надеюсь, это поможет.
Читать далее : Windows не удалось запустить службы удаленных рабочих столов.
Режим восстановления служб каталогов (DSRM)
Режим восстановления служб каталогов
Что такое DSRM?
Режим восстановления служб каталогов (DSRM) — это специальный режим загрузки для ремонт или восстановление Active Directory. Это используется для входа на компьютер, когда Active Directory не работает или необходимо восстановлен.
Примечание. Не путайте DSRM с безопасным режимом. Active Directory по-прежнему будет пытаться запуститься в безопасном режиме, и если это не удастся, вы не сможете войти в систему. Вместо этого используйте DSRM.
Active Directory по-прежнему будет пытаться запуститься в безопасном режиме, и если это не удастся, вы не сможете войти в систему. Вместо этого используйте DSRM.
Вы можете войти в DSRM, используя специальный пароль DSRM, который вы устанавливается при повышении роли контроллера домена. Используйте имя учетной записи для входа .\Администратор (язык может отличаться).
DSRM требуется только в том случае, если Active Directory настолько повреждена, что вы не можете войти в систему, используя ваш обычный пароль администратора AD. Используйте DSRM, когда выполнение восстановления всего домена или восстановление всего леса когда AD настолько повреждена, что не может нормально загрузиться.
Как войти в DSRM
После загрузки DSRM (см. ниже) нажмите на Сменить пользователя -> Другой пользователь . При появлении запроса на ввод имени учетной записи для входа введите .\Администратор
Появится начальный запрос на вход в систему.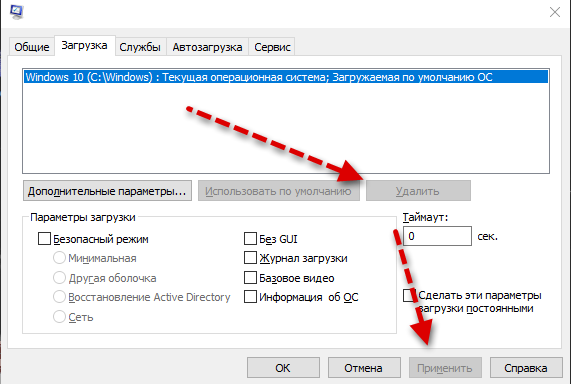 имя учетной записи MyDomain\Administrator ,
где MyDomain — имя домена. Этот
неверно и будет работать , а не . Вы должны нажать на Переключить пользователя и вручную введите имя .\Администратор .
имя учетной записи MyDomain\Administrator ,
где MyDomain — имя домена. Этот
неверно и будет работать , а не . Вы должны нажать на Переключить пользователя и вручную введите имя .\Администратор .
Если вы потеряли пароль DSRM
Если вы забыли пароль DSRM для учетной записи .\Администратор , вы можете сбросить его используя ntdsutil . См. Сброс пароля DSRM. Для этого требуется рабочая Active Directory.
Если Active Directory также не работает вы можете сбросить пароль DSRM с помощью стандартного средства восстановления утерянного пароля настольного ПК:
- Windows Server 2016-2022 (средства восстановления Windows 10 и Windows 11)
- Windows Server 2012 R2 (средства восстановления Windows 8.1)
- Windows Server 2012 (средства восстановления Windows 8)
- Windows Server 2008 R2 (средства восстановления Windows 7)
Если после загрузки DSRM вам необходимо восстановить пароль Active Directory для учетной записи администратора домена, см. Изменение утерянного пароля администратора домена.
Изменение утерянного пароля администратора домена.
Как загрузить DSRM: клавиша F8
Чтобы вручную загрузиться в режиме восстановления служб каталогов, нажмите клавишу F8 несколько раз. Сделайте это сразу после экрана BIOS POST, до появится логотип Windows. (Время может быть сложным; если Появляется логотип Windows, вы слишком долго ждали.) Появится меню текстового меню. Используйте клавиши со стрелками вверх/вниз, чтобы выберите Режим восстановления служб каталогов или Режим восстановления DS . Затем нажмите клавишу ввода.
Windows 8 или более поздняя версия: Клавиша F8 отключена в настольных версиях Windows 8 или более поздней версии. Если вы хотите загрузиться в безопасном режиме, запустите msconfig и выберите Minimal . Затем перезагрузитесь.
Как загрузить DSRM: msconfig.exe
Вы можете настроить Windows для загрузки DSRM с помощью msconfig.exe :
- Нажмите ПОБЕД+Р .

- В поле «Открыть» введите msconfig и нажмите «ОК». Это покажет диалоговое окно «Конфигурация системы».
- Нажмите на вкладку Boot (сверху).
- В разделе «Параметры загрузки» установите флажок Безопасная загрузка .
- Выберите Восстановление Active Directory и нажмите OK.
- Перезагрузите компьютер: нажмите Start (или нажмите WIN+X -> Завершение работы или выход из системы -> Перезагрузка .
Это загрузит компьютер в DSRM.
Для нормальной загрузки выполните процедуру в обратном порядке:
- Нажмите WIN+R .
- В поле «Открыть» введите msconfig и нажмите «ОК». Это покажет диалоговое окно «Конфигурация системы».
- Нажмите на вкладку Boot (сверху).
- В разделе «Параметры загрузки» снимите флажок Безопасная загрузка и нажмите ОК.

- Перезагрузите компьютер: Нажмите Пуск (или нажмите WIN+X -> Завершение работы или выход из системы -> Перезагрузка .
Это вернет компьютер в нормальный режим.
Как загрузить DSRM: Bcdedit
В Windows Server 2008 или более поздней версии вы можете запустить bcdedit внутри административная консоль:
- Чтобы загрузить DSRM, введите команду bcdedit /set safeboot dsrepair , затем перезагрузите: выключение /r /f /t 5 .
- Когда вы будете готовы загрузиться в обычном режиме, введите bcdedit /deletevalue safeboot , затем перезагрузите компьютер: shutdown /r /f /t 5 .
Эту процедуру можно использовать, когда графический интерфейс пользователя (GUI) недоступен (например, в Server Core).
Для получения дополнительной информации
См. также Изменение пароля администратора домена.
U-Move защищает контроллер домена Active Directory, предлагая надежное резервное копирование и
восстановление
защита, наряду с передовыми
возможность обновления.
Как отключить всплывающее окно Citrix Receiver при входе в систему на рабочем столе.
Клиенты, просматривавшие эту статью, также просматривали
{{элемент.название}}
CTX226296 {{текст подсказки}}
Артикул | Конфигурация | {{likeCount}} нашел это полезным | Созданный: {{статьяFormattedCreatedDate}} | Изменено: {{статьяFormattedModifiedDate}}
скачать Почему я не могу скачать этот файл? Войдите, чтобы проверить права на загрузку
Применимые продукты
- XenDesktop
Симптомы или ошибка
Эта статья предназначена только для администраторов и технических групп Citrix. Пользователи без прав администратора должны обратиться в службу поддержки своей компании или группу ИТ-поддержки и могут обратиться к CTX297149 для получения дополнительной информации
Пользователи без прав администратора должны обратиться в службу поддержки своей компании или группу ИТ-поддержки и могут обратиться к CTX297149 для получения дополнительной информации
Как отключить всплывающее окно Citrix Receiver при входе в систему на рабочем столе.
Раствор
Отключение автозапуска программ в Windows 7, Vista или XP
Для некоторых программ целесообразно запускать их вместе с Windows, например антивирусное программное обеспечение и брандмауэр. Однако для большинства программ их запуск при загрузке просто тратит ресурсы и увеличивает время запуска. В Windows установлен инструмент под названием MSConfig, который позволяет вам быстро и легко увидеть, что работает при запуске, и отключить программы, которые вы предпочитаете запускать самостоятельно после запуска по мере необходимости. Этот инструмент доступен и может использоваться для отключения автозапуска программ в Windows 7, Vista и XP.
ПРИМЕЧАНИЕ. MSConfig можно использовать для настройки нескольких вещей, помимо запуска программ, поэтому будьте осторожны при работе с ним. Если вы не уверены в его использовании, просто следуйте инструкциям в этой статье, и все будет в порядке.
Чтобы запустить MSConfig, откройте меню «Пуск» и введите «msconfig.exe» (без кавычек) в поле поиска. По мере ввода отображаются результаты. Когда вы увидите «msconfig.exe», щелкните по нему или нажмите Enter, если он выделен.
ПРИМЕЧАНИЕ. Если вы используете Windows XP, откройте диалоговое окно «Выполнить» в меню «Пуск», введите «msconfig.exe» в поле «Открыть» и нажмите «ОК».
Перейдите на вкладку «Автозагрузка» в главном окне «Конфигурация системы». Список всех запускаемых программ отображается с флажком рядом с каждой из них. Чтобы запретить запуск Receiver с Windows, установите флажок рядом с Citrix Receiver, чтобы в поле не было отметки NO. Нажмите OK, как только вы сделаете свой выбор.
Появится диалоговое окно с сообщением о том, что вам может потребоваться перезагрузить компьютер, чтобы изменения вступили в силу. Нажмите «Перезагрузить», чтобы немедленно перезагрузить компьютер. Если вы не готовы перезагрузить компьютер, нажмите «Выход без перезагрузки».
Нажмите «Перезагрузить», чтобы немедленно перезагрузить компьютер. Если вы не готовы перезагрузить компьютер, нажмите «Выход без перезагрузки».
Отключение автозапуска программ в Windows 8, 8.1 или 10
В Windows 8, 8.1 и 10 отключить автозапуск приложений очень просто. Все, что вам нужно сделать, это открыть диспетчер задач, щелкнув правой кнопкой мыши на панели задач или с помощью сочетания клавиш CTRL + SHIFT + ESC, нажав «Подробнее», переключившись на вкладку «Автозагрузка», а затем нажав кнопку «Отключить».
Для ОС Windows Server — найдите папку автозагрузки с помощью команды «shell: common startup» в меню «Выполнить».
Дополнительный ресурс —
Блокировка диалогового окна «Добавить учетную запись»
https://docs.citrix.com/en-us/citrix-workspace-app-for-windows/getting-started.html#user-accounts
Была ли эта страница полезной?
Благодарю вас!
Жаль это слышать. Пожалуйста предоставьте
{{ FeedbackPageLabel.toLowerCase() }} отзыв.
Пожалуйста предоставьте
{{ FeedbackPageLabel.toLowerCase() }} отзыв.
Пожалуйста, оставьте отзыв о статьеНе стесняйтесь оставлять нам дополнительные отзывы!Что мы можем сделать, чтобы улучшить эту страницу?
Имя
Имя обязательно
Пожалуйста, проверьте reCAPTCHA и нажмите кнопку «Отправить».
Не удалось чтобы загрузить содержимое рекомендуемых продуктов, пожалуйста Попробуйте еще раз .
{{ getHeading(‘digitalWorkspaces’) }}
- digitalWorkspaces)»>
{{элемент.название}}
{{ getHeading(‘сеть’) }}
- {{элемент.название}}
Как запустить в безопасном режиме в Windows 11
Устранение неполадок
Вы можете запустить свой компьютер в безопасном режиме для устранения неполадок и устранения проблем с Windows 11 — вот четыре способа доступа к этому режиму.
Мауро Хук @pureinfotech
- Чтобы загрузить Windows 11 в безопасном режиме, откройте меню «Пуск» «Питание», удерживайте клавишу Shift и нажмите кнопку Перезагрузить .
- Нажмите Устранение неполадок > Дополнительные параметры > Параметры запуска > Перезапустите .
- Выберите параметр «Безопасный режим» .
- Вы также можете запустить Windows 11 в безопасном режиме из настроек, командной строки и MSConfig.
В Windows 11 «Безопасный режим» — это функция, которая загружает только базовый набор функций и генетических драйверов для устранения неполадок и устранения проблем, связанных с программным и аппаратным обеспечением. Вы можете запустить компьютер в безопасном режиме, используя «Настройки», «Командная строка», «Конфигурация системы» (MSConfig) и меню параметров питания.
В безопасном режиме вы можете устранять неполадки процесса запуска, когда Windows 11 загружается неправильно, проблемы с сетевым подключением, Центр обновления Windows зависает при загрузке обновлений, приложений и т. д. Кроме того, вы можете использовать безопасный режим для решения проблем с видеодрайвером и выполнить сканирование на вирусы для обнаружения и удаления вредоносных программ, которые невозможно удалить, пока ОС работает в обычном режиме.
В этом руководстве вы узнаете, как запустить Windows 11 в безопасном режиме с помощью командной строки, настроек, меню параметров электропитания и конфигурации системы.
- Безопасный режим из меню «Пуск» в Windows 11
- Безопасный режим из настроек в Windows 11
- Безопасный режим из командной строки в Windows 11
- Безопасный режим от MSConfig в Windows 11
Безопасный режим из меню «Пуск» в Windows 11
Чтобы запустить безопасный режим в Windows 11 из меню «Пуск», выполните следующие действия:
Открыть Запустить в Windows 11.

Откройте меню Power .
Нажмите и удерживайте клавишу Shift , а затем нажмите кнопку Перезапустить .
Выберите параметр Устранение неполадок .
Щелкните Дополнительные параметры .
Щелкните параметр Параметры запуска .
Нажмите кнопку Перезапустить .
Выберите одну из сред безопасного режима, в которой вы хотите запустить Windows 11, в том числе:
- Включить безопасный режим.
- Включить безопасный режим с поддержкой сети.
- Включить безопасный режим с помощью командной строки.
После выполнения этих шагов устройство запустится в указанном режиме, что позволит вам устранять неполадки и устранять неполадки практически в любой Windows 11.
Безопасный режим из настроек в Windows 11
Чтобы получить доступ к безопасному режиму из приложения «Настройки» в Windows 11, выполните следующие действия:
Открыть Настройки .
Щелкните Система .
Нажмите Восстановление .
В разделе «Расширенный запуск» нажмите кнопку Перезагрузить сейчас .
Нажмите Перезагрузить сейчас снова нажмите кнопку в Windows 11.
Выберите параметр Устранение неполадок .
Нажмите кнопку Дополнительные параметры .
Щелкните параметр Параметры запуска .
Нажмите кнопку Перезапустить .
Выберите одну из сред безопасного режима для запуска Windows 11, в том числе:
- Включить безопасный режим.

- Включить безопасный режим с поддержкой сети.
- Включить безопасный режим с помощью командной строки.
- Включить безопасный режим.
После выполнения этих шагов устройство перейдет в среду безопасного режима, где вы сможете более эффективно устранять неполадки и решать системные проблемы.
Безопасный режим из командной строки в Windows 11
Чтобы загрузить Windows 11 в безопасном режиме из командной строки, выполните следующие действия:
Открыть Запустить .
Найдите Командная строка , щелкните правой кнопкой мыши верхний результат и выберите параметр Запуск от имени администратора .
Введите следующую команду и нажмите Введите :
Bcdedit /set {bootmgr} displaybootmenu даПерезагрузите компьютер.
В меню «Диспетчер загрузки Windows» нажмите клавишу F8 , чтобы получить доступ к пунктам меню «Параметры запуска».

Выберите один из типов безопасного режима для запуска Windows 11, в том числе:
- Включить безопасный режим.
- Включить безопасный режим с поддержкой сети.
- Включить безопасный режим с помощью командной строки.
После выполнения этих шагов Windows 11 запустится в безопасном режиме с указанным параметром.
Вы всегда можете выйти из уровня базовой загрузки по той же инструкции, но на шаге №3 обязательно используйте команду Bcdedit /set {bootmgr} displaybootmenu no .
Безопасный режим из MSConfig в Windows 11
Чтобы запустить Windows 11 в безопасном режиме из MSConfig, выполните следующие действия:
Открыть Запустить .
Найдите msconfig и нажмите Конфигурация системы , чтобы открыть приложение.
Перейдите на вкладку Boot .

В разделе «Параметры загрузки» проверьте Вариант безопасной загрузки .
Выберите вариант Minimal , чтобы запустить Windows 11 в безопасном режиме. Или вы можете выбрать опцию Network для загрузки Windows 11 с поддержкой сети.
Нажмите кнопку Применить .
Нажмите кнопку OK .
Перезагрузите компьютер.
Единственное предостережение в отношении этого параметра заключается в том, что Windows 11 будет загружаться в безопасном режиме до тех пор, пока вы не отмените изменения.
После решения проблемы с устройством вы можете отменить изменения, используя те же инструкции, но на шаге № 4 обязательно снимите флажок Безопасная загрузка . Кроме того, существует множество методов доступа к среде восстановления «Дополнительные параметры запуска».


 Как открыть конфигурацию системы windows 10
Как открыть конфигурацию системы windows 10 Как запустить MSConfig через поиск Windows 10
Как запустить MSConfig через поиск Windows 10 Запускаем конфигурацию системы (Windows 10)
Запускаем конфигурацию системы (Windows 10) Возможно, вам будет предложено ввести ключ восстановления BitLocker.
Возможно, вам будет предложено ввести ключ восстановления BitLocker.






 2 Команда Выполнить
2 Команда Выполнить

 Запуск проводника и каталога служб «Active Directory»;
Запуск проводника и каталога служб «Active Directory»;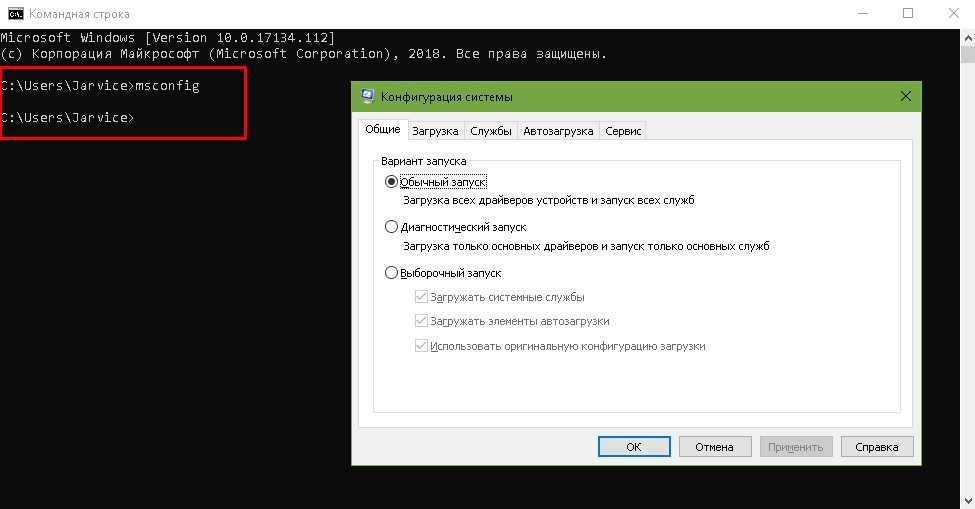 Если отметить данный чекбокс, то система не запустится. Рекомендуем не изменять настройки данного пункта. Если все-таки чекбокс был отмечен, необходимо запустить систему в режиме ограниченной функциональности и снять отметку с данного пункта.
Если отметить данный чекбокс, то система не запустится. Рекомендуем не изменять настройки данного пункта. Если все-таки чекбокс был отмечен, необходимо запустить систему в режиме ограниченной функциональности и снять отметку с данного пункта. Если после этого ошибок в работе ОС нет, то компоненты исправны, причину необходимо искать в сторонних программах.
Если после этого ошибок в работе ОС нет, то компоненты исправны, причину необходимо искать в сторонних программах. Необходимо вставить диск в дисковод и следовать инструкциям мастера восстановления;
Необходимо вставить диск в дисковод и следовать инструкциям мастера восстановления;