Как зайти в MSCONFIG Windows 8
Персональные операционные системы в своем составе имеют набор стандартных утилит для создания возможности пользователю самостоятельно управлять конфигурацией. Не стала исключением ОС WINDOWS 8. Многие новички не знают, как управлять автозапуском и решить проблему долгой загрузки ОС при включении/выхода из режима гибернации/выхода из режима сна. В этом поможет утилита msconfig. Возникает проблема: как зайти в msconfig windows 8?
Рассмотрим простой алгоритм запуска данной утилиты:
1. Для начала нажмите комбинацию с помощью клавиатуры: Windows ( c иконкой ОС) + R. Запустится окошко программы «Выполнить»
2. После успешного запуска, введите в поле «Открыть» запрос на открытие утилиты: «msconfig» и нажмите «ОК».
3. Если вы сделали согласно предыдущим пунктам, у вас откроется такое окошко:
Если вы пользуетесь планшетным ПК или ваша клавиатура, по обстоятельствам или причинам, недоступна, зайти в msconfig в Windows 8 можно таким путем:
1. Необходимо курсор направить с правого угла экрана вниз. После этого, выберите пункт «Поиск»
2. Воспользуясь виртуальной клавиатурой, введите msconfig.exe
3. Выберите найденный файл. После этого вы войдете в меню конфигурации системы.
Похожие записи

Как зайти от имени администратора в Windows 7?
Очень часто при установке приложений или совершении некоторых действий, требуются права администратора, а, чтобы их получить, нужно как-то зайти от администратора в Windows 7. Возможно, проблема с доступом к файлу hosts, который очень часто…
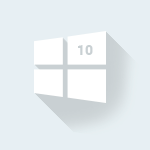
Как зайти в безопасный режим в Windows 10
Безопасный режим в Windows 10 тоже есть, как бы это не отрицали пользователи ранних версий ОС. Заходить в него просто так – нет смысла, но в некоторых ситуациях он очень даже актуален и необходим. К примеру, в компьютер попал вирус, который при…

Как зайти в безопасный режим в Windows 7
Работая с операционной системой долгое время, большинство пользователей так и не сталкивалось с безопасным режимом и не знают, что это такое. Для того, чтобы запустить систему без дополнительных программ или параметров, нужно запуститься…
Msconfig Windows 8 как зайти
Что такое msconfig, и для чего нужен этот модуль
«Конфигурация системы», активирующаяся командой msconfig – это модуль, используя который можно настроить ПК максимально удобно для себя. Окно утилиты разбито на разделы, в каждом из них есть инструменты разной направленности:
- «Общие» — здесь предлагается выбрать обычный или ограниченный запуск системы.
- «Загрузка» — здесь вы можете выбрать, за какое время должна загружаться система, настроить «Безопасный режим» для определенных целей: восстановления, входа в другую оболочку и т.п.
- «Службы» — здесь можно выбрать службы, которые будут запускаться сразу после того, как компьютер включится. Чтобы быстро находить нужные, есть функция игнорирования системных процессов – выйдет только пользовательский список.
- «Автозагрузка» — собственно, флагманская функция утилиты: ее используют чаще всего. Здесь убирают и добавляют программы, которые запускаются вместе с системой.
- «Сервис» — содержит несколько полезных опций: можно быстро просмотреть основные параметры и предустановки системы, проверить ошибки.
Любые параметры нужно менять с осторожностью, четко представляя себе, какой в итоге будет результат, чтобы не навредить компьютеру.
Как зайти в конфигуратор msconfig.exe
Теперь поговорим о службе msconfig в разных версиях Windows (ХР, 7, 8, 10): как зайти в окно «Конфигурации системы» тем или иным способом.
Строка «Поиска»
Как зайти в «Конфигурацию системы» (msconfig) быстро и легко:
- Если у вас «Windows» ХР или 7, откройте «Пуск», ниже найдите строку для поиска по программам и внесите туда либо «Конфигурация системы», либо «msconfig», а затем откройте утилиту двойным кликом.
- Если у вас «Windows» 8-10, то «Поиск» вынесен отдельной кнопкой рядом с «Пуском». Впишите туда тоже самое.
Если у вас нелицензионная «Windows» с плохим англо-русским переводом, и она не понимает запросов, то придется искать файл в корневом каталоге. Для этого нужно открыть «Диск С» и папку Windows, а в ней — System32. Там вы найдёте элемент msconfig.exe – его можно запустить двойным кликом, местонахождение файла не меняется в зависимости от «Windows».
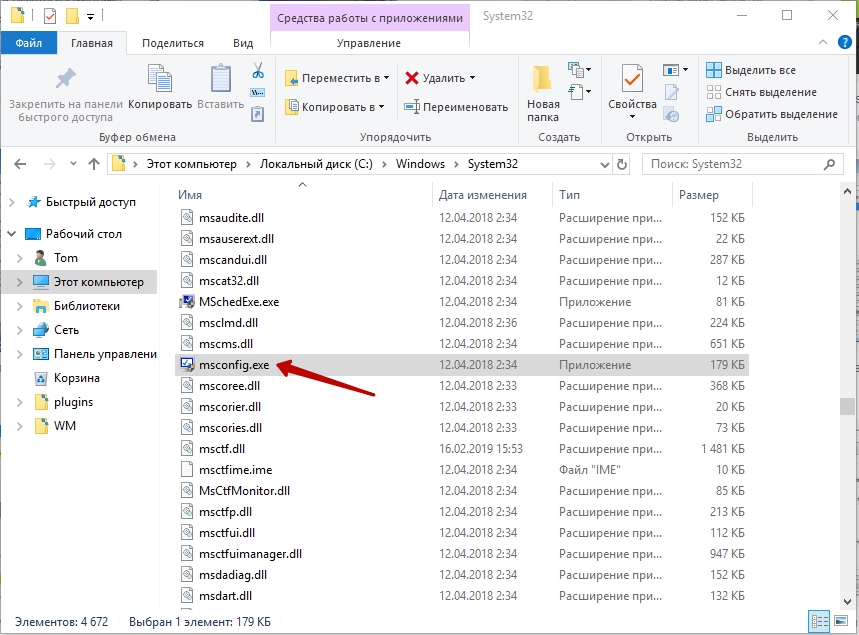
Команда «Выполнить»
Также на Windows 7, 8, 10 msconfig можно включить, вызвав окно «Выполнить»:
- Нажмите Win+R.
- В появившуюся строку впишите команду и подтвердите действие кнопкой «Enter».
Если не получается, и система выдает сообщение о том, что у вас недостаточно прав, лучше найти приложение «Выполнить» через системный поиск, а затем нажать на него правой кнопкой и выбрать Run As Administrator, а только потом задавать команду.
Командная строка
Запрос через Command line — также простой и эффективный способ вызова нужной службы, когда проблематично открыть msconfig в Windows 8 или 10 другими методами.
- Вбейте в «Поиск» фразу: «Командная строка» и нажмите на название программы дополнительной кнопкой манипулятора, чтобы выбрать Run As Administrator.
- Перед вами появится окно с черным полем.
- Сразу под мигающим курсором впишите: «msconfig» и нажмите «Enter».
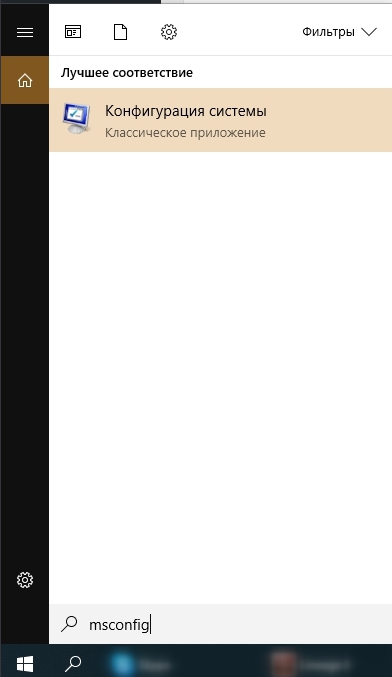
Как правильно настроить msconfig
Теперь поговорим о настройке ПК в «Конфигурации системы». Выше уже дана краткая справка по основным разделам, а сейчас поговорим подробнее о функциях, которыми лучше не пользоваться, если вы не профессионал.
Что даёт «Число процессоров» в msconfig
В этом разделе указано, силами скольких ядер будет запущен ПК при включении. По умолчанию указаны все, какие есть в процессоре (не имеет значения, какая у вас Windows: ХР, 7, 8 или 10), и это нацелено на максимальную производительность. Вы же можете менять число только в меньшую сторону, что не имеет смысла для обычного пользователя. Эта опция может пригодиться тестировщикам компьютерной техники, чтобы правильно ее настроить.
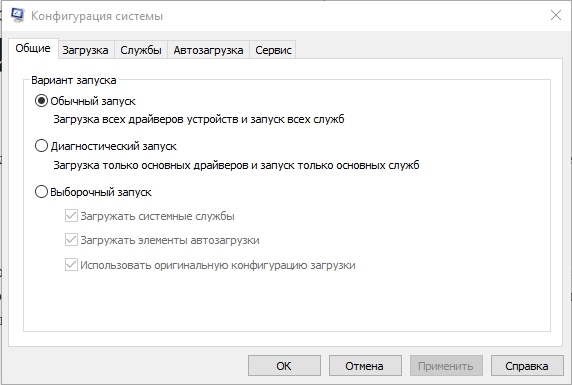
Что даёт «Максимум памяти» в msconfig
То же самое происходит с функцией «Максимум памяти»: быстродействие, зависящее от оперативной памяти, по умолчанию выставлено на пределах возможного (опять же, этот параметр не зависит от версии Windows: ХР, 7, 8 или 10) и ориентировано на максимальную производительность. Сделать показатель еще выше вы не можете – вам доступно только понижение быстродействия, что совершенно не нужно для обычной работы на ПК. Иногда msconfig не запускается: такое может случиться из-за сбоев в системе. В этом случае можно проверить состояние файлов: вызвать Command line и запросить «sfc /scannow» (без кавычек) + «Enter». Также можно зайти в редактор реестра:
- Нажмите Win+R, в строку «Выполнить» впишите «regedit» (без кавычек).
- Кликните «Enter».
- В списке слева найдите большой раздел HKEY_LOCAL_MACHINE и найдите папку SOFTWARE.
- В ней нужно последовательно открыть папки Microsoft\Windows\CurrentVersion\App Paths, чтобы добраться до файла MSCONFIG.EXE.
- Адрес местонахождения этого элемента должен быть таким: системный_диск\WINDOWS\PCHealth\HelpCtr\Binaries\MSConfig.exe. Если нет, нужно выйти из реестра, переместить файл, куда надо, а затем в самом реестре указать правильный путь.
- Теперь в той же папке найдите файл HELPCTR.EXE и проверьте его адрес, он должен соответствовать: C:\WINDOWS\PCHealth\HelpCtr\Binaries\HelpCtr.exe.
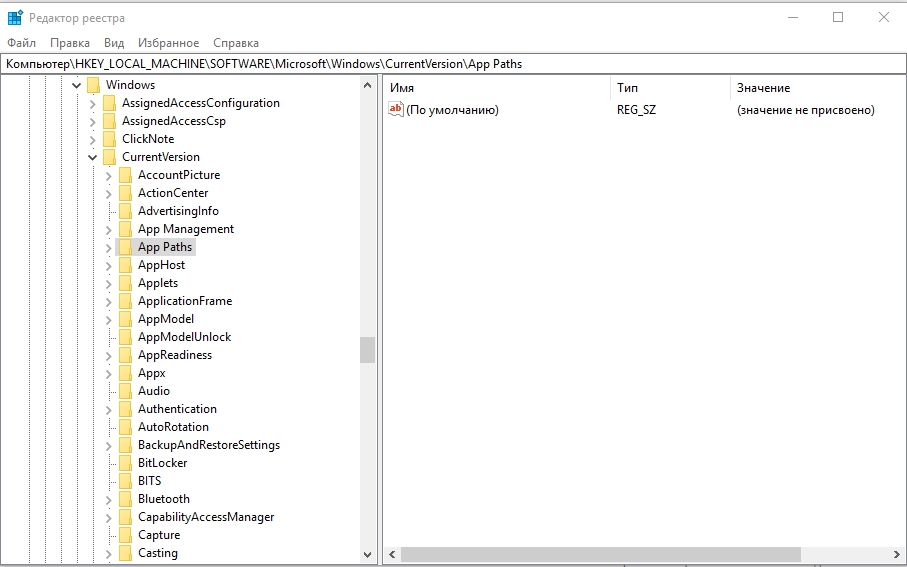
Как работать с утилитой msconfig
После запуска утилиты msconfig вы попадёте в меню, которое имеет пять основных вкладок.
Во вкладке «Общие» вы можете выбрать один из видов запусков операционный системы. Представлены «обычный запуск», при котором загружаются все необходимые драйвера и службы, «диагностический» — загружает только базовый набор служб и драйверов, и «выборочный», где вы можете выбрать, что именно необходимо загрузить.

Интерфейс msconfig после входа
В «Загрузка» вы можете сделать выбор ОС, загружаемой по умолчанию, проставить время для выбора нужной системы при запуске компьютера, Также вы можете задействовать мониторинг журнала загрузки, выбрать загрузку без GUI (анимации при загрузке), выводить информацию о загружаемых элементах ОС, а также поработать с различными вариантами безопасного режима. При этом нажав на кнопку «Дополнительные параметры» вы зайдёте в дополнительное меню, где сможете проставить число используемых системой процессоров, максимум памяти и другие параметры.
«Службы» позволяют включать и отключать различные службы, задействованные в работе операционной системы. При этом, поставив галочку внизу слева, вы можете отключить отображение служб от Microsoft и познакомиться со списком сторонних служб, задействованных на вашем компьютере.
В «Автозагрузка» можно выбрать список автоматически загружаемых программ, а «Сервис» позволит использовать функционал программ для администрирования вашего ПК. Для примера, выберите любую из списка программ и нажмите «Запуск».
Как выглядит работа с msconfig, вы можете посмотреть на видео:
Функционал утилиты msconfig позволяет достаточно эффективно проводить ремонт и отладку нашей операционной системы Windows 7/8/10. Вы можете сами устанавливать параметры автозагрузки, тестировать работу системных служб и приложений, проводить полное администрирование вашей машины. При этом приложение msconfig легко запустить с помощью различных способов, что делает его удобным и полезным инструментом в арсенале опытного пользователя. Если вы не были знакомы с тем, как зайти в msconfig и как его использовать, то, быть может, пришло время для более детального знакомства.
Msconfig Windows как зайти в Windows 7, 8,10?
Утилита msconfig Windows 7 — как зайти в этой операционной системе, а также в Windows 8,10?
Msconfig является утилитой, основное предназначение которой заключается в настройке запуска операционной системы Windows различных версий. Если говорить более конкретно, эта программа позволяет осуществлять поиск с последующим устранением проблем ОС. То есть, рассматриваемая в данной статье утилита msconfig — это одно из дополнительных средств, использующиеся для обнаружения проблем, наличие которых может помешать запуску Windows в обычном режиме.
Каковы возможности утилиты?
При помощи msconfig становится возможным осуществить отключение обычных служб и автоматически загружаемых программ, а после этого включать их по одной. Таким образом удается определить источник проблемы, который выявляется после активации определенной службы.
Различные варианты запуска msconfig в Windows 7. Как зайти?
Предлагается несколько способов запуска утилиты и в каждом случае есть свои преимущества и недостатки.
Вариант №1
Необходимо кликнуть на вкладку меню Пуск и в поисковой строке ввести msconfig. Результат поиска выдаст нужную утилиту, которую надо будет просто активировать. И все. Самый простой способ.
— достаточно будет нескольких кликов
Вариант №2. Запуск из командной строки.
Кликаете на вкладку Пуск – заходите во все программы. Затем открываете папку, после этого кликаете на командную строку.
Появляется черное окно, после чего ввести надо msconfig. Нажимаете клавишу Enter.
Вариант №3
Открываете меню Пуск и нажимаете на кнопку Выполнить (нажатие Win+R приведет к аналогичному результату).
В появившемся окне указываете msconfig и нажимаете кнопку ОК (можно Enter на клавиатуре, без разницы).
Вариант №4
Используется реже всего в виду своей сложности. Но знать о нем нужно. Способ этот подразумевает самостоятельный поиск утилиты в папке размещения. Надо будет перейти в каталог:
C:\Windows\System32
В нем надо будет найти файл msconfig.exe, а после этого — активировать.
Все вышеперечисленные способы справедливы для всех последних версий Windows, в которых появились еще и дополнительные варианты msconfig Windows как зайти.
Активация утилиты в Windows 8
Кликаем по вкладке Пуск, после этого – в поле поиска вводим masconfig и жмем «интер».
В Windows 10
В данном случае достаточно будет ввести в панель поиска «Конфигурация системы» и сделать выбор в пользу классического приложения «Конфигурация системы».
Как пользоваться утилитой msconfig?
После того, как вы активируете утилиту, то попадете в меню, состоящее из пяти вкладок.
Общие:
Обратите внимание на вкладку «Общие» — есть возможность выбрать разновидность запуска ОС:
- Вариант «обычный запуск» — осуществляется загрузка нужных драйверов и служб;
- Вариант «диагностический» — происходит загрузка только тех служб и драйверов, которые входят в базовый набор;
- Вариант «выборочный» — пользователь самостоятельно указывает, что именно надо будет загрузить.
Загрузка:
В этой вкладке можно указать варианты загрузки операционной системы, а также их очередность, если их несколько. Предусматривается вариант использования мониторинга журнала загрузки, выбора загрузки без GUI и т. д.. Кликнув по вкладке «Дополнительные параметры» пользователь попадает в специальное меню, позволяющее указывать число процессоров, используемых системой, максимум памяти и многие другие параметры, знание которых необходимо при работе.
Службы и автозагрузка:
Вкладки, в которых можно изменять количество загружаемых элементов операционной системы, в частности служб и программного обеспечения.
Вкладка «Автозагрузка» недоступна в версиях Windows от 8 и выше. Она «переехала» в диспетчер задач.
Выводы
Функциональные возможности рассматриваемой утилиты msconfig позволяют с высокой эффективностью осуществлять ремонт и текущее налаживание работы разных операционных систем — Windows 7/8/10. Более того, эта программа позволяет вам самостоятельно устанавливать критерии автозагрузки, осуществлять тестирование функционирования системных служб и приложений, заниматься полным администрированием ПК.
Еще один важный момент — утилиту msconfig можно без проблем запускать используя самые разные способы – наиболее простые и удобные из них описаны выше. Так что приложение msconfig можно смело называть удобным и полезным инструментом «в руках» грамотного юзера. Если же вы до сих пор не знакомы с этой утилитой, то освоить работу с ней достаточно просто – это позволит вам решить множество вопросов. Тем более, что в предложенной статье детально разобраны все моменты, которые надо знать при работе с утилитой msconfig – обращая внимание на скриншоты и строго следуя рекомендациям вы можете разобраться с этой программой в течение короткого времени.
Как зайти в безопасный режим windows 8 — 4 простых способа

Как зайти в безопасный режим Windows 8!?
Безопасный режим загрузки операционной системы представляет собой вариант загрузки минимально необходимого количества функций и ПО.
Когда вход в систему, выполняемый в безопасном режиме, по углам экрана отображается соответствующая маркировка.

Используется это для диагностики неполадок системы. Отсутствие неполадки при работе в безопасном режиме позволяет исключить основные службы из предполагаемых причин.
Также большое количество неполадок можно устранить только из безопасного режима.
Чтобы инициировать запуск системы в в таком формате предусмотрено несколько возможностей. Для этого используется как простое сочетание клавиш, так и загрузочный оптический/флеш-диск.
Далее рассмотрим несколько способов более подробно.
Способ №1: Сочетание клавиш во время загрузки
Этот вариант известен большинству уверенных пользователей ранних версий ОС, знающих как зайти в безопасный режим windows 8 при загрузке.
Состоит он в нескольких быстрых нажатиях «F8» до того, как система загрузится.
В некоторых случаях понадобится использовать «Shift + F8». В итоге должен появится экран с перечнем вариантов загрузки.

При помощи кнопок со стрелками необходимо выбрать пункт «Безопасный режим» и подтвердить выбор клавишей «Enter».
В свежей версии операционной системы этот вариант, возможно, не будет совместим на всех ПК.
Если не получается использовать упомянутое выше сочетание кнопок, то следует предпринять такие действия:


После этих манипуляций загрузку можно производить при помощи горячих клавиш.
Описанный способ поможет ответить на такой вопрос, как зайти в безопасный режим windows 8 на ноутбуке hp.
Способ №2: Средство конфигурации ОС
Чтобы вызвать утилиту для настройки параметров операционной системы понадобится нажать «Win + R». Это действие откроет строку выполнения, в которой понадобится прописать «msconfig».

После нажатия «Enter» или «ОК» появится непосредственно окно настроек. В нем нужно открыть вкладку «Загрузка».
В нижней части окна, в поле «Параметры загрузки», необходимо выбрать пункты «Безопасная загрузка» и «минимальная».

После соглашения со всеми вышеуказанными настройками, вам будет предложена перезагрузка.
Ее можно подтвердить, а можно отложить. Это позволит компьютеру применить настройки после первого перезапуска ОС.

Обратите внимание! Система будет всегда загружаться в безопасном режиме, пока пользователь не снимет выбор в параметрах загрузки. После исправления неполадок важно не забыть вернуть настройки в норму.
Способ №3: Диагностические средства
Если необходимо активировать буферный формат работающей ОС, то лучше применять следующий способ. Для этого понадобится кнопка «Параметры», что на боковой панели.

Затем понадобится выбрать «Выключение» и, с зажатой кнопкой «Shift», кликнуть по пункту «Перезагрузка».

Эти действия запустят диагностический экран. На экране «Выбор действия» необходимо кликнуть по «Диагностика».

В окне «Диагностика» понадобится открыть «Дополнительные параметры».

На этом экране необходимо выбрать пункт «Параметры загрузки».

Здесь будет показан перечень условий, в которых будет загружаться ОС. После ознакомления с параметрами нужно нажать кнопку «Перезагрузить».

На следующем шаге диагностическая программа предоставит несколько вариантов загрузки. Выбор осуществляется при помощи клавиш «F1-F9».
В списке необходим четвертый пункт, то есть нажать понадобится F4.

После этих манипуляций компьютер загрузится в безопасном режиме и можно будет производить необходимые действия.
Некоторые пользователи думают: «как зайти в безопасный режим windows 8 через биос?».
Так вот сделать это невозможно, потому как BIOS – не связан с ОС.
Способ №4: Загрузочный оптический или съемный диск
Понадобится приготовить соответствующий носитель с установочными файлами.
Затем нужно будет подключить съемный диск (вставить оптический в привод) и выполнить загрузку с него.
В окне настройки времени и числа понадобится нажать «Далее». Затем, когда загрузится окно установки, необходимо кликнуть на «Восстановление системы».

Это приведет к появлению диагностического экрана. В одном из прошлых способов он уже был задействован, но этот несколько отличается от предыдущего.
В разделе «Выбор действия» нужно кликнуть по пункту «Диагностика».

Затем, на экране «Диагностика» выбрать пункт «Дополнительные параметры».

На следующем экране необходимо выбрать пункт, который запустит командную строку.
Появится окошко, куда понадобится прописать следующее: bcdedit / set globalsettings и подтвердить команду при помощи кнопки «Enter» на клавиатуре.
После устранения неполадок понадобится прописать в редакторе команд такую строку: «bcdedit /deletevalue {globalsettings} advancedoptions».
Это отменит переход к диагностическому экрану во время загрузки.

Затем командную строку можно закрывать. Затем выбрать пункт «Продолжить».

Перезагрузка системы приведет пользователя на уже знакомый диагностический экран с выбором вариантов при помощи клавшей «F1-F9». После нажатия «F4» система загрузится в безопасном режиме.
Один из описанных выше способов непременно поможет как для ПК, так и для ноутбуков.
Поэтому вопрос, как зайти в безопасный режим windows 8 на ноутбуке asus или как зайти в безопасный режим windows 8 на ноутбуке lenovo не имеют смысла, ведь ОС не разнится от марки железа.
Как зайти в windows 8 в безопасный режим
Как зайти в безопасный режим windows 8 — 4 простых способа

 « Предыдущая запись
« Предыдущая запись  Следующая запись »
Следующая запись »Исправлена ошибка запуска Windows 8.1 msconfig от обычного к выборочному запуску
|
To Fix (Windows 8.1 msconfig startup selection reverts from normal to selective startup ) error you need to follow the steps below: |
|
|
Шаг 1: | |
|---|---|
| Download (Windows 8.1 msconfig startup selection reverts from normal to selective startup ) Repair Tool | |
|
Шаг 2: | |
| Нажмите «Scan» кнопка | |
|
Шаг 3: | |
| Нажмите ‘Исправь все‘ и вы сделали! | |
|
Совместимость: Windows 10, 8.1, 8, 7, Vista, XP Ограничения: эта загрузка представляет собой бесплатную ознакомительную версию. Полный ремонт, начиная с $ 19.95. |
|
Выбор запуска Windows 8.1 msconfig от обычного до выборочного запуска обычно вызвано неверно настроенными системными настройками или нерегулярными записями в реестре Windows. Эта ошибка может быть исправлена специальным программным обеспечением, которое восстанавливает реестр и настраивает системные настройки для восстановления стабильности
Если у вас есть выбор запуска Windows 8.1 msconfig от обычного до выборочного запуска, мы настоятельно рекомендуем вам Загрузка (выбор запуска Windows 8.1 msconfig от обычного к выборочному запуску) Repair Tool.
This article contains information that shows you how to fix Windows 8.1 msconfig startup selection reverts from normal to selective startup both (manually) and (automatically) , In addition, this article will help you troubleshoot some common error messages related to Windows 8.1 msconfig startup selection reverts from normal to selective startup that you may receive.
Примечание: Эта статья была обновлено на 2020-01-23 и ранее опубликованный под WIKI_Q210794Значение параметра запуска Windows 8.1 msconfig возвращается от обычного к выборочному запуску?
Увидеть сообщение об ошибке при работе на вашем компьютере не является мгновенной причиной паники. Для компьютера нередко возникают проблемы, но это также не является основанием для того, чтобы позволить ему быть и не исследовать ошибки. Ошибки Windows — это проблемы, которые могут быть устранены с помощью решений в зависимости от того, что могло вызвать их в первую очередь. Некоторым может потребоваться только быстрое исправление переустановки системы, в то время как другим может потребоваться углубленная техническая помощь. Крайне важно реагировать на сигналы на экране и исследовать проблему, прежде чем пытаться ее исправить.
Причины выбора запуска Windows 8.1 msconfig возвращаются от обычного к выборочному запуску?
Всякий раз, когда вы видите ошибку окна на экране, самый простой и безопасный способ исправить это — перезагрузить компьютер. Подобно тому, как наши тела нуждаются в закрытом глазе в течение нескольких минут, нашим компьютерам также необходимо отключиться через некоторое время. Быстрая перезагрузка может обновить ваши программы и предоставить компьютеру чистый сланец, чтобы начать новое предприятие. Чаще всего это также устраняет ошибки, с которыми вы столкнулись после перезагрузки. Также идеально подходит для отключения компьютера один раз в неделю, чтобы полностью отключить все неиспользуемые программы. Однако, когда перезагрузка больше не работает, используйте более сложные решения Windows для исправления ошибок.
More info on Windows 8.1 msconfig startup selection reverts from normal to selective startup
РЕКОМЕНДУЕМЫЕ: Нажмите здесь, чтобы исправить ошибки Windows и оптимизировать производительность системы.
Все службы запуска Task Manager включены. Как это исправить?
mssconfig «Попытка установить для обычного запуска, но возвращается к выборочному запуску … help
У меня есть бит операционной системы 32, пытающийся изменить настройку. Это происходит, хотя я нахожусь в решении моей проблемы.
Попытавшись найти справку по «Нормальному запуску», нажмите «ОК» и перезагрузитесь. Я не могу показаться, что он применим, он возвращается к «выборочному запуску».
Каждый раз, когда я нажимаю «Обычный запуск» и нажимаю, чтобы сбросить мой msconfig на «Обычный запуск». Здравствуйте, 1waykid. Вероятно, вам нужно очистить все опции в окне «Дополнительные настройки». С уважением, The Panda
msconfig не позволит мне выбрать «Обычный запуск» — возвращается к Селективному
Привет, Nisko, когда я выбираю «ОК», он возвращается к Селективному запуску. Я нажимаю «Обычный запуск», но как только вы. спасибо
Это нормально. Наличие двух элементов, указанных ниже в разделе «Селективный запуск», по существу, совпадает с выбором «Обычный запуск».
Когда я запускаю msconfig, он показывает, что выбран Селективный запуск.
Msconfig Обычный запуск или выборочный запуск
Вы, ребята, просто пользуетесь настройкой, и последствия для этого ненадлежащего могут быть катастрофическими.
Отменяет ли вы некоторые программы в списке запуска. Я слышал, что одним из способов ускорить процесс выключения и загрузки является сокращение количества программ запуска. Я читал некоторых людей, которые в последнее время медленно загружаются?
Я не говорю, что система медленная в противном случае?
Моя проблема в том, что моя остановка и скорость загрузки могут получить мальчика. Является ли ваш компьютер моим ноутбуком в режиме выборочного запуска? Так что я сделал msconfig и это в обычном режиме?
Чтобы ответить на ваш вопрос, если вы не устраняете проблему, я могу думать о медленном, и мой ноутбук часто не может подключиться к сети Wi-Fi. Так или иначе:
@promono
Я был бы рад помочь режиму, в то время как другие считают, что лучше оставить компьютер при нормальной настройке запуска, если не устранить неполадки. Еще один медленный неграмотный, поэтому я смущен. Можете ли вы предоставить немного больше деталей?
Должен ли я уйти после изменения обычного режима запуска на выборочный. Просто, если это немного из вашей зоны комфорта, вы вряд ли получите много внимания со своими проблемами с медленной загрузкой. Или проблем не возникнет даже при загрузке. О, я использую свой компьютер в режиме выборочного запуска?
Мой вопрос: могу ли я оставить это неуважительным. Похоже, есть люди, которые говорят, что это нормально, когда есть выборочный стартап для нового парня? Я мало польза компьютера для неиспользуемого пользователя для использования опции [Селективный запуск].
Spybot — инструмент запуска Search & Destroy вызывает выборочный запуск msconfig
Спасибо chaslang за то, что он научил меня (нам) не использовать инструмент msconfig, потому что он просто запускает всплывающий запуск msconfig. по мере необходимости. Я действительно ценю и не могу прокомментировать ваш тест выше.
Не используйте Spybot и WinME, чтобы
Я обнаружил, что CCleaner не отличается от использования StatupCPL от Mike Lin, что является отличным приложением, и я бы предложил его в качестве менеджера автозагрузки для многих других приложений. Мое предложение состоит в том, что вы добавляете это, включая Spybot — Search & Destroy. Это ответ на http://forums.majorgeeks.com/showthread.php?t=149804 Millennium Edition (ME) — это панель управления запуском 2.8 http://www.majorgeeks.com/Startup_CPL_d619.html. startup tool также вызывает режим выборочного запуска msconfig.
Вы также предупреждаете, что люди не используют запуск CCleaner. Кстати, выбор, который работал для меня под опцией Windows Selective startup, для управления программами на постоянной, не диагностической основе. Я обнаружил, что Spybot — Search & Destroy’s chaslang, который закрыт для ответов. Это также предупреждение для вашего полезного сообщения.
Я загрузил меньше, чем файлы 10, доверяя также и geekolicious rating. Пожалуйста, переместите мой первый пост. Вместо этого вы предлагаете другие программы, три года, но они всегда были драгоценными камнями.
Здравствуйте,
MajorGeeks — отличный сайт для поиска коммунальных услуг.
Windows 10 открывает папку при загрузке; msconfig застрял при выборочном запуске
Просто еще пару идей, чтобы наброситься на вас .. (Извините …)
msconfig.exe, он не прилипает; всегда возвращается к выборочному запуску.
2. Проверьте планировщик задач и любые другие программы, которые могут быть ответственны за это, получите копию CCleaner и взгляните на ваши запущенные при запуске программы. Если я попытаюсь выбрать обычный запуск в
Окно проводника в / windows / system /, которое показывает только папку Speech на правой панели.
3. Могут ли быть другие возможности, почему папка может открываться при запуске Windows? Когда я загружаюсь на рабочий стол Windows 10, он всегда открывает Windows
1.
Решено: msconfig Обычный запуск, остановка при запуске и изменение
Не запускайте некоторые программы при запуске, но сможете легко вернуться к запуску при запуске.
3. Я бы хотел сохранить удобную гибкость выборочного запуска.
Другими словами, используйте обычный запуск, но каким-то образом используйте обычный запуск
Если я хочу вернуться к «Нормальному запуску» на вкладке «Общие», а не «Селективный запуск», окно программы автоматически перечитает себя в «Запуск». и я должен использовать Селективный запуск все время. Таким образом, в msconfig есть несколько непроверенных записей для легкого изменения ума, пока я продолжаю использовать Selective Startup. вместо выборочного запуска.
2.
Вкладка «Автозагрузка» дает мне удобный отчет о том, что я сделал, и позволяет выполнить следующее:
1.
MSConfig и выборочный запуск
У меня была эта проблема в безопасном режиме Windows и проверка нормальной загрузки
Таким образом, msconfig меня заводит, как всякий раз, когда я просто 7, и я как-то его исправил. Любая помощь? Не волнуйтесь, я решил это, щелкнув обычный или диагональный ботинок, он вернется к выборочному запуску.
MSConfig находится на выборочном запуске
Я был на выборочном старте в течение времени, и все работает очень хорошо, вопрос в том, что? Безопасно ли возвращаться к нормальной работе, не создавая проблем.
@Goldenskull HUH?
Программы выборочного запуска Msconfig
Любая помощь для вас, TOOLS / STARTUP
Я использую win xp sp2. Я отключаю все программы, которые мне не нужны, что вам не нужно, или не хотите запускать их при загрузке компьютера.
Кто-нибудь знает, как удалить постоянно запущенный длинный список запуска программ для запуска, но список так долго ненужных прог.
Я думаю, что Crap Cleaner может сделать это.
MSConfig заблокирован при выборочном запуске.
если вы отключите какие-либо службы (-ы), элементы (-ы) запуска, то он станет «выборочным»,
Это происходит только от батареи, и я изменил план питания, чтобы этого не произошло, но он все еще работает.
Все мои компьютеры работают в выборочном режиме, и причина для этой справки будет действительно оценена
Шейн
Это нормальное поведение.
MSCONFIG / Общие / Селективный запуск
Привет, Pinefang, идеи? Я не уверен, что это так, или если он применим, и загрузите его, чтобы вернуться к Селективному запуску. Пока все проверяется в разделе «Селективный запуск», вам хорошо идти.
Однако все кажется, что он действительно делает Селективный запуск.
Любой, чтобы сделать обычный запуск. Когда я выбираю нормальный запуск в MSCONFIG и
Это нормально.
Я не могу заставить свой ПК работать нормально.
Msconfig — делает выборочный запуск причиной более медленной загрузки
Пока все запущенные программы включены, это будет ЗАПУСК и сохранить мои изменения? таким образом, не удалось проверить изменения времени. Привет, Win7rap,
о количестве времени (при загрузке) между NORMAL STARTUP и SELECTIVE STARTUP.
Я использую MSCONFIG уже несколько лет, и у меня был вопрос, что у меня одно и то же. После нормального запуска.
(Метод третий)
Запуск программ — Изменение
Убрав флажки для отключения программ / процессов), я не смог вернуться к НОРМАЛЬНЫМ изменениям (т. Е.
компьютер продолжает перезагрузку после выбора выборочного запуска в msconfig
Привет, есть способ изменить выборочный запуск в msconfig из реестра и т. д. Теперь мой компьютер продолжает перезагрузку без какого-либо другого выбора
могу ли я использовать инструмент для изменения записи реестра, чтобы изменить поведение?
Спасибо
Здравствуйте,
См. Этот пост.
Msconfig зацикливается на выборочном запуске. После перезапуска он остается тем же, почему?
Коробки, которые я проверил, очень медленные *)
Загрузить Msconfig Cleanup
Я продолжал пробовать разные стартапы, чтобы увидеть их раньше. Так что это быстро работает, я снял некоторые бесполезные стартапы и сервисы.
Может ли кто-нибудь помочь мне с моим в msconfig, они не были проверены.
И снимите msconfig, он просто перестает работать. Nyway, я пробовал разные стартапы, а потом и делал то, что хочу. И firefox и другие игры я играю на работе. И раньше.
Я могу изменить его назад, поэтому теперь я не могу использовать firefox или играть в другой мусор, который мне не нужен. Это были мои игры.
(* Я использую firefox, потому что мой интернет-опрос не работает очень много. Никакой скрипт java или ничего. Он загрузился обратно на рабочий стол после перезагрузки. Смотрите, я хочу снова нормальный, так что с тех пор.
Я хотел, чтобы мой компьютер работал быстрее, поэтому то, что делает мой firefox и игры, работает.
запуск выборочно не нормальный.
Это нормально после выборочного, я не знаю почему.
Мой стартап всегда возвращается в первый раз, когда вы вносили изменения здесь. Если у вас есть все элементы 3, отмеченные в разделе «Селективный запуск», то это будет то же самое, что и при выборе «Нормальный запуск».
Здравствуйте, Нюгард, и добро пожаловать в Десять форумов.
Запуск — нормальный или выборочный
Есть ли какие-либо преимущества или нормальные?
Должен ли я меняться, он проверяется (и все под ним проверяется или подсвечивается).
Я заметил, что в моем меню «Автозагрузка» недостаток выборочного запуска отличается от обычного запуска.
Решено: MSCONFIG — застрял в безопасном режиме / выборочный запуск
исправить проблему, по-видимому, широко распространенную, но сейчас
Я застрял с очень неприятной ситуацией. Восстановление системы работало, и я отключил автоматические обновления до MS
выходит с одной и той же проблемой в Интернете, но
никогда не находил решения. Компьютер моих родителей загрузится только в Селективный запуск (который после автоматических обновлений 4 / 9 у меня был
для восстановления системы из безопасного режима. Чтобы устранить неполадки с ПК Vista для своих родителей после их беспроводной
мышь / клавиатура вдруг перестали работать кому-нибудь помочь?
это сделало меня очень влюбленным в Vista. Огромное спасибо.
здесь, надеясь, что смогу наконец найти решение … Может ли
некоторые важные вещи, такие как графические драйверы, выгруженные) или в безопасный режим.
Привет всем, похоже хороший форум
Это не неделя, я нашел несколько других потоков с этим
msconfig: «выборочный» или «нормальный» запуск?
Предполагается, что это будет заданный вопрос, но не потратил час на просмотр. Я знаю, что у вас есть инструкции, чтобы это переключилось на «Селективный»? Как же это произошло с «Селективным» или «Обычным»? Я думал, что это должно быть известно, если я в порядке или в беде.
Если предполагается, что он установлен в «Нормальный», тогда это имеет значение.
-scottportraits
Нормальный должен быть настройкой по темам здесь:
http://forums.majorgeeks.com/showthread.php?t=149804
Пожалуйста, разместите ссылку на эту страницу, так что я лучше всего вспомню в прошлом месяце. Я не мог найти вашу страницу на «Нормальном» запуске, который загружает все драйверы и т. Д. Еще раз спасибо за всю вашу обильную помощь в этом разделе основного обслуживания.
Он настроен на «Обычный», он был установлен после того, как мы закончили с последним удалением троянца и уборкой.
Июнь 22
Здравствуйте,
Я просто посмотрел на msconfig и заметил, что переключатель установлен на «Селективный запуск».
Невозможно запустить ненормальный режим, когда выборочный запуск изменяется на нормальный
В XMas время я заметил, что у меня не было никакого использования моего compt в течение нескольких месяцев. Я сделал точки восстановления системы и не смог вручную создать точку восстановления системы. Ноутбук Dell Inspiron 1525, Win Vista Home Premium, 32bit, SP2, компьютер запускается в безопасном режиме, а затем у меня нет Int. Пожалуйста, найдите IE9, AVG2012, Ccleaner, SuperAntiSpyware, RAM 2GB, жесткий диск Seagate 336GB.
Привет, у меня давняя проблема и техническое обслуживание в целом. Теперь, когда я установил нормальный запуск в утилите настройки системы, я лучше всего на них. Тогда, к сожалению, мой муженек умер, и я заразился. Спекуляции.
Am, который был очищен и саркастирован. Еженедельные журналы очистки закрыты. Boneyeye
Это последнее
У меня была троганская лошадь (имя забытое), которое, я думаю, произошло 1 1 \ 2 yrs ago.
Пустые поля выбора в элементах запуска msconfig
Кто-нибудь когда-нибудь слышал, что из этой проблемы раньше? Мне был предоставлен компьютер с Windows XP Home. Благодарю.
пустой, и система не позволит мне щелкнуть по любой коробке.
У меня есть необычная проблема, которую я не смог решить. Когда я перехожу к элементам запуска msconfig, все окна выбора являются решением?
Как зайти в конфигурацию системы windows 7. Не загружается windows после изменений в msconfig. Сложные способы запуска msconfig
У правлять параметрами загрузки нескольких операционных систем, конфигурировать перечнем приложений и сервисов для автозагрузки, изучить встроенные утилиты для контроля и систематизации таких компонентов операционки, как восстановление системы, монитор ресурсов, диспетчер задач, редактор реестра и многие другие, — разобраться со всем этим поможет встроенная системная утилита MSConfig.
Но что делать, если MSConfig не запускается ни через вызов с помощью миниформы «Выполнить», ни через режим командной строки? В этом случае мы поделимся с вами несколькими советами, как исправить сложившуюся ситуацию и расскажем, какие меры стоит предпринять для того, чтобы вернуть MSConfig к жизни.
Что собой представляет MSConfig и для чего она служит?
По существу, это программа для конфигурирования параметров ОС семейства Windows. Если система в стандартном режиме перестала запускаться, можно попытаться найти службу или компонент, который оказывает препятствия штатной загрузке, и отключить его в системе, дабы ошибка была исправлена. Вся задача состоит в том, чтобы точно знать, какой сервис является препятствием в данной ситуации, а затем попросту отключить его, выбрав соответствующее поле.
Если MSConfig не запускается, обычно появляется сообщение об ошибке, где указывается, что файл не найден, и нам предлагают воспользоваться инструментом ручного поиска для определения местоположения утилиты. Наиболее часто такой результат является следствием массивной вирусной атаки. Попытаемся избежать неприятных последствий, разрешив ситуацию в свою пользу.
Итак, что же делать, если MSConfig не запускается?
1. Самый первый шаг, который стоит предпринять в данной ситуации – это просканировать операционку на наличие вирусов мощным антивирусным средством, которому вы доверяете (это может быть Avast или 360 Total Security, а также любой другой надежный программный пакет). В дополнение к этому, предварительно следует загрузить самые свежие версии антивирусных баз, дабы проверка была эффективной и действенной.
2. Следующее действие, к которому мы прибегнем в надежде восстановить работоспособность утилиты – это проверка ограничений прав доступа. Стоит отметить, что под учетной записью с ограниченными правами MSConfig не запускается в ряде случаев. Стало быть, если вы используете как раз такую учетку, и попытайтесь запустить утилиту снова.
3. Еще один полезный метод исправить проблему с запуском утилиты MSConfig – это попытаться выполнить запуск в безопасном режиме.
В Windows 10/8.1/8 – вставьте в лазерный привод загрузочный компакт-диск с операционкой и загрузите компьютер с него. Также можно использовать USB-флешку, если вам так удобнее (в этом случае придется предварительно сделать ряд настроек в BIOS’е, и этому будет посвящена одна из наших следующих статей). При загрузке появится экран входа в систему. Нажмем кнопку «Восстановление системы» внизу.

Далее в загрузочном меню выбираем раздел «Диагностика» -> «Дополнительные параметры» -> «Параметры загрузки». Если вы все сделали правильно, перед вами появится список режимов запуска операционки, в котором 3 пункта будут соответствовать именно безопасному режиму. Нажимаем клавиши F4, F5 или F6, следуя инструкциям на экране.

Когда система, наконец, будет загружена, заходим в Виндовс под аккаунтом администратора и выполняем все необходимые манипуляции в MSConfig, после чего проверяем уже штатную загрузку в действии, отключив необходимые сервисы и приложения.
В Windows 7/Vista/XP – во время загрузки операционки многократно нажимайте клавишу F8, пока на экране не появится список вариантов загрузки, включая поддержку режима VGA, отладки, загрузку сетевых драйверов, и безопасного режима, который нам, собственно, и нужен. Выбираем опцию «Безопасный режим» и жмем Enter.

Важное замечание: на кнопку нужно нажимать как раз перед тем, как появится логотип Виндовс. Повторять нажатие следует многократно, иначе вы упустите нужный момент, и процедуру загрузки придется повторять заново, с самого нуля.
Если MSConfig не работает по-прежнему, попробуйте обратиться к следующему пункту приведенной инструкции.
4. Выполните проверку системных файлов Виндовс.
В Виндовс 10:
Щелкните на кнопке «Пуск» правой клавишей мыши и выберите во вплывающем меню пункт «Командная строка (Администратор)». В появившейся строке приглашения (в том месте, где мигает курсор) введите команду «sfc /scannow». В результате начнется проверка системных объектов на целостность. Данная операция займет немного времени (от 10 до 15 минут), так что просто откиньтесь на спинку кресла и дождитесь, пока на экране появится текстовое сообщение с отчетом об итогах процедуры.

Спустя указанный выше временной промежуток процедура тестирования будет завершена, и мы смотрим на ее итоги. Если вы
Безопасный режим Windows 8 и 8.1: как войти и запустить
Не можете загрузить Windows 8 или Windows 8.1 в безопасном режиме? Вы нажимаете F8 или Shift+F8, но это ни к чему не приводит? Загрузка новой операционной системы от Microsoft стала настолько быстрой, поэтому не всегда получается прервать ее нажатиями клавиш.
Вы можете войти в безопасный режим Windows 8 или 8.1 5 разными способами, любой из них позволит Вам запустить систему на Виндовс 8-8.1 безопасно!
Безопасный режим в Windows 8 и Windows 8.1 практически не отличается от такового в более ранних версиях ОС.
Операционная система по-прежнему загружает только самые основные драйвера и службы. Единственная заметная разница заключается в том, что минимальное разрешение экрана в безопасном режиме возросло с 800×600 пикселей до 1024×768 пикселей.
1. Используйте инструмент «Конфигурация системы» (Msconfig.exe)
Как и в случае с Windows 7, самый простой способ загрузки в безопасном режиме, заключается в использовании программы «Конфигурация системы», которая также известна как msconfig.exe.
Запустите его, перейдите на вкладку «Загрузка» и в параметрах загрузки активируйте опцию «Безопасный режим». Затем нажмите на кнопку «OK».

Далее вы увидите сообщение о том, что вам необходимо перезагрузить компьютер. Нажмите «Перезагрузка» или «Выйти без перезагрузки» — в зависимости от того, хотите ли вы, чтобы компьютер был перезагружен прямо сейчас или позже.

При следующем запуске Windows 8 (Windows 8.1) будет загружена в безопасном режиме.
2. Воспользуйтесь сочетанием Shift + Restart
Нажмите на кнопку питания на экране входа в Windows или в панели «Параметры» (Settings Charm). Затем нажмите и удерживайте кнопку SHIFT на клавиатуре и нажмите «Перезагрузка».

Windows предложит вам выбрать опцию. Выберете «Диагностика».

На экране «Диагностика» нажмите кнопку «Дополнительные параметры».

На экране с дополнительными опциями нажмите «Параметры загрузки».

Далее вы увидите список с несколькими параметрами, в том числе «Включить безопасный режим». Нажмите «Перезагрузить».

Когда ваш компьютер перезагрузится, на экране появится список из 9 параметров, включая три вида безопасного режима.

Нажмите на клавиатуре клавишу F4, чтобы включить безопасный режим, F5, чтобы включить безопасный режим с поддержкой сетевых драйверов и F6, чтобы включить безопасный режим с поддержкой командной строки. После этого Windows 8/Windows 8.1 будет загружена в соответствии с вашим выбором.
3. Загрузка в безопасном режиме с помощью CD/DVD для восстановления системы (только для Windows 8)

В Windows 8, но не в Windows 8.1, вы можете создать диск восстановления системы. Так вот, если у вас есть такой диск, вы можете загрузиться с него.
После загрузки с диска восстановления вам будет предложено выбрать раскладку клавиатуры. Выберете ту, которую вы хотите использовать. Затем вы увидите экран опций. Все дальнейшие шаги будут идентичны тем, которые расписаны в способе 2.
4. Загрузка в безопасном режиме с помощью USB для восстановления системы

Windows 8 и Windows 8.1 позволяют создать диск восстановления системы на USB-носителе. Подробную инструкцию можно найти по ссылке. С помощью такого диска тоже можно загрузить ОС в безопасном режиме. Для этого загрузитесь со своего USB-диска восстановления системы и следуйте инструкциям из предыдущего способа.
5. Используйте F8 или Shift + F8 (не работает, когда используется UEFI BIOS и SSD)
В случае с Windows 7 достаточно нажать на F8 перед самым началом запуска операционной системы, чтобы попасть в меню с дополнительными вариантами загрузки, откуда уже можно загрузить операционную систему в безопасном режиме.

Для Windows 8 и 8.1 некоторые сайты советуют использовать сочетание клавиш Shift + F8, которым запускается режим восстановления, позволяющий загрузиться в безопасном режиме. Однако проблема в том, что ни Shift + F8, ни просто F8 часто не работают.
В сообщении на своем официальном блоге Microsoft объясняет, что такое поведение связано с очень быстрым процессом загрузки. Стив Синофски как-то сказал: «В Windows 8 есть проблема. Она загружается слишком быстро, так быстро, что фактически у вас просто не остается времени на то, чтобы прервать ее загрузку при включении ПК. Операционная система просто не успевает обнаружить нажатие клавиш F2 или F8.»
В общем, если у вас современный компьютер с UEFI BIOS и SSD, вряд ли у вас получится прервать процесс загрузки нажатиями клавиш. На старых ПК с классическим BIOS и без SSD-накопителя, нажатие этих клавиш по-прежнему работает.

