Как ускорить загрузку Windows 7, 10. Настройка msconfig. Автозагрузка Windows
Долгая загрузка операционной системы Windows сведет с ума любого пользователя. Действительно, через какое-то время загрузка системы становиться дольше, чем только после установки. В этой статье разберем один из способов, как оптимизировать загрузку компьютера, ускорить загрузку Winows.
Для ускорения загрузки Windows рассмотрим использование встроенного средства Windows msconfig — утилиты настройки автозапуска
Содержание
1. Как запустить msconfig
2. Настройка автозагрузки в msconfig в Windows 7
3. Настройка автозагрузки в msconfig в Windows 10
4. Настройка дополнительных параметров загрузки msconfig
5. Альтернативные способы настройки автозагрузки
Данная инструкция подойдет для операционных систем Windows 7, Windows 8, Windows 10
Как запустить msconfig
В Windows 7: открываем меню Пуск, в строке поиска пишем msconfig и запускаем найденную утилиту
В Windows 10 открываем окно поиска рядом с кнопкой Пуск, в строке поиска вводим msconfig и открываем приложение Конфигурация системы (Классическое приложение)
Настройка автозагрузки в msconfig в Windows 7
В окне Конфигурация системы переходим на вкладку Автозагрузка.
В Windows 7 здесь отобразится список программ, запускающихся автоматически при запуске Windows.
Убираем галочки у тех приложений, которые необходимо убрать из автозагрузки.
Внимание! Подходите к выбору осознанно и внимательно, чтобы не отключить случайно что-нибудь нужное для нормальной загрузки системы.
Нажимаем Применить для сохранения результата и ОК.
Для применения настроек необходимо будет перезагрузить компьютер.
Настройка автозагрузки в msconfig в Windows 10
В Windows 10 для отображения списка программ автозапуска на вкладке Автозагрузка переходим по ссылке Открыть диспетчер задач
Здесь в списке приложений выбираем то, которое хотим удалить из автозагрузки и нажимаем Отключить.
После этого Состояние этой программы изменится на Отключено.
Изменения вступят в силу при следующей перезагрузке компьютера.
Настройка дополнительных параметров загрузки msconfig
Рассмотрим также настройку некоторых дополнительных параметров загрузки Windows.
Переходим на вкладку Загрузка. Здесь можно указать приоритетную операционную систему для загрузки (если у вас их установлено несколько).
Откроем Дополнительные параметры.
Здесь можно принудительно указать число процессоров. Нажимаем на галочку Число процессоров и в выпадающем списке выбираем максимально доступное вам число процессоров. У меня это 4.
Нажимаем ОК.
Для вступления изменений в силу необходимо перезагрузить компьютер.
Альтернативные способы настройки автозагрузки
Помимо использования стандартного приложения msconfig существует еще множество способов настроить автозагрузку Windows. Например, можно воспользоваться специальным программным обеспечением. Большинство программ, представленных в разделе Чистка и оптимизация, умеют работать с автозагрузкой. Например, вы можете воспользоваться программой Autoruns или CCleaner (инструкция, как пользоваться CCleaner).
Как исправить Windows не может найти ошибку MSCONFIG при выполнении команды RUN
Недавно я получил сообщение от клиента о том, что его компьютер был заражен вирусом. Описание проблемы заключалось в том, что компьютер работал медленно, он не мог сохранить какие-либо документы, потому что жесткий диск почти заполнен, хотя файлов не так много, а шрифт Internet Explorer странный. Первое, что я всегда делаю перед тем, как что-либо делать, – это запускать MSCONFIG (System Configuration Utility) и проверять там записи запуска. Это не лучший инструмент для проверки всех программ, запускаемых с Windows, но это базовый встроенный инструмент, который может дать приблизительное представление о том, заражен ли компьютер вирусом или нет, и должен присутствовать во всех версиях Windows.
Описание проблемы заключалось в том, что компьютер работал медленно, он не мог сохранить какие-либо документы, потому что жесткий диск почти заполнен, хотя файлов не так много, а шрифт Internet Explorer странный. Первое, что я всегда делаю перед тем, как что-либо делать, – это запускать MSCONFIG (System Configuration Utility) и проверять там записи запуска. Это не лучший инструмент для проверки всех программ, запускаемых с Windows, но это базовый встроенный инструмент, который может дать приблизительное представление о том, заражен ли компьютер вирусом или нет, и должен присутствовать во всех версиях Windows.
Когда я перешел в Пуск -> Выполнить и набрал в поле MSCONFIG, я получил неожиданное сообщение об ошибке:
Windows не может найти ‘ msconfig ‘. Убедитесь, что вы правильно ввели имя, а затем повторите попытку. Чтобы найти файл, нажмите кнопку «Пуск», а затем нажмите «Поиск».
Когда вы получаете такую ошибку. Обычно это вирус, который является виновником удаления msconfig, regedit, диспетчера задач, командной строки и некоторых других системных команд из окна «Выполнить». Если у вас возникла аналогичная проблема, и вы уже проверили и удалили вредоносное ПО, вот несколько возможных решений, чтобы программа MsConfig снова заработала.
Если у вас возникла аналогичная проблема, и вы уже проверили и удалили вредоносное ПО, вот несколько возможных решений, чтобы программа MsConfig снова заработала.
Для Windows XP
Прежде всего, вам необходимо убедиться, что программа MSCONFIG все еще присутствует на вашем диске. Удивительно, но странность MSConfig.exe заключается в том, что он не находится ни в одном из двух наиболее очевидных каталогов C: Windows или C: Windows System32 в Windows XP, где находятся другие системные утилиты.
В Windows XP MSConfig.exe хранится в следующем месте:
C: Windows PCHealth HelpCtr Binaries MSConfig.exe
Перейдите в C: Windows PCHealth HelpCtr Binaries и проверьте, есть ли там файл MSConfig.exe. Если его там нет, вы можете скопировать его с другого компьютера в папку Binaries или, если у вас есть только компакт-диск с Windows XP, откройте окно командной строки, вставьте компакт-диск XP в дисковод и введите следующую команду: (при условии, что D ваш CD-привод, а C – это место, где установлена ваша Windows)
EXPAND -RD: I386 MSCONFIG.
EX_ C: WINDOWS PCHEALTH HELPCTR BINARIES
Это должно восстановить MSConfig.exe для вашей установки Windows. Если у вас нет доступа к другому компьютеру или установочному компакт-диску XP, вы можете загрузить MSConfig.exe снизу.
Загрузить MsConfig.exe для XP
Если исполняемый файл уже существует, и вы по-прежнему не можете запустить MSCONFIG из команды «Выполнить», то ссылка на путь в реестре может быть неправильной.. Проверьте это место в реестре:
HKEY_LOCAL_MACHINE SOFTWARE Microsoft Windows CurrentVersion App Paths MSCONFIG.EXE
На правой панели рядом с полем “По умолчанию” должно отображаться:
C: WINDOWS PCHealth HelpCtr Binaries MSConfig.exe
Если путь неверен, просто измените его на то, что показано выше . Если вы не знакомы с редактированием реестра Windows, вы можете просто загрузить и запустить этот файл исправления реестра.
Загрузить исправление реестра MsConfig
Если на вашем компьютере есть и файл MSConfig.exe, и путь в реестре установлен правильно, у вас не должно возникнуть проблем с запуском команды msconfig из «Выполнить».
Вдобавок к исправлению выше, есть очень простой небольшой инструмент под названием Emergency Utilities Copier , который может создавать пригодные для использования копии REGEDIT, MSCONFIG и Диспетчера задач с веб-сайта Дуга Нокса. Эта небольшая утилита VB 6 создаст пригодную для использования резервную копию Taskmgr.exe, MSConfig.exe и Regedit.EXE в новой папке с именем C: EmergencyUtils. Новые копии будут называться Copy_of_Taskmgr.exe, Copy_of_MSConfig.exe и Copy_of_Regedit.com.
Из-за критического характера этих файлов для восстановления и диагностики системных проблем они обычно являются приоритетной целью для вредоносных программ, которые будут пытаться отключить к ним доступ или полностью удалить файлы. Резервное копирование файлов в другом месте с помощью этой программы или самостоятельное копирование может оказаться весьма полезным, поскольку их можно легко скопировать обратно в соответствующие папки за считанные секунды.
Резервное копирование файлов в другом месте с помощью этой программы или самостоятельное копирование может оказаться весьма полезным, поскольку их можно легко скопировать обратно в соответствующие папки за считанные секунды.
Загрузить XP Emergency Utility Copier
Для Windows Vista и 7
В Windows Vista и 7 MSConfig.exe находится в наиболее распространенном системном месте, которое вы могли ожидать:
C: Windows System32 MSConfig.exe
Если вы не можете найти его в папке System32, поиск в папке C: Windows WinSXS должен предоставить резервную копию MSConfig.exe, которую вы можете скопировать обратно в папку System32. Если его там тоже нет, вам придется либо извлечь его с установочного DVD Windows, либо вы можете загрузить файл MSConfig.exe для Windows Vista или 7 по ссылкам ниже.
Загрузить MsConfig для 32-разрядной версии Windows Vista | для 64-разрядной версии Windows Vista
Загрузить MsConfig для 32-разрядной версии Windows 7 | для 64-разрядной версии Windows 7
Если вы хотите получить файл с установочного DVD-диска Windows, используя архиватор, например 7-Zip, перейдите в папку Sources на диске и откройте файл Install. wim. Внутри есть несколько пронумерованных папок, просто войдите в любую из них, перейдите в Windows System32 и извлеките MSConfig.exe в папку System32.. Если у вас есть образ для восстановления или раздел, также должен быть wim-файл, который, вероятно, содержит копию файла.
wim. Внутри есть несколько пронумерованных папок, просто войдите в любую из них, перейдите в Windows System32 и извлеките MSConfig.exe в папку System32.. Если у вас есть образ для восстановления или раздел, также должен быть wim-файл, который, вероятно, содержит копию файла.
Поскольку MSConfig.exe в Vista и 7 уже находится в системном пути по умолчанию , для него нет возможной неправильной записи в реестре, как в XP.
У меня ноутбук HP-G62 B17S с 64-разрядной версией Windows 7 Home Edition.
Я прочитал в блоге о настройке в msconfig.exe (утилита настройки системы Windows):
Boot> Advanced options> Number of Processors
Для меня это было 1, но у меня двухъядерный AMD Turion, поэтому я изменил настройку на 2. Рядом с ним была настройка максимальной памяти (которая не была отмечена). Я проверил его и убедился, что максимальное значение 4096; в моей системе 4 ГБ ОЗУ.
После перезапуска ноутбука теперь выдает ошибку:
Windows Error Recovery
Ошибка Windows для запуска
Я могу выбрать один из двух вариантов:
- Запустить восстановление при загрузке
- Запустить Windows обычно.

Когда я выбираю Восстановление при загрузке, появляется еще одна ошибка:
Загрузка Windows Диспетчер
Не удалось запустить Windows. Причиной может быть недавнее изменение оборудования или программного обеспечения. Чтобы устранить проблему:
- Вставьте установочный диск Windows и перезагрузите компьютер.
- Выберите языковые настройки и нажмите «Далее».
- Нажмите «Восстановить компьютер».
У меня нет установочного диска Windows для этой версии ОС – производитель не дал отправьте его мне, когда я купил ноутбук.
Если я попытаюсь запустить Windows в обычном режиме, это займет некоторое время, а затем выдает такое же сообщение об ошибке.
Я попытался вставить другой установочный диск с 64-разрядной версией Windows 7 Professional Edition (доступен с другого моего ноутбука) и перезапуск, но меню восстановления не появляется.
Я также попытался перезагрузить ноутбук, нажав F8 для входа в расширенные параметры запуска и выбор загрузки с использованием последней удачной конфигурации
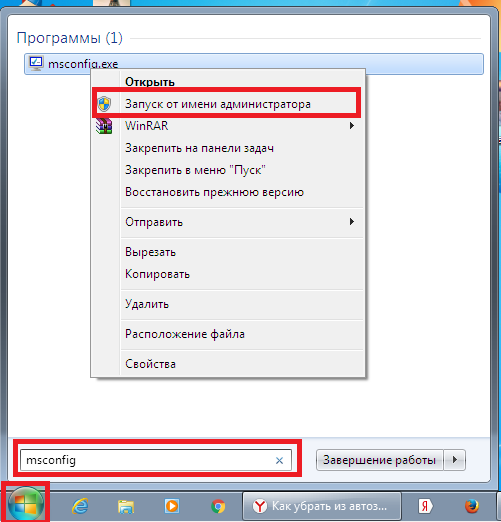 На этот раз он выдает синий экран смерти со следующим сообщением:
На этот раз он выдает синий экран смерти со следующим сообщением:Обнаружена проблема, и Windows была выключена, чтобы предотвратить повреждение вашего компьютера – BAD_SYSTEM_CONFIG_INFO
Затем он выполняет аварийный дамп памяти и перезапускается с теми же параметрами восстановления или запуска Windows в обычном режиме, что и раньше.
В чем именно заключается проблема и ее причина?
Какие у меня есть варианты восстановления/восстановления моей ОС Windows 7 до работающего состояние? Отправит ли производитель для этого диск восстановления/ремонта, если я позвоню им? Ноутбук должен быть на гарантии – куплен полгода назад..
У меня есть загрузочный компакт-диск Ubuntu 10.04. Есть ли способ загрузиться в Ubuntu и восстановить оттуда Windows?
Есть ли другой способ восстановить ОС? (У меня есть доступ к рабочему ноутбуку HP с Windows Vista, если это поможет)
ИЗМЕНИТЬ Хорошо, он смог загрузиться через Win -7 профессиональный установочный диск, но даже после восстановления при загрузке и восстановления системы он по-прежнему не загружается в исходную Win-7.
Вам понадобится для редактирования реестра в автономном режиме.
Перейдите к этому разделу реестра
[HKEY_LOCAL_MACHINE SOFTWARE Microsoft Shared Tools MSConfig
в ключе MSConfig вы найдете несколько дополнительных клавиш.
.
Удалите все записи во вложенном ключе” startupreg “
Проверьте” состояние “ключа, оно должно выглядеть как на скриншоте ниже, если любое из dword значения данных различны, верните их к значениям по умолчанию.
После внесения изменений проверьте, загрузится ли он нормально.
Загрузите и используйте PcRegedit здесь
В командной строке через диск восстановления или встроенную в Windows 10
введите ‘bcdedit’
Найдите запись загрузчика Windows, содержащую элемент с именем ‘truncatememory’. Обратите внимание на идентификатор этой записи, он может быть {default} или {current}, или может быть длинным GUID, например {8eea9b82-d5b1-11de-9d24-80972e3a13c7}.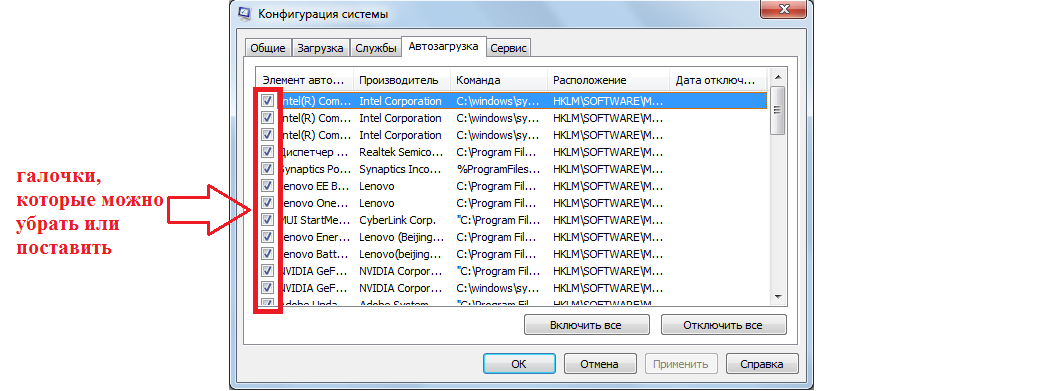 Введите эту команду: ‘bcdedit/deletevalue identifier truncatememory’ замените идентификатор правильным, который вы указали для этой записи (‘default’, ‘current’ или значение GUID).
Введите эту команду: ‘bcdedit/deletevalue identifier truncatememory’ замените идентификатор правильным, который вы указали для этой записи (‘default’, ‘current’ или значение GUID).
Перезагрузите компьютер
любезно предоставлено techguy.org
Улучшите этот ответ
ответил 10 ноября ’15 в 14:10
добавить комментарий |
В командной строке через диск восстановления или встроенную в Windows 10
введите ‘bcdedit’
Найдите запись загрузчика Windows, которая содержит элемент с именем ‘truncatememory’. Обратите внимание на идентификатор этой записи, он может быть {default} или {current}, или может быть длинным GUID, например {8eea9b82 -d5b1-11de-9d24-80972e3a13c7} Введите эту команду: ‘bcdedit/deletevalue identifier truncatememory’ заменяет идентификатор правильным, который вы указали для этой записи. (‘default’, ‘current’ или GUID value).
Перезагрузите компьютер
любезно технический парень. org
Двойное ядро делает not означает, что у него два процессора. И ваш лучший вариант – это IMO, чтобы получить диск win-7 и выполнить восстановление/ремонт.
И ваш лучший вариант – это IMO, чтобы получить диск win-7 и выполнить восстановление/ремонт.
Где вы его получите, это другой вопрос, получение его от производителя безопаснее, заимствование, вероятно, также работать или пробная версия Windows 7 (с пакетом обновления 1) от Softpedia.
Улучшите этот ответ
ответил 25 сен 2011 в 11:38
добавить комментарий |
Двойное ядро не означает, что у него два процессора. И ваш лучший вариант – это IMO, чтобы получить диск win-7 и выполнить восстановление/ремонт.
Где вы его получите, это другой вопрос, получить его от производителя безопаснее всего, заимствование, вероятно, также работать или эта пробная версия Windows 7 (с пакетом обновления 1) от Softpedia также может работать.
на самом деле диск вам не нужен.
при загрузке продолжайте нажимать F8, пока не появится меню загрузки и не выберите запуск ремонт/восстановление, и это должно решить эту проблему
, если вы хотите отключить ядро, вы должны иметь возможность отключить их в своей биографии, но я обычно никогда не касаюсь этих настроек, зачем исправлять то, что никогда не ломалось начать с
Улучшите этот ответ
25 сен. ’11 в 19: 372011-09-25 19:37 iv>
’11 в 19: 372011-09-25 19:37 iv>
добавить комментарий |
на самом деле диск вам не нужен.
во время загрузки продолжайте нажимать F8, пока не появится меню загрузки и выберите восстановление/восстановление при запуске, и это должно решить эту проблему
, если вы хотите отключить ядро, которое вы должен иметь возможность отключить их в вашей биографии, но я обычно никогда не касаюсь этих настроек, зачем исправлять то, что никогда не ломалось, чтобы начать с
Исправить очень просто: перезагрузите систему ur, затем продолжайте затирать f8, пока не попадете в меню безопасного режима, затем загрузите систему ur с помощью команды safemode promp, а затем, когда вы дойдете до командной строки, введите msconfig, а затем вы измените все обратно, а затем перезапустите ur pc и вуаля, он должен работать, поверьте мне
Улучшите этот ответ
ответил 12 июня ’16 в 22:44
Трудно написать хороший ответ со своего телефона. Сообщения на сайте должны быть на английском языке.
 Когда вы подойдете к компьютеру с клавиатурой, превратите его в ответ, используя реальные слова, знаки препинания, заглавные буквы, грамматику и т. Д. Спасибо. – fixer1234 13 июн. ’16 в 0:57
Когда вы подойдете к компьютеру с клавиатурой, превратите его в ответ, используя реальные слова, знаки препинания, заглавные буквы, грамматику и т. Д. Спасибо. – fixer1234 13 июн. ’16 в 0:57
добавить комментарий |
Исправить очень просто: перезагрузите систему ur, затем продолжайте затирать f8, пока не попадете в меню безопасного режима, затем загрузите систему ur, используя безопасный режим с командная строка, а затем, когда вы дойдете до командной строки, введите в msconfig, а затем вы измените все обратно, а затем перезапустите свой компьютер и вуаля, это должно работать, поверьте мне
boot — Что такое «редактирование реестра», эквивалентное отключению запускаемых программ Windows-7 с помощью MSCONFIG
Задавать вопрос
спросил
Изменено 5 лет назад
Просмотрено 3к раз
Запуск программ в Windows 7 может быть определен в нескольких разных местах:
- Пользовательская папка «Автозагрузка»
- Системная папка «Автозагрузка»
- HKEY_LOCAL_MACHINE\SOFTWARE\Microsoft\Windows\CurrentVersion\Выполнить
- HKEY_CURRENT_USER\ПРОГРАММНОЕ ОБЕСПЕЧЕНИЕ\Microsoft\Windows\CurrentVersion\Выполнить
- и так далее.
 ..
..
MSCONFIG , инструмент Microsoft, является хорошим первым шагом к отключению этих запускаемых программ, которые определены только в самом реестре.
Мой вопрос теперь:
Будет эквивалентной деятельностью когда «вручную» редактировать регистратуру для выводя из строя программы запуска через MSCONFIG?
Я знаю это много … ответ НЕ удаление записей из HKEY_LOCAL_MACHINE\SOFTWARE\Microsoft\Windows\CurrentVersion\Run или любого другого из этих мест.
- windows-7
- boot
- windows-registry
- msconfig
msconfig хранит свою конфигурацию в реестре по адресу HKEY_LOCAL_MACHINE\SOFTWARE\Microsoft\Shared Tools\MSConfig . Подключ startupreg содержит информацию о (location=) записях запуска реестра, которые вы отключили, подраздел startupfolder содержит информацию о (location=) записях запуска папки.
когда вы используете msconfig, записи reg r перемещаются в область msconfig реестра, поэтому они удаляются из ключа RUN. Если вы больше никогда не захотите активировать программу, удалить их из RUN не проблема.
Зарегистрируйтесь или войдите в систему
Зарегистрируйтесь с помощью Google
Зарегистрироваться через Facebook
Зарегистрируйтесь, используя электронную почту и пароль
Опубликовать как гость
Электронная почта
Обязательно, но не отображается
Опубликовать как гость
Электронная почта
Требуется, но не отображается
Нажимая «Опубликовать свой ответ», вы соглашаетесь с нашими условиями обслуживания, политикой конфиденциальности и политикой использования файлов cookie
.
Скачать Msconfig.exe и исправить ошибки EXE
Скачать Msconfig.exe и исправить ошибки EXEПоследнее обновление: 01.07.2022 [Среднее время чтения: 4,5 минуты]
Msconfig.exe, также известный как файл утилиты настройки системы, был создан Microsoft для разработки операционной системы Microsoft® Windows®. EXE-файлы относятся к категории файлов Win32 EXE (исполняемое приложение).
Msconfig.exe был первоначально выпущен с Windows Vista 08.11.2006 для операционной системы Windows Vista.
Последнее обновление файла, выпущенное для Windows 10, было выпущено 29 июля./2015 [версия файла 10.0.15063.0 (WinBuild.160101.0800)]. Msconfig.exe встречается в Windows 10, Windows 8.1 и Windows 8.
Msconfig.exe встречается в Windows 10, Windows 8.1 и Windows 8.
Продолжите чтение ниже, чтобы узнать подробную информацию о файле, устранении неполадок с файлом EXE и бесплатных загрузках нескольких версий msconfig.exe.
Анализ файлов Предоставлено Джейсоном Гитером (автор)
Рекомендуемая загрузка: Исправьте ошибки реестра, связанные с msconfig.exe и Windows, в WinThruster.
Загрузить сейчасWinThruster 2022
Совместимость с Windows 10, 8, 7, Vista, XP и 2000
Средний рейтинг пользователей
Голосовать
Дополнительное предложение для WinThruster от Solvusoft
| ЛСКП | Политика конфиденциальности | Условия | Удаление
| Общая информация ✻ | |
|---|---|
| File Name: | msconfig.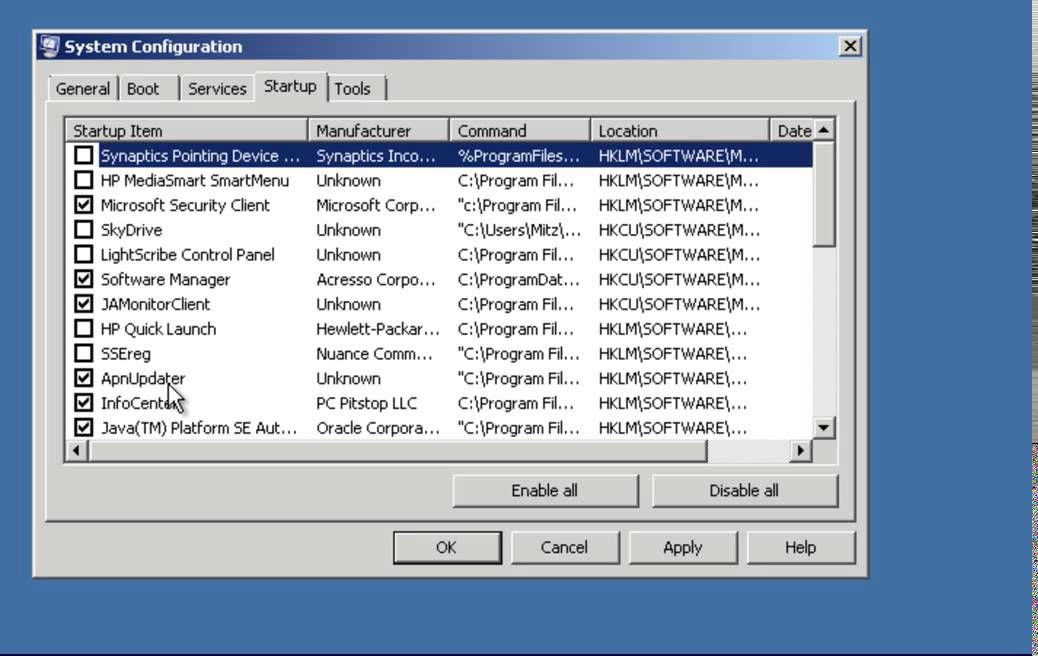 exe exe |
| File Extension: | EXE file extension |
| Description: | System Configuration Utility |
| Object File Type: | Executable application |
| File Операционная система: | Windows NT 32-разрядная |
| Тип MIME: | application/octet-stream |
| Рейтинг популярности пользователей: |
|
| Developer and Software Information | |
|---|---|
| Software Developer: | Microsoft Corporation |
| Software Program: | Microsoft® Windows® Operating System |
| Legal Авторское право: | © Корпорация Microsoft. Все права защищены. |
| Сведения о файле | |
|---|---|
| Character Set: | Unicode |
| Language Code: | English (U.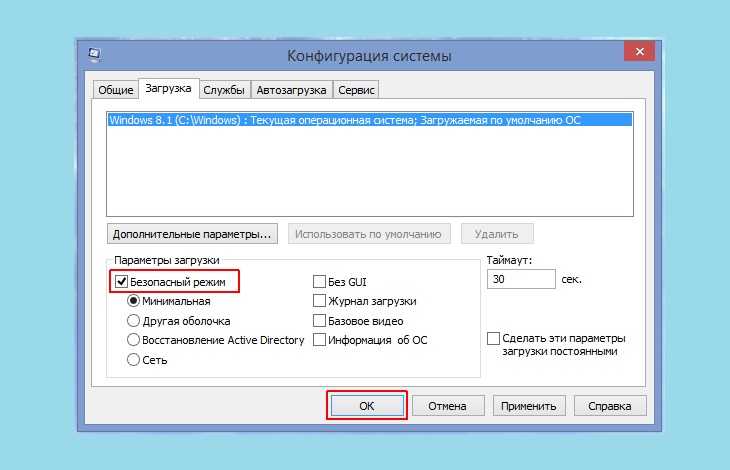 S.) S.) |
| File Flags: | (none) |
| File Flags Mask: | 0x003f |
| Точка входа: | 0x101e0 |
| Размер кода: | 71680 |
Рекомендуемая загрузка (WinThruster)
Дополнительное предложение для WinThruster от Solvusoft | ЛСКП | Политика конфиденциальности | Условия | Удаление
msconfig.exe Ошибки выполнения
Ошибки выполнения — это ошибки Windows, возникающие во время выполнения. Время выполнения говорит само за себя; имеется в виду, что данные ошибки EXE возникают в момент, когда происходит попытка загрузки файла msconfig.exe — либо при запуске приложения Windows, либо, в некоторых случаях, во время его работы. Ошибки выполнения являются наиболее распространенной формой ошибки EXE, с которой вы сталкиваетесь при использовании Windows.
В большинстве случаев ошибки выполнения msconfig.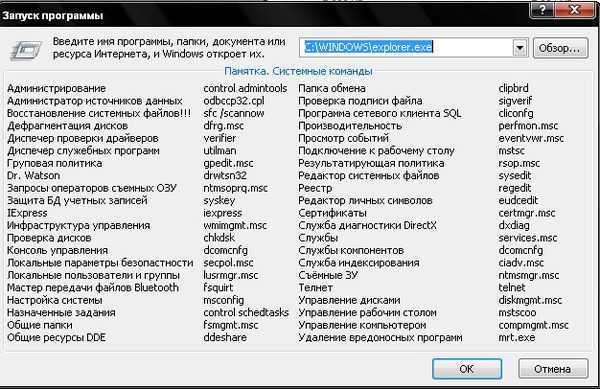 exe, возникающие во время работы программы, приводят к ненормальному завершению ее работы. Большинство этих сообщений об ошибках msconfig.exe означают, что либо Windows не удалось найти этот файл при запуске, либо файл поврежден, что приводит к преждевременному прерыванию процесса запуска. Как правило, Windows не сможет запуститься без устранения этих ошибок.
exe, возникающие во время работы программы, приводят к ненормальному завершению ее работы. Большинство этих сообщений об ошибках msconfig.exe означают, что либо Windows не удалось найти этот файл при запуске, либо файл поврежден, что приводит к преждевременному прерыванию процесса запуска. Как правило, Windows не сможет запуститься без устранения этих ошибок.
Некоторые из наиболее распространенных ошибок msconfig.exe включают:
- msconfig.exe — недопустимое изображение.
- Ошибка приложения msconfig.exe.
- msconfig.exe не найден.
- Не удалось установить msconfig.exe.
- Не удалось запустить msconfig.exe. Класс не зарегистрирован.
- Не удалось запустить msconfig.exe.
- msconfig.exe не удалось правильно инициализировать.
- msconfig.exe обнаружил проблему и должен быть закрыт. Приносим извинения за неудобства.
- msconfig.exe не является допустимым приложением Win32.
- msconfig.
 exe не запущен.
exe не запущен. - Не удается найти msconfig.exe.
- Ошибка запуска программы: msconfig.exe.
- Неверный путь к приложению: msconfig.exe.
- Файл msconfig.exe отсутствует или поврежден.
- Не удалось запустить Windows — msconfig.exe.
Системная ошибка
Программа не может запуститься, так как на вашем компьютере отсутствует msconfig.exe. Попробуйте переустановить программу, чтобы решить эту проблему.
Таким образом, крайне важно убедиться, что ваш антивирус постоянно обновляется и регулярно сканирует.
Обнаружение источника ошибки msconfig.exe является ключом к правильному устранению этих ошибок. Несмотря на то что большинство этих ошибок EXE, влияющих на msconfig.exe, происходят во время запуска, иногда ошибка выполнения возникает при использовании операционной системы Microsoft® Windows®. Это может произойти из-за плохого программирования от имени корпорации Microsoft, конфликтов с другим программным обеспечением или сторонними подключаемыми модулями, а также из-за поврежденного и устаревшего оборудования. Кроме того, эти типы ошибок msconfig.exe могут возникать в тех случаях, если файл был случайно перемещен, удален или поврежден вредоносным ПО. Таким образом, очень важно убедиться, что ваш антивирус постоянно обновляется и регулярно сканирует.
Кроме того, эти типы ошибок msconfig.exe могут возникать в тех случаях, если файл был случайно перемещен, удален или поврежден вредоносным ПО. Таким образом, очень важно убедиться, что ваш антивирус постоянно обновляется и регулярно сканирует.
Рекомендуемая загрузка (WinThruster): оптимизация ПК и исправление ошибок ассоциации файлов EXE.
Дополнительное предложение для WinThruster от Solvusoft | ЛСКП | Политика конфиденциальности | Условия | Удаление
Если вы столкнулись с одним из приведенных выше сообщений об ошибке, выполните следующие действия по устранению неполадок, чтобы решить проблему с msconfig.exe. Эти действия по устранению неполадок перечислены в рекомендуемом порядке выполнения.
Шаг 1. Восстановите компьютер до последней точки восстановления, «моментального снимка» или образа резервной копии до возникновения ошибки.
Чтобы начать восстановление системы (Windows XP, Vista, 7, 8 и 10):
- Нажмите кнопку Windows Start
- Когда вы увидите окно поиска, введите « Восстановление системы » и нажмите « ВВЕДИТЕ «.

- В результатах поиска найдите и нажмите Восстановление системы .
- Пожалуйста, введите пароль администратора (если применимо / по запросу).
- Следуйте инструкциям мастера восстановления системы, чтобы выбрать соответствующую точку восстановления.
- Восстановите на компьютере этот резервный образ.
Если на этапе 1 не удается устранить ошибку msconfig.exe, перейдите к шагу 2 ниже.
Шаг 2. Запустите SFC (Проверка системных файлов), чтобы восстановить поврежденный или отсутствующий файл msconfig.exe.
Средство проверки системных файлов — это утилита, включенная в каждую версию Windows, которая позволяет сканировать и восстанавливать поврежденные системные файлы. Воспользуйтесь средством SFC для исправления отсутствующих или поврежденных файлов msconfig.exe (Windows XP, Vista, 7, 8 и 10):
- Нажмите кнопку Windows Start
- В поле поиска введите « cmd », но НЕ НАЖИМАЙТЕ «ENTER».

- Нажмите и удерживайте « CTRL-Shift » на клавиатуре, одновременно нажимая « ENTER «.
- Вам будет предложено диалоговое окно разрешения.
- В поле нажмите « YES «.
- У вас должен быть черный экран с мигающим курсором.
- На этом черном экране введите « sfc /scannow » и нажмите » ENTER «.
- SFC начнет сканирование на наличие проблем с msconfig.exe и любых других проблем с системными файлами.
- Следуйте любым командам на экране, чтобы завершить процесс.
Имейте в виду, что это сканирование Это может занять некоторое время, поэтому проявите терпение, пока он работает.
Если первые два шага не решили вашу проблему, рекомендуется запустить Центр обновления Windows. Многие возникающие сообщения об ошибках msconfig.exe могут быть связаны с устаревшей операционной системой Windows. Чтобы запустить Центр обновления Windows, выполните следующие действия. эти простые шаги:
эти простые шаги:
- Нажмите кнопку Windows Start
- В поле поиска введите « Update » и нажмите « ENTER «.
- В диалоговом окне Центра обновления Windows нажмите « Проверить наличие обновлений » (или аналогичную кнопку в зависимости от версии Windows)
- Если обновления доступны для загрузки, нажмите « Установить обновления ».
- После завершения обновления перезагрузите компьютер.
Если Центр обновления Windows не смог устранить сообщение об ошибке msconfig.exe, перейдите к следующему шагу. Обратите внимание, что этот последний шаг рекомендуется только для продвинутых пользователей ПК.
Рекомендуемая загрузка (WinThruster): оптимизация ПК и исправление ошибок сопоставления EXE-файлов.
Дополнительное предложение для WinThruster от Solvusoft | ЛСКП | Политика конфиденциальности | Условия | Удаление
Если ни один из предыдущих трех шагов по устранению неполадок не решил вашу проблему, вы можете попробовать более агрессивный подход (примечание: не рекомендуется пользователям ПК начального уровня), загрузив и заменив соответствующую версию файла msconfig. exe. Мы храним полную базу данных файлов msconfig.exe со 100%-ной гарантией отсутствия вредоносного программного обеспечения для любой применимой версии Windows . Пожалуйста, следуйте инструкциям ниже, чтобы загрузить и правильно заменить файл:
exe. Мы храним полную базу данных файлов msconfig.exe со 100%-ной гарантией отсутствия вредоносного программного обеспечения для любой применимой версии Windows . Пожалуйста, следуйте инструкциям ниже, чтобы загрузить и правильно заменить файл:
- Найдите версию операционной системы Windows в приведенном ниже списке «Загрузить файлы msconfig.exe».
- Нажмите соответствующую кнопку «Загрузить сейчас» и загрузите версию файла для Windows.
- Скопируйте файл в каталог, соответствующий вашей версии Windows:
- Перезагрузите компьютер.

Windows 10: C:\Windows\System32\
Windows 8.1: C:\Windows\System32\
9:0330 Windows 3 9:0930 C:\Windows\System32\
Windows 7: C:\Windows\System32\
Windows Vista: C:\Windows\System32\
Показать еще 2 каталога +
Windows XP: C:\WINDOWS\system32\dllcache\
Windows XP: C:\WINDOWS\pchealth\helpctr\binaries\
Если этот последний шаг не удался, и вы все еще сталкиваетесь с ошибкой, вам остается только выполнить чистую установку Windows 10.
СОВЕТ ОТ СПЕЦИАЛИСТА: Мы должны подчеркнуть, что переустановка Windows является достаточно длительной и сложной задачей для решения проблем, связанных с msconfig.exe. Чтобы избежать потери данных, перед началом процесса убедитесь, что вы создали резервные копии всех важных документов, изображений, установщиков программного обеспечения и других личных данных. Если вы в настоящее время не выполняете резервное копирование своих данных, вам необходимо сделать это немедленно.
Рекомендуемая загрузка (WinThruster): оптимизация ПК и исправление ошибок ассоциации файлов EXE.
Дополнительное предложение для WinThruster от Solvusoft | ЛСКП | Политика конфиденциальности | Условия | Удаление
ВНИМАНИЕ! Мы настоятельно не рекомендуем загружать и копировать msconfig. exe в соответствующий системный каталог Windows. Microsoft обычно не выпускает файлы Windows EXE для загрузки, поскольку они входят в состав установщика программного обеспечения. Задача установщика заключается в том, чтобы обеспечить выполнение всех надлежащих проверок перед установкой и размещением msconfig.exe и всех других файлов EXE для Windows. Неправильно установленный EXE-файл может вызвать нестабильность системы и привести к полной остановке работы вашей программы или операционной системы. Действовать с осторожностью.
exe в соответствующий системный каталог Windows. Microsoft обычно не выпускает файлы Windows EXE для загрузки, поскольку они входят в состав установщика программного обеспечения. Задача установщика заключается в том, чтобы обеспечить выполнение всех надлежащих проверок перед установкой и размещением msconfig.exe и всех других файлов EXE для Windows. Неправильно установленный EXE-файл может вызвать нестабильность системы и привести к полной остановке работы вашей программы или операционной системы. Действовать с осторожностью.
- Windows 10
Имя файла Версия программного обеспечения Версия файла Архитектура 4 1config 3 7 90.exe 10.0.15063.0 10.  0.15063.0 (WinBuild.160101.0800)
0.15063.0 (WinBuild.160101.0800)64-разрядная (x64) Расширение для подробной информации о файле +
- Windows 8.1
Файл.0131 msconfig.exe 6.3.9600.17415 6.3.9600.17415 (winblue_r4.141028-1500) 64-разрядная (x64) Expand for Detailed File Information +
- Windows 8
File Name Software Version File Version Architecture msconfig.  exe
exe6.2.9200.16384 6.2.9200.16384 (win8_rtm.120725-1247) 64-разрядная (x64) Windows 70131 Версия файла Архитектура msconfig.exe 6.1.7601.17514 6.1.7601.17514 (win7sp1_rtm.101119-1850) 64-разрядная (x64) Expand for Detailed File Information +
- Windows Vista
File Name Software Version File Version Architecture msconfig.  exe
exe6.0.6001.18000 6.0.6001.18000 (longhorn_rtm.080118-1840) 32-битный (x32) Развернуть для получения подробной информации о файле +
- Windows XP
Версия программного обеспечения 31 Версия файла Архитектура msconfig.exe 5.  1.2600.5512
1.2600.55125.1.2600.5512 (xpsp.080413-2108) 32-битный (x32) Развернуть для получения подробной информации о файле +
Рекомендуемая загрузка (WinThruster): Оптимизируйте свой компьютер и исправьте ошибки ассоциации файлов EXE.
Дополнительное предложение для WinThruster от Solvusoft | ЛСКП | Политика конфиденциальности | Условия | Удаление
Файлы EXE, относящиеся к msconfig.exe
| Имя файла | Описание | Программное обеспечение (версия) | Размер файла (в байтах) | Расположение файла |
|---|---|---|---|---|
rstrui. exe exe | Приложение для восстановления системы | Операционная система Microsoft® Windows® (5.1.2600.5512) | 380416 | C:\WINDOWS\system32\dllcache\ |
| fsutil.exe | fsutil.exe | Операционная система Microsoft® Windows® (6.1.7600.16385) | 96256 | C:\Windows\System32\ |
diantz. exe exe | Мастер по изготовлению корпусов Microsoft® | Операционная система Microsoft® Windows® (6.0.6001.18000) | 115712 | C:\Windows\System32\ |
| rdpinit.exe | Приложение для входа в RemoteApp | Операционная система Microsoft® Windows® (6.1.7601.17514) | 178176 | C:\Windows\System32\ |
setspn. exe exe | Запросить или сбросить атрибут SPN компьютера | Операционная система Microsoft® Windows® (10.0.15063.0) | 24576 | C:\Windows\System32\ |
Other Files Related to msconfig.exe
| File Name | Description | Software Program (Version) | File Size (bytes ) | Местоположение файла |
|---|---|---|---|---|
| OneX_v1.xsd | Определение XML-схемы | Windows 7 | 5957 | C:\Windows\L2Schemas\ |
OneX_v1. xsd xsd | Определение XML-схемы | Windows XP | 5957 | C:\Windows\L2Schemas\ |
| WWAN_profile_v1.xsd | Определение XML-схемы | Windows 8 | 6201 | C:\Windows\L2Schemas\ |
WLANAP_profile_v1. |


 EX_ C: WINDOWS PCHEALTH HELPCTR BINARIES
EX_ C: WINDOWS PCHEALTH HELPCTR BINARIES
 Когда вы подойдете к компьютеру с клавиатурой, превратите его в ответ, используя реальные слова, знаки препинания, заглавные буквы, грамматику и т. Д. Спасибо. – fixer1234 13 июн. ’16 в 0:57
Когда вы подойдете к компьютеру с клавиатурой, превратите его в ответ, используя реальные слова, знаки препинания, заглавные буквы, грамматику и т. Д. Спасибо. – fixer1234 13 июн. ’16 в 0:57 ..
.. exe не запущен.
exe не запущен.


 0.15063.0 (WinBuild.160101.0800)
0.15063.0 (WinBuild.160101.0800) exe
exe exe
exe 1.2600.5512
1.2600.5512