Что такое MSConfig или утилита настройки системы в Windows 10
Когда Windows загружается, происходит много вещей, включая загрузку большого количества процессов и приложений. Если какой-либо из этих процессов застрянет, Windows либо не сможет загрузиться, либо загрузится очень медленно. Именно здесь вступает в действие встроенный в Windows инструмент MSConfig или Программа настройки системы . В этом посте мы увидим, как открыть и использовать MSConfig в Windows 10/8/7 и как управлять элементами автозагрузки, параметрами загрузки, службами и загрузкой в безопасном режиме и т. Д.
Содержание
- Что такое MSConfig в Windows 10
- Как открыть утилиту MSConfig
- 1] Общий/Выбор запуска
- 2] Параметры загрузки
- 3] Услуги
- 4] Запуск
- 5] Инструменты
Утилита MSCONFIG или System Configuration помогает пользователям устранять неполадки при запуске Windows. Он позволяет управлять выбором запуска, безопасной загрузкой, включать или отключать службы Windows, находить и запускать системные инструменты, такие как системный монитор, монитор ресурсов и многое другое.
Как открыть утилиту MSConfig
Откройте Run Prompt (Win + R) и введите msconfig . и нажмите клавишу Enter. Он запустит утилиту настройки системы. Он будет отображать пять вкладок:
- Общие . Позволяет при необходимости загружать Windows в диагностическом или селективном режиме.
- Загрузка . Управляйте всем, что связано с загрузкой Windows, включая безопасный режим.
- Службы . Включение или отключение Windows и других служб.
- Запуск : раздел запуска теперь управляется с помощью диспетчера задач.
- Инструменты . Здесь можно запускать популярные системные службы.
Давайте посмотрим на особенности в деталях.
1] Общий/Выбор запуска
Существует три типа выбора запуска. Во-первых, это обычная загрузка, при которой практически нет ограничений на рекламу в процессе загрузки. Второй – Диагностика , который полезен для устранения неполадок с минимальным обслуживанием, в то время как Выборочный – это то, где вы решаете, что начинается с Windows 10.
Во-первых, это обычная загрузка, при которой практически нет ограничений на рекламу в процессе загрузки. Второй – Диагностика , который полезен для устранения неполадок с минимальным обслуживанием, в то время как Выборочный – это то, где вы решаете, что начинается с Windows 10.
- Нормальный – загружает систему без каких-либо диагностических услуг. Если вы пытаетесь диагностировать проблему, вам следует выбрать один из двух других вариантов. Если вы уверены, что проблема решена, щелкните этот параметр, чтобы снова нормально загрузить систему.
- Диагностика – . Это обеспечит загрузку Windows с необходимыми службами и драйверами, достаточными для запуска компьютера. Это поможет вам найти пресловутые сторонние службы и программное обеспечение, вызывающее проблему.
- Выборочно – . Используйте этот раздел, чтобы ускорить запуск компьютера. Вы можете отключить службы и программы, которые не нужно запускать с Windows.

Выборочный режим не только позволяет запускать систему с необходимыми службами и драйверами (как в случае диагностики), но также позволяет правильно настроить использование дополнительных служб и приложений для запуска, чтобы вы могли медленно определить причину проблемы в вашем компьютере. процесс загрузки. Вы можете просмотреть и включить элементы по одному на вкладках «Сервис» или «Запуск» и посмотреть, как ваша система реагирует на перезагрузку.
2] Параметры загрузки
Варианты безопасной загрузки:
- Безопасная загрузка: минимальная: загружается в графический интерфейс Windows, но работает только с критически важными службами. Сетевые функции также отключены. Если вы обнаружите, что ваша система работает на этом уровне, вы можете попробовать включить службы, чтобы выяснить, не вызывают ли они какие-либо дальнейшие проблемы.
- Безопасная загрузка: альтернативная оболочка . Используйте этот параметр для загрузки из командной строки.
 Это будет поддерживать работу критически важных служб, но работа в сети и графический интерфейс отключены.
Это будет поддерживать работу критически важных служб, но работа в сети и графический интерфейс отключены. - Безопасная загрузка: восстановление Active Directory: загрузка с графического интерфейса Windows, на котором выполняются критически важные службы и Active Directory.
- Безопасная загрузка сети: используйте этот параметр для загрузки с графическим интерфейсом Windows, запуска критически важных служб и работы в сети. Если вы не думаете, что ваша проблема связана с сетевыми службами, то включение сети для вашей системы поможет. Это позволит вам получить доступ к ресурсам, которые вам могут понадобиться в сети или в Интернете для диагностики.
Другие варианты:
- Без загрузки графического интерфейса: не отображается заставка Windows Vista при загрузке. Вместо этого, как упоминалось ранее, появляется экран Aurora.
- Boot Log .: Хранит информацию о процессе загрузки в журнале, расположенном в% systemroot%, который называется ntbtlog.
 txt. Другие специалисты могут прочитать эти журналы, чтобы найти причину сбоя вашей системы.
txt. Другие специалисты могут прочитать эти журналы, чтобы найти причину сбоя вашей системы. - Базовое видео: как и режим VGA в прошлом, этот режим загружает систему стандартными драйверами VGA вместо тех, которые специально относятся к вашему оборудованию. Эта опция подходит для устранения проблем с видео драйверами.В этом режиме Windows работает с разрешением 640 X 480, при котором она потребляет меньше памяти.
- Информация о загрузке ОС: показывает все драйверы во время загрузки при их загрузке.
- Сделать все настройки загрузки постоянными: после того, как вы сделали изменения и хотите сделать их постоянными, выберите эту опцию. Тем не менее, помните, что опубликовать это, нет простого способа вернуться к предыдущим настройкам. Вам придется все изменить вручную, и поэтому мы осторожно используем эту опцию.
- Настройки тайм-аута: вы можете настроить различные обратные отсчеты для ваших мультизагрузочных систем. Вы можете попытаться ввести то, что вам нравится, но оно будет запрашивать число от 3 до 999 секунд.

- Дополнительные параметры. Эти дополнительные параметры позволяют настроить такие параметры, как количество процессоров, объем памяти и параметры глобальной отладки. Имейте в виду, что эти варианты являются последним средством диагностики ваших систем. Используйте его под руководством службы поддержки Microsoft.
3] Услуги
Если вы считаете, что какая-либо из служб Windows вызывает проблемы, этот раздел позволяет отменить выбор и помочь вам разобраться. В нем перечислены все сервисы, которые запускаются при загрузке. Вы также можете снять флажок, чтобы предотвратить запуск этой службы при следующей загрузке системы.
Когда вы решите отменить выбор служб, режим запуска изменится на Выборочный запуск. Чтобы не отключать какие-либо системные службы Windows, установите флажок, чтобы выбрать скрытые службы в Windows.
Будьте осторожны, когда решите отключить службу, поскольку вы можете вызвать другие проблемы, пытаясь найти ту, которая вызывает вашу первоначальную проблему.
Другими словами, узнайте, почему вы отключаете службу, прежде чем делать это, и поймите, как эта служба может повлиять на другие службы или функции вашей системы.
4] Запуск
В Windows 10 раздел для управления элементами автозагрузки теперь доступен с помощью диспетчера задач. Вы можете включить или отключить приложения для запуска с Windows. Я использую его для удаления некоторых приложений, которые регистрируются для запуска с Windows. Это улучшило мое общее время загрузки.
5] Инструменты
Вкладка «Инструменты» содержит список диагностических и информационных инструментов и показывает расположение этих инструментов. Из этой вкладки вы можете буквально «Запустить» любой системный инструмент или указать местоположение или название самого инструмента.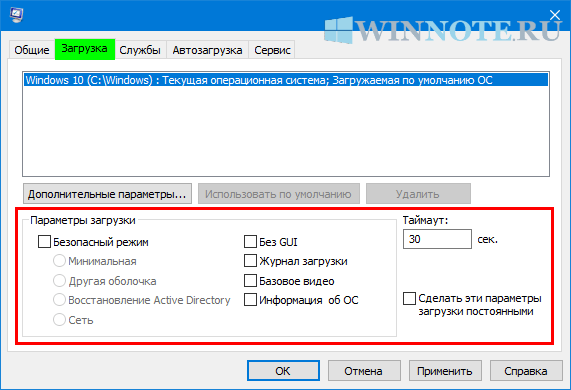 Что хорошо в этом, так это то, что это центральное место для всех видов инструментов и даже нескольких предварительно настроенных параметров командной строки. Например:
Что хорошо в этом, так это то, что это центральное место для всех видов инструментов и даже нескольких предварительно настроенных параметров командной строки. Например:
C: \ WINDOWS \ System32 \ cmd.exe/k% windir% \ system32 \ ipconfig.exe
Тем не менее, если вы хотите отключить определенные приложения в меню «Пуск», такие как определенные программы-шпионы и вредоносные программы, которые вы обнаружите, то вам следует попробовать средство очистки MSCONFIG. Это также может помочь вам избавиться от записи в реестре и удалить эти элементы.
Настройка Windows 10 после установки. 16 советов по оптимизации Windows сразу после установки на ПК
Нередко пользователи Windows 10 после установки системы сталкиваются с тем, что она работает недостаточно быстро. Это может быть вызвано целым рядом причин, но основная из них – слишком слабое для ОС «железо». Впрочем, решить проблему можно. Для этого нужно настроить систему так, чтобы она потребляла меньше ресурсов компьютера.
Настройка Windows 10
Установите обновления
Это первый шаг, который вы должны предпринять в новой системе. Наверняка за то время, что ваш компьютер находился на прилавке, Microsoft успела выпустить множество патчей и исправлений. Накопившиеся обновления могут устанавливаться довольно долго, так что стоит разобраться с этим сразу.
Во‑первых, убедитесь, что ваш компьютер подключён к интернету. Затем выберите меню «Пуск» и последовательно откройте «Параметры» → «Центр обновления Windows» → «Проверить наличие обновлений». Подождите, пока система установит все имеющиеся обновления.
В этой статье мы расскажем, что желательно, а местами даже обязательно нужно сделать после установки Windows 10.
1. Установить обновления
Это первое, что делается после установки операционной системы. Даже если Вы скачали последнюю версию дистрибутива, то там все равно есть обновления, которые не вошли в дистрибутив. Зачастую это обновления безопасности.
Зачастую это обновления безопасности.
Для того что бы запустить проверку на наличие обновлений нужно зайти в меню «Параметры» → «Обновления и безопасность» → «Проверить наличие обновлений». Подождите, пока система найдет обновления, загрузит и установит их. После установки обновлений нужно перезагрузить компьютер.
2.Обновление драйверов (Опционально)
Не зря это стоит именно вторым пунктом, т.к при обновлении системы обычно загружаются и драйвера. Но если по каким-либо причинам что-то не загрузилось автоматически, можно это сделать разными способами. Во-первых нужно зайти в «Диспетчер устройств».
сделать разными способами. Во-первых нужно зайти в «Диспетчер устройств». Кнопка поиска в левом нижнем углу экрана => ввести «Диспетчер устройств». Посмотрите нет ли там устройств, которые требуют драйверов. Если есть, то можете щелкнуть правой кнопкой мыши на устройство => Обновить драйверы => Автоматический поиск
Если по каким-либо причинам автоматический поиск не дал результатов, то можете выполнить ручной поиск, при наличии файлов драйверов.
Помимо всего рекомендуем Вам использовать Snappy driver installer. Это программа для автоматического поиска драйверов, абсолютно бесплатна в использовании и отлично справляется со своими задачами.
3. Настройка производительности
Если вы хотите максимальной производительности для своего компьютера, то этот пункт для вас. (В случае с ноутбуками это может повлиять на расход батареи).
Заходим в «Панель управления» => Система и безопасность => Электропитание. Выбираем «Высокая производительность» и после «Настройка схемы электропитания».
Настройки дисплея и спящего режима ставим на свое усмотрение, если у Вас стационарный ПК, зачастую ставят «Никогда».
Далее переходим к дополнительным параметрам питания:
Жесткий диск
: — Отключать жесткий диск через: 0 мин (ноль минут – это значит никогда) — Параметры адаптера беспроводной сети: максимальная
: — Сон после: 0 мин — Разрешить гибридный спящий режим: Вкл — Гибернация после: 0 мин — Разрешить таймеры пробуждения: Включить Параметры USB
: — Параметр временного отключения USB порта: Никогда
Управление питанием процессора
: — Минимальное состояние процессора: 100% — Политика охлаждения системы: Активный — Максимальное состояние процессора: 100%
Экран
: — Отключать экран через: 0 мин
Далее ок. Сохранить изменения.
Сохранить изменения.
4. Чистим автозапуск
Есть одно главное правило, чем меньше программ в автозапуске, тем лучше. Заходим в диспетчер задач по клавише Ctrl + Shift + Esc, после щелкаем на вкладку «Автозагрузка».
Выбираете приложение, которое вам не нужно, что бы запускалось автоматически при включении. Правой кнопкой мыши => Отключить.
5. Сменить приложения по умолчанию
Зачастую встроенные приложения Windows 10 малофункциональны и для повседневного использования не подходят. Поэтому лучше их сменить на свои, для этого нужно зайти в соответствующее меню путем. Поиск => ввести в строку «Приложения и возможности» => «Приложения по умолчанию»
Выбираете в окне «Приложения по умолчанию» клиент для почты, музыкальный проигрыватель, видеопроигрыватель и браузер на свое усмотрение, каким вы предпочитаете пользоваться.
6. Создать точку восстановления
Это пожалуй один из самых важных пунктов в данной статье. Точка восстановления нужна для того, если вдруг с вашей системой что-то случиться, какой-то сбой, вирусы, критическая ошибка и вы не знаете как ее исправить, то вам поможет просто откат системы.
Точка восстановления нужна для того, если вдруг с вашей системой что-то случиться, какой-то сбой, вирусы, критическая ошибка и вы не знаете как ее исправить, то вам поможет просто откат системы.
Настроить точку восстановления можно зайдя в проводник (любая папка) => Слева «Этот компьютер» => Правой кнопкой мыши «Свойства» => Слева «Дополнительные параметры системы» => Вкладка «Защита системы».
Выделяем диск С (тот диск на который установлена система) => Включить защиту системы => Двигаем ползунок сколько вы готовы выделить для файлов восстановления, хватит примерно 10-13 гб.
7. Резервное копирование
Тоже довольно важный пункт, но только для тех, кто точно хочет сберечь свои данные на случай, если жесткий диск выйдет из строя. Для этого нужно заранее присоединить к ПК резервный жесткий диск.
Есть конечно отличные сторонние программы для этого, такие как Acronis и Paragon, но в Windows 10 можно это сделать стандартными средствами.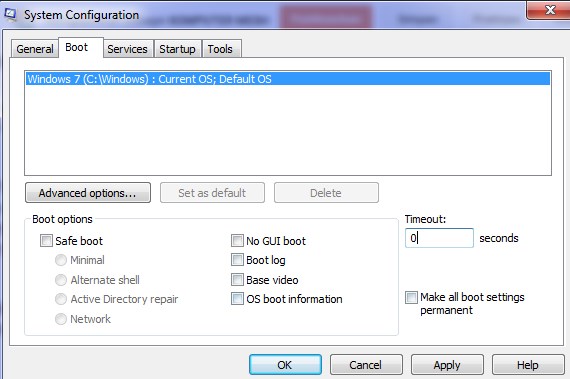 Открываем Поиск => Вводим туда «Параметры резервного копирования» => жмем Добавление диска. После там можно будет настроить периодичность копирования.
Открываем Поиск => Вводим туда «Параметры резервного копирования» => жмем Добавление диска. После там можно будет настроить периодичность копирования.
8. Дополнительные программы и антивирусы
Само-собой на «Чистой» ОС далеко не уйдешь, и нужен будет дополнительный софт, который обеспечит комфортное ежедневное использование. Для стандартного использования, который подойдет большинству пользователей как для дома, так и для корпоративного сектора подойдут следующие программы: Все программы мы пометим с ссылками, что бы Вы могли их скачать.
Браузер
: Google Chrome, или Mozilla Firefox
Для браузера как дополнение
: Adobe Flash Player
Аудио и видео проигрыватель
: VLC Media Player
Архиватор
: 7zip
Офисный пакет (Word, Exel и т.п)
: Microsoft Office 2020, либо Microsoft Office 365
Чтение PDF
: Adobe Acrobat Reader
Менеджер паролей
: SafeInCloud
Мониторинг температуры ПК и его состояния
: Speccy
Антивирус
: В целом для домашнего использования подойдет встроенный антивирус от Windows 10, его не нужно настраивать, в нем все нужное включено по умолчанию. Но если вы хотите именно профессиональный антивирус, то можем Вам посоветовать ESET NOD32, он универсально подходит как для дома, так и для офиса, т.к не особо требователен к железу как его конкуренты и достаточно функционален.
Но если вы хотите именно профессиональный антивирус, то можем Вам посоветовать ESET NOD32, он универсально подходит как для дома, так и для офиса, т.к не особо требователен к железу как его конкуренты и достаточно функционален.
9. Активация системы
У нас не топ 10 как обычно бывает, девятым пунктом завершением данной статьи будет заключением то, что для корректной работы Windows 10 – систему нужно активировать, т.к ее пробный период действует 30 дней. Если у Вас нет ключа активации, то приобрести его можете в интернет-магазине SoftComputers, в зависимости от Вашей редакции (Windows 10 Pro, Home (Домашняя) и т.п). выбираете нужную версию в каталоге. Лицензионные ключи активации Windows 10 только в SoftComputers по самой низкой цене. Ключ активации после оплаты приходит моментально на Ваш Email, после ключ просто вводите в свою систему, (инструкция как активировать). Каталог с Windows 10 по следующей ссылке: https://www.softcomputers.org/windows/windows-10/
Установите браузер
Если вы чувствуете, что Edge не для вас, прежде всего стоит установить более комфортный браузер. У вас есть на выбор Chrome, Firefox, Opera, Vivaldi и масса менее популярных вариантов, если вы вдруг хотите экзотики.
У вас есть на выбор Chrome, Firefox, Opera, Vivaldi и масса менее популярных вариантов, если вы вдруг хотите экзотики.
Загрузить Chrome → Загрузить Firefox → Загрузить Opera → Загрузить Vivaldi →
Установив веб‑обозреватель, нужно добавить к нему несколько необходимых расширений, и прежде всего — блокировщики рекламы (например AdBlock). Также стоит синхронизировать историю и настройки браузера с другими вашими устройствами.
Настройки Msconfig
После того, как утилита была запущена, на экране появится диалоговое окно где будет представлено 5 вкладок: «Общие», «Загрузка», «Службы», «Автозагрузка» и «Сервис». Далее будут рассмотрены основные функции утилиты, а также основные особенности работы с ними и настройки конфигурации системы, которые могут помочь добиться максимальной производительности компьютера.
Стоит заметить, что правильных настроек Msconfig, как таковых нет. Без необходимости лучше вообще не лезть в эту утилиту, поскольку какого нибудь очень заметного прироста скорости получено не будет, а систему можно сломать вполне реально.
Общие
Вкладка «Общие» позволяет пользователю выбрать вариант загрузки операционной системы. В пункте «Обычный запуск
» система загрузится с необходимыми драйверами и службами для полнофункциональной работы. «
Диагностический запуск
» позволяет загрузить ОС с использованием только основных драйверов и служб. Ее целью является выявление неполадок в работе Windows. «» загружает только некоторые системные компоненты на усмотрение пользователя.
Загрузка
Позволяет выполнить гибкую настройку запуска ОС. Можно выбрать систему, загружаемую по умолчанию. Настройка «Параметра загрузки
» помогает установить режим загрузки операционной системы. Это полезно в случаях, когда на ПК попал вредоносный файл, наблюдается конфликт драйверов или приложения запускаются с ошибками. Также можно установить загрузки с ведением журнала, где отразится информация о том, какие службы были запущены штатно, а где произошел сбой (журнал расположен по следующему пути: C:\Windows\Ntbtlog. txt)
txt)
Доступен запуск ОС без использования GUI (отключение отрисовки анимации), позволяет ускорить время старта
. «Базовое видео» подразумевает под собой загрузку только стандартных VGA драйверов видеоконтроллера. «
Информация об ОС
» позволяет во время загрузки отображать название драйверов.
Как выбрать систему по умолчанию
:
- выделяем нужную ОС;
- кликаем «Использовать по умолчанию».
Далее подробнее рассмотрим «Дополнительные параметры».
В «Дополнительные параметры» доступные следующие функции:
Службы
Данная вкладка содержит в себе службы, которые запускаются автоматически при старте операционной системы.
Службы поделены на следующие категории:
Рассмотрим пример работы с данной вкладкой, когда в работе ОС наблюдаются сбои:
Автозагрузка
- столбец «Элемент
» отражает наименования ПО; - «Производитель
» — показывает разработчика программы; - «Команда
» — показывает путь к исполняемому файлу на жестком диске; - «Расположение
» отображает ключ реестра автоматического запуска ПО; - «Дата отключения
» позволяет увидеть время, когда были отключены элементы.
Чтобы убрать элемент автозагрузки необходимо снять галочки с чекбокса расположенного рядом с ним, и кликнуть «Применить».
В операционных система Windows 8 и старше, автозагрузка расположена в диспетчере задач.
Сервис
Данный раздел позволяет пользователям получить быстрый доступ к основным утилитам операционной системы. Достаточно выделить нужный компонент и кликнуть по кнопке «Запуск», программа будет запущена.
Сервисы диагностики и администрирования Windows представлены на скриншоте:
Защитите систему антивирусом
Windows 10 оснащена встроенным Windows Defender, всегда включённым по умолчанию. Кроме того, если вы приобрели компьютер с предустановленной операционной системой, на нём может быть также установлена пробная версия какого‑нибудь антивируса.
Windows Defender — неплохой антивирус, которого в большинстве случаев вполне хватает для защиты домашнего ПК. Однако его может быть недостаточно, чтобы справляться с возможными сетевыми угрозами, если вы активно устанавливаете новое ПО и посещаете непроверенные сайты. К счастью, у вас есть возможность выбрать из списка лучших бесплатных антивирусов.
К счастью, у вас есть возможность выбрать из списка лучших бесплатных антивирусов.
Что такое MSConfig и для чего нужен этот модуль
MSConfig, или «Конфигурация системы» (КС) — это среда настройки важнейших компонентов Windows. КС отвечает за режимы запуска операционной системы, автозагрузку приложений при старте и работу служб. Конфигурацией также можно пользоваться для запуска некоторых системных приложений, таких как командная строка, среда «Управление компьютером», модуль диагностики неполадок и другие. MSConfig позволяет, кроме того, управлять разными операционными системами, очерёдностью их запуска и даже удалением одной из версий Windows, если на компьютере их установлено несколько.
Автор постоянно использует «Конфигурацию системы» для удобной настройки служб в процессе оптимизации ОС. Дело в том, что интерфейс MSConfig лучше всего подходит для отключения лишних программ. Существенно реже MsConfig используется автором для запуска безопасного режима и разных вспомогательных сервисов Windows.
Установите необходимые приложения
Теперь нужно установить ПО для каждодневной работы. Вот бесплатные приложения, без которых не обойтись на вашем домашнем компьютере.
- Офисный пакет: OpenOffice, LibreOffice, WPS Office.
- Просмотрщики PDF: Sumatra, SlimPDF, PDF‑XChange.
- Почтовый клиент: Thunderbird, Mailspring, Sylpheed.
- Менеджер паролей: LastPass, KeePass, BitWarden.
- Архиватор: 7‑Zip, PeaZip.
- Мессенджеры: Telegram, Skype.
- Клиент для облачного хранилища: Dropbox, Google Drive и другие.
- Менеджер заметок: OneNote, Evernote, Simplenote.
- Аудио- и видеопроигрыватель: AIMP, foobar2000, MPC‑HC, VLC.
Отключите автозапуск ненужных приложений
При запуске Windows 10 автоматически стартуют приложения, которыми вы, возможно, пользуетесь нечасто. А чем меньше программ у вас в автозапуске, тем резвее будет загружаться система. Так что стоит убрать оттуда лишние.
Для этого запустите «Диспетчер задач» комбинацией Ctrl + Shift + Esc, нажмите «Подробнее» и выберите вкладку «Автозагрузка». Затем щёлкните правой кнопкой мыши по приложению, которое хотите убрать из автозапуска, и нажмите «Отключить».
Затем щёлкните правой кнопкой мыши по приложению, которое хотите убрать из автозапуска, и нажмите «Отключить».
Немного о быстродействии
Вот основные способы заставить Windows 10 работать быстрее:
- убрать все графические «украшения» системы;
- выключить лишние приложения в «Автозапуске»;
- увеличить объем виртуальной памяти;
- отключить сервисы по отправке информации пользователя в «Майкрософт» и показу рекламы.
Есть и еще один способ. Это – установка твердотельного накопителя, или SSD.
Кроме того, Windows 10 имеет ряд сервисов, которые совершенно не нужны рядовому пользователю. Это, например, магазин Microsoft, который обновляет программы без разрешения юзера. Их тоже лучше отключить.
Магазин Microsoft в Windows 10
Смените приложения по умолчанию
Встроенные приложения Windows неплохо смотрятся на планшетах, но на компьютере стоит заменить их на более функциональные. Сделать это можно так: откройте «Параметры» в меню «Пуск», затем щёлкните пункт «Приложения» и выберите «Приложения по умолчанию».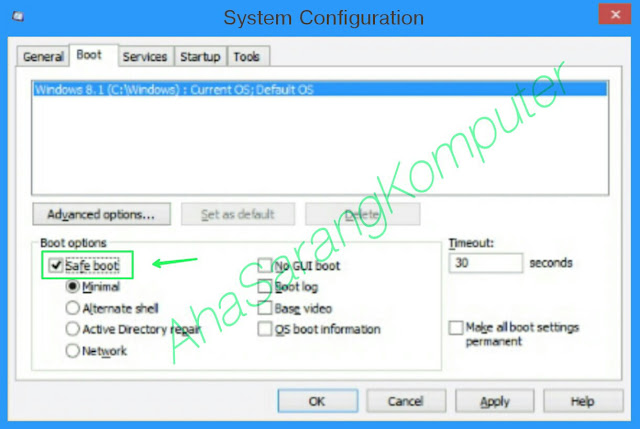 Здесь вы можете кликнуть на предпочтительный браузер, почтовый клиент, проигрыватели для музыки и видео и просмотрщик изображений.
Здесь вы можете кликнуть на предпочтительный браузер, почтовый клиент, проигрыватели для музыки и видео и просмотрщик изображений.
Кроме того, вы можете более тонко настроить предпочтительные приложения по типам файлов, которые хотите открывать. Для этого щёлкните «Выбор стандартных приложений по типу файлов», чтобы ассоциировать ваши программы с отдельными форматами — PDF, DOCX, TXT и так далее.
Настройка конфигурации системы Windows
Конфигурация системы состоит из 5 вкладок которые называются Общие, Загрузка, Службы, Автозагрузка, Сервис.
Общие
На первой вкладке конфигурации системы варианты запуска системы отображаются. Чтобы знать какой запуск выбрать в конфигурации системы рассмотрим их подробнее. В конфигурации системы общие имеются три варианта запуска.
Настройка конфигурации системы Windows 7
Обычный запуск
Если выбрать в конфигурации системы обычный запуск то вместе с компьютером будут запускаться все программы которые стоят на автозапуске и все приложения Windows. После установки системы лучше всего перейти с этого режима на режим Выборочного запуска чтобы вместе с системой запускались только выбранные вами программы, приложения и службы Windows.
После установки системы лучше всего перейти с этого режима на режим Выборочного запуска чтобы вместе с системой запускались только выбранные вами программы, приложения и службы Windows.
Диагностический запуск
При этом запуске будут запускаться только основные приложения и службы Windows. Этим методом не рекомендуется пользоваться не опытным пользователям так как не все умеют при необходимости запускать необходимые службы. Запустив компьютер в этом режиме могут отключится службы и приложения которые вам будут необходимы для возврата в обычный или выборочный режим, а для вам нужно будет их запустить чтобы исправить конфигурацию системы.
Выборочный запуск
При этом запуске будут запускаться только основные приложения и службы, а также выбранные вами приложения, службы и программы.
Загрузка
На этой вкладке в конфигурации системы Загрузка отображаются все установленные системы на вашем компьютере, а текущая и загружаемая по умолчанию помечаются.
Где найти конфигурацию системы
На этой вкладке можно выставить параметр Безопасный режим чтобы после перезагрузки компьютер запустился в безопасном режиме. Безопасный режим можно запустить в четырёх вариантах.
Безопасный режим можно запустить в четырёх вариантах.
Минимальная
При этом режиме система запустит только необходимые системные службы, без доступа к интернету.
Другая оболочка
При этом режиме откроется командная строка и запустятся необходимые системные службы, без доступа к интернету.
Восстановление службы Active Directory
При этом режиме система запустит только необходимые системные службы и службу Active Directory.
Перенесите папки пользователя
Windows 10 хранит данные пользователя (документы, фотографии, музыку и видео) на том же разделе диска, где находится сама. И если ваш системник достаточно вместителен, можно оставить всё как есть.
Но перенос пользовательских папок на другой диск или раздел даст вам несколько преимуществ. Прежде всего вы перестанете захламлять системный диск фильмами и музыкой, а это особенно важно, если ОС у вас установлена на SSD небольшого объёма. А ещё вам больше не придётся заботиться о сохранении своих данных при переустановке системы.
Чтобы перенести пользовательские папки, откройте «Параметры» и перейдите в раздел «Система» → «Память устройства», затем — «Изменить место сохранения нового содержимого». Выберите, на каком диске вы хотите сохранять свои данные.
Действие No 6: Убираем визуальные эффекты
Для визуальной красоты, при работе в Виндовс 10 предусмотрено немало различных эффектов (анимация, затухание, тень, сглаживание, скольжение). Конечно же, если у вас мощный компьютер, особого спада производительность не заметите. А вот пользователи, у которых характеристики компьютера слабые, желательно отключить, не сильно востребованные визуальные эффекты. Этим вы уменьшите нагрузку на видео и оперативную память.
- Для того чтобы быстро попасть в «Параметры быстродействия», где можно отключить визуальные эффекты, клацните «Поиск» и пропишите «Настройка представления».
- У вас должно появиться окошко. Нажимаем вверху «Визуальные эффекты».
 Далее ставим точку напротив строки «Обеспечить наилучшее быстродействие». Жмем «Применить», «Ок».
Далее ставим точку напротив строки «Обеспечить наилучшее быстродействие». Жмем «Применить», «Ок».
Вот и все готово. Вы выполнили ещё одну настройку Виндовс 10 после её установки, которая поможет повысить производительность устройства.
Соедините Windows 10 со своим смартфоном
Это совсем не обязательно, но почему бы и нет? Подключив компьютер к смартфону, вы сможете отправлять сообщения и просматривать уведомления Android или iPhone прямо на рабочем столе, открывать фотографии с телефона и отправлять ссылки из мобильных браузеров в Edge на десктопе.
Для этого откройте «Параметры» → «Телефон» и нажмите «Добавить телефон». Выберите, с каким смартфоном связать Windows 10 — на Android или с iPhone. Если понадобится, войдите в свою учётную запись Microsoft. Укажите номер телефона — вам отправят ссылку на приложение. После перехода по ней установите программу из Google Play и введите логин и пароль.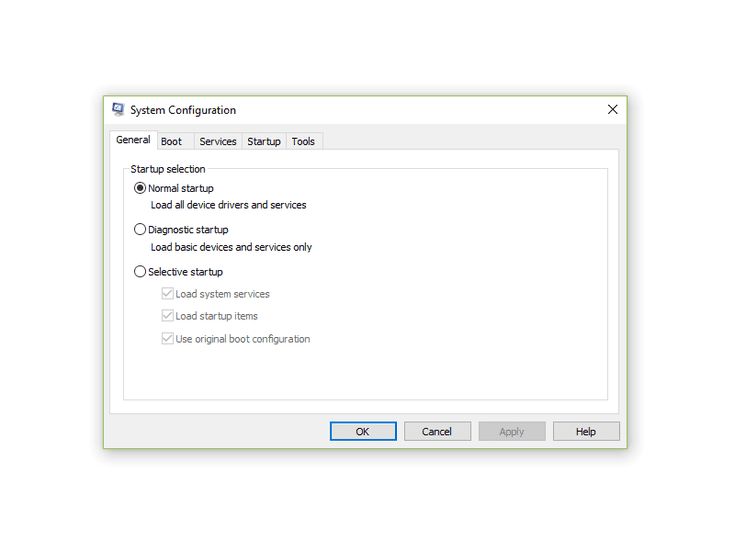 Затем следуйте инструкциям приложения, чтобы предоставить ему необходимые права, и ваш телефон и компьютер будут связаны друг с другом.
Затем следуйте инструкциям приложения, чтобы предоставить ему необходимые права, и ваш телефон и компьютер будут связаны друг с другом.
Действие No 2: Проверяем все драйвера на ПК
Обычно Виндовс 10 устанавливает драйвера рассчитанные под любой компьютер или ноутбук. Поэтом, кого устраивает работоспособность его устройства можно это действие пропустить. А вот те пользователи, которые хотят, чтобы его ПК работал на максимум, нужно чтобы драйвера были обновлены до последней версии. Бывают случаи, когда система и вовсе не устанавливает драйвера по причине несовместимости. В таком случае вы заметите, что, к примеру: веб-камера или WiFi адаптер не работают. Решить данные проблемы можно двумя способами:
- Пишите в поиске «Диспетчер устройств». Появится окно, в котором отображены все устройства данного компьютера. Если вы обнаружите желтый треугольник или восклицательный знак на одном из них, это означает, что нет драйвера или устарел. Ваша задача обновить или скачать последнюю версию и установить.

- Можно воспользоваться бесплатной программой DriverPack Solution или Snappy driver installer. Данные утилиты помогут выявить все недостающие драйвера и те, которые нужно обновить. Проверка и установка драйверов, одно из первоочередных действий настройки Windows 10 после установки на ноутбук.
Создайте точку восстановления
Теперь, когда вы практически завершили настройку новой Windows, неплохо бы сохранить прогресс, чтобы в случае неполадок ваши труды не пропали бесследно. Для этого создадим точку восстановления Windows и настроим систему так, чтобы она периодически создавала такие точки сама.
Для этого нажмите кнопку «Пуск» и введите «Панель управления», а затем перейдите к пункту «Система и безопасность» → «Система». Откройте пункт «Защита системы» на панели слева. Щёлкните «Параметры восстановления», включите создание точек восстановления и укажите, сколько места вы хотите отвести под них.
Затем ниже выберите «Создать». Введите описание точки восстановления, чтобы вы смогли при необходимости легко её обнаружить, и подождите, пока она не будет создана. Готово. Теперь, если с вашей системой что‑то будет не так, вы легко сможете её восстановить.
Какими способами можно запустить msconfig?
Есть множество способов открыть конфигурацию системы, но все они сводятся к одному – запуску исполняемого файла msconfig.exe. Разберем все способы запуска – от самого распространенного до сложного и ненужного.
- Зажимаем на клавиатуре две клавиши одновременно – Win и R (в русской раскладке К). В появившемся окне прописываем msconfig и жмем «ОК». Учтите, что команда прописывается на английском языке без каких-либо кавычек/пробелов и только в нижнем регистре.
Вводим название утилиты в окне
- Открываем поисковую строку рядом с кнопкой «Пуск», вводим в строке текст msconfig и запускаем предложенную утилиту «Конфигурация системы».
Через поиск
- Третий способ схож с вышеуказанным и отличается лишь дополнительным действием.
 Кликаем иконку поиска рядом с меню «Пуск», вводим слово «Выполнить» и выбираем предложенную программу с таким же названием.
Кликаем иконку поиска рядом с меню «Пуск», вводим слово «Выполнить» и выбираем предложенную программу с таким же названием.
Введем слово «Выполнить»
После чего снова вводим команду msconfig, кликаем «ОК» и переходим в конфигурацию системы.
- Четвертый способ подойдет для мазохистов и фанатов командной строки. Вызываем контекстное меню сочетанием клавиш Win+X (в русской раскладке – Ч) и в выпавшем меню выбираем вкладку «Командная строка (администратор)».
После чего в открывшейся консоли вводим команду msconfig и жмем ENTER. Закрываем окно консоли и пользуемся утилитой.
Вводим команду
- Найти среду «Конфигурация системы» можно и через меню «Пуск». Пролистайте список программ, найдите в списке директорию «Средства администрирования Windows» и кликните по ней. После чего в развернутом списке выберите утилиту «Конфигурация системы».
Найти можно в списке программ на панели «Пуск»
- Привыкли к ручному запуску утилит? Вот вам простой способ открыть конфигурацию системы.
 Открываем проводник (мой компьютер), переходим на локальный диск с операционной системой.
Открываем проводник (мой компьютер), переходим на локальный диск с операционной системой.
Следом открываем директорию Windows\System32 и в строке поиска в верхней правой части вводим текст msconfig.exe. По окончанию поиска запускаем найденный файл msconfig.exe двойным кликом левой кнопки мыши.
Настройте резервное копирование
Существует множество программ для резервного копирования, в том числе коммерческие решения от Acronis и Paragon. Но Windows 10 оснащена и встроенным инструментом для бэкапов.
Чтобы воспользоваться им, откройте «Параметры» и щёлкните «Обновление и безопасность» → «Служба архивации». Затем добавьте диск, где хотите размещать резервные копии, и настройте периодичность их создания.
Теперь ваша Windows 10 готова к использованию.
UPD. Текст обновлён 05 ноября 2020 года.
Отключение шпионских программ
Windows 10 известна своим шпионским модулем, и его функционирование легко отключается.
1. Зайдите в «Параметры» и кликните «Конфиденциальность».
2. Во вкладке «Общие» выключите все функции.
3. Во вкладке «Голосовые функции» отключите «Речевые службы…» переключив флажок.
4. В «Диагностика и отзывы» также деактивируйте все опции.
5. В «Журнал действий» уберите флажки от обоих пунктов «Разрешить Windows…».
Santal Напиток Гранат, 1 л
88 ₽
Подробнее
Палитра Малевичъ для акварели профессиональная герметичная, 23 ячейки, красная, 15,8х32 см
1742 ₽
Подробнее
QLED телевизоры Samsung
Настройка системы (msconfig.exe). Реестр Windows
Настройка системы (msconfig.exe). Реестр Windows ВикиЧтение Реестр Windows
Климов Александр
Содержание
Настройка системы (msconfig.exe)
Порой окно программы Настройка системы (msconfig. exe) засоряется ненужными записями. Чтобы удалить записи, которые мозолят вам глаза, нужно прогуляться в раздел
exe) засоряется ненужными записями. Чтобы удалить записи, которые мозолят вам глаза, нужно прогуляться в раздел
HKLMSOFTWAREMicrosoftShared ToolsMSConfig
и просмотреть все подразделы. Удалите ненужные параметры и окно программы будет выглядеть гораздо аккуратнее
Глава 8 Настройка и обслуживание системы
Глава 8 Настройка и обслуживание системы • Панель управления• Параметры и производительность системы• Установка оборудования. Диспетчер устройств• Проверка и дефрагментация жесткого диска• Восстановление системы после сбоевЗаключительная глава книги посвящена
Настройка операционной системы
Настройка операционной системы
Подключить нуль-модемный кабель к выбранным портам – только половина дела, нужно также организовать программный обмен информацией. Для примера рассмотрим настройки операционной системы Windows ХР Professional. Поддержка подключения по
Для примера рассмотрим настройки операционной системы Windows ХР Professional. Поддержка подключения по
Глава 17 Настройка защиты системы
Глава 17 Настройка защиты системы Операционная система обладает множеством механизмов, которые обеспечивают ее стабильность и устойчивость к разным сбоям и неполадкам. Одним из них является механизм работы с точками восстановления операционной системы (подробнее о
MSconfig.exe
MSconfig.exe С помощью вкладки BOOT.INI все приведенные ключи загрузки можно автоматически добавить к выделенной в данный момент строке операционной системы, не беспокоясь об их корректности. Для этого необходимо сначала выделить строку запуска операционной системы, а потом
Настройка специальных возможностей системы
Настройка специальных возможностей системы
В Windows 7, как и в предыдущих версиях системы, реализованы специальные возможности по ее эксплуатации. Их применение целесообразно, например, для людей с ограниченными возможностями (плохое зрение, ограниченная подвижность и
Их применение целесообразно, например, для людей с ограниченными возможностями (плохое зрение, ограниченная подвижность и
Настройка прочих параметров системы
Настройка прочих параметров системы В данном разделе мы расскажем о том, как просмотреть и, при необходимости – отредактировать еще ряд важных параметров системы. При этом мы продолжим знакомство с окном редактирования свойств системы, на котором кратко
msconfig.exe
msconfig.exe Местонахождение: WINDOWSPCHealthHelpCtrBinaries Описание: Настройка системы (System Configuration Utility) После загрузки появляется окно с шестью вкладками: — Общие — System.ini — Win.ini — BOOT.INI — Службы — Автозагрузка — здесь перечислены все программы, которые запускаются при загрузке системы. Очень
Настройка системы
Настройка системы
Я уже говорил, насколько важно правильно настроить интерфейс системы. Ведь эргономичность интерфейса влияет на удобство, а значит, и на скорость работы с программой. В предыдущих разделах главы вы узнали о многих пунктах меню, диалоговых окнах и панелях
Ведь эргономичность интерфейса влияет на удобство, а значит, и на скорость работы с программой. В предыдущих разделах главы вы узнали о многих пунктах меню, диалоговых окнах и панелях
23.2.1. Неправильная настройка программы или системы
23.2.1. Неправильная настройка программы или системы Как работала система до сбоя? Встречался ли подобный сбой раньше? Если ничего такого ранее вы не наблюдали и система работала как швейцарские часики, значит, скорее всего, причина в неправильной ее настройке. Вспомните,
Глава 4 УСТАНОВКА И НАСТРОЙКА СИСТЕМЫ
Глава 4 УСТАНОВКА И НАСТРОЙКА СИСТЕМЫ В предыдущей главе подробно рассматривалась информация о передаче данных со спутника на спутниковую антенну пользователя, было описано, какое оборудование необходимо для сборки системы просмотра спутниковых каналов, кроме того,
Глава 5 Предварительная настройка системы
Глава 5
Предварительная настройка системы
? Настройка видеорежима. ? Шрифты.? Оформление и хранитель
? Шрифты.? Оформление и хранитель
1.10.3. Настройка выхода из системы
1.10.3. Настройка выхода из системы Предположим, что вам необходимо покинуть рабочее место на некоторое время, но нет никакого желания оставлять документы открытыми и доступными для всех. Один из вариантов выхода из сложившейся ситуации — это завершение работы текущего
Настройка бумажного органайзера для системы Цикл
Настройка бумажного органайзера для системы Цикл Если вы пользуетесь бумажным органайзером (попросту, блокнотом), то всегда сможете найти в канцелярском магазине странички, размеченные, как надо. Вам понадобятся:• 12 страниц с календарем на месяц.• Странички на каждый
Настройка портативного компьютера для системы Цикл
Настройка портативного компьютера для системы Цикл
Если вы пользуетесь портативным компьютером (PDA), у вас богатый выбор вариантов.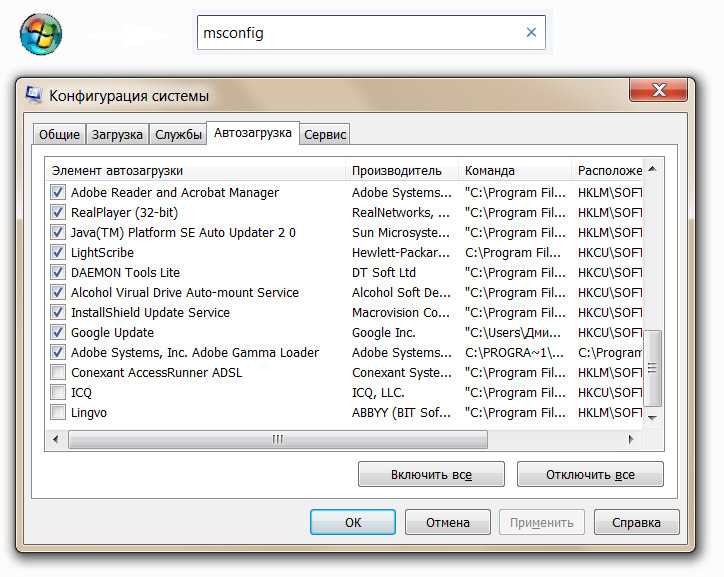 Как правило, такие компьютеры поставляются с программным обеспечением, позволяющим вести календарь встреч и списки дел, а также делать
Как правило, такие компьютеры поставляются с программным обеспечением, позволяющим вести календарь встреч и списки дел, а также делать
Глава 8 Настройка и обслуживание системы
Глава 8 Настройка и обслуживание системы ? Урок 8.1. Панель управления Windows Vista. Управление учетными записями пользователей? Урок 8.2. Средства безопасности Windows Vista? Урок 8.3. Установка и настройка оборудования? Урок 8.4. Устранение проблем в работе WindowsЛюбой пользователь
Исправление: MSCONFIG не сохраняет изменения в Windows 10 операционной системы Windows и предназначен для изменения и внесения изменений в процесс запуска Microsoft Windows. Если пользователь Windows хочет, чтобы Windows загружалась в безопасном режиме
или чтобы Windows запускалась с одной или несколькими определенными службами или элементами запуска, отключенными из Windows, MSCONFIG — это то, что вам нужно. MSCONFIG можно запустить, просто нажав клавишу Windows Logo + R , чтобы открыть диалоговое окно Run , введя msconfig в диалоговое окно Run и нажав Enter .
MSCONFIG можно запустить, просто нажав клавишу Windows Logo + R , чтобы открыть диалоговое окно Run , введя msconfig в диалоговое окно Run и нажав Enter . После того, как пользователь Windows внес необходимые изменения в процесс запуска Windows в MSCONFIG , он может просто нажать Применить , а затем OK (после чего ему будет предложено перезагрузить компьютер), чтобы изменения вступили в силу при следующей загрузке компьютера. Однако, к сожалению, довольно много пользователей Windows 10 сообщают о проблеме с MSCONFIG , когда любые изменения, которые они вносят в конфигурацию системы , не сохраняются. Когда пользователи, затронутые этой проблемой, вносят изменения в MSCONFIG и нажимают Применить , а затем OK , им не предлагается перезагрузить свой компьютер — вместо этого0010 Конфигурация системы Окно просто закрывается, и при его повторном открытии или перезагрузке компьютера все изменения, внесенные пользователем, отменяются.
Эта проблема может оказаться довольно серьезной для затронутых пользователей, поскольку невозможность внесения изменений в Конфигурация системы лишает, по крайней мере, в некоторой степени, контроль, который пользователи должны иметь над операционной системой Windows. Точная причина этой проблемы неизвестна — хотя многие считают, что это может быть вызвано проблемами с разрешениями или сторонней антивирусной программой, другие считают, что это связано с отключением определенных элементов автозагрузки и служб. К счастью, ниже приведены некоторые из наиболее эффективных решений, которые вы можете использовать, чтобы попытаться избавиться от этой проблемы и получить MSCONFIG , чтобы снова начать сохранять внесенные в него изменения:
Решение 1. Внесите необходимые изменения в MSCONFIG в безопасном режиме Многие пользователи, затронутые этой проблемой, смогли внести те же изменения в MSCONFIG это было бы возвращено при нормальных обстоятельствах, пока их компьютеры находились в безопасном режиме .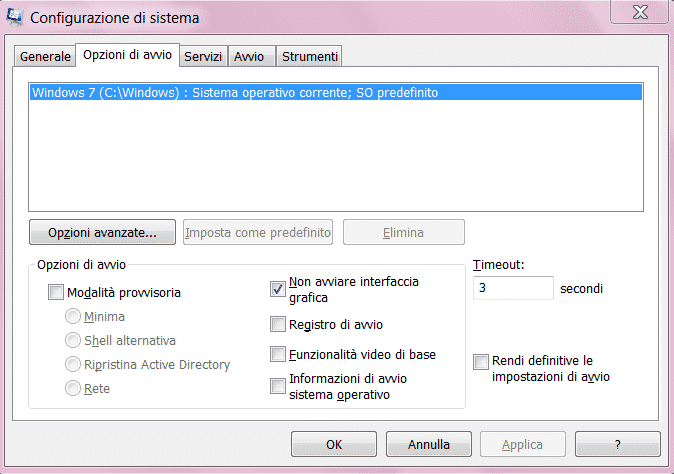 Попытка внести изменения в MSCONFIG после загрузки компьютера в безопасном режиме — довольно эффективное решение этой проблемы, и вот как его можно применить:
Попытка внести изменения в MSCONFIG после загрузки компьютера в безопасном режиме — довольно эффективное решение этой проблемы, и вот как его можно применить:
- Откройте меню «Пуск» .
- Щелкните Power
- Удерживая нажатой клавишу Shift , нажмите Restart .
- Когда компьютер загружается, вы должны увидеть Выберите вариант На этом экране нажмите Устранение неполадок .
- Нажмите Дополнительные параметры на следующем экране.
- Нажмите Параметры запуска из всех доступных вариантов.
- Нажмите Перезапустить .
- Когда ваш компьютер загружается, вы должны увидеть экран Startup Settings с набором различных параметров запуска. На этом экране просто нажмите клавишу Function , которая соответствует Enable Safe Mode .
 В большинстве случаев это клавиша F4 .
В большинстве случаев это клавиша F4 . - После загрузки компьютера и входа в систему нажмите кнопку 9.0010 Windows Logo клавиша + R , чтобы открыть диалоговое окно Run , введите msconfig в диалоговое окно Run и нажмите Enter для запуска System Configuration .
- Внесите все необходимые изменения в MSCONFIG .
- Нажмите Применить .
- Нажмите OK .
- Вы должны увидеть диалоговое окно с вопросом, хотите ли вы перезагрузить компьютер сейчас или позже. Нажмите на Перезапустить .
После загрузки компьютера проверьте, устранена ли проблема и сохраняются ли изменения, внесенные в MSCONFIG .
Решение 2. Создайте новую учетную запись администратора и используйте ее для внесения изменений- Откройте меню «Пуск» .

- Нажмите Настройки .
- Нажмите на Accounts .
- Нажмите Семья и другие пользователи на левой панели.
- Нажмите Добавить кого-то еще на этот ПК на правой панели.
- Введите адрес электронной почты Microsoft и нажмите Далее , если вы хотите, чтобы новая учетная запись была учетной записью Microsoft, или нажмите У человека, которого я хочу добавить, нет адреса электронной почты , нажмите Добавить пользователь без учетной записи Microsoft , введите имя новой учетной записи, установите пароль и подсказку к паролю для новой учетной записи и нажмите Далее , если вы хотите, чтобы новая учетная запись была локальной учетной записью.
- Следуйте остальным инструкциям на экране.
Когда вы закончите, вы создадите новую учетную запись пользователя на компьютере. Однако эта учетная запись пользователя будет учетной записью Standard и не будет иметь прав администратора.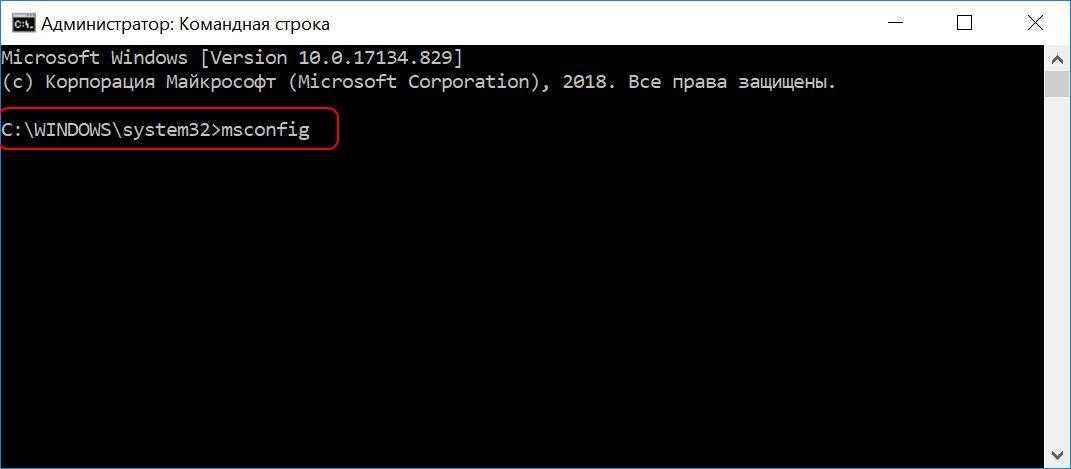 Чтобы предоставить новой учетной записи пользователя административные привилегии, вам необходимо:
Чтобы предоставить новой учетной записи пользователя административные привилегии, вам необходимо:
- Открыть меню «Пуск» .
- Нажмите Настройки .
- Нажмите на Accounts .
- Нажмите Семья и другие пользователи на левой панели.
- Щелкните только что созданную учетную запись пользователя на правой панели, чтобы выбрать ее.
- Нажмите Изменить тип учетной записи .
- Откройте раскрывающееся меню под Тип учетной записи и нажмите Администратор .
- Нажмите OK .
Когда закончите, войдите в только что созданную учетную запись пользователя с правами администратора, запустите MSCONFIG , внесите некоторые изменения в Конфигурация системы и проверьте, успешно ли сохранены какие-либо сделанные вами изменения.
Решение 3.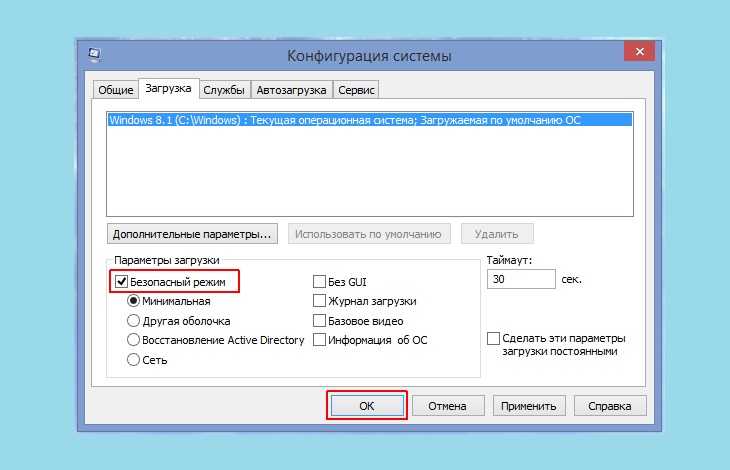 Удалите все сторонние программы безопасности
Удалите все сторонние программы безопасности Если на пораженном компьютере установлена сторонняя программа безопасности (например, антивирус, брандмауэр или приложение для защиты от вредоносных программ), возможно, причина этой проблемы. Поскольку это так, вам следует удалить все без исключения сторонние программы безопасности с пострадавшего компьютера, перезагрузить и проверьте, удалось ли это сделать.
Исправление MSCONFIG не сохраняет изменения в Windows 10
Исправить MSCONFIG не сохраняет изменения в Windows 10: Если вы не можете сохранить какие-либо настройки в MSCONFIG, это означает, что ваш MSCONFIG не сохраняет изменения из-за проблем с разрешениями. Хотя основная причина проблемы до сих пор неизвестна, но, если рассматривать форумы, она в значительной степени сужается до заражения вирусом или вредоносным ПО, конфликта сторонних программ или отключения конкретной службы (службы геолокации) и т. д. Проблемы, которые раздражают пользователей, что, когда они открывают MSCONFIG, система по умолчанию настроена на выборочный запуск, и когда пользователь выбирает обычный запуск, а затем нажимает «Применить», он сразу же по умолчанию снова возвращается к выборочному запуску.
д. Проблемы, которые раздражают пользователей, что, когда они открывают MSCONFIG, система по умолчанию настроена на выборочный запуск, и когда пользователь выбирает обычный запуск, а затем нажимает «Применить», он сразу же по умолчанию снова возвращается к выборочному запуску.
Примечание: Если вы отключили какие-либо службы, элементы автозагрузки, они автоматически становятся выборочными. Чтобы загрузить компьютер в обычном режиме, обязательно активируйте все такие отключенные службы или элементы автозагрузки.
Теперь в некоторых случаях, если конкретная служба отключена, это также может привести к тому, что пользователи не смогут сохранить изменения в MSCONFIG. В этом случае служба, о которой мы говорим, — это Служба геолокации, и если вы попытаетесь включить ее и нажать «Применить», служба вернется в отключенное состояние, и изменения не будут сохранены. Проблема в том, что если служба геолокации отключена, она не позволяет Cortana работать, что в конечном итоге приводит к выборочному запуску вашей системы. Единственное решение этой проблемы — включить службу геолокации, которую мы обсудим в одном из перечисленных ниже решений.
Единственное решение этой проблемы — включить службу геолокации, которую мы обсудим в одном из перечисленных ниже решений.
Поскольку мы обсудили различные причины, вызывающие вышеуказанную проблему, пришло время посмотреть, как решить эти проблемы. Итак, не теряя времени, давайте посмотрим, как на самом деле исправить MSCONFIG не сохраняет изменения в Windows 10 с помощью приведенного ниже руководства по устранению неполадок.
Содержание
- Исправление MSCONFIG не сохраняет изменения в Windows 10
- Способ 1: убедитесь, что все службы отмечены в режиме выборочного запуска
- Способ 2: если вы не можете включить службу геолокации
- Способ 3. Попробуйте изменить параметры MSCONFIG в безопасном режиме
- Метод 4: создание новой учетной записи пользователя
- Способ 5. Убедитесь, что установлена последняя версия Windows
- Способ 6: временно отключить антивирусное программное обеспечение
- Метод 7: Восстановить Установить Windows 10
Обязательно создайте точку восстановления на случай, если что-то пойдет не так.
1. Нажмите клавишу Windows + R, затем введите 9.0010 msconfig и нажмите Enter, чтобы открыть Конфигурация системы.
2. Теперь Выборочный запуск уже должен быть проверен, просто не забудьте проверить « Загрузить системные службы » и « Загрузить элементы запуска». »
3.Далее перейдите в окно Services и проверьте все службы, перечисленные (как при обычном запуске).
4. Нажмите «Применить», а затем «ОК».
5. Перезагрузите компьютер, а затем переключитесь на обычный запуск из конфигурации системы.
6. Сохраните изменения и снова перезагрузите компьютер.
Способ 2. Если вы не можете включить службу геолокации 1. Нажмите клавишу Windows + R, затем введите regedit и нажмите Enter, чтобы открыть редактор реестра.
2. Перейдите к следующему разделу реестра:
HKEY_LOCAL_MACHINE\SYSTEM\CurrentControlSet\Services\lfsvc\TriggerInfo\3
3. Щелкните правой кнопкой мыши 1 и выберите подключ 934.0.3.
4. Перезагрузите компьютер, чтобы сохранить изменения, и снова попробуйте переключиться на Обычный запуск из конфигурации системы. Посмотрите, сможете ли вы исправить MSCONFIG не сохраняет изменения в Windows 10.
Способ 3. Попробуйте изменить настройки MSCONFIG в безопасном режиме1. Откройте меню «Пуск», затем нажмите кнопку питания и удерживайте сменить при нажатии на Перезагрузить.
2. Когда компьютер перезагрузится, вы увидите Выберите вариант экрана , просто нажмите Устранение неполадок.
3. Выберите Дополнительные параметры на следующем экране.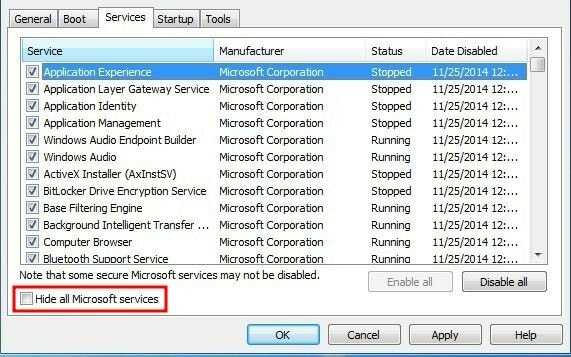
4. Теперь выберите Параметры запуска на экране дополнительных параметров и нажмите Перезагрузить.
5. Когда компьютер перезагрузится, выберите вариант 4 или 5, чтобы выбрать Безопасный режим . Вам нужно нажать определенную клавишу на клавиатуре, чтобы выбрать следующие параметры:
F4 — Включить безопасный режим
F5 — Включить безопасный режим с помощью сети
F6 — Включить безопасный режим с помощью командной строки
6. Это снова перезагрузит ваш компьютер, и на этот раз вы загрузитесь в безопасном режиме.
7. Войдите в свою учетную запись администратора Windows, затем нажмите клавишу Windows + X и выберите Командная строка (Администратор).
8. Введите msconfig в окне cmd, чтобы открыть msconfig с правами администратора.
9. Теперь в окне «Конфигурация системы» выберите Обычный запуск и включите все службы в меню служб.
10. Нажмите «Применить», а затем «ОК».
11. Как только вы нажмете OK, вы увидите всплывающее окно с вопросом, хотите ли вы перезагрузить компьютер сейчас или позже. Нажмите «Перезагрузить».
12. Это должно исправить MSCONFIG не сохраняет изменения, но если вы все еще застряли, перейдите к следующему методу.
Способ 4. Создание новой учетной записи пользователяДругим решением может быть создание новой учетной записи администратора и использование этой учетной записи для внесения изменений в окно MSCONFIG.
1. Нажмите клавишу Windows + X, затем выберите Командная строка (администратор).
2. Введите следующую команду в cmd и нажмите Enter:
net user type_new_username type_new_password /add
net localgroupadmins type_new_username_you_created /add.
Например:
средство устранения неполадок пользователей net test1234 /add
средство устранения неполадок сетевых администраторов локальной группы /add
3. Как только команда будет завершена, будет создана новая учетная запись пользователя с правами администратора.
Как только команда будет завершена, будет создана новая учетная запись пользователя с правами администратора.
1. Нажмите клавишу Windows + I, затем выберите Обновление и безопасность.
2.Далее снова нажмите Проверить наличие обновлений и обязательно установите все ожидающие обновления.
3. После установки обновлений перезагрузите компьютер и посмотрите, сможете ли вы Исправить MSCONFIG не сохранит изменения в Windows 10. Щелкните правой кнопкой мыши значок антивирусной программы на панели задач и выберите Отключить.
2.Далее выберите период времени, в течение которого Антивирус будет отключен.
Примечание. Выберите наименьшее возможное время, например 15 или 30 минут.
3. Снова попробуйте изменить настройки в окне MSCONFIG и посмотрите, сможете ли вы сделать это без проблем.
Этот метод является последним средством, потому что, если ничего не получится, этот метод обязательно устранит все проблемы с вашим ПК. Ремонт Установка только с использованием обновления на месте для устранения проблем с системой без удаления пользовательских данных, присутствующих в системе. Поэтому следуйте этой статье, чтобы узнать, как легко восстановить установку Windows 10.
Рекомендуется для вас:
- Исправить отсутствие звука в динамиках ноутбука
- Исправить Исключение неизвестного программного исключения (0xe0434352)
- Как исправить SD-карту, не распознаваемую ПК
- Исправление Невозможно изменить приоритет процесса в диспетчере задач
Вот и все, вы успешно Fix MSCONFIG не сохраняет изменения в Windows 10 но если у вас все еще есть какие-либо вопросы относительно этого поста, не стесняйтесь задавать их в разделе комментариев.
Как оптимизировать конфигурацию системы в Windows 10 — Блог Auslogics
Одна из лучших особенностей смены версий Windows заключается в том, что производительность всегда повышается. Таким образом, с точки зрения эффективности задач и скорости Windows 10, например, оставляет Windows 8 в пыли. Но это не значит, что ваша Windows 10 идеальна, особенно если учесть множество факторов, которые могут серьезно повлиять на ее производительность.
Несмотря на это, один из способов убедиться, что ваша Windows 10 работает должным образом, — это использовать инструмент настройки системы. Это один из стандартных инструментов, которые Windows предлагает, чтобы помочь вам поддерживать работу вашего ПК. С его помощью вы можете лучше контролировать запуск компьютера с Windows, сглаживать морщины из-за оставшихся программ и файлов и решать, какие службы работают в фоновом режиме.
Нет лучшего способа оптимизировать производительность вашего ПК с Windows, чем использование стороннего приложения, такого как Auslogics Boost Speed. Тем не менее, использование инструмента настройки системы является хорошей альтернативой. Если вы не знаете, как использовать конфигурацию системы в Windows, эта статья для вас.
Тем не менее, использование инструмента настройки системы является хорошей альтернативой. Если вы не знаете, как использовать конфигурацию системы в Windows, эта статья для вас.
РЕКОМЕНДУЕТСЯ
Решение проблем с ПК с помощью Auslogics BoostSpeed
Помимо очистки и оптимизации вашего ПК, BoostSpeed защищает конфиденциальность, диагностирует проблемы с оборудованием, предлагает советы по повышению скорости и предоставляет более 20 инструментов для удовлетворения большинства потребностей в обслуживании ПК.
Auslogics BoostSpeed — это продукт компании Auslogics, сертифицированный Microsoft® Silver Application Developer
БЕСПЛАТНАЯ ЗАГРУЗКА
Теперь мы понимаем, что не все так помешаны на технологиях, как остальные. Вы можете быть не так взволнованы перспективой узнать, как изменить загрузку в msconfig, как вы рады узнать, как использовать утилиту настройки системы. По правде говоря, разница примерно такая же, как ширина нити из паутины. Таким образом, в этой статье простым языком рассказывается, как получить доступ к инструменту настройки системы и как его использовать для оптимизации производительности вашего ПК с Windows.
Таким образом, в этой статье простым языком рассказывается, как получить доступ к инструменту настройки системы и как его использовать для оптимизации производительности вашего ПК с Windows.
Доступ к инструменту настройки системы
1. Меню «Пуск»
Меню «Пуск» в том виде, в каком оно есть в Windows 10, — это настоящая сокровищница, когда дело доходит до использования программ на вашем ПК. Независимо от того, есть ли у вас полноэкранный формат плитки или полуэкранный стиль, который был разработан в версии Windows 7, меню — лучшая программная библиотека. С его помощью вы также можете получить доступ к полускрытым программам, таким как инструмент настройки системы.
Чтобы получить доступ к инструменту настройки системы с помощью меню «Пуск» Windows 10, все, что вам нужно сделать, это
- Нажмите клавишу Windows на клавиатуре, чтобы открыть меню «Пуск».
- Введите «конфигурация системы».
Вы можете использовать комбинацию клавиш Windows + S, чтобы запустить окно поиска.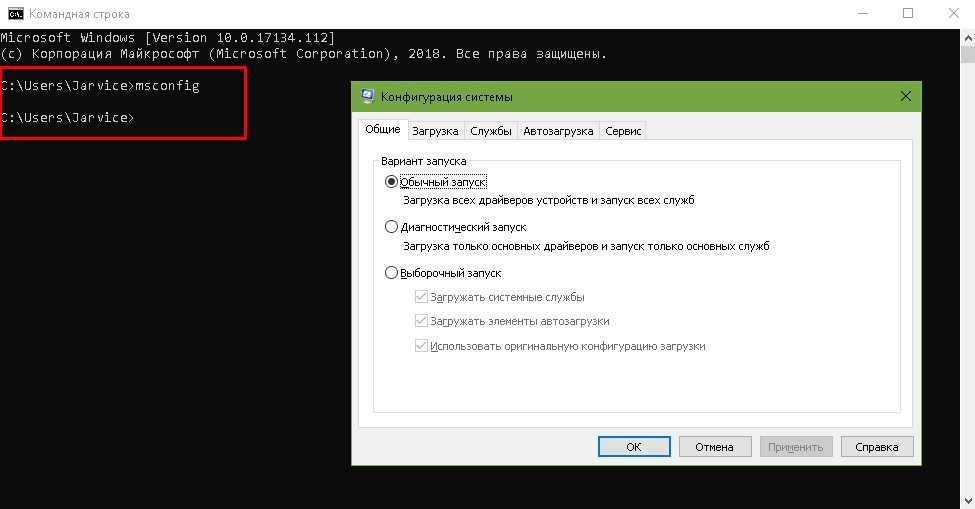 Результат тот же.
Результат тот же.
2. Команда «Выполнить»
Команда «Выполнить» — еще один интересный метод быстрого доступа к инструменту настройки системы. Знание того, как изменить параметры конфигурации с помощью этой команды, — это только одна из многих вещей, для которых вы можете ее использовать.
Чтобы перейти к настройке системы из командной строки «Выполнить», вы должны использовать код быстрого доступа для инструмента: msconfig . Во-первых, вам нужно инициировать командную строку «Выполнить». Это можно легко сделать, нажав клавишу Windows + R на клавиатуре. Затем вы вводите msconfig . И вуаля!
3. Powershell/Командная строка в помощь
Приложение Powershell и Командная строка — это также отличные служебные инструменты для управления вашим ПК с Windows. Чтобы использовать любой из них для доступа к конфигурации системы, вам также необходимо использовать ярлык msconfig. Однако это сработает только в том случае, если вы используете их с правами администратора.
Итак, используйте комбинацию клавиш Windows + S для поиска «PowerShell». Как только он появится в списке результатов,
- щелкните его правой кнопкой мыши и выберите Запуск от имени администратора .
- Нажмите Да на запрос контроля учетных записей, чтобы разрешить приложению вносить изменения на вашем устройстве.
- Введите msconfig и нажмите ENTER.
И ты в деле!
4. Используйте проводник Windows
Использование проводника — еще один простой способ получить доступ к инструменту настройки системы в Windows 10. Все, что вам нужно сделать, это
- Откройте проводник Windows. Вы можете сделать это с помощью клавиши Windows + E.
- Затем перейдите к жесткому диску, на котором установлена ваша Windows (обычно это диск C).
- Войдите в папку с именем Windows и перейдите к папке System32 внутри нее.

Файл msconfig является одним из многих файлов приложений в этой папке.
Если у вас нет времени на эти шаги, вы можете ввести «C:\Windows\System32» в командную строку «Выполнить».
5. Создайте ярлык для msconfig
Все описанные нами методы очень просты в использовании. Однако, если вам нужен настоящий ярлык для доступа к инструменту настройки системы, вы должны его создать. Буквально. Как только вы это сделаете, вы сможете запустить инструмент настройки системы со своего рабочего стола. Или панель задач. Или даже в меню «Пуск». Для этого
- Создайте ярлык на рабочем столе. Вы можете сделать это, щелкнув правой кнопкой мыши в любом пустом месте на рабочем столе. В разделе «Параметры» выберите «Создать», а затем «Ярлык».
- В подменю «Ярлык» укажите местоположение средства настройки системы. Это то же самое, что ярлык, который мы ранее выделили в методе проводника Windows.
- Итак, когда у вас появится подменю ярлыков, введите C:\Windows\System32 и перейдите к msconfig .
 (Вы можете получить тот же результат, набрав C:\Windows\System32\msconfig.exe в подменю).
(Вы можете получить тот же результат, набрав C:\Windows\System32\msconfig.exe в подменю). - Назовите его как хотите и нажмите Готово .
Итак, всякий раз, когда вам нужно использовать инструмент настройки системы, вам нужно всего лишь перейти к этому ярлыку на рабочем столе и дважды щелкнуть.
Есть много других способов получить доступ к инструменту настройки системы (сокращенно msconfig ), но эти самые простые.
Использование средства настройки системы
Зная, как добраться до средства настройки системы, вы не сможете изменить загрузку в msconfig. Итак, теперь, когда мы рассказали, как добраться до инструмента настройки системы, вот что вы можете с ним сделать.
Вкладка «Общие»
Вы можете получить доступ к ряду полезных инструментов на вкладке «Общие» в интерфейсе конфигурации системы. Основной инструмент связан с запуском вашей операционной системы. На этой вкладке вы можете решить, хотите ли вы, чтобы ваш компьютер запускался нормально при каждом включении или нет.
Выбор обычного запуска означает, что вы хотите, чтобы ваш ПК с Windows загружал драйверы, доступные в системе, а также различные службы, которые могут работать в фоновом режиме. Это может замедлить работу вашего ПК в зависимости от количества драйверов и служб на вашем ПК.
Когда вы выбираете вариант запуска с диагностикой, ваш компьютер загружает только самые необходимые драйверы и службы, поэтому обычно это происходит быстрее. Однако многие пользователи Windows предпочитают третий вариант — выборочный запуск. С помощью этой опции вы можете точно решить, загружать ли системные службы каждый раз при запуске вашего ПК или только элементы автозагрузки. Выбор любого из двух ускорит загрузку вашего ПК; выбор обоих ничем не отличается от параметра «Обычный запуск».
Загрузочная вкладка
Вкладка «Загрузка» особенно полезна для определения того, как загружается ваш компьютер. На этом ваш вопрос о том, как изменить загрузку в msconfig, решен. Таким образом, вы можете запустить безопасную загрузку и даже выбрать, какую именно из подкатегорий безопасной загрузки вы собираетесь запускать.
В случае, если на жестком диске имеется более одного исходного файла ОС, вы можете выбрать любой из них.
Вкладка «Службы»
Вкладка «Службы», вероятно, является наиболее полезным инструментом настройки системы для оптимизации работы вашего ПК. Здесь вы можете запустить или остановить различные службы, работающие в фоновом режиме. На самом деле есть возможность отключить их все сразу. Это опасный ход, но тот факт, что он даже доступен, — это круто. Это означает, что у вас есть как минимум 95% контроль над производительностью вашего ПК.
Вкладки «Автозагрузка» и «Инструменты»
Вкладка «Автозагрузка» в интерфейсе настройки системы такая же, как в диспетчере задач Windows. Фактически, вы обычно получаете возможность открыть диспетчер задач, когда щелкаете по нему. Это дает вам общее представление о процессах, производительности, истории приложений и других полезных аспектах вашего ПК, которые вы, возможно, захотите настроить в соответствии со своими предпочтениями.



 Это будет поддерживать работу критически важных служб, но работа в сети и графический интерфейс отключены.
Это будет поддерживать работу критически важных служб, но работа в сети и графический интерфейс отключены. txt. Другие специалисты могут прочитать эти журналы, чтобы найти причину сбоя вашей системы.
txt. Другие специалисты могут прочитать эти журналы, чтобы найти причину сбоя вашей системы.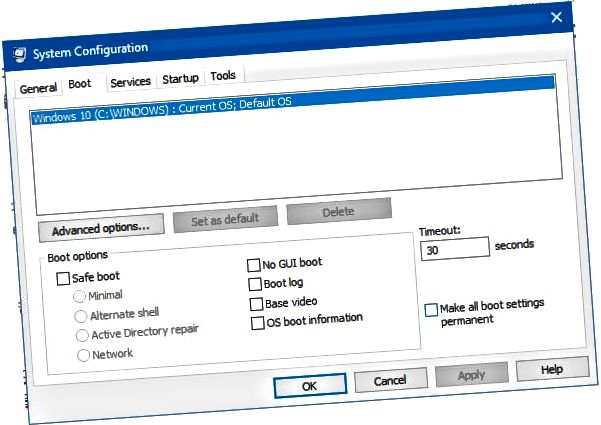

 Далее ставим точку напротив строки «Обеспечить наилучшее быстродействие». Жмем «Применить», «Ок».
Далее ставим точку напротив строки «Обеспечить наилучшее быстродействие». Жмем «Применить», «Ок».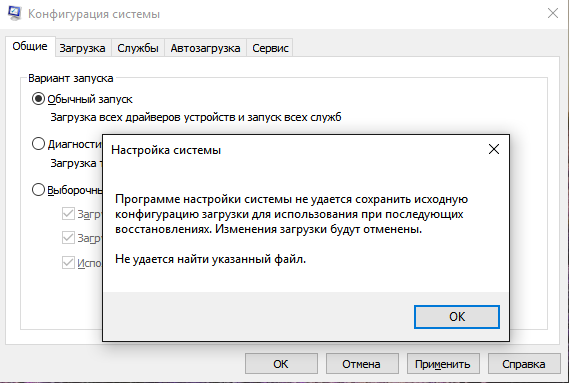
 Кликаем иконку поиска рядом с меню «Пуск», вводим слово «Выполнить» и выбираем предложенную программу с таким же названием.
Кликаем иконку поиска рядом с меню «Пуск», вводим слово «Выполнить» и выбираем предложенную программу с таким же названием. Открываем проводник (мой компьютер), переходим на локальный диск с операционной системой.
Открываем проводник (мой компьютер), переходим на локальный диск с операционной системой. В большинстве случаев это клавиша F4 .
В большинстве случаев это клавиша F4 .
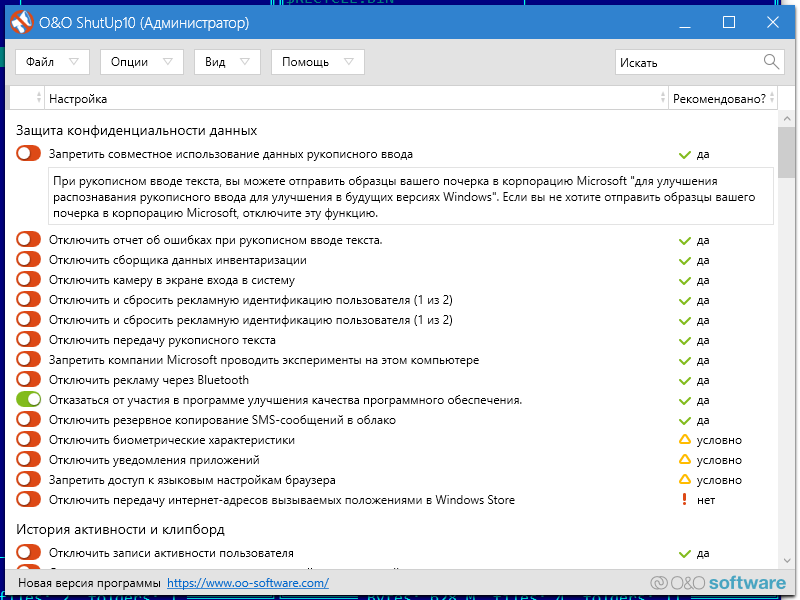
 (Вы можете получить тот же результат, набрав C:\Windows\System32\msconfig.exe в подменю).
(Вы можете получить тот же результат, набрав C:\Windows\System32\msconfig.exe в подменю).