Настройка Windows 10 на максимальную производительность: алгоритм действий
Какая бы версия Windows не была установлена на компьютер, пользователь захочет выполнить ее настройку так, чтобы получить максимальную производительность. Особенно остро встает этот вопрос у обладателей слабого «железа», требующего для стабильной работы максимум свободных ресурсов.
Поэтому настройка Windows 10 на максимальную производительность для них – отличный приоритет покупке новых компонент, таких как процессор или видеокарта.
Дефрагментация диска
При добавлении большого количества файлов на винчестер информация записывается не последовательно, а фрагментами на разных участках поверхности диска. В этом случае появляется фрагментация, и во время запроса данных компьютер дольше обрабатывает их, потому что ему нужно собрать все «кусочки» вместе. Для сведения к минимуму подобных ситуаций выполните дефрагментацию диска. Делается это штатными утилитами.
Полезно знать! В Windows 10 дефрагментация диска выполняется автоматически раз в неделю в установленное время. Но запустить этот процесс можно после добавления большого количества информации на компьютер, чтобы оптимизировать диск.
- В окне «Выполнить» (Win+R) введите «дефрагментация» и запустите утилиту.
- В окне «Оптимизация дисков» нажмите «Анализировать». Если фрагментировано более 5 — 7%, нажмите «Оптимизировать». Повторите действия для всех дисков.


Важно! В окне «Оптимизация дисков» можно включить/выключить и настроить автоматическую дефрагментациию.
Оптимизация автозагрузки
Во многих программах при их установке на компьютер включена функция автозагрузки во время старта системы. Они могут не использоваться юзером, но, работая в фоновом режиме, отбирают ресурсы компьютера, поэтому его работа замедляется. Приложения, которые вы не используете, стоит отключить или полностью удалить с компьютера, если они не нужны.
- Диспетчер задач > вкладка Автозагрузка.
- Нажмите правой кнопкой мыши (ПКМ) по ненужной программе > Отключить.


Альтернативные варианты отключения программ в автозагрузке можно посмотреть в видео.
Отключение ненужных служб
Так же, как и программы в автозагрузке, некоторые службы Windows 10 загружают ресурсы компьютера, что приводи к замедлению работы. Их отключение позволит увеличить производительность системы.
- В окне «Выполнить» введите команду services.msc.Альтернативный вариант: Панель управления > Администрирование > Службы или откройте Конфигурацию системы (в окне «Выполнить» введите msconfig) и перейдите на вкладку Cлужбы.


- ПКМ > Свойства > Тип запуска > Отключена.


- При использовании утилиты Конфигурация компьютера снимите галочки с нужных служб и сохраните изменения.


- Перезагрузите компьютер.
Видео
На видео можно подробнее узнать, какие службы Windows 10 можно отключить и как это сделать.
Настройка визуальных эффектов
В Windows 10 много ресурсов ПК используется при создании визуальных эффектов интерфейса. Отключение некоторых параметров (визуальных эффектов) быстродействия позволит увеличить скорость работы старых компьютеров. Но на современные игровые ПК они окажут меньший эффект.
- Меню Пуск > Система > Дополнительные параметры системы.
- В окне «Свойства системы» > вкладка «Дополнительно» > блок Быстродействие > Параметры.
- Установите переключатель на пункт «Обеспечить наилучшее быстродействие». Можете отдельно выключить каждый из эффектов, чтобы кардинально не изменять интерфейс Windows 10.


Отключите адаптацию окон и панели задач к цвету рабочего фона, а также анимацию Windows.
- Меню Пуск > Параметры > Персонализация > Цвета > Выбор цвета > Автоматический выбор главного цвета фона > Выключить.


- Win+I > Специальные возможности > Другие параметры > Воспроизводить анимацию Windows > Выключить.


Отключение индексации
Индексация ускоряет поиск файлов, которые хранятся на компьютере. Но эта функция постоянно их сканирует, отслеживает изменения, поэтому использует системные ресурсы.
Важно! Отключать индексацию стоит только тогда, когда вы не пользуетесь поиском на компьютере.
- В окне «Выполнить» введите команду services.msc.
- Windows Search > ПКМ > Свойства > Отключена.


- Подтвердите изменения и перезагрузите компьютер.
Настройка драйверов
Одна из проблем медленной работы Windows 10, встречающаяся у большого количества пользователей, это неоригинальные или устаревшие драйверы. Особенно актуальна эта проблема для видеокарты. Посмотрите на поставщика драйверов и их версию в Диспетчере устройств.
- Меню пуск > Диспетчер устройств > выберите нужное оборудование > ПКМ > Свойства > вкладка Драйвера.


- При необходимости, скачайте и установите драйвера с официального сайта производителя оборудования или обновите их до последней версии.
Очистка папки Temp
Папка Temp в Windows 10 используется для хранения временных и промежуточных файлов, созданных системой и программами. Поэтому для ускорения работы компьютера очистите ее:
- Введите в строку, где указывается путь к папкам, переменную %TEMP%.


- Закройте работающие программы и удалите содержимое папки > перезагрузите компьютер.
Альтернативный способ – использовать встроенную утилиту «Очистка диска».
- Откройте Свойства системного диска > вкладка Общие > Очистка диска.


- Укажите файлы, которые подлежат удалению (обязательно выберите пункт «Временные файлы») > подтвердите действия.


Настройки электропитания
По умолчанию в Windows 10 устанавливается Сбалансированный режим электропитания, который снижает скорость процессора, если устройство простаивает или не требует использования максимальных показателей «железа». Для ускорения работы переведите компьютер в режим электропитания «Высокая производительность».
- Меню Пуск > Параметры > Система > Питание и спящий режим > Дополнительные параметры электропитания.
- В окне «Электропитание» переместите переключатель на пункт «Высокая производительность».


Очистка от вирусов и вредоносного ПО
Если после выполнения вышеописанных действий ПК все равно тормозит, и вы не понимаете, почему так происходит, наверняка причиной являются вирусы или вредоносное ПО. Проверьте Windows 10 антивирусными программами, такими как DrWEB Cureit или Malwarebytes Anti-Malware.
Вывод
Настройка максимальной производительности компьютера Windows поможет ускорить его работу. Для этого нужно отключить все визуальные эффекты, удалить вирусы, а также изменить настройки ПК: отключить индексацию и некоторые службы, обновить драйвера.
Конфигурация компьютера как открыть Windows 10
Конфигурация системы Windows
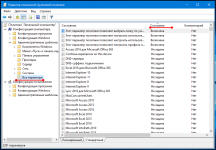
Конфигурация системы это приложение входящее в операционную систему Windows и предназначенное для настройки запуска системы. Также вход в конфигурацию системы используется для поиска неисправностей из-за которых неправильно запускается система.
Как вызвать конфигурацию системы
Запустить конфигурацию системы можно несколькими способами.
Через выполнить msconfig
Конфигурацию системы открыть можно с помощью команды msconfig, а для этого запускаем приложение Выполнить нажав на клавиатуре одновременно клавиши WIN+R.
Можно с помощью команды msconfig в Windows 10 зайти в конфигурацию системы
Откроется окно под названием Выполнить в котором вписывается команда msconfig, а чтобы как запустить msconfig необходимо нажать кнопку ОК.
Через Панель управления
Войти в конфигурацию системы можно через Панель управления. Запускаем Панель управления и в ней открываем категорию Система и безопасность и в ней находим и нажимаем на пункт Администрирование.
Через Администрирование можно зайти в конфигурацию системы Windows 7
Откроется окно под названием Администрирование.
Конфигурация системы Windows 10 запускается через Панель управления
В этом окне находим пункт Конфигурация системы и открываем его. Наводите на этот пункт курсор и нажимаете правую кнопку мыши, а затем в открывшемся контекстном меню выбираете пункт Открыть.
Настройка конфигурации системы Windows
Конфигурация системы состоит из 5 вкладок которые называются Общие, Загрузка, Службы, Автозагрузка, Сервис.
Общие
На первой вкладке конфигурации системы варианты запуска системы отображаются. Чтобы знать какой запуск выбрать в конфигурации системы рассмотрим их подробнее. В конфигурации системы общие имеются три варианта запуска.
Настройка конфигурации системы Windows 7
Обычный запуск
Если выбрать в конфигурации системы обычный запуск то вместе с компьютером будут запускаться все программы которые стоят на автозапуске и все приложения Windows.
После установки системы лучше всего перейти с этого режима на режим Выборочного запуска чтобы вместе с системой запускались только выбранные вами программы, приложения и службы Windows.
Диагностический запуск
При этом запуске будут запускаться только основные приложения и службы Windows.
Этим методом не рекомендуется пользоваться не опытным пользователям так как не все умеют при необходимости запускать необходимые службы.
Запустив компьютер в этом режиме могут отключится службы и приложения которые вам будут необходимы для возврата в обычный или выборочный режим, а для вам нужно будет их запустить чтобы исправить конфигурацию системы.
Выборочный запуск
При этом запуске будут запускаться только основные приложения и службы, а также выбранные вами приложения, службы и программы.
Загрузка
На этой вкладке в конфигурации системы Загрузка отображаются все установленные системы на вашем компьютере, а текущая и загружаемая по умолчанию помечаются.
Где найти конфигурацию системы
На этой вкладке можно выставить параметр Безопасный режим чтобы после перезагрузки компьютер запустился в безопасном режиме. Безопасный режим можно запустить в четырёх вариантах.
Минимальная
При этом режиме система запустит только необходимые системные службы, без доступа к интернету.
Другая оболочка
При этом режиме откроется командная строка и запустятся необходимые системные службы, без доступа к интернету.
Восстановление службы Active Directory
При этом режиме система запустит только необходимые системные службы и службу Active Directory.
Сеть
При этом режиме система запустит только необходимые системные службы и даст доступ к интернету.
Также на этой вкладке поставив галочку у нужного пункта можно отключать или включать:
- Без GUI -отключение экрана приветствия Windows. Этот пункт рекомендуется отключить в конфигурации системы.
- Журнал загрузки — будет сохранять в файл % SystemRoot% Ntbtlog.txt всю информацию о загрузке системы.
- Базовое видео — будет загружаться система с минимальными параметрами VGA вместо драйверов видеоадаптера
- Информация об ОС — при запуске системы будут отображаться на экране все имена драйверов которые запускаются.
Ещё на этой вкладке можно открыть дополнительное окно нажав на кнопку Дополнительные параметры.
В конфигурации системы число процессоров в msconfig что дает
В открывшемся окне под названием Дополнительные параметры загрузки можно установить некоторые параметры.
- Число процессоров — указывается сколько процессоров должно использоваться при запуске системы.
- Максимум памяти — указывается максимальный объём физической памяти который должен использоваться при следующем запуске системы. Так как система сама по умолчанию использует память по максимуму то не рекомендуется устанавливать максимум памяти msconfig сбрасывается и выставляет не больше 4 Гб.
- Блокировка PCI — запрещает перераспределение ресурсов ввода-вывода I / O и прерывания IRQ на локальной шине PCI, а в BIOS сохраняются.
- Отладка — включает глобальные параметры отладки портов в режиме ядра.
Службы
На этой вкладке отображаются все службы Windows и их состояние то есть работают они или нет.
Где конфигурация системы Windows 7
Отключить службы в конфигурации системы можно не все так как без некоторых служб Microsoft система просто не сможет работать.
Чтобы наверняка знать в конфигурации системы службы какие можно отключить нужно поставить галочку у пункта Не отображать службы Майкрософт и тогда будут отображаться службы которые точно можно отключить.
Автозагрузка
На этой вкладке отображались все программы которые автоматически запускались вместе с системой.
Как зайти в конфигурацию системы Windows 10
Начиная с операционной системы Windows 8 для удобства из конфигурации системы автозагрузка была перемещена в Диспетчер задач.
Сервис
На этой вкладке отображается список приложений которые запускаются при запуске системы.
Как открыть конфигурацию системы Windows 10
У каждого приложения имеется краткое описание для чего оно нужно, а также можно увидеть где это приложение находится. Выбрав необходимое приложение можно его запустить нажав на кнопку Запустить и оно откроется.
Источник: https://kaknakomputere.ru/komponenty-windows/konfiguraciya-sistemy-windows
Команда msconfig в Windows 10: как зайти на ПК или ноутбуке
Msconfig – это простой и эффективный инструмент настройки и оптимизации ОС на PC, который есть по умолчанию в Microsoft Windows x64 и x32 Bit.
С его помощью можно управлять службами ОС и автозагрузкой приложений, произвести отладку системы.
В данной статье рассмотрим, как зайти в msconfig на Windows 10 и настроить его.
Первый способ – самый простой
Во всех операционных системах Microsoft через поиск легко найти и открыть данную программу. Для этого нажимаем на кнопку «Пуск» и видим строку поиска. В строке печатаем «msconfig» и в верхней части окна появляется требуемая программа.
Кликаем по ней левой кнопкой мышки один раз и она запускается. Так выглядит оболочка приложения:
Это самый простой и быстрый вариант активировать данный инструмент настройки ОС. Опытные пользователи используют его, но существуют и другие.
Второй способ
Все OS Windows поддерживают так называемые «горячие клавиши», которые позволяют определенной комбинацией кнопок на клавиатуре выполнить действие.
Комбинация Win+ R открывает окно для выполнения запросов.
Просто жмите на клавиатуре эти 2 кнопки одновременно и сразу увидите окно «Выполнить» – туда нужно ввести запрос «msconfig» и нажать «ОК»:
Третий вариант
Каждый последующий способ содержит больше действий. Запустить приложение Msconfig на компьютере можно из командной строки.
Для этого нужно зайти в панель управления через кнопку «Пуск», выбрать строку «Все программы», нажать на «Стандартные» – там будет находиться «Командная строка».
Нажимаем на нее и видим черное окно с мигающей горизонтальной линией. Прописываем команду «msconfig» и нужная утилита запускается.
В окне командной строки уместно использовать только английские буквы – русский язык здесь не применяется.
Командная строка при этом не закроется – ее можно использовать для активации других программ, настройки ОС и т. д. Для этого нужно знать большой список команд, и все они должны писаться правильно, иначе не будут выполнены.
Более простой вариант запустить командную строку – прописать «cmd» в окне поиска «Пуск» и нажать Enter. Каждый раз при использовании команды «cmd» будет открываться черное окно командной строки.
Теперь остается написать «msconfig» и запустить утилиту. Командная строка останется активной – ее можно закрыть.
Поиск программы на жестком диске
Вариант подходит людям, которые не смогли правильно вызвать утилиту стандартными способами. Сам же файл «msconfig.exe» существует физически – он находится на диске «C». Поэтому его можно найти через проводник.
Открываем «Мой компьютер», заходим в «Диск C» и далее идем в папку «Windows»/«System32». В этой папке лежит нужный нам файл – он туда попадает вместе с операционной системой.
Делаем по нему двойной клик и программа запускается. Все способы работают на Windows 7, 8, 10. Максимально простым является первый – большинство пользователей использует именно его.
Как правильно настроить msconfig
Теперь, когда вы знаете, как вызвать данный инструмент, можно поговорить о его настройке. Окно утилиты выглядит так:
Есть 5 вкладок – в каждой можно производить операции и настраивать ОС на свой лад. Вкладка «Общее» отвечает за вариант загрузки: обычный, диагностический, выборочный. В последнем случае пользователь выбирает конфигурацию загрузки.
Вторая вкладка – «Загрузка», которая позволяет более тонко настраивать запуск ОС.
Если, например, на ПК или ноутбуке установлено много операционных систем, то следует в этой вкладке указать ту ОС, которая должна загружаться «по умолчанию».
При необходимости можно поставить флажок на «Безопасный режим» и нажать «Применить».
Обратите внимание: есть выбор параметров для загрузки безопасного режима и опция «Сделать постоянными». При установке «птички» изменения сохраняются в памяти, и каждый старт Windows будет осуществляться с установленными параметрами.
После перезагрузки компьютер запустится в безопасном режиме. И так будет до тех пор, пока пользователь не снимет флажок «Сделать параметры постоянными». Отменить это изменение можно будет из безопасного режима.
Во вкладке «Службы» найдете программы и процессы, которые работают в фоновом режиме. Часто пользователи пытаются отключить здесь службу, которая «съедает» много ресурса ПК. Но их много и некоторые выполняют важные системные задачи. Отключить их – значит навредить ОС, поэтому необходимо давать им работать.
Ниже есть опция «Не отображать службы Майкрософт». Нажмите, и все важные службы, которые нельзя трогать, пропадут. Останутся только дополнительные – их пользователь сам запустил сторонними программами. Данные службы можно отключать, но бездумно этого делать также не стоит.
К примеру, службы со словом «Update» в названии отвечают за проверку и установку новых обновлений определенных программ. После отключения ненужных служб производительность системы поднимется, так как они перестанут потреблять ресурсы ПК.
Следующая вкладка – «Автозагрузка».
Тут видны приложения, автоматически запускаемые вместе с Windows.
Устанавливая и снимая «птички», пользователь регулирует программы, загружаемые вместе с операционной системой – блокирует их или разрешает автоматический запуск.
Сняв «птички» с ненужных приложений, можно добиться повышения скорости загрузки ОС и ускорить ее работу.
В отличие от вкладки «Службы» в «Автозагрузке» невозможно отключить важные для работы ОС приложения.
Ни одна программа в этой вкладке не играет ключевую роль в работе системы, поэтому при желании можно убирать все приложения в автозагрузке, но антивирус желательно оставлять.
Если он не загружается автоматически при старте Windows, то нужно произвести разблокировку его запуска, установив возле него «птичку». И вообще, любая программа может ставиться в автозагрузку.
Вкладка «Сервис» – последняя.
Отсюда осуществляется загрузка популярных средств Windows. Возможен запуск командной строки, диспетчера задач, утилиты восстановления системы и т. д. Все эти средства были собраны в одном месте, так как они позволяют настроить конфигурацию системы – именно за это отвечает файл msconfig.
Работа с вкладкой «Сервис» осуществляется легко. Нужно выбрать требуемую утилиту и нажать на «Запуск». После этого требуемая программа откроется. К примеру, если нужно понаблюдать за состоянием процессора и его ядер, то уместно запустить «Диспетчер задач».
Заключение
«Мсконфиг» – полезное встроенное приложение, собирающее в одном месте максимальное число настроек загрузки и работы операционной системы.
Большинство средств доступны по отдельности, но найти их в системе трудно, поэтому важно научиться запускать msconfig и работать с ним.
Это умеет делать большинство уверенных пользователей ПК.
Инструкция на видео
Для удобства восприятия информации посмотрите видео – оно показывает, как правильно настроить и запустить msconfig.
Источник: https://os-helper.ru/windows-10/kak-zajti-v-msconfig.html
Как открыть редактор локальной групповой политики в Windows 10
Групповая политика — это способ настройки параметров компьютера и пользователя для устройств, которые присоединены к доменным службам Active Directory (AD), а также к учетным записям локальных пользователей.
Она контролирует широкий спектр параметров и может использоваться для принудительного применения и изменения настроек по умолчанию для соответствующих пользователей. Локальная групповая политика — это базовая версия групповой политики для компьютеров, не входящих в домен.
Параметры локальной групповой политики хранятся в следующих папках:
- C: \ Windows \ System32 \ GroupPolicy
- C: \ Windows \ System32 \ GroupPolicyUsers.
Когда в Windows 10 вам необходимо открыть редактор локальной групповой политики, для этого вы можете использовать командную строку, команду выполнить, поиск на панели задач, меню Пуск или с помощью консоли управления (MMC).
Рассмотрим самые простые варианты:
- C помощью меню Пуск.
- C помощью команды Выполнить.
- C помощью Проводника Windows.
- Открыть редактор локальной групповой политики в качестве оснастки консоли управления.
- Открыть редактор локальной групповой политики в Windows 10 Home.
Открыть редактор локальной групповой политики с помощью меню «Пуск»
- Откройте меню «Пуск» и введите gpedit.msc в верхней части меню появится значок, при клике, на котором, откроется редактор политики.
Чтобы просмотреть все применяемые политики в разделе «Конфигурация компьютера», перейдите в раздел «Конфигурация компьютера \ Административные шаблоны \ Все параметры»
Чтобы просмотреть все применяемые политики пользовательской настройки, перейдите в раздел «Конфигурация пользователя \ Административные шаблоны \ Все параметры».
Примечание: вы можете использовать поиск на панели задач.
Открыть редактор локальной групповой политики с помощью команды «Выполнить»
- Нажмите сочетание клавиш Win + X или кликните правой кнопкой мыши на меню «Пуск».
- В открывшемся меню выберите Выполнить.
- В строке «Открыть» введите — gpedit.msc и нажмите кнопку «ОК».
Открыть редактор локальной групповой политики с помощью Проводника Windows
- Откройте Проводник с помощью ярлыка на панели задач или просто нажав сочетание клавиш Win + E
- В адресную строку проводника введите или скопируйте и вставьте:
gpedit.msc
Открыть редактор локальной групповой политики в качестве оснастки консоли управления
- Откройте консоль управления MMC. (Нажмите кнопку «Пуск», введите mmc и нажмите клавишу Enter).
- В меню Файл выберите пункт Добавить или удалить оснастку.
- В открывшимся диалоговом окне, дважды кликните «Редактор объектов групповой политики» и нажмите кнопку «Готово» и «ОК».
Открыть редактор локальной групповой политики в Windows 10 Home
Как вы уже знаете, приложение Редактора локальной групповой политики доступно в Windows 10 Pro, Enterprise или Education. Пользователи Windows 10 Home не имеют доступа к gpedit.msc из-за ограничений ОС. Вот простое и элегантное решение, которое позволяет разблокировать его без установки сторонних приложений.
Существует простой способ включить Редактор локальных групповых политик в Windows 10 Home запустив всего лишь один пакетный файл.
Чтобы включить Gpedit.msc (групповая политика) в Windows 10 Home
- Загрузите следующий ZIP-архив: Скачать ZIP-архив.
- Распакуйте его содержимое в любую папку. Он содержит только один файл, gpedit_home.
cmd
- Кликните правой кнопкой мыши по файлу.
- Выберите в контекстном меню «Запуск от имени администратора».
Все!
Пакетный файл вызовет DISM для активации редактора локальной групповой политики. Подождите, пока командный файл не завершит свою работу.
Помните, что некоторые политики не будут работать в Windows Home. Некоторые политики жестко заданы для версий Windows Pro.
Кроме того, если вы активируете gpedit.msc с помощью предоставленного пакетного файла, изменение политик для отдельных пользователей не вступит в силу.
Они по-прежнему требуют настройки реестра.
Вы можете самостоятельно создать пакетный файл. Прежде чем начать, рекомендуем создать точку восстановления системы, и вы могли в любой момент отменить произведенные изменения в системе.
- Откройте текстовый редактор, например «Блокнот».
- Скопируйте и вставьте следующие строки:
@echo off pushd «%~dp0″ dir /b %SystemRoot%\servicing\Packages\Microsoft-Windows-GroupPolicy-ClientExtensions-Package~3*.mum >List.txt dir /b %SystemRoot%\servicing\Packages\Microsoft-Windows-GroupPolicy-ClientTools-Package~3*.mum >>List.txt for /f %%i in (‘findstr /i . List.txt 2>nul’) do dism /online /norestart /add-package:»%SystemRoot%\servicing\Packages\%%i» pause
- В меню «Файл» текстового редактора выберите «Сохранить как» в диалоговом окне в строке «Имя файла» введите — gpedit.bat и нажмите кнопку «Сохранить».
- Запустите от имени Администратора полученный пакетный файл gpedit.bat
- При запросе фильтра Windows SmartScreen, нажмите «Подробнее», затем нажмите кнопку «Выполнить в любом случае».
- В окне Контроля учетных записей, нажмите кнопку «Да».
- Дождитесь пока утилита DISM внесет изменения и закройте окно.
Все! Редактор локальных групповых политик (gpedit.msc) включен и теперь Вы можете его запустить любым из описанных выше способов.
Policy Plus
Существует хорошая альтернатива встроенному приложению gpedit.msc, которое называется Policy Plus. Это стороннее приложение с открытым исходным кодом:
PolicyPlus
Policy Plus предназначен для того, чтобы сделать параметры групповой политики доступными для всех.
- Редактор работает на всех выпусках Windows, не только на Pro и Enterprise
- Полностью соблюдает условия лицензирования
- Просмотр и редактирование политик на основе реестра в локальных объектах групповой политики, объектах групповой политики для отдельных пользователей, отдельных файлах POL, автономных кустах пользователей реестра и действующем реестре
- Переход к политикам по идентификатору, тексту или отдельным записям реестра.
- Просмотр дополнительной технической информации об объектах (политики, категории, продукты)
- Удобные способы изменить и импортировать настройки политики
Рекомендуем: Как Windows 10 вернуть настройки локальной групповой политики по умолчанию.
Источник: https://g-ek.com/kak-otkryit-redaktor-gpedit-windows10
Как зайти в MSConfig Windows 10
Наверное многие встречались хоть раз при исправлении каких нибудь проблем с утилитой MSConfig в Windows. Сама утилита MSConfig позволяет настроить параметры загрузки, включать и отключать службы и многое другое.
В предыдущих версиях Windows утилита MSConfig позволяла ещё управлять приложениями в автозагрузке. После обновления к Windows 10 все параметры автозагрузки были перенесены в диспетчера задач Windows 10.
Поэтому в этой статье мы рассмотрим как зайти в MSConfig Windows 10 и как правильно настроить MSConfig. А также рассмотрим несколько способов что нужно делать если MSConfig не запускается.
Как зайти MSConfig Windows 10
Дальше мы рассмотрим всевозможные способы как зайти в конфигурацию системы Windows 10 разными способами. Все способы также будут актуальны и для пользователей Windows 7, правда отличается только способ с использованием нового поиска Windows 10, который по умолчанию отсутствует.
Способ 1. Как зайти в MSConfig Windows 10 через выполнить
- Откроем окно Выполнить нажатием на Win+R.
- Вводим msconfig и открываем нажав на ОК.
Способ 2. Как открыть конфигурацию системы Windows 10 через Проводник
- Открываем проводник в Windows 10.
- И переходим по пути: C:\Windows\system32.
- И ищем классическое приложение msconfig.exe.
Способ 3. Как запустить MSConfig через поиск Windows 10
- Открываем поиск Windows 10 нажав Win+Q.
- Вводим в поисковую строку Конфигурация системы.
- И выбираем классическое приложение.
Способ 4. Как открыть MSConfig командной строкой
- Открываем командную строку от имени администратора. Правая кнопка мыши на Пуск => Командная строка (администратор).
- Вводим команду msconfig и выполняем её.
Как правильно настроить MSConfig
Если же говорить об правильности настройки параметров в MSConfig, то все параметры по умолчанию настроены правильно. Если же у Вас есть сомнения, тогда можете сравнить с нашими настройками.
- Общие: установлен обычный запуск системы.
- Загрузка: по умолчанию выбрана единственная текущая операционная система. Здесь можете указать количество ядер, которые будут использоваться при загрузке ОС.
- Службы: в этой вкладке Вы можете включить или отключить службы.
- Автозагрузка: в Windows 10 параметры автозагрузки были перенесены Диспетчер задач.
- Сервис: позволяет запускать все доступные средства Вашей операционной системы.
Ниже рассмотрим вопросы которые могут также интересовать пользователей. Рекомендуем параметры Число процессоров и Максимум памяти не менять.
В этом пункте установлено значение которое указывает сколько ядер будет брать участие в загрузке системы. По умолчанию отметка Число процессоров не установлена.
Если же указать например одно ядро, то всего лишь одно ядро будет брать участие в загрузке системы.
Но помните что эта функция никак не сможет увеличить производительность компьютера, а создана для того чтобы установить наоборот ограничение.
Однозначно, если Вы установите больше количество ядер, тогда будет доступно больше ресурсов для запуска системы. Собственно и загрузка системы будет проходить быстрее. Но по умолчанию и используются все ядра.
Аналогично с предыдущим пунктом, по умолчанию отметка Максимум памяти не установлена. Эта функция также создана для того чтобы уменьшить производительность компьютера. И ограничить максимум оперативной памяти который будет использовать система.
Не запускается MSConfig
Если же у Вас не запускается MSConfig, то Вас нужно сделать следующие шаги:
- Первым делом попробуйте запустить конфигурацию систему MSConfig от имени администратора.
- Если не помогло, то проверим реестр. Нажимаем Win+R и вводим regedit. Заходим по пути: [HKEY_LOCAL_MACHINE\SOFTWARE\Microsoft\Windows\CurrentVersion\App Paths\MSCONFIG.EXE] и проверяем значение по умолчанию C:\WINDOWS\PCHealth\HelpCtr\Binaries\MSConfig.exeЗатем переходим сюда [HKEY_LOCAL_MACHINE\SOFTWARE\Microsoft\Windows\CurrentVersion\App Paths\HELPCTR.EXE] и проверяем значение по умолчанию должно быть C:\WINDOWS\PCHealth\HelpCtr\Binaries\HelpCtr.exe.
- Если не помогло рекомендуем проверить целостность файлов Windows 10 и при необходимости восстановите поврежденные файлы.
Выводы
В этой статье мы познакомились с утилитой MSConfig которая помогает изменить конфигурацию системы. Подробней узнали Как зайти в MSConfig на Windows 10, как правильно настроить MSConfig в Windows 10 и что делать если MSConfig не запускается.
Если же Вы знаете ещё интересные факты об этой утилите, тогда напишите нам в комментарии и мы добавим их в статью.
Источник: https://windd.ru/kak-zajti-v-msconfig-windows-10/
Msconfig – как зайти в Конфигурацию системы в Windows 7, 8, 10, как правильно настроить, число процессоров и дополнительные параметры
Msconfig («Microsoft System Configuration Utility») – это инструмент, предназначенный для настройки и устранения неисправностей в операционных системах Windows.
Впервые она появилась в Windows 98 и ее целью было, помочь пользователям в управлении сервисами ОС.
Также она призвана обеспечить контроль за исправностью системных компонентов.
Какие функции выполняет
Компоненты утилиты позв
Что такое MSConfig или утилита настройки системы в Windows 10
Когда Windows загружается, происходит много вещей, включая загрузку большого количества процессов и приложений. Если какой-либо из этих процессов застрянет, Windows либо не сможет загрузиться, либо загрузится очень медленно. Именно здесь вступает в действие встроенный в Windows инструмент MSConfig или Программа настройки системы . В этом посте мы увидим, как открыть и использовать MSConfig в Windows 10/8/7 и как управлять элементами автозагрузки, параметрами загрузки, службами и загрузкой в безопасном режиме и т. Д.


Что такое MSConfig в Windows 10
Утилита MSCONFIG или System Configuration помогает пользователям устранять неполадки при запуске Windows. Он позволяет управлять выбором запуска, безопасной загрузкой, включать или отключать службы Windows, находить и запускать системные инструменты, такие как системный монитор, монитор ресурсов и многое другое. Утилита «Конфигурация системы» — это скорее средство диагностики и предлагает несколько отличных элементов управления для настройки запуска вашей системы.
Как открыть утилиту MSConfig
Откройте Run Prompt (Win + R) и введите msconfig . и нажмите клавишу Enter. Он запустит утилиту настройки системы. Он будет отображать пять вкладок:
- Общие . Позволяет при необходимости загружать Windows в диагностическом или селективном режиме.
- Загрузка . Управляйте всем, что связано с загрузкой Windows, включая безопасный режим.
- Службы . Включение или отключение Windows и других служб.
- Запуск : раздел запуска теперь управляется с помощью диспетчера задач.
- Инструменты . Здесь можно запускать популярные системные службы.
Давайте посмотрим на особенности в деталях.
1] Общий/Выбор запуска
Существует три типа выбора запуска. Во-первых, это обычная загрузка, при которой практически нет ограничений на рекламу в процессе загрузки. Второй — Диагностика , который полезен для устранения неполадок с минимальным обслуживанием, в то время как Выборочный — это то, где вы решаете, что начинается с Windows 10.
- Нормальный — загружает систему без каких-либо диагностических услуг. Если вы пытаетесь диагностировать проблему, вам следует выбрать один из двух других вариантов. Если вы уверены, что проблема решена, щелкните этот параметр, чтобы снова нормально загрузить систему.
- Диагностика — . Это обеспечит загрузку Windows с необходимыми службами и драйверами, достаточными для запуска компьютера. Это поможет вам найти пресловутые сторонние службы и программное обеспечение, вызывающее проблему.
- Выборочно — . Используйте этот раздел, чтобы ускорить запуск компьютера. Вы можете отключить службы и программы, которые не нужно запускать с Windows.
Выборочный режим не только позволяет запускать систему с необходимыми службами и драйверами (как в случае диагностики), но также позволяет правильно настроить использование дополнительных служб и приложений для запуска, чтобы вы могли медленно определить причину проблемы в вашем компьютере. процесс загрузки. Вы можете просмотреть и включить элементы по одному на вкладках «Сервис» или «Запуск» и посмотреть, как ваша система реагирует на перезагрузку.
2] Параметры загрузки


Варианты безопасной загрузки:
- Безопасная загрузка: минимальная: загружается в графический интерфейс Windows, но работает только с критически важными службами. Сетевые функции также отключены. Если вы обнаружите, что ваша система работает на этом уровне, вы можете попробовать включить службы, чтобы выяснить, не вызывают ли они какие-либо дальнейшие проблемы.
- Безопасная загрузка: альтернативная оболочка . Используйте этот параметр для загрузки из командной строки. Это будет поддерживать работу критически важных служб, но работа в сети и графический интерфейс отключены.
- Безопасная загрузка: восстановление Active Directory: загрузка с графического интерфейса Windows, на котором выполняются критически важные службы и Active Directory.
- Безопасная загрузка сети: используйте этот параметр для загрузки с графическим интерфейсом Windows, запуска критически важных служб и работы в сети. Если вы не думаете, что ваша проблема связана с сетевыми службами, то включение сети для вашей системы поможет. Это позволит вам получить доступ к ресурсам, которые вам могут понадобиться в сети или в Интернете для диагностики.
Другие варианты:
- Без загрузки графического интерфейса: не отображается заставка Windows Vista при загрузке. Вместо этого, как упоминалось ранее, появляется экран Aurora.
- Boot Log .: Хранит информацию о процессе загрузки в журнале, расположенном в% systemroot%, который называется ntbtlog.txt. Другие специалисты могут прочитать эти журналы, чтобы найти причину сбоя вашей системы.
- Базовое видео: как и режим VGA в прошлом, этот режим загружает систему стандартными драйверами VGA вместо тех, которые специально относятся к вашему оборудованию. Эта опция подходит для устранения проблем с видео драйверами.В этом режиме Windows работает с разрешением 640 X 480, при котором она потребляет меньше памяти.
- Информация о загрузке ОС: показывает все драйверы во время загрузки при их загрузке.
- Сделать все настройки загрузки постоянными: после того, как вы сделали изменения и хотите сделать их постоянными, выберите эту опцию. Тем не менее, помните, что опубликовать это, нет простого способа вернуться к предыдущим настройкам. Вам придется все изменить вручную, и поэтому мы осторожно используем эту опцию.
- Настройки тайм-аута: вы можете настроить различные обратные отсчеты для ваших мультизагрузочных систем. Вы можете попытаться ввести то, что вам нравится, но оно будет запрашивать число от 3 до 999 секунд.
- Дополнительные параметры. Эти дополнительные параметры позволяют настроить такие параметры, как количество процессоров, объем памяти и параметры глобальной отладки. Имейте в виду, что эти варианты являются последним средством диагностики ваших систем. Используйте его под руководством службы поддержки Microsoft.
3] Услуги


Если вы считаете, что какая-либо из служб Windows вызывает проблемы, этот раздел позволяет отменить выбор и помочь вам разобраться. В нем перечислены все сервисы, которые запускаются при загрузке. Вы также можете снять флажок, чтобы предотвратить запуск этой службы при следующей загрузке системы.
Когда вы решите отменить выбор служб, режим запуска изменится на Выборочный запуск. Чтобы не отключать какие-либо системные службы Windows, установите флажок, чтобы выбрать скрытые службы в Windows.
Будьте осторожны, когда решите отключить службу, поскольку вы можете вызвать другие проблемы, пытаясь найти ту, которая вызывает вашу первоначальную проблему. Некоторые службы обязательны для правильной работы вашей системы. Другие службы, если они отключены, могут отменить ваш диагностический подход, поскольку вы можете влиять на другие аспекты вашей ОС.
Другими словами, узнайте, почему вы отключаете службу, прежде чем делать это, и поймите, как эта служба может повлиять на другие службы или функции вашей системы.
4] Запуск


В Windows 10 раздел для управления элементами автозагрузки теперь доступен с помощью диспетчера задач. Вы можете включить или отключить приложения для запуска с Windows. Я использую его для удаления некоторых приложений, которые регистрируются для запуска с Windows. Это улучшило мое общее время загрузки.
5] Инструменты
Вкладка «Инструменты» содержит список диагностических и информационных инструментов и показывает расположение этих инструментов. Из этой вкладки вы можете буквально «Запустить» любой системный инструмент или указать местоположение или название самого инструмента. Что хорошо в этом, так это то, что это центральное место для всех видов инструментов и даже нескольких предварительно настроенных параметров командной строки. Например:
C: \ WINDOWS \ System32 \ cmd.exe/k% windir% \ system32 \ ipconfig.exe
Тем не менее, если вы хотите отключить определенные приложения в меню «Пуск», такие как определенные программы-шпионы и вредоносные программы, которые вы обнаружите, то вам следует попробовать средство очистки MSCONFIG. Это также может помочь вам избавиться от записи в реестре и удалить эти элементы.
msconfig windows 10 как зайти
Ранее мы писали о всех командах Выполнить в операционной системе Windows 7 и выше, предоставляя о них краткую информацию. Однако в этой теме предлагаем ознакомиться с командой msconfig Windows 10 и как зайти в неё, так как именно в разделе «Конфигурация системы», который она вызывает, хранятся множество настроек системы.
Читайте также: Способы, как открыть редактор реестра в Windows 10
Способы, как открыть msconfig в Windows 10
Поскольку msconfig относится с командам Выполнить, то самый простой способ, как её открыть, это выполнить следующее:
- Нажимаем комбинацию клавиш «Win+R», чтобы вызвать строку «Выполнить».
- В появившемся окне вводим «msconfig».
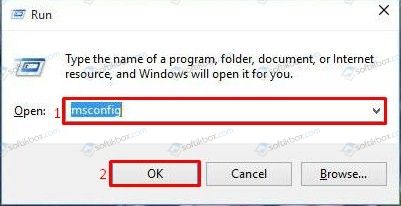
- Появится окно «Конфигурации системы», в котором во вкладках «Общие» (для выбора вариантов запуска системы), «Автозагрузка» (для контроля за приложениями, которые запускаются с Windows), «Загрузка» (для выбора ОС по умолчанию), «Службы», «Сервис» (функционал для администрирования системы) можно выставить нужные настройки своей операционной системы.

Также открыть окно Конфигурации системы можно с помощью просто запуска exe файла. Для этого выполняем следующее:
- Переходим по адресу Windows\System32\ и отыскиваем там файл «msconfig.exe».

- Откроется окно «Конфигурации системы».
Кроме запуска exe. файла, можно запустить msconfig через командную строку. Для этого выполняем следующее:
- Жмём «Win+R» и вводим «cmd».
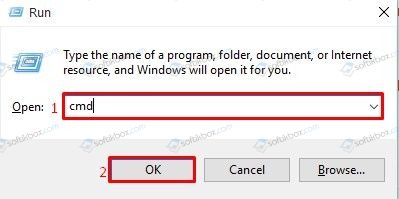
- Откроется консоль. Вводим «msconfig».
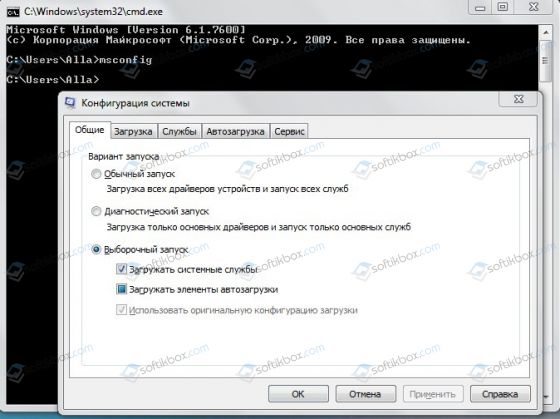
Также важно отметить, что нажав «Пуск», можно ввести в поисковую строку как запрос «Конфигурация системы», так и «msconfig».
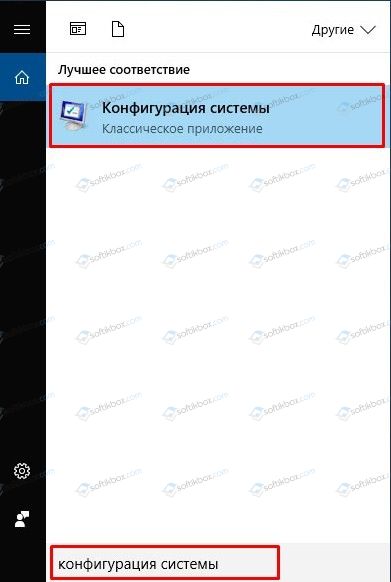
Это те способы, с помощью которых можно попасть в раздел «Конфигурация системы» и выполнить тонкую настройку Виндовс 10 или исправить какую-то неполадку.
О том, как еще открыть msconfig на Windows 10, смотрите в видео:
Как настроить windows 10 на максимальное быстродействие с видео
Приветствую, дорогие друзья. Поговорим сегодня о настройке Виндоус 10. Так как она становится все более популярная, да и у себя не так давно настраивал на планшете. Так же если Вы только установили или купили устройство на windows 10, то в любом случае лучшее ее настроить.
Зачем нужно настраивать windows 10?
Сильно углубляться в эту тему не будем, просто перечислим несколько резких причин, чтобы понять как настроить windows 10:
- Изначально, система не работает на все 100%. Просто пользователю не угодишь, их миллионы, а создатели операционной системы хотят показать все возможности, ну или максимум возможных. А потребности у всех разные, так что лучше заточить систему под себя любимого.
- Запущенны службы, приложения, которыми Вы возможно никогда не пользуетесь, а систему они грузят.
- Возможно компьютер старенький или просто слабенький, а работать хочется именно на windows 10.
- Мощные игры требуют максимум производительности.
- Со временем система захламляется различного рода мусором, необходимо чистить.
- Возможно стандартные средства и программы Вам не подходят, некоторые нужно отключить, а может просто изменить оболочку, вид системы.
- Просто Вы любите своими руками что-то менять всегда и везде 😮 .
После не сложных действий, можно спокойно работать в системе и периодически выполнять чистку и настройку. Так у система проработает долго без сбоев и критичных ошибок.
Обновление системы
Много споров по тому поводу, что нужно ли делать обновление системы. На мой взгляд нужно, это правильно. Ведь очень часто выходят улучшения, какие-то ошибки исправляются, все это улучшает систему. Да не спорю, бывает такое, что установилось обновление, а система начинает глючить. Рассмотрим как настроить windows 10 на обновления.
На windows 10 такого не замечал пока, но в любом случае можно сделать откат, как только заметили. Кроме того, быстрее система сломается от того, что вы ее не обновляете. Так как те программы, которыми Вы пользуетесь, в любом случае переустанавливаете или со временем просто устанавливаете другие новые программы, и системе тяжело работать, могут возникать разного рода проблемы, но это отдельная тема для разговора.
И так, нам нужно зайти в Параметры и нажать «Обновление и безопасность». Далее «Проверка наличия обновления». И если обновления есть, сразу грузим и устанавливаем.
 Обновление windows 10 и настройка обновлений
Обновление windows 10 и настройка обновленийПосле установки всех обновлений, ниже нажимаем Дополнительные параметры и в самом верху меняем параметр на «Уведомлять о планировании перезагрузки». Это нужно, чтобы система сама не перезапустилась. А то мало ли, возможно вы играете на важно моменте, или у вас серьезное мероприятие, а система взяла сама и перезапустилась — крах. Что бы это не было меняем параметр.
 Меняем настройки обновления
Меняем настройки обновленияТак же ставим две галочки ниже. Первая, чтобы обновлялись все продукты windows. Вторая — чтобы система сама не начинала загрузку обновлений. Это нужно, для того, чтобы вы сами в ручную включали загрузку обновлений именно тогда, когда Вам нужно. Например когда компьютер свободен от работы, можно включить загрузку и обновление.
Просто во время загрузки и обновления система нагружена, а если еще и интернет слабый, то все долго длится. Некоторые начинают путать, мол система тормозит, значит плохая, а на самом деле всего лишь обновление шло.
Ниже нажимаем на параметр «Выберите, как и когда получать обновления». Выключаем параметр как на скриншоте ниже. Это для того, чтобы обновления не качались с разных источников.
 убираем загружать с разных мест
убираем загружать с разных местТак же сразу, можете отключить Защитник виндоус (слева меню). Я пользуюсь сторонними антивирусами, поэтому защитник мне не нужен. Перейдя на эту вкладку, выключаем три пункта, как на скриншоте.
Кстати, про то как подобрать хороший антивирус, можно прочитать тут.
 защитник отключаем
защитник отключаемОтключение пароля при входе.
На производительность это не влияет, но лично мне эта функция не нужна, может она и Вам не нужна, тогда пригодится. Хотя все равно это относится к теме как настроить windows 10.
Эта функция не обязательно, если Вам пароль нужен, то не отключайте его, теперь идем дальше, разбираемся как настроить windows 10.
Настройка параметров Система.
Прежде чем писать дальше совет:
Прежде чем производить настройку, лучше проверить, все ли драйвера установлены, если нет, установить. И нужно установить все программы, которыми вы пользуетесь. Уже потом производить настройку и чистку.
Теперь мы отключим уведомления и удалим некоторые не нужные приложения.
- Идем Пуск — Параметры — Система.
- Слева открываем «Уведомления и действия», тут отключаем «Отображать советы по работе с windows». Можете еще посмотреть и сами что-либо не нужное тут выключить.
 отключаем уведомления
отключаем уведомления - Теперь слева нажимаем на «Приложения и возможности».
- Удаляем все приложения, которые Вам не нужны, которыми не пользуетесь. Нажимаете на приложение и «Удалить». Некоторые Вы удалить не сможете, их пропускаем. Некоторые идут с программами, которыми вы пользуетесь, их оставляйте.
 Удаляем ненужные приложения
Удаляем ненужные приложения - Теперь слева заходим в «Многозадачность», где убираем верхний ползунок. Систему подгружает малость, да и функция не важна.
 убираем верхний ползунок
убираем верхний ползунок - Переходим в «Автономные карты» слева и выключаем Автоматическое обновление карт.
 выключаем обновление карт
выключаем обновление карт
Настройка параметров Конфиденциальность.
Теперь заходим в параметр Конфиденциальность (Пуск — Параметры-Конфиденциальность). Тут смотрите внимательно, отключайте то, что Вам не пригодится. Мы продолжаем отвечать на вопрос как настроить windows 10, так что тут отключаем то, к чему могут ссылаться приложения. В принципе я всегда отключаю почти все и не переживаю. Некоторым приложениям отдельно открываю доступ, когда они просят.
- Во вкладке Общие — отключаем первые три функции. Они отвечают за рекламу в приложениях.
 Вкладка общие — первые три выключаем
Вкладка общие — первые три выключаем - Теперь во вкладке расположение выключаем пункт «Расположение». Тогда приложения не будут запрашивать ваше географическое расположение.
 отключаем пункт расположение
отключаем пункт расположение - Во вкладке Камера, отключаем верхнюю галочку. Тогда приложения не будут использовать вашу камеру. Но если вы пользуетесь камерой в некоторых приложениях, можно ниже просто оставить те приложения, которыми пользуетесь, где камера нужна, остальное отключаем.
 отключение камеры
отключение камеры - Во вкладке Микрофон то же самое что и с Камерой.
- В Контактах отключаем первые два пункта, как на скриншоте.
 контакты отключаем
контакты отключаем - Во вкладке Календарь отключаем самую нижнюю — Соединитель приложений.
 отключаем соединитель в календаре
отключаем соединитель в календаре - Журнал вызовов все отключаем, точнее самый верхний пункт.
 Журнал вызовов не нужен
Журнал вызовов не нужен - Электронная почта, точно так же как и выше, выключаем. Дабы приложения к ней не имели доступа.
- Обмен сообщениями — отключаем.
- Радио — отключаем.
- Синхронизацию тоже отключаем.
 Синхронизацию отключаем
Синхронизацию отключаем
И самое главное — Фоновые приложения. Тут отключаем все, чем не пользуемся каждый день, постоянно. Дело в том, что все что включено — работает всегда, а то чем не пользуемся, не нужно нам, отключаем, чтобы систему не грузить.
 Отключаем фоновые приложения
Отключаем фоновые приложенияРедактируем свойства системы.
Сейчас открываем пуск — система. Слева выбираем пункт — Защита системы. Ее мы включим на диске С, ну или на том диске, где у Вас установлена операционная система. Для этого кликаем на нужный диск, у меня С, ниже нажимаем настроить.
Теперь пункт — включить и ниже ползунком ставим примерно 5-8 Гб, этого вполне достаточно. и нажимаем Ок.
 Включаем на системном диске защиту системы
Включаем на системном диске защиту системыПродолжаем разбираться как настроить windows 10. Теперь слева под Защитой системы выбираем — Дополнительные параметры системы, Быстродействие — параметры.
 Настройки быстродействия
Настройки быстродействияОткроется параметр визуальные эффекты, Ставим галочку на Обеспечить наилучшее быстродействие. Тогда в нижнем списке уберутся все галочки. А сейчас в этом списке ставим всего 5 галочек, как на скриншоте. Особой разницы Вы не увидите, а система меньше грузиться будет.
 настраиваем визуальные эффекты
настраиваем визуальные эффектыТеперь рядом с Визуальными эффектами нажимаем вкладку Дополнительно и ниже В пункте Виртуальная память нажимаем кнопку Изменить…
 изменяем файл подкачки
изменяем файл подкачкиТеперь в списке выбираем системный диск, у меня С и ниже ставим галочку Без файла подкачки. А вот на другом диске ставим файл подкачки в два раза больше, чем у вас оперативной памяти. Например у вас 2 Гб оперативка, тогда файл подкачки ставим 4 Гб или 4000 Мб. Пишем в два поля, на против пункта Указать размер.
Изменяем Конфигурацию системы.
Продолжаем и отвечаем на вопрос как настроить windows 10, описывая все как делаю сам для своего компьютера, которой верой и правдой служит мне долго и без сбоев.
- Служба беспроводной связи Bluetooth (если не пользуетесь им),
- Служба поддержки Bluetooth (если не пользуетесь им),
- Службы криптографии,
- Факс,
- Служба географического положения,
- Диспетчер скачанных карт,
- Телефонная связь,
- Диспетчер автоматических подключений удаленного доступа,
- Служба демонстрации магазина,
- Планировщик заданий,
- Политика удаления Смарт-Карт
- Настройка сервера удаленных рабочих столов,
- Служба сенсорной клавиатуры (только если вы не пользуетесь ей, например у вас планшет),
- Телефония,
- Служба удаленных рабочих столов,
- Служба бумажника,
- Служба магазина windows,
- Диспетчер проверки подлинности X-box,
- Сохранение игр на X-box Live,
- Сетевая служба X-box Live.
Теперь нажимаем применить.
Чистим от ненужных файлов.
Даже если вы только что установили операционную систему, чистить диски от лишнего мусора нужно, даже необходимо.
Для этого заходим в мой компьютер (этот компьютер) и на системном диске, у меня он С, нажимаем правой кнопкой мыши, в меню нажимаем свойства. Ниже будет кнопка «Очистка диска», нажимаем её и ждем сколько нужно, пока система просканирует диск.
 Очистка диска
Очистка дискаДалее откроется окно, там везде ставим галочки, ниже нажимаем кнопку «Очистить системные файлы«, так же везде ставим галочки и нажимаем ОК. Процедура занимает время. Такую чистку лучше делать чаще, примерно раз в 3 месяца. Первая чиста идет долго, последующие уже быстрее. Тут бояться ничего не стоит, этот инструмент очень надежный и качественный.
 выбираем везде галочки
выбираем везде галочкиПродолжаем разбираться как настроить windows 10. Далее в после чистки, так же в свойствах диска С, нажимаем вкладку рядом — Сервис. Делаем проверку на наличие ошибок. Даже если в первый раз он говорит, что не требуется проверка — делаем проверку. Если что-то найдет, система исправит или вас уведомит и нажмете исправить.
 Проверка диска
Проверка дискаПереходим к Оптимизации и дефрагментации диска, Нажимаем Оптимизировать. В открывшемся окне нажимаем на системный диск, у меня С. И ниже нажимаем Анализировать. После того как процесс закончился, нажимаем Оптимизировать рядом. Процесс занимает время.
 Оптимизация диска
Оптимизация дискаЭти действия время от времени нужно повторять со своим компьютером. Так он будет быстрее работать. После оптимизации все закрываем.
Затем снова нажимаем сочетание Win+R, откроется окно Выполнить. где пишем %temp%, откроется окно, где выбираем все папки и удаляем. То что не удаляется, пропускаем.
 Чистка временной папки
Чистка временной папкиЭто открывается закрытая папка с временными файлами, их нужно периодически чистить.
Настройки электропитания.
Продолжаем разбираться как настроить windows 10. Заходим в Панель управление — Оборудование и звук — Электропитание. Тут внизу ставим галочку на «Высокая производительность«.
 настройки электропитания
настройки электропитанияЕсли у вас простой стационарный компьютер, то больше ничего делать не нужно. Если у вас ноутбук или планшет, то лучше оставить схему «Сбалансированная (рекомендуется)» и просто выйти. Так будет экономиться заряд батареи.
Так же справа можно нажать на «Настройки перехода в спящий режим» и установить там и от Сети и от Батареи, не переходить никогда в спящий режим. Опять же если компьютер всегда работает от сети.
 Настройка перехода в спящий режим
Настройка перехода в спящий режимЕще несколько советов.
Думаю все самое основное как настроить windows 10, мы сделали. Конечно настроек на самом деле очень много, но мы сделали самое основное. Теперь система будет работать стабильнее. Главное не забывать периодически делать чистку и оптимизацию дисков. Именно от мусора начинаются большие проблемы.
Кроме того, лучше настроить само меню пуск. Некоторые значки уменьшить и главное, убрать те значки, которыми Вы не пользуетесь.
На рабочем столе не должно быть много ярлыков, папок, все это подгружает систему. Старайтесь наводить порядок на рабочем столе и на дисках сразу, во время работы. Это помогает системе быстро работать.
В качестве альтернативы антивирусам и разным чистящим программам, советую установить 360 total security. Он хорошо защищает компьютер и так же чистит его. Помимо этого много есть еще чего интересного.
Помимо всего прочего настоятельно советую прочитать статью: «Как почистить компьютер, чтобы не тормозил.» По оптимизации тоже много чего написали.
На этом у меня все, оставайтесь с нами и дальше. Подписывайтесь на наши статьи. Пишите в комментариях, отвечу всем и делитесь статьей в социальных сетях. Всем пока.
Бонус ставлю видео о подробной настройке системы, очень полезно, состоит из 2 частей.
















 отключаем уведомления
отключаем уведомления Удаляем ненужные приложения
Удаляем ненужные приложения убираем верхний ползунок
убираем верхний ползунок выключаем обновление карт
выключаем обновление карт Вкладка общие — первые три выключаем
Вкладка общие — первые три выключаем отключаем пункт расположение
отключаем пункт расположение отключение камеры
отключение камеры контакты отключаем
контакты отключаем отключаем соединитель в календаре
отключаем соединитель в календаре Журнал вызовов не нужен
Журнал вызовов не нужен Синхронизацию отключаем
Синхронизацию отключаем