Как зайти в msconfig в Windows 7
Каждый компьютер имеет встроенное программное обеспечение. Со временем в работе ОС наблюдаются небольшие сбои или зависания. Для устранения неполадок или для настройки работы программного обеспечения пользователь может воспользоваться стандартной утилитой, которая называется «Конфигурация системы».
Конфигурация ОС msconfig в windows 7 представляет собой мощный инструмент, с помощью которого удается произвести настройку автозапуска компонентов и служб, а также устранить ошибки, мешающие стабильной работе. Открыть конфигуратор можно различными способами.
Содержание
- Как запустить конфигуратор системы
- Суть работы программы
- Запуск настройщика системы на Windows 8
- Сложные способы запуска msconfig
Как запустить конфигуратор системы
Запустить «Конфигурацию системы» можно достаточно простым образом. Для этого необходимо вызвать приложение «Выполнить». Вызов программы происходит сочетанием клавиш Win+R. Помимо этого, можно найти приложение в общем списке стандартных программ в меню «Пуск». Запустив программу необходимо в строке написать msconfig и щелкнуть клавишей Enter.
Помимо этого, можно найти приложение в общем списке стандартных программ в меню «Пуск». Запустив программу необходимо в строке написать msconfig и щелкнуть клавишей Enter.
Следует помнить о том, что запустить конфигуратор системы windows можно непосредственно из меню «Пуск». Для этого нужно открыть меню и в нижней строке поиска ввести нужную команду msconfig.
Суть работы программы
После нажатия ОК, появится новое диалоговое окно, которое позволяет провести различные настройки системы. Конфигуратор windows обладает широким выбором настроек, именно поэтому основное окно программы разделяется на несколько вкладок. На первой вкладке конфигуратора имеет право выбора загрузки.
Например, при работе windows без перебоев флажок установлен на обычной загрузке. Однако, при наличии проблем необходимо выбрать диагностический запуск и перезагрузить систему. Выборочный запуск используется только при необходимости дополнительного тестирования запуска.
На второй вкладке настраивается загрузка ОС. При установленных нескольких версиях ОС имеется возможность выставить запуск приоритетной системы. На вкладке службы открывается полный список служб, которые запускаются одновременно со стартом windows. Опытные пользователи могут самостоятельно отключить ненужные службы.
На вкладке автозагрузка для пользователя становится доступным выбрать запуск приложений одновременно со стартом системы. Вкладка Сервис содержит большое количество различных приложений, с помощью которых можно узнать о состоянии лицензии и версии сборки программного обеспечения, или произвести восстановление ОС к более раннему состоянию.
Запуск настройщика системы на Windows 8
Большинство пользователей современной системы Windows 8 задаются вопросом как зайти в msconfig windows 8. Процедура открытия утилиты «Конфигурация ОС» ничем не отличается от работы в 7-ке. Можно на выбор открыть программу «Выполнить» и ввести msconfig. Другой же способ зайти в настройщик используется на устройствах, где отсутствует клавиатура и для ввода используется сенсорный экран.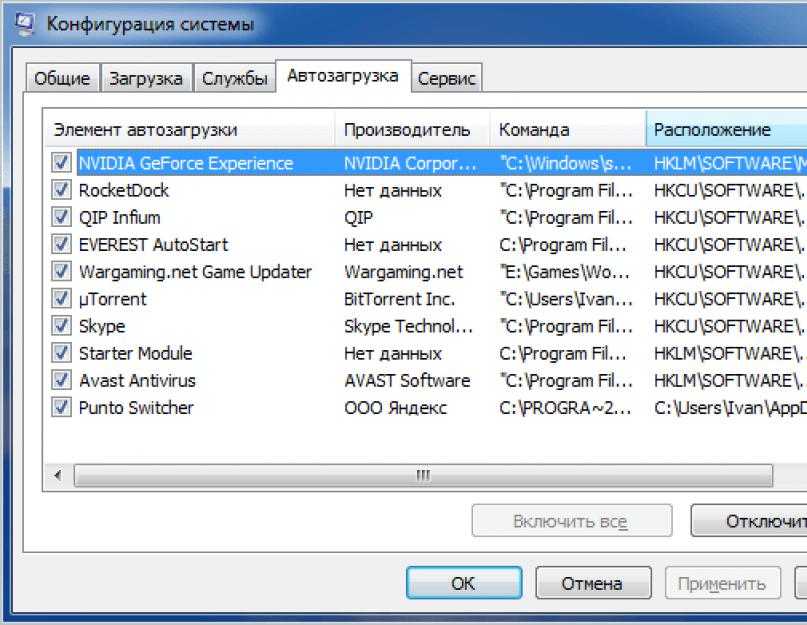 Для открытия нужно выбрать значок поиска в правой части рабочего стола. Затем в строку поиска нужно ввести название запускаемой утилиты msconfig. Стоит помнить о том, что обязательно указывать разрешение программы. На нашем примере это файл с разрешением (.exe).
Для открытия нужно выбрать значок поиска в правой части рабочего стола. Затем в строку поиска нужно ввести название запускаемой утилиты msconfig. Стоит помнить о том, что обязательно указывать разрешение программы. На нашем примере это файл с разрешением (.exe).
Сложные способы запуска msconfig
Ранее были приведены простые способы запуска конфигуратора. Однако, по каким-то причинам пользователю не удалось запустить настройки, то как зайти в msconfig windows 7. Пользователю придется воспользоваться Панелью Управления. Открыв панель, следует изначально сменить вид по категориям на крупные или мелкие значки.
Новое открывшее окно позволит выбрать ярлык «Администрирование». После открытия появится новый список и функция msconfig станет доступна для запуска.
Помимо этого, открыть приложение можно непосредственно из папки расположения. Для этого пользователю нужно открыть «Мой компьютер». Затем пройти навигацию: Локальный диск (тот, где установлена ОС) – Папка windows – Папка system32 – приложение msconfig.
Конфигурация системы в Windows 10 и Windows 11: как открыть?
Всем привет! Сегодня мы поговорим про «Конфигурацию системы» (msconfig.exe) в Windows 10 и Windows 11. Также данная утилита есть и на более старых версиях Виндовс (7, 8, XP и т.д.). В частности, мы рассмотрим все способы открыть эту программу.
ПРИМЕЧАНИЕ! Если вы уже знаете, как её открыть, но не можете этого сделать. Например, вылезает ошибка, или вообще ничего не происходит. В таком случае сразу же перейдите к последней главе этой статьи. Там я опишу некоторые варианты решить эту проблему.
Содержание
- Способ 1: Окно «Выполнить»
- Способ 2: Консоль
- Способ 3: Поиск
- Способ 4: Средства администрирования Windows
- Способ 5: Расположение приложения Msconfig.
 exe
exe - Способ 6: Панель управления
- Не открывается – что делать?
- Задать вопрос автору статьи
Способ 1: Окно «Выполнить»
Давайте посмотрим, как проще всего зайти в msconfig на Windows 10, 11, 7, 8 (и других более старых версий окон). Мы воспользуемся окном «Выполнить» – оно по умолчанию позволяет вызывать все системные микропрограммы с помощью названия. Для этого найдите две клавиши на клавиатуре и зажмите их одновременно:
+ R
ПРИМЕЧАНИЕ! Первая клавиша может иметь вместо значка Windows просто надпись из трех букв «Win». Сама кнопка находится в первом ряду слева (или справа) между кнопками «Alt» и «Ctrl».
Как только вы нажмете на эти кнопки, откроется окно «Выполнить». Далее останется ввести нашу команду:
msconfig
Способ 2: Консоль
Второй вариант открыть «Конфигурацию компьютера» в Windows 10 или 11 – это воспользоваться любой доступной консолью. Если у вас более старые версии – вы можете открыть обычную командную строку. Если же вы используете более новые версии – используйте Windows PowerShell, кликнув правой кнопкой мыши по кнопке «Пуск».
Если у вас более старые версии – вы можете открыть обычную командную строку. Если же вы используете более новые версии – используйте Windows PowerShell, кликнув правой кнопкой мыши по кнопке «Пуск».
Читаем – как открыть командную строку.
Далее процедура будет очень простая – введите название:
msconfig
После этого нажмите Enter.
Способ 3: Поиск
Читаем – как включить строку или кнопку Поиска в Windows.
Чтобы зайти в конфигурацию системы Windows или запустить любое системное или стороннее приложение – можно воспользоваться поиском. Откройте его, нажав по значку лупы на панели задач. Или сразу же введите запрос в строку поиска (если она у вас отображается изначально). Далее вы можете просто ввести запрос двумя способами – или с помощью английских букв, или с помощью кириллицы.
Способ 4: Средства администрирования Windows
Рассмотрим ситуацию, при которой вы не можете воспользоваться клавиатурой – в таком случае можно использовать только мышь. Откройте меню «Пуск». Далее справа вы увидите все установленные программы и утилиты в системе. Они расположены в алфавитном порядке. Найдите и откройте папку «Средства администрирования Windows» – там вы найдете заветное приложение.
Откройте меню «Пуск». Далее справа вы увидите все установленные программы и утилиты в системе. Они расположены в алфавитном порядке. Найдите и откройте папку «Средства администрирования Windows» – там вы найдете заветное приложение.
Способ 5: Расположение приложения Msconfig.exe
В какой папке в системе находится Msconfig.exe? – само системное приложение находится по пути:
C:\Windows\System32
Вы можете попасть туда через любой проводник. Там же находятся другие системные утилиты, которые также вызываются через окно «Выполнить».
Способ 6: Панель управления
Чтобы открыть «Панель управления», используем любой доступный способ. Можно найти приложение через «Поиск» или воспользоваться клавишами:
+ R
И командной:
control
Найдите пункт «Администрирование». Если вы не можете его найти, и ваша картинка отличается от моей (как на скриншоте ниже) – посмотрите какой режим «Просмотра» стоит у вас.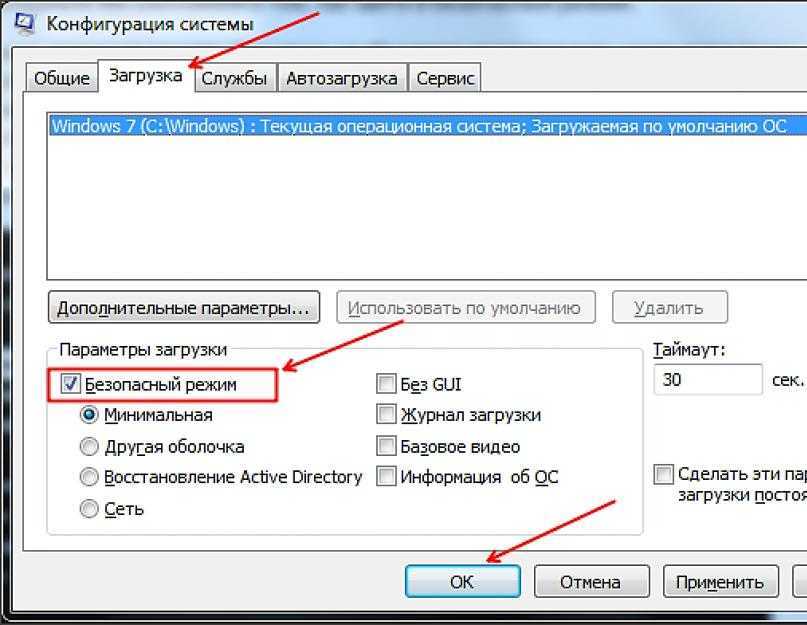 Установите такой же режим как на скриншоте ниже.
Установите такой же режим как на скриншоте ниже.
Далее в списке находим наше встроенное системное приложение. Если у вас англоязычная версия, пытаемся найти «System Configuration».
Не открывается – что делать?
В этой главе мы рассмотрим проблемы, когда данная системная утилита не открывается и почему-то не работает. Вот ряд советов, которые должны вам помочь. Дополнительно я буду оставлять ссылки на конкретные инструкции, которые вам нужно будет прочитать.
- Скорее всего есть проблема в некоторых системных файлах – их стоить проверить и реанимировать.
- Возможно, есть проблема в программах, которые есть в автозагрузке. Выключите все что там есть, кроме вашего антивируса. О том, как это сделать – написано тут.
- Попробуйте выполнить комплексную чистку операционной системы от всего лишнего.
- Если вы до этого устанавливали какие-то обновления системы, то стоит их откатить – для этого используем более раннюю точку восстановления.

- Проверьте компьютер антивирусной программой.
Если проблема не решилась, то вы можете обратиться за помощью к порталу WiFiGiD.RU – подробно и со всеми мелкими деталями опишите свою проблему в комментариях, в самом низу статьи. Обязательно укажите, что вы уже сделали, чтобы наши специалисты смогли вам помочь.
где находится msconfig в windows 7?
Ответ
Если вы ищете msconfig в Windows 7, на самом деле он не находится по тому же пути, что и другие ваши системные инструменты. На самом деле msconfig спрятан глубоко в системных папках. Вот где он живет: C:\Windows\System32\msconfig.
3 способа открыть msconfig в Windows 7. 1080p
MSConfig Самый мощный инструмент Windows, но никто об этом не знает! Повышение производительности и времени загрузки
youtube.com/embed/AEfnSxBsdR4?feature=oembed» frameborder=»0″ allow=»accelerometer; autoplay; clipboard-write; encrypted-media; gyroscope; picture-in-picture» allowfullscreen=»»>Как использовать msconfig в Windows 7?
- В Windows 7 msconfig можно использовать для быстрой и простой настройки операционной системы. Этот инструмент находится в меню «Пуск» в разделе «Система и безопасность».
- Чтобы открыть msconfig, нажмите кнопку «Пуск» и выберите «Система и безопасность».
- Нажмите «Конфигурация Windows» в левом столбце, а затем нажмите «msconfig».
- На вкладке «Общие» в msconfig вы увидите список параметров, которые можно настроить для вашего компьютера.
- Некоторые из этих параметров включают настройку компьютера для онлайн-игр или подключения к сети, а также настройку параметров звуковой карты или мыши.
- Вы также можете настроить параметры производительности, изменив значения на вкладке «Производительность» в msconfig.

Как исправить msconfig в Windows 7?
Как исправить msconfig в Windows 7 — вопрос, который задавали годами. В большинстве случаев ответ не очень сложен, но иногда может быть проблемой. Даже если у вас установлены Windows 7 и msconfig, все равно можно исправить некоторые проблемы, выполнив следующие действия.
Как найти msconfig?
В Windows 10 апплет панели управления больше не является основным способом доступа к системным настройкам. Фактически, теперь вы можете открыть панель управления, открыв меню «Пуск» и набрав «панель управления» (без кавычек). Оказавшись в Панели управления, найдите категорию «система». Выберите его на левой панели, а затем нажмите «Дополнительные параметры системы» на правой панели. Оттуда вы можете открыть msconfig.
Чтобы открыть msconfig в Windows 7 или 8, откройте меню «Пуск» и введите «msconfig» (без кавычек). В msconfig найдите «параметры запуска». В настройках запуска выберите «Все программы». Затем найдите и выберите msconfig из списка программ.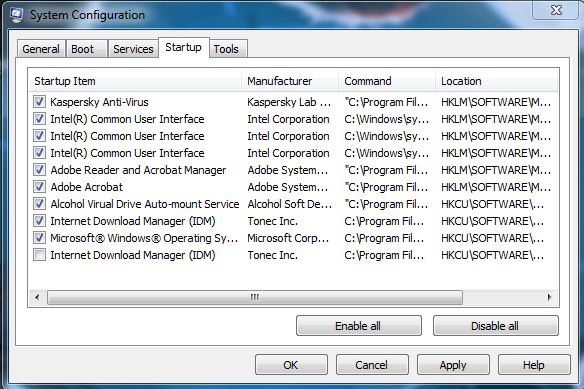 Наконец, в разделе «Конфигурация системы» нажмите «Дополнительные параметры запуска». В дополнительных параметрах запуска нажмите «msconfig.
Наконец, в разделе «Конфигурация системы» нажмите «Дополнительные параметры запуска». В дополнительных параметрах запуска нажмите «msconfig.
Как открыть msconfig в панели управления?
Сброс MSConfig — это процесс, используемый для изменения настроек Microsoft Windows. Сбросив MSConfig, вы можете внести изменения, которые повлияют на вашу систему и повысят ее производительность.
Как сбросить MSConfig?
MSConfig — это служба, помогающая управлять настройками вашего компьютера. По умолчанию он включен, и к нему можно легко получить доступ, выполнив команду «msconfig» на начальном экране. Если вы хотите отключить все MSConfig, вам нужно провести некоторое исследование и найти для этого правильные команды или инструменты.
Как включить все MSConfig?
Если вы хотите перейти к расширенным настройкам в Windows 7, это можно сделать несколькими способами. Один из способов — перейти в меню «Пуск», ввести «панель управления» в поле поиска, а затем выбрать «Панель управления» в списке результатов. Когда панель управления открыта, нажмите «Система и безопасность» слева.
Когда панель управления открыта, нажмите «Система и безопасность» слева.
Откроется окно «Система и безопасность», и вы увидите кнопку «Дополнительные параметры», расположенную в правом верхнем углу окна. Нажмите на эту кнопку, чтобы открыть окно дополнительных настроек. Отсюда вы можете настроить ряд различных параметров, связанных с операционной системой вашего компьютера.
Как получить доступ к дополнительным настройкам в Windows 7?
Windows 7 Professional — это очень удобная операционная система, которая позволяет пользователям легко получать доступ к расширенным настройкам. Чтобы получить доступ к этим настройкам, вам необходимо сначала создать учетную запись в Windows 7, а затем использовать приложение «Параметры Windows».
После входа в систему вы можете использовать следующие шаги, чтобы перейти к дополнительным настройкам: 1. Откройте меню «Пуск» и выберите «Свойства системы». Откроется окно, похожее на рис. 1. Рис. 1. Открытие свойств системы в Windows 7 Professional
В этом окне вы найдете список инструментов, позволяющих изменить поведение вашего компьютера.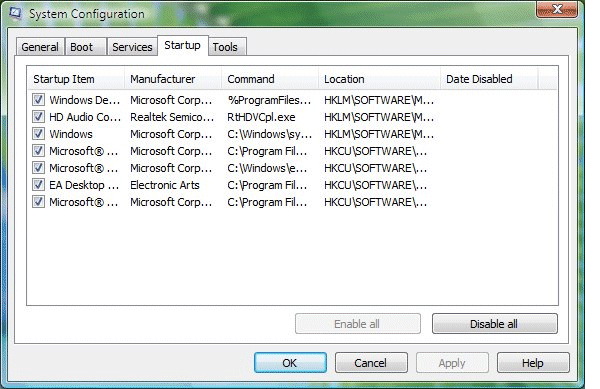 Инструменты в этом списке различаются в зависимости от того, какой тип компьютера вы используете и какие дополнительные настройки вы хотите изменить. 3. Чтобы изменить дополнительные параметры, отображаемые при открытии свойств системы, нажмите на одну из панелей инструментов в нижней части окна (например,
Инструменты в этом списке различаются в зависимости от того, какой тип компьютера вы используете и какие дополнительные настройки вы хотите изменить. 3. Чтобы изменить дополнительные параметры, отображаемые при открытии свойств системы, нажмите на одну из панелей инструментов в нижней части окна (например,
Как перейти к дополнительным параметрам в Windows 7?
Windows 7 очень пользовательская удобная операционная система, предлагающая пользователям множество функций.Одной из наиболее часто используемых функций являются расширенные параметры, доступ к которым можно получить, выбрав параметр «Дополнительные параметры» в главном меню Windows 7.
Некоторые из наиболее распространенных расширенных параметров, доступных в Windows 7, включают управление безопасностью, параметры запуска и завершения работы, а также параметры производительности.
Как открыть MSConfig с помощью командной строки?
MSConfig — это система управления ключами для систем Microsoft. Он содержит настройки для всех устройств и приложений вашего компьютера. Открыв MSConfig с помощью командной строки, вы можете получить доступ к этим параметрам и внести в них изменения.
Он содержит настройки для всех устройств и приложений вашего компьютера. Открыв MSConfig с помощью командной строки, вы можете получить доступ к этим параметрам и внести в них изменения.
Что такое MSConfig win7?
MSConfig — это инструмент управления конфигурацией системы Windows, который можно использовать для добавления, изменения и удаления элементов из системы Windows. MSConfig также известен как консоль диспетчера конфигураций.
Что такое команда MSConfig?
MSConfig — это инструмент, который позволяет вам управлять настройками вашего компьютера. По умолчанию MSConfig используется для управления брандмауэром Windows и другими параметрами безопасности. Вы также можете использовать MSConfig, чтобы изменить поведение вашего компьютера.
Управляет ли MSConfig запуском?
В Windows 10, 8.1 и 7 есть параметр Microsoft Config по умолчанию, который управляет запуском.
Где MSConfig хранит свои настройки?
Microsoft Configuration Manager хранит свои настройки в следующих местах:
В состоянии системы
В состоянии пользователя
В состоянии приложения
В профиле системы
В профиле пользователя
Какие 3 типа запуска есть в MSConfig?
MSConfig — это программа, которая помогает пользователям компьютеров управлять своими машинами. Его можно использовать для настройки компьютера, включая настройки безопасности, сети и управления приложениями. В MSConfig доступно множество типов запуска, поэтому может быть сложно понять, какой из них лучше всего подходит для ваших нужд. Вот три примера: 1. Тип запуска системы: этот тип запускает операционную систему и приложения системы.
Должен ли я включить все ядра в MSConfig?
Прежде чем включить все ядра в MSConfig, необходимо учесть несколько факторов. Включение всех ядер может помочь повысить производительность и стабильность, но также может вызвать некоторые проблемы. Если вы не уверены, следует ли включать все ядра, ознакомьтесь со следующими советами, которые помогут принять решение.
Какое полное имя у MSConfig?
MSConfig — важный файл конфигурации Windows. В нем хранятся настройки системной среды, включая компьютер пользователя и приложения.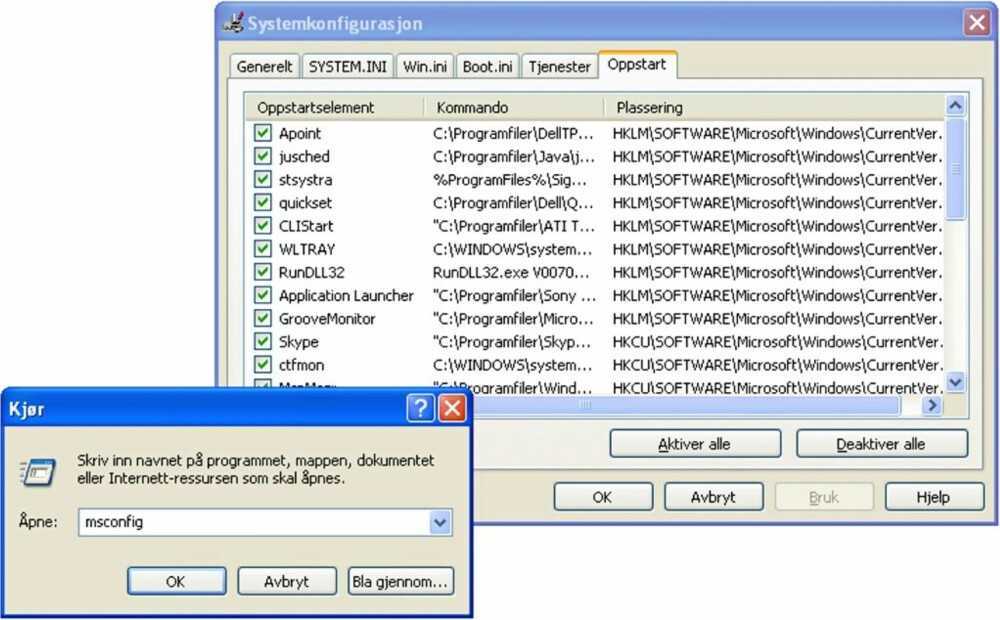 Полное имя MSConfig — «Диспетчер конфигурации системы Microsoft».
Полное имя MSConfig — «Диспетчер конфигурации системы Microsoft».
Как получить доступ к MsConfig в Windows 10
- Главная
- Windows
Windows 10 имеет обширный список параметров, которые могут изменять пользователи. Некоторые из этих настроек просты, например, смена обоев, выбор графической карты, используемой приложением, управление объемом памяти, управление микрофоном, камерой и доступом к местоположению для приложений и многое другое. Это простые пользовательские настройки.
Windows 10 также имеет более сложные настройки, которые можно изменить, если у пользователя есть права администратора в системе, но эти настройки меняются не часто, и лишь немногим конечным пользователям требуется доступ к ним, если только они не устраняют неполадки в системе.
MsConfig в Windows 10
Когда пользователь загружает Windows 10, она загружается в обычной среде, в которой разрешен запуск всех приложений, установленных пользователем. Все службы, необходимые для запуска Windows 10, также включены. Также загружается длинный список инструментов Windows 10.
Когда в системе возникает проблема, одним из основных шагов по устранению неполадок является проверка того, возникает ли проблема, когда сторонние приложения и службы, а также другие второстепенные инструменты и службы отключены, т. е. если это происходит в безопасном режиме.
Доступ к безопасному режимудовольно прост, но MsConfig или диалоговое окно «Конфигурация системы» дают пользователям контроль над настройками безопасного режима. Пользователи могут выбирать, что отключено, а что нет.
Существует несколько различных способов доступа к диалоговому окну MsConfig в Windows 10.
1. Доступ к MsConfig — поле «Выполнить»
Для доступа к диалоговому окну MsConfig из окна запуска;
- Нажмите сочетание клавиш Win+R , чтобы открыть окно запуска.

- Введите
msconfigи нажмите клавишу Enter.
2. Доступ к MsConfig — Проводник
Для доступа к диалоговому окну MsConfig из Проводника;
- Откройте проводник
- Нажмите внутри 9Адресная строка 0077.
- Введите
msconfigи нажмите Enter.
3. Доступ к MsConfig — диспетчер задач
Для доступа к диалоговому окну MsConfig из диспетчера задач;
- Щелкните правой кнопкой мыши панель задач и выберите Диспетчер задач из контекстного меню.
- Перейдите к Файл>Выполнить новую задачу.
- Введите
msconfig. - Установите флажок «Создать эту задачу с правами администратора».
- Нажмите Enter.
4.
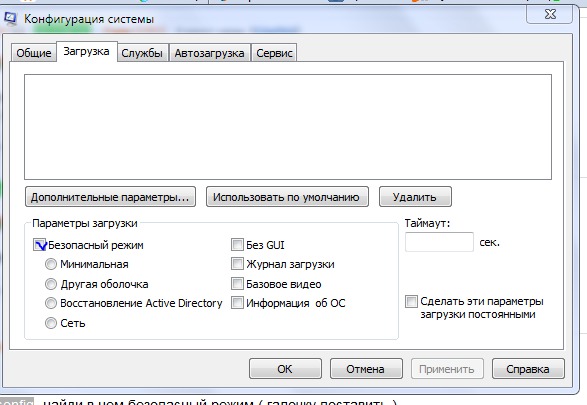 Доступ к MsConfig — командная строка или PowerShell
Доступ к MsConfig — командная строка или PowerShellДля доступа к диалоговому окну MsConfig через командную строку или PowerShell;
- Откройте командную строку с правами администратора или откройте PowerShell с правами администратора.
- Введите после команды и нажмите Enter (одна и та же команда работает в обеих командных строках).
запуск msconfig
Настройки MsConfig
Независимо от того, как вы откроете диалоговое окно MsConfig, вы увидите одни и те же настройки.
- Общие: Выберите, какие системные службы и компоненты устройства будут запускаться при запуске системы.
- Загрузка: Имеет расширенные настройки для настройки параметров безопасной загрузки и обычной загрузки.
- Службы: Перечисляет все службы, запущенные в Windows 10, и позволяет пользователям отменить выбор тех служб, которые они не хотят запускать при запуске.



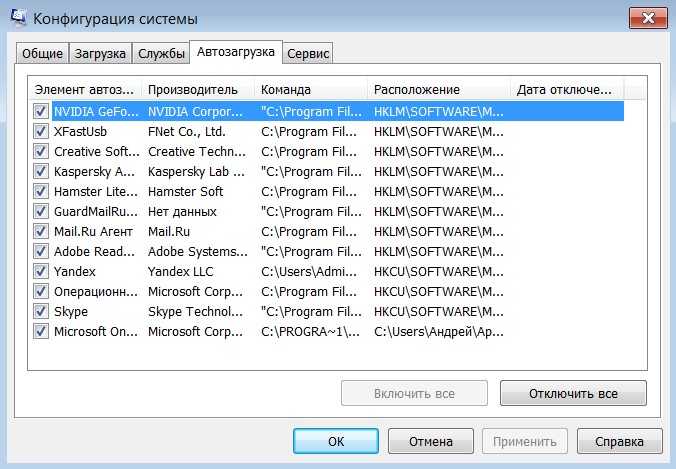 exe
exe


