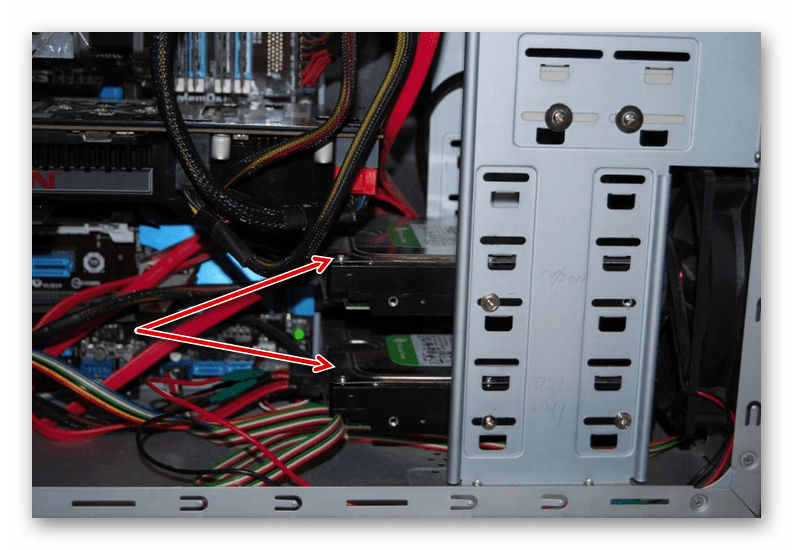Как подключить жесткий диск от ноутбука к компьютеру

Вопрос пользователя…
Добрый день.
Не подскажите, как с диска ноутбука перекинуть на жесткий диск компьютера ~500 ГБ информации? Пробовал копировать на флешку — но это долго (тем более у меня фото, и при передачи множества мелких файлов скорость падает).
Как подключить жесткий диск от ноутбука к компьютеру с минимальными тратами, и возможно ли это? Либо может быть есть вариант быстрой передачи такого объема файлов без подключения диска на прямую к ПК?
Заранее благодарю, вопрос уж слишком большой…
Здравствуйте.
Есть два способа, как можно подключить диск от ноутбука к ПК:
- подключить его напрямую к SATA/IDE порту компьютера и перекинуть весь ваш объем информации;
- купить специальный BOX (например, на AliExpress), в который вставить диск, а затем этот BOX подключить к любому USB-порту компьютера/другого ноутбука.
В статье, далее, рассмотрю подробно каждый из вариантов.
Кстати, чтобы при передачи множества мелких файлов не терялась скорость — можно их добавить в архив (например, в ZIP без сжатия (такой архив создается очень быстро)), а затем файл архива быстро скопировать на другой диск. В результате передавать будете один большой файл и скорость будет значительно выше ☝.
*
Содержание статьи
HDD от ноутбука —> к ПК
Как извлечь жесткий диск из ноутбука
👉 Примечание!
Если у вас жесткий диск уже «на руках» — можете первую часть статьи пропустить, и перейти сюда…
Пожалуй, это первое, с чем сталкивается пользователь. Не включился, допустим, ноутбук, а данные с диска нужно срочно получить…
И здесь есть одна сложность 👀
Если раньше у ноутбуков всегда с задней стороны была специальная крышечка
для жесткого диска и оперативной памяти, то сейчас она есть далеко не на всех ноутбуках (новое веяние моды…).В результате, чтобы достать жесткий диск из ноутбука — придется его полностью разобрать (что для начинающих пользователей — весьма сложная работа. Очень многие действуют неаккуратно и рвут тоненькие проводки — потом идут в мастерскую…).
Буду считать, что у вас типовой ноутбук, и с задней стороны эта крышечка есть (см. стрелка-2 на фото ниже 👇). Действия по порядку:
- выключаем ноутбук;
- отключаем от него все провода: питание, мышку, наушники и т.д.;
- переворачиваем;
- вынимаем аккумуляторную батарею (обычно, всегда есть две защелки, см. стрелка-1 на фото ниже);
- откручиваем винтик и снимаем защитную крышку (см. стрелка-2 на фото ниже).

Типовой ноутбук — вид сзади
Далее вы должны увидеть оперативную память и жесткий диск.

Как выглядит жесткий диск (Samsung)
Жесткий диск, кстати, может быть накрыт специальной крепежной крышкой и типовой вид диска (который показан на фото выше), вы можете и не увидеть за ней.
На фото ниже: стрелка-1 — жесткий диск; стрелка-2 — оперативная память.
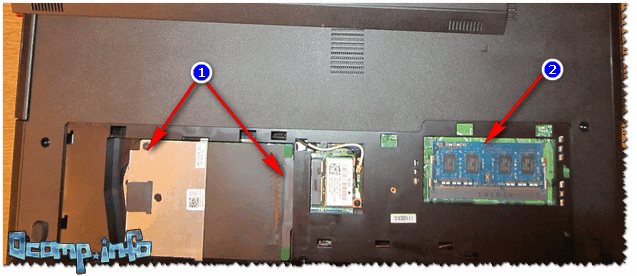
Жесткий диск и оперативная память
Собственно, вам осталось только открутить крепежные винтики и достать сам жесткий диск.
Все конечно знают, но еще раз повторю: диск доставайте аккуратно и не спеша, часто контакты диска могут «закипеть» (особенно, если он там стоял несколько лет, и его никто оттуда ни разу не вынимал). Один случайный удар или падение диска — и ваши данные могут потеряться навсегда!
Теперь, когда диск извлечен, можно приступить к его подключению…
*
Подключение диска от ноутбука на прямую к ПК
Самый простой, бесплатный и быстрый способ, как можно подключить диск от ноутбука к ПК — это просто подключить его к SATA порту (дабы они обратно-совместимые и проблем возникнуть не должно).
👉 Маленькая оговорка…
Есть несколько портов для подключения жестких дисков: IDE и SATA (IDE уже устаревший). Поэтому, если у вас старый компьютер (или старый ноутбук), возможно вы столкнетесь с IDE портом. Тогда для вас все несколько усложнится.
Если не в даваться в технические термины, скажу, что IDE порт шире, чем SATA — пример на фото ниже.
SATA и IDE жесткие диски
В этом случае, чтобы подключить старый диск IDE к новому компьютеру (либо новый SATA диск к старому ПК, на котором есть только IDE порт) — нужен специальный переходник: SATA/IDE, либо IDE/SATA. Стоят они не дорого и есть практически в каждом компьютерном магазине (например, на AliExpress).
IDE-SATA переходник
Если же и компьютер, и ноутбук у вас достаточно новые — то и там, и там должен быть порт SATA, а значит проблем с подключением не должно возникнуть.
Самый легкий способ, на мой взгляд (особенно, если не можете отыскать свободные порты), просто отключите ваш дисковод CD-Rom и подключите к этим портам ваш жесткий диск от ноутбука (см. стрелки 1, 2 на фото ниже 👇).

Подключение жесткого диска ноутбука к ПК
Если вам нужно один раз скопировать информацию с диска, то его можно даже не закреплять: включить компьютер и перенести все, что нужно. Далее, диск отсоединить и вернуть в ноутбук.
Если хотите работать с ним постоянно, то есть специальные салазки, которые помогут закрепить жесткий диск от ноутбука (а они меньше, чем компьютерные: 2,5 дюйма против 3,5) в самом обычном типовом системном блоке (фото салазок ниже 👇).

Chenbro Салазки 2x 2.5-HDD(SSD) —> 3.5-отсек, метал
*
Вставка диска в BOX и подключение к USB-порту ПК/другого ноутбука
Еще один популярный способ подключения диска ноутбука к ПК — это приобретение специального контейнера (его называют BOX).
Причем, выгода здесь состоит в универсальности: неважно какой у вас диск (старый IDE, новый SATA, 2,5 дюйма диск от ноутбука или 3,5 от компьютера) — такие контейнеры есть для самых разнообразных дисков!
Суть состоит в том, что в этот контейнер вы вставите свой жесткий диск, соберете его, а затем сможете подключить к любому устройству, у которого есть USB-порт! Т.е. по сути, получаете внешний жесткий диск (ставшие такими популярными в последнее время).
👉 Примечание!
Приобрести такой BOX можно в китайских интернет-магазинах.

BOX для подключения диска к USB (примерная схема для понимания)
Разобрать и собрать такой контейнер — дело 2-3 минут: открыли крышку, вставили в него диск, и подключаете к USB-порту.
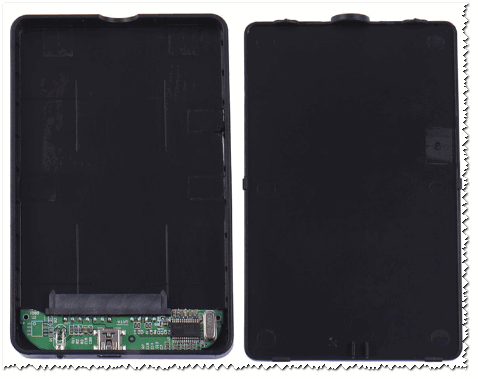
В BOX вставляется жесткий диск
Совет!
- Если не знаете какой BOX вам нужен — просто возьмите с собой жесткий диск в магазин, там подберут тот контейнер, который подойдет. Заодно можно сразу и проверить.
- Часто внешним дискам не хватает питания. Поэтому, рекомендую выбрать контейнер у которого есть дополнительное питание, либо шнур USB с двумя штекерами для подключения сразу к 2-ум USB портам (пример ниже).

USB-штекер
Кстати, собранный BOX почти не отличим от внешнего HDD (пример на фото ниже 👇).

Собранный BOX ничем не отличается от внешнего жесткого диска
PS
Кстати, еще один вариант, как можно передать информацию с HDD ноутбука на компьютер — это соединить их в одну 👉 локальную сеть, затем 👉 файлы на ноутбуке расшарить, а на ПК скачать их.
Правда, этот вариант имеет несколько важных недостатков:
- нужно, чтобы были исправны и работали, и ПК, и ноутбук;
- нужно настроить локальную сеть (для многих начинающих — это долго и хлопотно);
- довольно низкая скорость передачи данных (по сравнению с «прямым» копированием с одного диска на другой). Хотя, если файлы нужно передавать регулярно — то локальная сеть один из лучших выходов (не будешь же туда-сюда дергать каждый раз жесткий диск 😊).
*
На этом у меня пока всё…
Всем удачного подключения!
👋
Первая публикация: 06.01.2017
Корректировка: 05.01.2020
Полезный софт:
-

- ВидеоМОНТАЖ
Отличное ПО для начала создания своих собственных видеороликов (все действия идут по шагам!).
Видео сделает даже новичок!
-

- Ускоритель компьютера
Программа для очистки Windows от мусора (ускоряет систему, удаляет мусор, оптимизирует реестр).
Другие записи:
ноутбук. подойдет ли жесткий диск от пк к ноутбуку?
Нет. у них разная распиновка
Антон, нет не подойдет!
По разъему и питанию (SATA) — подойдет. Но куда при этом вы будете располагать жесткий диск от ПК? Он не войдет внутрь. Если только снаружи — в отдельную коробку )))
Нет не подойдёт. Наоборот приспособить можно.
В 99% случаев нет, хотя бы потому, что не влезет, форм фактор винта ноута 2,5 дюйма иногда меньше, а на ПК почти всегда 3,5. Но иногда можно положить рядом, все дело в интерфейсе подключения винта на Вашем ноуте. Вариант подключения через внешний MobileRack по USB самый распространенный. Правда он не заменит диск, а добавит, в том смысле что ОС Вы на него не поставите.
Можно например купить BOX для HDD и подключить как внешнее устройство через USB 2.0 больше ни как !
Можно ли использовать жесткий диск от ноутбука в качестве постоянного второго системного диска на ПК?
Почему нет? Отличия только в форм-факторе, SATA универсальный обратно совместимый интерфейс. Никаких принципиальных различий между мобильными и десктопными дисками нет
Вообще не понял в чём проблема.
Две операционные системы, на компе—не всякие пойдут. И на разных физических дисках, не получится.
Можно ли жесткий диск от ноутбука подключить к домашнему компьютеру, и поставить на него Винду
можно, с SATA интерфейсом, а те что с АТА (правда они сейчас не применяются в новых моделях ноутов ) не получится.
Можно. Нет ничего невозможного.
будет великий тормоз 🙂
да. только не понятен смысл таких шаманств.
А как? вы напишите пожалуйста, мне тоже надо)))
dibil fff — это будет работать только с SATA жесткими дисками
это самый обычный жесткий диск, только он маленький и медленный, в остальном никаких отличий
Можно. Интерфейс SATA — аналогично обычному НГМД, интерфейс PATA только через переходник.
Если диск на 7200 оборотов шпинделя то всё будет отлично а если на 5400 то тормозить будет так как на 5400 обмен данными как правило медленнее. А так на новых ноутах диски идут сата и нормально работают и на пк. Сам ставил с ноута на пк у меня на 7200 диск
Можно ли жесткий диск от ноутбука 2.5 поставить на обычный ПК?
можно, только нужны проставки, что бы закрепить его в отсеке для 3,5, и если жесткий иде, то нужен переходник на стандартный иде, если диск сата, то ничего не потребуется кроме проставок
можно, но нужен будет переходник (если разьемы разные)
можно . в бокс его и цепляй юсб или черес псай платку переходники для харда
можно, только нужен переходник
Можно но производительность диска будет ниже если скорость у него 5900 а не 7200
без проблем, если это SATA, то напрямую, если IDE, то через переходник, его можно и самому спаять
Жёсткий диск 2.5 от ноутбука можно поставить в системый блок компьютера, только есть одно но, в компьютере должно быть гнездо SATA гнезда и сам шнур подключения. Так же о жёстком диске 2.5 нужно учитывать со стороны питания, то есть нужен блок питания со шлейфом SATA, либо если нету то можно использовать переходник «Molex-\>SATA».
Как подключить второй жесткий диск к компьютеру

Настало время, когда одного жесткого диска в компьютере уже недостаточно. Все больше пользователей решает подключить второй HDD к своему ПК, но далеко не все знают, как сделать это правильно самому, чтобы не допустить ошибок. На самом деле, процедура добавления второго диска несложная и не требует специальных умений. Необязательно даже монтировать винчестер — его можно подключить как внешнее устройство, если есть свободный USB-порт.
Подключение второго HDD к ПК или ноутбуку
Варианты подключения второго жесткого диска максимально просты:
- Подключение HDD к системному блоку компьютера.
Подойдет владельцам обычных стационарных ПК, не желающих иметь внешних подключенных устройств. - Подключение жесткого диска как внешний накопитель.
Самый простой способ подключения HDD, и единственный возможный для владельца ноутбука.
Вариант 1. Установка в системный блок
Определение типа HDD
Перед подключением вам нужно определить вид интерфейса, с которым работает винчестер — SATA или IDE. Практически все современные компьютеры оснащены интерфейсом SATA, соответственно, лучше всего, если и жесткий диск будет этого же типа. Шина IDE считается устаревшей, и может попросту отсутствовать на материнской плате. Поэтому с подключением такого диска могут возникнуть некоторые сложности.
Распознать стандарт проще всего по контактам. Вот так они выглядят у SATA-дисков:

И вот так у IDE:

Подключение второго SATA-диска в системном блоке
Сам процесс подключения диска очень легкий и проходит в несколько этапов:
- Выключите и обесточьте системный блок.
- Снимите крышку блока.
- Найдите отсек, куда устанавливается дополнительный винчестер. В зависимости от того, как расположен отсек внутри вашего системного блока, и будет располагаться сам жесткий диск. По возможности не устанавливайте второй жесткий диск впритык к первому — это позволит каждому из HDD лучше охлаждаться.

- Вставьте второй жесткий диск в свободный отсек и при необходимости закрепите его винтами. Мы рекомендуем сделать это обязательно, если вы планируете пользоваться HDD продолжительное время.
- Возьмите SATA-кабель и подключите его к жесткому диску. Вторую сторону кабеля подключите к соответствующему разъему на материнской плате. Посмотрите на изображение — красный кабель и есть SATA-интерфейс, который нужно соединить с материнской платой.

- Второй кабель также необходимо подключить. Одну сторону подключите к жесткому диску, а вторую — к блоку питания. На фото ниже видно, как группа проводов разного цвета уходит к блоку питания.

Если у блока питания есть только один штекер, то вам потребуется разветвитель.

В случае несоответствия порта в блоке питания с вашим диском, понадобится кабель-переходник питания.

- Закройте крышку системного блока и закрепите ее винтами.
Приоритетность загрузки SATA-дисков
На материнской плате обычно есть 4 разъема для подключения SATA-дисков. Они обозначаются как SATA0 — первый, SATA1 — второй и т. д. Приоритет винчестера напрямую связан с нумерацией разъема. Если вам нужно вручную задать приоритет, то потребуется зайти в BIOS. В зависимости от типа BIOS, интерфейс и управление будут разными.
В старых версиях заходите в раздел Advanced BIOS Features и работайте с параметрами First Boot Device и Second Boot Device. В новых версиях BIOS ищите раздел Boot или Boot Sequence и параметр 1st/2nd Boot Priority.
Подключение второго IDE-диска
В редких случаях есть необходимость в установке диска с устаревшим IDE-интерфейсом. В этом случае процесс подключения будет немного отличаться.
- Проделайте шаги 1-3 из инструкции выше.
- На контактах самого HDD установите перемычку в нужное положение. У IDE-дисков есть два режима: Master и Slave. Как правило, в режиме Master работает основной жесткий диск, который уже установлен на ПК, и с которого идет загрузка ОС. Поэтому для второго диска необходимо выставить режим Slave при помощи перемычки.

Инструкцию по настройке перемычки (джампера) ищите на наклейке вашего жесткого диска. На фото — пример инструкции по переключению перемычки.

- Вставьте диск в свободный отсек и закрепите его винтами, если планируете использовать продолжительное время.
- У шлейфа IDE есть 3 штекера. Первый штекер синего цвета подключается к материнской плате. Второй штекер белого цвета (посередине шлейфа) подключается к Slave-диску. Третий штекер черного цвета подключается к Master-диску. Slave — это ведомый (зависимый) диск, а Master — ведущий (основной диск с установленной на него операционной системой). Таким образом, ко второму жесткому IDE-диску нужно подключить только белый кабель, поскольку остальные два уже находятся в материнской плате и ведущем диске.

Если на шлейфе штекеры других цветов, то ориентируйтесь на длину ленты между ними. Штекеры, которые ближе друг к другу, предназначены для режимов диска. Тот штекер, который находится в середине ленты, всегда Slave, самый близкий крайний штекер — Master. Второй крайний штекер, который находится дальше от серединного, подсоединяется к материнской плате.
- Подключите диск к блоку питания, используя соответствующий провод.
- Остается закрыть корпус системного блока.
Подключение второго IDE-диска к первому SATA-диску
Когда нужно подсоединить IDE-диск к уже работающему SATA HDD, используйте специальный переходник IDE-SATA.

Схема подключения следующая:
- Перемычка на переходнике устанавливается на режим Master.
- Штекер IDE подключается в сам винчестер.
- Красный кабель SATA подсоединяется одной стороной к переходнику, второй — к материнской плате.
- Кабель питания подключается одной стороной к переходнику, а другой — к блоку питания.
Возможно, вам потребуется приобрести переходник с 4-контактного (4 pin) разъема питания на SATA.
Инициализация диска в ОС
В обоих случаях после подключения система может не видеть подсоединенный диск. Это не значит, что вы сделали что-то неправильно, наоборот, это нормально, когда новый HDD не виден в системе. Чтобы им можно было пользоваться, требуется инициализация жесткого диска. О том, как это делается, читайте в другой нашей статье.
Подробнее: Почему компьютер не видит жесткий диск
Вариант 2. Подключение внешнего жесткого диска
Нередко пользователи выбирают подключение внешнего HDD. Это гораздо проще и удобнее, если некоторые файлы, хранящиеся на диске, иногда нужны и вне дома. А в ситуации с ноутбуками этот способ окажется особенно актуальным, поскольку отдельного слота для второго HDD там не предусмотрено.
Внешний жесткий диск подключается посредством USB ровно так же, как и другое устройство с этим же интерфейсом (флешка, мышь, клавиатура).

Жесткий диск, предназначенный для установки в системный блок, также можно подключить по USB. Для этого нужно использовать либо адаптер/переходник, либо специальный внешний корпус для винчестера. Суть работы таких устройств схожа — через адаптер на HDD подается нужное напряжение, а соединение с ПК осуществляется через USB. Для винчестеров разных форм-факторов есть свои кабели, поэтому при покупке всегда нужно обращать внимание на стандарт, задающий габаритные размеры вашего HDD.


Если вы решили подсоединить диск вторым методом, то соблюдайте буквально 2 правила: не пренебрегайте безопасным извлечением устройства и не отсоединяйте диск во время работы с ПК во избежание ошибок.
Мы рассказали о способах подключения второго жесткого диска к компьютеру или ноутбуку. Как видите, в этой процедуре нет ничего сложного и совершенно необязательно пользоваться услугами компьютерных мастеров.
 Мы рады, что смогли помочь Вам в решении проблемы.
Мы рады, что смогли помочь Вам в решении проблемы. Опишите, что у вас не получилось.
Наши специалисты постараются ответить максимально быстро.
Опишите, что у вас не получилось.
Наши специалисты постараются ответить максимально быстро.Помогла ли вам эта статья?
ДА НЕТМожно ли жесткий диск от ноутбука поставить на стационарный компьютер?
можно, только крепить возможно негде будет
да можно и он будет работать
Зависит от жёсткости диска
Можно. Салазки нужны…
можно если в системнике на мат плате есть разъём sata
Можно многие ssd ставят без проблем