Как заменить жесткий диск на ноутбуке на SSD самому?
SSD
Как заменить жесткий диск на ноутбуке на быстрый твердотельник?
Админ, Вячеслав22.08.2022Last Updated: 22.08.2022
2 108 Время чтения: 3 мин.
Как заменить жесткий диск на ноутбуке на SSDКак заменить жесткий диск на ноутбуке на SSD с сохранением системы Windows 10, 8.1, 7 — ответ прост, надо клонировать старую систему на новый SSD диск с помощью AOMEI Backupper, Acronis True Image или д. программы.
- Я как то уже писал подобную статью на тему как заменить жесткий диск на ноутбуке. Теперь мы рассмотрим подробно, пошагово, как именно это сделать и ничего не «запороть».
Посмотрите новые SSD для ноутбуков на Яндекс.Маркете!
Для удобства, я буду пошагово излагать свои мысли, чтобы вам проще было понять как осуществить перенос данных с одного диска на другой.
Итак, как заменить жесткий диск на ноутбуке на SSD с сохранением системы — пошаговая инструкция
- Шаг №1.
 Все ноутбуки разные, и поэтому я бы сначала посмотрел, сколько вообще жестких дисков может вместить в себя лэптоп. Это зависит от размеров устройства.
Все ноутбуки разные, и поэтому я бы сначала посмотрел, сколько вообще жестких дисков может вместить в себя лэптоп. Это зависит от размеров устройства.
Если у вас ноутбук с диагональю экрана 15.6 дюймов, то скорее всего в нем предусмотрен только 1 накопитель и дисковод или муляж DVD привода.
Но если у вас компьютер больше 15.6 дюймов, 17 или 18 или больше, то вероятно в нем есть 2 полноценных отсека под жесткие диски. Если 15.6 и менее дюймов, то отсек только 1.
И повезет если в таком ноутбуке будет дисковод. Так как вместо него можно вставить второй жесткий диск! Как вставить жесткий диск в ноутбук вместо DVD привода я писал в отдельной статье.
- Шаг №2. Итак, вы определились куда именно будете вставлять свой SSD диск, вместо старого жесткого диска или через переходник для DVD дисковода.
Теперь вы должны найти видео в интернете по разборке именно вашей модели ноутбука! Это важно. ПОКА НИЧЕГО НЕ РАЗБИРАЙТЕ!
Не разбирайте сами свой компьютер если не знаете как! А то были примеры, разобрали кое как и сломали….
Да, и не разбирайте свой «бук» с похмелья после новогодних праздников, я видел как то результат……Поверьте, он плачевен. Даже если вы знаете как заменить жесткий диск на ноутбуке на SSD, не разбирайте ноут по пьяни!….
Я конечно могу дать общие советы, если вы «загорелись» темой как заменить жесткий диск на ноутбуке на ssd с сохранением системы win 10, windows 7 или другой ОС : снимите аккуратно заднюю крышку ноутбука, найдите ваш старый диск, отсоедините нужные шлейфы и так далее….
Каждый ноутбук разбирается по разному, не сломайте корпус!
Но это сами понимаете не столь важно, так как каждая модель разбирается по разному и местоположение жестких дисков у всех устройств разное! Я уже об этом писал ранее.
- Шаг №3. Подумайте, какой объем SSD диска вам нужен, и фирма-производитель (Главное не берите SSD фирмы AMD, уже у второго клиента и пол года не жили, «горели» без возможности спасти данные).
120, 240, 500 GB или 1 TB.
Если вы не заядлый коллекционер фильмов, то вам хватит 240 GB. Да и по соотношению цены-объем это лучший вариант.
Да и по соотношению цены-объем это лучший вариант.
120 это мало, а 500 дороговато, обычно так, а 240 как раз, под «винду» и «проги» хватит. Из фирм советую Kingston, модель A400, самая популярная и надежная, я много таких уже поставил своим клиентам.
Это из недорогих. Если средства позволяют, то берите лучше Samsung EVO 860. Либо любой Intel. Почему именно Samsung и Intel? Именно эти фирмы делают SSD, все остальные копируют, то есть это лучшее качество.
- Шаг №4. Теперь, как вы приобрели свой новенький SSD, пора сделать копию старой системы на новый диск.
Найдите и скачайте программу для клонирования данных, лучше AOMEI Backupper, она бесплатная и понятная.
Бывает так что нужна именно старая операционная система. Например в ней лицензионные ключи важных программ, которые трудно восстановить или даже невозможно или очень много настроек всяких и прочее.
Итак, важный этап перед тем как заменить жесткий диск на ноутбуке на ssd с сохранением системы.
Установка нужных программ
Вам надо установить утилиту AOMEI Backupper любую другую какая понравится для клона дисков и систем. Далее, подключите новый SSD к своему ноутбуку по USB.
- Это сделать можно с помощью специального внешнего бокса для HDD, или с помощью док станции для жестких дисков
Рекомендую USB 3.0 внешний корпус 2.5″ SATA III AgeStar 3UB2A8-6G. Он вам пригодится и в будущем, поверьте опыту, очень удобная штука! Ноутбучные 2.5 жесткие диски можно менять как картриджи.
Недорогой бокс с полноценным разъемом usb 3.0, а не micro usb, который разбалтывается через 3 месяца. Есть также отдельная статья по внешним боксам и док станциям для накопителей.
Док станция для hdd agestar 3UB2A8-6G
USB 3.0 внешний корпус 2.5″ SATA III AgeStar 3UB2A8-6GТеперь запустите программу для клонирования ОС и сделайте копию всего старого диска или только Windows.
Если это утилита AOMEI Backupper, то там все понятно, ничего сложного, выбираете клонировать, систему, и указываете путь от вашей старой системы к новому подключенному SSD и ждете.
- Шаг №5. Теперь разбирайте смело свой ноутбук, вытаскивайте старый диск и просто вставляйте SSD вместо старого. Все, все должно работать.
Вам также может быть интересна статья на схожую тематику про SSD накопители формата m 2.
НА ГЛАВНУЮ
Похожие статьи
Что даст замена HDD на SSD на старом ноутбуке с Windows 10
Думаю, вы слышали о том, что самый простой способ оживить старый компьютер или ноутбук, это заменить жесткий диск на SSD. У меня есть опыт работы как с первым, так и вторым типом носителя и действительно разница в работе есть. Но я никогда не интересовался как она выглядит в цифрах. И вот недавно у меня появилась возможность это выяснить.
Содержание
Предыстория
Моему первому ноутбуку в этом году стукнет 10 лет (или около того). Помимо того, что он старый, он ещё и бюджетный.
Мне никогда не нужны были производительные машины, а на первые лично заработанные и за пару месяцев собранные деньги, так и тем более ничего кроме «печатной машинки» как тогда, так и сейчас, приобрести было нельзя.
Соответственно на сегодняшний день работать на нем довольно некомфортно. Особенно это выражается в долгой загрузке… всего. Здесь, наверное, все же необходимо дать понять, о чем идёт речь.
Ноутбук
Итак, первый герой сегодняшнего эксперимента – ноутбук Acer eMachines E528 со следующими характеристиками:
- Процессор: Celeron(R) Dual-Core CPU T3500 @ 2.10ГГц.
- ОЗУ: DDR3 3Гб
- Видеоадаптер: Intel GMA 4500M
- Экран: 15,6 (1366*768)
- Жесткий диск: Hitachi 250Гб 5400 Об/мин SATA 2.0.
Машинка хоть и слабая, но как печатная машинка еще может поработать, самый большой ее недостаток, как уже сказал – долгая загрузка.
Пару лет назад с целью увеличить производительность, на ноутбуке было увеличено ОЗУ с 2 до 3Гб, что ровным счетом не изменило ничего. И вот с неделю назад мой взгляд снова пал на eMachines, но в этот раз было решено поменять его HDD на SSD. Кстати, если вы желаете больше узнать об устройствах хранения данных, можете о них почитать у нас на сайте здесь и здесь.
HDD
С завода и до сегодняшних дней в подопытном был установлен жесткий диск на 250Гб который, судя по характеристикам подключен по SATA 2, что несколько огорчает. В общем, для проверки его способностей был скачан и установлен CrystalDiskMark. Вот что он показал.
Одним словом – печаль. Вот, для примера, результаты тестирования жесткого диска моего основного ПК. Хоть там тоже не топовый HDD, но разница ощутима.
SSD
У меня не было желания ни тратить много денег, ни долго выбирать, поэтому SSD я приобрел самый дешевый (если можно так сказать про сегодняшние цены) с минимально приемлемыми характеристиками. А именно:
А именно:
- SSD – Apacer AS350 Panter 120GB;
- Скорость чтения – до 540Мб/с;
- Скорость записи – до 490Мб/с;
- Интерфейс – TLC;
- Интерфейс – SATA3;
Для моих целей этого вполне достаточно. Установив SSD в ноутбук, я также запустил CrystalDiskMark. Он выдал такой результат:
Не стану говорить о том, насколько это хорошие показатели важно то, насколько они выше, чем у штатного жесткого диска.
Операционная система
На ноутбуке с момента его покупки всегда стоял Linux, преимущественно Ubuntu, но некоторое время назад я накатил на него Windows 10 (потому что можно было бесплатно обновиться). Так она здесь и осталась. Но я не об том говорю.
После замены жесткого диска на SSD, я не стал клонировать старую ОС, а просто установил Windows 10 с чистого образа. Это я к тому, что на данном моменте можно придраться к нечистоте эксперимента. Тем не менее в защиту хочу сказать, что как на старом HDD, так и новом SSD степень «захламленности» систем примерно одинакова. В общем, думаю достаточно налил в текст воды, нужно переходить к сути. Приступим к тестам.
В общем, думаю достаточно налил в текст воды, нужно переходить к сути. Приступим к тестам.
Время включения ноутбука
Что ожидалось: уменьшение время загрузки операционной системы.
Что по факту? Со старым жёстким диском от момента включения, до полной загрузки рабочего стола ноутбуку нужны были почти две минуты, а именно 1мин 42с. Сменив HDD на твердотельный накопитель, время запуска удалось сократить более чем в два раза, до 42с. Это очень достойный показатель.
Запуск и работа приложений
Что ожидалось: более быстрый запуск приложений с SSD, по сравнению с жестким диском.
Что по факту? Как и со временем запуска ноутбука, после замены жесткого диска на твердотельный накопитель, холодный (первый после загрузки ОС) старт программ происходит намного быстрее. На примере запуска и создания текстового документа в LibreOffice, который есть в видео ниже видно, что этот процесс на старом ноутбуке с SSD проходит в два раза быстрее, чем с HDD.
Необходимо отметить тот факт, что если вы запускаете приложение во второй раз, то разница в запуске и работе на разных носителях намного уменьшается. В видео это так же продемонстрировано.
В видео это так же продемонстрировано.
Игры
Чего ожидалось? Я не ждал ничего. Однако предположу, что некоторые пользователи могут рассчитывать на повышение FPS в играх.
Что по факту? На самом деле после замены жесткого диска на SSD в старом ноутбуке в играх несколько ускоряется загрузка уровней, текстур и других файлов, находящихся локально на устройстве хранения данных. Но производительность в плане повышения FPS в играх намного больше зависит от процессора и видеочипа. Соответственно, если раньше ваш ноутбук не тянул игры из-за слабых ЦП и видеокарты, то и после замены типа носителя данных, ничего не произойдет.
Даже больше — на видео заметно, что WOT Blitz на ноутбуке с HDD в среднем идет с чуть более высоким показателем FPS, чем на том же ноуте но с SSD. Замечу, что во время тестирования был запущен OBS который также довольно неплохо потребляет ресурсы, и после его закрытия FPS с 10-17 повысилось до 20-25, но с тем же небольшим (в пределах погрешности) преимуществом HDD.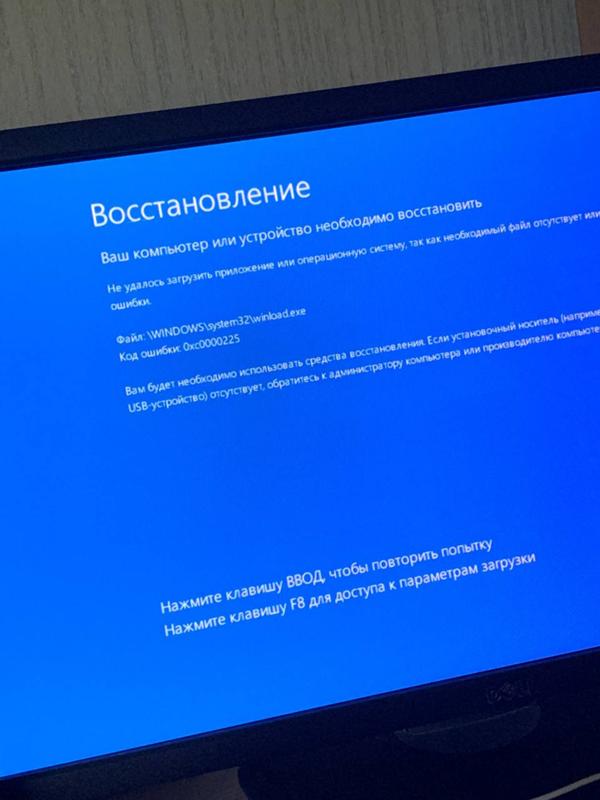
Общие впечатления
Цифры цифрами, но важны не именно они, а то как все эти цифры вместе влияют на работу ПК или ноутбука и как они влияют на ощущения от работы за ПК или ноутбуком. А ощущения следующие.
После того как вы замените на своем старом (или нет) компьютере или ноутбуке HDD на SSD, он станет намного быстрее и плавнее работать. Если у вас Windows 10, будет быстро открываться меню «Пуск». Более плавными станут анимации. Загрузка системы и программ ускориться в несколько раз.
Установка программ станет в разы быстрее, как во время скачивания, так и во время их непосредственной установки. Вкупе все это создает впечатление, как будто ваш компьютер стал на пару лет моложе. Становится намного проще и приятнее на нем работать.
Почему так происходит
Если вы плюс/минус знакомы с компьютерной техникой, скорее всего знаете, что все данные на компьютере в выключенном состоянии хранятся на жестком диске или SSD, в зависимости от того, что у вас установлено. Частично об этом рассказано в материале Что такое оперативная память, здесь я лишь кратко повторю.
Частично об этом рассказано в материале Что такое оперативная память, здесь я лишь кратко повторю.
Так вот, когда вы запускаете компьютер или первый раз запускаете программу, она загружается из жесткого диска в ОЗУ, кешируется и оттуда с вами и взаимодействует в дальнейшем. Кроме того, вместе с основным приложением загружаются необходимые для ее работы сервисы службы и процессы. Именно потому, что из-за особенностей конструкции и иного способа хранения, скорость чтения с твердотельного накопителя намного выше, чем у вашего старого жесткого диска, компьютер (ноутбук) намного быстрее извлекает необходимые для его работы данные. Как результат – машина работает намного быстрее.
В случае же повторного запуска ранее закрытого приложения, операционной системе не приходится полностью заново доставать его данные с жесткого диска потому, что далеко не все процессы и службы связанные с этим ПО выгружаются из ОЗУ при его закрытии. Многое хранится в кеше либо же продолжает работать. Поэтому в видео повторный запуск LibreOffice и с HDD и с SSD происходит почти одинаково.
Итог
Если у вас есть старый компьютер или ноутбук, который вам еще нужен для работы, но который медленно работает, самый простой и действенный способ вернуть его к жизни – заменить старый жесткий диск на SSD. Что это даст:
- Ускорится загрузка компьютера
- Ускорится запуск приложений
- Ускорится загрузка и установка приложений и игр.
- Ускорится запуск и загрузка локаций в играх, но не увеличится их производительность.
- Компьютер в целом станет работать шустрее.
- Вы избавитесь от механического элемента в вашем ноутбуке.
- SSD легче жесткого диска, поэтому ноутбук станет немного легче.
Замена жесткого диска на твердотельный накопитель не способна избавить вас от всех его недостатков. В моем случае, например, из простого также можно было установить другую ОС, да ту же Windows 7, а еще лучше – какой-нибудь легковесный Linux. Но меня, на самом деле приятно удивила работа Windows 10 и для целей, для которых он мне нужен она отлично подходит.
Как поставить SSD в ноутбук в 4 этапа
Чтобы лэптоп ускорился, иногда достаточно вставить ССД накопитель. Задача эта проста, все можно сделать самому. Инструкция подскажет, как действовать. В руководстве есть и подготовительный этап, и, собственно, описание процесса установки.
Что необходимо для работы?
Установить SSD в ноутбук — задача несложная и времени много не занимает. Но при апгрейде следует учитывать, что самостоятельная замена комплектующих может привести к нарушению условий гарантии. Впрочем, если гарантийный срок на лэптоп уже вышел, можно и рискнуть.
Что понадобится для установки ССД диска:
- Твердотельный накопитель, который подключается с помощью интерфейса SATA, и ноутбук.

- Отвертка. В зависимости от креплений крышки лэптопа может понадобиться крестовая или прямая.
- Что-то тонкое, чтобы поддеть крышку. Подойдет специальная лопаточка для ремонта лэптопов или обычная пластиковая карта.
- Второе хранилище данных. Если SSD не доставлять, а заменять им жесткий диск, то понадобится дополнительный накопитель для переноса файлов.
Интересно: некоторые производители оснащают ноутбуки двумя видами носителей. Так в топовом геймерском Predator Helios 500 PH517-61 стоит двухтерабайтный жесткий и ССД на 512 гигабайт в придачу.
Узнайте: 9 главных критериев выбора хорошего SSD
Варианты установки SSD накопителя
Существует четыре метода установки твердотельника в лэптоп:
1. Самый простой метод — вынуть жесткий диск, а solid drive подключить вместо него. Важно заранее позаботиться о том, чтобы перенести все файлы, которые хранятся на HDD, на другой носитель.
Совет: если нужен твердотельник для игр, подойдет объемная модель, способная выдерживать большую нагрузку. Двухтерабайтный 860 QVO — как раз такой.
2.Разместить SSD на место классического винчестера, но превратить жесткий носитель во внешнее хранилище с помощью бокса с USB.
Читайте также: ТОП-10 производителей SSD дисков
3. Заменить ССД оптический привод. Здесь нужна коробка-переходник. Пользователю надо вставить туда SSD, вынуть ОП, а затем поместить коробку с ССД на его место. Метод не подойдет тем, кто пользуется оптическим приводом, и тем, у кого его нет.
Примечание: при покупке такой коробки следует учитывать ее толщину. Она должна совпадать с параметрами ОП. Посмотреть, какой толщины установлен привод, можно, вынув его и измерив сантиметром. Еще вариант — задать в поисковик точное название дисковода, чтоб посмотреть его параметры.
4. Поставить твердотельник на место жесткого накопителя, а винт уже ставить вместо ОП с помощью коробки, которая была описана в предыдущем способе.
Рекомендация: если SSD нужен в качестве системного диска, большой объем — не обязательное условие. Достаточно и модели до 256 гигабайт, к примеру, A400 240GB.
Полезно: Как проверить состояние SSD диска в Windows и Mac — 10 программ для мониторинга
Как установить SSD диск вместо HDD
Это самый легкий метод. Как действовать, описывает таблица.
Интересно: модели формата М.2 выглядят, как планка оперативной памяти. Такие ССД накопители часто устанавливают в легкие и тонкие портативные компьютеры.
Рекомендация: если нужен недорогой, но надежный вариант ССД, можно выбрать модель с MLC памятью, например, SSD370S.
Теперь можно приступить к проверке свежеустановленной комплектующей в BIOS.
Подборка: ТОП-10 лучших SSD-накопителей объемом 240-256 Гб
Необходимо посмотреть, видит ли ноутбук SSD. Если носитель не определился, возможно, это произошло из-за:
- плохого контакта интерфейсов: может, твердотельник не до конца вошел в разъем;
- неисправен сам накопитель: с помощью другого компьютера это можно проверить;
- БИОС устарел: в этом случае его понадобится обновить.

Любопытно: в мощном ноутбуке ThinkPad E570 и так есть SSD, но если хочется поставить второй, можно его установить на место дисковода.
Если все в порядке, лэптоп распознает накопитель, то можно приступать к проверке режима работы твердотельного носителя. Нужен AHCI: это специальный режим для работы с твердотельными накопителями. Он позволяет активировать все преимущества SATA подключения, в частности высокую скорость. Посмотреть режим можно в разделе БИОСа Advanced. Если отображается, что SSD функционирует в другом режиме, его нужно переключить и сохранить все параметры.
Совет: если нужна высокоскоростная, суперъемкая модель, то 970 PRO подойдет. Она работает на современном типе памяти и обладает внушительным объемом.
Теперь можно устанавливать операционную систему. Специалисты рекомендуют ставить ОС заново, чтобы она автоматически настроила свои службы под работу с твердотельным хранилищем.
Сделай сам: Как правильно установить SSD в MacBook и iMac: инструкция в 4 разделах
Как видно из этого руководства, поставить SSD в лэптоп можно несколькими способами. Если ставить его на место винчестера, переходники не понадобятся. Однако если HDD хочется оставить — решение все равно есть. Сам же процесс подсоединения — несложный, но нужно помнить: если разбирать устройство, то на гарантийный ремонт потом рассчитывать не придется.
Если ставить его на место винчестера, переходники не понадобятся. Однако если HDD хочется оставить — решение все равно есть. Сам же процесс подсоединения — несложный, но нужно помнить: если разбирать устройство, то на гарантийный ремонт потом рассчитывать не придется.
Замена HDD на SSD в ноутбуке
Главная » Уроки и статьи » Железо
Способов ускорить работу системы на вашем ноутбуке может быть несколько: чистка корпуса, добавление оперативной памяти, установка нового SSD диска. О последнем варианте, достоинствах, недостатках, а также алгоритме действий пойдет речь в сегодняшней статье.
Зачем менять старый диск на новый
Со временем ноутбук начал тормозить и долго загружаться? Скорее всего, дело в долгом времени эксплуатации и неправильным обслуживании внутренних файлов. Говоря простым языком — жесткий диск просто засорился. Большое количество файлов напрямую влияет на скорость работы компьютера, особенно если он единственный во всей системе. Исправить ситуацию поможет замена HDD на SSD, так как последний обладает большей скоростью работы и новым вариантом построения системы.
Исправить ситуацию поможет замена HDD на SSD, так как последний обладает большей скоростью работы и новым вариантом построения системы.
Что такое HDD и его особенности
HDD или как его называют в народе — жесткий диск — устройство, позволяющее записывать и хранить информацию посредством намагничивания специальных областей, расположенных на поверхности корпуса. Главная особенность дисков такого типа — хранение большого количества информации. Благодаря качественной конструкции HDD долговечны и позволяют хранить в себе файлы без рисков их потерять.
Основные варианты использования HDD дисков:
- Домашние компьютеры;
- Обслуживание систем видеонаблюдения;
- Серверные станции;
- Использование NAS.
Из-за особенностей работы диски такого типа могут быть очень больших объемов. Особенно это актуально для организации видеонаблюдения и серверов, когда скорость работы из-за легкости выполняемой задачи отходит на второй план.
Что такое SSD и его особенности
SSD диск отличается от своего предшественника тем, что для накопления и хранения данных использует флеш-память. Также за управление различными операциями, записью и состоянием памяти следит контроллер — тип и версия которого напрямую влияет на скорость работы всего SSD.
Несомненным плюсом “твердотельного диска” является его быстрота. В среднем, обычный рядовой SSD диск быстрее HDD в 2,5 раза.Диск также позволяет хранить и записывать на себя файлы, ставить систему. Однако из-за особенностей построения системы обладает меньшим объемом памяти и более дорогой стоимостью.
Какой тип диска выбрать?
Какой жесткий диск выбрать? Заменить старый HDD на SDD или не переплачивать и поставить новый HDD диск. Обо всем по порядку.
Для наглядного сравнения обращаем ваше внимание на следующие характеристики:
|
Характеристика |
HDD |
SSD |
|
Стоимость |
+ |
— |
|
Скорость работы |
— |
+ |
|
Надежность |
+ |
— |
|
Количество циклов перезаписи |
+ |
— |
|
Энергопотребление |
— |
+ |
|
Тепловыделение |
— |
+ |
|
Тихая работа |
— |
+ |
Из приведенной выше таблицы видим, что SSD значительно быстрее, издает шум и потребляет энергии значительно меньше. Но есть одна причина, по которой данный тип памяти не захватил рынок — цена. Если сравнивать SSD и HDD диски с одинаковым количеством памяти, то увидим, что цена первого будет выше второго в 3-4 раза.
Но есть одна причина, по которой данный тип памяти не захватил рынок — цена. Если сравнивать SSD и HDD диски с одинаковым количеством памяти, то увидим, что цена первого будет выше второго в 3-4 раза.
Чтоб сделать окончательный выбор, спросите себя — для каких целей он вам нужен. Если вы используете ноутбук в штатном режиме, без сложных задач и ресурсоемких приложений, в основном работая и храня документы и фото — то ваш выбор HDD. Если вы планируете решать на ноутбуке сложные рабочие вопросы и вам важно, чтобы всё работало быстро и без лишних зависаний и тормозов, рекомендуем купить SSD диск.
Как заменить диск SSD
Если вы купили новый твердотельный диск и хотите заменить его в домашних условиях, то вы с легкостью сможете это сделать, следуя по алгоритму:
- Выключить ноутбук, отсоединить все элементы питания;
- Перевернуть компьютер, открыть крышку и вытащить аккумулятор;
- Отсоедините HDD диск, извлеките из разъема;
- Установите в освободившееся место новый SSD, если места слишком много, то можете использовать специализированный кейс — переходник;
- Установить аккумулятор на место, подключить элементы питания и включить ноутбук.

От себя рекомендуем все-таки поставить SSD диск, так как это увеличит скорость выполнения обычных задач, а также сократит время включения вашего устройства. См. также: Среднее время жизни SSD
Понравилось? Поделись с друзьями!
Дата: 05.11.2021 Автор/Переводчик: Resdrop
Полезные ссылки
- Карта сайта
- Онлайн инструменты
Разделы
- Уроки и статьи
- Советы по компьютеру
- Компьютерный словарь
Связь с нами
- Обратная связь
- Сотрудничество и реклама
Замена HDD на SSD в Киеве — ускорьте свой ноутбук в разы!
Самая большая сеть сервисных центров по ремонту в Киеве. Удобный график работы.
Выполняем модернизацию любых ноутбуков
Время модернизации ноутбука составляет от 45 минут до 3 дней в 90% обращений.
Предоставляем гарантию 6 месяцев на услугу и гарантию на комплектующие использованные при модернизации.
7 отзыв
Общий рейтинг:
7 отзывов 7 4.9
Огромное спасибо Константину ( в отделении на Ленинградской площади) за помощь!!!! тел.не включался, а за 10 мин он все-таки включился. Контакты все-таки и вся информация на тел. куда-то пропала((, но он заработал!!! что радует и я могу ним опять пользоваться, как и ранее. СПАСИБО!!!!!
Замена HDD на SSD в Киеве
Александра
27.09.2017
Ремонт ноута на Вильямса, все супер, быстро, качественно, вежливо!
Замена HDD на SSD в Киеве
Руслан
27. 09.2017
09.2017
Очень понравился сервис, все быстро, качественно и надежно Расположен в удобном месте Спасибо
Замена HDD на SSD в Киеве
Алла
27.09.2017
Отличный сервис! Почистили ноутбук за пол часа, а так как я с ним 24/7, то прям выручили. Всем советую!
Замена HDD на SSD в Киеве
Игорь
16.09.2017
Хочу оставить своё положительное впечататление от работы «технарей». В Деснянском района сдавала им три ! Планшета разных и все три были правильно продиагностированы и проведены качественные работы-перепрошивка, замена сенсора и замена аккумуляторной батареи. Пока всем довольна. Внимательно и своевременно. Приятные операторы на приеме по ул Градинской,7. Терпеливо выслушали и что надо объяснили и посоветовали. Очень приятна в общении София. Спасибо, ребята! Вот телефонная линия у них одна и незря многие сетуют на невозможность дозвониться. … Зато смс мне чётко приходили, когда надо было забирать аппаратуру из ремонта.
… Зато смс мне чётко приходили, когда надо было забирать аппаратуру из ремонта.
Замена HDD на SSD в Киеве
Светлана
17.07.2017
Качественно и оперативно! Спасибо команде за проделанную работу.Довольна всем процессом ремонта.Рекомендую.
Замена HDD на SSD в Киеве
Юлия
28.06.2017
Была у меня такая проблема с ноутбуком — очень грелся и постоянно выключался. То мог ни разу за день не выключится, то выключался каждые пять минут. Только обращался в ремонт мне предлагали сделать проверку аппаратную. Конкретно ничего не говорили. Обратившись к этим ребятам сразу сказали, что перегрев от мусора и нужно заменить термопасту. Стоимость услуги конечно но не маленькая, но оно того стоит. Очень быстро сделали чистку ноутбука и посоветовали на что нужно еще обратить внимание ведь ноутбук далеко не новенький.
Замена HDD на SSD в Киеве
Татьяна
29. 05.2017
05.2017
Показать еще отзывы
Позвоните мне
В большинстве современных ноутбуков и выпущенных годами ранее используются только две движущие части: вентилятор системы охлаждения и жесткий диск (HDD). Принцип работы HDD схож с проигрывателем грампластинок: виниловый диск вращается двигателем со скоростью 45 оборотов в минуту, а магнитная головка считывает с дорожки звук. Двигатель жесткого диска вращается более чем в 1000 раз быстрее: от 5400 до 7200 оборотов в минуту, но тем не менее, запись и считывание производится последовательно: т.к. магнитная головка не может находится в двух местах одновременно.
Зачем менять HDD на SSD
В свои лучшие годы жесткие диски предлагали высокую производительность при невысокой цене, но технологии не стоят на месте: каждый год появляется новое поколение процессоров, увеличивается объем и скорость работы оперативной памяти, видеокарты становятся все более мощными. В условиях постоянного роста производительности комплектующих жесткие диски достигли своего предела: увеличивается только объем хранимой информации. Когда ваш ноутбук «подвисает» знайте, что причина этому в 99% случаев недостаточная скорость работы жесткого диска.
Когда ваш ноутбук «подвисает» знайте, что причина этому в 99% случаев недостаточная скорость работы жесткого диска.
В чем суть SSD
Возникает логичный вопрос, что с этим делать? Ответ прост, нужно заменить HDD на SSD. В этом случае медленный жесткий диск меняется на супербыстрый твердотельный накопитель. SSD не имеет в своей конструкции механических частей, и представляет собой печатную плату с набором микросхем: контроллер (отвечает за передачу данных), кеш-память (используется для ускорения записи/считывания файлов), и непосредственно чипы памяти (в которых хранится информация). Сами по себе чипы памяти работают на достаточно высокой скорости, а так как их может быть 2, 4, 6, 8 или больше – скорость увеличивает кратно.
Преимущества перехода на SSD
Помимо увеличения скорости обмена информации у SSD есть уйма неоспоримых преимуществ. Выделим самые значимые:
- Твердотельный диск потребляет в разы меньше энергии, а, следовательно, увеличивает автономность устройства.

- SSD накопитель не восприимчив к ударам и падениям (в разумных пределах), в отличии от хрупкого HDD.
- Твердотельные диски абсолютно бесшумны и не выделяют тепла.
- Значительны прирост производительности. Это означает, что ваш опыт работы за ноутбуком будет разделен на 2 этапа: до того, как установил SSD и после. Загрузка системы после включения за 10 секунд станет реальностью.
Что делать с информацией на HDD
Когда вы приняли решение, что хотите установить SSD, вместо HDD вам потребуется только прийти в один из наших сервисных центров, обо всем остальном позаботятся наши сотрудники. Мы подберем для вас оптимальный вариант по объему и стоимости, а затем установим диск и выполним перенос информации. Помимо комплексной услуги – вы можете обратится к нам со своим, заранее приобретённым SSD диском.
Что делать со старым HDD диском
Вариантов использования жесткого диска, изъятого из ноутбука несколько. Вот самые популярные варианты дальнейшей эксплуатации HDD:
- Вставить жесткий диск в специальный карман Optibay и установить вместо привода оптических дисков.
 Вспомните, когда последний раз вы использовали DVD-привод? Жесткий диск отлично впишется на его место. В этом случае вы получите увеличение пространства и все файлы, записанные ранее в ноутбук, будут всегда с вами.
Вспомните, когда последний раз вы использовали DVD-привод? Жесткий диск отлично впишется на его место. В этом случае вы получите увеличение пространства и все файлы, записанные ранее в ноутбук, будут всегда с вами. - Приобрести переходник с корпусом для жесткого диска и использовать его как «Флешку. С этим способом вы сможете использовать жесткий диск, но уже вне корпуса ноутбука. Таким способом пользоваться легко, он не требует дополнительных навыков или программного обеспечения: вы просто вставляете кабель в порт USB вашего ноутбука и видите на экране свои файлы.
Что после замены?
После замены жесткого диска на твердотельный у вас возникнет только один вопрос: «Почему я не сделал этого раньше?». Ведь процедура занимает немного времени (от 45 минут), стоит недорого (от 250 грн) не требует переустановки Windows и программ. Если у вас остались сомнения или вопросы относительно перехода с HDD на SSD – свяжитесь с нашим контакт-центром любым удобным способом, наши специалисты ответят на все интересующие вас вопросы! Да прибудет с вами сила, твердотельных накопителей!
Как заменить жесткий диск на ноутбуке? — пошаговая инструкция с фото
Вам понадобиться:- 1.
 Инструменты
набор инструментов карманный, с набором бит 16-в 1 и пинцетом в чехле BST-633B
Инструменты
набор инструментов карманный, с набором бит 16-в 1 и пинцетом в чехле BST-633B600 р.
- 2. Салазки
Optibay переходник SATA, Super Slim Int 9.5mm
742 р.
- 3. Контейнеры для HDD
Внешний корпус 2.
 5″ Gembird EE2-U3S-5, черный, USB 3.0, SATA, металл
5″ Gembird EE2-U3S-5, черный, USB 3.0, SATA, металл685 р.
- 4. Сжатый воздух для продувки пыли KONOOS KAD-405-N
сжатый воздух для продувки пыли KONOOS KAD-405-N
290 р.
Как заменить жесткий диск на ноутбуке?
Содержание:
Шаг 1 | Шаг 4 | Шаг 7 |
Шаг 2 | Шаг 5 | Шаг 8 |
Шаг 3 | Шаг 6 | Шаг 9 |
Шаг 1
Для замены вам понадобятся :
Жесткий диск
Отвертки
Лопатка
При помощи пластикового инструмента отклейте серые кругляши,
отмеченные красным на фото.
Шаг 2
Открутите следующие винты:
Шесть Torx T5 винтов по 5.1 мм каждый
Два JIS J1 винта по 7.2 мм каждый
Шаг 3
Шаг 4
Шаг 5
Шаг 7
Отцепите шлейф жесткого диска (отмечен красным)
И затем извлеките жесткий диск из ноута.
Для замены вам понадобятся :
Жесткий диск
Отвертки
Лопатка
Шаг 9
Эти товары могут Вас заинтересовать:
Контейнеры для HDD
Сжатый воздух
Термопаста
Салфетки для ЖК-экранов
Итак, подведем итоги:
Чтобы заменить жесткий диск на ноутбуке, вам потребуется:
- Отклеить серые заглушки на задней крышке.

- Открутить винты, отщелкнуть заднюю крышку от корпуса.
- Отсоединить шлейфы аккумулятора и жесткого диска.
- Извлечь жесткий диск из корпуса, установить новый и провести сборку в обратном порядке.
Вам понадобиться:
- 1. Инструменты
набор инструментов карманный, с набором бит 16-в 1 и пинцетом в чехле BST-633B
600 р.
- 2. Салазки
Optibay переходник SATA, Super Slim Int 9.
 5mm
5mm742 р.
- 3. Контейнеры для HDD
Внешний корпус 2.5″ Gembird EE2-U3S-5, черный, USB 3.0, SATA, металл
685 р.
- 4. Сжатый воздух для продувки пыли KONOOS KAD-405-N
сжатый воздух для продувки пыли KONOOS KAD-405-N
290 р.

Как заменить жесткий диск ноутбука на SSD
Перейти к основному содержаниюLaptop Mag поддерживается своей аудиторией. Когда вы покупаете по ссылкам на нашем сайте, мы можем получать партнерскую комиссию. Вот почему вы можете доверять нам.
Нет лучшего способа ускорить и обновить ноутбук, чем заменить его механический диск на SSD (твердотельный накопитель). Конечно, вы можете дефрагментировать жесткий диск в Windows 10, но это не улучшит вашу производительность, как SSD.
Это не проблема, но если мысль о переустановке Windows 10 (и всех ваших программ) с последующей настройкой всех их настроек вызывает у вас мурашки по коже, не беспокойтесь. Через час или два вы можете легко начать работу с клоном вашей текущей системы, за исключением того, что теперь ваш ноутбук будет иметь молниеносную производительность.
Вот как это сделать.
Прежде чем начать: проверьте возможность обновления
Процесс обновления вашего ноутбука до SSD довольно прост, если у вас есть легкий доступ к жесткому диску через съемную панель в нижней части ноутбука. Если у вас есть ультрабук или ваш ноутбук не имеет такого простого доступа к обновлению (например, нижняя панель запечатана), это совершенно другая игра, и вам нужно будет обратиться к руководству по вашему ноутбуку за инструкциями по доступу к этому диск и найти правильный диск замены. В противном случае это руководство поможет тем из вас, у кого есть съемная панель, подготовить свой ноутбук, клонировать вашу систему и произвести большую замену.
Еще одна вещь, которую вы должны проверить, прежде чем пойти и купить новый SSD, — это форм-фактор вашего диска; вам нужно убедиться, что диск поместится в ноутбуке. В большинстве ноутбуков установлены 2,5-дюймовые диски, но в ультрапортативных ноутбуках могут использоваться 1,8-дюймовые диски. Кроме того, даже 2,5-дюймовые диски могут иметь разную толщину — 7 мм или 9,5 мм — и разные интерфейсы (SATA или IDE, обычно в ноутбуках 2008 года выпуска или ранее). В ноутбуках чаще всего используются 2,5-дюймовые диски SATA, но вам следует проверить руководство или технические характеристики вашего ноутбука, чтобы убедиться, что вы покупаете твердотельный накопитель нужного размера с соответствующим интерфейсом. В качестве альтернативы вы можете найти эту информацию, посетив инструмент Crucial Advisor Tool (открывается в новой вкладке) или посмотрев на этикетку вашего текущего диска: какой толщины вам нужно. Как правило, 7-миллиметровые 2,5-дюймовые твердотельные накопители SATA подходят даже для 9Прорези 0,5 мм, а некоторые поставляются с прокладками для более плотного прилегания.
Кроме того, даже 2,5-дюймовые диски могут иметь разную толщину — 7 мм или 9,5 мм — и разные интерфейсы (SATA или IDE, обычно в ноутбуках 2008 года выпуска или ранее). В ноутбуках чаще всего используются 2,5-дюймовые диски SATA, но вам следует проверить руководство или технические характеристики вашего ноутбука, чтобы убедиться, что вы покупаете твердотельный накопитель нужного размера с соответствующим интерфейсом. В качестве альтернативы вы можете найти эту информацию, посетив инструмент Crucial Advisor Tool (открывается в новой вкладке) или посмотрев на этикетку вашего текущего диска: какой толщины вам нужно. Как правило, 7-миллиметровые 2,5-дюймовые твердотельные накопители SATA подходят даже для 9Прорези 0,5 мм, а некоторые поставляются с прокладками для более плотного прилегания.
Ищете больше практических советов? Вот восемь самых больших технических грабежей и как их избежать , вы захотите получить SSD с достаточным пространством, по крайней мере, для раздела Windows и любых разделов восстановления системы. Samsung SSD на 250 ГБ в настоящее время стоит около 89 долларов.(открывается в новой вкладке) на Amazon, а версия на 500 ГБ стоит около 120 долларов (открывается в новой вкладке). Большинству людей подойдет диск на 250 ГБ, но диск на 500 ГБ предлагает больше гибкости при небольших вложениях.
Samsung SSD на 250 ГБ в настоящее время стоит около 89 долларов.(открывается в новой вкладке) на Amazon, а версия на 500 ГБ стоит около 120 долларов (открывается в новой вкладке). Большинству людей подойдет диск на 250 ГБ, но диск на 500 ГБ предлагает больше гибкости при небольших вложениях.
Внешний корпус или адаптер для подключения этого SSD к ноутбуку. Для этого практического руководства мы использовали корпус внешнего жесткого диска StarTech SATA , хотя вы можете предпочесть обновленную версию USB 3.0 (открывается в новой вкладке) (24 доллара на Amazon). В любом случае корпус пригодится не только для подключения SSD для процесса клонирования, но и для последующего превращения вашего текущего диска после его замены на SSD во внешний для резервного копирования и другого хранилища.
Маленькая отвертка Phillips — Для демонтажа соответствующих панелей.
Отдельный внешний жесткий диск (дополнительно). Это может понадобиться, если у вас есть большие папки, такие как фотографии и видео, которые могут не поместиться на вашем SSD, а также для создания полной резервной копии системы в начале.
Избегайте ошибок новичков: вот 12 самых глупых настроек ПК по умолчанию (и как их изменить)
Подготовьте текущий диск к клонированию
Сначала нам нужно немного подготовиться к вашему текущему диску.
1. Сделайте полную резервную копию вашей системы. Создайте резервную копию образа системы в Windows 10, перейдя в панель управления (нажмите сочетание клавиш Win + X и выберите «Панель управления»), затем перейдите к «Сохранение резервных копий файлов с помощью истории файлов» (в разделе «Система и безопасность»). В левом меню перейдите в «Резервное копирование образа системы», чтобы создать образ системы на внешнем диске или в сетевой папке.
2. Переместите большие папки, которые не нужно хранить на SSD. Возможно, ваш жесткий диск больше, чем SSD, на который вы выполняете перенос (например, вы переходите с жесткого диска емкостью 500 ГБ с большим количеством медиафайлов на твердотельный накопитель емкостью 120 ГБ). В этом случае переместите большие папки, например, содержащие ваши фотографии, видео, игры и личные документы, на внешний диск или в другое место, чтобы освободить место на вашем диске для клонирования на меньший SSD.
В этом случае переместите большие папки, например, содержащие ваши фотографии, видео, игры и личные документы, на внешний диск или в другое место, чтобы освободить место на вашем диске для клонирования на меньший SSD.
3. Очистите диск для дополнительного места. Это также время для удаления программ, которые вы больше не используете, и удаления ненужных файлов, которые вы не хотите переносить на свой SSD. Сделайте последнюю очистку с помощью бесплатной программы CCleaner (откроется в новой вкладке), которая удалит старые временные файлы и другие пожиратели места, или, по крайней мере, запустите очистку диска Windows (в поиске Windows найдите «очистка диска», затем выберите «Освободите место на диске на этом ПК»).
Подключите SSD
Теперь мы настроим SSD для процесса клонирования.
1. Физически подключите SSD. Поместите SSD в корпус или подключите его к адаптеру USB-to-SATA, а затем подключите его к ноутбуку с помощью USB-кабеля.
2. Инициализируйте SSD. Если SSD не отображается на вашем компьютере с новой буквой диска, перейдите к инструменту управления дисками Windows. Снова вызовите поиск Windows и найдите «управление дисками», затем выберите «Создать и отформатировать разделы жесткого диска». В разделе «Управление дисками» вы должны увидеть SSD как новый диск под вашим текущим. Если написано «Не инициализировано», щелкните правой кнопкой мыши диск и выберите «Инициализировать диск».
3. Измените размер текущего раздела диска, чтобы он был такого же размера или меньше, чем SSD. Находясь в разделе «Управление дисками», проверьте, не больше ли основной раздел вашего текущего диска, чем SSD. (Обычно C: — это тот, на котором находится Windows и установленные вами программы.) Если нет, вам нужно уменьшить размер раздела, чтобы он и другие разделы восстановления системы были меньше, чем SSD. Щелкните правой кнопкой мыши раздел ОС и выберите «Сжать…»
В следующем окне оставьте значения по умолчанию и нажмите «Уменьшить». Это изменит размер основного раздела, чтобы он стал меньше, а остальное пространство осталось нераспределенным. Не волнуйся; во время процесса клонирования программное обеспечение для клонирования правильно изменит размер и выделит дополнительное пространство для основного раздела на вашем SSD.
Это изменит размер основного раздела, чтобы он стал меньше, а остальное пространство осталось нераспределенным. Не волнуйся; во время процесса клонирования программное обеспечение для клонирования правильно изменит размер и выделит дополнительное пространство для основного раздела на вашем SSD.
В это время перед клонированием необходимо перезагрузить компьютер, чтобы убедиться, что раздел работает.
Клонирование вашего жесткого диска
Наконец пришло время клонировать ваш диск на SSD.
1. Установите программное обеспечение для клонирования дисков. В этом руководстве мы используем EaseUS Todo Backup Free (открывается в новой вкладке), которая бесплатна для личного использования, имеет удобный интерфейс, а также оптимизирует миграцию на SSD.
2. Выберите исходный и целевой диски в программе клонирования. В EaseUS Todo Backup выберите опцию «Клонировать» в главном меню. Следуйте указаниям мастера, чтобы выбрать исходный диск (жесткий диск) и место назначения (твердотельный накопитель).
В частности, обратите внимание, что при выборе целевого диска необходимо отметить параметр «Оптимизировать для SSD». Это обеспечит выравнивание секторов на вашем SSD и повысит ваши шансы на загрузку с SSD после процесса клонирования. (EaseUS отмечает, что нет необходимости отмечать опцию «посекторно», которая копирует каждый сектор, даже если он пуст или поврежден.)
3. Просмотрите макет и начните клонирование . На следующем экране вы сможете сравнить исходный диск с вашим SSD. Как вы видите ниже, EaseUS автоматически подстраивается под диски разного размера, используя нераспределенное пространство на вашем текущем диске (которое мы создали на шаге 3 в последнем разделе).
Нажмите «Продолжить», затем выберите «Выключить компьютер после завершения операции». На это у нас ушло около 45 минут, но ваш пробег может отличаться.
Физически замените текущий диск на SSD
Теперь давайте удалим старый диск и установим SSD.
1. Выключите компьютер и снимите заднюю панель. Выключите ноутбук, а затем отсоедините кабель питания и все другие подключенные кабели, включая твердотельный накопитель. Затем отвинтите заднюю панель и снимите ее, чтобы получить доступ к жесткому диску.
2. Найдите винты, которыми диск крепится к ноутбуку. Вам нужно будет открутить их, прежде чем вы сможете извлечь диск.
3. Поднимите старый привод примерно на 30 или 45 градусов и вытащите его.
4. На его место установить SSD и надеть заднюю панель. Установите твердотельный накопитель, выполнив действия, обратные тому, как вы извлекали жесткий диск: вставьте накопитель под углом и плотно вставьте его на место, чтобы он полностью соединился с интерфейсом. Затем закрепите его винтом, который вы удалили на последнем шаге, и, наконец, снова прикрутите заднюю панель, закрывающую дисковод.
5. Загрузитесь с SSD. А теперь момент истины: включите ноутбук. Если ваш ноутбук загружается как обычно, и вы видите все свои программы и настройки такими же, какими они были раньше (за исключением того, что они намного быстрее), все прошло хорошо.
А теперь момент истины: включите ноутбук. Если ваш ноутбук загружается как обычно, и вы видите все свои программы и настройки такими же, какими они были раньше (за исключением того, что они намного быстрее), все прошло хорошо.
Для последнего теста, чтобы убедиться, что все прошло по плану, давайте убедимся, что Windows распознает ваш диск как SSD. Нажмите Win + S, чтобы найти «дефрагментация», и выберите «Дефрагментация и оптимизация ваших дисков». В окне «Оптимизация дисков» ваш диск должен быть указан как твердотельный накопитель. Задание выполнено!
(Кстати, SSD дефрагментировать не следует. Windows 10 знает об этом. Если она обнаружит ваш диск как SSD, вместо дефрагментации диска она оптимизирует его для команды TRIM, что улучшит производительность вашего SSD.По умолчанию ваш диск будет автоматически оптимизирован.)
Теперь вы можете поместить свой старый диск в корпус и стереть его в «Управлении дисками», возможно, переместив свои медиафайлы на этот диск. Просто убедитесь, что ваша автоматизированная система резервного копирования (у вас она есть, верно?) охватывает как ваш новый внутренний диск, так и подключенные внешние.
Просто убедитесь, что ваша автоматизированная система резервного копирования (у вас она есть, верно?) охватывает как ваш новый внутренний диск, так и подключенные внешние.
Как еще можно сказать, что миграция сработала? Теперь вы загружаетесь, запускаете программы и работаете в многозадачном режиме намного быстрее, чем раньше.
Хранилище и резервное копирование Windows 10
- Предыдущий совет
- Следующий совет
- Освобождение места на жестком диске путем сжатия Windows 10
- Удаление папки Windows.old в Windows 10
- Как сохранить пространство WinSx путем очистки WinSx
- папка
- Резервное копирование файлов с помощью функции истории файлов
- Монтирование и запись файлов ISO
- Форматирование жесткого диска для Windows и Mac
- Архивирование файла или папки в Windows 10
- Контролируйте, какие файлы OneDrive доступны в автономном режиме
- Сопоставьте OneDrive как сетевой диск
- Извлеките любой файл на удаленном компьютере с OneDrive
- Три способа сэкономить место
- Автоматическое освобождение места на диске с помощью Storage Sense
- Все советы по Windows 10
- Как устанавливать приложения на внешний диск
Today Best Windows 10 Deals
403 Отзывы о клиентах Amazon (Opens in New Tab)
☆☆☆☆☆
(открывается в новой вкладке)
(открывается в новой вкладке)
£ 28,99
(открывается в новой вкладке) открывается в новой вкладке)
Посмотреть сделку (открывается в новой вкладке)
(открывается в новой вкладке)
(открывается в новой вкладке)
34,99 фунтов стерлингов
(открывается в новой вкладке)
Просмотр сделки (открывается в новой вкладке) новая вкладка)
(открывается в новой вкладке)
(открывается в новой вкладке)
95,99 фунтов стерлингов
(открывается в новой вкладке)
Посмотреть предложение (открывается в новой вкладке)
Показать больше предложений
Laptop Mag является частью Future plc, международной медиагруппы и ведущего цифрового издателя. Посетите наш корпоративный сайт (откроется в новой вкладке).
Посетите наш корпоративный сайт (откроется в новой вкладке).
© Дом на набережной Future Publishing Limited, Амбери, Ванна БА1 1UA. Все права защищены. Регистрационный номер компании в Англии и Уэльсе 2008885.
Как заменить жесткий диск на SSD, чтобы сделать ваш ноутбук быстрее
Джош Киршнер, 17 октября 2019 г.
в Советы и инструкции, Компьютеры и программное обеспечение, Компьютерная безопасность и поддержка, Ноутбуки, Технологии 101 :: 76 комментариев
Редакторы Techlicious независимо друг от друга проверяют продукты. Чтобы помочь поддержать нашу миссию, мы можем получать партнерские комиссионные от ссылок, содержащихся на этой странице.
Существует множество способов сделать медленный ноутбук быстрее, но немногие из них столь же просты и экономичны, как замена существующего жесткого диска на твердотельный накопитель (SSD). Выполнение подкачки в большинстве случаев значительно сократит время, необходимое для загрузки Windows, загрузки программ и выполнения любых действий, связанных со значительным объемом доступа к диску (редактирование видео, игры, передача файлов и т. д.). Когда я заменил свой жесткий диск на SSD, время загрузки Windows сократилось с очень болезненных почти 10 минут до менее минуты. А такие программы, как Adobe Photoshop, открытие которых могло занять минуту или больше, теперь открываются за секунды. Ваш старый компьютер не будет таким же хорошим, как новый; это будет лучше, чем когда-либо.
д.). Когда я заменил свой жесткий диск на SSD, время загрузки Windows сократилось с очень болезненных почти 10 минут до менее минуты. А такие программы, как Adobe Photoshop, открытие которых могло занять минуту или больше, теперь открываются за секунды. Ваш старый компьютер не будет таким же хорошим, как новый; это будет лучше, чем когда-либо.
С твердотельным накопителем вы также получите дополнительное преимущество, заключающееся в большей прочности (твердотельные накопители гораздо менее подвержены повреждениям от падений, чем жесткие диски, поскольку они не имеют движущихся частей), более длительном времени автономной работы и более тихой работе.
Несмотря на преимущества твердотельных накопителей, в прошлом модернизация не была привлекательным вариантом для многих людей из-за высокой стоимости. Но теперь, когда твердотельные накопители емкостью 1 ТБ доступны примерно за 100 долларов, почти глупо не переключиться. И для этого не нужны продвинутые технические навыки. Пока вы умеете пользоваться отверткой и запускать простую программу клонирования (которая буквально делает клон вашего существующего диска, поэтому ваша операционная система, ваши программы и настройки, а также все ваши файлы будут точно такими же и готовы к работе). на новом диске) с этой задачей должен справиться каждый.
Пока вы умеете пользоваться отверткой и запускать простую программу клонирования (которая буквально делает клон вашего существующего диска, поэтому ваша операционная система, ваши программы и настройки, а также все ваши файлы будут точно такими же и готовы к работе). на новом диске) с этой задачей должен справиться каждый.
Вот простые шаги по замене жесткого диска на SSD.
1. Купите SSD-накопитель
Какой размер SSD купить
Прежде чем купить твердотельный накопитель, вы должны определить, какой размер диска вам нужен. Вы должны выбрать тот, который по крайней мере такой же большой, как ваш текущий жесткий диск. Если на вашем текущем диске становится мало места, вам следует подумать о переходе на что-то большее. Я бы посоветовал не брать меньше 500 ГБ и, в идеале, использовать 1 ТБ, что должно обеспечить достаточно места для хранения для большинства людей.
Какой тип твердотельного накопителя купить
Если предположить, что в настоящее время ваш ноутбук оснащен стандартным жестким диском, то это почти наверняка 2,5-дюймовый диск SATA. Таким образом, вы замените его на SSD того же размера и интерфейса (внутренние соединения). Вы можете видеть, что люди ссылаются на другие вещи — технологию NAND, SATA III и т. д. — не беспокойтесь об этом, 2,5-дюймовый SATA — это все, что вам нужно знать.
Таким образом, вы замените его на SSD того же размера и интерфейса (внутренние соединения). Вы можете видеть, что люди ссылаются на другие вещи — технологию NAND, SATA III и т. д. — не беспокойтесь об этом, 2,5-дюймовый SATA — это все, что вам нужно знать.
Какую марку/модель купить
На рынке представлены сотни моделей твердотельных накопителей от десятков брендов. Но поскольку на диске будет храниться вся важная информация вашего компьютера, сейчас не время выбирать самую дешевую модель. Вам также не нужны модели максимальной производительности, предназначенные для больших серверных приложений. Я прочитал многочисленные обзоры и тесты твердотельных накопителей от профессиональных обозревателей и потребителей, чтобы сузить выбор до двух моделей, которые я бы порекомендовал.
Моя главная рекомендация — и та, которую я установил на свой собственный ноутбук — это Samsung 860 EVO. В тестах производительности он неизменно оценивается как один из лучших или приближается к нему по сравнению с конкурирующими моделями и предлагает ведущую гарантию на 5 лет или 600 ТБВт (для модели 1 ТБ). TBW (записанных терабайт) — хороший показатель надежности диска — чем больше, тем лучше. При обычном использовании вы никогда не приблизитесь к этому пределу TBW (600 TBW эквивалентны примерно 200 миллионам фотографий). Samsung также поставляется с программным обеспечением Samsung Data Migration, простой в использовании программой для клонирования существующего диска на SSD. На момент написания вы можете получить версию на 500 ГБ за 74,9 доллара.9 или 1 ТБ за 129,99 долларов США на Samsung.com или Amazon. [ПРИМЕЧАНИЕ. Были сообщения о продаже контрафактных дисков Samsung через Amazon. Убедитесь, что вы покупаете только напрямую на Amazon или у других известных продавцов.]
TBW (записанных терабайт) — хороший показатель надежности диска — чем больше, тем лучше. При обычном использовании вы никогда не приблизитесь к этому пределу TBW (600 TBW эквивалентны примерно 200 миллионам фотографий). Samsung также поставляется с программным обеспечением Samsung Data Migration, простой в использовании программой для клонирования существующего диска на SSD. На момент написания вы можете получить версию на 500 ГБ за 74,9 доллара.9 или 1 ТБ за 129,99 долларов США на Samsung.com или Amazon. [ПРИМЕЧАНИЕ. Были сообщения о продаже контрафактных дисков Samsung через Amazon. Убедитесь, что вы покупаете только напрямую на Amazon или у других известных продавцов.]
Если вы хотите немного сэкономить, Crucial MX500, возможно, ничуть не хуже Samsung 860 EVO. Скорость передачи данных останется прежней, и Crucial предлагает собственное программное обеспечение Acronis True Image для простого клонирования дисков. Crucial MX500 также поставляется с 5-летней гарантией, хотя его предел в 360 ТБВт для модели 1 ТБ ниже, чем предел для Samsung 860 EVO, а это означает, что он может быть немного менее надежным (на самом деле, это все еще намного, намного выше, чем у большинства моделей). люди когда-нибудь ударят). На момент написания вы можете получить версию на 500 ГБ за 66,9 долларов.9 или 1 ТБ за 109,99 долларов на Crucial.com или на несколько долларов дешевле на Amazon.
люди когда-нибудь ударят). На момент написания вы можете получить версию на 500 ГБ за 66,9 долларов.9 или 1 ТБ за 109,99 долларов на Crucial.com или на несколько долларов дешевле на Amazon.
2. Купите кабель для передачи данных с SATA на USB
Кабель для передачи данных — это то, что вы будете использовать для клонирования существующего жесткого диска на новый твердотельный накопитель через USB-порт ноутбука. Все кабели практически одинаковы, и вы можете купить их менее чем за 10 долларов на Amazon. Sabrent USB 3.0 to SATA получил хорошие отзывы на Amazon и сделает то, что вам нужно.
Это также хороший момент, чтобы убедиться, что у вас есть отвертка, которая подходит для винтов на вашем ноутбуке (маленькая крестообразная головка подойдет для большинства компьютеров, хотя некоторые производители используют нестандартные винты). Если нет, возьмите также базовый набор компьютерных отверток. Этот набор отверток имеет множество головок (включая нестандартные) и инструмент, который поможет вам открыть корпус ноутбука, если это необходимо.
3. Клонируйте свой жесткий диск
Если вас беспокоят попытки перенести Windows на новый диск, переустановить все свои программы и перенести все файлы, не беспокойтесь. Программа клонирования, входящая в комплект поставки вашего твердотельного накопителя — Samsung Data Migration, Acronis True Image — создаст точную копию вашего текущего жесткого диска на новом твердотельном накопителе, поэтому вам не нужно ничего переустанавливать. Если вы покупаете накопитель без программного обеспечения, существует множество бесплатных программ для клонирования дисков, которые вы можете загрузить самостоятельно.
Для начала:
- Установите программное обеспечение для клонирования на свой ноутбук
- Подключите кабель передачи данных SATA к USB к ноутбуку (в идеале к порту USB 3.0, чтобы обеспечить максимальную скорость передачи данных. Порты USB 3.0 будут иметь синюю вкладку внутри)
- Подключите новый твердотельный накопитель к кабелю SATA
- Следуйте инструкциям в приложении для клонирования диска, чтобы клонировать существующий жесткий диск
Процесс клонирования займет некоторое время, прежде чем ваши данные будут перенесены на новый диск. Не используйте компьютер во время процесса клонирования, потому что любые изменения, которые вы вносите в настройки или файлы, могут не быть клонированы на новый диск. Это отличное время, чтобы поужинать, запоем посмотреть Netflix или хорошенько выспаться.
Не используйте компьютер во время процесса клонирования, потому что любые изменения, которые вы вносите в настройки или файлы, могут не быть клонированы на новый диск. Это отличное время, чтобы поужинать, запоем посмотреть Netflix или хорошенько выспаться.
[Примечание редактора от 04.11.2020: процесс, который Acronis использует для клонирования вашего диска, отличается от того, что использует Samsung Magician (это то, что я описал здесь). Для Acronis вам потребуется поменять местами диски, загрузиться с носителя Acronis (например, с флэш-накопителя), а затем клонировать. Другие программы клонирования могут иметь свои собственные процедуры, поэтому всегда лучше следовать указаниям, относящимся к вашему программному обеспечению.]
4. Установите диск SSD ноутбук.
- Отсоедините кабель SATA-USB и SSD от ноутбука
- Отключите питание ноутбука и извлеките аккумулятор (если он съемный)
- Откройте корпус ноутбука, открутив винты. Если вам повезет, у вашего ноутбука будет удобная маленькая дверца с парой винтов, которая даст вам прямой доступ к отсеку для жесткого диска.
 Но если у вас есть более поздняя модель с цельным дизайном, вам нужно будет открутить от 10 до 20 винтов (приготовьте небольшую чашку для их хранения). Затем откройте нижнюю часть корпуса, чтобы получить доступ к вашему диску. Возможно, вам придется использовать ногти, отвертку с плоским наконечником или удобный инструмент, прилагаемый к набору отверток, который я рекомендовал выше, чтобы ОСТОРОЖНО открыть его. Если вы не знаете, как это сделать на своем ноутбуке, погуглите модель вашего ноутбука и «откройте корпус» или «замените жесткий диск», как правило, вы найдете множество видео на YouTube в качестве руководства.
Но если у вас есть более поздняя модель с цельным дизайном, вам нужно будет открутить от 10 до 20 винтов (приготовьте небольшую чашку для их хранения). Затем откройте нижнюю часть корпуса, чтобы получить доступ к вашему диску. Возможно, вам придется использовать ногти, отвертку с плоским наконечником или удобный инструмент, прилагаемый к набору отверток, который я рекомендовал выше, чтобы ОСТОРОЖНО открыть его. Если вы не знаете, как это сделать на своем ноутбуке, погуглите модель вашего ноутбука и «откройте корпус» или «замените жесткий диск», как правило, вы найдете множество видео на YouTube в качестве руководства. - После открытия корпуса отвинтите монтажную скобу, удерживающую существующий жесткий диск, и извлеките его. Он должен выйти довольно легко. Теперь поместите новый твердотельный накопитель в монтажный кронштейн, вставьте его в разъемы на ноутбуке и привинтите монтажный кронштейн обратно к ноутбуку.
- Замените чехол, защелкнув его на место (обычно легче надеть, чем снять).

- ПОКА НЕ СБИРАЙТЕ КОРПУС — мы хотим сначала проверить и убедиться, что все работает. Включите компьютер (теперь он должен загружаться очень быстро!) и убедитесь, что все — программы, файлы — выглядит так же, как и раньше. Предполагая, что все в порядке, выключите компьютер и снова вставьте эти винты.
5. Установите программное обеспечение для управления накопителями вашего производителя.
У большинства производителей есть программа управления накопителями, например Samsung Magician, которая поддерживает актуальность микропрограммы накопителя и позволяет настраивать производительность и другие параметры. Стоит установить обновления прошивки, но оставьте другие настройки в покое, если вы действительно не знаете, что делаете. Ваш SSD будет достаточно быстрым из коробки, и большинство настроек производительности будут иметь ограниченную пользу при обычном использовании.
Вот оно! Теперь вы можете наслаждаться огромным приростом производительности благодаря новому твердотельному накопителю. И хотя ваш SSD должен быть более надежным, чем ваш старый жесткий диск, если вы время от времени клонируете свой новый SSD на старый жесткий диск с помощью кабеля USB-SATA, вы сможете использовать его в качестве полнофункциональной замены, если вы когда-нибудь понадобится.
И хотя ваш SSD должен быть более надежным, чем ваш старый жесткий диск, если вы время от времени клонируете свой новый SSD на старый жесткий диск с помощью кабеля USB-SATA, вы сможете использовать его в качестве полнофункциональной замены, если вы когда-нибудь понадобится.
[Изображение предоставлено Samsung, Crucial, Sabrent, Bigstock Фото:обновление ноутбука]
Итак, новый ноутбук с твердотельным накопителем (SSD) до
Besitzen Sie ein älteres Laptop-Modell, das nicht die gewünschte Leistung Bringt? Wenn diese der Fall ist, können Sie Ihrem Computer neues Leben einhauchen, indem Sie die Systemleistung erhöhen, ohne dass Sie einen neuen Laptop kaufen müssen. Стандартный твердотельный накопитель ® BarraCuda SSD (Solid-State-Laufwerk).
Scheuen Sie sich nicht, Ihrem alternden Laptop mithilfe dieser einfachen und wirksamen Möglichkeit eine höhere Leistung und die erforderliche Speicherkapazität zu Bringen. Das Upgrade ist im Handumdrehen erledigt – их компьютер теперь в новом состоянии!
Gründe für ein Upgrade auf ein SSD:
- Schnellerer Systemstart und kürzere Ladezeiten bei Anwendungen
- Umfassenderer und stabilerer Datenschutz
- Einfach zu installieren
Vor dem Upgrade:
- Stellen Sie sicher, dass Sie alle Informationen hinsichtlich Ihrer Garantiebedingungen genau kennen.
 Jegliche nicht autorisierte Arbeit an Ihrem System kann zum Erlöschen der Herstellergarantie führen.
Jegliche nicht autorisierte Arbeit an Ihrem System kann zum Erlöschen der Herstellergarantie führen. - Lesen Sie die Sicherheitsanweisungen im Produkthandbuch Ihres Systems genau durch, bevor Sie an Ihrem Computer arbeiten.
- Für PC-Benutzer wird empfohlen, dass auf Ihrem System Windows 7 oder höher ausgeführt wird. Prüfen Sie auch Ihre BIOS-Einstellungen und aktualisieren Sie sie wie erforderlich für SSD-Compatibilität.
Was Sie zur Hand haben müssen:
- Produkthandbuch for Ihren Laptop. Besuchen Sie die Website des Laptop-Herstellers и загруженный Sie es herunter. Es enthält spezifische Anweisungen, wie Sie die Festplatte Ihres Laptops entfernen können.
- Эйн Эрдунгсарбанд. Wenn Sie über kein Erdungsarmband verfügen, erden Sie sich unbedingt, indem Sie einen Metallgegenstand berühren, bevor Sie die Festplatte berühren und mit ihr arbeiten. Durch elektrostatische Aufladungen kann Ihre Festplatte dauerhaft beschädigt werden. Gehen Sie vorsichtig vor.

- Ein externes USB-Festplattengehäuse, ein USB-Kabel und Datenübertragungssoftware. Alternativ können Sie auch ein Datenübertragungskit erwerben, das alle diese Komponenten enthält (z. B. CMS-Produkte). Wenn Sie bereits ein externes USB-Festplattengehäuse und Kabel besitzen, können Sie die kostenlose Softwareanwendung DiscWizard herunterladen.
- Einen kleinen Schraubenzieher.
Upgrade Ihrer Laptop-Festplatte
Befolgen Sie diese Anleitung, um die Daten auf Ihrer alten Festplatte zu duplizieren, sie auf Ihre neue BarraCuda SSD zu übertragen und Ihr neues SSD in Ihren Laptop einzubauen. Bitte beachten Sie, dass es aufgrund der Unterschiede zwischen einzelnen Laptopsystemen zu Abweichungen in dieser Anleitung kommen kann.
So klonen Sie die Inhalte von Ihrer Festplatte auf Ihr BarraCuda SSD:
1. Öffnen Sie das USB-Festplattengehäuse und legen Sie das neue SSD hinein (in den Einschub). Achten Sie darauf, dass die Oberseite der Festplatte nach oben zeigt. Schieben Sie den Einschub mit Ihrer neuen Festplatte wieder in das Gehäuse. Drehen Sie die Schrauben fest.
Schieben Sie den Einschub mit Ihrer neuen Festplatte wieder in das Gehäuse. Drehen Sie die Schrauben fest.
2. Вернуться к дате Datenübertragungssoftware, установить его на ноутбуке, um Ihre Daten vorzubereiten. Befolgen Sie die einfachen Anweisungen und Eingabeaufforderungen am Bildschirm.
3. Schließen Sie das USB-Kabel and das USB-Festplattengehäuse (nachdem die neue Festplatte eingebaut wurde) und the den Laptop an. Es dauert ein paar Augenblicke, bis Ihr Laptop das externe USB-Festplattengehäuse erkennt. Таким образом, внешняя USB-Festplatte erkannt wird, können Sie die Datenübertragungssoftware starten.
4. Starten Sie die Datenübertragungssoftware und warten Sie, bis die Software Ihnen mitteilt, dass die Übertragung abgeschlossen ist.
Установка твердотельного накопителя BarraCuda на ноутбуке:
1. Треннер Sie Ihren Laptop от Stromversorgung и entnehmen Sie den Akku.
2. Nehmen Sie die vorhandene Festplatte heraus. Консультации Sie ggf. das Laptop-Produkthandbuch für weitere Anleitungen.
das Laptop-Produkthandbuch für weitere Anleitungen.
3. Entfernen Sie die Halterung (Befestigungsklammer) von der Festplatte und befestigen Sie sie an der neuen Festplatte.
4. Setzen Sie die neue Festplatte (mit Ihren Daten) in den Laptop ein, ersetzen Sie danach die Schrauben und ziehen Sie diese erneut an.
5. Setzen Sie den Akku wieder ein und verbinden Sie den Laptop wieder mit der Stromversorgung.
Sobald Sie diese Schritte ausgeführt haben, steht Ihnen eine herausragende Systemleistung zur Verfügung.
Häufig gestellte Fragen: Woher weiß ich, ob ein BarraCuda SSD mit 7 mm Höhe in meinen Паспорт для ноутбука?
Стандартные ноутбуки verfügen über eine Standard-Festplatte mit 5400 или 7200 U/min и einer Höhe von 9,5 mm (Abbildung 1). Das BarraCuda SSD в шляпе Bauhöhe 7 мм (Abbildung 2). Diese Größen geben die Höhe – oder Dicke – einer Festplatte von der Oberseite zur Unterseite an. Die ursprüngliche Halterung der zu ersetzenden OEM-Festplatte ist fast immer for the new BarraCuda SSD geeignet. Die seitlichen Befestigungslöcher in Bezug auf den Schnittstellenanschluss sind mit denen der ursprünglichen Festplatte identisch, wodurch sichergestellt ist, dass das neue BarraCuda SSD passt.
Die seitlichen Befestigungslöcher in Bezug auf den Schnittstellenanschluss sind mit denen der ursprünglichen Festplatte identisch, wodurch sichergestellt ist, dass das neue BarraCuda SSD passt.
Замена жесткого диска ПК или ноутбука на SSD
Для полной функциональности этого сайта необходимо включить JavaScript.
Вот инструкции
, как включить JavaScript в вашем веб-браузере.
Пришло время заменить жесткий диск вашего ноутбука или ПК? Ваш ноутбук стал тормозить, и вам больше не хватает места для хранения? В этой статье мы расскажем, как заменить жесткий диск на быстрый SSD (твердотельный накопитель). Поместите свой старый жесткий диск во внешний корпус жесткого диска, чтобы вы всегда могли получить доступ к своим старым данным. Кроме того, теперь у вас есть портативный внешний жесткий диск, который можно везде брать с собой.
Заменить жесткий диск вашего ПК или ноутбука на SSD?
Если ваш ПК или ноутбук нуждается в обновлении, вы можете заменить жесткий диск новым жестким диском или твердотельным накопителем. Вы можете сделать это самостоятельно или сделать это. Заменить жесткий диск самостоятельно не очень сложно.
Действия по замене жесткого диска
Выполните следующие действия, чтобы заменить жесткий диск для ПК или ноутбука.
Замените жесткий диск ПК
Перед заменой старого жесткого диска важно скопировать данные с текущего жесткого диска на новый. Если у вас есть возможность подключить к компьютеру дополнительный диск, вы можете сначала установить новый жесткий диск. Если это невозможно, вы можете клонировать свои данные и впоследствии заменить жесткий диск. Обычно вы заменяете свой старый жесткий диск на SSD.
1. Подключение нового жесткого диска к вашему ПК
К ПК можно подключить несколько жестких дисков. Откройте корпус ПК и подключите новый жесткий диск к материнской плате с помощью кабеля SATA.
Откройте корпус ПК и подключите новый жесткий диск к материнской плате с помощью кабеля SATA.
Другой вариант временного подключения нового накопителя — использование переходного кабеля для жесткого диска, такого как Ewent EW7075, EW7019, EW7018 или EW7017. Эти переходные кабели для жестких дисков идеально подходят для клонирования и переноса данных с существующего жесткого диска на новый твердотельный накопитель. Используйте специальное программное обеспечение для клонирования вашего старого диска. В некоторых случаях это включено или вы можете найти специальное программное обеспечение в Google.
2. Инициализация диска
Windows не определяет новый жесткий диск автоматически. Жесткий диск должен быть инициализирован программой управления дисками Windows. Сначала нажмите комбинацию клавиш Windows + R и используйте команду diskmgmt.msc.
Windows просканирует все диски. Когда вы получите сообщение о подключении нового диска, нажмите OK, чтобы начать инициализацию.
3. Клонирование данных
Самый простой способ скопировать данные со старого диска на новый — использовать программное обеспечение для клонирования. Это, конечно, можно сделать с помощью Google, где вы обязательно найдете некоторые инструменты. Некоторые из них бесплатны, за некоторые нужно платить. Всегда проверяйте исходный и целевой диск, чтобы избежать проблем! Не забывайте, что емкость нового диска должна быть больше, чем общий размер исходного диска.
Совет: На этом этапе также полезно создать диск восстановления на USB-накопителе или DVD. Если после этого возникнут проблемы, вы можете вернуться к этому.
4. Проверка клонированного диска
Если у вас есть ПК, теперь вы можете выключить компьютер и отсоединить кабели от жесткого диска, который необходимо заменить, оставив новый диск подключенным. При включении ПК он должен запускаться без проблем. Если нет, используйте старый жесткий диск или диск восстановления.
Замена жесткого диска вашего ноутбука
Чтобы заменить жесткий диск ноутбука, вы действуете несколько иначе:1. Подключите второй диск
В ноутбуке есть место только для одного жесткого диска. В этом случае для нового накопителя необходимо использовать корпус жесткого диска USB или док-станцию для жесткого диска.
2. Клонирование диска
На этом втором шаге вы должны перенести данные со старого жесткого диска на новый точно так же, как на ПК. Для этого вы можете использовать док-станцию, например, EW7014 с функцией клонирования. Другой вариант — использовать кабель адаптера жесткого диска, такой как Ewent EW7075, EW7018 или EW7017. В противном случае поищите в Интернете альтернативные решения. Используйте специальное программное обеспечение для клонирования вашего старого диска. В некоторых случаях он включен или вы можете найти специальное программное обеспечение в Google. Некоторые из них бесплатны, за некоторые нужно платить.
Некоторые из них бесплатны, за некоторые нужно платить.
3. Замена старого жесткого диска на вашем ноутбуке
Когда новый диск будет готов к использованию, вы можете заменить его на старый. Сначала отключите ноутбук от сети и извлеките аккумулятор. Затем замените старый жесткий диск на новый. Теперь ноутбук должен без проблем перезагрузиться. Если нет, используйте старый жесткий диск или диск восстановления.
Внешний корпус жесткого диска
Что делать со старым HDD или SSD? Если вы поместите этот жесткий диск во внешний корпус, вы сможете наслаждаться им долгое время.Если оставить жесткий диск незащищенным, его состояние не улучшится, и вы не сможете его использовать. Корпус жесткого диска обеспечивает хорошую защиту. Вы также можете подключить HDD к ПК или ноутбуку и использовать его как внешний жесткий диск.
Повторное использование старого жесткого диска
Во время уборки в шкафу вы находите серебряную коробку в задней части. Это ваш старый жесткий диск. Вы по-прежнему можете повторно использовать этот жесткий диск, поместив его во внешний корпус жесткого диска. Таким образом, вы можете легко превратить старый жесткий диск в новый накопитель. Важно выбрать корпус с правильными соединениями.
Это ваш старый жесткий диск. Вы по-прежнему можете повторно использовать этот жесткий диск, поместив его во внешний корпус жесткого диска. Таким образом, вы можете легко превратить старый жесткий диск в новый накопитель. Важно выбрать корпус с правильными соединениями.
Используйте свой старый жесткий диск, установив его во внешний корпус жесткого диска. Таким образом, вы быстро и легко получите дополнительное внешнее пространство для хранения.
Выберите правильный корпус жесткого диска
Повторное использование старого жесткого диска осуществляется путем использования правильного корпуса жесткого диска. На что следует обратить внимание?
- У вас жесткий диск 2,5″ или 3,5″?
- Какой интерфейс у вашего жесткого диска? САТА/IDE?
- Как вы хотите подключить корпус к ПК или ноутбуку? USB-A или USB-C?
- Корпуса твердотельных накопителей M.2 NVMe или SATA?
Учитывая вышеизложенное, вы можете сделать правильный выбор в пользу повторного использования вашего старого жесткого диска.
подробнее о корпусах жестких дисков
[Обучение] Замена жесткого диска ноутбука на твердотельный накопитель без переустановки Windows
Можно ли заменить жесткий диск ноутбука на твердотельный накопитель?
«Привет, люди, у меня есть ноутбук с традиционным жестким диском на 1 ТБ, на котором установлена Windows 10. Я использую только около 300 ГБ. Жесткий диск старый, и Windows всегда долго загружается, поэтому я Я планирую заменить жесткий диск ноутбука на SSD-накопитель. Но я не хочу выполнять чистую установку ОС на SSD, так что есть ли способ заменить жесткий диск на SSD без переустановки всего? Спасибо».
Лучший инструмент для замены жесткого диска ноутбука на твердотельный накопитель без переустановки Windows
Если Windows вашего ноутбука работает довольно медленно на традиционном жестком диске, замена его на твердотельный накопитель является одним из наиболее эффективных способов дать вашему ноутбуку новый старт. Для этого вы можете полностью установить все на SSD-накопитель и настроить все параметры с нуля. Но вы должны сэкономить много времени и энергии! Поэтому мы рекомендуем клонировать жесткий диск ноутбука на SSD, что может помочь заменить старый жесткий диск без переустановки всего заново.
Для этого вы можете полностью установить все на SSD-накопитель и настроить все параметры с нуля. Но вы должны сэкономить много времени и энергии! Поэтому мы рекомендуем клонировать жесткий диск ноутбука на SSD, что может помочь заменить старый жесткий диск без переустановки всего заново.
Для этой задачи клонирования диска AOMEI Partition Assistant Professional — отличный выбор для Windows 10/8/7 и Windows XP/Vista. Он может успешно клонировать жесткий диск ноутбука или настольного компьютера на твердотельный накопитель для переноса всех данных с жесткого диска на твердотельный накопитель, включая установку Windows и другие специализированные приложения. Более того, все (ОС и приложения) могут загружаться с клонированного SSD без каких-либо проблем после клонирования. Вы можете скачать демо-версию и пройти пошаговое руководство ниже.
Скачать демо-версию Pro Win 10/8.1/8/7/XP
Безопасная загрузка
Учебное пособие: замена жесткого диска ноутбука на твердотельный накопитель на ПК с Windows
Теперь мы подробно рассмотрим, как заменить жесткий диск ноутбука на твердотельный накопитель с помощью AOMEI Partition Assistant.
Шаг 1. Подключите целевой SSD-накопитель к ноутбуку
Прежде всего, вам необходимо выбрать подходящий SSD-накопитель с учетом размера диска, интерфейса и толщины для вашего ноутбука. И подключите его к ноутбуку через SATA-to-USB или переходник, не забудьте убедиться, что он определяется вашим компьютером.
Шаг 2. Клонирование жесткого диска ноутбука на SSD с помощью AOMEI Partition Assistant
Во-вторых, вы можете начать клонирование жесткого диска ноутбука на твердотельный накопитель.
Перед выполнением :
①Создайте резервные копии файлов, которые вы хотите сохранить на SSD-накопителе, в другое место, поскольку операция клонирования сотрет все данные на нем.
②Убедитесь, что на SSD достаточно свободного места для хранения всех данных с исходного жесткого диска.
③Если стили разделов SSD и HDD различаются, вы можете заранее преобразовать SSD в GPT или MBR (так же, как исходный жесткий диск), или вы можете изменить режим загрузки после клонирования, чтобы вы могли успешно загрузиться с SSD.
1 . Установите и запустите AOMEI Partition Assistant Professional. Щелкните правой кнопкой мыши целевой жесткий диск (здесь мы выбираем диск 1) и выберите «Клонировать диск».
2. В следующем окне предлагаются два разных метода копирования диска, выберите один из них в соответствии с вашими требованиями и нажмите «Далее».
① « Быстрое клонирование диска » скопирует только используемое пространство на другой диск, с помощью которого вы можете клонировать большой жесткий диск на маленький твердотельный накопитель.
② « Клонирование по секторам » предназначено для копирования каждого сектора, независимо от того, используется он или не используется, на другой диск, для чего требуется, чтобы целевой диск был равен или больше исходного диска.
3. Теперь выберите SSD-накопитель в качестве целевого диска и установите флажок «Оптимизировать производительность SSD». Затем нажмите «Далее», чтобы продолжить.
Затем нажмите «Далее», чтобы продолжить.
4. В этом окне вы можете редактировать разделы на SSD-накопителе, если на шаге 2 выбрали «Быстрое клонирование диска». Кроме того, вы можете оставить значения по умолчанию и нажать «Далее».
5. Наконец, нажмите «Применить» в главном интерфейсе, чтобы фактически клонировать жесткий диск ноутбука на SSD.
Примечания :
①Если исходный диск — MBR, а целевой диск — GPT, как показано в приведенной выше инструкции, вам необходимо убедиться, что ваша материнская плата поддерживает режим загрузки UEFI, поскольку вам придется изменить режим загрузки с BIOS на UEFI после клонирования, иначе ваша Windows не загрузится успешно. Верно и обратное.
②AOMEI Partition Assistant Professional также позволяет копировать только часть диска (определенный раздел) на другой жесткий диск, а именно копировать раздел на другой диск. Если вы хотите скопировать раздел Windows с жесткого диска на SSD, вы можете воспользоваться «Мастером переноса ОС на SSD».
Шаг 3. Установите клонированный SSD в ноутбук для замены
Наконец, после клонирования жесткого диска ноутбука на SSD, вы должны удалить старый HDD и установить клонированный SSD для замены. Посмотрите, как это сделать:
1 . Переверните ноутбук вверх дном, отключив питание и аккумулятор, если это возможно. На его задней крышке вы должны увидеть пластиковую панель с вырезом, прикрытую несколькими винтами. Если вы видите две панели, снимите ту, которая отмечена символом жесткого диска. Если у вашего ноутбука нет выреза, вам нужно снять всю нижнюю часть.
2 . После удаления винтов подденьте отрезанную панель острым предметом.
3 . При выключенной панели вы увидите жесткий диск внутри. Если ваш жесткий диск прикреплен к кронштейну винтами, выверните винты и отсоедините диск. Затем замените новый SSD, используя те же винты, чтобы закрепить его.
4 . Наконец, прикрутите заднюю панель, закрывающую дисковод.
Когда все будет сделано, вам нужно перезагрузить ноутбук, нажмите и удерживайте ESC, F1, F2, F8 или F10 во время начального экрана запуска, чтобы войти в настройку BIOS, в которой вам нужно изменить порядок загрузки для загрузки компьютера с клонированного SSD.
Заключение
Вот как заменить жесткий диск ноутбука на твердотельный накопитель в Windows 10/8/7 с помощью AOMEI Partition Assistant Professional. Если на клонированном SSD-накопителе все идет хорошо, вы можете полностью стереть жесткий диск для повторного использования или защиты личной информации от подглядывания. Помимо функции клонирования диска, AOMEI Partition Assistant также может преобразовывать загрузочный диск между стилями разделов MBR и GPT без потери данных, расширять системный диск без перезагрузки, преобразовывать динамический диск в базовый без удаления томов и т. д.
Если вы планируете обновить жесткий диск сервера ноутбука или настольного компьютера с помощью SSD-накопителя, вы можете попробовать AOMEI Partition Assistant Server.
Как обновить ноутбук с жесткого диска на твердотельный накопитель без переустановки ОС
Вы хотите обновить свой ноутбук с жесткого диска на твердотельный накопитель? Вы все еще сомневаетесь в замене жесткого диска только потому, что не знаете подробного метода замены? Если да, то вы должны прочитать этот пост. Этот пост расскажет вам, как перейти на SSD с помощью MiniTool Partition Wizard 9.0022 , кабель и отвертка.
По сравнению с жесткими дисками твердотельные накопители обладают множеством выдающихся функций. Например, твердотельные накопители имеют скорость доступа от 35 до 100 микросекунд, что почти в 100 раз быстрее, чем у жестких дисков. Поэтому все больше и больше людей стремятся обновить свои HDD до SSD.
Однако некоторые люди не решаются заменить жесткий диск ноутбука на SSD, опасаясь неприятностей, вызванных отсутствием общих уведомлений при замене. Если вы столкнулись с такой же ситуацией, прочитайте этот пост, чтобы получить пошаговое руководство по обновлению жесткого диска вашего ноутбука до SSD.
Совет: В этом посте я в основном сосредоточусь на том, как заменить жесткий диск ноутбука на SSD . Что касается настольных компьютеров, переход на SSD может быть очень простым, поскольку у них более одного отсека для жестких дисков.
Подготовительные работы
В этой части я в основном покажу вам, какие инструменты вам понадобятся для обновления SSD ноутбука.
A Подходящий твердотельный накопитель
Вообще говоря, размер жесткого диска в ноутбуках в основном составляет 2,5 дюйма, но в некоторых ультрапортативных ноутбуках может использоваться диск размером 1,8 дюйма. Кроме того, даже 2,5-дюймовые накопители могут иметь разную толщину — 7 мм или 9 мм..5 мм. Следовательно, вам следует проверить информацию о жестком диске перед покупкой твердотельного накопителя, чтобы вы могли получить твердотельный накопитель нужного размера .
Есть еще один момент, на который следует обратить внимание, когда вы решите перейти на SSD. Это интерфейс жесткого диска компьютера. Хотя ноутбуки чаще всего используют интерфейс SATA, вам следует проверить тип интерфейса жесткого диска вашего компьютера, чтобы убедиться, что вы покупаете твердотельный накопитель с подходящим интерфейсом.
Это интерфейс жесткого диска компьютера. Хотя ноутбуки чаще всего используют интерфейс SATA, вам следует проверить тип интерфейса жесткого диска вашего компьютера, чтобы убедиться, что вы покупаете твердотельный накопитель с подходящим интерфейсом.
Если ваш компьютер очень старый и поддерживает только интерфейс IDE, лучше не переходить на SSD. Если ваш компьютер поддерживает только интерфейс SATA, не стоит покупать какие-либо другие более быстрые твердотельные накопители, такие как твердотельный накопитель M.2.
Как проверить вышеуказанную информацию? Вы можете проверить их, разобрав компьютер, воспользовавшись руководством по эксплуатации ноутбука или надежным программным обеспечением.
A Адаптер SATA-USB
Из-за особенностей интерфейса твердотельный накопитель не может напрямую подключаться к ноутбуку для клонирования диска. Вы должны купить адаптер SATA-USB или другие подобные устройства. Устройства такого типа могут подключать ваш SATA SSD к компьютеру через USB-порт.
Кроме того, этот адаптер может не только подключать SSD для процесса клонирования, но также может превратить ваш текущий жесткий диск во внешнее запоминающее устройство для других целей. Конечно, некоторые люди могут захотеть купить монтажную скобу для жесткого диска для отсека для компакт-дисков, чтобы они могли установить жесткий диск в положение для компакт-диска.
Наконец, вам также понадобится высококачественная крестовая отвертка с маленькой головкой, которая поможет вам аккуратно разобрать ноутбук.
Совет: Если в вашем ноутбуке два или более отсека для жестких дисков, а в нем установлен только один HDD, вы можете просто установить SSD в свой компьютер, а затем клонировать HDD в SSD. Вам также не нужно покупать эти кабели или кронштейны.
Клонирование жесткого диска на твердотельный накопитель
Поскольку большинство ноутбуков имеют только один отсек для жесткого диска, вам следует сначала клонировать жесткий диск на твердотельный накопитель или перенести ОС на твердотельный накопитель, иначе ваш компьютер не сможет загрузиться после обновления до твердотельного накопителя. Вот почему вам нужен адаптер SATA-USB. Что касается бесплатного программного обеспечения для клонирования диска, вы можете выбрать Мастер создания разделов MiniTool .
Вот почему вам нужен адаптер SATA-USB. Что касается бесплатного программного обеспечения для клонирования диска, вы можете выбрать Мастер создания разделов MiniTool .
Совет: Если ваш жесткий диск устарел или на новом твердотельном накопителе достаточно места, вы можете клонировать жесткий диск на твердотельный накопитель. Однако, если ваш жесткий диск относительно новый или новый твердотельный накопитель имеет относительно небольшой размер, вы можете выбрать миграцию ОС.
Конечно, если вы хотите выполнить чистую установку Windows после обновления до SSD, вы можете пропустить этот шаг.
Вот руководство по клонированию HHD на SSD.
Купить
Шаг 1: Подключите SSD к ноутбуку через адаптер SATA-USB.
Шаг 2: Купите мастер создания разделов MiniTool и запустите его, чтобы получить его основной интерфейс. Затем нажмите Мастер переноса ОС на SSD/HD на панели действий.
Шаг 3: Нажмите кнопку Next , чтобы продолжить, а затем выберите системный диск для копирования. Затем снова нажмите кнопку Next .
Шаг 4: Выберите целевой диск (SSD) для клонирования жесткого диска и нажмите Next для продолжения.
Примечание. Мастер создания разделов MiniTool автоматически отформатирует SSD и удалит все сохраненные на нем данные. Кроме того, MiniTool Partition Wizard позволяет копировать жесткий диск на меньший твердотельный накопитель такой же длины, как и твердотельный накопитель, и сохранять содержимое жесткого диска.
Шаг 5: Выберите правильные параметры копирования и настройте структуру целевого диска. Затем нажмите кнопку Next .
- Подгонка разделов под весь диск: Все разделы на жестком диске уменьшаются или расширяются в равной пропорции, чтобы заполнить весь твердотельный накопитель.

- Копировать разделы без изменения размера: Все разделы с жесткого диска копируются на твердотельный накопитель без изменения размера.
- Выравнивание разделов по 1 МБ: Это выравнивание по 4K, что хорошо для повышения производительности компьютера.
- Использовать таблицу разделов GUID для целевого диска: Если жесткий диск является диском MBR, а SSD — диском GPT, вам следует выбрать этот вариант, иначе ваш ноутбук не сможет загрузиться с SSD. Эта функция платная. Нажмите MBR против GPT, чтобы узнать о них больше.
Шаг 6: Внимательно прочитайте всплывающую заметку о загрузке и нажмите кнопку Finish , чтобы вернуться в главное окно Partition Wizard.
Шаг 7: Нажмите кнопку Apply , чтобы окончательно применить все изменения.
Как установить SSD
После выполнения вышеуказанных работ вы можете приступить к замене жесткого диска ноутбука и установке SSD. Пожалуйста, следуйте инструкциям ниже, чтобы заменить жесткий диск ноутбука на SSD.
Пожалуйста, следуйте инструкциям ниже, чтобы заменить жесткий диск ноутбука на SSD.
Вот руководство по обновлению ноутбука до SSD.
Шаг 1: Подготовить рабочее место и решить проблему с электропитанием.
- Перенесите компьютер на чистую, ровную и устойчивую рабочую поверхность на полу без коврового покрытия.
- Убедитесь, что ноутбук отключен от сети, а аккумулятор извлечен. На самом деле, нам лучше нажать кнопку питания ноутбука на несколько секунд, чтобы снять остаточный заряд.
Совет: Если вы не очень хорошо разбираетесь в каждой части ноутбука, снимите на видео процедуру разборки или сделайте фотографии каждого основного шага, чтобы показать, где находятся винты и детали. Этот метод будет полезен, когда вы позже приступите к повторной сборке ноутбука.
Шаг 2: Извлеките жесткий диск из ноутбука.
Во-первых, нужно найти отсек для жесткого диска. Жесткий диск большинства ноутбуков расположен под съемной панелью, например:
Жесткий диск большинства ноутбуков расположен под съемной панелью, например:
Если жесткий диск вашего ноутбука также расположен, как указано выше, его очень легко вынуть. Выполните следующие действия:
- С помощью отвертки удалите винты, крепящие съемную панель, и снимите панель.
- Выверните винты, которыми жесткий диск крепится к ноутбуку,
- Слегка отсоедините фиксирующие зажимы и кабели, затем извлеките жесткий диск.
- Если есть рамка или держатель для фиксации жесткого диска, снимите ее и извлеките настоящий жесткий диск.
Совет: Будьте осторожны с любыми винтами, рамками, резиновыми втулками и т. д., поскольку вы будете повторно использовать их для крепления SSD.
Внимание:
Не пытайтесь разобрать вещи силой, потому что там могут быть скрытые крепления, винты или кабели. Если вам нужно приложить больше усилий для удаления или разделения частей, немедленно остановитесь, а затем проверьте, есть ли такая крошечная вещь, которая блокирует разборку, поскольку любое усилие может повредить ваш компьютер.
Дополнительная литература:
Некоторые из вас не смогут найти жесткий диск даже после удаления всех съемных панелей в нижней части ноутбука. Это связано с тем, что некоторые дизайнеры прячут жесткий диск под клавиатурой или материнской платой. В этом случае процедура разборки выглядит намного сложнее и должна выглядеть следующим образом:
- Удалите винты, удерживающие клавиатуру.
- Отсоедините все защелки, соединяющие нижнюю часть корпуса и клавиатуру.
- Снимите панель клавиатуры.
- Снимите клавиатуру и другие детали, которые скрывают жесткий диск или мешают вынуть материнскую плату, предварительно вывернув винты и отсоединив кабели.
- Уберите материнскую плату, если жесткий диск находится под материнской платой.
- Удалите винты, кабели и все, что крепит жесткий диск к ноутбуку, и извлеките жесткий диск.
- Снимите рамку, установленную на жестком диске.

Совет: На этом этапе может понадобиться карта или пластиковая лопатка, чтобы отсоединить элементы.
Напоминание:
Не пытайтесь разбирать вслепую, если вы считаете, что извлекать жесткий диск из ноутбука сложно и опасно, потому что вы можете испортить свой компьютер. Лучше всего обратиться за помощью к профессионалам, либо обратиться к производителям ваших ноутбуков.
Конечно, если у вас есть уверенность, чтобы сделать это, просто следуйте нашим инструкциям или другим руководствам в Интернете, но имейте в виду: НЕ форсируйте события!
Шаг 3: Подключите SSD к ноутбуку. На этом этапе вам просто нужно выполнить обратную процедуру, чтобы вставить SSD и собрать ноутбук.
Шаг 4: Включите компьютер, чтобы проверить, может ли он загрузиться с SSD. Если компьютер не загружается, вы можете щелкнуть 5 лучших решений, чтобы исправить SSD, не загружает Windows 10, чтобы получить решения.
Шаг 5: Настройте компьютер, чтобы он лучше адаптировался к SSD.
Наконечник: После того, как все эти шаги будут выполнены, вы сможете наслаждаться высокой скоростью работы SSD. Тем не менее, SSD отличаются от HDD. У твердотельных накопителей есть ограничения на число операций очистки и записи, что связано со сроком службы твердотельного накопителя. Получите решения из раздела «Как узнать срок службы вашего твердотельного накопителя и как увеличить его срок службы?»
Часто задаваемые вопросы по замене жесткого диска ноутбука на SSD
Могу ли я заменить жесткий диск на SSD?
Конечно можно. Это одна из лучших вещей, которые вы можете сделать, чтобы значительно улучшить производительность вашего старого компьютера. Однако при замене жесткого диска на твердотельный накопитель убедитесь, что размер и интерфейс твердотельного накопителя подходят для вашего компьютера.
Можно ли перенести Windows с жесткого диска на твердотельный накопитель?
Конечно, можно. Но вам может понадобиться стороннее программное обеспечение, которое поможет вам перенести ОС. MiniTool Partition Wizard — один из лучших вариантов для вас.
Но вам может понадобиться стороннее программное обеспечение, которое поможет вам перенести ОС. MiniTool Partition Wizard — один из лучших вариантов для вас.
Стоит ли переходить на SSD?
В целом, если интерфейсы вашего компьютера — SATA III или другие более быстрые интерфейсы, такие как M.2 и т. д., стоит перейти на SSD. Однако, если интерфейсы вашего компьютера являются медленными интерфейсами, такими как IDE, SATA I или SATA II, я рекомендую вам не переходить на SSD.
Вот пошаговое руководство по замене жесткого диска ноутбука на SSD без переустановки ОС. Я попробовал, и я успешно заменил жесткий диск на SSD. Просто следуйте инструкциям, и вы сможете легко заменить жесткий диск ноутбука на твердотельный накопитель. Нажмите, чтобы твитнуть
У вас возникли проблемы с обновлением твердотельного накопителя после прочтения этого руководства? У вас есть другие идеи о том, как заменить жесткий диск ноутбука на SSD или как использовать старый жесткий диск? Если это так, пожалуйста, оставьте комментарий ниже, чтобы дать нам отзыв или поделиться своими мыслями.






 Вспомните, когда последний раз вы использовали DVD-привод? Жесткий диск отлично впишется на его место. В этом случае вы получите увеличение пространства и все файлы, записанные ранее в ноутбук, будут всегда с вами.
Вспомните, когда последний раз вы использовали DVD-привод? Жесткий диск отлично впишется на его место. В этом случае вы получите увеличение пространства и все файлы, записанные ранее в ноутбук, будут всегда с вами. Инструменты
набор инструментов карманный, с набором бит 16-в 1 и пинцетом в чехле BST-633B
Инструменты
набор инструментов карманный, с набором бит 16-в 1 и пинцетом в чехле BST-633B 5″ Gembird EE2-U3S-5, черный, USB 3.0, SATA, металл
5″ Gembird EE2-U3S-5, черный, USB 3.0, SATA, металл
 5mm
5mm
 Но если у вас есть более поздняя модель с цельным дизайном, вам нужно будет открутить от 10 до 20 винтов (приготовьте небольшую чашку для их хранения). Затем откройте нижнюю часть корпуса, чтобы получить доступ к вашему диску. Возможно, вам придется использовать ногти, отвертку с плоским наконечником или удобный инструмент, прилагаемый к набору отверток, который я рекомендовал выше, чтобы ОСТОРОЖНО открыть его. Если вы не знаете, как это сделать на своем ноутбуке, погуглите модель вашего ноутбука и «откройте корпус» или «замените жесткий диск», как правило, вы найдете множество видео на YouTube в качестве руководства.
Но если у вас есть более поздняя модель с цельным дизайном, вам нужно будет открутить от 10 до 20 винтов (приготовьте небольшую чашку для их хранения). Затем откройте нижнюю часть корпуса, чтобы получить доступ к вашему диску. Возможно, вам придется использовать ногти, отвертку с плоским наконечником или удобный инструмент, прилагаемый к набору отверток, который я рекомендовал выше, чтобы ОСТОРОЖНО открыть его. Если вы не знаете, как это сделать на своем ноутбуке, погуглите модель вашего ноутбука и «откройте корпус» или «замените жесткий диск», как правило, вы найдете множество видео на YouTube в качестве руководства. Jegliche nicht autorisierte Arbeit an Ihrem System kann zum Erlöschen der Herstellergarantie führen.
Jegliche nicht autorisierte Arbeit an Ihrem System kann zum Erlöschen der Herstellergarantie führen.

