Замена компьютера c Windows 7 на компьютер с Windows 10 (Windows 10) — Windows Deployment
Обратная связь
Twitter LinkedIn Facebook Адрес электронной почты
- Статья
- Чтение занимает 2 мин
Область применения:
- Windows 10
Сценарий замены компьютера для Windows 10 аналогичен обновлению компьютера для Windows 10. Тем не менее, поскольку вы заменяете устройство, вы не можете сохранить резервную копию на старом компьютере. Вместо этого нужно сохранить резервную копию на носителе, с которого новый компьютер сможет ее считать. Средство миграции пользовательской среды (USMT) будет использоваться для резервного копирования и восстановления данных и параметров.
Тем не менее, поскольку вы заменяете устройство, вы не можете сохранить резервную копию на старом компьютере. Вместо этого нужно сохранить резервную копию на носителе, с которого новый компьютер сможет ее считать. Средство миграции пользовательской среды (USMT) будет использоваться для резервного копирования и восстановления данных и параметров.
В этом разделе мы будем использовать четыре компьютера: DC01, MDT01, PC0002 и PC0007.
- DC01 — это контроллер домена для contoso.com домена.
- MDT01 — это сервер-член домена, на котором размещается общий ресурс развертывания.
- PC0002 — это старый компьютер под управлением Windows 7 с пакетом обновления 1 (SP1), который будет заменен на PC0007.
- PC0007 — это новый компьютер, на котором будет установлена Windows 10 ос до переноса данных с PC0002. PC0002 и PC0007 являются членами contoso.com домена.
Дополнительные сведения о настройке для этого раздела см. в разделе «Подготовка к развертыванию с помощью MDT».
Компьютеры, используемые в этом разделе.
HV01 также используется в этом разделе для размещения виртуальной машины PC0007 в демонстрационных целях, однако обычно PC0007 является физическим компьютером.
Подготовка к замене компьютера
Чтобы подготовиться к замене компьютера, необходимо создать папку, в которой будет храниться резервная копия, и последовательность задач только для резервного копирования, которая будет выполняться на старом компьютере.
Настройка правил для общей рабочей папки MDT Production
На MDT01:
- Откройте Deployment Workbench, в разделе «Общие папки развертывания» щелкните правой кнопкой мыши MDT Production, выберите » Свойства» и перейдите на вкладку
- Измените параметр SkipUserData=YES на «НЕТ» и нажмите кнопку «ОК».
- Щелкните правой кнопкой мыши MDT Production и выберите «Обновить общую папку развертывания».
 Затем выберите «Далее«, « Далее» и « Готово», чтобы завершить работу мастера обновления общей папки развертывания с параметрами по умолчанию.
Затем выберите «Далее«, « Далее» и « Готово», чтобы завершить работу мастера обновления общей папки развертывания с параметрами по умолчанию.
Создание папки MigData и открытие доступа для нее
На MDT01:
Создайте папку D:\MigData и поделитесь с нее, выполнив следующие три команды в командной строке с повышенными Windows PowerShell:
New-Item -Path D:\MigData -ItemType directory New-SmbShare -Name MigData$ -Path D:\MigData -ChangeAccess EVERYONE icacls D:\MigData /grant '"MDT_BA":(OI)(CI)(M)'
Создание последовательности задач только для резервного копирования (замена)
В Deployment Workbench в общей папке развертывания MDT Production выберите узел «Последовательности задач» и создайте папку с именем Other.
Щелкните правой кнопкой мыши папку Other и выберите New Task Sequence.
 Используйте следующие параметры в мастере создания последовательности задач:
Используйте следующие параметры в мастере создания последовательности задач:- Идентификатор последовательности задач: REPLACE-001
- Имя последовательности задач: последовательность задач только для резервного копирования
- Комментарии к последовательности задач: запуск USMT для резервного копирования данных и параметров пользователя
- Шаблон: стандартная последовательность задач для замены клиентского компьютера
В папке Other дважды щелкните Backup Only Task Sequence и на вкладке Последовательность задач
Список действий последовательности задач только для резервного копирования.
Выполнение замены компьютера
Во время замены компьютера будут выполнены следующие задачи верхнего уровня.
- На заменяемом компьютере специальная последовательность задач замены запускает резервную копию USMT и, если вы ее настроите, запускает необязательное полное резервное копирование Windows Imaging (WIM).

- На новом компьютере выполняется стандартное развертывание без операционной системы. В конце исходного развертывания будет восстановлена резервная копия USMT со старого компьютера.
Запуск последовательности задач замены
На PC0002:
Войдите как CONTOSO\Administrator и убедитесь, что у вас есть доступ на запись к общей папке \\MDT01\MigData $.
Запустите \\MDT01\MDTProduction$\Scripts\LiteTouch.vbs.
Завершите мастер развертывания Windows со следующими параметрами:
Выберите последовательность задач, которую необходимо выполнить на этом компьютере: последовательность задач только для резервного копирования
- Укажите место сохранения данных и параметров: укажите расположение
- Местоположение: \\MDT01\MigData$\PC0002
Примечание
Если вы заменяете компьютер в удаленном офисе, необходимо создать папку MigData на MDT02 и использовать ее.

Укажите место сохранения полной резервной копии компьютера: не делать резервную копию существующего компьютера
Теперь последовательность задач запустит USMT (Scanstate.exe) для записи данных пользователя и параметров компьютера.
Новая последовательность задач, выполняющая создание образа компьютера PC0002.
На компьютере MDT01 убедитесь, что у вас есть USMT. Сжатый файл резервной копии MIG в папке D:\MigData\PC0002\USMT .
Резервная копия USMT компьютера PC0002.
Развертывание компьютера- замены
Чтобы продемонстрировать развертывание компьютера- замены, HV01 используется для размещения виртуальной машины: PC0007.
В HV01:
Создайте виртуальную машину со следующими параметрами:
- Имя: PC0007
- Местоположение: C:\VMs
- Поколение: 2
- ОЗУ: 2048 МБ
- Жесткий диск: 60 ГБ (динамический диск)
- Установка операционной системы с сетевого сервера установки
Запустите виртуальную машину PC0007 и нажмите Enter, чтобы начать загрузку среды удаленной загрузки PXE.
Теперь виртуальная машина загрузит образ загрузки Windows PE из MDT01 (или MDT02, если на удаленном сайте).
Начальная загрузка PXE PC0007.
После того как среда предустановки Windows (Windows PE) загружена, выполните мастер развертывания Windows со следующими параметрами:
- Выберите последовательность задач для выполнения на этом компьютере:
- Настраиваемый образ Windows 10 Корпоративная x64 RTM
- Имя компьютера: PC0007
- Перемещение данных и Параметры: не перемещайте пользовательские данные и параметры.
- Данные пользователя (восстановление) > расположение: \\MDT01\MigData$\PC0002
- Приложения: Adobe > Install — Adobe Reader
- Выберите последовательность задач для выполнения на этом компьютере:
Теперь программа установки запускается и выполняет следующие действия:
- Секционирует и форматирует диск.
- Установит операционную систему Windows 10 Корпоративная.
- Устанавливает приложение.
- Обновит операционную систему через локальный сервер служб Windows Server Update Services (WSUS).

- Восстановит резервную копию USMT для компьютера PC0002.
Ход выполнения процесса можно просмотреть, щелкнув узел мониторинга в Deployment Workbench на сайте MDT01.
Статьи по теме
Начало работы с Microsoft Deployment Toolkit (MDT)
Создание эталонного образа Windows 10
Развертывание образа Windows 10 с помощью MDT
Построение распределенной среды для развертывания Windows 10
Обновление компьютера Windows 7 до Windows 10
Настройка параметров MDT
Обратная связь
Отправить и просмотреть отзыв по
Этот продукт Эта страница
Просмотреть все отзывы по странице
Как долго обновляется виндовс 7 до windows 10
Содержание
- Как без потерь и багов обновить Windows 7 до 10 версии
- Как обновить Windows 7 до 10 версии
- Бесплатное обновление
- Нюансы обновления Windows 7 Starter и других версий до Win 10
- Проблемы при обновлении
- Как долго происходит обновление
- Dadaviz
- Как обновить Windows 7 до 10 версии
- Зачем обновлять Виндовс 7 на 10
- Как обновить Windows 7 до 10: практические методы
- Обновление Windows 7 Starter до 10 Home
- Почему обновление Windows 7 Starter не идёт
- «Числовые» ошибки при обновлении, требующие индивидуального подхода
- Как долго обновляется Windows с 7 на 10
- Видео: переход с Windows 7 Starter на 10
- Видео: ручное обновление Виндовс 7 до 10 через Windows MediaCreationTool.
 exe
exe - Что делать, если работа с обновлениями в ОС Windows 10 длится очень долго
- Сколько длится обновление по времени?
- Причины и способы решения зависания Windows 10 при загрузках обновления
- Зависание на 32 %
- Проблемы на 99 %
- Как справиться с зависаниями на 71 %
- Компьютер тормозит на 75 %
- Универсальный способ исправления ошибок при зависании обновлений
- Подготовка к установке обновлений зависает
- Загрузка обновлений зависает
- Устанавливаем обновления вручную
- Что нужно знать при обновлении Windows 7 до Windows 10
- Что подразумевается под бесплатным обновлением?
- Можно ли обновить ОС без потери данных?
- Как поменять версию Windows 10?
- Стоит ли обновлять Windows 7 до 10-й версии?
- Как из Windows 10 сделать Windows 7?
- Как правильно обновиться до Windows 10?
- Видео
Как без потерь и багов обновить Windows 7 до 10 версии
В качестве подарка пользователям Windows компания Microsoft предложила период, когда можно было бесплатно обновить свою оперционку до Windows 10. Однако он закончился в июле 2016 года, и не все этим подарком воспользовались: многие не хотели ставить себе на компьютер «сырую» систему. Однако сейчас остались некоторые возможности апгрейда, в том числе и бесплатный вариант.
Однако он закончился в июле 2016 года, и не все этим подарком воспользовались: многие не хотели ставить себе на компьютер «сырую» систему. Однако сейчас остались некоторые возможности апгрейда, в том числе и бесплатный вариант.
Как обновить Windows 7 до 10 версии
При выпуске 10-й версии Microsoft решила учесть все предыдущие ошибки. Компания собрала в новой операционной системе достоинства старых версий: XP, Vista, Windows 7 и 8.
Хорошая новость: система не стала работать медленнее. Но, чтобы установить новую операционку на компьютер, он должен обладать следующими характеристиками:
Бесплатное обновление
Microsoft позволяет официально и бесплатно обновиться до Windows 10 пользователям, которые используют специальные возможности. При этом никто не проверяет, есть у пользователя ограниченные возможности или нет: просто при согласии на обновление вы подтверждаете, что являетесь именно таким владельцем. Для обновления надо просто перейти по ссылке и далее следовать инструкциям.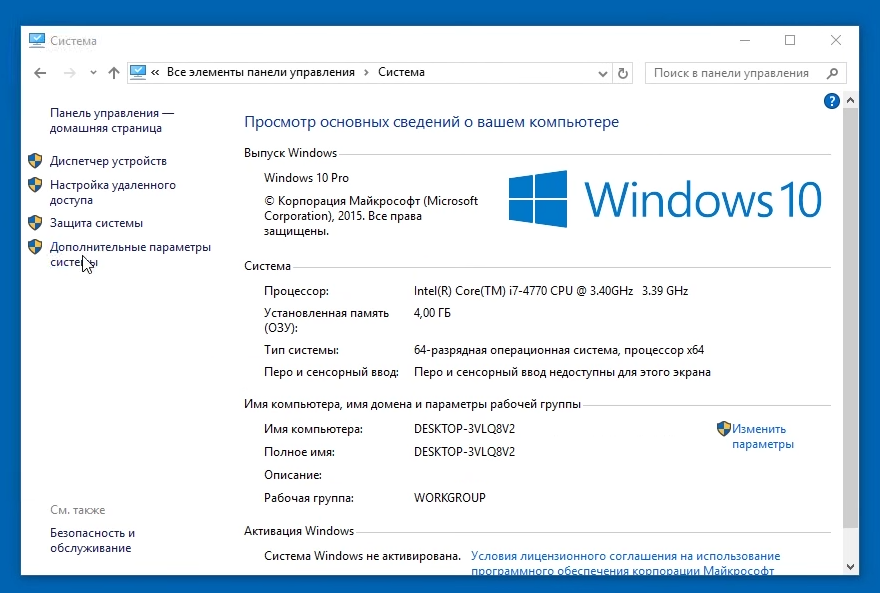
На сайте Microsoft доступно бесплатное обновление системы для пользователей с ограниченными возможностями
Важно, чтобы на ПК была установлена лицензионная версия Windows 7. Сначала происходит загрузка обычной системы, а специальные возможности потом можно включить (или не включать) вручную.
Кстати, если до 29 июля 2016 года вы уже ставили у себя Windows 10, а потом «откатили» её обратно, то на этот же компьютер можно поставить новую версию бесплатно. Когда программа-установщик запросит ключ, надо нажать «У меня нет ключа» и ОС будет активирована автоматически.
Нюансы обновления Windows 7 Starter и других версий до Win 10
Если у вас стояла лицензионная версия Windows 7 Starter, вы получите обновление до Win 10 Home. Такое же обновление получат пользователи версий Home Basic/Premium. А вот обладатели Windows 7 Professional и Ultimate могут рассчитывать на Win 10 Pro.
Обновление до Windows 10 Pro возможно, если у вас была установлена Windows 7 Professional или Ultimate
Если вы обновляете версию Starter, лучше заранее отключить, а то и удалить все антивирусы, а также проверить, подходит ли компьютер по своим характеристикам для установки новой системы.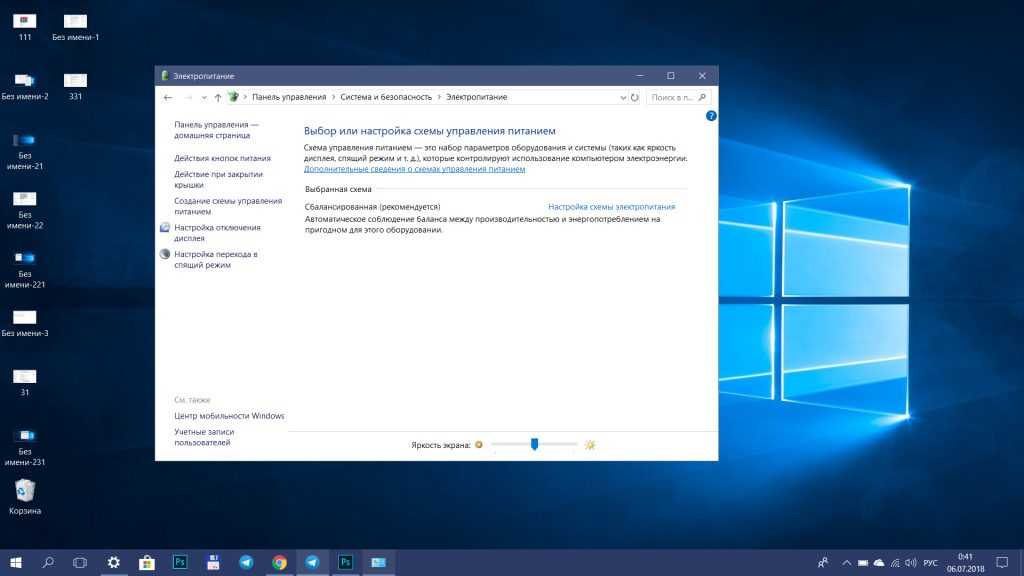
Проблемы при обновлении
При установке новой ОС вместо Windows 7 у многих пользователей возникают проблемы, которые не связаны с мощностью железом. Перечислим наиболее распространённые из них:
Microsoft предусмотрела автообновление системы на своих оперционках и создала специальный раздел в настройках
Ошибка устраняется путём чистки определённого каталога на диске С
В целях избежания различных ошибок при установке попробуйте использовать ISO-диск
Как долго происходит обновление
Win 10 устанавливается на ПК не быстро, даже мощный компьютер будет выполнять процесс около часа. Если агрегат уже не «молод», то к этому времени надо прибавить ещё полчаса-час. Стоит запастись терпением и не начинать установку, если торопитесь.
По времени установка обновления Windows 10 займёт не менее часа и потребует несколько перезагрузок компьютера
Кстати, некоторые производители ноутбуков пока не советуют обновляться до Windows 10: часто бывает, что после обновления отключается звук, искажается видео и т.
д.
Главное при обновлении 7-ой версии Windows до 10-й — проверить, подходит ли компьютер по своим параметрам для установки новой системы. Если с этим всё в порядке, то Windows 10, скорее всего, будет установлена без сбоев. При возникновении проблем всегда можно обратиться к техподдержке на официальном сайте Microsoft: там даны ответы на основные вопросы при установке.
Источник
Dadaviz
Как обновить Windows 7 до 10 версии
Несмотря на видимые превосходства Windows 7 над Windows 10, тяга к новому всегда жила в каждом пользователе. Да и обновлённых приложений всё больше. А ненужное в Windows 10 можно и выключить.
Зачем обновлять Виндовс 7 на 10
Статистика неумолима: не менее половины людей любят Windows 7 за её сходство с Windows XP/Vista: классические меню, простой вид при наилучшем быстродействии, дополняющий (а не сплошь и поперёк перенастроенный и перепрятанный) функционал, современные функции и возможности не хуже Windows 8/8.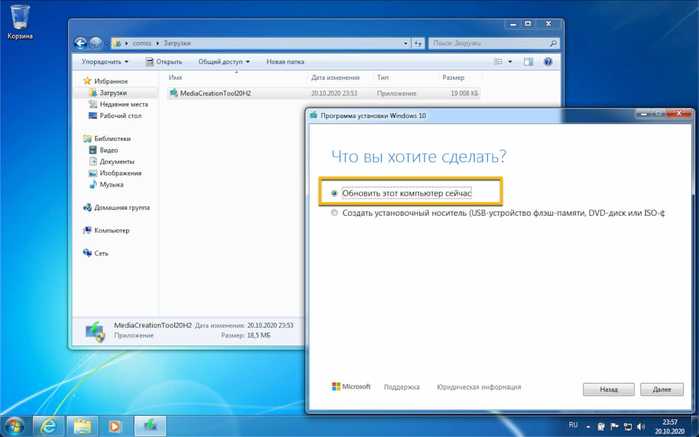 1/10, примерно одинаковая производительность (почти ничем не отличается) в играх. И всё же некоторые размышляют: «Жизнь одна — хочу попробовать новые системы, не хочу быть неучем», да и время подтолкнёт — на любой работе лет через 5 перейдут на Windows 10, сменив ПК и ноутбуки.
1/10, примерно одинаковая производительность (почти ничем не отличается) в играх. И всё же некоторые размышляют: «Жизнь одна — хочу попробовать новые системы, не хочу быть неучем», да и время подтолкнёт — на любой работе лет через 5 перейдут на Windows 10, сменив ПК и ноутбуки.
Как обновить Windows 7 до 10: практические методы
Для этого нужна программа Windows 10 Updater — она сама загрузит с серверов Microsoft установочный пакет Windows 10. Если вы используете сотовый Интернет — убедитесь в наличии скоростного трафика от 4 ГБ, иначе скачивание файлов затянется на несколько дней.
Всё! Вы можете пользоваться Windows 10. В принципе, этого достаточно.
Использование инструмента Windows Insider (требует регистрации в сервисе Microsoft) не обязательно — фактически вы уже имеете работоспособную версию Windows 10, а само средство Windows Insider создано для бета-тестеров. Оно содержит компонент Windows Feedback, позволяющий мгновенно и весьма наглядно сообщить Microsoft’у о любых ошибках.
Это самое оперативное средство, передающее информацию о непредвиденных ошибках Windows
Вы тестер? Если ответ «нет» — то забудьте об Insider’е.
Обновление Windows 7 Starter до 10 Home
Ноутбуки и «системники», купленные в 2010 г., зачастую содержали предустановленную Windows 7 Starter. Это начальная рабочая версия Windows, в которой, в отличие от Windows 7 Home/Ultimate/Pro/Enterprise, количество одновременно работающих программ было резко ограничено.
Если вы «снесли» Windows 7 Starter и устанавливали другие системы (MacOS, Linux или другие версии Windows), стерев при этом образ на диске в скрытом разделе при полном форматировании HDD, потребуется восстановление файла лицензии (в BIOS есть запись о том, что ПК сертифицирован производителем).
Вместо Windows 7 будет установлена «десятка».
Последние два шага также уберегут вас от ошибки 80240020 (внезапный отказ при обновлении на Windows 10).
Почему обновление Windows 7 Starter не идёт
С 29. 07.2016 г. инструкция с восстановлением сертификата ноутбука бесполезна. Фирма Microsoft не будет ждать 10 лет всех желающих сменить Windows 7 Starter на 10. Если вы не хотите доказывать компании Microsoft, что вы инвалид — смените Windows 7 Starter сразу на Windows 10, просто создав установочную флешку или диск с ISO’шника, взятого с торрент-трекера («чистая» установка с возможным переделом логических дисков). Не проблема воссоздать скрытый раздел на винчестере и записать туда образ Windows 10, т. е. сделать всё так же, как когда-то было с Windows 7 Starter, не ища какие-то шифры от Windows и ПК. Например, владельцы нетбуков Acer Aspire One, не дожидаясь окончания срока гарантии, но дождавшись Windows 7 Ultimate к 2011 г., в одночасье «затёрли» версию Starter без сожаления.
07.2016 г. инструкция с восстановлением сертификата ноутбука бесполезна. Фирма Microsoft не будет ждать 10 лет всех желающих сменить Windows 7 Starter на 10. Если вы не хотите доказывать компании Microsoft, что вы инвалид — смените Windows 7 Starter сразу на Windows 10, просто создав установочную флешку или диск с ISO’шника, взятого с торрент-трекера («чистая» установка с возможным переделом логических дисков). Не проблема воссоздать скрытый раздел на винчестере и записать туда образ Windows 10, т. е. сделать всё так же, как когда-то было с Windows 7 Starter, не ища какие-то шифры от Windows и ПК. Например, владельцы нетбуков Acer Aspire One, не дожидаясь окончания срока гарантии, но дождавшись Windows 7 Ultimate к 2011 г., в одночасье «затёрли» версию Starter без сожаления.
«Числовые» ошибки при обновлении, требующие индивидуального подхода
Помимо ошибки 80240020 (срыв установки Windows) случается и другая — 80246007. Включите службу «Фоновая интеллектуальная служба передачи (BITS)» — она использует незагруженную пропускную способность вашего соединения, передавая данные с пониженным приоритетом.
Выключите службу BITS
Как долго обновляется Windows с 7 на 10
Видео: переход с Windows 7 Starter на 10
Видео: ручное обновление Виндовс 7 до 10 через Windows MediaCreationTool.exe
Несмотря на проблемы при обновлении Windows на 10-ю версию, цель — заиметь бесплатно на ПК Windows 10 — легко достижима. Не выключайте питание ПК при обновлении Windows: самая большая гадость при обновлении — это недоустановленное обновление
Источник
Что делать, если работа с обновлениями в ОС Windows 10 длится очень долго
Когда работа с обновлениями Windows 10 тянется очень долго, пользователи не знают, что делать. При установке Windows Updates желательно ничего не предпринимать, а дождаться окончания процесса. Вин 10 может обновляться около 2 часов. Если прием апдейтов завис, а процентный счетчик долго не меняет своих значений, можно перезагрузить или даже выключить ПК.
Сколько длится обновление по времени?
Для того чтобы ПК работал без сбоев и не подвергался атаке вирусов, необходимо регулярно обновлять текущую редакцию Win 10. Пользователь может активировать автоматический прием пакетов с помощью встроенной программы Центр обновлений Виндовс, которая находится на консоли Параметры. Скачивание и установка Windows Updates длится от 5 минут до часа. Чем новее модель устройства и версия Виндовса, тем меньше времени занимает загрузка.
Пользователь может активировать автоматический прием пакетов с помощью встроенной программы Центр обновлений Виндовс, которая находится на консоли Параметры. Скачивание и установка Windows Updates длится от 5 минут до часа. Чем новее модель устройства и версия Виндовса, тем меньше времени занимает загрузка.
При активации автоматического приема новшеств от «Майкрософт» система загружает пакеты централизовано. Виндовс сам проверяет наличие доступных updates, если необходимо, скачивает их с серверов и даже устанавливает на ПК. Под конец появляется сообщение с просьбой не выключать ноутбук до завершения настройки.
Правда, иногда в ходе скачивания происходят зависания. Процесс может не завершаться на протяжении нескольких часов. Необходимо подождать минимум 2 часа, и принудительно перезагрузить ноутбук. В случае перезагрузки Виндовс просто отложит скачивание пакетов и выполнит эту процедуру позже. Система восстановит прежнюю версию Windows и будет работать нормально.
Проблемы могут возникнуть, если на накопителе не хватает места под установку апдейтов. Препятствовать загрузке могут вирусы или, наоборот, работа стороннего антивируса. В случае зависания пользователю придется перезагрузить устройство.
Причины и способы решения зависания Windows 10 при загрузках обновления
В процессе скачивания апдейтов на экране появляется процентный счетчик, который постоянно увеличивается. Нужно подождать, когда загрузка достигнет 100 %. Если процент остановился на каком-то значении и долгое время (минимум 2 часа) не меняется, значит, ОС зависла. В подобном случае нужно перезагрузить ПК. Если процесс загрузки файлов заморожен, разрешается выполнить жесткое выключение.
Зависание на 32 %
Виндовс, обновляющийся с помощью Центра, нередко виснет на 32 процентах. Пользователю может показаться, что на ПК ничего не происходит, правда, это не так. Прерывать процесс в таком случае запрещается. Ведь по-прежнему загружаются нужные файлы.
Когда Вин 10 медленно обновляется, то это свидетельствует о слабой производительности ПК и плохом интернет-соединении.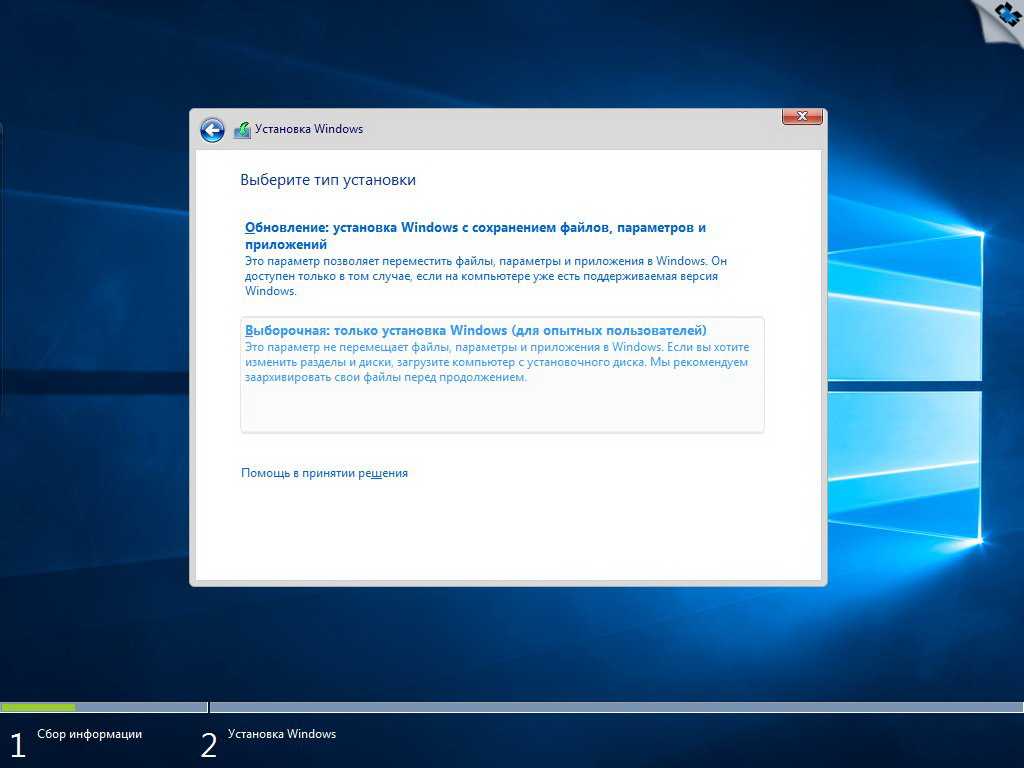 О том, что что-то происходит, сигнализирует мигающий на панели индикатор. Пользователю придется подождать окончания установки новинок от Microsoft.
О том, что что-то происходит, сигнализирует мигающий на панели индикатор. Пользователю придется подождать окончания установки новинок от Microsoft.
Желательно перед скачиванием пакетов отключить любые периферийные устройства и завершить работу приложений. Процесс получения новшеств от «Майкрософт» пойдет быстрее.
Что предпринять, если получение updates виснет на 32 %:
После активации средства система выполнит диагностику и самостоятельно решит проблему. Пользователю нужно будет перезагрузить ноутбук, а потом проверить наличие новинок от «Майкрософт». Предварительно можно очистить данные, хранящиеся в папке «C:\Windows\ SoftwareDistribution\Download folder».
Как выполнить проверку Windows Updates:
Проблемы на 99 %
Процесс получения апдейтов может зависнуть на последних процентах. Причиной такой проблемы могут стать приложения, продолжающие работать в момент получения пакетов от Microsoft. Предотвратить сбой удастся с помощью отключения этих программ до скачивания апдейтов. При зависании на 99 % пользователю нужно подождать около 2 часов, а потом выполнить перезагрузку ноутбука.
При зависании на 99 % пользователю нужно подождать около 2 часов, а потом выполнить перезагрузку ноутбука.
Как остановить работу приложений:
Иногда может понадобиться удаление стороннего антивируса, препятствующего нормальной загрузке апдейтов. Лучше для проверки проблем «Запустить средство устранения неполадок» из консоли «Параметры».
Зависание нередко возникает из-за повреждения системных файлов.
Восстановить их целостность поможет запуск командной строчки на администраторских правах и утилита «sfc/scannow». Если простые способы устранения ошибок не помогли, придется загружать устройство в «Безопасном режиме», в крайних случаях — использовать «Восстановление» или чистую загрузку Win 10.
Как справиться с зависаниями на 71 %
Если ОС зависает на 71 проценте, значит, есть факторы, замедляющие процесс скачивания апдейтов. Причины зависаний: работа огромного количества приложений в фоновом режиме, антивирус, препятствующий загрузке, системный сбой. Перед приемом новшеств желательно закрыть все окна и завершить выполнение активных программ.
При остановке на 71 проценте рекомендуется подождать минимум 2 часа, пока полностью не обновится Виндовс. Если счетчик процентов не увеличивается, рекомендуется перезагрузить устройство. После перезагрузки можно поискать причину сбоя через «Средство устранения неполадок».
Компьютер тормозит на 75 %
Если ОС зависает на 75 проценте, то нужно подождать около 2 часов, а потом перезагрузить ПК. Причины зависаний: работа стороннего антивируса, вирусы, активность фоновых приложений. Установка апдейтов может остановиться на 75 %, когда языковой стандарт конкретной системы не выставлен на русский.
Как отключить английский вариант:
Менять язык, отключать антивирус, проверять ОС на вирусы или завершать работу приложений рекомендуется до получения новшеств от «Майкрософт». Если случится зависание на целых 75 %, рекомендуется перезагрузить ноутбук и запустить родное средство поиска и предотвращения неполадок.
Универсальный способ исправления ошибок при зависании обновлений
В Win 10 имеется встроенный инструмент «Устранение неполадок», помогающий при остановке получения файлов от «Майкрософт». Запустить его можно из Панели управления. Если Виндовс завис, придется перезагрузить свой компьютер.
Запустить его можно из Панели управления. Если Виндовс завис, придется перезагрузить свой компьютер.
Как избавиться от зависаний при установке пакетов новшеств:
Подготовка к установке обновлений зависает
Если зависания происходят на подготовительном этапе, значит, существуют факторы, препятствующие скачиванию Win Updates. Причины: конфликтующие приложения, по-прежнему работающие в фоновом режиме, активный сторонний антивирус. Препятствовать получению пакетов могут вирусы. Запустить обновления не получится из-за поврежденных служебных файлов.
Перед тем, как обновить Вин 10, нужно активировать средство поиска и предотвращения неполадок из Центра. Параллельно можно проверить ноутбук на вирусы. Желательно просканировать ОС с помощью утилиты DISM из командной строчки на администраторских правах (dism /online /cleanup-image /restorehealth).
Перед приемом файлов от «Майкрософт» рекомендуется отключить стороннюю антивирусную утилиту и активные фоновые приложения. Если зависание не исчезнет, придется запускать ОС в «Безопасном режиме» или активировать в момент запуска ПК «Восстановление». Серьезные проблемы способна решить только чистая установка Виндовс 10.
Если зависание не исчезнет, придется запускать ОС в «Безопасном режиме» или активировать в момент запуска ПК «Восстановление». Серьезные проблемы способна решить только чистая установка Виндовс 10.
Загрузка обновлений зависает
Причиной зависаний при получении новшеств от «Майкрософт» может стать повреждение служебных файлов. Помощь в устранении такой ошибки окажет утилита DISM, восстанавливающая работоспособность ОС.
Как восстановить поврежденные служебные файлы:
DISM для исправления повреждений использует имеющееся на ПК обновление Виндовса. В случае серьезных проблем восстановить служебные файлы поможет утилита sfc и команда: sfc /scannow.
Если при приеме апдейтов ОС зависает, рекомендуется перезапустить ноутбук. Иногда такое простое действие помогает исправить ошибку (системный сбой). После включения устройства нужно запустить «Средство устранения неполадок» (из Центра) и проверить наличие новшеств от «Майкрософт» (через Параметры).
Перед приемом updates рекомендуется отсоединить от ноутбука внешнее оборудование и завершить работу активных приложений, в том числе антивируса. Желательно проверить ОС на вирусы. На накопителе, принимающем пакеты от Microsoft, должно быть достаточно дискового пространства (не меньше 20 Гб).
Желательно проверить ОС на вирусы. На накопителе, принимающем пакеты от Microsoft, должно быть достаточно дискового пространства (не меньше 20 Гб).
Устанавливаем обновления вручную
Автоматический прием апдейтов часто застает владельцев ноутбуков врасплох и выполняется в неподходящее время, когда работают важные программы. Пользователь может активировать ручную установку Windows Updates. Внести изменения удастся из консоли Панель управления.
Как поменять настройки (выставить ручной режим приема файлов):
После настраивания параметров Центра установленный на ноутбуке Виндовс станет информировать пользователя о наличии новых пакетов от «Майкрософт» через значок на панели задач и уведомления. В любое время можно щелкнуть по сообщению и начать установку Windows Updates. Такой наполовину ручной способ приема пакетов новшеств позволяет игнорировать уведомления из Центра до тех пор, пока пользователь сам не решит начать загрузку. В конце скачивания обязательно выполняется перезагрузка устройства.
Источник
Что нужно знать при обновлении Windows 7 до Windows 10
Что подразумевается под бесплатным обновлением?
Акция бесплатного обновления не подразумевает, что Microsoft дарит всем желающим свой новый продукт. Вовсе нет, они лишь предлагают перейти на него с более ранних версий системы. На практике это значит, что у пользователя должна быть куплена и активирована Windows 7, 8 или 8.1. Очевидно, нелицензионные и пиратские Windows бесплатно обновить не получится. Точнее установить «десятку» можем на равных условиях с другими пользователями, первое время будет действовать демо-режим.
Microsoft решили сделать возможность обновления бессрочной для людей с ограниченными возможностями. Люди с инвалидностями или другими патологиями вправе в любой момент поставить новую версию ОС. У этой возможности есть один важный нюанс – никто не проверял, есть ли отклонения у человека или нет.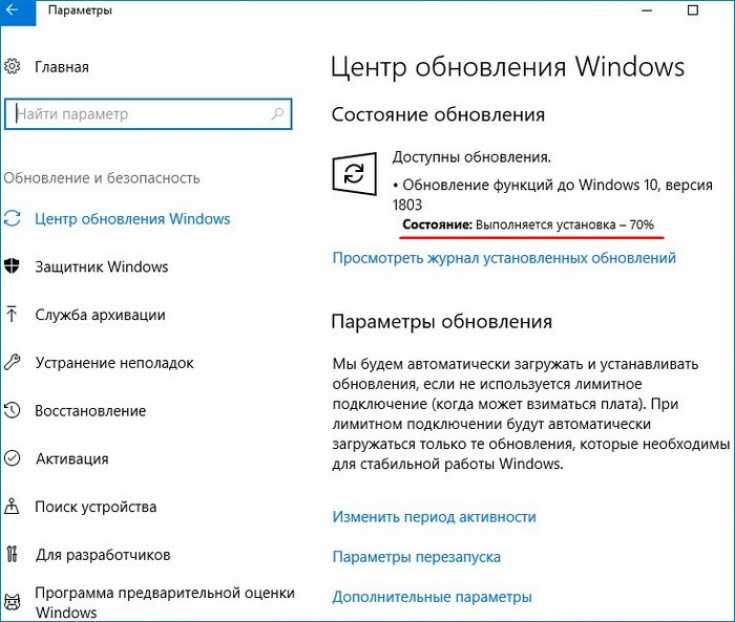 Любой желающий, кому позволяла совесть, мог перейти с Windows 7 на Windows 10 по этому предложению. «Бессовестных» людей оказалось много и 1 января 2018 года эту акцию также отменили.
Любой желающий, кому позволяла совесть, мог перейти с Windows 7 на Windows 10 по этому предложению. «Бессовестных» людей оказалось много и 1 января 2018 года эту акцию также отменили.
Так можем ли сегодня бесплатно обновиться? Нет, такая возможность отсутствует. Однако, если успели это сделать до 31 декабря 2017 года, в нашем распоряжении находится бесплатная и пожизненная лицензия на Windows 10.
Можно ли обновить ОС без потери данных?
Разработчик хорошо потрудился, теперь с Win 7 обновление до Win 10 может быть выполнено без потери личной информации. Более того, даже многие инсталлированные программы реально сохранить после обновления. Windows попытается автоматически адаптировать приложения под новую операционную систему. Те приложения, которые система не сможет обновить, придётся устанавливать заново, но уже вручную.
В момент обновления есть возможность перенести в «десятку» личные фото, документы, видео и музыку. Всё-таки процесс обновления не всегда заканчивается успешно.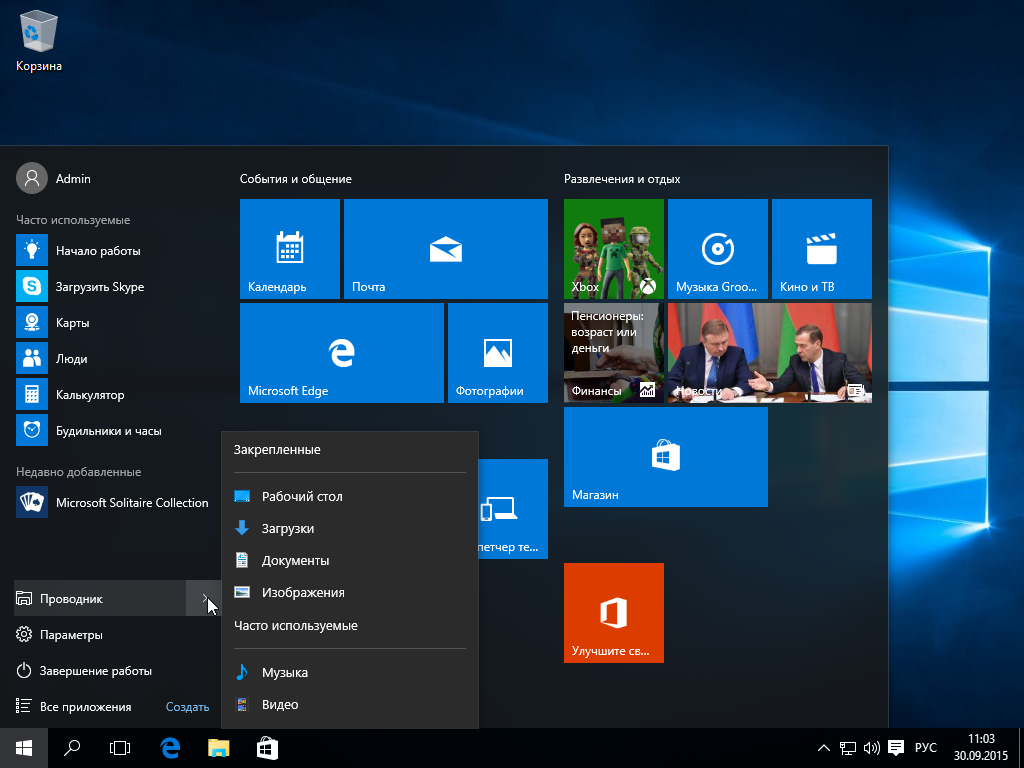 Редко, но встречаются случаи, при которых система зависает, начинает постоянно перезагружаться или выдаёт другие сбои. Чтобы точно сберечь файлы, мы рекомендуем заранее сделать резервную копию важных данных на флешку.
Редко, но встречаются случаи, при которых система зависает, начинает постоянно перезагружаться или выдаёт другие сбои. Чтобы точно сберечь файлы, мы рекомендуем заранее сделать резервную копию важных данных на флешку.
Как поменять версию Windows 10?
Перед тем, как обновить Windows 7 до Windows 10 следует вспомнить о том, что у «десятки» есть масса разных версий. Какую именно редакцию получит пользователь, зависит от конкретной версии изначальной операционной системы.
Несмотря на наличие 7 разных вариантов Виндовс 10, все они сводятся к двум группам:
Что нужно знать о версии перед тем, как Windows 7 обновить до Windows 10 :
Стоит ли обновлять Windows 7 до 10-й версии?
Пожалуй, ответ на вопрос, стоит ли обновлять Виндовс 7 до 10 для каждого будет своим. Личные предпочтения здесь играют ключевую роль. Для сравнения лишь рассмотрим несколько основных аспектов разных Виндовс, по которым можно провести более-менее объективное сравнение.
| Характеристика | Windows 7 | Windows 10 |
| Интерфейс | Более привычный, но устаревший дизайн | Обновлённый интерфейс, в котором некоторые функции перемещены, что и вызывает дискомфорт. Опять же, это дело привычки Опять же, это дело привычки |
| Поиск файлов, приложений | Строка встроена в «Пуск» | Та же строка, а ещё кнопка справа от «Пуска», которая охватывает все сферы поиска |
| Уведомления | Такой раздел фактически отсутствует, приложение или функция просто отображается в трее | Панель уведомлений есть, но она не всегда полезна. Одинаковые, надоедливые сообщения присутствуют. |
| Поддержка | Поддержка до начала 2020 года (14 января прекращается гарантированный выпуск обновлений) | Есть расширенная поддержка до 2025 года. Ещё 6 лет можем не заботиться о переходе на новую Windows |
| Требовательность к техническим характеристикам | Если установить минимум дополнительных программ, тратится всего 300 Мб ОЗУ на поддержание работы системы | Несмотря на то, что минимальные требования такие же, расход памяти в разы больше из-за увеличения количества дополнительных инструментов. Минимальный расход ОЗУ приблизительно 1-1,5 Гб без загрузки приложений |
Перед тем, как обновить Виндовс стоит взвесить все за и против. Если вкратце: «десятка» более функциональная, продвинутая и современная, а «семёрка» предельно простая и экономно расходует ресурсы.
Если вкратце: «десятка» более функциональная, продвинутая и современная, а «семёрка» предельно простая и экономно расходует ресурсы.
Как из Windows 10 сделать Windows 7?
Ещё до того, как обновить Windows 7 до 10 многие пользователи, обученные горьким опытом, заранее устанавливали ОС на виртуальную машину. Это позволяло заранее попробовать систему, а уже затем принимать решение о необходимости перехода. Теперь всё проще, есть возможность вернуть «семёрку» даже после установки Виндовс 10.
Если ноутбук или ПК сразу поставлялся с «десяткой», откатиться к Виндовс 7 невозможно.
Как из Windows 10 сделать Windows 7 :
Личные файлы по-прежнему никуда не деваются, но установленные после обновления программы и настройки удаляются.
Важно! Microsoft подгоняет с окончательным выбором Windows. Для восстановления прошлой версии системы выдаётся небольшое время, чаще всего – 10 суток (до 30 дней). После этого восстановление становится недоступным.
Как правильно обновиться до Windows 10?
Как только завершится обновление Windows 10, пользователь становится обладателем данной ОС и может её переустанавливать любое количество раз без каких-либо ограничений. Такой жест доброй воли помог завоевать системе всемирную популярность, сегодня «десятка» установлена на подавляющем большинстве компьютеров. Несмотря на невозможность бесплатного обновления, купить лицензионную версию Виндовс 10 можем всегда.
Такой жест доброй воли помог завоевать системе всемирную популярность, сегодня «десятка» установлена на подавляющем большинстве компьютеров. Несмотря на невозможность бесплатного обновления, купить лицензионную версию Виндовс 10 можем всегда.
Все дополнительные вопросы задавайте в комментарии.
Рейтинг статьи 5 / 5. Голосов: 5
Пока нет голосов! Будьте первым, кто оценит этот пост.
Источник
Видео
Как обновиться с Windows 7 до Windows 10
Как обновить Windows 7 до 10 бесплатно
Как обновить Windows 7 на Windows 10 в 2022 году — бесплатный вариант
Почему не нужно обновлять Windows.
Как обновить Windows 7 до Windows 10 с активацией и легально
Как перейти на Windows 10 с сохранением всех файлов и активации?
Как обновиться до Windows 10 с пиратки Windows 7 или 8.1
Как обновить Windows 7 до Windows 10 21h2 легально с активацией и сохранением файлов и программ
Как обновить WINDOWS 7 до WINDOWS 10 в 2020 году
ОБНОВЛЕНИЕ до Windows 10 БЕСПЛАТНО
Как обновить Windows 7 до Windows 11 старый компьютер не поддерживающий по своим техническим характеристикам Win 11
В этой публикации, друзья, рассмотрим, как обновить Windows 7 до Windows 11.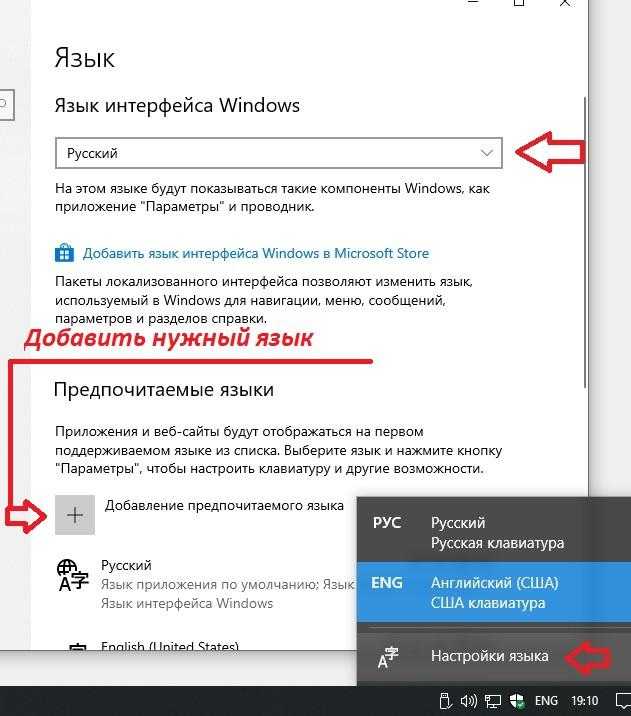 Со старта озадачу некоторых из вас: если вы хотите сохранить установленные и настроенные в Windows 7 программы, напрямую обновиться до Windows 11 не получится. С сохранением программ и их настроек обновиться до Windows 11 можно только с Windows 10. Соответственно, если для вас проблема переустановить и по новой настроить установленные программы, сначала вам нужно обновиться с Windows 7 до Windows 10. А потом обновиться с Windows 10 до Windows 11. Обновиться с Windows 10 можно официальным способом, если ваш компьютер соответствует требованиям Windows 11. И можно неофициальным способом, если ваш компьютер не соответствует требованиям Windows 11. Ну а если для вас не проблема переустановить и настроить программы, можете обновляться с Windows 7 до Windows 11 напрямую, способами, предложенными в этой статье. Эти способы переносят из Windows 7 в Windows 11 лицензию, пользовательскую учётную запись и все хранящиеся в пользовательских папках на диске С файлы.
Со старта озадачу некоторых из вас: если вы хотите сохранить установленные и настроенные в Windows 7 программы, напрямую обновиться до Windows 11 не получится. С сохранением программ и их настроек обновиться до Windows 11 можно только с Windows 10. Соответственно, если для вас проблема переустановить и по новой настроить установленные программы, сначала вам нужно обновиться с Windows 7 до Windows 10. А потом обновиться с Windows 10 до Windows 11. Обновиться с Windows 10 можно официальным способом, если ваш компьютер соответствует требованиям Windows 11. И можно неофициальным способом, если ваш компьютер не соответствует требованиям Windows 11. Ну а если для вас не проблема переустановить и настроить программы, можете обновляться с Windows 7 до Windows 11 напрямую, способами, предложенными в этой статье. Эти способы переносят из Windows 7 в Windows 11 лицензию, пользовательскую учётную запись и все хранящиеся в пользовательских папках на диске С файлы.
Процесс обновления Windows 7 до Windows 10 рассмотрим мы в применении к компьютерам, которые не соответствуют системным требованиям Windows 11. Очевидно, если у вас установлена старая Windows 7, ваш компьютер с вами давно, и он вряд ли соответствует требованиям Windows 11. Конечно, не считая редких исключений, если вы на новый, купленный в 2017 году и позднее компьютер поставили Windows 7 из принципиальных соображений. Но со старыми компьютерами не всё потеряно. Друзья, на днях я зашёл к своему хорошему знакомому, и он посетовал, что хотел бы установить на свой древний компьютер с Windows 7 новую Windows 11. Но, как он утверждал, вряд ли это может получиться из-за старого БИОСа без поддержки UEFI. Проверка ПК на совместимость с новейшей системой подтвердила опасения приятеля. Я посоветовал другу не расстраиваться и попробовать обновиться до преемницы Windows 10 с помощью одного из способов неофициального обновления. И у него всё получилось: Windows 11, установленная как Legacy-система на MBR-диск, успешно работает. Собственно, об этих неофициальных способах мы и будем говорить ниже. Но сначала некоторые сведения о самой Windows 11.
Очевидно, если у вас установлена старая Windows 7, ваш компьютер с вами давно, и он вряд ли соответствует требованиям Windows 11. Конечно, не считая редких исключений, если вы на новый, купленный в 2017 году и позднее компьютер поставили Windows 7 из принципиальных соображений. Но со старыми компьютерами не всё потеряно. Друзья, на днях я зашёл к своему хорошему знакомому, и он посетовал, что хотел бы установить на свой древний компьютер с Windows 7 новую Windows 11. Но, как он утверждал, вряд ли это может получиться из-за старого БИОСа без поддержки UEFI. Проверка ПК на совместимость с новейшей системой подтвердила опасения приятеля. Я посоветовал другу не расстраиваться и попробовать обновиться до преемницы Windows 10 с помощью одного из способов неофициального обновления. И у него всё получилось: Windows 11, установленная как Legacy-система на MBR-диск, успешно работает. Собственно, об этих неофициальных способах мы и будем говорить ниже. Но сначала некоторые сведения о самой Windows 11.
Windows 11 анонсирована была летом, 24 июня 2021 года, официально выпущена осенью, 5 октября 2021 года. Это операционная система с современным переработанным интерфейсом и внутренним содержимым Windows 10 с поддержкой программ классического формата Win32 и приложений UWP. О её новшествах смотрите в статье об официальной презентации и в комплексном обзоре нашего сайта. И также можете посмотреть публикации сайта, посвящённые отдельным возможностям Windows 11. Выпустив новую операционную систему, Microsoft осталась лояльной в плане лицензирования: пока что при обновлении до Windows 11 ваша лицензия Windows 7, 8.1 или 10 переносится в новую систему. Более того, при установке с нуля Windows 11 вы можете её активировать ключом от Windows 7, 8.1 или 10. Нелояльной Microsoft оказалась в плане старого и относительно такого компьютерного оборудования. Ярчайшей особенностью Windows 11 стали её жёсткие системные требования, коим не смогут соответствовать компьютеры старше 2017 года выпуска, в частности, без совместимого процессора и модуля безопасности TPM 2.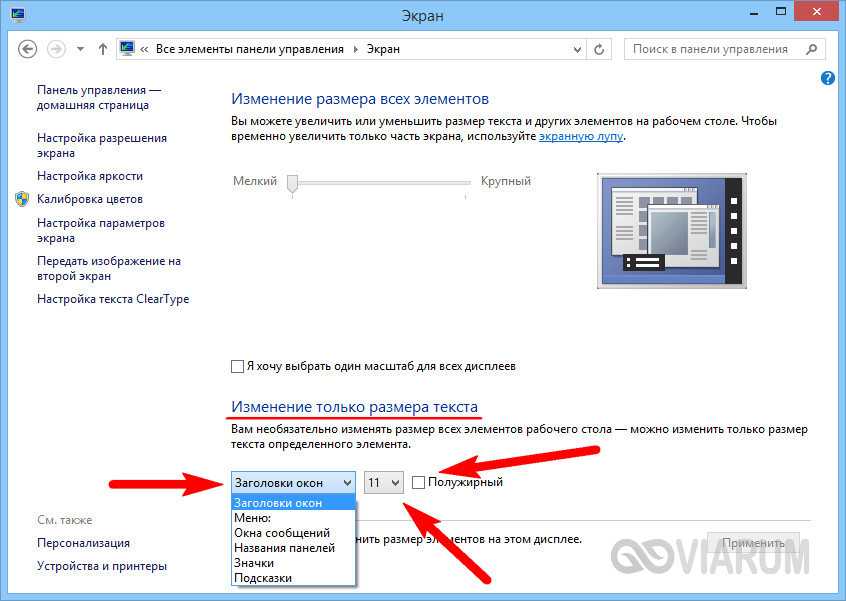 0. Друзья, вы можете проверить, соответствует ли ваш ПК или ноутбук требованиям Windows 11, по статье «Как проверить компьютер на совместимость с Windows 11». Возможно, ваш компьютер соответствует Windows 11, тогда вы можете обновиться до неё с Windows 7 (также без сохранения программ) официальным способом с использованием установочного ISO Windows 11. Для подключения в Windows 7 установочного ISO Windows 11 используйте программу Daemon Tools, либо же просто распакуйте ISO архиваторами 7-Zip или WinRAR. Но также вы можете использовать первый из способов, приведённых ниже – с помощью утилиты Universal MediaCreationTool.
0. Друзья, вы можете проверить, соответствует ли ваш ПК или ноутбук требованиям Windows 11, по статье «Как проверить компьютер на совместимость с Windows 11». Возможно, ваш компьютер соответствует Windows 11, тогда вы можете обновиться до неё с Windows 7 (также без сохранения программ) официальным способом с использованием установочного ISO Windows 11. Для подключения в Windows 7 установочного ISO Windows 11 используйте программу Daemon Tools, либо же просто распакуйте ISO архиваторами 7-Zip или WinRAR. Но также вы можете использовать первый из способов, приведённых ниже – с помощью утилиты Universal MediaCreationTool.
Если ваш компьютер не соответствует требованиям Windows 11, что же, давайте обновляться только неофициальными способами. Повторюсь, обновлять Windows 7 до Windows 11 мы будем с переносом лицензии, учётной записи, пользовательских файлов на диске С. Но важно – без переноса установленных сторонних программ.
Первый способ обновления Windows 7 до Windows 11 очень простой. Качаем на GitHub утилиту Universal MediaCreationTool, это кастомная утилита MediaCreationTool, созданная энтузиастами, в частности, для решения задачи по обновлению до Windows 11 на неподдерживаемых ею компьютерах.
Качаем на GitHub утилиту Universal MediaCreationTool, это кастомная утилита MediaCreationTool, созданная энтузиастами, в частности, для решения задачи по обновлению до Windows 11 на неподдерживаемых ею компьютерах.
Скачанный архив распаковываем и запускаем в нём скрипт MediaCreationTool.
Появится окно командной строки с выбором версий Windows 10 и 11. Кликаем «11».
Кликаем далее «Auto Setup».
Запустится окно программы установки Windows 10, но по факту эта программа будет обновлять нас до Windows 11.
Собственно, позднее процесс обновления и перейдёт в программу установки Windows 11.
После всех подготовительных этапов выбираем «Сохранить только мои личные файлы» и жмём «Далее».
Через некоторое время система уйдёт в синий экран установщика Windows 11. Потом перезагрузится и подготовит Windows 11.
Далее можем настроить или оставить по умолчанию параметры конфиденциальности. В любом случае жмём «Принять».
И всё – увидим на экране компьютера обновлённую до Windows 11 операционную систему.
Второй способ обновления Windows 7 до Windows 11 более заморочливый, он предполагает обновление с установочного ISO Windows 11, но отредактированного с подменой файлов установки из установочного ISO Windows 10. Для этого нам придётся скачать оба образа, а для редактирования — установить бесплатную программу AnyBurn. Способ этот резервный на случай, если у вас не получится обновиться предыдущим способом. Плюс к этому, отредактированный образ установки Windows 11 можно будет использовать для установки Windows 11 с нуля. Друзья, процесс обновления может завершиться ошибкой из-за проблем в вашей Windows 7, например, если повреждены какие-то её файлы или система кривая из-за того, что вы ставили кастомную сборку с торрентов, либо экспериментировали с разными твикерами.
Ну и давайте приступим. Скачиваем:
- Установочный ISO Windows 10,
- Установочный ISO Windows 11 (скачивать нужно именно утилитой MediaCreationToolW1).

После скачивания запускаем программу AnyBurn. Жмём «Показать/извлечь файлы из файла-образа».
Указываем установочный ISO Windows 11.
В образе в папке «sources» сортируем файлы по размеру и кликаем файл install.esd. Жмём «Далее».
И извлекаем этот файл в удобное место на диске компьютера.
Далее в окне AnyBurn снова кликаем «Показать/извлечь файлы из файла-образа».
Теперь указываем установочный ISO Windows 10.
Затем просто жмём «Далее», чтобы извлечь всё содержимое образа.
Указываем путь и конкретную папку для извлечения. Жмём «Далее».
После извлечения заходим в проводнике в папку с извлечённым содержимым установочного ISO Windows 10. Заходим в подпапку «sources», сортируем файлы по размеру и удаляем файл install.wim.
А вместо него вставляем файл install.esd, принадлежащий Windows 11, который мы извлекли ранее.
Вот это, друзья, у нас теперь есть отредактированный дистрибутив Windows 11 с подменой файлов установочного процессами файлами из Windows 10. В папке этого дистрибутива запускам файл setup.
В папке этого дистрибутива запускам файл setup.
У нас здесь также будет работать программа установки Windows 10, но по факту обновляться мы будем до Windows 11. Жмём «Далее».
Принимаем условия лицензии.
Выбираем «Сохранить только мои файлы».
Через какое-то время жмём «Установить».
Система уйдёт в синий экран установщика Windows, это будет установщик Windows 10, но, опять же, по факту устанавливаться будет Windows 11.
После чего будем наблюдать установочные и подготовительные этапы.
Далее настраиваем или оставляем по умолчанию параметры конфиденциальности. Жмём «Принять».
В итоге будем видеть обновлённую до Windows 11 операционную систему.
Вот это, друзья, как обновить Windows 7 до Windows 11 напрямую, с сохранением лицензии и наших данных, но без сохранения установленных программ. Если у вас процесс обновления завершится ошибкой, тогда остаётся только переустановить операционную систему и установить Windows 11 с нуля. Для этого поместите содержимое папки с отредактированным дистрибутивом Windows 11 на флешку, предварительно отформатированную в файловой системе FAT32. С такой флешки вы загрузитесь в режиме BIOS UEFI. Если у вас старый компьютер с BIOS Legacy, тогда сделайте флешку совместимой с Legacy. Для этого запустите командную строку от имени администратора и введите:
Для этого поместите содержимое папки с отредактированным дистрибутивом Windows 11 на флешку, предварительно отформатированную в файловой системе FAT32. С такой флешки вы загрузитесь в режиме BIOS UEFI. Если у вас старый компьютер с BIOS Legacy, тогда сделайте флешку совместимой с Legacy. Для этого запустите командную строку от имени администратора и введите:
diskpart
lis vol
sel vol 7 (здесь каждый подставляет свой номер, под каким у него значится флешка)
activ
На этом всё. Ну и удачи вам при установке Windows 11.
путей обновления Windows 10 (Windows 10) — развертывание Windows
Обратная связь Редактировать
Твиттер LinkedIn Фейсбук Эл. адрес
- Статья
- 3 минуты на чтение
Применимо к
- Windows 10
Пути обновления
В этом разделе содержится сводка доступных путей обновления до Windows 10. Вы можете выполнить обновление до Windows 10 с Windows 7 или более поздней версии операционной системы. Это включает в себя обновление с одного выпуска Windows 10 до более позднего выпуска Windows 10. Также поддерживается переход с одного выпуска Windows 10 на другой выпуск того же выпуска.
Если вы также переходите на другую версию Windows, см. раздел Обновление версии Windows 10. На этой странице описаны методы и поддерживаемые пути для изменения выпуска Windows. Эти методы требуют, чтобы вы ввели лицензию или ключ продукта для новой версии Windows до начала процесса обновления. Понижение версии также поддерживается для некоторых путей, но обратите внимание, что приложения и настройки не сохраняются при понижении версии Windows.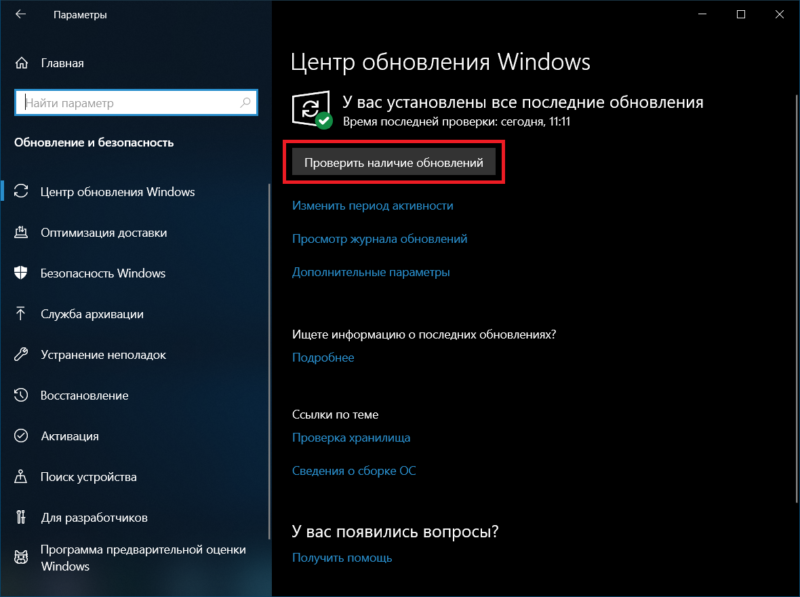
Обновление версии Windows 10 . Вы можете напрямую обновить любую версию Windows 10 по каналу общей доступности до более новой поддерживаемой версии Windows 10 по каналу общей доступности, даже если при этом пропускаются версии. Обратитесь к своему представителю по работе с клиентами, если ваша текущая версия Windows не поддерживается. Информацию о доступности и обслуживании см. в информационном бюллетене о жизненном цикле Windows.
Обновление на месте с Windows 7, Windows 8.1 или Windows 10 General Availability Channel для Windows 10 LTSC не поддерживается. Windows 10 LTSC 2015 не блокирует этот путь обновления на месте. Эта проблема была исправлена в выпуске Windows 10 LTSC 2016, в котором разрешены только варианты чистой установки и только данные.
Вы можете выполнить обновление с Windows 10 LTSC до Windows 10 General Availability Channel при условии, что вы обновитесь до той же или более новой версии сборки.
 Например, Windows 10 Корпоративная 2016 LTSB можно обновить до Windows 10 Корпоративная версии 1607 или более поздней. Обновление поддерживается с помощью процесса обновления на месте (с помощью программы установки Windows). Вам нужно будет использовать ключ продукта, если вы хотите сохранить свои приложения. Если вы не используете переключатель, опция Сохранить личные файлы и приложения Параметр неактивен. Командная строка будет выглядеть так:
Например, Windows 10 Корпоративная 2016 LTSB можно обновить до Windows 10 Корпоративная версии 1607 или более поздней. Обновление поддерживается с помощью процесса обновления на месте (с помощью программы установки Windows). Вам нужно будет использовать ключ продукта, если вы хотите сохранить свои приложения. Если вы не используете переключатель, опция Сохранить личные файлы и приложения Параметр неактивен. Командная строка будет выглядеть так: setup.exe /pkey xxxxx-xxxxx-xxxxx-xxxxx-xxxxxс использованием соответствующего ключа продукта Windows 10 GA Channel. Например, при использовании KMS командная строка будет выглядеть так:setup.exe /pkey NPPR9-FWDCX-D2C8J-H872K-2YT43.Windows N/KN : Windows «N» и «KN» SKU (выпуски без функций, связанных с мультимедиа) обновляются по тем же путям, которые показаны ниже. Если версии до и после обновления не относятся к одному типу (например, с Windows 8.1 Pro N до Windows 10 Pro), личные данные будут сохранены, но приложения и настройки будут удалены в процессе обновления.

Windows 8.0 : Вы не можете выполнить обновление напрямую с Windows 8.0 до Windows 10. Для обновления с Windows 8.0 необходимо сначала установить обновление для Windows 8.1.
Windows 10
✔ = Поддерживается полное обновление, включая личные данные, настройки и приложения.
D = более ранняя версия; личные данные сохраняются, приложения и настройки удаляются.
| Windows 10 Домашняя | Windows 10 Pro | Windows 10 Pro для образовательных учреждений | Windows 10 для образовательных учреждений | Windows 10 Корпоративная | |
|---|---|---|---|---|---|
| Дом | ✔ | ✔ | ✔ | ||
| Про | Д | ✔ | ✔ | ✔ | |
| Образование | Д | ||||
| Предприятие | ✔ |
Windows 8.
 1
1✔ = Поддерживается полное обновление, включая личные данные, настройки и приложения.
D = более ранняя версия; личные данные сохраняются, приложения и настройки удаляются.
| Windows 10 Домашняя | Windows 10 Профессиональная | Windows 10 Pro для образовательных учреждений | Windows 10 для образовательных учреждений | Windows 10 Корпоративная | |
|---|---|---|---|---|---|
| (основной) | ✔ | ✔ | ✔ | ✔ | |
| Подключен | ✔ | ✔ | ✔ | ✔ | |
| Про | Д | ✔ | ✔ | ✔ | ✔ |
| Профессиональный студент | Д | ✔ | ✔ | ✔ | ✔ |
| Про WMC | Д | ✔ | ✔ | ✔ | ✔ |
| Предприятие | ✔ | ✔ | |||
| Встроенная промышленность | ✔ |
Windows 7
✔ = Поддерживается полное обновление, включая личные данные, настройки и приложения.
D = понижение версии; личные данные сохраняются, приложения и настройки удаляются.
| Windows 10 Домашняя | Windows 10 Профессиональная | Windows 10 Pro для образовательных учреждений | Windows 10 для образовательных учреждений | Windows 10 Корпоративная | |
|---|---|---|---|---|---|
| Стартер | ✔ | ✔ | ✔ | ✔ | |
| Домашний базовый | ✔ | ✔ | ✔ | ✔ | |
| Домашний премиум | ✔ | ✔ | ✔ | ✔ | |
| Профессиональный | Д | ✔ | ✔ | ✔ | ✔ |
| Максимальная | Д | ✔ | ✔ | ✔ | ✔ |
| Предприятие | ✔ | ✔ |
Сценарии развертывания Windows 10
Рекомендации по обновлению и миграции Windows
Обновление выпуска Windows 10
Обратная связь
Отправить и просмотреть отзыв для
Этот продукт Эта страница
Просмотреть все отзывы о странице
Этот компьютер не может быть обновлен до Windows 10
«Этот компьютер не может быть обновлен до Windows 10» — это ошибка, которая может возникнуть при попытке выполнить обновление до Windows 10 с Windows 7 или обновление до Windows 10 версии 1903 , Если вы столкнулись с той же проблемой, просто продолжайте читать этот пост, где MiniTool предлагает несколько проверенных решений.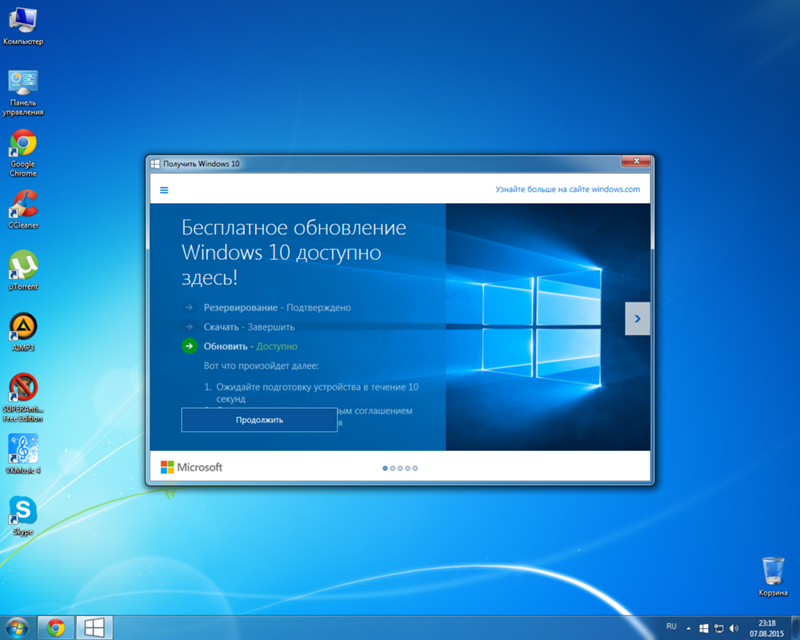
Об этом ПК нельзя обновить до Windows 10, выпуск
Хорошо известная операционная система Windows 10 привлекла большое количество пользователей. С окончанием срока службы Windows 7 все больше и больше пользователей выбирают обновление до Windows 10. А для правильного функционирования Windows 10 пользователи хотели бы загружать и устанавливать последние обновления.
Однако некоторые пользователи сообщают о проблеме «Этот компьютер не может быть обновлен до Windows 10», когда они пытаются обновить или обновить до определенной версии Windows 10, особенно до Windows 10 версии 1903.
Сообщение об ошибке отображается во время Windows 10 Настройка и подсказки, что требует вашего внимания:
Следующие вещи требуют вашего внимания, чтобы продолжить установку и сохранить настройки Windows, личные файлы и приложения.
Этот компьютер нельзя обновить до Windows 10.
Драйвер или служба на вашем компьютере не готовы для этой версии Windows 10. Никаких действий не требуется. Центр обновления Windows предложит эту версию Windows автоматически, как только проблема будет решена.
Никаких действий не требуется. Центр обновления Windows предложит эту версию Windows автоматически, как только проблема будет решена.
Как видно из сообщения об ошибке, этот компьютер не может быть обновлен до Windows 10 из-за определенного драйвера, службы или оборудования. На самом деле, есть некоторые другие потенциальные факторы, которые могут быть ответственны за эту проблему.
Кстати, вы можете получать другие сообщения об ошибках, когда ваш компьютер не может быть обновлен до Windows 10, например «На этом компьютере не может работать Windows 10 — нам не удалось обновить системный зарезервированный раздел».
Что делать, если этот компьютер не может быть обновлен до Windows 10? Просто продолжайте читать этот пост, и вы узнаете о 8 методах, которые могут помочь избавиться от этой проблемы и позволить вам успешно выполнить обновление до Windows 10. Без каких-либо дополнительных объяснений проблемы, давайте подробнее рассмотрим решения.
Как исправить этот компьютер не может быть обновлен до Windows 10
- Удалите внешние устройства
- Временно отключите антивирус
- Отключить или удалить определенные программы
- Запустить средство устранения неполадок обновления
- Перезапустить службу BITS
- Проверьте драйверы
- Освободите место на жестком диске
- Редактировать реестр
Исправление 1: удаление внешних устройств
Если во время установки к вашему компьютеру подключены какие-либо внешние устройства (такие как SD-карта, USB-накопители, принтеры и т. д.), диски будут переназначены неправильно, что приведет к ошибка не может быть обновлена до Windows 10», — объясняет Microsoft.
д.), диски будут переназначены неправильно, что приведет к ошибка не может быть обновлена до Windows 10», — объясняет Microsoft.
Поэтому, когда эта проблема возникает с вашим компьютером, не стесняйтесь отключать все подключенные внешние носители. Затем перезагрузите компьютер и повторите попытку обновления до Windows.
Кроме того, если вы выполняете обновление до Windows 10 с помощью USB-накопителя или SD-карты, но столкнулись с этой проблемой, вам следует скопировать файлы установочного носителя на локальный диск и отключить USB-накопитель или SD-карту. Затем запустите установочный файл, чтобы перезапустить установку с локального диска.
Исправление 2: временно отключите антивирус
Ваша антивирусная программа также может мешать установке Windows 10 и приводить к различным проблемам. Таким образом, всегда полезно временно отключить антивирус, когда вы сталкиваетесь с определенными проблемами обновления. Вы должны отключить как установленный сторонний антивирус, так и встроенный Защитник Windows и Брандмауэр.
Чтобы временно отключить Защитник Windows в Windows 10, вы можете перейти к настройкам Windows > Обновление и безопасность > Безопасность Windows > Защита от вирусов и угроз . Затем нажмите Параметры защиты от вирусов и угроз и выключите кнопку Защита в режиме реального времени .
Чтобы отключить брандмауэр в Windows 10, откройте Панель управления и перейдите в раздел Система и безопасность > Брандмауэр Защитника Windows > Включите или выключите брандмауэр Защитника Windows . Затем выберите параметр Отключить брандмауэр Защитника Windows для параметров частной и общедоступной сети.
После этого попробуйте снова выполнить обновление до Windows, чтобы проверить, устранена ли проблема. После того, как вы завершили установку или этот метод не помог решить проблему, вам необходимо немедленно снова включить антивирус и брандмауэр. В противном случае ваша система будет в опасности.
В противном случае ваша система будет в опасности.
Исправление 3: отключение или удаление определенных программ
Доказано, что некоторые программы также могут вызывать проблемы при обновлении с сообщением об ошибке «Что требует вашего внимания». Помимо антивируса, есть некоторые другие приложения, которые могут быть ответственны за эту проблему, в том числе iTunes , FutureMark , Античит BattleEye .
Если на вашем компьютере установлены какие-либо из этих программ, вам лучше отключить их перед обновлением до Windows 10. Если эти программы вам не нужны, вы также можете удалить их, следуя этому руководству: Как удалить программы на виндовс 10? Вот методы.
Исправление 4. Запустите средство устранения неполадок обновления
Если не удается выполнить обновление до Windows 10 или выполнить обновление до Windows 10 версии 1903, запуск средства устранения неполадок Центра обновления Windows — еще одно отличное решение. Эта утилита поможет вам решить проблемы, которые мешают вам правильно обновить Windows.
Эта утилита поможет вам решить проблемы, которые мешают вам правильно обновить Windows.
В Windows 10 средство устранения неполадок Центра обновления Windows стало встроенным инструментом, встроенным в параметры Windows. Вы можете обратиться к следующим шагам, чтобы сделать это:
Шаг 1 : Нажмите Windows + I , чтобы открыть окно Настройки .
Шаг 2 : Выберите Обновление и безопасность 9Категория 0020.
Шаг 3 : Щелкните раздел Устранение неполадок на левой панели, выберите Центр обновления Windows на правой панели и нажмите Запустить средство устранения неполадок .
Этот инструмент начнет обнаруживать проблемы, связанные с обновлением Windows. Вам просто нужно подождать и следовать инструкциям на экране, чтобы устранить обнаруженные проблемы.
Если вы используете Windows 7 и не можете выполнить обновление до Windows 10, вам необходимо загрузить средство устранения неполадок Центра обновления Windows для Windows 7, а затем выполнить WindowsUpdate.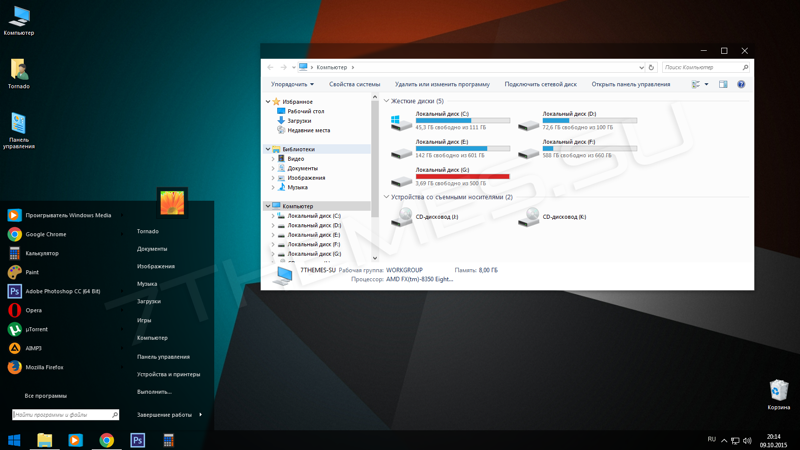 diagcab для запуска средства устранения неполадок.
diagcab для запуска средства устранения неполадок.
Исправление 5: перезапустите службу BITS
BITS относится к фоновой интеллектуальной службе передачи, которая предназначена для того, чтобы ваш компьютер мог получать обновления. Если эта служба столкнется с определенными проблемами, вы не сможете получать какие-либо обновления Windows или не сможете выполнить обновление до Windows 10 с Windows 7. В этом случае вам просто нужно перезапустить эту службу и снова попробовать выполнить обновление или обновление до Windows 10.
Шаг 1 : Нажмите Windows + R , чтобы открыть окно Выполнить . Введите services.msc и нажмите кнопку OK , чтобы открыть приложение Services .
Шаг 2 : Найдите в списке фоновую интеллектуальную службу передачи и щелкните ее правой кнопкой мыши. Если он не запущен, выберите Start , чтобы запустить его.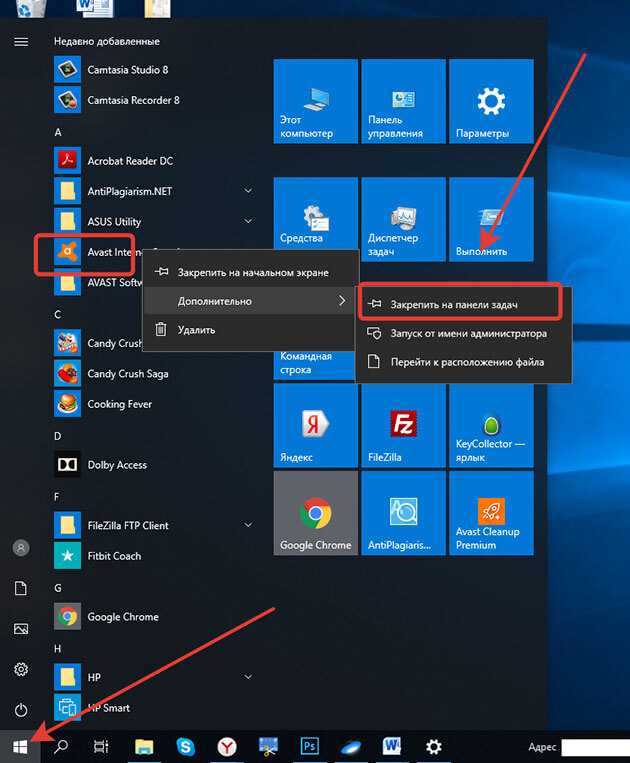 Если он уже запущен, выберите Перезапустить .
Если он уже запущен, выберите Перезапустить .
Шаг 3 : дважды щелкните службу BITS, чтобы открыть ее свойства . На вкладке General выберите Automatic из раскрывающегося списка Startup type . Затем нажмите кнопку Apply и OK , чтобы сохранить внесенные изменения.
После этого перезагрузите компьютер, и вы сможете без проблем обновиться до Windows 10 версии 1903 или до Windows 10 с Windows 7.
Исправление 6: проверьте драйверы
Как указано в сообщении об ошибке, возможно, на вашем компьютере установлен драйвер, который не готов к версии Windows 10. Поэтому необходимо проверить ваши драйверы, если вы не можете выполнить обновление до Windows 10. Вы должны убедиться, что все ваши драйверы последней версии и даже переустановите их, если это необходимо.
Вы можете выполнить простую проверку драйверов в Диспетчере устройств .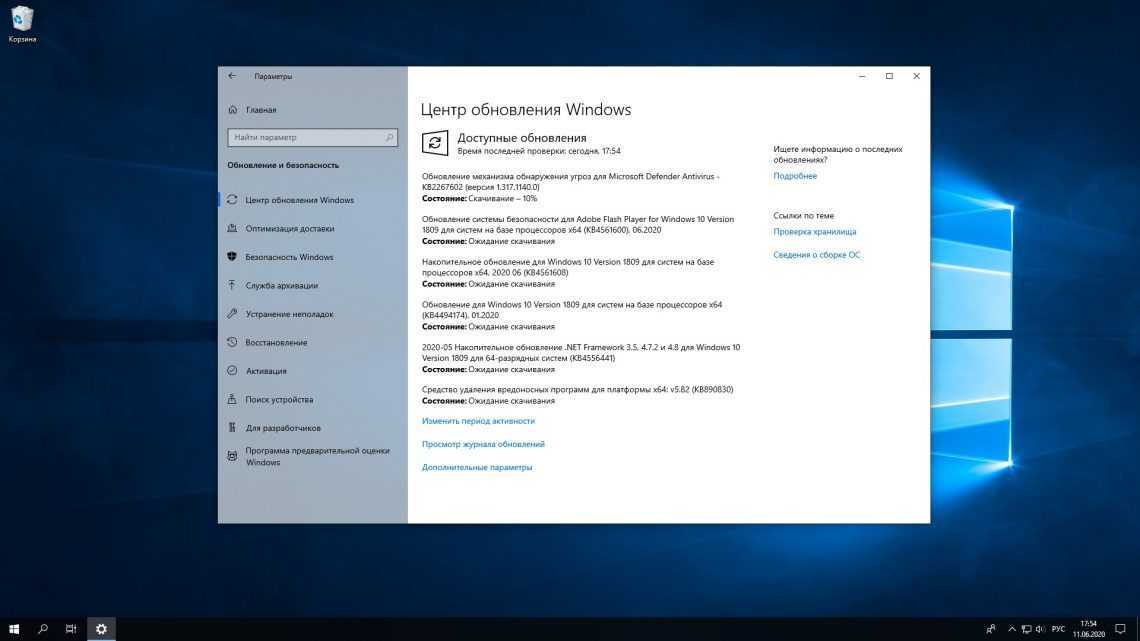
Просто откройте диалоговое окно «Выполнить », введите devmgmt.msc и нажмите OK , чтобы запустить инструмент. Затем разверните все категории устройств, чтобы увидеть, отображаются ли какие-либо драйверы с желтыми восклицательными знаками. Если есть такой драйвер, перейдите на обновление драйвера устройства или переустановите его.
Если вы не можете найти подсказки в диспетчере устройств, вы можете использовать определенное программное обеспечение для обновления драйверов, чтобы автоматически проверить и установить последнюю версию драйвера.
Исправление 7. Освободите место на жестком диске
Перед обновлением до Windows 10 убедитесь, что ваш компьютер соответствует системным требованиям Windows 10. В большинстве случаев пользователи не могут выполнить обновление до Windows 10 из-за несоответствия требованиям к месту на жестком диске — 16 ГБ для 32-разрядной ОС или 20 ГБ для 64-разрядной ОС.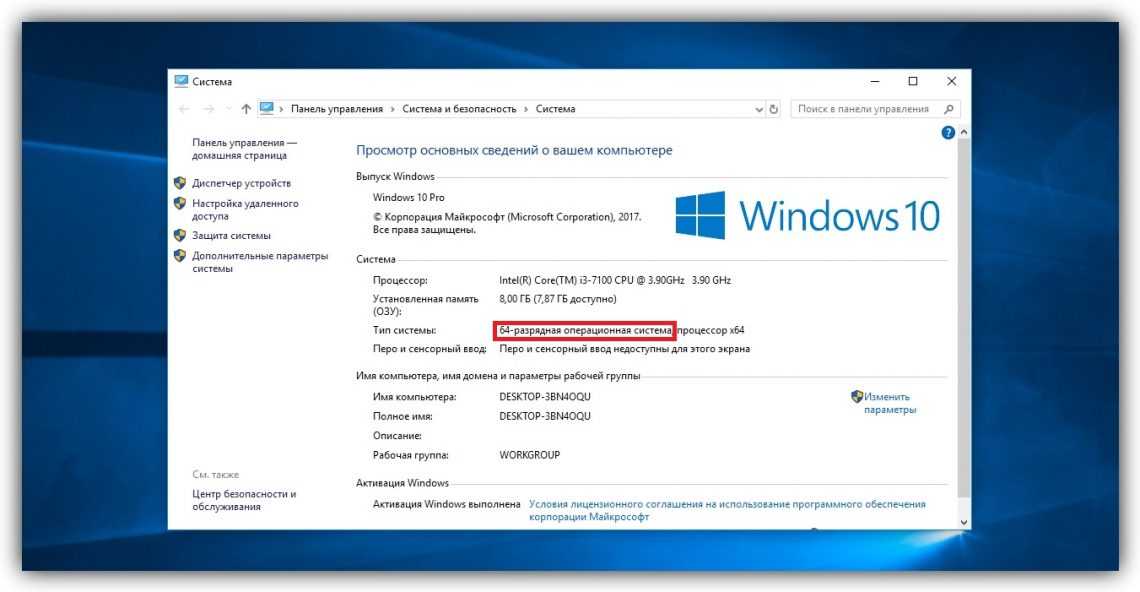 Если это приложение для вашего случая, вам лучше принять некоторые меры, чтобы освободить место на диске.
Если это приложение для вашего случая, вам лучше принять некоторые меры, чтобы освободить место на диске.
Вы можете выполнить следующие шаги, чтобы удалить ненужные файлы:
Шаг 1 : Нажмите Windows + E , чтобы открыть Проводник и нажмите Этот ПК на левой панели.
Шаг 2 : В разделе Устройства и диски щелкните правой кнопкой мыши системный раздел и выберите Свойства .
Шаг 3 : На вкладке Общие нажмите Очистка диска .
Шаг 4 : Этот инструмент начнет подсчитывать, сколько места вы сможете освободить на разделе. Затем выберите файлы или папки, которые вы хотите очистить, и нажмите кнопку OK .
См. также: Вы можете очистить дополнительные кэши Windows 10, чтобы освободить место на диске. Просто следуйте этому руководству: Как очистить системный кэш Windows 10 [Обновление 2020 г. ]
]
Иногда недостаточно выполнить очистку диска. Поэтому рекомендуется увеличить целевой раздел, заняв свободное место с другого раздела. Для этого вы можете использовать MiniTool Partition Wizard, бесплатный менеджер разделов, который предоставляет Функция расширения раздела .
Просто скачайте и установите приложение на свой компьютер, чтобы попробовать.
Бесплатная загрузка
Совет: В целях безопасности системы вы также можете обновить MiniTool Partition Wizard Free до загрузочной версии, чтобы завершить эту операцию.
Шаг 1 : Запустите Мастер создания разделов MiniTool, чтобы получить его основной интерфейс.
Шаг 2 : Щелкните правой кнопкой мыши раздел, который вы хотите увеличить, и выберите Расширить . Кроме того, вы также можете выбрать функцию Расширить раздел на левой панели инструментов после выбора раздела.
Шаг 3 : Выберите раздел или нераспределенное пространство из раскрывающегося списка Возьмите свободное пространство из . Перетащите ползунок влево или вправо, чтобы указать размер свободного места, которое вы хотите занять. Нажмите OK , чтобы продолжить.
Перетащите ползунок влево или вправо, чтобы указать размер свободного места, которое вы хотите занять. Нажмите OK , чтобы продолжить.
Шаг 4 : Нажмите Применить для выполнения отложенных операций.
Примечание: Если вы выполняете операцию для системного раздела, вам потребуется перезагрузить компьютер.
Я получил сообщение об ошибке «Этот компьютер не может работать под управлением Windows 10», когда пытался выполнить обновление до Win 10 с Win 7. К счастью, я исправил ее, расширив системный раздел с помощью мастера создания разделов MiniTool. 8: Редактируйте свой реестр
Согласно отчету, некоторые пользователи решили проблему, внеся некоторые изменения в реестр Windows. Вы также можете попробовать. Но имейте в виду, что вам необходимо сделать резервную копию текущего реестра, прежде чем вносить какие-либо изменения. Вот как этого добиться в Windows 10.
Шаг 1 : Вызовите Запустите окно , введите regedit и нажмите Введите , чтобы открыть Редактор реестра .
Шаг 2 : Скопируйте и вставьте следующий путь в адресную строку и нажмите Введите : Компьютер\HKEY_USERS\.DEFAULT\Software\Microsoft\Windows\CurrentVersion\Explorer\User Shell Folders
Шаг 3 : На правой панели дважды щелкните строку AppData и установите ее Значение данных как %USERPROFILE%\AppData\Roaming . Нажмите OK , чтобы сохранить изменения.
После этого выйдите из окна и повторите попытку обновления или обновления.
Вот 8 простых способов исправить «этот компьютер не может быть обновлен до Windows 10». Поделитесь ими со всеми и надеюсь, что вы сможете извлечь из них пользу. Нажмите, чтобы твитнуть
В заключение я представил 8 решений проблемы обновления Windows. Вы можете выбрать один из них в зависимости от ситуации, чтобы попробовать, если вы не можете обновиться до Windows 10 или не можете обновить Windows 10.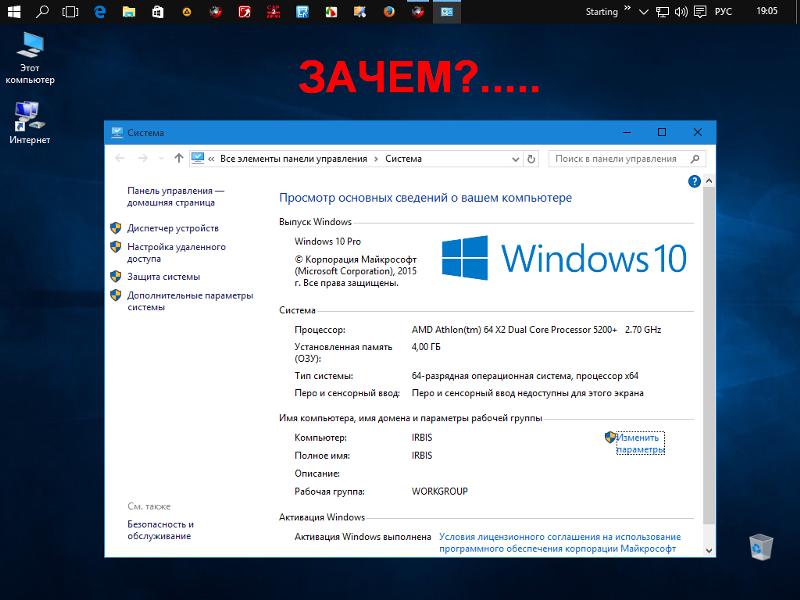
Если у вас есть другие хорошие решения, вы можете поделиться с нами в следующей зоне комментариев. Вы также можете напрямую связаться с нами через [email protected] для помощника.
Этот компьютер нельзя обновить до Windows. Часто задаваемые вопросы
? Почему я не могу обновить Windows 7 до Windows 10?
Причиной того, что вы не можете обновить Windows 7 до Windows 10, могут быть различные факторы, включая проблемы с оборудованием, нехватку свободного места, вирусные атаки и т. д.
? Почему я не могу обновить Windows?
Есть несколько причин, которые могут объяснить, почему вы не можете обновить Windows:
- Службы, связанные с обновлением Windows, сталкиваются с определенными проблемами.
- Некоторые системные файлы отсутствуют или повреждены.
- Ваша антивирусная программа мешает обновлению Windows.
- Недостаточно места на системном диске.
Если ваша Windows 10 не обновляется, вы можете проверить этот пост, чтобы получить решения.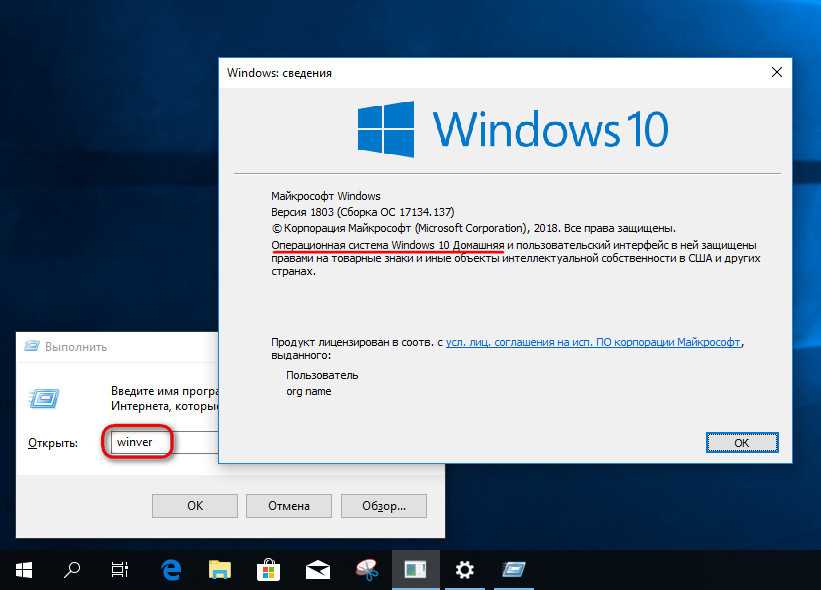
? Что делать, если мой компьютер зависает при обновлении?
Иногда обновление Windows может зависнуть по странным причинам, но вы можете попробовать следующие способы исправить это:
- Перезагрузите компьютер
- Отключить сторонние программы
- Запустите средство устранения неполадок Центра обновления Windows
- Перезапустите службу Центра обновления Windows
- Сканировать компьютер на наличие вирусов
? Можно ли обновить Windows 7 Professional до Windows 10?
Windows 7 Профессиональная определенно может быть обновлена до Windows 10. Но вы должны знать, что любой выпуск Windows 7 можно обновить только до соответствующей или более поздней версии Windows. Например, Windows 7 Профессиональная может быть обновлена до Windows 10 Pro, но не может быть обновлена до Windows 10 Домашняя.
- Твиттер
- Линкедин
- Реддит
Окончание срока службы Windows 7 и проблемы с обновлением до Windows 10
При определении годового ИТ-бюджета многие компании, кажется, опираются на старую поговорку: «Не чини, если все в порядке». Это, по крайней мере, объясняет, почему операционная система Microsoft Windows 7, которая, по общему признанию, была надежной рабочей лошадкой, по-прежнему владеет 35 процентами рынка спустя почти 10 лет после ее выпуска. Теперь, когда до крайнего срока окончания срока службы Windows 7 (EOL) осталось меньше года, многие компании внезапно осознают, что им нужно действовать быстро, чтобы обеспечить поддержку своих компьютеров после 15 января 2020 года.
Это, по крайней мере, объясняет, почему операционная система Microsoft Windows 7, которая, по общему признанию, была надежной рабочей лошадкой, по-прежнему владеет 35 процентами рынка спустя почти 10 лет после ее выпуска. Теперь, когда до крайнего срока окончания срока службы Windows 7 (EOL) осталось меньше года, многие компании внезапно осознают, что им нужно действовать быстро, чтобы обеспечить поддержку своих компьютеров после 15 января 2020 года.
Есть над чем подумать, поэтому давайте рассмотрим, что связано с обновлением парка машин Win 7 в вашей компании, как подготовиться к препятствиям, с которыми вы можете столкнуться, и что вы можете сделать, чтобы упростить процесс, чтобы обеспечить защиту вашей ИТ-инфраструктуры. .
Конец жизни Windows 7: что делать?
Что произойдет с компанией, если она решит не обновляться до Windows 10? Непосредственным результатом является то, что эти организации больше не будут получать обновления и исправления безопасности, необходимые для поддержания жизнеспособности их ОС, как только придет и уйдет дата окончания срока службы Windows 7.
Неподдерживаемая система станет менее стабильной, производительность ухудшится, неисправленные уязвимости будут подвержены риску онлайн-атак, а ИТ-инфраструктура больше не будет соответствовать деловым или нормативным требованиям.
Кроме того, компании, которые не обновляют свою операционную систему Windows, будут сталкиваться с растущим числом проблем совместимости. Со временем такая устаревшая система будет мешать компании внедрять новые инструменты и сдерживать ее способность расти, конкурировать и, в конечном счете, выживать.
С окончанием срока службы Windows 7 прекращается поддержка
Изначально Microsoft собиралась закрыть Windows 7 в 2015 году, но, учитывая нежелание пользователей обновляться до Win10, компания продлила поддержку еще на пять лет.
Однако все хорошее когда-нибудь заканчивается, поэтому, когда в 2018 году наступил крайний срок, массовый переход с Win 7 на Win 10 начался всерьез. К декабрю доля рынка Win 10, наконец, обогнала более старую ОС.
К декабрю доля рынка Win 10, наконец, обогнала более старую ОС.
По мере того, как все больше пользователей выполняли переход, возникло несколько общих проблем, которые показали, насколько проблематичным может быть переход.
Компаниям, у которых есть несколько компьютеров, которым требуется обновление до Windows 10, следует ожидать, что их ИТ-отделы на какое-то время будут заняты, потому что обновление с Windows 7 до Windows 10 может быть сложным, занимать много времени и включать много ручной работы.
Проблемы обновления до Windows 10
Что делает миграцию такой сложной? Оставим в стороне тот факт, что обновления Windows 10 не всегда работали должным образом. Когда дело доходит до перехода с Windows 7, большая часть проблемы вызвана отсутствием автоматического обновления на месте.
Microsoft не предлагает готовую поддержку для перехода с 32-разрядной версии Windows 7 на стандартную 64-разрядную версию Windows 10.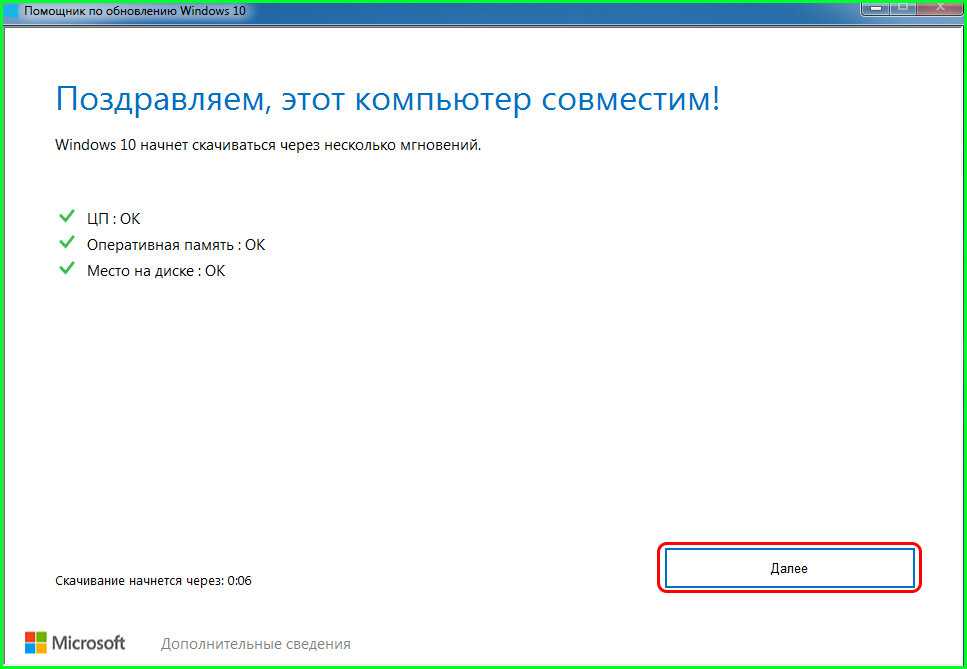 В результате переход на Win10 часто требует полного обновления ноутбука или настольного компьютера. Если подумать о запуске установки Win 10 на каждом отдельном компьютере с Win 7, становится ясно, почему этот процесс занимает много времени и требует от администраторов большого количества ручной работы.
В результате переход на Win10 часто требует полного обновления ноутбука или настольного компьютера. Если подумать о запуске установки Win 10 на каждом отдельном компьютере с Win 7, становится ясно, почему этот процесс занимает много времени и требует от администраторов большого количества ручной работы.
На протяжении всего процесса ИТ-отделы должны сохранять данные, приложения и настройки каждого пользователя, что может быть сложным, трудоемким и дорогостоящим при обновлении нескольких машин вручную.
Конец жизни Windows 7: что делать?
Поиск способа рационализации процесса подготовки и обеспечения точности миграции имеет решающее значение, особенно если вы хотите, чтобы инвестиции времени и усилий не вышли из-под контроля.
Важный первый шаг — начать процесс как можно раньше. Январь 2020 года может показаться далеким, но если вы начнете работу сейчас, это гарантирует, что у вас еще будет время внести коррективы, если это необходимо.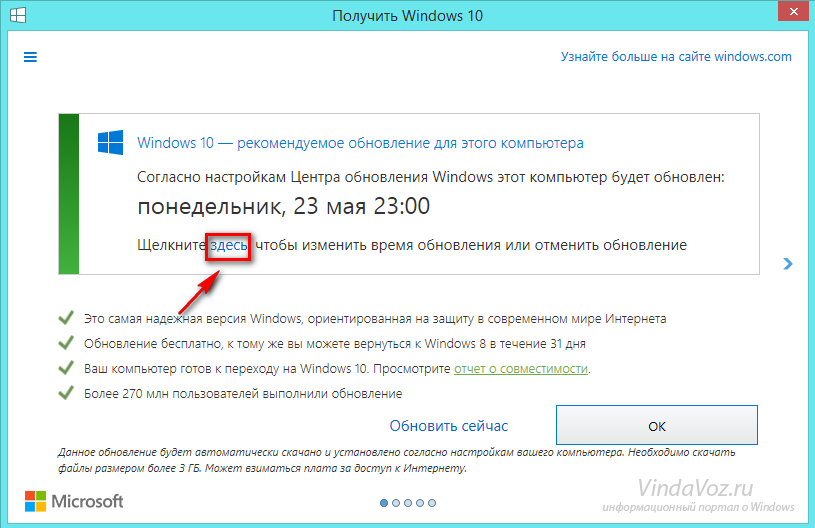 В конце концов, мы все знаем, что проблемы могут возникнуть — даже при наличии идеального плана миграции лучше предусмотреть дополнительное время в расписании, чтобы вы могли решить любые проблемы, которые возникнут на вашем пути.
В конце концов, мы все знаем, что проблемы могут возникнуть — даже при наличии идеального плана миграции лучше предусмотреть дополнительное время в расписании, чтобы вы могли решить любые проблемы, которые возникнут на вашем пути.
Затем найдите средство миграции, которое поможет упростить процесс и свести к минимуму объем ручной работы, необходимой для настройки и развертывания нескольких компьютеров с Windows 10. В идеале решение также должно обеспечивать сохранение файлов, приложений и настроек отдельных пользователей.
Как перейти с Windows 7 на Windows 10
Эффективным способом упростить обновление Windows 10 является объединение средства миграции пользовательской среды Microsoft с Acronis Snap Deploy . Используемые в тандеме, они обеспечивают быстрый, простой и надежный способ переноса существующих файлов, приложений и настроек: этот подход обеспечивает быстрое развертывание основного образа конфигурации Win 10 вашей компании по умолчанию на несколько компьютеров одновременно. .
.
Вместо того, чтобы заниматься индивидуальной установкой каждого компьютера с Windows 7 в вашей компании, Acronis Snap Deploy позволяет развернуть любую стандартную конфигурацию по вашему выбору на всех компьютерах одновременно, включая ОС, файлы и приложения, а также специфические для машины конфигурации, такие как имена машин, IP-адреса, членство в домене и т. д. Вы сэкономите время и усилия, а Acronis Snap Deploy позаботится о параметрах Windows после завершения развертывания.
Кроме того, вы также можете выполнять развертывание на работающих компьютерах с Windows, что избавляет от необходимости вручную загружать отдельные ПК и экономит ваше время.
Как перенести настройки пользователя
На очень высоком уровне использование Acronis Snap Deploy с USMT от Microsoft упрощает процесс до четырех шагов:
- Microsoft USMT (USMT) из пакета Windows ADK
- Компонент агента управления Acronis Snap Deploy 5
2.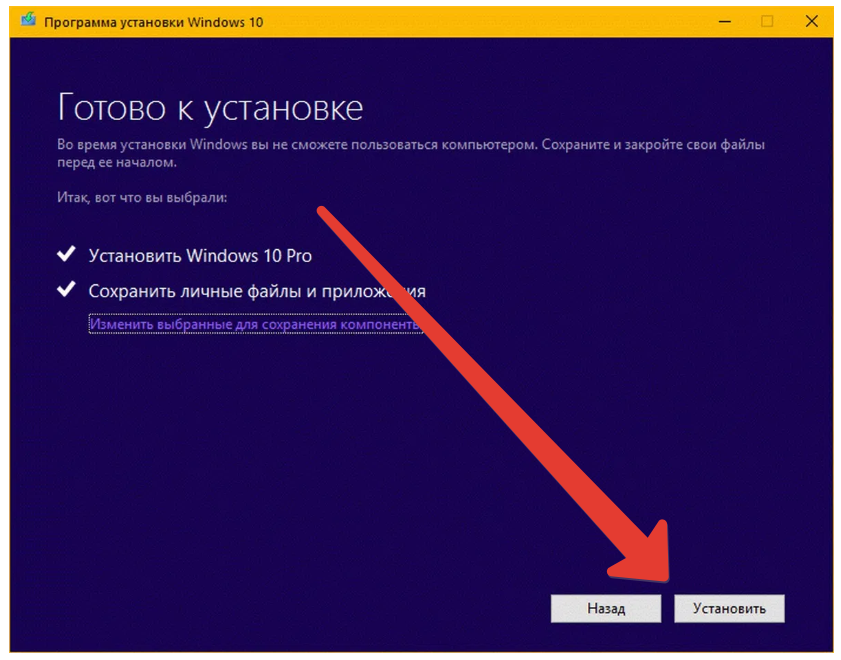 Запустите USMT на компьютерах с Windows 7 с параметром /ScanState, чтобы зафиксировать текущую конфигурацию и сохранить ее в каком-либо удаленном месте, например сетевой ресурс.
Запустите USMT на компьютерах с Windows 7 с параметром /ScanState, чтобы зафиксировать текущую конфигурацию и сохранить ее в каком-либо удаленном месте, например сетевой ресурс.
3. Подготовьте компьютер с Windows 10 , установив средство USMT и другие необходимые приложения для вашей среды. Этот компьютер будет использоваться в качестве единого «главного» источника образа для развертывания на всех компьютерах с Windows 7.
4. Настройте задачу развертывания в Acronis Snap Deploy и запустите развертывание с помощью сценариев после развертывания, которые запустят USMT с параметром /LoadState , чтобы после развертывания применить настройки отдельных (для каждой машины) пользователей.
Заключительные мысли
После 10 лет работы в качестве рабочей лошадки для многих компаний грядущий конец жизни Win 7 означает, что бизнес должен отправить операционную систему на пастбище.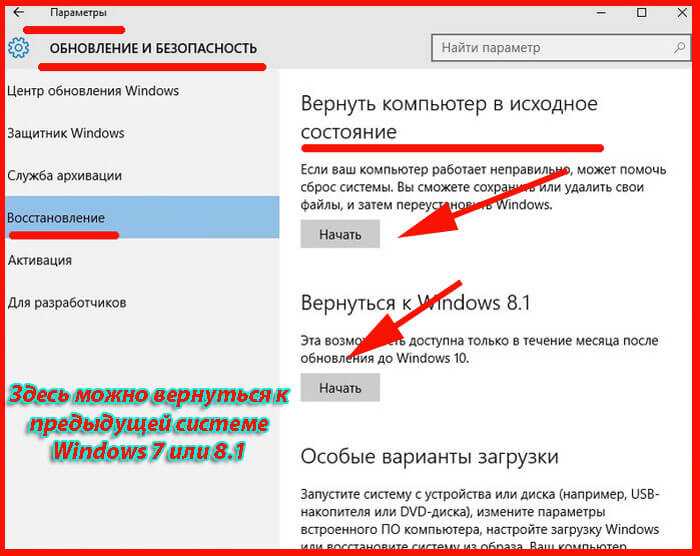


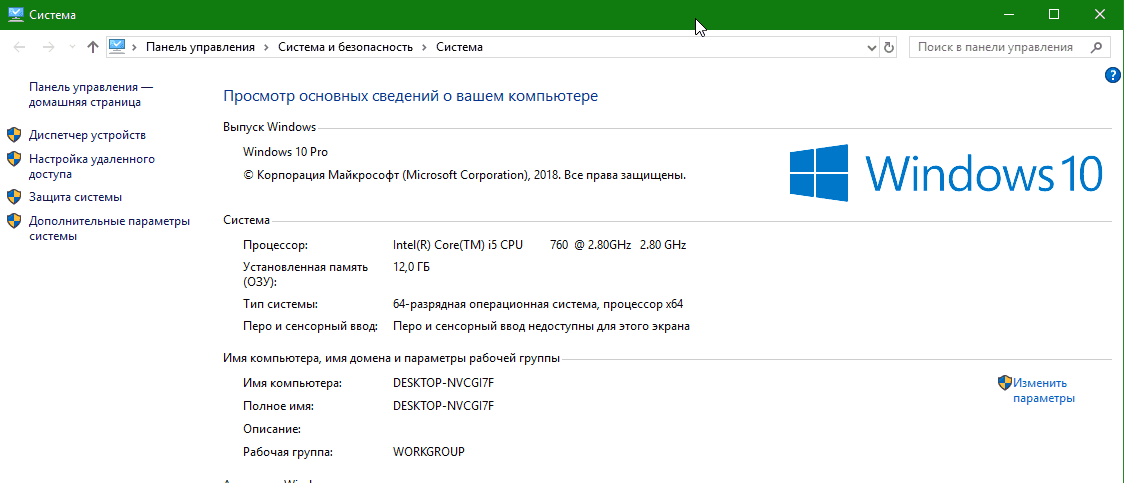 Затем выберите «Далее«, « Далее» и « Готово», чтобы завершить работу мастера обновления общей папки развертывания с параметрами по умолчанию.
Затем выберите «Далее«, « Далее» и « Готово», чтобы завершить работу мастера обновления общей папки развертывания с параметрами по умолчанию. Используйте следующие параметры в мастере создания последовательности задач:
Используйте следующие параметры в мастере создания последовательности задач: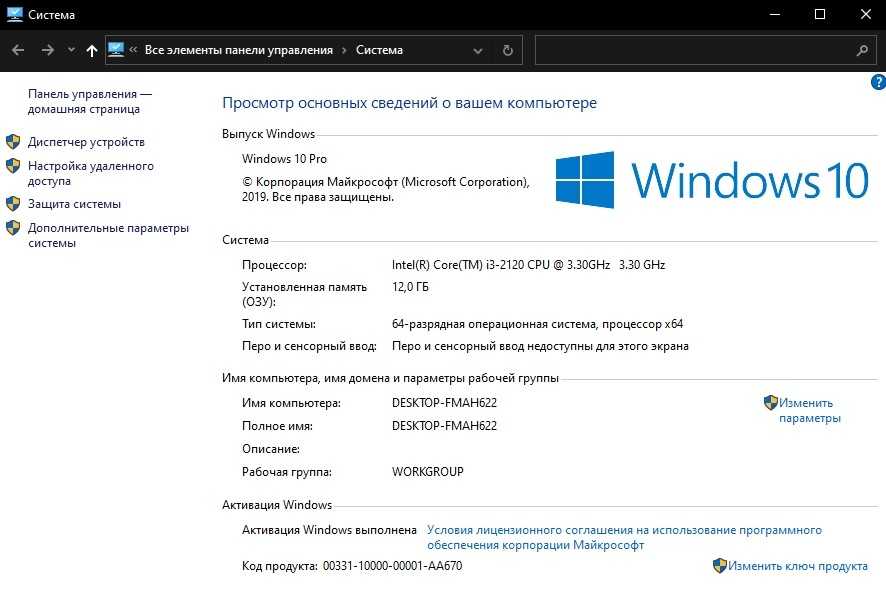
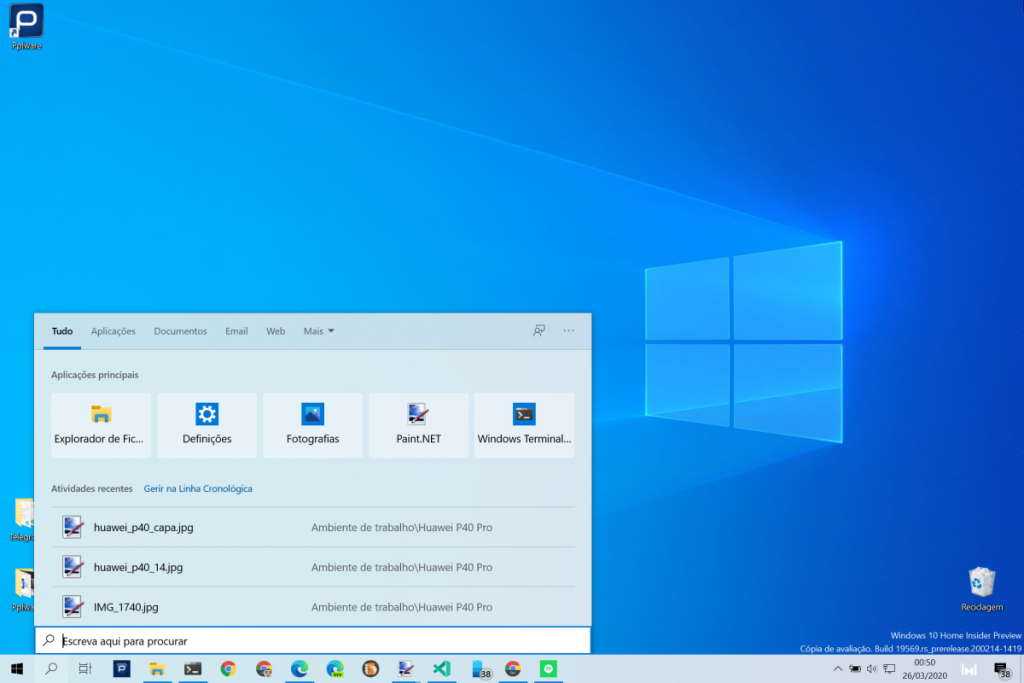


 exe
exe д.
д.
 Например, Windows 10 Корпоративная 2016 LTSB можно обновить до Windows 10 Корпоративная версии 1607 или более поздней. Обновление поддерживается с помощью процесса обновления на месте (с помощью программы установки Windows). Вам нужно будет использовать ключ продукта, если вы хотите сохранить свои приложения. Если вы не используете переключатель, опция Сохранить личные файлы и приложения Параметр неактивен. Командная строка будет выглядеть так:
Например, Windows 10 Корпоративная 2016 LTSB можно обновить до Windows 10 Корпоративная версии 1607 или более поздней. Обновление поддерживается с помощью процесса обновления на месте (с помощью программы установки Windows). Вам нужно будет использовать ключ продукта, если вы хотите сохранить свои приложения. Если вы не используете переключатель, опция Сохранить личные файлы и приложения Параметр неактивен. Командная строка будет выглядеть так: 