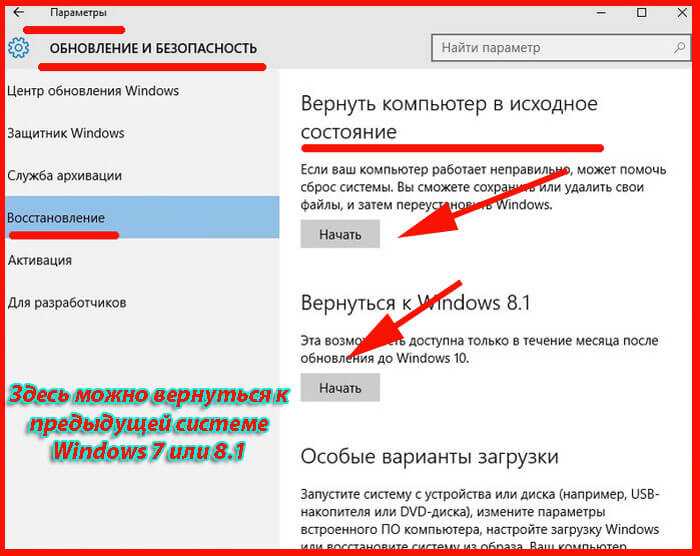Удаленная установка (переустановка) Windows 7, 8, 10
Одним из основных недостатков удаленного обслуживания является то, что вы не можете удаленно установить операционную систему Windows. Вам необходимо присутствовать за компьютером физически, чтобы подключить мультизагрузочную флешку и прописать все необходимые настройки в базовой системе ввода вывода.
Но, есть один интересный инструмент, который все же позволяет выполнить переустановку Windows удаленно, однако, для корректного выполнения данной операции стоит учесть определенные нюансы, о которых я расскажу в данном видеоуроке.
Хотите получать свежие новости через ВК? Не вопрос, жми по ссылке: IT-Skills | Запишись в ИТ качалку
Для начала давайте рассмотрим из каких этапов будет состоять процесс удаленной переустановки Windows и какие инструменты нам понадобятся:
- Установить TeamViewer – для удаленного выполнения предварительных настроек системы
- Настройки сетевого подключения – посмотреть настройки сетевого подключения, чтобы понять, поднимется ли сеть автоматически после переустановки Windows.

- Скачать драйвера для сетевой карты – на случай, если драйвера не установятся автоматически.
- Разбиение диска на два раздела – для выполнения процедуры форматирования раздела с текущей операционной системой.
- Перенос пользовательских документов на второй раздел
- Скачать программу по удаленной установке WinToHDD
- Скачать образ Windows, в данном случае это будет Windows 10
- Установить ОС
- Установить TeamViewer на новую систему
- Настроить систему до конца.
- Для чистоты эксперимента, я буду все выполнять так же через TeamViewer, но переустанавливать я буду операционную систему на виртуальной машине, но это не меняет сути, весь процесс будет аналогичен, как при использовании реальной физической машины.
Здесь мы должны пользователя попросить скачать и установить программу по удаленному управлению рабочим столом TeamViewer, можно кинуть ему ссылку на почту, но как правило с этой не сложной задачей справляется пользователь любого уровня.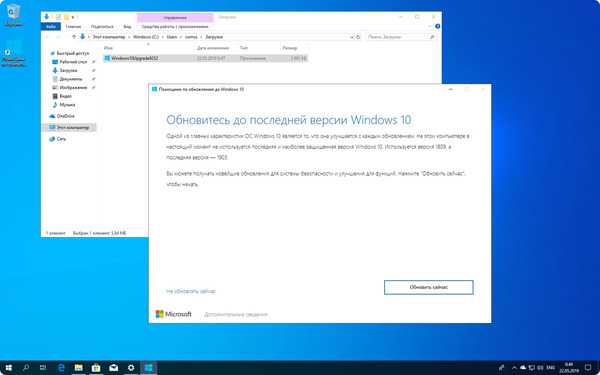
Просим у него ID и пароль и подключаемся к машине.
Настройки сетевого подключения.Теперь нам нужно понять, как компьютер получает доступ в сеть интернет, для этого нужно зайти в свойства сетевого подключения.
1) Основной нюанс, который нас интересует, так это использование службы DHCP, если сетевые настройки выдаются через DHCP, то после переустановки операционной системы сетевые настройки будут автоматически получены и все будет работать как надо.
Если нет, то нужно переписать сетевые настройки, чтобы потом их восстановить.
2) Если компьютер подключен к Интернет через WiFi, нужно убедиться, что пользователь помнит пароль от него или может его узнать. В 7 пароль можно посмотреть в свойствах подключения к сети WiFi.
3) Стоит скачать драйвер для сетевой карты, на случай, если автоматически драйвера на неё не встанут. Понятно, что процесс установки драйвера придется выполнять уже конечному пользователю, так как мы не сможем подключиться удаленно, но эта задача не настолько сложная и можно через тот же WatsApp по видеосвязи сказать куда нажать и как установить.
Чтобы точно определить, что за сетевая карта установлена в системе нужно узнать ID оборудования (Мой компьютер \ ПКМ \ Управление \ Диспетчер устройств \ Сетевые адаптеры \ Сетевая карта \ Свойства \ Сведения \ ИД оборудования \ Скопировать значение VEN_10EC&DEV_8168, найти его через интернет и скачать).
Разбиение диска на разделыОпять же возвращаясь к теме нужно ли разбивать диск на разделы, вот в нашем случае, переустановить операционную систему удаленно просто не получится, если у вас имеется только системный раздел, так как все файлы устанавливаемой операционной системы будут браться из другого раздела, а системный будет отформатирован автоматически.
На тему разбиения жесткого диска на разделы у меня есть отдельное подробное видео, ссылку на него я оставлю в описании. https://sys-team-admin.ru/videouroki/raznoe/211-razbivaem-zhestkij-disk-na-razdely-v-windows-i-acronis-disk-director.html
Мой компьютер \ Управление \ Управление дисками \ Сжать том \ Создать простой том
Перенос пользовательских документовТак как системный раздела мы отформатируем, а пользователи практически всегда оставляют часть документов на рабочем столе и в папках профиля пользователя, то перенесем все эти документы на второй раздел.
Если честно, я бы на всякий случай сделал образ системы, на случай если человек что-то забыл перенести или какие-то данные хранятся в файлах в директории с программой. Да и на случай, если что-то пойдет не так и нужно вернуть все обратно. (Панель управления \ Мелкие значки \ Архивация и восстановление \ Создание образа системы \ Выбор раздела на котором будет образ \ Архивация)
Более подробно на эту тему у меня так же есть видео — https://sys-team-admin.ru/videouroki/raznoe/65-arkhivatsiya-i-vosstanovlenie-sistemy-sredstvami-windows-7.html
Скачивание и установка программы WinToHDDСкачиваем по ссылке – https://www.easyuefi.com/wintohdd/index.html \ Download 4.2
Установка (Далее \ Далее \ Далее \ Установить \ Завершить)
Скачивание образа системы Windows 10Скачиваем по проверенной ссылке или через свое облако
Установка операционной системы Windows 10Hasleo WinToHDD \ Переустановка \ Выбираем файл образа \ Выбираем редакцию \ Выбираем системный и загрузочный раздел \ Далее \ Требуется создать образ WinPE \ Да \ Вся информация на выбранных разделах будет уничтожена \ Да \ Перезагрузка \ Да
Далее, мы уже не сможем видеть, что происходит с компьютером удаленно, а на нем происходит следующее.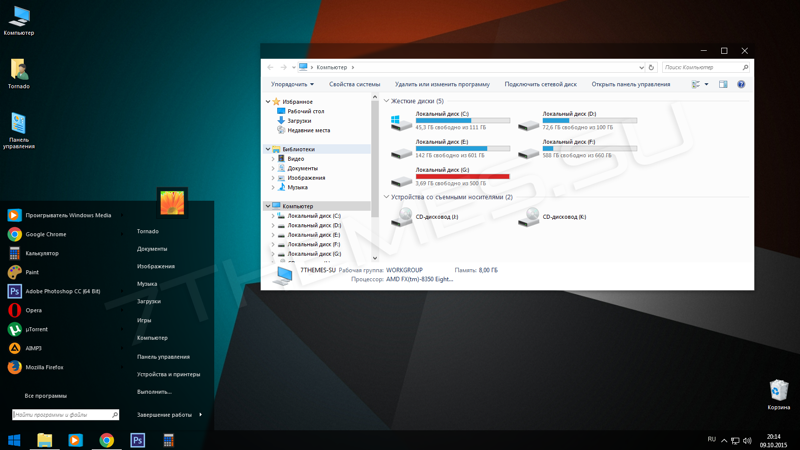 Выполняется загрузка с созданного WinPE и устанавливается указанная нами операционная система.
Выполняется загрузка с созданного WinPE и устанавливается указанная нами операционная система.
Но, тут есть еще один нюанс, так как установка операционной системы не выполняется полностью в автоматическом режиме, то нам понадобится помощь конечного пользователя, чтобы указать часовой пояс, имя пользователя и т.д. Но все это можно так же легко выполнить через WatsApp, так как все довольно легко и просто.
Конечно, чтобы этот процесс автоматизировать лучше использовать сборку с файлом ответов, но это другая тема для видео. Возможно, в ближайшем будущем я освещу и эту тему.
Установить TeamViewer на новую системуЕсли драйвера на сетевую карту встали благополучно, а в 10 я не сталкивался с тем, чтобы они не установились автоматически, то просим пользователя установить TeamViewer и завершаем процесс настройки (перенос пользовательских данных обратно на рабочий стол, установка программ и т.д.)
Если дрова не встали, то через туже видеосвязь помогаем установить скачанные драйвера или помогаем прописать сетевые настройки.
Если все-таки вы не перенесли все что нужно, то можно подключить файл образа старой операционной системы и вытащить все необходимые данные из него (Мой компьютер \ Управление \ Управление дисками \ Действие \ Присоединить виртуальный жесткий диск \ Обзор \ Папка с образом \ Выбрать виртуальный диск \ ОК \ Вытаскиваем все нужные файлы)
0
Установка Windows на компьютер Mac с помощью Parallels Desktop
Установка Windows на компьютер Mac с помощью Parallels Desktop
1082 users found this article helpfulУстановка Windows на компьютер Mac с помощью Parallels Desktop
Если у вас есть компьютер Mac с процессором Apple M, см.
В этой статье приведены инструкции по первой установке Windows на компьютер Mac с процессором Intel для ее последующего использования с Parallels Desktop.
Вы также можете:
- Импортировать данные с компьютера Windows на Mac. Соответствующие инструкции см. в статье базы знаний KB 123929.
- Обновите существующие виртуальные машины Windows 7, 8 или 8.1 до Windows 10. Соответствующие инструкции см. в статье базы знаний KB 122884.
- Список поддерживаемых версий Windows см. в статье базы знаний KB 124223.
Установка Parallels Desktop для Mac
- Если вы еще не работали с Parallels Desktop для Mac, скачайте последнюю версию по этой ссылке.
- Если вы используете Parallels Desktop, переходите к следующим шагам.
Автоматическое скачивание и установка Windows
Можно легко скачать Windows 10 через программу Parallels Desktop при ее первом запуске.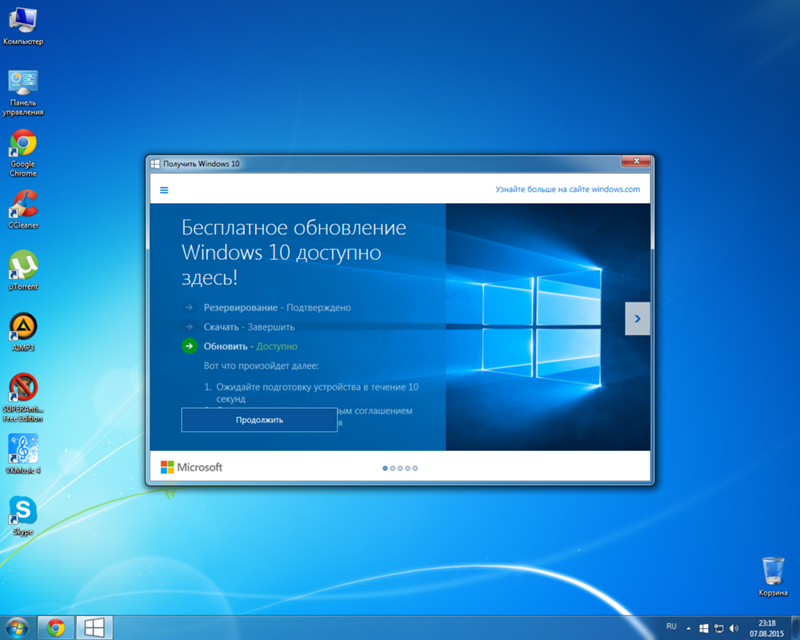
Щелкните значок Parallels в строке меню Mac и выберите Создать… > Получить Windows 10 от Microsoft > Скачать Windows 10.
Если запущена более ранняя версия программы Parallels Desktop для Mac, посетите эту страницу, чтобы скачать Windows 10 с веб-сайта Microsoft.
С вопросами о приобретении предыдущих версий Windows обратитесь в магазины розничной торговли или к уполномоченным онлайн-реселлерам, включая Amazon.com.
Примечание. Параметр Получить Windows 10 от Microsoft недоступен в Parallels Desktop for Business. Рекомендуется развернуть настраиваемую предварительно настроенную виртуальную машину для бизнес-среды (см. статью базы знаний KB 120093).
Обратите внимание, что лицензия на Microsoft Windows не входит в пакет поставки Parallels Desktop. Если у вас нет копии Windows, можно приобрести Windows 10 в Microsoft Online Store:
- Купить Windows 10 Home
- Купить Windows 10 Pro
Лицензию Windows 11 можно приобрести по следующим ссылкам:
- Купить Windows 11 Home
- Купить Windows 11 Pro
Примечание. Откройте эту страницу, если не уверены, какой выбрать выпуск Windows — Home или Pro.
Откройте эту страницу, если не уверены, какой выбрать выпуск Windows — Home или Pro.
Установка Windows с собственного источника
1. Создайте новую виртуальную машину
Откройте файл Parallels Desktop.app в папке Программы и выберите Файл
> Создать.Выберите Установить Windows или другую ОС с DVD или из образа, а затем щелкните Продолжить.
2. Выберите установочный носитель
Windows можно установить с помощью DVD-диска, ISO-образа диска или загрузочного USB-носителя.
Важно! Установочные файлы Windows с расширением .exe могут использоваться только для обновления уже существующей виртуальной машины (ВМ) Windows. При выполнении новой установки Windows файл .exe не будет работать. Чтобы получить физический диск или ISO-образ, обратитесь к местному торговому партнеру.
Помощник по установке автоматически определит доступный установочный носитель для установки Windows.
Вы также можете переключиться в ручной режим и выбрать расположение установочных файлов Windows.
3. Введите лицензионный ключ Windows
Нажмите Продолжить. Введите лицензионный ключ Windows для автоматической активации Windows при установке.
Если у вас нет лицензионного ключа Windows, щелкните Продолжить, а затем — Пропустить. Чтобы активировать Windows позже, следуйте инструкциям, изложенным в этой статье.
После этого нажмите Продолжить.
4. Выберите выпуск Windows
В Parallels Desktop, начиная с версии 16, можно выбрать выпуск Windows перед началом установки, чтобы во время самой установки не нужно было выбирать его.
Выберите нужный выпуск Windows и щелкните кнопку Готово.
5. Выберите режим использования Windows
Выберите режим использования Windows в Parallels Desktop для Mac Standard Edition:
- Производительность
- Только игры
В выпусках Parallels Desktop для Mac Pro Edition и Business Edition:
- Разработка ПО
- Тестирование ПО
- Дизайн
Чтобы узнать больше о профилях виртуальной машины, см.статью базы знаний KB 123878.
6. Укажите имя и расположение
Название: Укажите имя своей виртуальной машины.
Местонахождение: По умолчанию виртуальные машины Parallels Desktop расположены в папке /Users/имя_пользователя/Parallels/.
Чтобы изменить настройки виртуальной машины по умолчанию, установите флажок Настроить параметры до начала установки. Эти настройки можно будет легко изменить и после установки.
7.

Щелкните Продолжить. После этого начнется установка Windows. По окончании установки Windows запустите ее. Для этого откройте приложение Windows или нажмите кнопку включения в центре управления.
Установка Parallels Tools
При первом запуске Windows выполняется установка пакета Parallels Tools, который обеспечит прозрачное взаимодействие между Windows и macOS. Не отменяйте и не останавливайте процесс установки. После завершения установки Parallels Tools поступит запрос на перезапуск Windows.
Устранение неполадок
Если возникли проблемы с установкой Windows с DVD-диска или у вас нет дисковода DVD, можно создать ISO-образ установочного диска на другом диске и установить виртуальную машину с него. Как это сделать, смотрите в статье базы знаний KB 4917: Создание ISO-образа установочного DVD-диска Windows.
Другие способы создания виртуальной машины Windows
Чтобы создать виртуальную машину Windows, выполните следующие действия:
- Передача раздела Boot Camp
- Миграция ОС Windows с ПК
Является ли Windows 11 бесплатным обновлением для Windows 10 и Windows 7?
Автор Жоао Карраскейра
Windows 11 не за горами, и, вероятно, у всех на уме большой вопрос: будет ли это бесплатное обновление? Краткий ответ: да.
После шести лет использования Windows 10 у нас наконец-то появилась совершенно новая версия Windows. Windows 11 — это очень интересно, и у нас уже есть первое практическое знакомство с ранней сборкой. Но вместе с этим возникает и множество вопросов. Будет ли Windows 11 бесплатным обновлением, как и Windows 10? Проще говоря, да, но есть некоторые оговорки. У Windows 11 новые системные требования, поэтому не каждый ПК сможет обновиться.
Что такое Windows 11?
Windows 11 — это следующая основная версия Windows, и технически это первая за шесть лет. Это довольно много, учитывая, что новые версии Windows выходили каждые три года или около того. Причина, по которой это произошло, заключалась в том, что Windows 10 была постоянно обновляемой операционной системой. Вместо того, чтобы получать новые функции каждые два-три года, Windows 10 получала обновления функций примерно два раза в год.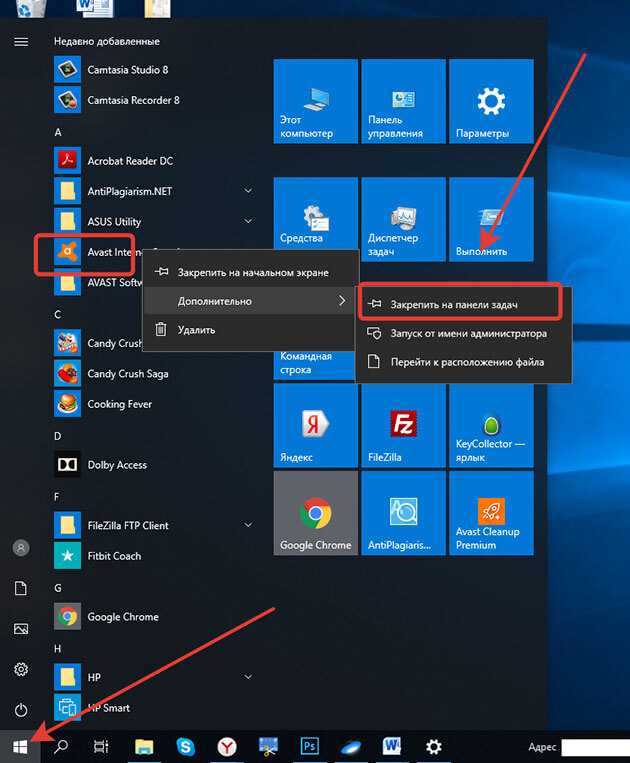 Они добавляли новые функции и иногда вносили довольно большие изменения.
Они добавляли новые функции и иногда вносили довольно большие изменения.
Увидев название Windows 11, вы можете подумать, что это полный разрыв со всем этим, но это не совсем так. Мы слышали о крупном визуальном обновлении для Windows под кодовым названием Sun Valley. В течение нескольких месяцев мы считали, что это будет просто еще одно обновление функций для Windows 10. Однако Microsoft использует совершенно новое имя, потому что есть некоторые существенные изменения, особенно с точки зрения дизайна. Windows 11 сильно отличается от Windows 10, и в то же время она также добавляет некоторые новые функции и удаляет некоторые другие, которые не получили широкого использования.
Что это значит для обновления?
Если вы используете Windows 10, установка Windows 11 будет выглядеть так же, как установка обновления компонентов Windows 10. Microsoft сказала именно это, а это означает, что процесс обновления должен быть довольно простым. Также было подтверждено, что Windows 11 будет бесплатным обновлением для пользователей Windows 10, если их ПК совместим.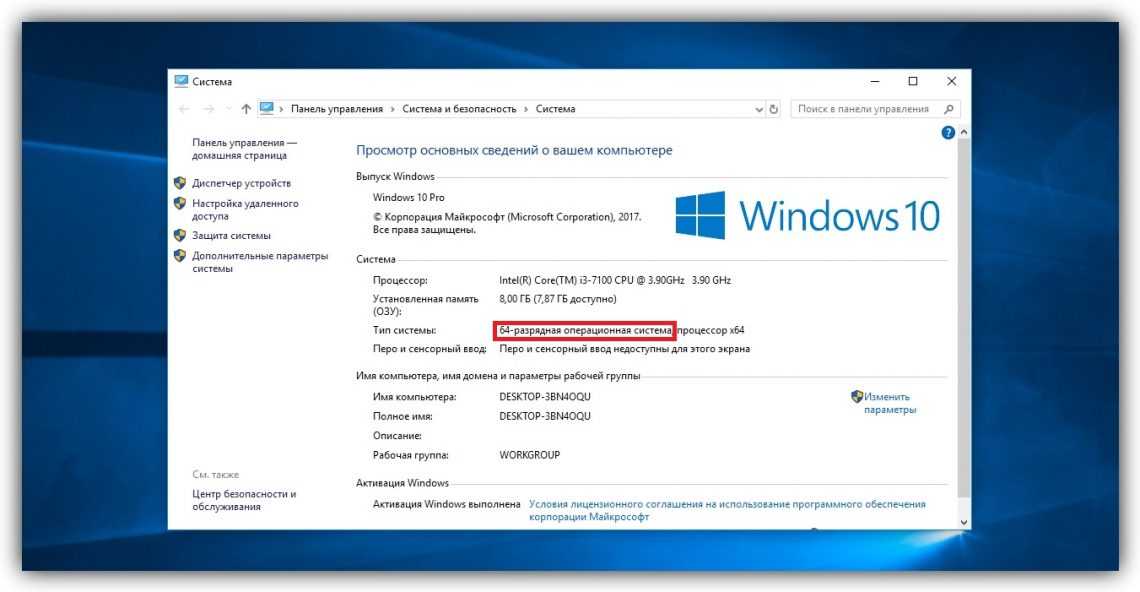 Бесплатное обновление начнется в этот праздничный день, и у него еще нет установленной даты окончания, поэтому вы сможете обновить его, когда почувствуете, что готовы.
Бесплатное обновление начнется в этот праздничный день, и у него еще нет установленной даты окончания, поэтому вы сможете обновить его, когда почувствуете, что готовы.
— это большое предостережение. Windows 11 имеет гораздо более высокие системные требования, чем Windows 10. Для начала вам понадобится ПК с 64-битным процессором. В настоящее время это верно для подавляющего большинства ПК, но если у вас есть старый 32-разрядный ПК, обновленный до Windows 10, это будет конец очереди. Кроме того, вашему ПК потребуется не менее 4 ГБ ОЗУ для запуска Windows 11 и 64 ГБ памяти. Опять же, многие современные ПК уже легко соответствуют этим требованиям, но если у вас более старое устройство, это может стать проблемой.
Если вы используете Windows 7 или 8.1, ситуация немного сложнее. Microsoft не упомянула Windows 7 или 8.1, но просочившаяся сборка Windows 11 содержит файлы конфигурации, предназначенные для пользователей, обновляющихся с этих версий Windows.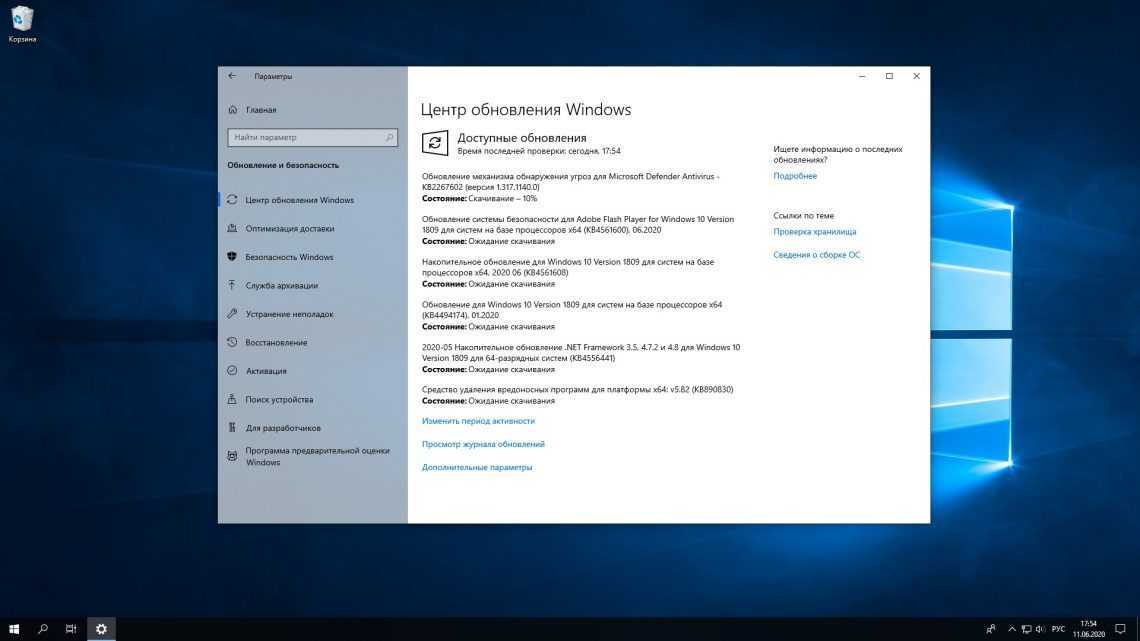 Windows 10 была бесплатным обновлением для Windows 7 и 8.1, поэтому здесь может быть то же самое. Конечно, вам придется соответствовать системным требованиям, и если у вас есть такое старое устройство, это будет сложнее.
Windows 10 была бесплатным обновлением для Windows 7 и 8.1, поэтому здесь может быть то же самое. Конечно, вам придется соответствовать системным требованиям, и если у вас есть такое старое устройство, это будет сложнее.
Разница здесь будет только в способе установки обновления. Windows 11, скорее всего, не будет обслуживаться через Центр обновления Windows, поэтому вам придется использовать Media Creation Tool для обновления вашего ПК. Windows 11 возьмет ваш регистрационный ключ и преобразует его в действующую лицензию Windows 11. Если вы используете исходную версию Windows 8, вам необходимо установить Windows 8.1 перед обновлением, так как Windows 8 больше не поддерживается. Однако это также бесплатное обновление. Lenovo заявила, что для Windows 7 вам потребуется выполнить чистую установку, чтобы сразу перейти к Windows 11.
Даже если вы не можете обновиться до Windows 11 напрямую, другой вариант — сначала пройти Windows 10. Вы можете использовать Media Creation Tool для обновления до Windows 10 прямо сейчас, а затем получить обновление до Windows 11, как только оно станет доступно.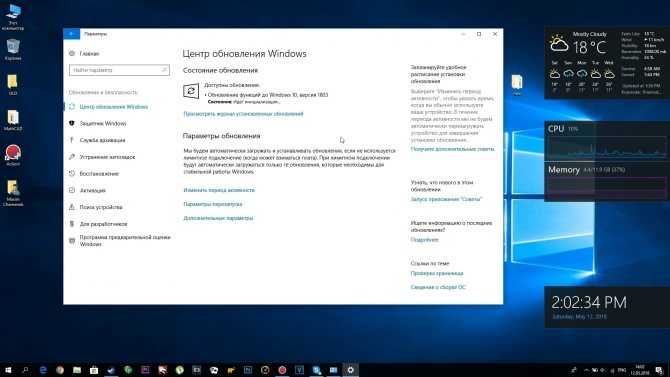
В заключение да, вы можете бесплатно обновиться с Windows 10 до Windows 11. Возможно, вы даже сможете это сделать, если используете более старую версию Windows. Это связано с тем, что Microsoft хочет, чтобы Windows была как можно более унифицированной платформой. С момента выпуска Windows 10 мы часто слышали, как компания говорит о том, сколько устройств работает под управлением этой ОС. Для компании не было бы смысла снова разделять свою пользовательскую базу. Однако у Windows 11 более высокие системные требования, которым не каждый ПК соответствует. В этом смысле вам, возможно, придется купить новый ПК или обновить некоторые компоненты, чтобы использовать его.
Также стоит отметить, что это не означает, что сама Windows 11 бесплатна. Вам по-прежнему нужна действующая лицензия, но если вы используете Windows 10, эта лицензия будет перенесена. Кроме того, большинство ноутбуков, которые вы можете купить, включают лицензию Windows, поэтому вам не придется покупать ее снова. Если у вас нет действующей лицензии Windows, вам нужно будет купить Windows 11, как и в случае с Windows 10.
Если у вас нет действующей лицензии Windows, вам нужно будет купить Windows 11, как и в случае с Windows 10.
Как обновить Windows 7 до Windows 10 прямо сейчас
РЕКОМЕНДУЕТСЯ:
Загрузите инструмент восстановления ПК, чтобы быстро находить и автоматически исправлять ошибки Windows.
Теперь, когда Microsoft начала развертывание Windows 10 через Центр обновления Windows для пользователей ПК, которые ранее зарезервировали бесплатное обновление, многие пользователи все еще задаются вопросом, почему они до сих пор не видят обновление на своих ПК с Windows 7 и Windows 8.1.
Поскольку Microsoft развертывает Windows 10 «волнами», не все пользователи получают обновление Windows 10 прямо сейчас. Хотя большинство пользователей должны увидеть обновление в ближайшие пару часов, некоторым пользователям может потребоваться подождать еще два или три дня, чтобы увидеть обновление для Windows 10.
Тем не менее, если вы используете Windows 7 с пакетом обновления 1 или Windows 8. 1 с обновлением и не можете дождаться, пока обновления поступят на ваш компьютер, вы будете рады узнать, что можете легально обновить свою Windows 7 или Windows 8.1. компьютер в Windows 10 без каких-либо задержек.
1 с обновлением и не можете дождаться, пока обновления поступят на ваш компьютер, вы будете рады узнать, что можете легально обновить свою Windows 7 или Windows 8.1. компьютер в Windows 10 без каких-либо задержек.
Этот метод идеально подходит для пользователей, которые уже зарегистрировались для бесплатного обновления, а также для тех пользователей, которые не зарегистрировались для бесплатного обновления, но хотят немедленно обновить свою установку Windows 7 и Windows 8.1 до Windows 10.
Чтобы сразу обновить установку Windows 7/8.1 до Windows 10, выполните приведенные ниже инструкции.
ПРЕДУПРЕЖДЕНИЕ: Хотя этот метод безопасен и вы можете сохранить установленные программы и данные во время обновления, мы рекомендуем вам создать резервную копию всех важных файлов с помощью таких программ, как EaseUS System GoBack (бесплатно). Мы не несем ответственности за ваши данные и любой ущерб, который может возникнуть во время обновления, что очень маловероятно.
Шаг 1: Первый шаг — вручную запустить Центр обновления Windows на Windows 7 или Windows 8.1 и установить все доступные обновления.
Как вы, вероятно, знаете, пользователи должны использовать Windows 7 SP 1 или Windows 8.1 Update, чтобы иметь право на бесплатное обновление до Windows 10.
Шаг 2: Затем загрузите Windows 10 Media Creation Tool по следующим ссылкам:
Загрузить 32-разрядную версию
Загрузить 64-разрядную версию
Если вы используете 1-разрядную версию Windows 7/8. версию, загрузите 32-разрядную версию Media Creation Tool. Аналогичным образом, если текущая установка Windows 7 или Windows 8.1 является 64-разрядной, загрузите ее. Обратите внимание, что невозможно напрямую перейти с 32-разрядной установки Windows 7/8.1 на 64-разрядную версию Windows 10.
Шаг 3: После загрузки Media Creation Tool щелкните его правой кнопкой мыши и выберите «Запуск от имени администратора».
Нажмите кнопку «Да», когда увидите приглашение UAC.
Шаг 4: На главном экране Media Creation Tool выберите первый вариант с надписью Обновите этот компьютер сейчас , а затем нажмите кнопку Далее, чтобы начать загрузку Windows 10.
Шаг 5: После Windows 10 файлов установки/обновления загружены на ваш компьютер, вы увидите следующий экран. 9Шаг 6: Когда вы увидите следующий экран, нажмите кнопку «Принять», чтобы принять лицензионное соглашение.
Шаг 7: Программа установки может снова начать поиск обновлений. Если есть какие-либо обновления, он загрузит доступные обновления, и это может занять от нескольких минут до нескольких часов в зависимости от скорости вашего интернет-соединения.
Шаг 8: Наконец, когда все будет готово, вы увидите экран Готов к установке. Пока НЕ НАЖИМАЙТЕ кнопку УСТАНОВИТЬ.
Проверьте, будут ли при установке сохранены все личные файлы и приложения.