Как восстановить видео на Айфоне. 4 лучших способа
Вспомните, сколько раз вы были вынуждены удалять фото и видео из памяти своего iPhone в моменты нехватки памяти, а потом жалели, что их уже не вернуть? Больше одного это точно. Ведь на флешку данные не перенесёшь из-за отсутствия их поддержки, а в срочных ситуациях обычно не думаешь о том, чтобы перенести всё на компьютер. Поэтому единственным способом освободить немного пространства в штатном хранилище становится удаление. Впрочем, даже если вы поудаляли дорогие сердцу фотографии и видеозаписи не вчера, их всё равно ещё можно восстановить.
Есть как минимум 4 способа восстановить удаленные фото и видео
Содержание
- 1 Как восстановить видео на Айфоне, если удалил из удалённых
- 2 Как вернуть видео из недавно удалённых
- 3 Как скачать видео из Айклауд
- 4 Как восстановить видео через Айтюнс
Как восстановить видео на Айфоне, если удалил из удалённых
Восстановить удалённые видео на iPhone можно даже после полного удаления и даже если вы не сохраняли резервную копию ни в iCloud, ни в iTunes, ни куда-либо ещё. В этом вам поможет утилита Tenorshare UltData. Она позволяет восстановить данные на Айфоне, которые уже были удалены, используя fingerprints. Это так называемые улики, которые те самые файлы оставили после себя. Результат — не сомневайтесь — вас поистине удивит:
В этом вам поможет утилита Tenorshare UltData. Она позволяет восстановить данные на Айфоне, которые уже были удалены, используя fingerprints. Это так называемые улики, которые те самые файлы оставили после себя. Результат — не сомневайтесь — вас поистине удивит:
- Скачайте Tenorshare UltData себе на компьютер;
- Подключите iPhone к компьютеру по кабелю;
UltData позволяет восстановить даже давно удалённые файлы
- На главном экране выберите «Восстановить»;
Утилита восстанавливает не только фото и видео, но даже переписку в Ватсап
- Выберите типы файлов, которые желаете восстановить;
- Запустите сканирование и дождитесь его завершения;
Выберите файлы и подтвердите их восстановление
- Отметьте галочками нужные файлы и выберите «Восстановить»;
- Дождитесь окончания восстановления и отключите iPhone.
Скачать UltData
Tenorshare UltData без проблем позволяет восстановить фото на Айфоне, которые были удалены уже достаточно давно.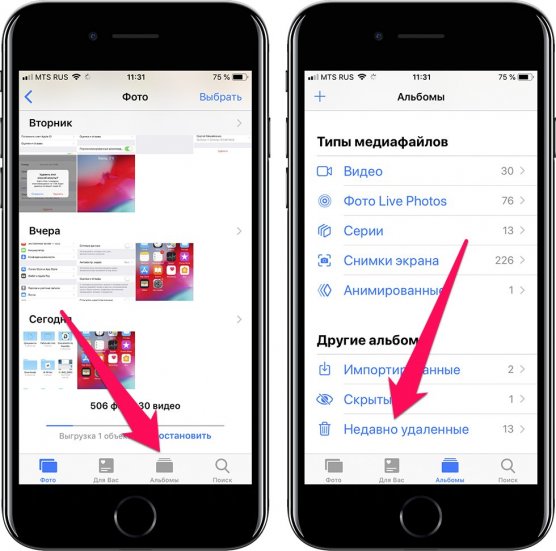 Например, в моём случае утилита нашла в числе прочего фото и видео, удалённые более полугода назад. Однако возможности UltData эти не ограничиваются. Она так же позволяет восстановить историю звонков, историю браузера, переписку в Ватсапе, голосовые заметки, контакты и т.д. А при необходимости можно задействовать UltData как средство восстановления данных из iCloud или iTunes.
Например, в моём случае утилита нашла в числе прочего фото и видео, удалённые более полугода назад. Однако возможности UltData эти не ограничиваются. Она так же позволяет восстановить историю звонков, историю браузера, переписку в Ватсапе, голосовые заметки, контакты и т.д. А при необходимости можно задействовать UltData как средство восстановления данных из iCloud или iTunes.
Как вернуть видео из недавно удалённых
Несмотря на то что системная корзина в iOS отсутствует, для фото и видео такой раздел всё-таки существует. Это своего рода отдельный альбом, куда временно сгружаются все удаляемые файлы перед тем, как быть окончательно стёртыми из памяти. Они там хранятся в течение 30 дней с того момента, как вы впервые нажали на кнопку «Удалить». За это время они продолжают занимать место в хранилище и их ещё можно вернуть. Достаточно выполнить пару несложных действий:
- Перейдите в приложение «Фото» на iPhone;
- Откройте вкладку «Альбомы» внизу экрана;
Альбом с недавно удалёнными фото и видео позволяет восстановить их в течение 30 дней
- Пролистайте вниз и выберите «Недавно удалённые»;
- Отметьте нужные файлы и нажмите «Восстановить».

Фотографии, как только вы их удаляете, не исчезают из памяти вашего iPhone сразу. После удаления они хранятся на устройстве ещё 30 дней, в течение которых их можно восстановить.
Восстановленные фото и видео, которые вы возвращаете из удалённых, возвращаются в тот же альбом, где они находились изначально, и будут отмечены исходной датой создания. Так что вы точно не потеряете их. А, чтобы впредь изображения и ролики, которые вы снимаете сами, не занимали большую часть пространства в памяти вашего iPhone, воспользуйтесь «Google Фото» — он предоставляет 15 ГБ бесплатного хранилища в облаке, куда фото и видео выгружаются автоматически в высоком либо исходном качестве.
Как скачать видео из Айклауд
Если раздел «Недавно удалённые» уже пуст, но у вас включена функция «Медиатека iCloud», вероятнее всего, удалённые с устройства фотографии и видеозаписи будут храниться в облаке.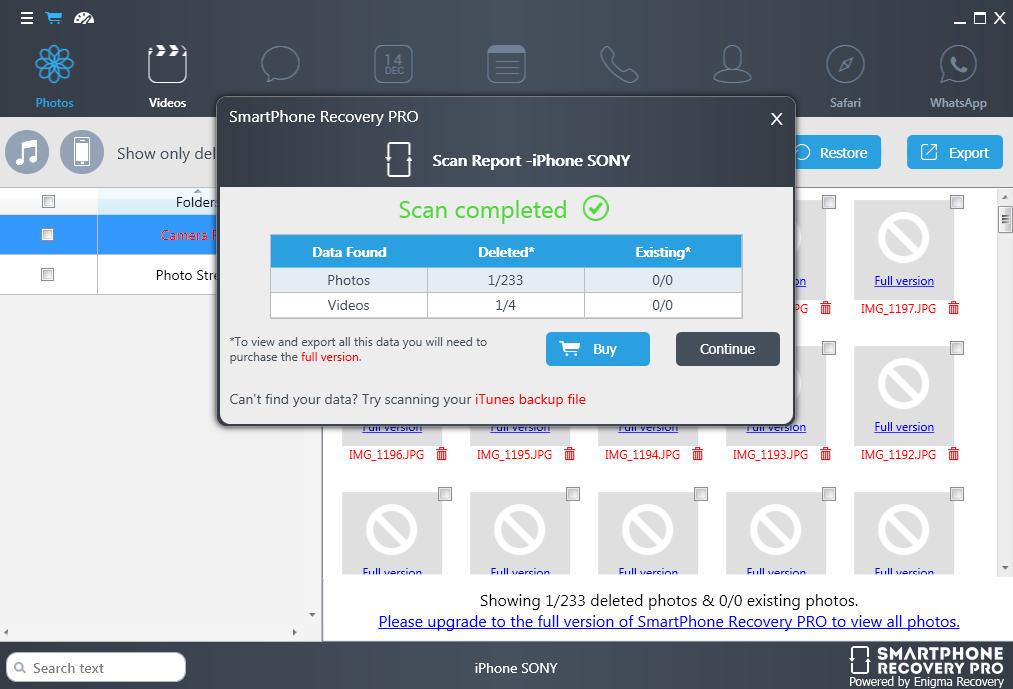 А значит, их можно будет беспрепятственно восстановить, скачав обратно:
А значит, их можно будет беспрепятственно восстановить, скачав обратно:
- Перейдите на сайт iCloud.com и авторизуйтесь;
- В открывшемся окне выберите раздел «Фото»;
Наверняка все ваши фото, даже удалённые, сохранились в Айклауд
- Найдите нужные фото и видео и отметьте их;
- Нажмите на три точки внизу слева, а потом «Загрузить».
Неудобно, что единственный способ получить доступ к Фото в iCloud - это открыть сайт через браузер. В iOS нет отдельного приложения для той же цели. А жаль.
Если отмечать несколько файлов, они автоматически объединятся в ZIP-архив, который будет необходимо распаковать на устройстве. А, если файлы будут одиночными, они скачаются в формате HEIC, если это фото, и HEVC, если видео. Однако загружаются файлы не в приложение «Фото», а в «Загрузки». Попасть туда можно двумя путями: либо нажать на значок стрелки, которая появится слева в адресной строке, либо через приложение «Файлы».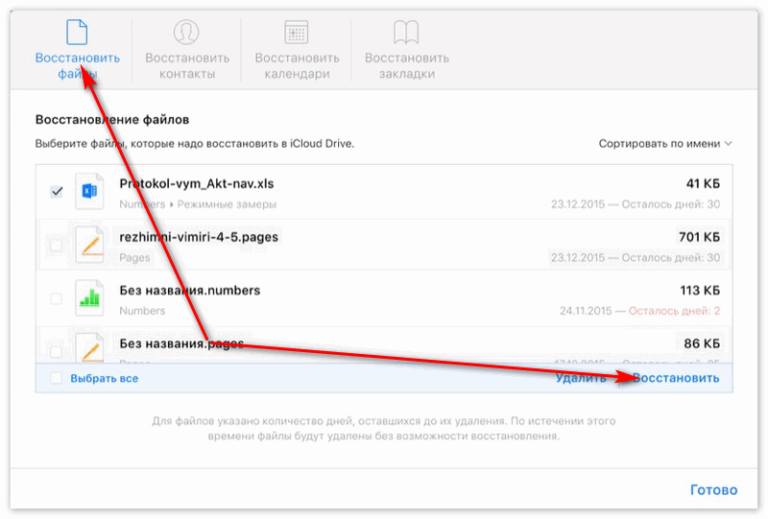
Как восстановить видео через Айтюнс
Ну и заключительный метод — это восстановление фото через iTunes. Правда, полезность данного метода зависит от того, синхронизировали ли вы свой iPhone с компьютером ранее. Потому что, если вы этого не сделали, то и брать те самые фото и видео, которые вы хотите восстановить, iTunes будет неоткуда. Очевидно, что это не самый удобный метод, поскольку требует от вас изрядной предусмотрительности, но попробовать всё-таки стоит.
- Подключите iPhone к компьютеру и запустите iTunes;
- В интерфейсе утилиты выберите «Восстановить из копии»;
iTunes позволяет восстановить резервную копию, только если вы ранее сохранили её на компьютер
- Выберите самую свежую резервную копию из сохранённых ранее;
- Подтвердите восстановление и дождитесь завершения процедуры.
Tenorshare UltData - лучшая альтернатива iTunes и Finder, которая и логичнее, и удобнее, и намного функциональнее. Вам понравится.
Вам понравится.
Учитывайте, что iTunes не запускается или Finder отказывается синхронизировать ваши фотографии, но вы точно уверены, что сохраняли их на компьютер, вы можете воспользоваться утилитой UltData. Она работает точно по тому же принципу, что и iTunes. Благодаря ей вы сможете синхронизировать сохранённые ранее фото и видео из памяти компьютера со своим iPhone. Для этого на первом этапе нужно выбрать «Восстановить из резервной копии» и разрешить утилите доступ к резервным копиям.
Обзоры приложений для iOS и MacСмартфоны AppleСоветы по работе с Apple
Как восстановить видео на айфоне 5/6/7/8/X- Пошаговая Инструкция
Очень часто вместе с ненужными файлами удаляются и необходимые нам приложения, фотографии и видео. И конечно, их можно вернуть назад. Для этого можно использовать различные методы. Apple, к примеру, предлагает свои официальные такие как iTunes или iCloud, которые позволяют вернуть уже ранее синхронизированное видео. Но, третий метод, а именно Tenorshare UltData позволяет вернуть удаленное видео даже если они не были синхронизировано с компьютером или облачным хранилищем.
Но, третий метод, а именно Tenorshare UltData позволяет вернуть удаленное видео даже если они не были синхронизировано с компьютером или облачным хранилищем.
- Способ 1.как восстановить удаленное видео с айфона через iTunes
- Способ 2. как вернуть удаленное видео на айфоне через iCloud
- Способ 3. Программа для восстановления видео — UltData
Способ 1.как восстановить удаленное видео с айфона через iTunes
Официальный способ, который предлагает компания Apple заключается в использовании утилиты iTunes. Но, его недостаток заключается в том, что он не восстанавливает видео, а заново перекидывает его с компьютера на айфон. Поэтому, восстановить удаленные видео, которые вы не синхронизировали так не получиться.
Шаг 1. Запустите iTunes и подключите к компьютеру ваш айфон.
Шаг 2. Зайдите во вкладку с видео и выберите те видео, которые хотите синхронизировать.
Шаг 3. Запустите синхронизацию в меню с информацией о вашем смартфоне.
Шаг 4. По завершению синхронизации все отмеченные видео будут перемещены на iPhone.
iTunes также может восстановить удаленные видео из резервной копии вашего смартфона. Для этого просто нажмите правой кнопкой мыши на иконку вашего айфона и выберите пункт «восстановить из резервной копии». Но, для этого необходимо, чтобы в момент, когда все необходимые файлы находятся на вашем смартфоне, была сделана его резервная копия.
Сама утилита iTunes является стандартной программой для работы с iPhone и другими мобильными Apple устройствами посредством компьютера. Она полностью бесплатная, имеет весь необходимый функционал, имеет русскоязычную версию на Windows и MAC, а также включает в себя лицензионную медиатеку из десятков миллионов песен, подкастов, фильмов и сериалов.
Если вы удалили купленный ранее фильм или сериал, то он легко восстанавливается даже без подключения к компьютеру. Достаточно просто зайти в iTunes медиатеку и скачать его заново.
Способ 2. как вернуть удаленное видео на айфоне через iCloud
Использование iCloud – прогрессивный метод хранения файлов, который требует хорошего Интернет-соединения.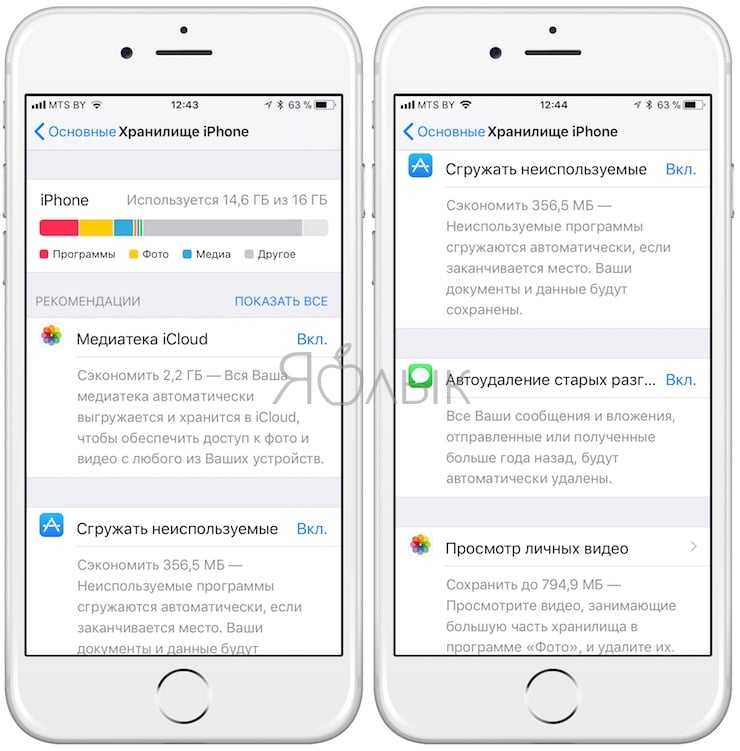 В противном случае синхронизировать более тяжелые файлы, такие как видео, будет непросто. Но, если вы синхронизировали видео, то они будут надежно сохранены на облачном хранилище.
В противном случае синхронизировать более тяжелые файлы, такие как видео, будет непросто. Но, если вы синхронизировали видео, то они будут надежно сохранены на облачном хранилище.
Шаг 1. Перейдите в настройки вашего iPhone.
Шаг 2. В настройках перейдите в пункт iCloud. На версиях iOS 10.2 и старее, сначала необходимо перейти в раздел настроек с вашим именем или названием смартфона.
Шаг 3. В настройках iCloud убедитесь, что переключатель напротив раздела видео включен. В противном случае, видео не будут синхронизировать с облачных хранилищем. Если же ранее синхронизация видео уже была включена, то скорее всего вы сможете скачать видео с облачного хранилища.
Для того, чтобы можно были загрузить видео в облачное хранилище необходимо стабильное Wi-Fi Интернет-соединение. Передача файлов посредством мобильного интернета в iPhone сильно ограничена несмотря на версию и тип мобильного интернета.
iCloud – облачное хранилище разработанное компанией Apple. Оно надежно хранит файлы и защищает их от потери и несанкционированного доступа.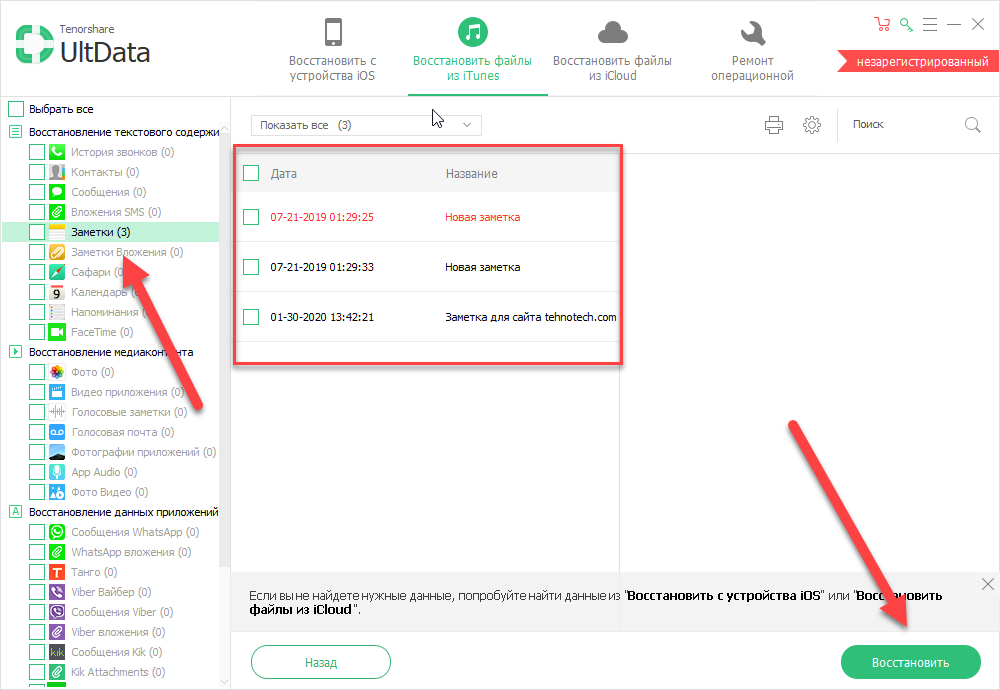
Сохранять видео можно также посредством облачного Google Drive – прямого конкурента iCloud. Данное хранилище такое же многофункциональное, безопасное, но более гибкое в использовании и предоставляет бесплатно 15 Гб пространства. Но, оно более оптимизированно именно под Android пользователей. Нежели под владельцев Apple устройств.
Способ 3. Программа для восстановления видео — UltData
Если вы не синхронизировали видео в iTunes, и не сохраняли их в облачном хранилище iCloud, то восстановить их получиться только с помощью Tenorshare UltData. Она позволяет буквально вернуть видео с того света. Если, конечно они еще не были перезаписаны другими файлами.
Шаг 1. Установите утилиту Tenorshare UltData на компьютер. Доступна версия и для MAC. Для начала достаточно будет и пробной версии утилиты.
Шаг 2. Подключите ваш айфон к компьютеру и запустите утилите.
Шаг 3. На айфоне потребуется указать, что вы доверяете компьютеру. После этого, утилита определит ваш айфон.
Шаг 4. После этого, вы сможете выбрать какие именно файлы желаете восстановить. В нашем случае это видео.
Шаг 5. Теперь, чтобы восстановить удаленные виде с айфона, запустите сканирование и подождите пока утилита определит все файлы, которые может восстановить.
Шаг 6. Все файлы и видео, которые поддаются восстановлению можно посмотреть, а также выделить необходимые и вернуть только их.
Шаг 7. Запустите восстановление видео. После его завершения, удаленные ролики снова будут на вашем iPhone.
Утилита UltData разработана компанией Tenorshare для работы с iPhone и другими мобильными устройствами от Apple, а также Android смартфонами. Она имеет простой интерфейс, понятный для пользователей Windows программ и не требует постоянных синхронизаций как iTunes.
Заключительная часть
Как вернуть видео, которое удалил на айфоне? Ответ довольно прост.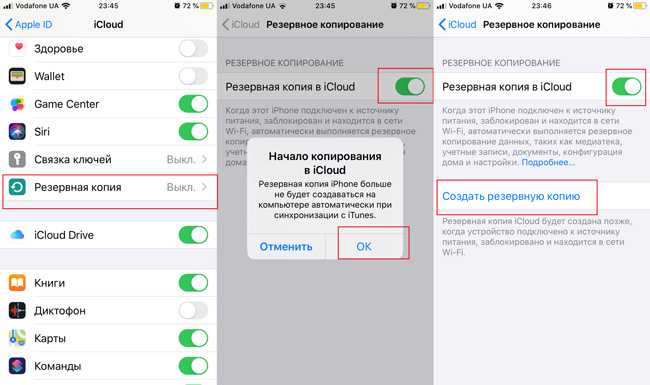 Если все уже синхронизировано через iTunes или iCloud, то все очень просто. Достаточно, еще раз синхронизировать видео с компьютера или просто скачать их из облачного хранилища iCloud. Другое дело, если видео было сохранено только на вашем смартфоне и более нигде. В таком случае необходимо использовать утилиты для восстановления файлов.
Если все уже синхронизировано через iTunes или iCloud, то все очень просто. Достаточно, еще раз синхронизировать видео с компьютера или просто скачать их из облачного хранилища iCloud. Другое дело, если видео было сохранено только на вашем смартфоне и более нигде. В таком случае необходимо использовать утилиты для восстановления файлов.
Наиболее удобным, универсальным и простым вариантом является утилита Tenorshare UltData. Она отличается простым интерфейсом, напрямую работает с айфоном и не требует постоянных синхронизаций. Утилита позволяет буквально в несколько кликов просто восстановить видео на смартфоне. Второй особенность утилиты, является то, что можно восстановить только указанные файлы, а не все разом, как это делается при использовании резервных копий.
Сам разработчик Tenorshare выпускает целую серию утилит для работы с мобильными устройствами от Apple. Все утилиты крайне просты в использовании и имеют понятный интерфейс, для которого не нужны гайды. Все сделано максимально просто и для людей. Tenorshare предоставляет и пробную бесплатную версию утилит.
Tenorshare предоставляет и пробную бесплатную версию утилит.
На официальном сайте также доступны программы для обновления, работы с файлами на iPhone, переноса всех данных на другое устройство и восстановления в случае критических ошибок. Все утилиты отличаются широким функционалом и работают с любой версией iPhone или другого мобильного Apple-устройства.
Как восстановить удаленные видео с iPhone [2022]
Одно из моих любимых занятий — снимать на iPhone видео о том, что я вижу во время полета на самолете.
Я видел одни из самых красивых видов в мире из кабины. Я знаю, что у всех нас есть видео, которые мы сняли на наши айфоны о вещах, которые обладают волшебным прикосновением и занимают особое место в наших сердцах.
Если вы случайно потеряли видео на своем iPhone или если они были удалены случайным образом, мы рассмотрим, как вернуть их на ваше устройство.
Лучшие методы восстановления удаленных видео с iPhone
Существует множество способов восстановить удаленные видео с вашего iPhone. Ниже мы выбрали лучшие и наиболее эффективные из них в том порядке, в котором вы должны попробовать их!
Ниже мы выбрали лучшие и наиболее эффективные из них в том порядке, в котором вы должны попробовать их!
Чтобы сделать навигацию по статье максимально простой для вас, мы составили таблицу, которая поможет вам узнать, какой метод восстановления следует использовать в зависимости от вашего сценария, когда дело доходит до удаления вашего видео.
| Сценарий удаления видео | Лучший метод восстановления видео |
| Вы удалили видео на своем iPhone в течение последних 30 дней. | Если вы удалили видео в течение последних 30 дней, вы можете восстановить его через папку «Недавно удаленные». |
| Не знаю, когда вы удалили видео, проверили папку «Недавно удаленные» и не видите его там. | Здесь у вас будет два решения. Вы можете использовать стороннее программное обеспечение для восстановления данных или восстановить данные из резервной копии iCloud. |
Вы пытались использовать как стороннее программное обеспечение для восстановления данных, так и восстановление из резервной копии iCloud.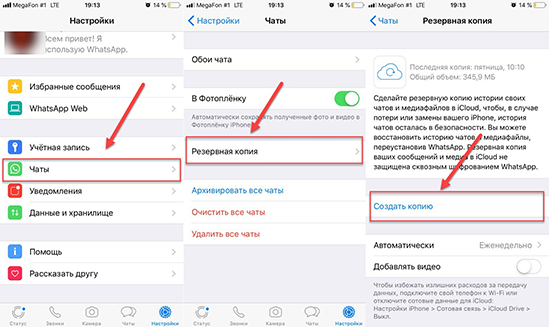 | Обратитесь в службу восстановления данных. |
Метод 1: восстановление удаленных видео с помощью недавно удаленной папки
Первое место, куда мы должны пойти и попытаться восстановить видео, это папка «Недавно удаленные» на нашем iPhone. Эта папка встроена в ваше устройство Apple, и она поможет вам удалить видео из вашей основной видеотеки.
Удаленные видео на iPhone будут перемещены в папку «Недавно удаленные», где они будут храниться в течение 30 дней, после чего будут окончательно удалены с вашего устройства.
Мы можем переместить удаленные видео из папки «Недавно удаленные» в основную библиотеку, выполнив следующие действия.
- Возьмите свой iPhone и откройте приложение «Фотографии».
- В приложении «Фотографии» перейдите на вкладку «Альбомы» и прокрутите вниз, пока не увидите папку «Недавно удаленные».
- Найдите видео, которые вы хотите восстановить, и выберите их.
- Нажмите синюю кнопку «Восстановить» в правом нижнем углу, после чего они будут возвращены в вашу основную видеотеку на вашем устройстве.

Если вы не видите свои видео в папке «Недавно удаленные», давайте перейдем к использованию Disk Drill, так как он может найти удаленные видео даже после того, как папка «Недавно удаленные» была очищена вручную или прошло 30 дней.
Метод 2: Как восстановить удаленные видео с помощью Disk Drill
Disk Drill — это стороннее программное средство, которое позволит нам восстановить удаленные видео даже после того, как они были удалены из папки «Недавно удаленные» на нашем iPhone.
Я предпочитаю использовать Disk Drill, потому что он надежен, очень прост в использовании и кажется современным. Давайте рассмотрим, как восстановить удаленные видео на iPhone, выполнив следующие действия.
- Загрузите и установите Disk Drill на свой Mac.
- Запустите Disk Drill, а затем перейдите на iPhone и iPad, выберите свой iPhone из списка устройств, перечисленных там.
- Затем нажмите синюю кнопку «Начать сканирование» в правом нижнем углу, чтобы найти удаленные видео.

- Дождитесь завершения процесса сканирования.
- Выберите видео, которые вы хотите восстановить.
- Нажмите синюю кнопку «Восстановить» в правом нижнем углу.
Disk Drill — это удивительный инструмент для восстановления видео с iPhone, который действительно может восстановить данные для вас. Кажется, что на рынке восстановления данных есть много приложений, но я всегда находил, что Disk Drill работает лучше всего и является самым надежным.
Далее поговорим о резервном копировании видео в iCloud.
Метод 3: как восстановить видео из резервной копии iCloud
iCloud — это мощная функция резервного копирования и синхронизации, встроенная в устройства Apple, которая обычно включена по умолчанию.
Мы можем восстановить наш iPhone до предыдущей резервной копии, в которой были бы удаленные видео. Этот метод лучше всего работает, если вы очищали много видео, удаляли их, а затем поняли, что хотите вернуть их в качестве резервных копий iCloud.
Если есть видеоролики недельной давности, Disk Drill будет лучшим вариантом, поскольку он может сканировать ваш iPhone и находить видео, которые вы удалили некоторое время назад.
Создайте текущую резервную копию вашего iPhone, прежде чем выполнять описанные ниже шаги, на случай, если видео не находятся в старой резервной копии. Имейте в виду, что если вы восстановите более старую резервную копию, ваш iPhone будет выглядеть так же, как в тот день, и ничего нового, созданного, не будет на вашем iPhone.
Возможно, это того стоит, в зависимости от того, насколько важны для вас видео.
- Создав резервную копию по приведенной выше ссылке, перейдите в «Настройки» на своем iPhone и нажмите на свое имя в верхней части экрана.
- Выберите iCloud из списка вариантов.
- Выберите Управление хранилищем. Мы можем проверить и посмотреть, есть ли старые резервные копии iCloud для нашего iPhone. Они могли удалить видео на них.
- После выбора опции «Управление хранилищем» нажмите «Резервные копии», чтобы узнать, есть ли на вашем iPhone резервная копия.
 Вы можете видеть, что мой занимает 3,4 ГБ, что является хорошим знаком. Это означает, что там есть резервная копия.
Вы можете видеть, что мой занимает 3,4 ГБ, что является хорошим знаком. Это означает, что там есть резервная копия. - Теперь я могу увидеть более подробную информацию о том, что занимает 3,4 ГБ. У меня есть резервная копия iPhone и резервная копия iPad.
- Теперь нам нужно перезагрузить наш iPhone и стереть все на нем, чтобы настроить его как новый телефон, который затем позволит нам восстановиться из старой резервной копии iCloud.
- Чтобы начать сброс, выберите «Настройки» > «Основные» > «Перенос или сброс iPhone» > «Удалить все содержимое и настройки». Затем ваш iPhone перезагрузится, и после завершения процесса вас встретит экран настройки.
- Пройдите настройку и выберите восстановление из резервной копии iCloud. Обязательно выберите более старую резервную копию, чтобы ваши видео отображались.
- Дождитесь завершения резервного копирования и все!
Если вы не видите удаленные видео на своем iPhone после восстановления из резервной копии, снова сотрите свой iPhone, а затем восстановите резервную копию, которую вы создали, прежде чем выполнять описанные выше шаги.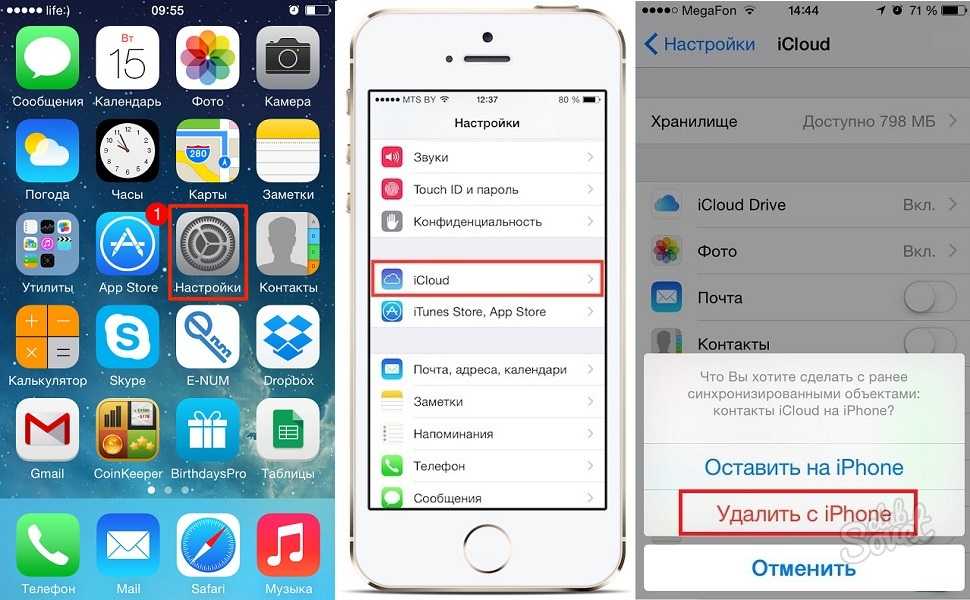 Ваш iPhone будет выглядеть так, как он выглядел до начала процесса.
Ваш iPhone будет выглядеть так, как он выглядел до начала процесса.
Если ничего из вышеперечисленного не помогло, мы можем обратиться в центр восстановления данных.
Способ 4. Поиск в сообщениях
Большую часть времени, когда мы снимаем важные для нас видео, мы делимся этим моментом с семьей и друзьями через приложение «Сообщения».
Если вы не смогли найти ни одно из видео с помощью описанных выше методов, возможно, вы поделились ими через приложение «Сообщения» на своем iPhone.
Мы можем зайти в наши сообщения и найти видео, а затем сохранить их на наш iPhone.
- Запустите приложение «Сообщения».
- Прокрутите список и найдите члена семьи или друга, с которым, по вашему мнению, вы могли бы поделиться видео.
- Просмотрите свой разговор, и если вы найдете видео, нажмите и удерживайте их и сохраните на свой iPhone.
Способ 5. Обратитесь в центр восстановления данных
Если ничего из вышеперечисленного не сработало, возможно, стоит обратиться в центр восстановления данных, поскольку вы можете отправить им свой iPhone, и они могут попытаться восстановить удаленные видео из Устройство.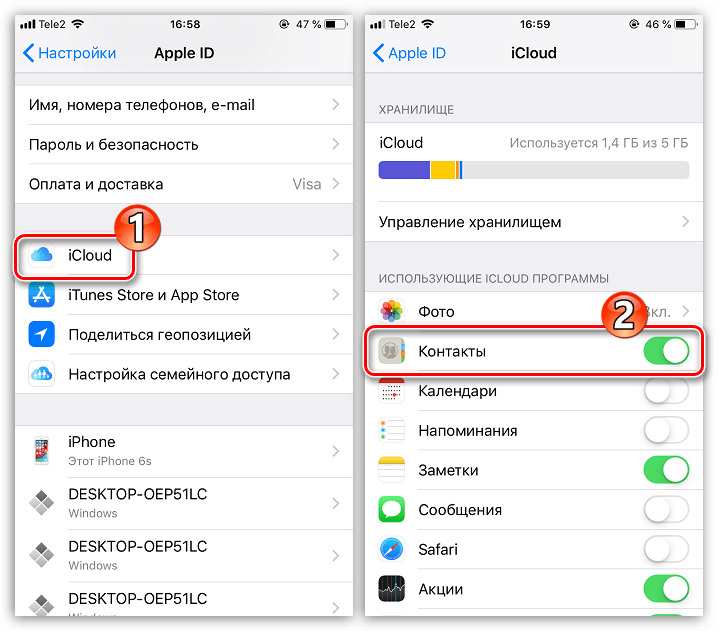
CleverFiles предлагает услугу восстановления данных, при которой вы можете отправить свой iPhone для бесплатной оценки, и они могут посмотреть на ваше устройство и попытаться получить данные с него. У них 98% успеха, и это реальная сделка!
Хотя этот вариант может быть дорогим, вы не можете установить цену на свои данные.
Теперь давайте поговорим о том, что мы можем сделать, чтобы защитить видео на нашем iPhone.
Как защитить видео на iPhone
Знать, как защитить видео на iPhone, очень важно, так как никто не думает, что с ними произойдет потеря данных, а если это произойдет, и у вас есть резервная копия, то это намного проще оправиться от него.
Резервное копирование в iCloud
Резервное копирование в iCloud очень просто, и для этого требуется всего несколько шагов. Не говоря уже о том, что резервное копирование в iCloud бесплатно, если вы не превышаете 5 ГБ, которые вам предоставляет Apple. Если вы используете больше, покупка хранилища iCloud будет очень дешевой.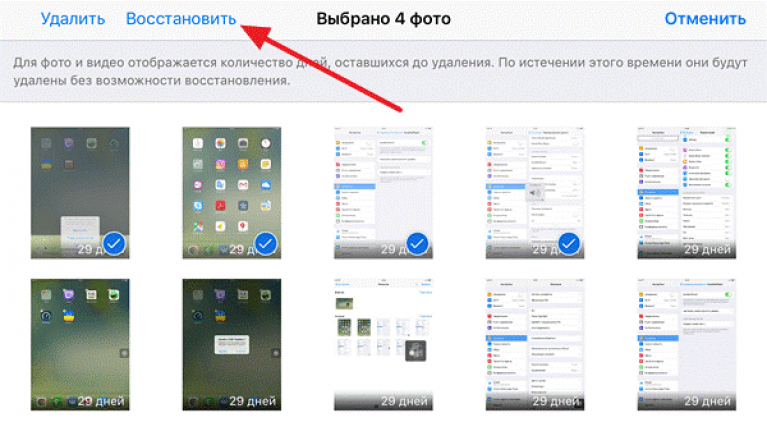
- Перейдите в «Настройки» на вашем iPhone.
- Коснитесь своего имени в верхней части экрана.
- Затем нажмите на iCloud.
- Оттуда перейдите к резервному копированию iCloud и убедитесь, что оно включено. Вы также можете вручную запустить резервное копирование с этого экрана.
Я не могу не рекомендовать вам использовать iCloud для защиты данных на вашем iPhone. Я плачу дополнительно за резервное копирование всех своих устройств, поскольку более одного устройства используют мою учетную запись iCloud.
Это действительно сервис, который позволяет установить его, а затем забыть о нем. Ваши данные всегда резервируются и сохраняются для вас.
Резервное копирование с помощью Finder
Мы также можем создать резервную копию нашего iPhone на нашем Mac с помощью Finder. Этот вариант работает хорошо, но, на мой взгляд, не так хорошо, как при использовании iCloud.
Благодаря iCloud резервное копирование будет выполняться автоматически, когда ваше устройство заряжается, подключается к сети Wi-Fi и экран заблокирован.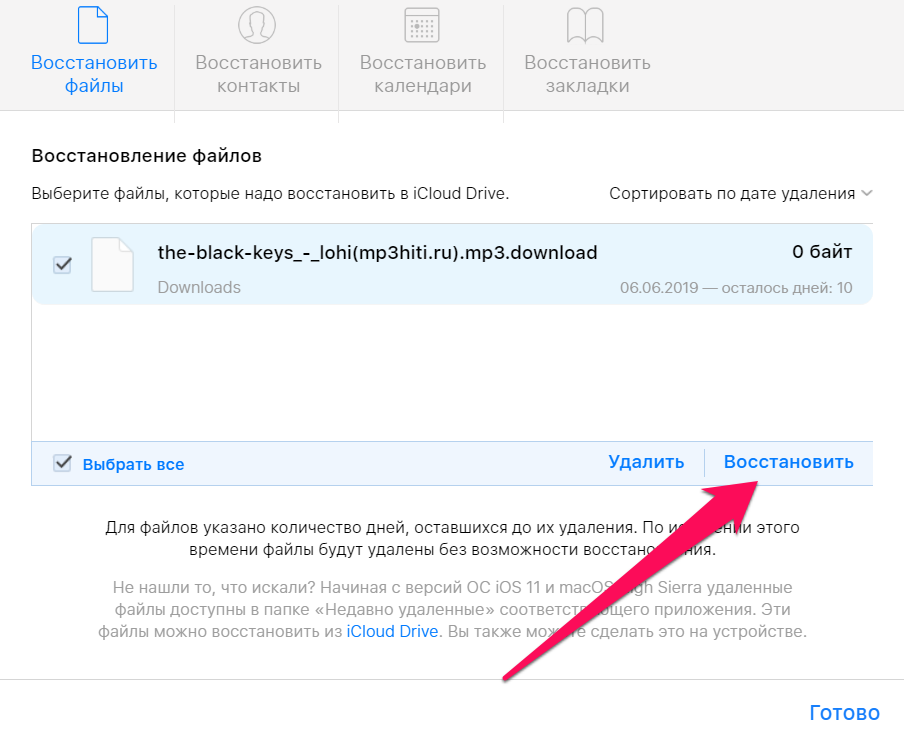 С Finder вы должны помнить о резервном копировании вручную.
С Finder вы должны помнить о резервном копировании вручную.
Для резервного копирования с помощью Finder выполните следующие действия.
- Подключите ваш iPhone к вашему Mac.
- Запустите Finder и найдите свой iPhone в боковой колонке слева.
- Выбрав свой iPhone, выберите «Создать резервную копию сейчас».
- Дождитесь завершения резервного копирования.
Как я уже упоминал выше, единственная проблема с этим методом заключается в том, что вы должны помнить о резервном копировании вашего iPhone.
Если что-то случится с вашим Mac, вы также потеряете резервную копию своего iPhone. В то время как в iCloud ваша резервная копия сохраняется автоматически и находится в другом месте.
Резервное копирование с помощью Google Photos
Хранение ваших видео в нескольких местах — хорошая идея, так как это создаст резервную копию, если с ними что-то случится на вашем iPhone или в вашей учетной записи iCloud.
Вы можете загрузить и использовать Google Фото для резервного копирования ваших видео. Как только вы загрузите и установите приложение, они сами создадут резервную копию.
Как только вы загрузите и установите приложение, они сами создадут резервную копию.
Приобретение USB-накопителя Lightning
Вы можете приобрести USB-накопитель Lightning, который подключается непосредственно к iPhone и позволяет копировать или сохранять видео на USB-накопителе.
Это отличное решение, потому что оно доступно и надежно. USB-накопители не имеют движущихся частей, что делает их очень надежными.
Заключение
Знание того, как восстановить удаленные видео с iPhone, а затем предотвратить их потерю в будущем, может помочь вам чувствовать себя непринужденно. Если вы случайно удалили видео на своем iPhone, теперь вы знаете, как его вернуть.
Надеюсь, с вами этого не произойдет, поскольку теперь вы знаете, как предотвратить потерю данных, когда речь идет о видео на вашем iPhone.
Часто задаваемые вопросы
Куда попадают удаленные видео на iPhone?
Когда вы удаляете видео на iPhone, оно перемещается в папку «Недавно удаленные». После того, как он окажется в папке «Недавно удаленные», он будет находиться здесь в течение 30 дней, прежде чем будет окончательно удален с вашего iPhone. Единственный способ вернуть видео на данный момент — использовать Disk Drill, восстановить из резервной копии iCloud или восстановить из резервной копии Finder, которая хранится на вашем Mac.
После того, как он окажется в папке «Недавно удаленные», он будет находиться здесь в течение 30 дней, прежде чем будет окончательно удален с вашего iPhone. Единственный способ вернуть видео на данный момент — использовать Disk Drill, восстановить из резервной копии iCloud или восстановить из резервной копии Finder, которая хранится на вашем Mac.
Как восстановить навсегда удаленные видео с моего iPhone?
Лучший способ восстановить удаленные видео с вашего iPhone — использовать стороннее программное обеспечение для восстановления данных. Disk Drill позволяет нам восстанавливать видео с нашего iPhone даже после того, как они были удалены, и мне нравится этот вариант из-за его надежности, простоты использования и количества полезных результатов, которые он возвращает мне.
- Загрузите и установите Disk Drill на свой Mac.
- Запустите Disk Drill, а затем перейдите на iPhone и iPad, выберите свой iPhone из списка устройств, перечисленных там.
- Затем нажмите синюю кнопку «Начать сканирование» в правом нижнем углу.

- Дождитесь завершения процесса сканирования.
- Просмотрите видео, которые Disk Drill смогла восстановить для вас.
- Выберите те, которые вы хотите восстановить, и нажмите синюю кнопку «Восстановить».
Как восстановить безвозвратно удаленные видео с iPhone без резервного копирования?
Если у вас нет резервной копии, лучше всего использовать Disk Drill для восстановления удаленных видео с iPhone. Он может найти видео даже после того, как вы удалили их из приложения «Фотографии» и если они исчезли из папки «Недавно удаленные».
- Загрузите и установите Disk Drill на свой Mac.
- Запустите Disk Drill, а затем перейдите на iPhone и iPad, выберите свой iPhone из списка устройств, перечисленных там.
- Затем нажмите синюю кнопку «Начать сканирование» в правом нижнем углу.
- Дождитесь завершения процесса сканирования.
- Просмотрите видео, которые Disk Drill смогла восстановить для вас.
- Выберите те, которые вы хотите восстановить, и нажмите синюю кнопку «Восстановить».

Как я могу восстановить навсегда удаленные видео с моего iPhone через 30 дней?
По прошествии 30 дней папка «Недавно удаленные» опустеет, и все ваши видео будут удалены из нее. Disk Drill будет для вас самым простым способом восстановить их и вернуть на ваш iPhone, поскольку он может найти файлы, даже если их больше нет в вашей библиотеке фотографий или в папке «Недавно удаленные». Выполните следующие действия, чтобы восстановить их.
- Загрузите и установите Disk Drill на свой Mac.
- Запустите Disk Drill, а затем перейдите в раздел iPhone и iPad и выберите свой iPhone из списка перечисленных там устройств.
- Затем нажмите синюю кнопку «Начать сканирование» в правом нижнем углу.
- Дождитесь завершения процесса сканирования.
- Просмотрите видео, которые Disk Drill смогла восстановить для вас.
- Выберите те, которые вы хотите восстановить, и нажмите синюю кнопку «Восстановить».
Как восстановить безвозвратно удаленные видео из iCloud?
Если ваши видео были удалены из iCloud, например, только ваша библиотека, у нас есть несколько вариантов.
Во-первых, нужно восстановить более старую резервную копию iCloud, а затем вернуть их на свой iPhone, что затем заставит их синхронизироваться с облаком. Медиатека iCloud и резервные копии iCloud разделены, поэтому, если вы восстановите резервную копию с видео, они снова синхронизируются с Медиатекой iCloud.
Вы можете выполнить восстановление из резервной копии Finder, которая находится на вашем Mac.
Вы также можете выполнить восстановление из Disk Drill, выполнив следующие действия, так как видео все еще могут быть на вашем устройстве.
- Загрузите и установите Disk Drill на свой Mac.
- Запустите Disk Drill, а затем перейдите на iPhone и iPad, выберите свой iPhone из списка устройств, перечисленных там.
- Затем нажмите синюю кнопку «Начать сканирование» в правом нижнем углу.
- Дождитесь завершения процесса сканирования.
- Просмотрите видео, которые Disk Drill смогла восстановить для вас.
- Выберите те, которые вы хотите восстановить, и нажмите синюю кнопку «Восстановить».

Джоэл Локард
Джоэл Локард всю жизнь любил технологии. Он работает пилотом авиакомпании, а когда не летает, возится с технологиями, особенно с технологиями, связанными с Apple, и приложениями для Mac. Он всегда ищет способ…
Прочитать биографию полностью
Джоэл Локард всю свою жизнь любил технологии. Он работает пилотом авиакомпании, а когда не летает, возится с технологиями, особенно с технологиями, связанными с Apple, и приложениями для Mac. Он всегда ищет, чем заняться…
Прочитать полную биографию
Утверждено
Бреттом Джонсоном
Эта статья была одобрена Бреттом Джонсоном, инженером по восстановлению данных в ACE Data Recovery. Бретт имеет степень бакалавра в области компьютерных систем и сетей, 12-летний опыт работы.
Эта статья была одобрена Бреттом Джонсоном, инженером по восстановлению данных в ACE Data Recovery. Бретт имеет степень бакалавра в области компьютерных систем и сетей, 12-летний опыт работы.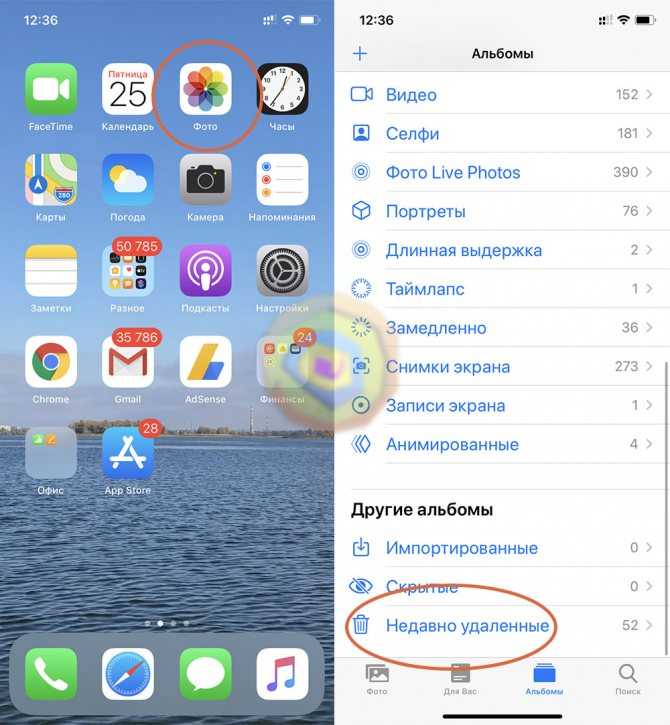
Удаление и восстановление фото и видео на iCloud.com
Искать в этом руководстве
Руководство пользователя iCloud
- Добро пожаловать
- Введение в iCloud
- Обзор приложений и функций, использующих iCloud
- О хранилище iCloud
- Как iCloud поддерживает актуальность информации
- Делитесь и сотрудничайте с iCloud
- Обзор iCloud+
- Что вы можете делать с iCloud+ и iCloud Private Relay
- Настроить частную ретрансляцию iCloud
- Что вы можете делать с iCloud+ и функцией «Скрыть мою электронную почту»
- Настройте скрытие моей электронной почты
- Что вы можете делать с iCloud+ и HomeKit Secure Video
- Настройте безопасное видео HomeKit
- Что вы можете делать с iCloud+ и настраиваемым доменом электронной почты
- Настройте собственный домен электронной почты
- Apple ID и iCloud
- Настройте iCloud на своих устройствах
- Обзор настроек iCloud на сайте iCloud.
 com
com - Изменить свою фотографию
- Запретить приложениям показывать ваше имя
- Проверьте свой план iCloud
- Проверьте свое хранилище iCloud онлайн
- Управление функциями iCloud+
- Обзор настроек iCloud на сайте iCloud.
- Управляйте своей подпиской iCloud+
- Проверьте свое хранилище iCloud на любом устройстве
- Используйте iCloud+ с семьей
- Что вы можете делать с iCloud и Книгами
- Настроить книги
- Что вы можете делать с iCloud и Календарем
- Настроить календарь
- Что вы можете делать с iCloud и контактами
- Настройка контактов
- Введение в программу «Найди меня»
- Настройка функции «Найти меня»
- Удаление устройств и объектов из Find My
- Используйте функцию «Локатор» на каждом устройстве
- Что вы можете делать с iCloud и Freeform
- Настроить свободную форму
- Что вы можете делать с iCloud и Home
- Настроить дом
- Что такое резервная копия iCloud?
- Сделайте резервную копию вашего iPhone, iPad или iPod touch
- Просмотр и управление резервными копиями
- Что вы можете делать с iCloud Drive
- Настроить iCloud Drive
- Что вы можете делать с почтой iCloud
- Создайте основной адрес электронной почты @icloud.
 com
com - Настроить почту iCloud
- Что вы можете делать с iCloud и Keynote
- Настроить лейтмотив
- Что вы можете делать с iCloud и сообщениями
- Настроить сообщения
- Что вы можете делать с iCloud и Notes
- Настроить заметки
- Что вы можете делать с iCloud и Numbers
- Настроить номера
- Что вы можете делать с iCloud и Pages
- Настройка страниц
- Что вы можете делать с iCloud Keychain и iCloud Passwords
- Настройте связку ключей iCloud и пароли iCloud
- Что вы можете делать с iCloud и Фото
- Настройка фотографий iCloud
- Настройте общую библиотеку фотографий iCloud
- Настройка общих альбомов
- Что вы можете делать с iCloud и напоминаниями
- Настроить напоминания
- Что вы можете делать с iCloud и Safari
- Настроить Сафари
- Что вы можете делать с iCloud и сторонними приложениями
- Настройте сторонние приложения
- Войдите и используйте iCloud.
 com
com - Настроить домашнюю страницу
- Используйте Календарь на iCloud.com
- Создание и редактирование календаря
- Настройте представление календаря
- Изменить часовой пояс
- Удалить календарь
- Создание и редактирование события
- Добавление, просмотр или удаление вложений
- Пригласить людей на мероприятие
- Получать приглашения и отвечать на них
- Удалить или скрыть событие
- Установить оповещение
- Восстановите свои календари и события
- Поделиться календарем
- Закрыть общий доступ к календарю
- Принять приглашение общего календаря
- Получать электронные письма об обновлениях общих календарей
- Обзор контактов на iCloud.
 com
com - Посмотреть контакты
- Создание или изменение контактов
- Создание и управление группами
- Поиск контактов
- Удалить контакты
- Восстановить контакты
- Импорт или экспорт визитных карточек
- Если вы не можете создавать, импортировать, редактировать или удалять контакты
- Обзор контактов на iCloud.
- Добавьте домен, которым владеете
- Купить домен
- Добавить или удалить людей
- Перенос пользовательских доменных адресов электронной почты
- Разрешить все входящие сообщения
- Импорт сообщений электронной почты
- Создание и удаление адресов электронной почты
- Прекратить использование домена
- Обзор поиска устройств на iCloud.
 com
com - Как войти
- Найдите устройство
- Воспроизведение звука на устройстве
- Использовать режим пропажи
- Стереть устройство
- Удалить устройство
- Обзор поиска устройств на iCloud.
- Создание и изменение адресов
- Прекратить использование или повторно активировать адреса
- Обзор iCloud Drive на сайте iCloud.com
- Загружать и скачивать файлы
- Организация файлов и папок
- Переименовывать файлы и папки
- Делитесь файлами и папками
- Добавление или удаление общих файлов и папок
- Удалить общие файлы или папки
- Отправить файлы по электронной почте
- Удалить файлы
- Восстановить удаленные файлы
- Навсегда удалить удаленные файлы
- Основной доклад
- Обзор почты на iCloud.
 com
com - Добавление псевдонимов электронной почты и управление ими
- Используйте собственный домен электронной почты с Mail
- Выберите адрес электронной почты по умолчанию
- Используйте скрыть мою электронную почту в Mail
- Напишите и отправьте электронное письмо
- Ответить или переслать электронное письмо
- Получить напоминание ответить
- Добавить вложение
- Создать подпись электронной почты
- Сохранить и найти адреса электронной почты
- Настроить автоматический ответ
- Читать электронную почту
- Просмотреть все заголовки электронной почты
- Скачать вложения
- Автоматически пересылать электронную почту
- Управлять нежелательной почтой
- Удалить электронную почту
- Организуйте электронную почту с помощью папок
- Поиск, фильтрация и пометка электронной почты
- Настроить правила фильтрации
- Архив электронной почты
- Сделать отправителя VIP
- Распечатать электронное письмо
- Горячие клавиши
- Обзор почты на iCloud.
- Примечания к обзору iCloud.
 com
com - Создание заметок
- Добавить или изменить списки
- Добавить или изменить таблицы
- Организуйте заметки в папках
- Организуйте заметки с помощью тегов
- Просмотр заметок и заблокированных заметок
- Просмотр или загрузка вложений
- Удалить и восстановить заметки
- Поиск заметок
- Делитесь заметками
- Редактировать общие заметки
- Удалить общие заметки
- Примечания к обзору iCloud.
- Числа
- Страницы
- Обзор фотографий на iCloud.
 com
com - Просмотр ваших фото и видео
- Использовать общую библиотеку фотографий iCloud
- Загружать и скачивать фотографии
- Добавьте заголовок или подпись
- Организация фото и видео
- Добавляйте фото и видео в Избранное
- Удаление и восстановление фотографий и видео
- Делитесь фотографиями и видео
- Обзор фотографий на iCloud.
- Напоминания об обзоре iCloud.com
- Создание и удаление напоминаний
- Добавлять и удалять списки напоминаний
- Переместить напоминание в другой список
- Отметить напоминание как завершенное или незавершенное
- Поиск напоминаний
- Восстановить напоминания
- Поделитесь списком напоминаний
- Ответ на приглашение к общему списку напоминаний
- Оставить общий список напоминаний
- Восстановить файлы и информацию
- Войдите и используйте iCloud.
- Используйте iCloud на своем компьютере с Windows
- Получите дополнительную помощь по iCloud
- Юридические уведомления и подтверждения
- Авторские права
Когда вы удаляете фотографию или видео из Фото на iCloud. com, они также удаляются со всех ваших устройств, на которых включена функция Фото iCloud. Если вы передумаете, у вас есть 30 дней, чтобы восстановить его, прежде чем он будет окончательно удален.
com, они также удаляются со всех ваших устройств, на которых включена функция Фото iCloud. Если вы передумаете, у вас есть 30 дней, чтобы восстановить его, прежде чем он будет окончательно удален.
Удалить фото и видео
В приложении «Фото» на iCloud.com выберите фото или видео, которые хотите удалить, или дважды щелкните одно фото или видео.
Щелкните , затем щелкните Удалить.
Удаленные фотографии и видео перемещаются в альбом «Недавно удаленные».
Чтобы безвозвратно удалить фотографии или видео до того, как они будут удалены автоматически, перейдите в альбом «Недавно удаленные», выберите элементы, которые хотите удалить, затем нажмите «Удалить» [ номер ] Предметы.
См. также Удаление фотографий или видео из общей библиотеки.
Восстановление фотографий и видео
В разделе «Фото» на iCloud.



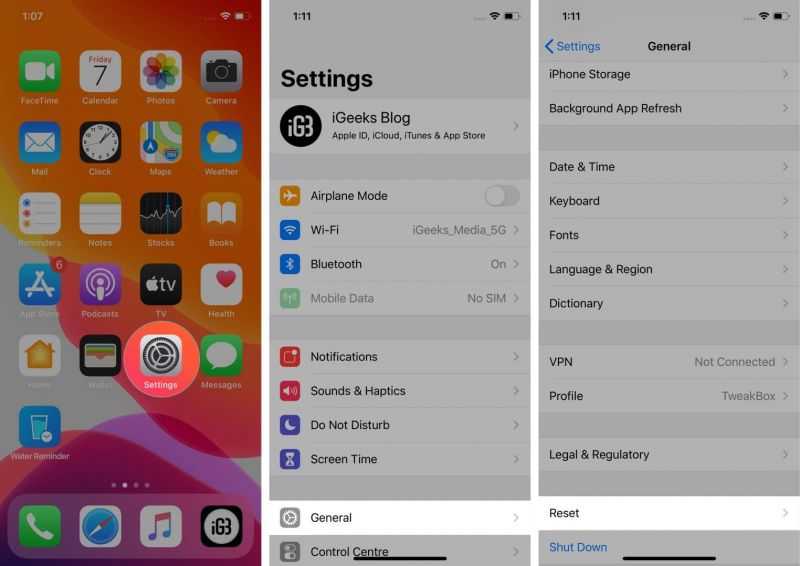
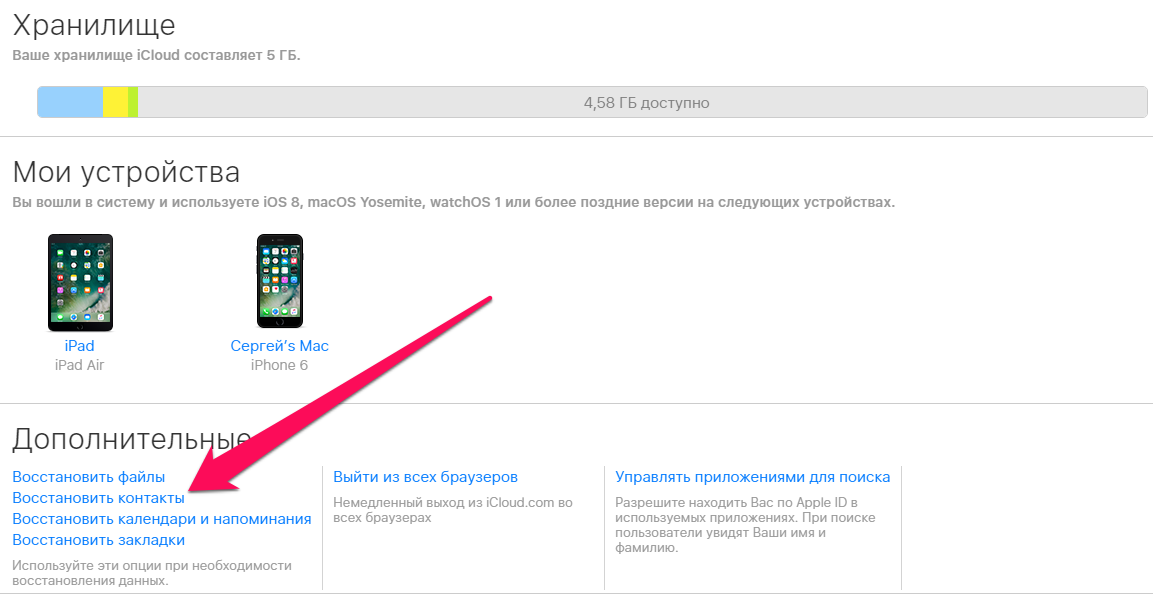

 Вы можете видеть, что мой занимает 3,4 ГБ, что является хорошим знаком. Это означает, что там есть резервная копия.
Вы можете видеть, что мой занимает 3,4 ГБ, что является хорошим знаком. Это означает, что там есть резервная копия.


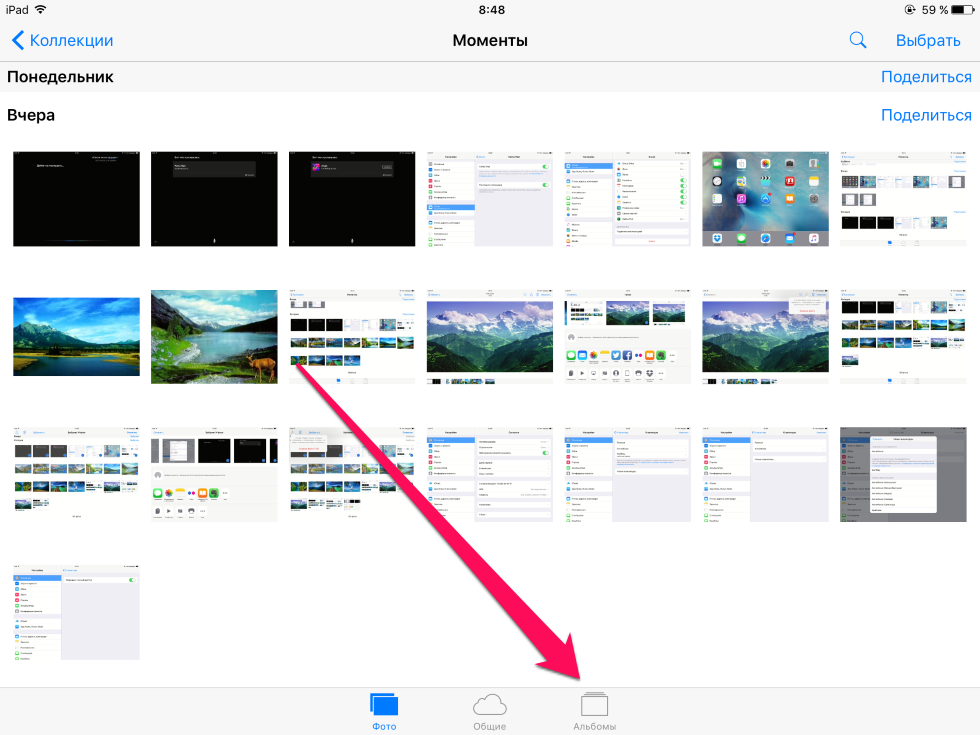 com
com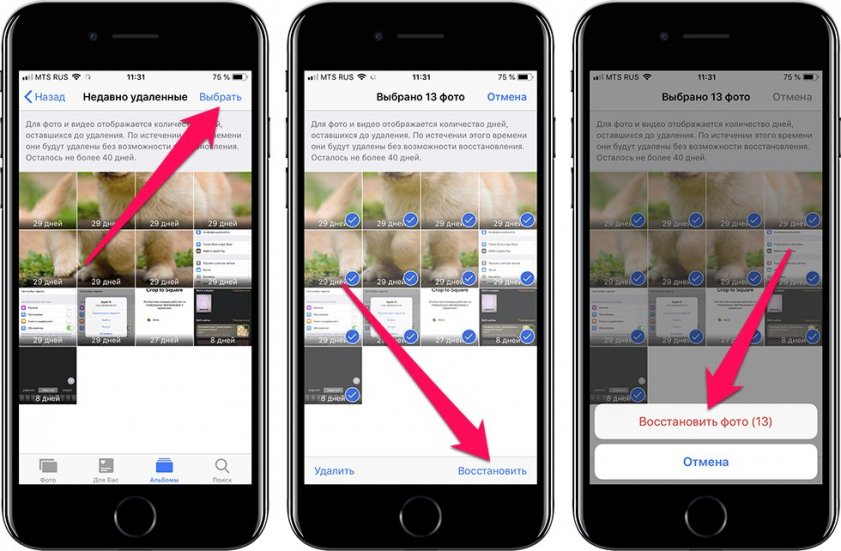 com
com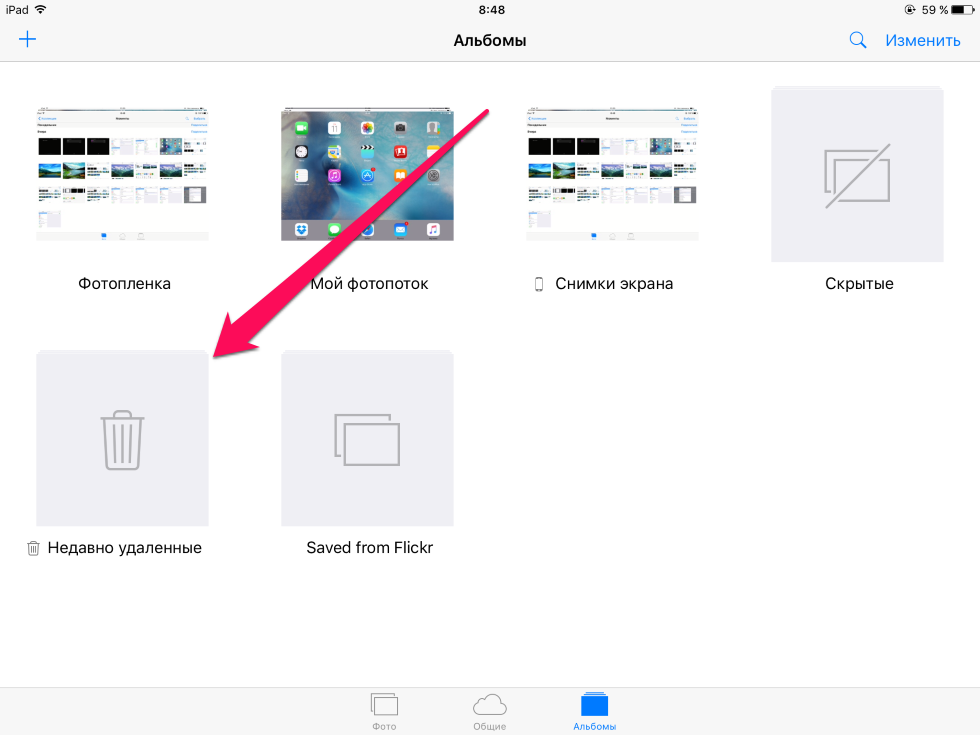 com
com com
com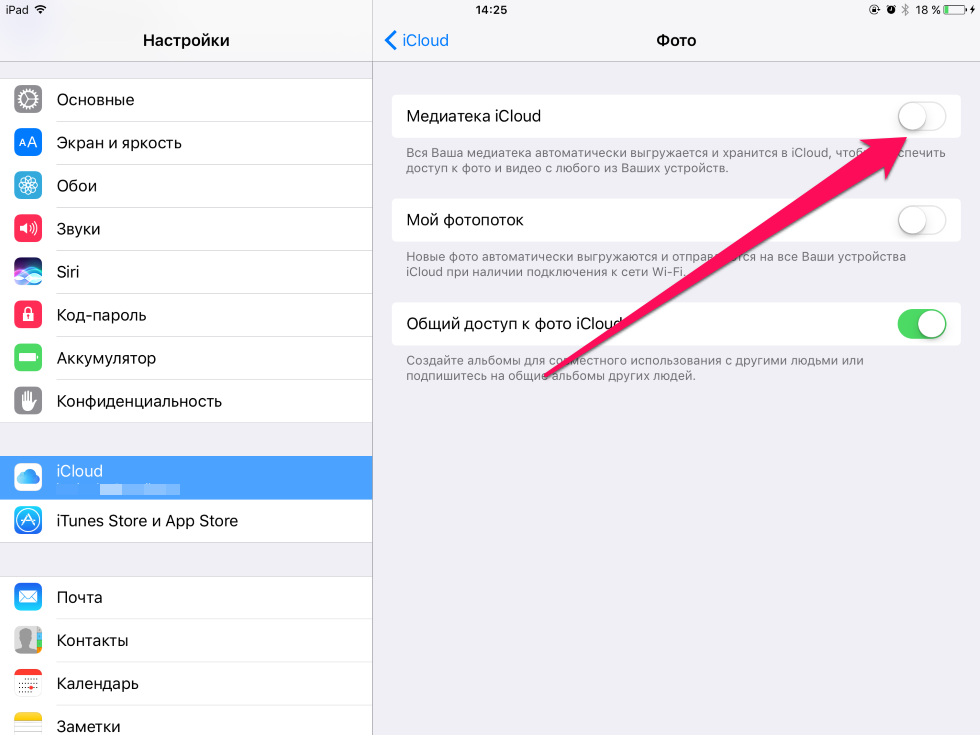 com
com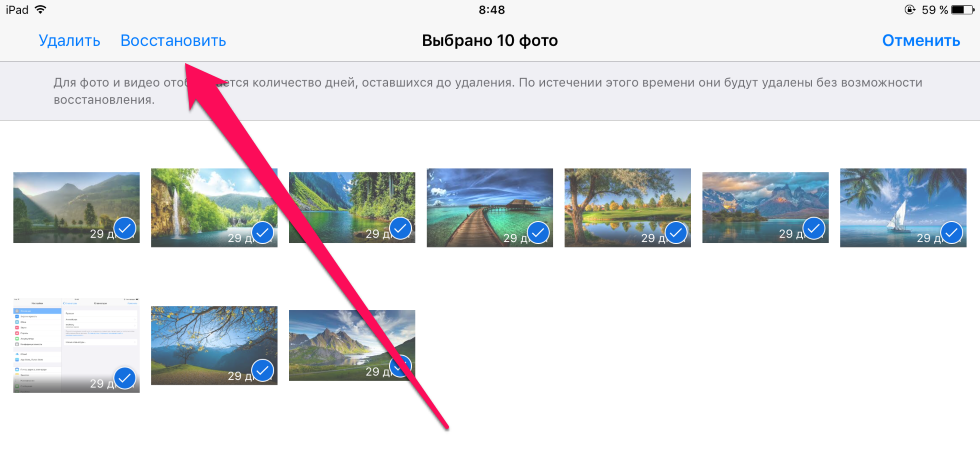 com
com com
com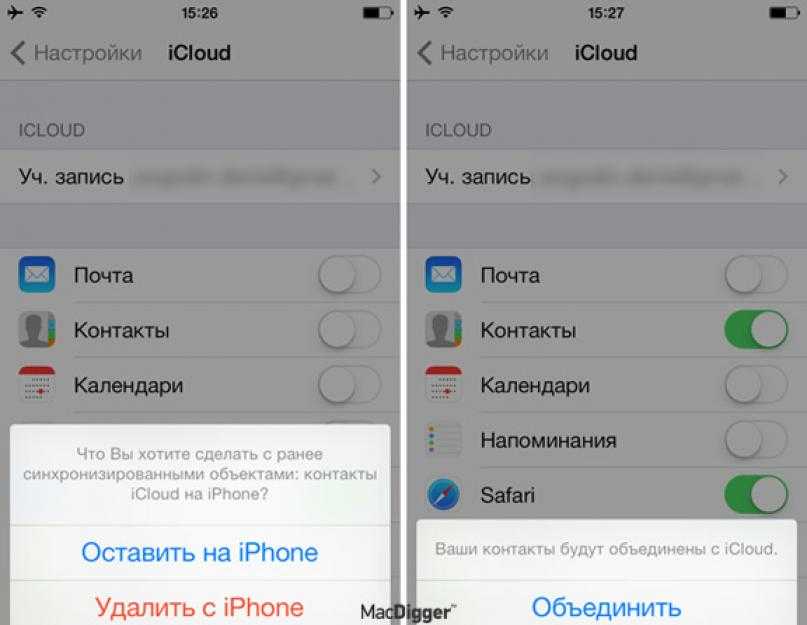 com
com