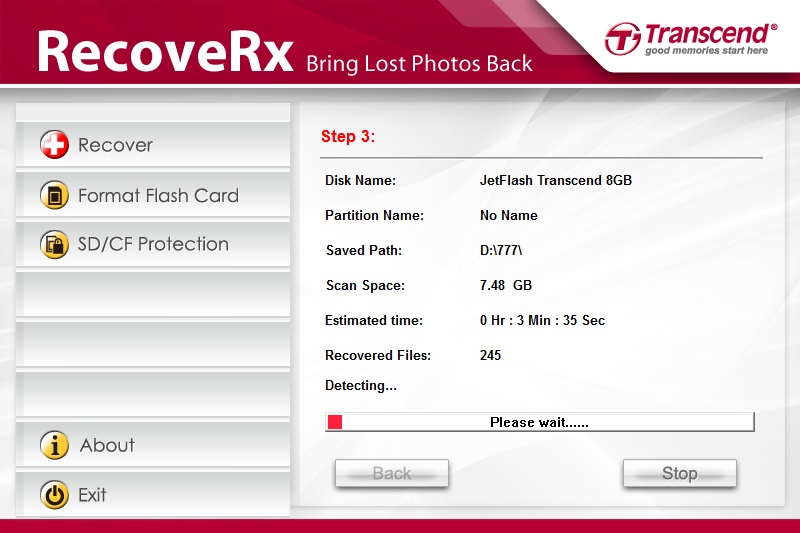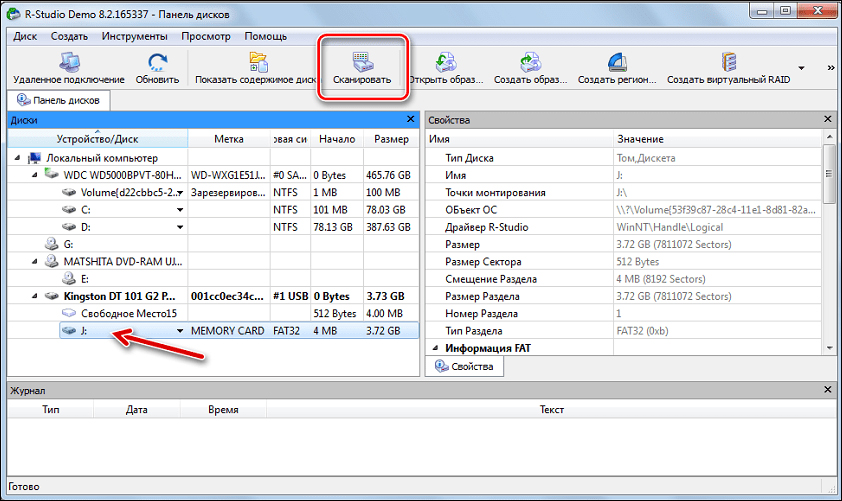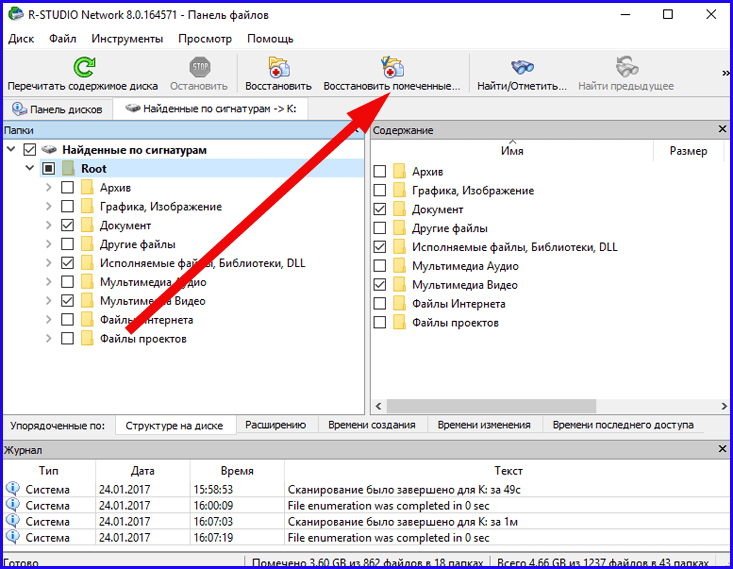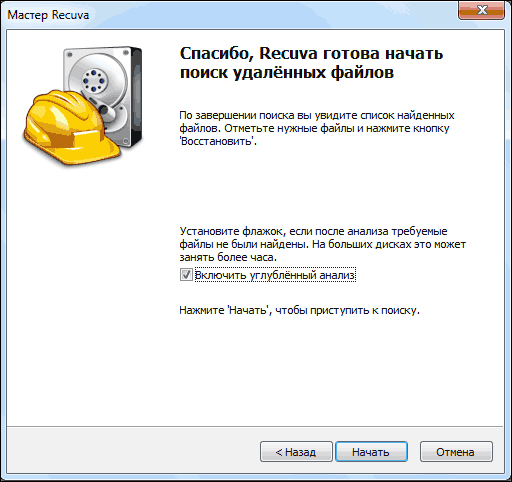Как вытащить файлы с повреждённой флешки
USB-флеш-накопители стали частью повседневности и используются повсеместно для хранения различных данных, переноса их на другой компьютер. На флешке можно принести фильм другу или взять домой документы с работы. Они имеют преимущество над внешними жёсткими дисками из-за компактности и доступной цены. Но при всех плюсах существует и слабая сторона таких накопителей, а именно частые поломки и проблемы распознавания компьютером.

Извлечь файлы из поврежденной флешки можно с помощью специальных приложений.
Прежде чем говорить, можно ли и как вытащить файлы с повреждённой флешки, разберём причины, по которым компьютер выдаёт такую ошибку:
- Механические повреждения. Флешки часто носят в кармане, роняют, можно случайно наступить или погнуть, неаккуратно вставляя в порт. Нужно сказать, что если причина потери работоспособности механическая, то, возможно, восстановить данные и не удастся. Помните об этом и обращайтесь со своим устройством аккуратно.
- Проблемы с прошивкой. Самая частая причина — это некорректное завершение работы. Если вы не используете безопасное отключение, а просто выдёргиваете флешку, то рискуете не просто потерять данные, а испортить устройство. В современных качественных носителях производители ПО обезопасили их от последствий подобного обращения. Но всё равно нельзя быть уверенным на 100%, поэтому лучше извлекать накопитель через безопасное отключение. В случае проблем с микропрограммами восстановление данных вполне возможно при помощи специальных утилит.
- Исчерпание ресурса. Любой накопитель имеет ограниченные возможности по общему количеству записи и удаления информации. Частые ошибки и требования отформатировать являются косвенным признаком того, что срок жизни подошёл к концу.
- Попадание влаги внутрь либо перебои с электропитанием могут вызвать замыкание или повреждения микросхем. В таком случае существует очень слабая вероятность того, что данные и само устройство возможно спасти.
- Вирусы. Если вы подсоединяете флешку к заражённому компьютеру, то, вероятнее всего, получите себе на носитель вредоносное ПО, которое вполне может повредить как находящиеся там данные, так и прошивку.
- Неисправность USB-порта. Попробуйте вынуть и вставить устройство в другой порт, а лучше проверить на другом компьютере.

Есть несколько советов, чтобы продлить жизнь своему устройству и избежать потери важных данных:
- Самый надёжный способ избежать потери данных — это делать их резервную копию. Некоторые флешки, например, Transcend, поставляются вместе с комплектом утилит по резервному копированию и восстановлению.

- Используйте флешку лишь как средство перенести информацию, а не место её постоянного хранения.
- Не используйте накопитель на сомнительных компьютерах, которые могут быть заражены вредоносными программами, включайте файловый антивирус при работе с флешкой.
- При извлечении всегда используйте безопасное отключение.
- Вставляйте в порт USB аккуратно, не гните и не расшатывайте коннектор.
- Не носите в кармане, поскольку рискуете уронить, раздавить, намочить и банально потерять.
Восстановление данных при помощи специальных программ
Если компьютер видит флешку, но не может её прочитать, или выдаёт какую-либо ошибку, требует форматирование, значит, восстановить файлы и саму флешку вполне реально. Если проблема в механике или микросхемах, и при подключении лампочки не загораются, и комп никаких действий не производит, то, вероятнее всего, использование каких-либо приложений не даст результата. Попробуйте отнести устройство в мастерскую, чтобы специалисты его разобрали и, возможно, смогли как-то восстановить работоспособность. После этого уже можно будет говорить об извлечении данных.
Алгоритм, как вытащить файлы с повреждённой флешки:
- Если компьютер выдаёт ошибку и предлагает отформатировать носитель, не делайте этого.
- Скачайте специальную программу для восстановления данных.
- Установите и запустите скачанное ПО.
- Следуйте инструкциям программы.
- Если данные извлечь удалось, сохраните их на винчестере.
- Произведите низкоуровневое форматирование флешки, желательно также при помощи специальной программы.
Для восстановления можно использовать следующие программы:
- R-Studio;
- Recuva;
- RS FAT Recovery;
- MiniTool Power Data Recovery;
- RS Partition Recovery.
Рекомендуется скачать несколько утилит, потому что работают они по-разному. В каких-то ситуациях сильней одна, а другая в тех же условиях окажется бесполезной, и наоборот. Поэтому не расстраивайтесь, если какое-то популярное приложение вам не помогло. Просто скачайте другое и попробуйте ещё раз.
R-Studio — наиболее полное программное решение, включает следующие функции восстановления:
- корзины и удалённых файлов вне её;
- файлов, которые были удалены вирусами или вследствие сбоя в электропитании;
- после форматирования, в том числе в другой файловой системе;
- при повреждении и изменении структуры разделов;
- HDD с большим числом повреждённых секторов.
Инструкция, как можно извлечь любую информацию с повреждённой неработающей флешки при помощи R-Studio:
- Установите и запустите программу.
- Найдите и выберите в левой части окна повреждённый носитель.
- Нажмите «Сканировать».

- Когда программа завершит распознавание, щёлкните по флешке.
- После этого отобразятся файлы и папки, доступные к восстановлению. То, что помечено красным крестиком, вытащить не получится.
- Поставьте галочки возле всего, что нужно извлечь.
- Нажмите «Восстановить помеченные».

- Выберите место назначения для извлекаемых данных.
- После того как файлы успешно скопированы, отформатируйте накопитель.
Recuva — одна из наиболее популярных программ по извлечению повреждённых данных. Но действует она не всегда эффективно. Приложение бесплатное, работает с любыми внешними носителями, даже с iPod, имеет понятный для неопытного пользователя интерфейс. Для восстановления выполните следующее:
- Установите и запустите программу.
- Выберите тип файлов, которые нужно вытащить или лучше нажмите All files.

- Укажите, хотите ли вы создавать образ носителя либо просто извлечь данные.
- Отметьте «Внешний носитель».
- Нажмите Start.

- По окончании процесса отобразится окно с найденными и доступными к восстановлению файлами.
- Если нажать кнопку «Переключиться в расширенный режим», то появится область с подробными данными и возможностью предпросмотра.
RS FAT Recovery — прекрасная эффективная программа для универсального использования. Хорошо себя зарекомендовала при разных типах повреждений. Приложение платное, но вы можете скачать демоверсию и провести сканирование. Оно будет сделано полноценно, и вы увидите, способен ли этот программный продукт справиться с вашей задачей. В окне после окончания процесса поиска отобразится результат, но для полного сохранения файлов будет предложено приобрести полную версию. Приложение работает только с файловой системой FAT и не поддерживает NTFS. Во втором случае вам понадобится аналогичная программа RS NTFS Recovery. 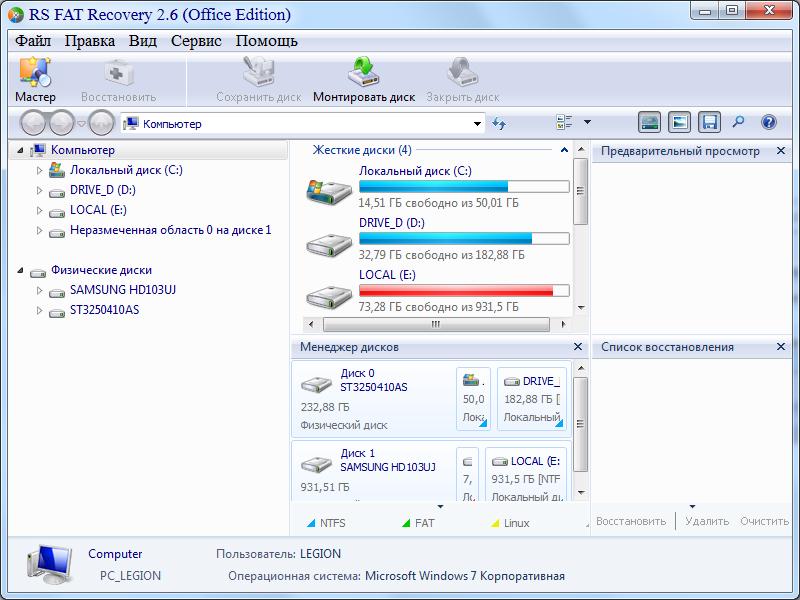
MiniTool Power Data Recovery — условно-бесплатная утилита, также хорошо справляется с задачей лечения флешек при различных ошибках. Минусом можно назвать отсутствие Мастера и в настройках приходится разбираться вручную. Сканирование и восстановление можно выполнить в бесплатной версии. И даже можно сохранить то, что удалось извлечь. Однако присутствует ограничение на объём сохранённой информации в 1 ГБ, что немало, если данные представляют собой текст или, например, электронные таблицы, а не мультимедиа. 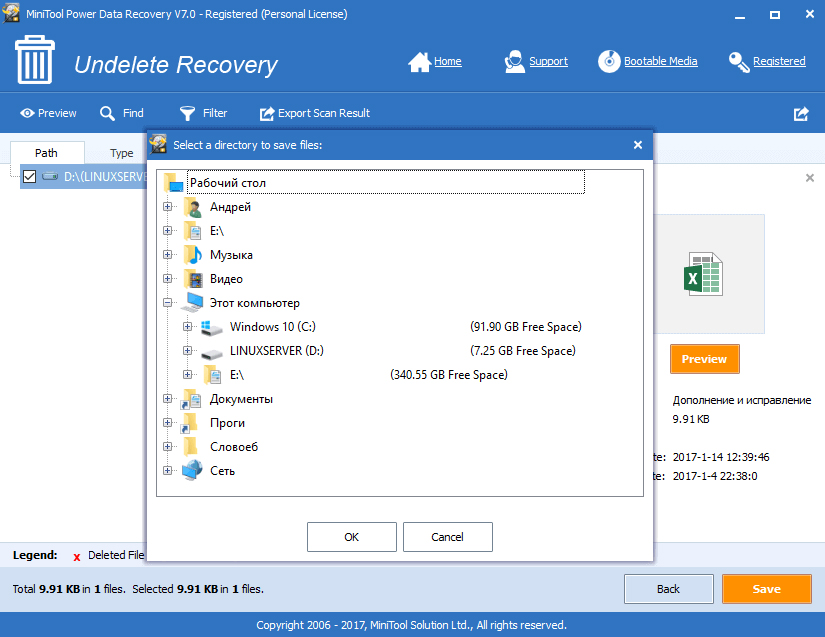
Подытожив, можно сказать, что вытащить файлы с повреждённого носителя возможно практически всегда, если компьютер его видит. Если же при подсоединении носителя от машины нет никакой реакции, то готовьтесь к худшему результату. Бережно обращайтесь со своим устройством, соблюдая все рекомендации и советы. Оставляйте комментарии, если сталкивались с проблемой извлечения данных из поломанных носителей, какими программами пользовались и какое решение оказалось наилучшим.
Сбой USB-накопителя и восстановление данных с поврежденной или нерабочей флешки
Читайте о причинах возникновения и способах устранения неисправностей USB-флешек или дисков. Как восстановить данные со сбойного носителя информации. «USB» диски легко подключаемы к любым устройствам и используются для хранения различной информации. Однако непредвиденный выход «USB» накопителя из строя может привести к потере данных. О возможных причинах повреждения «USB-флэш» накопителей, а также способах их исправления и восстановления утраченной информации пойдет речь в этой статье.
 Содержание
СодержаниеВведение
Развитие информационных технологий существенно и многократно увеличило объем окружающей нас, периодически увеличивающейся, информации, которую мы используем ежедневно для самых различных нужд. Мы получаем ее отовсюду и используем повсеместно: для своей профессиональной деловой деятельности, для личного использования, применяем для общения и приятного время провождения и т.д. Особенно объем поступающей информации возрос при переводе ее в цифровой формат, что повлекло за собой создание новых видов компьютерных устройств и усовершенствования еже имеющихся.
Основными видами устройств, в полной мере используемых для создания, обработки, обмена и хранения различных данных, являются стационарные персональные компьютеры и ноутбуки. Они занимают лидирующее место в линейке компьютерных устройств, обладают необычайной популярностью и имеют широчайшее применение, во многом обусловленное их высочайшими функциональными возможностями.
Сверхскоростные процессоры нового поколения, производительные графические ускорители продвинутого типа, интеллектуальная память с высокоэффективной пропускной способностью, хранилища данных значительной емкости и другие важные внутренние элементы компьютерных устройств служат главными слагающими их повсеместного распространения.
Немаловажным фактором, влияющим на популяризацию компьютерных устройств, как главного элемента обработки и хранения информации, является профессиональное программное обеспечение, осуществляющее полный контроль над устройством и всеми, исполняемыми им, процессами. К такому виду обеспечения относится операционная система «Windows».
Отменная производительность системы, мгновенная скорость обработки данных, многозадачность, высокая степень унификации, рассчитанная на применение разнообразных приложений любых производителей, дружественный пользовательский интерфейс и отличный уровень визуализации помогли ей занять главное место в среде программ по управлению компьютерными устройствами. Обладая прогрессивной внутренней оболочкой, она с легкостью справляется с любыми требованиями, которые предъявляют пользователи системе при решении собственных задач, имеет серьезный уровень защиты и широкий набор внутренних инструментов, разработанных для исключения развития нежелательных последствий.
Одним из важнейших условий, предъявляемым к современным персональным компьютерам и ноутбукам, является наличие объемного и защищенного хранилища данных. За реализацию поставленного требования в компьютерах отвечает запоминающее устройство хранения информации, которое может быть представлено в различных вариантах: жесткий магнитный диск «HDD», имеющий наибольшее распространение, твердотельный накопитель данных «SSD», гибридные жесткие диски, объединяющие в себе комбинацию флэш-памяти и элементов жесткого диска и т.д.
Для обмена информацией или доступа к своим данным в любой момент времени и на любом устройстве, пользователям, помимо стационарных накопителей, необходимы дополнительные устройства хранения информации. Такие устройства должны обладать значительным полезным внутренним объемом для записи различного массива данных пользователя, располагать скромными миниатюрными размерами, иметь высокую степень мобильности в сочетании с легким способом подключения к любому из компьютерных устройств, поддерживать скоростную передачу данных, быть одновременно безопасными и долговечными. Большинству описанных требований, по своим характеристикам, соответствуют «USB-флэш» накопители, благодаря чему они имеют повсеместное распространение и высокую популярность среди пользователей.
Однако, как и любое устройство, «USB» накопители могут подвергаться воздействию процессов, которые могут привести устройство к неисправности, и возможной потере, хранящихся там, данных. К сожалению, такая ситуация случается, и вынуждает пользователей искать способы ремонта «USB» дисков и восстановления данных с поврежденных или не рабочих флэш-накопителей. В этой статье мы постараемся рассмотреть причины и описать доступные способы устранения возможных нежелательных проблем.
Устройство «USB-флэш» накопителя

Однако прежде чем приступить к описанию проблем, которые могут привести к возможному повреждению «USB-флэш» накопителей и вероятной потере данных, необходимо остановиться на описании внутреннего устройства накопителей для полноты понимания, происходящих в них, процессов.
«USB-флэш» накопитель (сокращенно, флэшка или флэш-диск) представляет собой немеханическое запоминающее устройство, принцип действия которого основан на применении полупроводниковой технологии перепрограммируемой флэш-памяти для записи и хранения данных. Накопитель снабжен «USB» разъемом для подключения к любому компьютерному устройству, и выступает полноценной заменой оптическим дискам. «USB» накопители полностью съемные и перезаписываемые, что позволяет пользователям применять их для хранения и обмена информацией каждый раз, когда такая необходимость возникает. Они имеют миниатюрные размеры и вес, более надежны, ввиду отсутствия движущихся частей, и обладают значительной емкостью.
Главными компонентами «USB-флэш» накопителя являются микроконтроллер, отвечающий за управление устройством, непосредственно микросхема флэш-памяти («NAND-чип»), USB-интерфейс для физического соединения с компьютерным устройством и осциллятор синхронизирующего сигнала.
Применение современных технологий позволяет производителям «USB» накопителей, не изменяя их граничный размер, создавать устройства, обладающие объемом памяти в два террбайта и выше. Однако, наибольшее применение получили флэш-накопители в диапазоне от 32 до 256 гигабайт. Бесшумность работы, универсальность, позволяющая использовать «USB-флэш»
Различные виды неисправностей «USB-флэш» накопителей

Флэш-накопители USB обеспечивают простой и быстрый способ хранения данных, подобно обычному жесткому диску, используя внутренние возможности своей памяти. При подключении к компьютеру, операционная система извлекает данные из накопителя для последующей передачи или обмена. Однако в определенный момент, доступ к «USB-флэш» накопителю может быть утрачен, и тому могут послужить различные причины. Например, неудачная конструкция «USB» накопителя или чрезмерное усилие самого пользователя при соединении или отключении устройства часто могут привести к его недоступности.
Какой бы ни была причина, результатом всегда оказывается утрата доступа к накопителю и всем, хранимым там, данным. Например, недопустимые данные в основной загрузочной записи («MBR»), загрузочной записи раздела или структуре каталогов на «USB» накопителе делают невозможным извлечение информации без использования специального обеспечения.
Анализ многочисленных пользовательских обращений позволяет сделать вывод, что не менее распространенными, а в некоторых случаях и наиболее частыми, являются механические неисправности накопителей. К их числу относятся: сломанные тело накопителя и разъемы, так называемые мертвые диски (диски, имеющие проблемы с питанием), неисправные цепь накопителя или «NAND-чип», не распознаваемые накопители, определяемые в виде «RAW» диска, требующие обязательного форматирования, накопители с отказом в доступе и т.д. Далее в нашей статье мы подробнее опишем возможные причины и способы их устранения.
Хорошей новостью является тот факт, что большинство поврежденных «USB-флэш» накопителей полностью ремонтопригодны или восстанавливаемы. Это позволяет использовать накопители в дальнейшем для хранения и обмена информацией, или, по крайней мере, безопасно извлечь с поврежденных накопителей всю пользовательскую информацию. «USB-флэш» накопители используют энергонезависимые носители без движущихся частей, что практически полностью исключает потерю данных, за исключением случая механической поломки чипа памяти, содержащего пользовательские данные, результатом которой станет небольшая вероятность их безвозвратной потери.
Анализ неисправностей «USB-флэш» накопителей

Первичная диагностика накопителя на предмет обнаружения неполадок имеет первостепенное значение. Ведь от правильности первоначального анализа повреждения зависит дальнейшее успешное устранение неисправности «USB-флэш» накопителя или полное восстановление недоступных данных, при отсутствии возможностей для его ремонта.
Любые причины повреждения «USB-флэш» накопителя можно классифицировать и соотнести к двум главным видам: физические неполадки и логические проблемы. В зависимости от результатов диагностики обнаруженных повреждений накопителя, дальнейшие действия пользователей будут отличаться.
Поэтому важно точно определиться, подвергся ли ваш накопитель какому-либо внешнему физическому воздействию, приведшему к его неисправности, или персональный компьютер распознает накопитель и присваивает ему букву названия логического диска, но не имеет возможности обработать, расположенную на нем информацию, вследствие логических неисправностей.
Во втором случае пользователи всегда могут воспользоваться программным обеспечением сторонних производителей или внутренними инструментами операционной системы
Однако программное обеспечение не будет работать для накопителей, которые испытывают проблемы с исправностью чипа контроллера на устройстве или подверглись необратимому физическому повреждению. В таком случае накопитель не будет определяться системой, и необходимо будет воздержаться от запуска программного обеспечения для восстановления данных на поврежденном диске.
В таком случае осторожно проверьте свой «USB-накопитель» и отметьте все повреждения. Если печатная плата устройства физически сломана, ее необходимо будет отремонтировать или заменить в квалифицированной лаборатории восстановления данных. Не трогайте ни одну из микросхем или соединений на печатной плате. Не прикасайтесь к каким-либо открытым частям привода. Флэш-накопитель высокочувствителен к загрязнению и электростатическому разряду, особенно когда его внутренние компоненты подвергаются внешнему воздействию на открытом воздухе. Зачастую, наличие физического повреждения, предполагает использование квалицированной помощи соответствующих специалистов.
Предварительная проверка «USB-флэш» накопителя в случае его не обнаружения
В основном, причинами такого вида проблемы, выступают несколько факторов, которые в полной мере предопределяют не отображение накопителя при его непосредственном подключении к персональному компьютеру или другому компьютерному устройству. Необходимо выполнить простую проверку, направленную в первую очередь на исключение сторонних причин, ошибочно принимаемых за повреждение «USB-флэш» накопителя. Выполните каждое действие одно за другим до полного устранения неполадок или подтверждения неисправности накопителя.
Совместимость «USB» накопителя
Иногда несоответствие совместимости «USB-флэш» накопителя конкретной модели с компьютерным устройством пользователя может служить отсутствием обнаружения накопителя операционной системой. Данный факт означает, что ваш накопитель абсолютно исправен, однако по ряду причин, не может взаимодействовать с отдельным персональным устройством. Быстрым способом проверки послужит подключение «USB-флэш» накопителя к другому компьютеру или ноутбуку. Если проблема решена и накопитель определен, то просто не используйте его с конкретной моделью компьютера. Если же и на других компьютерных устройствах «USB-флэш» накопитель не найден, то высока вероятность, что накопитель поврежден и требует дополнительных действий пользователя для устранения неисправности.
Неисправность порта компьютера
Одной из возможных причин отсутствия контакта с «USB-флэш» накопителем выступает неисправность порта компьютера, определить визуально которую пользователи не могут. Поэтому прежде, чем приступить к ремонту «USB» накопителя, необходимо убедится, что порт «USB» работает нормально, и проблема не определения устройства связана именно с неисправностью «USB» накопителя.
С целью проверки «USB-порта», извлеките «USB» накопитель, перезагрузите компьютер и заново подключите «USB-флэш» накопитель к устройству, и проверьте, устранена ли проблема. Возможно, что один или несколько портов, которые вы используете для подключения накопителя, не работают, но другие, оставшиеся, работают нормально. Поэтому попробуйте каждый порт вашего компьютера, или подключите «USB-флэш» накопитель к другому компьютеру через порт, в работоспособности которого вы абсолютно уверены.
Плохой контакт при подключении «USB-флэш» накопителя к компьютеру
Иногда, при подключении «USB» накопителя к компьютерному устройству, часть «USB-головки» не контактирует с разъемом, в результате чего, отсутствует соединение, и накопитель не определяется.
В таком случае, попробуйте выполнить легкое покачивание накопителя в разъеме компьютера в различных направлениях для достижения полноценного контакта. Избегайте слишком сильного воздействия на накопитель, чтобы исключить нанесение ему дополнительного ущерба. Сигналом возобновления связи накопителя с устройством будет выступать мигание светодиодного индикатора накопителя, а также звуковое уведомление операционной системы, сигнализирующее об обнаружении нового подключенного устройства.
При возобновлении контакта, постарайтесь зафиксировать накопитель в исходном рабочем положении и незамедлительно перенести всю информацию с него на внутреннее хранилище персонального компьютера или ноутбука, во избежание возможной утраты.
Ограничение «USB» накопителя
Иногда установленная копия операционной системы «Windows» может не распознать «USB» накопитель из-за отдельных ограничений версии «USB».
Вы можете разрешить определение флэш-накопителя «USB» с помощью встроенного системного инструмента распознавания диска. Откройте приложение «Диспетчер устройств» любым удобным способом. Например, щелкните правой кнопкой мыши по кнопке «Пуск», расположенной на «Панели задач» в нижнем левом углу рабочего стола, или нажмите вместе сочетание клавиш «Windows + X». Во всплывающем контекстном меню выберите из списка возможных приложений раздел «Диспетчер устройств».

В открывшемся окне диспетчера найдите раздел «Дисковые устройства» и разверните вложенный список, нажав на черную стрелку, расположенную рядом с названием раздела.

В списке доступных устройств найдите требуемый подключенный «USB-флэш» накопитель. Дважды щелкните по нему или нажмите на нем правой кнопкой мыши, и во всплывающем меню, выберите раздел «Свойства».

В окне свойств накопителя откройте вкладку «Драйвер» и в главном окне нажмите кнопку «Включить устройство».

Теперь «USB» накопитель включен и готов к работе. Затем нажмите кнопку «ОК» и сохраните внесенные изменения.
В некоторых случаях, операционная система не сможет автоматически присвоить букву новому логическому «USB» разделу, и пользователям придется озаглавить накопитель самостоятельно, выполнив несколько простых действий.
Воспользовавшись описанным ранее способом, например, нажав вместе сочетание клавиш «Windows + X», пользователь вызовет всплывающее меню. Затем, из списка возможных приложений, необходимо выбрать раздел «Управление дисками».

В окне управления всеми доступными подключенными устройствами хранения данных в разделе «Том» найдите «USB-флэш» накопитель и щелкните по нему правой кнопкой мыши. Во всплывающем контекстном меню выберите раздел «Изменить букву диска или путь к диску».

В окне редактирования буквы диска нажмите кнопку «Добавить», потом введите новую букву диска, а затем нажмите кнопку «ОК» для последующего сохранения выбранного варианта.

Теперь «USB-флэш» накопитель озаглавлен выбранной вами буквой, определяется системой и может использоваться для хранения информации.
Физическое повреждение «USB-флэш» накопителя
Как становиться понятно из ранее представленных разделов, причины повреждения «USB-флэш» накопителя могут быть различны, но имеют строгую классификацию по видам повреждения (физическое или логическое). К основным причинам, которые могут привести к физическому повреждению накопителя, следует отнести: сломанный разъем «USB» или контакты его соединения, повреждение микросхемы, неисправности, влияющие на подачу питания и как следствие, определение накопителя и т.д. Большинство неисправностей позволяют выполнить ремонт накопителя и заменить испорченный элемент.
Однако собственные действия пользователя, при низком уровне подготовки, могут повлечь за собой ухудшение ситуации. И как следствие, последующий процесс восстановления станет намного сложнее, даже для профессионала, и может привести к тому, что привод будет невосстановим.
В большинстве случаев, собственными силами устранить обнаруженные неисправности диска пользователям не удастся, так как требуется наличие специализированного дорогостоящего оборудования и соответствующих специалистов, обладающих достаточными знаниями и навыками. Отдельные неисправности физического повреждения пользователь может попытаться устранить самостоятельно. Речь в первую очередь идет о перепайке контакта «USB-разъема» накопителя.
Однако надо быть необычайно осторожным при пайке, ведь миниатюрные размеры устройства в разы повышают уровень сложности поставленной задачи, и могут привести к непоправимым ошибкам. Пользователь паяльником может сжечь или расплавить микросхему, места пайки контактов могут легко совместиться друг с другом, могут замкнуть другие компоненты накопителя, необходимые для связи с компьютером. Также частой и распространенной ошибкой является неверное подключение контактов привода «USB-разъема», что вызовет повреждение микросхемы памяти и других компонентов из-за неправильной подачи питания.
При решении пользователя выполнить ремонт накопителя, при физическом его повреждении, самостоятельно, необходимо следовать следующему порядку действий.
1. Открыть корпус «USB-флэш» накопителя. Пользователи должны быть достаточно осторожными, чтобы инструментом, применяемым для открытия пластикового корпуса накопителя, не повредить внутреннюю микросхему и другие элементы управления устройством. Любая неосторожная ошибка может уничтожить ваши шансы на успешное восстановление. Если при открытии корпуса будет поврежден «NAND-чип», то все данные будут потеряны навсегда.
2. Визуально проверить наличие повреждения. Первым делом необходимо убедиться, существуют ли отрывы контактов соединения «USB-разъема» с платой микросхемы в местах припоя. Если неисправность обнаружена, то, обладая продвинутыми навыками ремонта, пользователь может выполнить исправление обнаруженной неполадки, следуя порядку действий, описанному далее.
Если повреждения на плате микросхемы относятся к видам: вздутые резисторы или конденсаторы, трещины по всей поверхности микросхемы, места вздутия контактов, следы горения, поломка кристаллического осциллятора, повреждение «NAND-чипа» памяти, – то продолжать ремонт не целесообразно ввиду риска полной утраты данных и работоспособности «USB» накопителя.
3. Ремонт контактов соединения. Осторожно припаяйте оторванный контакт, или замените «USB-разъем» новым и спаяйте контакты в правильной последовательности. По завершению подключите «USB» накопитель к компьютеру и скопируйте все данные, хранящиеся на нем. Если выполнить подключение не удалось, значит, ваших действий оказалось недостаточно, и необходимо воспользоваться другим вариантом.
Одним из таких вариантов, является обращение в специализированную лабораторию. Помимо неудачного способа ремонта «USB-флэш» накопителя, такой вариант приемлем для всех остальных видов причин физического повреждения «USB» диска.
Применение высокотехнологического дорогостоящего оборудования (например, инструмент считывания «NAND-контроллера»), стерильных лабораторий, в полной мере изолирующих устройство памяти от доступа пыли и других частиц, продвинутого программного обеспечения и высококвалифицированных специалистов помогает справиться с ремонтом, практически любого вида повреждения, и полным восстановлением информации пользователей.
Очень важно производить любой ремонт в сертифицированной, контролируемой среде. В противном случае привод может получить значительный ущерб, связанный с его загрязнением. Хотя «USB-флэш» устройства менее восприимчивы к поломкам вследствие загрязнения носителя, чем, например, жесткие диски (HDD), все равно следует избегать ненужных рисков, особенно когда флэш накопитель хранит критически важные данные. Особое внимание необходимо обращать на класс сертификации лаборатории, отвечающий за отсутствие частиц загрязнения в лаборатории и влияющий на уменьшение риска повреждения накопителя, а также на наличие сертификата соответствия на ремонт марки накопителя конкретного производителя.
Однако при всем изобилии преимуществ специализированной лаборатории, обращение к ней за помощью имеет ряд серьезных недостатков, главными из которых являются необычайно высокая стоимость конечных работ и отсутствие гарантии успешного восстановления данных. Независимо от результата, пользователи все равно будут вынуждены заплатить полную стоимость произведенных работ, даже когда данные не восстановлены и накопитель непригоден для дальнейшего использования.
Поэтому, при физическом повреждении накопителя «USB», пользователи должны быть готовы к значительным финансовым затратам, при решении обратиться в специализированную лабораторию для ремонта или восстановления своих данных.
Логические причины неполадок «USB-флэш» накопителя и способы их устранения
Логические неполадки возникают часто вследствие ошибок программной среды, когда неверные действия самого пользователя или внешние воздействия приводят к сбою накопителя. Например, скачки напряжения или прекращение подачи электропитания, во время процесса записи или копирования информации между компьютерным устройством и «USB-флэш» накопителем, могут привести к ситуации, что содержимое файла будет записано не полностью, и отдельные ячейки памяти накопителя будут определяться с ошибкой. Как результат, будет утрачен доступ к файлу или целиком ко всему накопителю.
Вредоносное воздействие сторонних злонамеренных программ (вирусов) может привести как к утрате данных, так и к отказу в доступе к накопителю по различным причинам: неверные установочные данные в основной загрузочной таблице, повреждена структура каталогов и разделов и т.д. Ознакомительное видео: «Восстановление данных с USB флешки после случайного удаления, форматирования или вирусной атаки», подробно объясняющее возможные способы восстановления файлов после вирусного воздействия и других причин их утраты, и доступно на нашем видеоканале.
Причины, связанные с отказом пользователя от использования безопасного способа извлечения «USB-флэш» накопителя из компьютера, прерыванием процесса форматирования накопителя, отключением «USB» устройства до полного окончания его использования, также влекут за собой возникновение логических неполадок накопителя на программном уровне.
Для исправления программных ошибок и логических неисправностей «USB-флэш» накопителя необходимо воспользоваться одним из двух способов: с помощью встроенных инструментов операционной системы «Windows» и воспользовавшись профессиональным программным обеспечением для восстановления данных.
Применение инструментов операционной системы «Windows»
Операционная система «Windows» не имеет инструментов для сканирования накопителя на предмет удаленных или потерянных файлов и восстановления их. Однако «Windows» может произвести диагностику любого устройства для хранения данных, выполнить поиск логических ошибок файловой системы и исправить их, восстановив доступ к накопителю и вернув его работоспособность.
Подключите «USB-флэш» накопитель к персональному компьютеру или ноутбуку. Откройте проводник файлов «Windows» любым удобным способом, например, щелкнув дважды на ярлык «Этот компьютер», расположенный на рабочем столе. Найдите в главном окне проводника подключенный накопитель и нажмите на нем правой кнопкой мыши. Во всплывающем контекстном меню выберите, из списка возможных действий, раздел «Свойства».

В открывшемся окне свойств накопителя перейдите на вкладку «Сервис», а потом в разделе «Проверка на наличие ошибок» нажмите кнопку «Проверить».

Операционная система выполнит полную проверку выбранного накопителя и исправит обнаруженные ошибки.
Или можно воспользоваться, для устранения логических ошибок файловой системы и исправления поврежденных ячеек, приложением «CHKDSK» из командной строки. «CHKDSK» относится к виду стандартных системных приложений «Windows» и нацелено на поиск и устранение всевозможных ошибок системы управления хранилищами данных, обнаружение поврежденных ячеек с последующей их маркировкой, для исключения новых попыток чтения и записи на такие ячейки, и по возможности, восстановления их содержимого.
Запуск приложения «CHKDSK» необходимо выполнить в приложении «Командная строка», открытом с правами администратора. Это можно выполнить различными способами. Например, щелкните на «Панели задач» в нижнем левом углу рабочего стола кнопку «Поиск», изображенную в виде лупы. В открывшейся панели в строке поиска введите запрос «Командная» или «cmd». Среди обнаруженных вариантов совпадений найдите раздел «Лучшее соответствие», и нажмите на, указанный в нем, результат «Командная строка» правой кнопкой мыши. Затем, во всплывающем меню, нажмите на раздел «Запуск от имени администратора», и окно «Администратор: Командная строка» будет открыто.

Теперь введите команду запуска приложения «CHKDSK», используя нужные флаги для выполнения заявленных задач. Команда консоли будет иметь следующий формат:
chkdsk D: /f /r
«chkdsk» – непосредственно осуществляет запуск приложения;
«D:» – буква логического раздела, для которого осуществляется исполнение приложения «CHKDSK»;
«/f» – флаг производит проверку указанного накопителя на ошибки файловой системы и автоматически исправляет их;
«/r» – флаг выполняет поиск поврежденных ячеек с последующим восстановлением их содержимого.

Процесс устранения логических неисправностей «USB-флэш» накопителя приложением «CHKDSK» займет некоторое время, которое напрямую зависит от объема накопителя и степени его повреждения. По завершению, накопитель будет готов к дальнейшему использованию.
Более подробно с представленными способами проверки диска на предмет наличия ошибок с их последующим исправлением можно ознакомиться на нашем видеоканале в обзоре: «Как проверить жесткий диск на ошибки и исправить ошибки в Windows 10, 8, 7».
Однако иногда, такого решения бывает недостаточно, полностью устранить неисправности накопителя и восстановить утраченный доступ к нему не удается. В таком случае, пользователи могут воспользоваться возможностями профессионального программного обеспечения для восстановления данных, представленного в следующем разделе.
Применение профессиональной программы для восстановления данных
Большинство проблем, связанных с потерей данных после логического повреждения «USB-флэш» накопителя, можно решить, используя профессиональное программное обеспечение для восстановления данных. Пользователи могут бесплатно скачать такую программу и установить ее на свой персональный компьютер или ноутбук, выполнить сканирование устройства и восстановить искомые данные.
На сегодняшний день доступно для скачивания и установки множество программ различных производителей. Однако при выборе соответствующей программы, необходимо руководствоваться некоторыми факторами, главными из которых являются: простота использования, конечный процент восстановленных файлов, возможность анализа представленных результатов и дружественный пользовательский интерфейс. Всем перечисленным требованиям отвечает программа для восстановления файлов «Hetman Partition Recovery» от компании «Hetman Software», занимающая лидирующее положение в списке схожих программ.
Программа «Hetman Partition Recovery» доступна для скачивания на официальном веб-сайте компании. Скачайте установочный исполняемый файл и запустите его. Стандартный пошаговый помощник установки программы потребует задать несколько параметров (например, указать путь для установки программы или выбрать предложенный по умолчанию), установит приложение и подготовит его для последующего использования в любой версии операционной системы «Windows».
Запустите установленную программу «Hetman Partition Recovery», предварительно подключив к компьютеру «USB-флэш» накопитель для последующего восстановления данных. В момент запуска, программа произведет предварительное сканирование подключенных устройств для хранения данных и отобразит их в менеджере дисков, используя стандартную форму отображения на основе проводника файлов «Windows».

Выберите «USB» накопитель и дважды щелкните по нему, запустив процесс подготовки к анализу. На данном этапе будет запущен мастер восстановления файлов, в котором пользователям будет предложено определить тип анализа, который необходимо применить для восстановления файлов. Описание каждого типа анализа позволит пользователям выбрать нужный из доступных вариантов, а затем, нажав кнопку «Далее», запустить выбранный процесс.

В зависимости от внутреннего объема «USB» диска, степени его повреждения, файловой системы, типа анализа и некоторых других параметров, программе может потребоваться от нескольких минут до нескольких часов на завершения процесса поиска и восстановления данных. За всем процессом пользователи смогут наблюдать в реальном времени и отслеживать его исполнение по строке состояния.

Все найденные файлы и папки будут представлены пользователю для ознакомления в окне программы. Для анализа восстановленных файлов в «Hetman Partition Recovery» реализован инструмент предварительного просмотра, который позволяет просмотреть и прослушать содержимое каждого файла перед окончательным решением о его сохранении. При выделении любого файла, его содержимое будет отображаться в окне предварительного просмотра (звуковые записи, снимки и изображения, видеофайлы, текстовые документы, архивы, таблицы и т.д.).

Выбрав необходимые файлы, пользователь может восстановить их, применив для этого кнопку «Восстановить», расположенную на ленте главного меню. Будет активирован мастер восстановления файлов, который, на выбор, предложит несколько способов сохранения отмеченных файлов: сохранить на жесткий диск компьютера или любой другой физический или съемный накопитель, записать файлы на оптический «CD» или «DVD» диск, создать образ «ISO» с восстановленными файлами или выгрузить файлы в сеть «Интернет» через, интегрированный в программу, «FTP-клиент».

В зависимости от выбранного способа сохранения файлов, мастер потребует уточнить несколько параметров, и сохранит файлы в соответствии с указанным способом.
Теперь пользователи могут перейти к своим сохраненным файлам и проверить их исправность и работоспособность.
С полной пошаговой инструкцией по применению программы «Hetman Partition Recovery» для восстановления файлов после различных видов повреждений можно в руководстве пользователя: «Как восстановить удаленные разделы жесткого диска или SSD?».
Способы повышения защищенности данных
Как мы уже упоминали ранее в статье, «USB-флэш» накопители сильно подвержены возникновению неисправностей при не аккуратном их использовании. Поэтому необходимо озаботиться наличием резервной копии важных данных, хранящихся на накопителе, и регулярным ее обновлением, особенно копий ценных фотографий и других важных файлов.
Для этого можно воспользоваться стандартными методами, реализованными в операционной системе «Windows», подробнее о которых можно узнать из видео руководства: «Резервное копирование Windows (OneDrive, История файлов, Образ системы, Диск восстановления)».
Не менее популярными инструментами для создания резервной копии файлов являются облачные хранилища данных, созданные для безопасного доступа, хранения и обмена любой информацией пользователей. В операционной системе «Windows» разработано собственное облачное хранилище данных «OneDrive», которое может синхронизировать совместное сохранение данных по выбору пользователей. Также в сети «Интернет» доступны и другие виды хранилищ, расположенные на популярных и известных площадках (например, «Dropbox»).
Применение нескольких вариантов защиты поможет сэкономить пользователям значительное количество времени и сил при возникновении непредвиденной утраты данных или повреждения одного из носителей информации.
Заключение
Повсеместное применение компьютерных устройств позволяет пользователям использовать для своих нужд несколько различных компьютерных устройств одновременно, которые вынуждают иметь дополнительные устройства для хранения и переноса информации.
Основным источником, удовлетворяющим возросшим конкретным требованиям пользователей по транспортировке данных, являются «USB-флэш» накопители. Однако ввиду конструктивных ограничений устройств, наличия различных причин, которые могут послужить возникновению физического или логического повреждения существующих накопителей, встает важный вопрос последующего ремонта «USB» дисков и восстановления, сохраненной на них, информации.
Что бы ни послужило причиной повреждения «USB» диска, и как следствие, отсутствием доступа ко всей информации, пользователи всегда смогут отремонтировать испорченный накопитель самостоятельно или в специализированной лаборатории, вернуть доступ к «USB» диску посредством стандартных функций операционной системы «Windows», а также восстановить всю информацию, размещенную на нем, при помощи соответствующего программного обеспечения «Hetman Partition Recovery».
Если у вас появились вопросы или вы хотите поделиться своим опытом ремонта «USB» дисков и восстановлением данных с поврежденного или не рабочего флэш-накопителя, то оставляйте свои комментарии к нашей статье. Мы их обязательно рассмотрим и постараемся дать развернутый ответ.
Как восстановить данные с поврежденной карты памяти или USB-накопителя?
Читайте как исправить повреждённую карту памяти или флешку, а также как вернуть файлы, которые хранились на таком повреждённом устройстве. Компьютерные и цифровые технологии существенно облегчают повседневную жизнь, помогают нам в работе и отдыхе. Персональные компьютеры и ноутбуки, мобильные телефоны и планшеты, нетбуки и ультрабуки – это далеко не полный перечень всех устройств, используемых нами по мере необходимости в самых разных ситуациях.
 Содержание:
Содержание:- Выполните простую базовую проверку.
- Измените букву диска.
- Переустановите драйвера.
- Проверьте диск.
- Воспользуйтесь программным обеспечением для восстановления данных.
- Обратитесь к специалисту.
Важным элементов каждого из устройств является дисковое хранилище данных, представленное в любом своем варианте. Для компьютеров и ноутбуков мы используем встроенные жесткие диски «HDD» и твердотельные накопители «SSD», позволяющие быстро обрабатывать любую информацию и хранить значительный объем данных пользователя. В планшетах и мобильных телефонах применяются разнообразные по форме и объему карты памяти. Также возможно обоюдное применение карт памяти и жесткого диска, например, в видеокамерах, снимающих видео высокой четкости или современных версиях профессиональных фотокамер. Для хранения, переноса и обмена информацией повсеместно используются «USB-флэш-накопители» и подключаемые внешние жесткие диски. Благодаря разнообразию устройств для хранения информации спектр их применения необычайно широк и необычайно популярен.
Мы привыкли доверять нашим хранилищам, сохранять на них свои важные данные. Например, часто «USB-накопители большой емкости» используются в качестве основного способа создания и хранения резервных копий. А карты памяти и обычные «USB-накопители» применяются для хранения и доступа к временным рабочим или личным файлам и документам. Это, в первую очередь, удобно, когда вся нужная информация находится у вас под рукой. А во вторых, достаточно быстро и легко, как сохранить или загрузить нужную информацию, так и подключить новое хранилище данных взамен заполненного старого. Дополнительно, такие устройства хранения легкие по весу и имеют не большие размеры, а также существуют достаточно недорогие модели, что сильно увеличивает их привлекательность.
Неудивительно, что при такой популярности и огромном количестве используемых устройств для хранения данных, иногда возникает ситуация, когда вы не можете, по тем или иным причинам, получить доступ к своей информации, хранящейся на таких устройствах.
В большей степени, такие ситуации чаще возникают с картами памяти и «USB-накопителями», в связи с более частым их использованием, постоянными и многократными подключениями и отключениями к различным устройствам, вызывающие дополнительные риски сбоя или отказа устройства.
Но ситуация не такая безнадежная, как кажется на первый взгляд. Существует очень высокая вероятность того, что вы сможете восстановить свои данные – вам просто нужно методично выполнить несколько простых шагов по устранению возможных неполадок.
И тогда, к информации, которая казалась полностью утерянной, вы снова получите доступ, и сможете сохранить ее на другое, более надежное устройство.
1. Выполните простую базовую проверку.
Как бы это не казалось просто и примитивно, но в половине случаев такой проверки вполне достаточно, если у вашего устройства не возникало предварительно сбоев или механических повреждений. Просто выполните некоторые элементарные шаги по устранению неполадок.
Например, попробуйте переподключить свое устройство памяти к другому «USB-порту» или проверьте его на другом компьютере. Или немного пошевелите устройство в подключенном разъеме, чтобы убедиться, что все соединения полностью касаются друг друга. Причиной может быть испорченный «USB-порт» или системные ограничения использования конкретного «USB-порта». Более подробно о способах диагностики и вариантах исправления неработающего «USB-порта» вы можете прочитать в нашей ранней статье: «Как диагностировать и исправить испорченный USB-порт в Windows 10?».
Если простая диагностика «USB-соединения» не принесла вам положительных результатов и проблема осталась, то теперь давайте рассмотрим другие шаги по ее устранению.
2. Измените букву диска.
Если вы подключили «USB-накопитель» к компьютеру и смогли увидеть диск в проводнике файлов, но не можете получить доступ к данным на нем, то легко можно прийти к выводу, что данные на диске повреждены.
Но, возможно, это не так. Существует вероятность, что операционная система «Windows» просто не может назначить букву вашему диску.
К счастью, такая процедура довольно проста и вы можете самостоятельно легко изменить букву диска.
В этом случае вам потребуется воспользоваться стандартным приложением «Управление дисками», которое доступно в предустановленном наборе приложений операционной системы «Windows». Приложение позволяет вам осуществлять полный контроль над всеми дисками и разделами, подключенными в настоящий момент к вашему компьютеру, как внутренними, так и внешними. Открыть приложение «Управление дисками» можно различными способами. Мы опишем лишь только некоторые из них. Вы сможете использовать любой, понравившийся вам, способ, чтобы получить доступ к приложению.
Способ первый: Найдите в нижнем левом углу рабочего стола на «Панели задач» кнопку «Пуск». Щелкните по ней правой кнопкой мыши или нажмите вместе сочетание клавиш «Windows + X» и откройте всплывающее меню. В списке доступных приложений выберите раздел «Управление дисками».

Способ второй: На рабочем столе выберите ярлык «Этот компьютер» и щелкните по нему правой кнопкой мыши для вызова всплывающего меню. Среди доступных действий выберите раздел «Управление».

В открывшемся окне приложения «Управление компьютером» представлены основные элементы контроля и настроек персонального компьютера. В левой панели окна перейдите по следующему адресу для доступа к нужному приложению: «Управление компьютером (локальным)» – «Запоминающие устройства» – «Управление дисками».

Способ третий: Найдите в нижнем левом углу рабочего стола кнопку «Поиск», расположенную на «Панели задач», рядом с кнопкой «Пуск». Вызовите всплывающую панель поиска и начните вводить поисковый запрос: «форматирование». На странице результатов поиска в разделе «Лучшее соответствие» выберите «Создание и форматирование разделов жесткого диска».

Способ четвертый: Нажмите вместе сочетание клавиш «Windows + R» и откройте диалоговое окно «Выполнить». В поле «Открыть» введите команду «diskmgmt.msc», нажмите кнопку «ОК» или клавишу «Ввод» на клавиатуре, и откройте приложение «Управление дисками» сразу напрямую.

В окне приложения найдите среди указанных дисков свой «USB-накопитель», щелкните по нему правой кнопкой мыши и откройте всплывающее меню. В списке доступных действий меню выберите раздел «Изменить букву диска или путь к диску…».

В открывшемся окне изменения буквы диска нажмите кнопку «Изменить».

В новом окне назначьте новую букву диску, выбрав ее из списка доступных букв в раскрывающейся ячейке.

Затем нажмите дважды кнопки «ОК» для сохранения внесенных изменений новой буквы диска.
Если вы все еще не можете получить доступ к своим файлам на выбранном диске, то переходите к следующему шагу.
3. Переустановите драйвера.
Одним из возможных вариантов, почему ваш «USB-накопитель» по-прежнему не работает, может заключаться в испорченных или устаревших драйверах, которые не были переустановлены по какой-то причине и могут конфликтовать с вашей операционной системой.
Чтобы убедиться, что ваши драйвера не повреждены и работают исправно, и с этой стороны нет никаких проблем, вам имеет смысл переустановить их.
Выполнить процедуру переустановки необходимых драйверов можно при помощи приложения «Диспетчер устройств». В операционной системе «Windows» присутствует много различных способов открыть это приложение. Мы покажем вам четыре возможных способа, и вы сможете выбрать любой, наиболее удобный для вас, способ для вызова приложения.
Способ первый: Откройте приложение «Управление компьютером» описанным ранее способом (нажмите на рабочем столе ярлык «Этот компьютер» правой кнопкой мыши и выберите во всплывающем меню раздел «Управление»). В левой панели окна перейдите по следующему адресу для доступа к требуемому приложению: «Управление компьютером (локальным)» – «Служебные программы» – «Диспетчер устройств».

Способ второй: Нажмите кнопку «Поиск», расположенную на «Панели задач», и откройте поисковую панель. Начните вводить в поле поискового запроса «Диспетчер устройств». Выберите в списке результатов в разделе «Лучшее соответствие» искомое приложение.

Способ третий: Щелкните правой кнопкой мыши по кнопке «Пуск» или нажмите сочетание клавиш вместе «Windows + X», и вызовите всплывающее меню. В списке доступных приложений выберите раздел «Диспетчер устройств».

Способ четвертый: Используя описанный ранее способ, вызовите диалоговое окно «Выполнить» (нажмите вместе сочетание клавиш «Windows + R»). В поле «Открыть» диалогового окна введите команду «devmgmt.msc», нажмите клавишу «Ввод» или кнопку «ОК» и мгновенно откройте приложение «Диспетчер устройств».

После запуска приложения найдите и нажмите раздел «Дисковые устройства», чтобы развернуть вложенное меню. Вы увидите список всех дисков, подключенных к вашему компьютеру в настоящий момент.

Если в разделе «Дисковые устройства» вы обнаружили устройство, помеченное желтым восклицательным знаком, то значит, что операционная система «Windows» действительно испытывает определенные проблемы с драйвером этого устройства. Если такого значка рядом с устройством нет, все равно выполните переустановку драйверов этого устройства.
Щелкните правой кнопкой мыши имя устройства памяти, которое вы пытаетесь исправить, и выберите раздел «Удалить устройство».

Затем вам нужно извлечь свой внешний накопитель из компьютера и перезапустить операционную систему. Когда процесс запуска компьютера будет завершен, подключите диск обратно. Система «Windows» должна автоматически обнаружить новое подключенное устройство и выполнить установку для него новых драйверов.
Теперь вы должны получить доступ к своим данным на внешнем накопителе. Если этого не произошло, то переходите к следующему шагу.
4. Проверьте диск.
На этом этапе ситуация становится близка к выводу, что ваши файлы действительно повреждены. Но не стоит отчаиваться раньше времени, все еще можно исправить и вернуть ваши утраченные данные.
Существует два способа проверить диск на наличие ошибок файловой системы и восстановить его. Вы можете использовать возможности проводника файлов «Windows» или использовать преимущества командной строки.
Способ первый: Использование проводника файлов «Windows».
Во-первых, давайте рассмотрим процесс определения ошибок системы с помощью проводника файлов «Windows».Это самый простой и наиболее удобный из двух возможных вариантов.
Подключите устройство памяти к компьютеру и откройте проводник файлов «Windows» (например, щелкните дважды ярлык “Этот компьютер” на рабочем столе). В основной панели проводника найдите требуемое имя диска, который вы пытаетесь исправить, и щелкните по нему правой кнопкой мыши. В открывшемся всплывающем контекстном меню выберите из списка возможных действий раздел «Свойства».

В новом окне выберите вкладку «Сервис». В разделе «Проверка на наличие ошибок» нажмите кнопку «Проверить». Операционная система «Windows» произведет сканирование диска и отчитается о результатах выполненной проверки.

Если система обнаружит какие-либо проблемы с диском, то появится сообщение, предупреждающее вас об этом. В нем также будет предложен вариант исправления найденной неисправности. Нажмите соответствующую кнопку, чтобы запустить процесс исправления обнаруженного повреждения диска. Это может занять некоторое время, в зависимости от размера диска и сложности неполадки.
По окончанию процесса сканирования вы увидите соответствующее подтверждение на экране. Если вы нажмете текстовую ссылку «Показать подробности», то будет запущено приложение «Просмотр событий», которое предоставит вам полный журнал всех проведенных ремонтных работ.

Способ второй: Использование командной строки.
Другим способом сканирования вашего диска и исправления ошибок является использование командной строки. В этом случае вам нет необходимости открывать приложение в качестве администратора.
Командная строка представляет собой программную оболочку, позволяющую пользователю управлять системами компьютера при помощи текстовых исполняемых команд.
Операционная система «Windows» позволяет запустить командную строку многими различными способами. Мы остановимся на некоторых из них, и вы сможете выбрать любой способ для дальнейшего использования.
Способ первый: Откройте диалоговое окно «Выполнить», нажав вместе сочетание клавиш «Windows + R». В поле диалогового окна «Открыть» введите команду «cmd». Нажмите кнопку «ОК» или клавишу «Ввод» и командная строка будет открыта.

Способ второй: Нажмите кнопку «Пуск», расположенную в нижнем левом углу рабочего стола и откройте главное пользовательское меню «Windows». Используя полосу прокрутки, опустите бегунов вниз, и выберите раздел «Служебные – Windows». Откройте вложенное меню и, из списка доступных приложений, выберите раздел «Командная строка».

Способ третий: Найдите на рабочем столе ярлык «Этот компьютер» и откройте его, дважды щелкнув по нему левой кнопкой мыши. Выберите системный диск «С», затем найдите и откройте папку «Windows». Далее перейдите в папку «System32» и запустите исполняемый файл «cmd.exe».

Способ четвертый: Нажмите кнопку «Поиск», расположенную на «Панели задач» рядом с кнопкой «Пуск», и откройте поисковую панель. Введите поисковый запрос «cmd», и в разделе «Лучшее соответствие» выберите искомое приложение.

Введите в командной строке следующую команду «chkdsk d: /r» и нажмите клавишу «Ввод» на клавиатуре. Укажите ту букву названия диска, которою использует ваше устройство памяти (в нашем примере указана буква диска «d»).

Операционная система «Windows» предоставит вам основную информацию о выбранном диске и запустит процесс его сканирования. Вы сможете увидеть весь ход сканирования диска в окне приложения.

Закончив сканирование, «Windows» покажет вам результаты и перечислит любые ремонтные работы, которые он предпринял для исправления неполадок диска. Как вы можете видеть из приведенного ниже изображения, в нашем случае «Windows» проверил файловую систему и не обнаружил скрытых проблем. Поэтому никаких ремонтных действий с диском производить не потребовалось.

5. Воспользуйтесь программным обеспечением для восстановления данных.
Если ни один из перечисленных шагов вам не помог, то вы можете попробовать самостоятельно восстановить ваши данные при помощи специального программного обеспечения. Выбор программ для восстановления необычайно широк, и в зависимости от конкретных задач, которые вы преследуете, можно применять ту или иную программу.
«Hetman Partition Recovery»: Лучшая программа компании «Hetman Software», обладающая максимальными возможностями для восстановления любых видов данных с внутренних жестких дисков, внешних накопителей и других устройств, под управлением файловых систем «FAT» и «NTFS». Возможности программы позволяют восстанавливать: любые удаленные данные с различных видов устройств; информацию с отформатированных и удаленных разделов; испорченные или заблокированные данные в результате вирусных атак; потерянные данные после системного или аппаратного сбоя, ошибки драйверов или физического повреждения; информацию с недоступных дисков и после краха операционной системы.
«Hetman Photo Recovery»: Специализированная программа, предназначенная для восстановления удаленных фотографий на любых видах устройств: персональные компьютеры, ноутбуки, планшеты, карты памяти различных форматов, «USB-флэш-накопители», фото и видеокамеры, мобильные телефоны, смартфоны и т.д. Программа легко справляется с восстановлением фотографий: после случайного удаления или форматирования носителя; в случае, когда система не может прочитать данные с устройства или оно недоступно; утерянные или поврежденные фотографии после вирусных атак, сбоев в работе оборудования и электроснабжения.
«Hetman Office Recovery»: Уникальный инструмент для восстановления любых документов, как с работоспособных, так и c повреждённых накопителей. Программа незаменима для восстановления файлов с расширениями из набора программ «Microsoft Office» и «Open Office»: случайно удаленных или в случае очистки «Корзины»; с отформатированных устройств или дисков, после изменения старых разделов на новые; после системного сбоя или попыток оптимизации дисковой системы; после случайного закрытия программ, зависания компьютера или его перезагрузки без сохранения используемого документа; в случае повреждения файловой системы или поломки запоминающего устройства.
«Hetman Uneraser»: Быстрый и легкий инструмент от компании «Hetman Software», который поможет найти и восстановить случайно удалённые и утерянные файлы по причине программной ошибки или вирусной активности. Отсутствие специальных требований позволяет программе восстанавливать файлы на любых видах устройств, быстро вернет папки и файлы после случайного удаления, форматирования устройства или очистки «Корзины».
«Hetman File Repair»: Программа позволяет восстанавливать поврежденные цифровые изображения, исправляя существующие ошибки данных. Благодаря возможности исправлять логические ошибки в структуре файлов программа восстанавливает изображения после следующего ряда причин: частичная перезапись файла, физический износ информационного носителя, последствия вирусных атак или сбоев системы.
Главным преимуществом перечисленных программ является наличие предварительного просмотра всех, годных к восстановлению, файлов, благодаря которому вы можете просмотреть и оценить содержимое каждого из них, и выбрать требуемые файлы для дальнейшего восстановления.
Если вы затрудняетесь определить, какой именно программой воспользоваться для восстановления данных, то вы можете воспользоваться услугами специального пошагового помощника «Как выбрать программу для восстановления данных». После ответов на его простые вопросы, помощник автоматически подберет вам нужную программу, которая максимально соответствует вашим требованиям в данном конкретном случае.
6. Обратитесь к специалисту.
Если все вышеперечисленные шаги вам не помогли, то воспользуйтесь услугами специализированного сервиса по восстановлению данных. Специалисты такого сервисного центра имеют более мощное оборудование и обладают расширенными возможностями, по сравнению с теми, которые могут быть у вас дома. Поэтому велика вероятность, что они смогут восстановить, если не все, то большинство ваших данных с такого носителя. Поищите ближайший к вам сервисный центр, воспользовавшись любым поисковиком по вашему выбору. Однако вы должны помнить, что часто стоимость услуг такого центра может быть достаточно высока, а стопроцентной гарантии полного восстановления ваших данных никто вам не предоставит.
Подытожим ваши возможные действия.
Мы представили шесть распространённых шагов, которыми вы можете воспользоваться, для доступа к данным и их восстановлению с поврежденных карт памяти или «USB-накопителей».
Напомним:
Поделитесь с нами, какими методами вы пользуетесь для восстановления данных с устройств памяти? Мы будем рады услышать любые ваши советы и комментарии.
Как восстановить данные файла со сломанной или необнаруженной флешки
Здравствуйте, у меня есть флешка 4GB, когда я вставляю ее в USB-порт, появляется сообщение об ошибке: Файл или каталог повреждены и не читаются. У меня есть несколько важных файлов на флешке. Как восстановить важные данные с флешки?
Как популярное портативное устройство, флэш-накопитель USB является важным устройством хранения данных, от семейных фотографий до конфиденциальных документов. Никто не ожидает потери данных с флеш-накопителей, но аварии происходят без предупреждения. В статье вы узнаете, как восстановить данные с флешки, которая повреждена или не обнаружена.

1. Как распознать сломанную флешку на компьютере
Означает ли это, что вы потеряете все файлы, если флешка не может быть обнаружена? Есть шансы восстановить данные со сломанной флешки. Независимо от того, потеряны ли данные из-за физического или логического повреждения, вы можете восстановить файловую структуру, чтобы компьютер мог распознать сломанную флэш-диск.
Вставьте флэш-накопитель в USB-порт вашего компьютера. Идти к Мой компьютер И выберите Съемный диск вариант, который вы можете открыть Недвижимость.
Выберите Инструменты И нажмите Проверить сейчас кнопка. Проверить Автоматически исправлять системные ошибки и Сканирование и попытка восстановления поврежденного сектора, Что касается пользователей Windows 10, вам нужно нажать Перестраивать вариант под Инструменты, Тогда восстановление данных флэш-памяти вашего компьютера по умолчанию распознает или извлекает файлы соответственно.
Нажмите запуск Кнопка сканирования необнаружимой флешки, которая должна стать важным шагом для восстановления файлов с флешки без форматирования. Нажмите на Закрыть опция после завершения процесса сканирования. В этом методе вы можете определить точную причину, приводящую к проблеме, при чтении USB-накопителя.
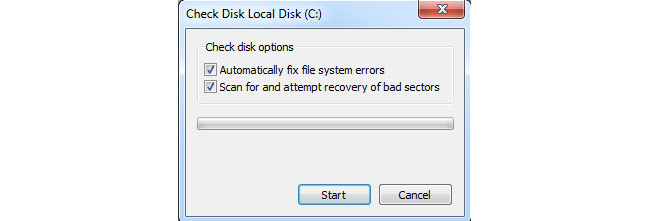
В некоторых случаях компьютер просто не может обнаружить сломанную флешку. После подключения к компьютеру ничего не происходит. Вы не можете найти его в моем компьютере или проводнике Windows. Некоторые из наиболее распространенных причин потери данных на флешке:
- Проблема с драйвером USB. Если драйверы USB устарели или загружены неправильно, файлы на вашем флэш-диске не будут распознаны.
- Программа вылетает. Некоторые люди сохраняют документы на флэш-накопители напрямую. Если программа зависает при сохранении ваших файлов, данные повреждены и повреждены.
- Внезапная потеря мощности. Многие люди игнорируют правильный способ удаления флэш-накопителя из компьютера. На самом деле, отключение USB от компьютера приведет к повреждению оборудования и программного обеспечения
- Память NAND изнашивается от многократного использования.
- Оборудование сломано. USB-порт вашего компьютера, USB-кабель, соединяющий флэш-диск и компьютер, и сама флэш-карта могут быть повреждены.
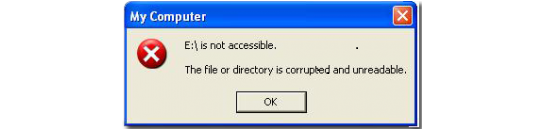
На самом деле, когда флешка сломана или повреждена, люди больше беспокоятся о своих данных, чем о стоимости оборудования. К счастью, есть несколько способов восстановить данные с флешки, даже если она повреждена или повреждена.
2. Как восстановить данные со сломанного USB / флешки
Если вы все еще не можете найти нужные файлы со сломанной флешки, FoneLab Data Retrieve это профессиональная флешка для восстановления удаленных или потерянных данных с помощью глубокого сканирования. Это в состоянии восстановить фотографии, видео, документы и другие файлы. Если у вас есть несколько важных файлов на поврежденной флешке, вы должны скачать программу, чтобы получить файлы обратно.
- Восстановление данных с различных типов USB-накопителей одним щелчком мыши.
- Поддержка фотографий, видео, документов, электронных писем и т. Д.
- Предложите модели Quick Scan и Deep Scan.
- Предварительный просмотр потерянных данных по форматам и типам.
- Получите поврежденные файлы с USB в исходных условиях.
Как восстановить данные с поврежденной флешки
Сначала убедитесь, что USB-накопитель распознан на вашем компьютере. После этого вы можете отсканировать флешку с восстановлением данных флешки, чтобы получить потерянные файлы, выполнив следующие действия.
Скачайте и установите восстановление данных с флешки
Загрузите восстановление флэш-накопителя, запустите файл установщика и следуйте инструкциям на экране, чтобы установить его на свой компьютер. Вставьте флешку в компьютер и запустите приложение. Установите флажки рядом с типами данных, которые вы хотите восстановить, например, Необходимые документы, Затем перейдите к Съемные диски раздел и выберите сломанную флешку.
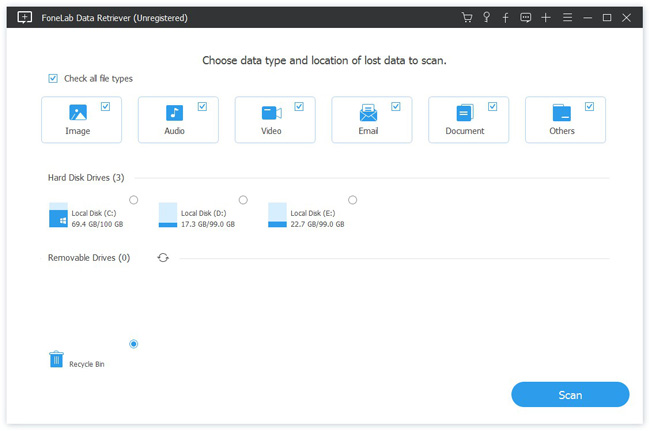
Предварительный просмотр потерянных данных перед восстановлением
Однажды ударил Сканирование кнопка, Data Retriever будет искать потерянные файлы на вашем флэш-диске. Через несколько секунд появится окно результатов. Чтобы просмотреть потерянные документы, нажмите Быстрое сканирование > Необходимые документы на левой боковой панели. Затем найдите нужный документ на правой панели.
Совет. Если вы не можете найти нужный файл, перейдите к Глубокий анализ режим, который может извлекать данные с флешки, которые вы не можете получить с помощью решения по умолчанию.
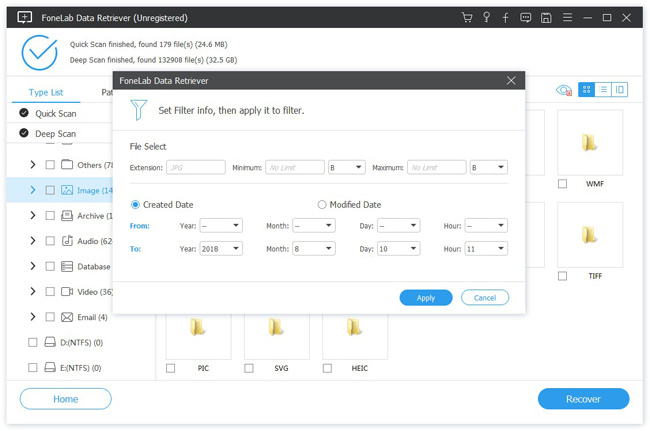
Вернуть данные с поврежденной флешки
Затем установите флажок рядом с каждым файлом, который вы хотите восстановить. Затем нажмите Восстанавливать кнопка. Восстановление всех файлов с флешки занимает всего несколько минут. Программа поддерживает сканирование USB-накопителей большой емкости и отслеживает недоступные или отформатированные файлы.
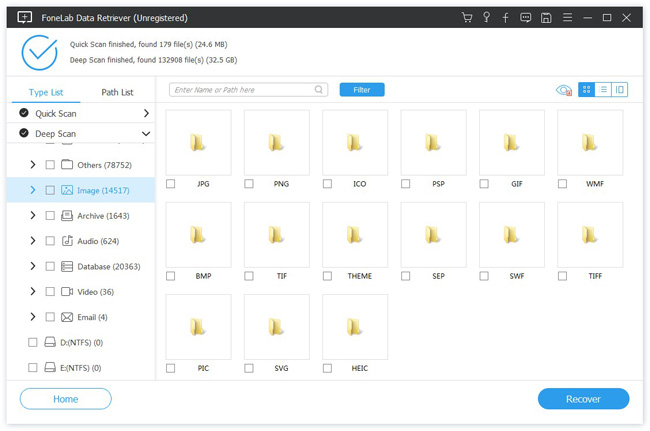
Независимо от того, хотите ли вы получить файлы для флэш-накопителя с поврежденными ножками и коннекторами, необнаружимыми файлами или другими проблемами, FoneLab Data Retrieve может легко вернуть файлы. Но если файлы серьезно повреждены или повреждены, программа может не работать, особенно для физических проблем.
3. Как сохранить данные USB / Flash Drive в безопасности
Во избежание повреждения, повреждения или поломки USB или флэш-накопителя вы можете следовать приведенным ниже советам для обеспечения безопасности ваших данных. Лучше хранить данные флешки в безопасности, а не использовать восстановление флеш-данных.
- Установите свойства правильно. Нажмите правой кнопкой мыши на флешку, выберите Недвижимость и перейти к Безопасность Вкладка. Затем вы можете установить права на запись и чтение в зависимости от ваших потребностей.
- Проверяйте вирус регулярно. Вставив флешку в компьютер, запустите антивирусную программу и отсканируйте ее. И вы не должны использовать свои флешки на небезопасных устройствах.
- Держите флэш-накопитель подключенным во время передачи данных. Если вы удалите флэш-накопитель во время записи или передачи данных, файлы будут повреждены и диск будет уничтожен.
- Отключите USB правильно. Извлечение флэш-накопителя напрямую повредит файловую систему и приведет к повреждению данных. Просто отключите USB или флэш-накопитель от компьютера, прежде чем отключать USB.
- Резервное копирование данных с вашего флэш-накопителя на облачные сервисы или другие носители. USB-накопители — удобный способ передачи данных; однако они не являются надежным носителем данных.
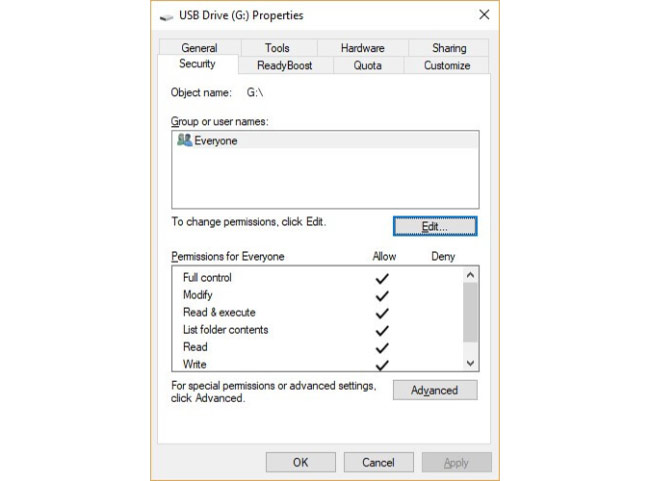
Вывод
Исходя из приведенных выше введений, вы должны понимать, что вы можете сделать, если флешка сломана, повреждена или повреждена. Во-первых, вам лучше прекратить использование флэш-накопителя, если вы обнаружите, что он поврежден. Что еще более важно, FoneLab Data Retriever — это профессиональное восстановление флэш-данных, которое может восстанавливать данные с флэш-накопителя в различных ситуациях. Кроме того, мы также поделились советами, чтобы сохранить ваши данные и флэш-накопитель в безопасности.
Статьи по теме:
для просмотра Пожалуйста, включите JavaScript комментарии питание от Disqus.Как восстановить сломанную (нерабочую) флешку и поврежденные данные
В данной статье я хочу рассказать, как восстановить флешку: о всех доступных методах «оживления» поврежденных, нерабочих, сбойных, неисправных usb-накопителей.
На просторах Интернета вы могли встретить множество руководств по восстановлению и ремонту так называемых флешек, но я предлагаю наиболее полную инструкцию, которая включает в себя все доступные способы, а также инструменты.
Содержание:
- Из-за чего флешка ломается
- Поломалась флешка — что делать?
- Ремонт механической поломки
- Инструменты для ремонта
- Сканирование флешки на ошибки
- Проверка usb-разъемов
- Советы при восстановлении флешки
- Советы по эксплуатации
- Плюсы и минусы usb-флешки
Не секрет, что популярность flash-накопителя просто огромная. Сейчас это не просто устройство хранения информации, но также аксессуар, который всегда с собой. Если 10 лет назад позволить себе флешку мог только обеспеченный человек, то сегодня она стала таким же ширпотребом, как, скажем, зажигалка.
Однако не будем забывать, что основное назначение флешки – это удобное хранение данных на компактном устройстве, которое можно использовать для различных целей – копирования информации, переноса пользовательских данных, хранения резервных копий важных данных и повседневного копирования.
Достоинства и недостатки флешки
Важно отметить, почему это устройство стало таким популярным. Главные достоинства flash-памяти:
- Компактность и небольшой размер, габариты
- Отсутствие шума при функционировании
- Большой потенциал при перезаписи, высокая устойчивость
- Надежность, сроки хранения данных на флешке
- Универсальность и вседоступность, работа с usb-портом
- Выносливость, высокая степень защищенности от внешних повреждений
- Большой объем хранения информации
- Невысокая цена
К сожалению, не все так радужно при всех достоинствах usb-флеш как устройства для хранения. Очень часто накопитель ломается, становится непригодной. Пользователь, как правило, не задумывается о том, чтобы восстановить флешку – в том случае, конечно, если он не потерял вместе с поломкой flash-накопителя какие-либо ценные для себя файлы. В основном, люди не «заморачиваются», покупая новый носитель информации, тем более что дешевизна позволяет не производит ремонт флешки, а просто найти более емкую и надежную замену.
Причины поломки флешки
Давайте рассмотрим причины, из-за чего флешка может легко выйти из строя, независимо от ее модели и качества изготовления, цены.
- Флешка была извлечена некорректно из usb-гнезда.
- Исчерпан потенциал (память отработала свое)
- Скачки напряжения и питания
Вообще говоря, есть множество других причин, которые влекут за собой восстановление. В результате, как правило, первым выходит из строя контроллер флешки. Какие основные симптомы, которые в данных ситуациях имеют место? Вы вставляете флешку в разъем usb, и вместо отображения отдельного диска, на который можно скопировать файлы, система сообщает, что диск нужно отформатировать, устройство недоступно или вы наблюдаете, что носитель отформатирован в формате raw.
Примечание: raw, в данном случае, – вовсе не формат разметки файловой системы, а свидетельство того, что ОС не может определить ее структуру. Это случается из-за того, что при поломке флешки нарушается таблица файлов, может быть уничтожена служебная информация, среди которой указан формат файловой системы.
Часто бывает так, что flash-накопитель недоступен для записи, работая в режиме “только для чтения”. С чем связана эта неисправность? Флешка, зная, что ей осталось не так долго жить, переходит в режим самозащиты памяти и дает указание контроллеру, чтобы он не позволял производить запись для сохранения физической структуры устройства. Впрочем, иногда блокировка случается по более банальной причине: контроллер на флешке вышел из строя, поэтому записать на нее данные не представляется возможным. Впрочем, есть несколько способов восстановить доступ к флешке, если она защищена от записи.
Это, конечно, не очень приятная новость для тех, кто собирается производить починку флеш-накопителя: для подобного ремонта потребуются специальное оборудование и навыки. При более оптимистичном раскладе можно произвести восстановление при помощи программ для восстановления флешки.
Что делать, если сломалась флешка
Далее предлагаю рассмотреть действия, которые следует предпринять после того, как ваша флешка вышла из строя. Нужно:
- а) восстановить данные на ней;
- б) отремонтировать флешку.
Обмен устройства по гарантии
Когда вы покупали флешку, наверняка вам выдавали гарантийный талон, на котором указаны условия, термины распространения гарантийного обслуживания. Так? Так. Если флешка вышла из строя как раз в этот интервал времени, можете смело обратиться к продавцу с просьбой о замене. Учтите, однако, что никто вам не будет восстанавливать данные на флешке. Вам просто выдадут новый flash-накопитель, поскольку совершенно нецелесообразно производить ремонт и уже тем более восстановление удаленных файлов.
Ремонт физического повреждения флеш-накопителя
Если предположить, что железо не повреждено, вы примерно знаете причины поломки и вы не против пожертвовать всеми файлами, вы можете рискнуть и отформатировать флешку. Примите взвешенное решение: так ли вам нужно восстановление файлов с флешки? Готовы ли вы, скажем, пожертвовать ими для более высокой цели – «лечения» собственно накопителя? Если вы все же решите, что файлы имеют очень ценный вес, вам придется обратиться в компанию для решения ваших проблем на платной основе.
Эти компании используют специальное оборудование и инструменты, заточенные на восстановление печатных плат. Более крутые компании удаляют чип памяти NAND с платы для извлечения данных в “сыром” виде.
Цены на восстановление удаленных файлов с флешки могут колебаться в пределах $20 — $850, в зависимости от степени повреждения устройства и примененного типа «исцеления».
Инструменты для восстановления флешки
Если же вы сочтете, что файлами можно рискнуть, то вам будут нужны следующие инструменты:
- Паяльник с припоем, флюс
- Старый USB-кабель
- Кусачки/плоскогубцы
- Маленькая плоская отвертка
- Лупа или увеличительное стекло
Все это поможет нам эффективно восстановить флешку. Правда, тут нужно отметить, что дальнейшие шаги будут иметь смысл, если причиной поломки является сломанный разъем флеш-накопителя.
Итак, взяв в руки отвертку, освободите накопитель из защитного корпуса, отвинтив верхнюю крышку.
Теперь возьмите увеличительное стекло, посмотрите через нее на печатную плату. Если контактные площадки повреждены, то вам понадобится помощь профессионалов.
Обратите внимание: контактные площадки содержат 4 бита припоя, соединяющие штыри разъема к медным дорожкам в печатной плате. Если разъем откололся, не вызывая повреждения печатной платы или контактных площадок, перейдите к следующему шагу при работе с флешкой.
Установите восстанавливаемый флэш-накопитель на твердую поверхность, чтобы конец разъем была обращен к вам, контактными площадками кверху.
Используйте кусачки, чтобы перерезать один конец usb-кабеля. Откусите охватывающий конец, если это не «папа-к-папе».
С помощью устройства для зачистки зачистите около 0,6 см каждого из четырех проводов внутри кабеля. Если у вас нет запасного USB кабеля для использования, вы можете спаять куски проводом электрического провода к каждому из зубцов для сломанного разъема; тем самым, вы создадите свой мини-кабель USB.
Припаяйте каждый из четырех проводов к четырем контактным площадкам. Цвета слева направо: черный, зеленый, белый, красный. Они должны присоединяться к площадкам именно в таком порядке.
Если вы использовали свои провода вместо кабеля, просто припаяйте каждый провод к соответствующим контактным площадкам независимо от цвета провода.
Подключите другой конец usb-кабеля в компьютер и скрестите пальцы. Если он определяет флешку как устройство – здорово! Просто сохраните файлы на вашем компьютере.
Если брелок по-прежнему не распознается, то, скорее всего, имеется другая проблема, которую нельзя увидеть невооруженным глазом. Либо задумайтесь о походе в фирму, где знают, как восстановить флешку, т. е., произвести ее ремонт, или повесьте ее на стену — будет классное украшение на Новый год вместо гирлянды.
Сканирование на ошибки (Windows)
- Вставьте флешку в USB-порт на компьютере.
- Откройте «Мой компьютер» и правой кнопкой нажмите на значке съемного устройства. Выберите «Свойства»
- Откройте вкладку «Сервис».
- Кликните по кнопке «Проверить».
- Отметьте опции «Автоматически исправлять системные ошибки», «Проверять и восстанавливать поврежденные сектора». Нажмите кнопку «Старт».
- Дождитесь окончания сканирования для завершения. Нажмите «Закрыть».
Тестирование usb-порта
Иногда причина заключается не в флешке, а в разъеме, с которым она стыкуется.
Извлеките флешку, перезагрузите комп, снова подсоедините.
Протестируйте usb на другом компе. Если там flash-диск работает, то причина ясна.
Иногда случается так, что один порт на компе работает, а другой нет. Поэтому я советую вам проверить каждый из портов, затем попробуйте задействовать порты на других компьютерах.
Советы при восстановлении памяти
USB-носители стоят недорого, они широко доступны. Подумайте о замене при установке операционных систем – это будет стоить вам гораздо меньше времени и головной боли.
Если вы решите обратиться к услугам профессионального восстановления, чтобы восстановить флешку, не забудьте рассказать о проблеме в меру своих способностей, чтобы убедиться, что у них есть нормальные инструменты и опыт работы в данной сфере.
Если ничего по-прежнему не помогает, а вас не особо заботит восстановление файлов с flash, обратитесь к производителю флэш-накопитель по электронной почте или через форум.У них может быть в наличии утилита для перезагрузки прошивки выполнения низкоуровневого форматирования поврежденного диска.
Если ваш USB флэш-диск реально не содержит важных данных, и вы хотели бы их заполучить, не форматируйте его! В то время как может не быть никаких видимых повреждений, один или более внутренних компонентов, возможно, испортились. Можно попытаться проверить сгоревшие предохранители. Для этого, снимите наружный кожух / оболочку устройства и под лупой найдите один из крошечных прозрачных кубовидных компонентов на печатной плате. Если один из этих предохранителей черный вместо четкого / прозрачного, то он сгорел и требует профессионального восстановления.
Как правильно пользоваться флешкой
Чтобы флешка не ломалась, хочу дать вам несколько простых советов, как за ней нужно “ухаживать”.
- Извлекайте память из гнезда usb корректно, в безопасном режиме. Эта опция доступна практически в любой операционной системе, на любом компьютере. Это нужно для того, чтобы во время извлечения не были прерваны файловые операции копирования и чтения на флешку. Если извлекать память неправильно, есть вероятность потери данных и даже поломки накопителя.
- Не роняйте флешку, не бейте ее ногами, не бросайте на нее кирпичи. Она боится повреждений, физических и механических воздействий, чутко реагирует на перепады температуры, погодные условия. Не топите флешку, не бросайте в унитаз, не кладите ее в рот. Есть шанс потом не восстановить флешку. Вам оно надо?.. Вообще говоря, когда вы покупаете товар, смотрите, чтобы он был отлично защищен цельным корпусом. Это должен быть алюминий как минимум, а не пластик.
- Всегда делайте бэкап – то есть, резервную копию всех данных. Это самая классная защита от удаления информации. Если вы вдруг потеряете ценные данные, можете со спокойной дугой поменять флешку по гарантии (или купить новую), а затем переписать файлы с резервной копии на флешку. Бэкап – очень несложная процедура, выполняется она быстро, ее можно настроить по расписанию.
На этом – все. Надеюсь, некоторые советы из этого руководства о том, как восстановить флешку, помогут вам вернуть данные. Спасибо за внимание.
Как восстановить поврежденные файлы с флешки
Доступ к файлам на флешке (USB-накопителе) может нарушиться по нескольким причинам.
- неосторожное удаление;
- некорректное извлечение накопителя с компьютера;
- физические повреждения;
- вирусное заражение;
- исчерпание ресурса.
Все причины, кроме последней – следствие невнимательности или неаккуратности пользователей. Большинство из них, в частности, просто выдергивает флешку из разъема компьютера, игнорируя рекомендуемую процедуру безопасного извлечения. При этом может испортиться встроенная микропрограмма (прошивка). А исчерпание ресурса связано с тем, что число циклов записи/удаления на любом носителе не бесконечно и, если оно достигло предела, то восстановление невозможно, и приходится покупать новое устройство.
Способы восстановления
Как восстановить поврежденные файлы с флешки? В большинстве случаев это удается сделать полностью или частично.
Обычно при кажущемся удалении файлов они продолжают находиться на своем месте, недоступным становится путь к ним.
Такая ситуация сохраняется до новых записей на флешку, которые могут стереть прежнюю информацию. Поэтому нужно исключить новые попытки записи. Еще более усугубит проблему форматирование USB-накопителя.
При возникновении проблем с открытием на флешке, прежде всего, нужно перезагрузить компьютер. При отсутствии эффекта нужно последовательно прибегнуть к следующим способам восстановить данные:
- внутрисистемному средству устранения неполадок дисков;
- устранению последствий вирусной атаки;
- специализированным программам.
Внутрисистемный инструмент
Имеющуюся в Windows возможность проверки и автоматической коррекции несложных неисправностей дисков можно использовать и для USB-накопителя. Для этого нужно последовательно выполнить следующие действия:
- В окне «Компьютер» рабочего стола сделать правый клик на иконке флешки;
- В появившемся списке нажать «Свойства»;
- В новом окне выбрать вкладку «Сервис» и нажать «Выполнить проверку»;
- Поставить галочку в пункте «Проверять и восстанавливать поврежденные сектора» и нажать «Запуск».
Устранение последствий вирусной атаки
Для надежной работы системы некоторым важным системным файлам присваивается атрибут «Скрытый». Тем самым они становятся невидимыми и защищенными от неосторожных действий пользователя.
В некоторых случаях вирусы, проникшие в систему, делают то же самое с файлами на USB-накопителе, скрывая их аналогично системным. Для проверки нужно будет проделать следующее:
- Нажать «Пуск» и пройти по «Панель управления» –> «Параметры папок»;
- Перейти на вкладку «Вид»;
- Снять галочку в пункте «Скрывать защищенные системные файлы»;
- Выбрать «Показывать скрытые файлы, папки и диски» и нажать OK.
Если после открытия иконки флешки окна «Компьютер» стали видны полупрозрачные значки прежде невидимых файлов, то следует избавиться от вирусов. Если после этого восстановление не произошло, и значки не приняли обычный вид, то нужно вручную удалить атрибут «Скрытый». Для этого на той же иконке:
- Выделить все строки с подобными файлами;
- Сделать на них правый клик и нажать «Свойства»;
- В появившемся окне снять галочку в пункте «Скрытый».
- По окончании этого способа проверки, во избежание системных неприятностей, нужно восстановить прежние параметры папок.
Программа Recuva
Если предыдущие манипуляции оказались безуспешными, то придется прибегнуть к помощи специализированных программ. В качестве примера рассмотрим бесплатную утилиту Recuva от компании Piriform (известной своей распространенной программой Ccleaner). Последовательность действий после установки такая:
- Запустить программу;
- В появившемся окне для восстановления поврежденных данных в режиме диалога рекомендуется нажать «Далее»; для опытных пользователей предусмотрен режим «Не открывать мастер при запуске»;
- В следующем окне нужно выбрать тип восстанавливаемых файлов;
- Затем следует нажать «Обзор» и указать флешку как местоположение;
- В следующем окне перед нажатием «Начать» рекомендуется поставить галочку в пункте «Включить углубленный анализ»: в этом случае для восстановления понадобится больше времени, но результаты будут лучше.
- По окончании результаты сканирования будут отображены в цвете. В большинстве случаев лучше других восстанавливается медиаинформация. Зеленый кружок указывает на возможность полного восстановления файла, а красный – на то, что он безнадежен. Файл, отмеченный желтым значком, может быть восстановлен частично. Для текстовых документов это приемлемый вариант.
- После этого остается поставить галочки рядом с файлами, указать место для записи (любое, кроме флешки!) и нажать «Восстановить».
Советы
На флешке часто хранятся фотографии. Если их не удалось восстановить полностью, то можно попробовать открыть их в стандартной встроенной программе Paint, после чего – пересохранить. Опыт показывает, что эта простая программа менее критична к поврежденным изображениям. А для просмотра частично дефектных видеоданных лучше всего использовать плеер VLC по аналогичной причине.
При неудовлетворительных результатах восстановления дефектных файлов можно обратиться к другим аналогичным программам, например, бесплатным R.saver, PhotoRec или DMDE.
Если утерянная информация очень ценна для пользователя, то можно попробовать и демоверсию мощной платной программы Ontrack EasyRecovery Professional. Если в тестовом режиме программа покажет, что сможет восстановить ценные файлы, то можно решиться на ее приобретение.
В дальнейшем необходимо помнить, что грамотная работа с компьютером предполагает наличие резервной копии содержимого флешки в облачном хранилище или на диске компьютера.
Пожаловаться на контентКак восстановить поврежденные файлы на флешке
Повреждение важных данных на флеш картах — явление не редкое и при этом крайне неприятное. Мы привыкли считать, что флеш-карты — более надежное средство хранения файлов, чем компьютер или ноутбук, ведь они чаще подвержены поломке и потере документов из-за вирусов и любого другого вредоносного ПО. Однако флеш карты не защищены от потери файлов, к счастью, их можно восстановить.

Как восстановить поврежденные файлы на флешке
Причины потери файлов
Прежде чем узнать, как восстанавливать файлы с поврежденного флеш-накопителя, в первую очередь следует понять, что вызывает это повреждение. Профилактика лучше, чем лечение, более того эти знания помогут вам узнать больше о том, как восстановить поврежденный флеш-накопитель.

Почему файлы повреждены на флешке?
Причины поломки и потери файлов с флешки:
- Неправильное извлечение флеш-накопителя может привести к его повреждению. Чаще всего люди пренебрегают безопасным извлечением. Зачастую именно некорректное завершение работы с флешкой приводит к ее повреждению.
- Незавершенный процесс передачи файлов, когда вы извлекаете накопитель не дождавшись окончания скачивания. Такой файл будет поврежден и непригоден для работы с ним. В итоге это может привести к поломке самой флешки.
- Вирус — еще одна распространенная причина поломки флеш-накопителя. Для тех, кто не использует антивирусную программу на своем компьютере, это не редкое явление. Конечно установка антивирусной программы не сможет гарантировать вам 100% защиту от потери файлов, тем не менее она обезопасит от рисков.

Вирус-ярлыки на флешке
- Случайное удаление.
Эти причины являются самыми распространенными, однако помимо них есть и другие, менее распространенные, например износ флешки. Многочисленные циклы записи и чтения, скачивания и удаления могут привести к повреждению флеш-накопителя. Так или иначе, можно не переживать по этому поводу, поскольку использовать накопитель до его износа крайне сложно. Есть более серьезные факторы, ухудшающие состояние флешек, это повышенная температура и влажность.
Восстановление случайно удаленных или поврежденных файлов
В отличие от удаления документов с рабочего стола компьютера при удалении документов с флеш карт они не попадают в корзину, а удаляются насовсем. Восстановить такие файлы можно, используя специальную программу для восстановления данных USB.

Восстановление поврежденных файлов на флешке
Важно! Помните, что такое программное обеспечение восстанавливает только удаленные файлы, которые еще не перезаписаны.
Чтобы понять это, нужно знать, как работает флеш-накопитель. Когда вы удаляете файл, он не стирается с самого накопителя, но остается на нем, но, когда вы скачиваете новые файлы, они занимают место предыдущих. Поэтому, если вы случайно удалили важный файл, постарайтесь временно не использовать флеш-карту, чтобы избежать перезаписи.
Этот же способ подходит и для восстановления данных, потерянных после быстрого форматирования или после неудачного копирования. Как и удаление, оно не стирает данные, а лишь делает их возможными для перезаписи. Опять же — чем скорее вы приметесь за восстановление, тем больше данных вы сможете вернуть.

Программы для восстановления поврежденных файлов на флешке
| Программа | Описание |
|---|---|
| Piriform Recuva | Главное преимущество этой программы — это множество способов ее использования. Для пользователей, которые чувствуют, что им нужна помощь в использовании ПО, под рукой есть мастер, обеспечивающий руководство по сканированию и восстановлению. Программа доступна в двух вариантах: бесплатная версия с ограниченными функциями и профессиональная за $ 19,95 |
| Wise Data Recovery | Пожалуй это самая простая программа в плане ее использования. Она не имеет подсказок по использованию, она ей это и не нужно. Для восстановления файлов понадобится совершить лишь два простых шага |
| EaseUS Data Recovery | Поиск восстанавливаемых данных посредством EaseUS Data Recovery очень прост: выберите диск, на котором содержался потерянный или поврежденный файл, запустите сканирование и выберите среди найденный файлов те, что вам необходимо восстановить. Важно отметить, что доступная бесплатная версия программы позволяет восстановить до 2 ГБ данных |
| PhotoRec | PhotoRec — это ПО, созданное исключительно для восстановления потерянных документов. Она доступна в двух вариантах: в качестве командной строки и в виде полноценной программы с графическим интерфейсом для менее уверенных пользователей. Она высоко эффективна, но возможно не так проста в использовании, как другие программы подобного плана. PhotoRec кросс-платформенная программа, которая также может быть запущена с флеш-карты |
Восстановление файлов с помощью EaseUS

Интерфейс программы EaseUS Data Recovery Wizard
Шаг 1. Скачайте и установите выбранную программу, в качестве примера будет рассмотрена работа с EaseUS.

Скачиваем и устанавливаем программу EaseUS Data Recovery Wizard

Запускаем установочный файл и следуем инструкции установщика
Примечание! Многие из представленных выше программ работают по одному и тому же принципу, так что ознакомившись с одной из них, вы скорее всего справитесь и с другими.
Шаг 2. Выберите местоположение, чтобы начать поиск данных. Запустите EaseUS Data Recovery Wizard, выберите место, где хранились ваши данные до удаления — на флеш карте, и начните сканирование.

Выбираем флеш карту кликнув на нее левой кнопкой мыши
Шаг 3. Для начала сканирования нажмите на оранжевую кнопку «Scan».

Нажимаем на кнопку «Scan»
- первичное сканирование не занимает много времени. В результате сканирования на экране отобразятся названия всех файлов, которые доступны для восстановления;

При быстром сканировании появятся некоторые поврежденные файлы
- после быстрого сканирования начинается глубокое сканирование. Оно может найти гораздо больше потерянных файлов, выполнив поиск в индексах файлов, на что требуется больше времени.

При глубоком сканировании появится больше поврежденных файлов для восстановления
Шаг 4. Просмотр и восстановление потерянных файлов. EaseUS Data Recovery Wizard позволяет просматривать файлы до восстановления. Нажмите кнопку «Recover», чтобы восстановить файл, или «Cancel», чтобы отменить процесс, и закрыть окно предпросмотра.

Для просмотра файла кликаем по нему дважды левой кнопкой мыши, затем нажимаем кнопку «Recover» или «Cancel»
На заметку! После предварительного просмотра и фильтрации файлов вы можете настроить таргетинг на отслеживаемые файлы и нажать кнопку «Восстановить», чтобы вернуть все свои файлы.

Что бы не восстанавливать файлы по одному, после просмотра ставим галочки на выбранные файлы и нажимаем кнопку «Recover» или «Восстановить»
Восстановление файлов, поврежденных вирусами
Повреждение файлов на флешке может быть вызвано червями или троянами. Одно из распространенных действий вредоносного ПО — сокрытие файлов и папок, превращение их в ярлыки небольшого размера, которые невозможно открыть.
Для восстановления файлов вам понадобятся:
- ПК с ОС Windows;
- зараженный съемный носитель данных, то есть USB-накопитель;
- антивирусная программа и/или программное обеспечение для удаления вредоносных программ;
- программа поиска файлов;
Важно! Настоятельно рекомендуется, не переходить ко второму или третьему шагу, проигнорировав первый.
Шаг 1. Проверьте, скрыты ваши файлы или нет. Сначала откройте приложение командной строки через поиск в меню «Пуск».

Открываем меню «Пуск», вводим «командная строка», открываем ее
Затем введите эту команду «attrib -h -r -s / s / d f: *. *» так же, как показано на скриншоте.

Вписываем команду attrib -h -r -s — s — d f- в поле «Командной строки», нажимаем «Enter»
Важно! В этой команде подразумевается, что «f:» это имя вашей флешки. Не забудьте заменить «f», если буква нужного диска отличается.
Теперь нажмите клавишу «Ввод» и проверьте, отображаются ли файлы и папки на вашем диске. Если да, то проблема решена, если же нет, то перейдите ко второму шагу.
Шаг 2. Сканирование и удаление вредоносных программ.
Запустите программное обеспечение безопасности. Хорошо подойдут McAfee 2018 AntiVirus, Касперский или любой другой антивирус, установленный на вашем компьютере. Откройте программу и выполните тщательную проверку жесткого диска вашего ПК и флешки.
- Откройте антивирусную программу, кликните в трее по значку антивируса.

В трее дважды кликаем по значку антивирусной программы
- Открываем раздел «Сканирование компьютера». Выберите один из пунктов сканирования, подходящий вам.

Переходим в раздел «Сканирование компьютера»

Выбираем один из вариантов сканирования
Теперь проверьте элементы на вашем устройстве, посмотрите, не исчезли ли ярлыки. Если да, это здорово. В противном случае возможно, что вирус или вредоносное ПО удалили ваши файлы. Перейдите к Шагу 3.
Шаг 3. Восстановление данных и форматирование диска. В первую очередь вам придется отформатировать флешку, то есть «удалить» все файлы. В этом нет ничего страшного. После форматирования вы сможете восстановить их так же, как и при случайном форматировании, что было рассмотрено выше.

Заходим в «Этот компьютер», кликаем правой мышкой на флешке, в меню выбираем «Форматировать»

В открывшемся окне можно поменять файловую систему, ставим галочку «Быстрое», нажимаем «Начать»
Читайте также полезную информацию в статье — «Как восстановить отформатированную флешку».