как поменять жесткий диск с сохранением системы
Автор Сергей Ермаков На чтение 7 мин. Просмотров 121 Обновлено
Замена HDD на SSD в ноутбуке обретает актуальность, если нужно повысить быстродействие устройства. Это по силам начинающему юзеру ПК, если изучить матчасть. В этой инструкции будет рассмотрена замена НДД на ССД в ноутбуке: что следует учитывать, как подобрать комплектующие, когда это рационально сделать, как перестраховаться от неприятных сюрпризов.
Можно ли заменить HDD на SSD в ноутбуке
В ноутбуках винчестеры подключаются через порт SATA. Разница с десктопным компьютером в способе крепления жесткого диска: здесь компонент не соединяется с материнской и блоком питания с помощью шлейфов, а монтируется в специальный слот, где располагаются подходящие коннекторы.
В стационарных компьютерах используются винчестеры размером 3.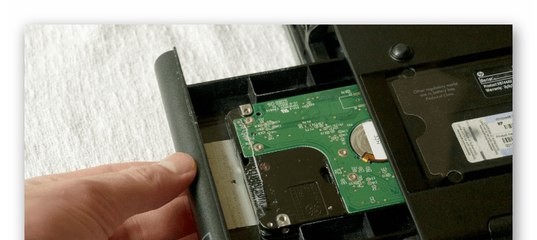
Чуть сложнее ситуация, если владелец хочет и сохранить винчестер и установить дополнительно твердотельный накопитель. Главная проблема — наличие свободного места внутри корпуса лэптопа. Нужно изучить спецификацию устройства: если можно установить дополнительный SSD, производитель об этом указывает.
Как правило, дополнительный твердотельный накопитель подключается через порт M.2. По сравнению с SATA III у него выше скорость передачи данных, а это важно при использовании твердотельного накопителя. При использовании дополнительного хранилища необходимо будет или перенести туда операционную систему или переустановить ее на ССД с нуля.
Преимущества замены
Чтобы понять: чем твердотельный накопитель лучше традиционного винчестера — нужно углубиться в конструкцию обоих.
«Сердцем» винчестера является магнитный диск, покрытый слоем состава на основе алюминия. Этот диск разбит на логические сектора, а те, в свою очередь, на кластеры. Каждый из фрагментов может запомнить одно значение — единицу в намагниченном состоянии и ноль в размагниченном.
Один большой файл необязательно записывается на диске подряд, как, например, трек на виниловой пластинке. Данные могут быть разбиты на сектора и храниться в разных местах магнитного диска, а то и на нескольких дисках сразу, если таковы конструкционные особенности HDD.
Слишком большое количество фрагментированных файлов негативно сказываются на скорости чтения: магнитной головке нужно переместиться несколько раз над поверхностью, чтобы найти нужные данные. Дефрагментация содержимого винчестера — обязательное ТО, которые нужно проводить не реже одного раза в две недели.
Магнитный диск крепится на оси, которая называется шпинделем, и приводится в действие с помощью электрического мотора. Сегодня максимальная скорость вращения шпинделя у винчестеров для массовых потребителей 7200 об/мин. Это главный ограничитель скорости чтения: при всем желании пользователя головка не считает данные быстрее, чем вращается шпиндель.
Топовые серверные винчестеры со скоростью вращения шпинделя 10 тыс. об/мин, хотя и работают шустрее — по цене часто превосходят твердотельные накопители аналогичной емкости. Впрочем, это узко-нишевое решение. Не рассчитанное на массового потребителя.
Одна из поломок, которая нечасто, но происходит: падение головок на поверхность магнитного диска. Для восстановления данных в этом случае нужно извлечь диск в специальной лаборатории, полностью стерильной, где нет ни единой частицы пыли. Связано это с тем, что любая микроскопическая частица, попав на диск, размагничивает несколько кластеров. Даже потеря нескольких килобайт может стать причиной того, что важный файл будет бесповоротно поврежден.
Также винчестеры весьма чувствительны к механическим повреждениям. Если ноутбук упадет даже с небольшой высоты — например, журнального столика, высока вероятность, что винчестер выйдет из строя.
Замена ХДД на ССД в ноутбуке устраняет часть этих проблем, но и добавляет новую. В твердотельном накопителе нет движущихся частей. По сути — это большая флешка на полупроводниковых ячейках памяти, которые по надежности дают огромную фору винчестеру. ССД не боится незначительного механического воздействия: чтобы уничтожить данные, нужно повредить ячейки памяти, предварительно сломав прочный корпус.
Принцип записи и чтения несколько отличается от жестких дисков. Данные не фрагментируются, поэтому ССД не нужна дефрагментация.
Но главное преимущество такого типа накопителей: существенно большая скорость записи и чтения данных. Это делает использование лэптопа эффективным, уже даже с точки зрения работы операционной системы: она быстрее загружается и быстрее откликается на действия пользователя.
Значительный прирост производительности наблюдается при чтении «тяжелых» файлов: например, фильмов в высоком разрешении. Твердотельный накопитель рекомендуется использовать всем, кто работает с видео: блогерам, стримерам, видеографам и т. д.
Также пригодится такой носитель любителям видеоигр, особенно новинок. Современные игры занимают на компьютере уже по пару десятков гигабайт, зато и картинка в них реалистичная и иногда больше напоминает фильм, чем игру. Чтение игровой информации требует быстрого накопителя, иначе игра будет лагать и зависать во время загрузки текстур и объектов игрового мира.
Однако и ССД, при всех преимуществах — не идеальный накопитель. Главный недостаток в том, что ячейки памяти имеют ограниченное число циклов перезаписи. При достижении этого порога, как правило, данные перестают читаться без всякого предупреждения со стороны операционной системы.
Вторая распространенная «болячка» связана с контроллером — устройством, которое управляет работой накопителя. Иногда на рынке появляются откровенно провальные модели, использование которых доставляет лишней головной боли владельцу. Информация на полностью работоспособном ССД попросту не читается из-за глюков контроллера. «Лечится» это перепрошивкой. И здесь есть еще один подводный камень: если владелец некорректно обновит прошивку самостоятельно, то данные не будут читаться даже с работоспособного твердотельного накопителя.
Иногда на рынке появляются откровенно провальные модели, использование которых доставляет лишней головной боли владельцу. Информация на полностью работоспособном ССД попросту не читается из-за глюков контроллера. «Лечится» это перепрошивкой. И здесь есть еще один подводный камень: если владелец некорректно обновит прошивку самостоятельно, то данные не будут читаться даже с работоспособного твердотельного накопителя.
Еще один нюанс, который может оттолкнуть потенциального юзера от покупки ССД — большая цена по сравнению со ставшими привычными винчестерами. При одинаковом объеме твердотельный накопитель может стоять дороже на порядок. Как правило, если применять их одновременно, то берется винчестер побольше, на пару терабайт и там хранится большинство данных. На SSD же устанавливается операционная система и наиболее требовательные к производительности программы и игры. Если же нужно просто в ноутбуке заменить HDD на SSD, то лучше купить модель с объемом памяти побольше: хотя бы полтерабайта.
Как поменять жесткий диск на ноутбуке — на SSD, с сохранением системы
Если вы решили при замене накопителя не делать переустановку Виндовс, а перенести ее на ССД с винчестера, то потребуется определенная предварительная подготовка. Делать все нужно правильно, чтобы не потерять важные данные.
Первое, что нужно сделать — скопировать пользовательские данные на внешний накопитель, например, флешку или загрузить в облачное хранилище (Яндекс Диск, Google Drive или DropBox). Речь идет об уникальных файлах, которые сложно восстановить — личные фото, видеозаписи, документы, а также сохранения из любимых игр.
Перед переносом рекомендуется привести операционную систему в порядок — удалить мусорные файлы и лишние программы. Для этого можно воспользоваться утилитой Auslogics BoostSpeed.
При переносе ОС к компьютеру нужно подключить оба накопителя. Неважно как: уже установить новый ССД вместо винчестера или пока подключить его как внешний носитель памяти.
Для этого нужен специальный адаптер SATA, который подключается через порт USB.
Для переноса можно воспользоваться утилитой MiniTool Partition Wizard. Перед началом миграции закройте все приложения. Алгоритм действий:
- Запустить приложение и нажать кнопку Launch Application.
- В следующем окне откроется список накопителей, доступных в ОС.
- Нажмите кнопку Migrate OS to SSD / HDD.
- В следующем окне, если нужно перенести систему с HDD на SSD, выбирайте вариант А, а затем диск, на который нужно перенести ОС.
- В списке опций нужно выбрать Fit partitions to entire disk. На ССД будет создан раздел, где поместится Виндовс и сопутствующие каталоги.
Остается только нажать кнопку Apply, чтобы запустить процедуру. В процессе нужно будет перезагрузить компьютер, что предложит сама утилита.
Далее остается только демонтировать винчестер и установить вместо него ССД. После сборки зайдите в БИОС и убедитесь, что он установлен в качестве загрузочного устройства.
Замена DVD-привода в ноутбуке на SSD- или HDD-накопитель
У многих из нас наверняка есть ноутбук с DVD приводом, который практически никогда не используется. Заменив привод на SSD накопитель, можно существенно улучшить характеристики вашего компьютера. А также к ноутбуку можно подключить старый накопитель, который давно лежит на полке. В данной публикации я подробно расскажу как это сделать.
Для того чтобы смонтировать 2,5 дюймовый накопитель вместо DVD привода, для начала нужно приобрести специальный переходник, который называется Optibay. Они бывают двух размеров, поэтому для начала нужно снять DVD привод и замерять его толщину. Для этого нужно перевернуть ноутбук и открутить специальный фиксирующий винт, затем привод просто вытаскивается.
После извлечения замеряем толщину привода и отправляемся покупать Optibay переходник. Всего существует два размера приводов с толщиной 9,5 и 12,7 миллиметров. У меня был DVD с толщиной 12,7 миллиметров, соответственно и Optibay заказываю такого же размера.
Я покупал Optibay здесь Резерв
Переходник стоит совсем недорого: около 3 долларов США. После распаковки полученной посылки мы видим сам Optibay, набор винтов для фиксации накопителя, отвертку и накладку на лицевую часть переходника.
Далее вставляем любой 2,5 дюймовый SSD или HDD накопитель в специальный слот в переходнике.
Сначала накопитель нужно правильно ориентировать и направить на разъемы подключения, а затем нажать со стороны правого торца одновременно толкая накопитель вперед и вниз.
После переворачиваем устройство и фиксируем накопитель при помощи винтов.
В моем случае я монтирую SSD накопитель от компании XrayDisk, который я ранее приобрел на Aliexpress. К слову, устройство пришло достаточно быстро и в полной сохранности, несмотря на небольшую помятость на коробке. У продавца можно выбрать любой интересующий вас объем памяти.
У продавца можно выбрать любой интересующий вас объем памяти.
SSD покупал здесь Другие накопители
Итак, далее нужно смонтировать декоративную накладку на лицевую часть переходника.
Однако после установки Optibay на свое место в ноутбуке, стало очевидным, что нужно снять декоративную накладку со старого DVD привода, поскольку входящая в комплект накладка не подходит к моему компьютеру. Это сделать очень просто при помощи тонкой плоской отвертки.
После установки родной декоративной накладки ноутбук выглядит абсолютно как до всех манипуляций, однако имеет на своем борту дополнительный накопитель.
Теперь нужно включить компьютер. После загрузки, Windows автоматически установил драйвера на новый накопитель, однако поскольку мой накопитель новый, ему нужно назначить букву названия тома и отформатировать. Сделать это можно достаточно просто и быстро. Нужно открыть «панель управления», затем выбрать вкладку «администрирование», далее «управление компьютером». В появившемся окне выбираем «управление дисками».
В появившемся окне выбираем «управление дисками».
Новый накопитель отмечен черным цветом. Нажимаем на нем правой кнопкой мыши и выбираем пункт меню «создать простой том». После в появившемся окне следуем нескольким пунктам, где производим форматирование и назначаем букву тому. Все теперь накопитель готов к полноценному использованию.
На этом все, дорогие читатели, надеюсь, данная публикация была полезна для вас, и вы почерпнули что-то для себя. Если у вас остались вопросы, задавайте их в комментариях и я постараюсь ответить. Также сделаю небольшую поправку: позже я переставил SSD накопитель на место основного диска и установил на него операционную систему, а штатный HDD установил в Optibay переходник. Таким образом, значительно ускорилась работа ноутбука в целом.
Замена жесткого диска (HDD) на ноутбуке
Для замены HDD может быть несколько причин:
- Неисправность жесткого диска в ноутбуке;
- Низкое быстродействие установленного жесткого диска, желание увеличить скорость работы ноутбука;
- Отсутствие свободного места на жестком диске.
 Можно «подчистить» место на диске, а можно «апгрейдить» ноутбук на диск с большим объемом.
Можно «подчистить» место на диске, а можно «апгрейдить» ноутбук на диск с большим объемом.
ДИАГНОСТИКА НЕИСПРАВНОСТИ HDD
Основные симптомы неисправности накопителя на магнитных дисках:
- Ноутбук включается, но не загружается операционная система;
- Не определяется жесткий диск в BIOS SETUP;
- Нехарактерный щелчки или треск при загрузке ОС и работе ноутбука;
- Частые непредсказуемые зависания операционной системы;
- Невозможность запуска некоторых программ или файлов;
- Очень медленная загрузка Windows.
Провести диагностику жесткого диска Вы можете с помощью специализированных программ или в нашем сервисном центре.
Если на вашем диске есть ценные данные, сделайте копию Ваших файлов, прежде чем проводить диагностику!
УСТАНОВКА ЖЕСТКОГО ДИСКА
При замене жесткого диска на ноутбуке с целью увеличения емкости или увеличении быстродействия нужно учитывать характеристики жесткого диска, их совместимость с ноутбуком.
- Объем. Обычно чем больше, тем лучше. При этом цена тоже растет.
- Интерфейс. Почти все ноутбуки, выпущенный в последние несколько лет имеют диски с интерфейсом SATA. Ультрабуки и нетбуки обычно имеют стандарт mSATA и M.2 SSD. Интерфейс SATA имеет несколько поколений: SATA-1, SATA-2, SATA-3, если первое поколение накопителей имело пропускную способность 1.5 Гбит/сек, то 3-е поколение позволяет пропускать через интерфейс 6 Гбит/сек . Поэтому нужно понимать, что установка HDD SATA-3 в ноутбук с интерфейсом SATA-1 большого увеличения производительности не принесет.
- Производительность. На производительность жестких дисков, главным образом, влияет скорость вращения шпиндельного двигателя. Стандартные скорости вращения: 5400, 5900 и 7200 оборотов в минуту. Чем выше, тем быстрее и соответственно дороже. На производительность также влияет объем буфера памяти: чем больше – тем быстрее.
- Форм-фактор. Стандартные размеры дисков для ноутбуков: 2,5” и 1,8”.
 2,5-дюймовые диски могут иметь разную высоту 12,5 мм, 9,5 мм, 7 мм и 5 миллиметров. Более тонкие диски установить можно, более высокие – не всегда.
2,5-дюймовые диски могут иметь разную высоту 12,5 мм, 9,5 мм, 7 мм и 5 миллиметров. Более тонкие диски установить можно, более высокие – не всегда.
ЗАМЕНА HDD НА SSD
Если Вам необходимо существенно увеличить быстродействие ноутбука – потребуется замена жесткого диска на твердотельный накопитель. В некоторых случаях это позволит перейти на новую и более прожорливую операционную систему без потери производительности.
Преимущества и недостатки основных типов накопителей (SSD и HDD) приведены ниже в таблице:
|
|
HDD | SSD |
|
Емкость |
500-4000 GB | 60-512 Gb |
|
Быстродействие |
Низкое | Высокое |
|
Переносимость к падениям и ударам |
Низкое | Высокое |
|
Шум при работе |
Высокий | Низкий |
|
Энергопотребление |
Высокое | Низкое |
|
Возможность восстановления информации |
Высокая | Низкая |
|
Стоимость |
Низкая | Высокая |
На данном этапе и при нынешних ценах SSD предпочтительнее использовать в качестве системного диска, при этом хранить данные можно на переносном жестком диске.
УСТАНОВКА ВТОРОГО ЖЕСТКОГО ДИСКА В НОУТБУК
Большинство современных ноутбуков, кроме отсека для 2,5-дюймового HDD, имеют отсеки с интерфейсом mSATA или M.2 SSD для подключения дополнительного накопителя. В такой отсек можно установить второй SSD накопитель небольшого объема, сделать его загрузочным и инсталлировать на него ОС Windows. На старом HDD диске можно хранить личные данные.
ЗАМЕНА DVD НА HDD/SSD
В более старых ноутбуках, где нет дополнительных отсеков под SSD диски, есть возможность замены привода DVD на переходник в отсек оптического привода с важностью установки SSD или HDD диска.
НАШИ ПРЕИМУЩЕСТВА
- Замена жёстких дисков без потери гарантии в ноутбуках: DELL, HP, Lenovo, MSI, iRU, Prestigio, DIGMA, OLDI, KREZ;
- Установка заводского образа системы с лицензионной Windows при замене HDD;
- Гарантия на жесткие диски от производителя;
- Скидки на восстановление данных при замене жёсткого диска.

советы по установке жесткого диска НDD и твердотельного накопителя SSD — K-News
Наиболее простой способ добавить ноутбуку производительности – заменить НDD на SSD, а еще лучше использовать оба варианта, пишут эксперты.
Современные ноутбуки продаются чаще всего уже с накопителем SSD. Он дороже, чем HDD, но скорость обращения к нему значительно выше. SSD оптимален в качестве загрузочного и для хранения файлов подкачки ресурсоемких программ, а вот для личных архивов он не слишком подходит, и не только потому, что обычно уступает объемом.
У SSD меньше циклов перезаписи, кроме того восстановить удаленные файлы с него практически невозможно. Идеальный вариант: SSD в паре с НDD.
Замена жесткого диска в старых ноутбуках – довольно простая операция, а вот если ваш лаптоп моложе 5ти лет, SSD может быть труднодоступен для самостоятельной замены на более емкий, да и ОЗУ часто интегрировано на материнской плате.
Если вы заранее предполагаете апгрейд ноутбука, при покупке стоит внимательнее отнестись к слову «интегрирована» в его характеристиках.
Параметры можно посмотреть во вкладке «свойства системы» и «диспетчер устройств» windows, комплектация также указана в инструкции, с которой лучше ознакомиться до того, как начали разбирать ноутбук.
Меняем HDD на SSD
SSD меньше греется, и более стоек к механическим повреждениям, что важно для мобильного устройства. Сразу скажу, что менять жесткий диск на другой HDD большей емкости нецелесообразно, особенно, если он работает на больших оборотах. Ноутбук начнет греться сильнее, а значит другие компоненты будут хуже работать. Т.е. два НDD внутри обеспечат еще более сильный нагрев. Если отсек для винчестера один, то используйте внешние диски для расширения дискового пространства. Любой винчестер можно поместить в корпус и использовать как внешний.
Наиболее распространены модели с винчестером 2,5 дюйма, в это гнездо через переходник можно будет поставить и 1,8 дюймов, но впихнуть 2,5 дюйма в меньший отсек не получится. Не забудьте про толщину жесткого накопителя, под которую рассчитаны отсеки. Самый популярный 9,5 мм. Более тонкий вставить можно, но не наоборот.
Не забудьте про толщину жесткого накопителя, под которую рассчитаны отсеки. Самый популярный 9,5 мм. Более тонкий вставить можно, но не наоборот.
В некоторых моделях, как, например, в моем Acer Aspire, есть приятный бонус в виде места под второй жесткий диск. Т.е. стоит просто докупить под второй отсек твердотельный накопитель.
3dnews.ru
В современных вариантах может быть отсек 2,5 дюйма +М.2 (или даже два отсека и разъем М.2 или mSATA). В зависимости от комплектации можно добавить HDD, SSD нужного объема или скоростной SSD M.2.
Что ж, если отсек только один, есть вариант подключения вместо оптического привода. В этом случае стоит заменить НDD на SSD, а старый HDD или новый, более емкий, поставить вместо CD-дисковода. Понадобится только специальный лоток-переходник.
Не стоит идти по легкому пути, помещая загрузочный SSD через переходник – шина оптического привода имеет более низкую пропускную способность, SSD потеряет в скорости.
Но, чтобы программы не тормозили, важно и свободное место на диске. Например, для полноценной работы в Photoshop необходимо не меньше 40 Гб на хранение временных файлов. Поэтому не забывайте периодически чистить место на диске от хлама.
Например, для полноценной работы в Photoshop необходимо не меньше 40 Гб на хранение временных файлов. Поэтому не забывайте периодически чистить место на диске от хлама.
neweggbusiness.com
С двумя накопителями есть смысл подумать и о замене аккумулятора на подходящий удвоенной емкости.
Если вы нашли ошибку, пожалуйста, выделите фрагмент текста и нажмите Ctrl+Enter.
замена DVD на SSD :: HighExpert.RU
В настоящей публикации рассмотрена последовательность операций по замене редко используемого привода DVD на твердотельный SSD накопитель с целью ускорения работы ноутбука. Информация, изложенная ниже, фактически является продолжением предыдущей статьи, в которой была раскрыта тема модернизации ноутбука HP 17 дюймов (модель HP17p-109ur) путём увеличения его оперативной памяти в два раза, что позволило сократить время загрузки операционной системы Windows 10 также примерно вдвое, и предоставило возможность более свободной работы с компьютером при запуске нескольких приложений одновременно. Дальнейшее существенное ускорение работы ноутбука возможно путем переноса (либо новой установки) операционной системы и рабочих программ на твердотельный SSD накопитель. Прежде чем приступить к такой модернизации, потребовалось найти и приобрести соответствующий твердотельный диск и специальные салазки для установки этого диска в отсек для DVD.
Дальнейшее существенное ускорение работы ноутбука возможно путем переноса (либо новой установки) операционной системы и рабочих программ на твердотельный SSD накопитель. Прежде чем приступить к такой модернизации, потребовалось найти и приобрести соответствующий твердотельный диск и специальные салазки для установки этого диска в отсек для DVD.
Твердотельный накопитель SSD Intel 545s
Рациональный выбор надежного твердотельного накопителя SSD является не простой задачей, этот выбор основывался на поиске данных по ресурсу подобных устройств различных фирм-изготовителей и ограниченности бюджета: в результате выбор был сделан в пользу устройства SSD Intel 545s ёмкостью 256 гигабайт. Фотография фирменной коробки твердотельного диска и сам SSD накопитель, упакованный в герметичный антистатический пакет, предоставлена ниже.
Салазки для HDD DEXP AT-DH01
В связи с тем, что привод DVD ноутбука HP 17 имеет высоту около 9.5 мм, были найдены и приобретены специальные салазки DEXP AT-DH01, фотография упаковочной коробки этого устройства показана ниже.
Внутри коробки находился специальный отсек для установки в него привода HDD (либо SSD), пластиковая лицевая панель и крестовая отвёртка.
Замена DVD на SSD в ноутбуке HP
До выполнения любых операций ноутбук должен быть отключён от сети, а его аккумулятор снят [о том, как это сделать было ранее написано в нашей статье]. Снятие штатного привода DVD из ноутбука потребует выкручивания соответствующего винта на задней крышки корпуса, после чего необходимо вытащить этот винт, убрав его в сторону. Поддевая отвёрткой за лицевую пластиковую панель DVD, можно вытащить это устройство из отсека компьютера. Отметим, что этот DVD привод нам ещё пригодится в дальнейшем — о том, как его можно использовать, будет посвящена специальная статья.
Теперь следует вновь вернуться к салазкам, которые мы будет использовать для крепления на них твердотельного накопителя SSD Intel 545s. С помощью отвертки, входящей в состав салазок DEXP AT-DH01, снимаем с привода DVD угловой кронштейн и закрепляем его на наших салазках двумя штатными винтами.
Твердотельный диск готов к закреплению на салазках…
Аккуратно проводим установку твердотельного диска SSD в салазки для ноутбука…
Фиксация SSD диска проводится путём заворачивания двух винтов (они утоплены) с одной из сторон салазок: два других винта с противоположной стороны следует обязательно вывернуть, т.к. они, к сожалению, будут мешать дальнейшей установки SSD в отсек ноутбука.
Для красоты выполним установку лицевой пластиковой панели на салазки с закреплённым SSD диском…
Подготовка твердотельного накопителя к установке Windows
После включения ноутбука и загрузки операционной системы с жёсткого диска необходимо подготовить SSD диск к работе. Для запуска инструментов администрирования Windows следует открыть окно «Выполнить»: нажать клавиши Win + R и ввести diskmgmt.msc, либо открыть Панель управления — Администрирование — Управление компьютером и в списке инструментов выбрать строку Управление дисками. Штатными средствами операционной системы Windows создаем простой том на SSD диске…
Штатными средствами операционной системы Windows создаем простой том на SSD диске…
Один из рабочих методов установки второй операционной системы Windows для ноутбука содержится по адресу: http://www.cyberforum.ru/windows8/thread1383018.html.
Общая информация о твердотельном накопителе SSD Intel 545s
Последующую проверку нового SSD диска проводим с помощью программ SSD-Z и AS SSD Benchmark.
Скоростные характеристики SSD Intel 545s
В результате проведенной самостоятельной модернизации ноутбука путём замены DVD на SSD c установкой на последний диск операционной системы Windows и всех необходимых приложений, мы получили ускорение загрузки Windows примерно в 3 раза (с ~43 секунд до ~15 секунд), а рабочие программы теперь открываются практически мгновенно
Как обновить DVD-привод ноутбука для жесткого диска или SSD
Старые ноутбуки имеют DVD-привод. Больше и больше это не нужно; DVD-приводы быстро исчезли из ноутбуков в последние годы.
Все больше и больше людей предпочитают отказаться от внутреннего оптического привода и установить второй жесткий диск (HDD). Если вы заметили, что вы только что использовали DVD-привод, вы можете рассмотреть возможность замены устройства хранения. Вот как заменить DVD-привод вашего ноутбука на 2,5-дюймовый SSD (твердотельный накопитель) или HDD.
Этот учебник доступен в формате видео или вы можете прочитать полный учебник, написанный ниже.
Хотите заменить привод DVD на SSD или HDD? Вот что делать
Замена только что использованного портативного DVD-привода на дополнительное место для хранения на удивление легко. Все, что тебе нужно:
- Тележка
- Отвертка
- Пластиковый рычаг
- Горячий клеевой пистолет (опционально)
Процесс также прост:
- Заказать корзину единиц
- Выберите новый диск: HDD или SSD?
- Извлеките DVD-привод
- Поместите устройство в корзину
- Смонтировать тележку в ПК
Кроме того, вы можете даже использовать старый DVD-привод в качестве внешнего жесткого диска, поместив его в подходящий контейнер. Готовы ли вы заменить оптический привод вашего ноутбука на новый жесткий диск или SSD для дополнительного места для хранения? Давай начнем.
Готовы ли вы заменить оптический привод вашего ноутбука на новый жесткий диск или SSD для дополнительного места для хранения? Давай начнем.
Шаг 1: заказать корзину
Приводная тележка заменяет DVD-привод. При этом вы вставляете выбранную расширенную память, HDD или SSD.
В этот момент вы можете подумать: «Подождите, нет стандартизированного дизайна для ноутбуков. Как это может работать? «И ты был бы прав … в какой-то момент.
Хотя для ноутбуков не хватает стандартизации, это не относится к обновляемым деталям. Дополнительная ОЗУ , жесткие диски и DVD-дисководы почти всегда имеют одинаковые разъемы между устройствами. Это означает, что они могут быть обменены.
Дисководы DVD в основном имеют определенную форму и размер. Это означает, что тележка может быть легко вставлена в пространство, занимаемое дисководом DVD.
Где вы можете найти корзину HDD ? Лучшее место на Amazon или eBay. Кэдди вернет вас менее чем за 15 долларов.
Алюминиевая тележка для ноутбука Алюминиевая тележка для ноутбука Купить сейчас на Amazon $ 14.99
Обратите внимание, что для блока 9,5 мм и 12,7 мм высотой имеется два варианта блока. Разница очевидна: вы можете преодолеть разницу с небольшим дополнением, но это не рекомендуется.
Кэдди оснащены разъемом SATA для нового накопителя и разъемом для подключения к ноутбуку. После установки и закрепления запасной диск можно использовать для дополнительного места для хранения или двойной загрузки.
Шаг 2: выберите SSD или HDD для замены оптического привода
Поскольку идея состоит в том, чтобы увеличить объем доступного дискового пространства, в корзине требуется новый диск. Это может быть более быстрый HDD или SSD.
См. Наше руководство по покупке нового жесткого диска для получения помощи здесь.
Очевидно, что емкость устройства будет зависеть от ваших потребностей. Тем не менее, мы рекомендуем установить диск как можно большего размера. Накопитель большой емкости обладает превосходными возможностями резервного копирования. Это также хороший выбор для сохранения личных данных, что позволяет избежать потери данных в случае сбоя основного жесткого диска.
Шаг 3: извлеките DVD-привод из ноутбука
Когда ваш новый дополнительный жесткий диск готов к установке, самое время извлечь DVD-привод.
Извлечь DVD-дисковод обычно просто, хотя это зависит от производителя.
Стандартный метод:
- Положить полотенце на стол
- Положите ноутбук крышкой вниз
- Найдите стопорный винт DVD (обычно рядом с центром ноутбука, обычно обозначается небольшим значком DVD)
- Выкрутите винт
- Снимите оптический привод
У некоторых ноутбуков есть система удаления кнопки; в качестве альтернативы, при извлечении устройства может быть нажат стопор. Это похоже на то, как вы можете извлечь аккумулятор ноутбука.
В других случаях вам может потребоваться использовать кирку, кредитную карту или пластиковый нож, чтобы извлечь устройство. Однако не должно быть никакого сопротивления.
После полного удаления используйте отвертку или пластиковый нож, чтобы аккуратно снять полосу привода DVD. Если ноутбук не поставляется с пустой запасной полосой для отсека для дисковода DVD, он понадобится позже.
Вам также может понадобиться удалить отверстие для фиксирующего винта в приводе DVD. Это крепится двумя маленькими винтами и может быть легко прикреплено к тележке для фиксации на месте.
Шаг 4: вставьте HDD или SSD в корзину
Это должно быть немного легко! Когда ваш жесткий диск или твердотельный накопитель разархивированы, вы сможете легко вставить диск в корзину.
В зависимости от продавца, вы можете получить отвертку с тележкой. В обоих случаях проверьте наличие винтов. Их необходимо будет затянуть, чтобы защитить жесткий диск или твердотельный накопитель в корзине. Убедитесь, что эти винты находятся на одном уровне с тележкой, когда они затянуты, иначе они не будут скользить в ваш ноутбук.
Шаг 5: вставьте корзину в ноутбук
Затем найдите группу, удаленную ранее. Еще одним стандартизированным аспектом ноутбуков является полосовое соединение на DVD-дисках.
Поскольку кнопка извлечения должна быть в определенном положении для универсального доступа, поэтому аксессуары для ленты держат зажимы в одном месте. Просто подключите ленту, вставив защелки в пазы. Здесь может понадобиться горячий клей, особенно если сломается ручка.
Когда ноутбук снова перевернут на полотенце, сдвиньте устройство и используйте установочный винт, чтобы зафиксировать тележку на месте. В вашем ноутбуке есть новое устройство хранения данных, готовое к использованию с любой установленной вами операционной системой. Не забудьте сначала отформатировать его !
Повторно используйте ваш старый DVD-привод
Итак, вы заменили DVD-привод вашего ноутбука на SSD или HDD. Но как насчет выброшенного DVD-привода? Ну, вы все еще можете использовать его.
Блок ноутбука может быть установлен во внешний отсек, который можно легко подключать и отключать от ноутбука. Все, что вам нужно, это чехол для ноутбука DVD и пара разъемов USB для передачи данных и питания.
Внешний контейнер для привода DVD Внешний контейнер для привода DVD Купить сейчас на Amazon $ 9,79
Наше руководство по созданию внешнего DVD-привода из старого ноутбука должно помочь здесь. Портативный DVD-привод DIY можно использовать с планшетом, ультрабуком или любым другим устройством без оптического привода.
Замените дисковод вашего ноутбука DVD на SSD или HDD — это так просто!
Если на вашем ноутбуке широко используется дисковод DVD или CD, мы рекомендуем использовать это место для дополнительного хранилища. С огромными размерами файлов, необходимыми для HD-фотографии и видео, не говоря уже об играх, наличие такой дополнительной емкости может оказаться чрезвычайно полезным.
Планируете ли вы другие обновления для вашего ноутбука? Ознакомьтесь с нашей информацией по обновлению компонентов ноутбука .
Прочитайте статью полностью: Как обновить DVD-привод вашего ноутбука до жесткого диска или SSD
СвязанныйЗамена жесткого диска на ноутбуке Asus Киев, Борщаговка, Святошино, Нивки, Софиевка
Замена HDD на ноутбуке Asus жесткого диска или SSD со временем требуется всем ноутбукам Asus. Определить необходимость данного действия можно по возникновению следующих ситуаций:
- Медленная работа ноутбука;
- Отсутствие загрузки;
- Замедленная реакция на клик мышкой;
- Маленькая скорость загрузки данных;
- Шумы и потрескивания при включении ноутбука;
- Зависание на начальной заставке.
Когда необходима замена жесткого диска?
Ниже представлен список основных признаков, в ноутбуке Asus замена HDD или SSD действительно необходима:
1. Медленно работает ноутбук или не прогружается совсем.
В данной ситуации вероятнее всего наличие обыденных проблем с HDD, котоые случаются при интенсивной работе с ноутбуком. Подверженной неисправностям оказывается основная память устройства. Изначально ноутбук начинает открывать файлы дольше обычного и медленно загружать операционную систему при запуске. Ситуация со временем ухудшается до невозможности нормальной работы с устройством.
2. Замедленная реакция на клик мышкой и низкая скорость загрузки данных.
Данную проблему можно подтвердить возникновением ошибки «Seek Error Rate» при тестировании жесткого диска. Данная ошибка указывает на частоту проблем позиционирования считывающих головок накопителя.
При каждом промахе механизма считывающих головок жесткий диск вынужден заново производить инициализацию считывания. Данная проблема может возникнуть впоследствии таких механических повреждений ноутбука Asus, как падения, удары и так далее.
3. При запуске ноутбука возникают посторонние шумы и треск.
Удивительно, но данная проблема может возникнуть не только при механических повреждениях устройства, но и при изнашивании ноутбука. Ситуация такого характера говорит о наличии проблем с подвижными запчастями жесткого диска ,таких как привод шпинделя и привод считывающей головки.Зачастую причиной является износ подшипников.
4. Ноутбук зависает на начальной заставке (в случае подключенного HDD).
Если ноутбук зависает на первоначальной странице запуска, а перезагрузка не дает положительных результатов, стоит предположить возникновение неисправности в некоторых компонентах управляющей платы. Самостоятельный ремонт жесткого диска невозможен и необходима его замена.
Для чего следует заменить SSD-диск на HDD?
В ноутбуке Asus замена SSD может потребоваться пользователям, работающим с большим объемом тяжеловесной информации. HDD -диск – устройство, отвечающее за сохранность данных и имеет вид нескольких алюминиевых или стеклянных пластинок с магнитным слоем, вращающий блок головок, пластины и двигателя. HDD в отличие от ОЗУ обладает большим объемом и позволяет выжать максимум пользы из ноутбука.
Для чего следует заменить HDD на SSD?
Замена HDD на SSD в ноутбуке Asus необходима при желании заметно ускорить скорость работы ноутбука, но в данном случае возникает проблема с хранилищем, для которого требуется специальный переходник.
Что необходимо знать перед заменой жесткого диска?
Прежде чем заменить жесткий диск в Асус необходимо все необходимые файлы перенести на внешний жесткий диск или в облачное хранилище. Стоит помнить, что при желании сохранить весь объем информации, стоит в качестве нового диска выбирать модель с гораздо большим объемом пространства. Замена SSD в Asus является особо важной для пользователей графических и монтажных программ, требующих большой объем оперативной памяти.
Если вы задаетесь вопросом, стоит ли заменить HDD на SSD или наоборот, следует совершить самостоятельно или с помощью профессионала диагностику имеющегося жесткого диска.
Как обновить жесткий диск вашего ноутбука до твердотельного накопителя (SSD)
Если вы хотели сэкономить деньги при первоначальной покупке ноутбука, производитель, у которого вы приобрели ноутбук, только из предлагаемых вариантов жесткого диска (HDD), или вы ремонтируете ноутбук до появления твердотельного хранилища, обновление на твердотельный накопитель — довольно распространенная практика, сделанная своими руками. Однако, прежде чем снимать заднюю панель ноутбука и копаться внутри, следует учесть несколько вещей, которые следует учитывать при выполнении этой задачи.
Зачем обновлять жесткий диск ноутбука?
Жесткие дискидолгое время были стандартной формой больших хранилищ для ПК, но их вращающиеся пластины и приводные рычаги могут работать только так быстро. Твердотельные накопители, у которых нет движущихся частей внутри и обычно полагаются на флэш-память NAND, предлагают скорость, намного превосходящую жесткие диски. Они также немного более стабильны и должны прослужить дольше из-за отсутствия движущихся механических частей.
VPN-предложения: пожизненная лицензия за 16 долларов, ежемесячные планы за 1 доллар и более
Твердотельные накопителитакже намного компактнее, поскольку им не нужно вмещать пластины и кронштейн, и они обычно встречаются в легких и тонких ультрабуках.Независимо от того, какой размер вы выберете, самым большим положительным эффектом от замены должна стать скорость, особенно при использовании шины PCIe. Windows 10 загружается за секунды, и вы, вероятно, даже заметите разницу при работе с большими файлами и приложениями.
Прежде чем продолжить проект по замене своими руками, убедитесь, что ваш ноутбук действительно можно открыть и получить доступ к жесткому диску. Некоторые ноутбуки не позволят вам пройти мимо внешнего корпуса, в то время как другие позволят вам войти, прежде чем разбить ваши надежды закопанным диском.
Лучше всего провести небольшое исследование вашей конкретной модели, чтобы узнать, действительно ли она подлежит обновлению, или ознакомьтесь с нашим обзором отличных ноутбуков, которые легко модернизировать дома.
Резервное копирование данных
Теперь, когда вы знаете, что в вашем ноутбуке действительно можно заменить диск, пора сделать резервную копию существующего диска. Если вы хотите начать заново, без каких-либо старых файлов и программ, вы можете пропустить этот раздел и сразу перейти к выбору твердотельного накопителя на замену.
Модернизируете жесткий диск? Не беспокойтесь о клонировании, просто сделайте чистую Windows 10, установите
Если вы хотите забрать там, где вы уехали, есть несколько популярных вариантов. Вы можете клонировать свой старый диск на новый SSD для получения точной копии, вы можете создать образ и восстановить привычную ОС со всеми приложениями и настройками, или вы можете создать резервную копию файлов в облачной службе, такой как OneDrive. Есть еще несколько вариантов, которые подробно описаны в нашем руководстве по простым и эффективным способам резервного копирования вашего ПК.
Если вас интересует клонирование или воображение, эти руководства должны помочь вам начать (и закончить!) Этот процесс.
Выберите твердотельный накопитель на замену
Переносите ли вы старые данные на новый диск или нет, пора выбрать качественный твердотельный накопитель, который сделает все обновление оправданным.
Сначала выясните, с каким типом интерфейса совместим накопитель в вашем ноутбуке (обычно SATA или PCIe), и определите, какой форм-фактор подойдет (часто 2.5 дюймов или тонкий M.2). Оттуда вы должны сбалансировать цену, производительность и размер. Если вам нужна помощь, мы составили список лучших твердотельных накопителей на рынке сегодня.
Лучшие твердотельные накопители для ПК с Windows
Используйте правильные инструменты
Собирать любой набор инструментов, которые у вас есть дома или в офисе, и садиться, чтобы работать с внутренностями вашего ноутбука, скорее всего, не подойдет. Внутри много деликатных деталей, и все мы знаем, как все начинает выглядеть как гвоздь, когда все, что у вас есть, — это молоток.
К счастью, специализированные наборы инструментов, как правило, недороги и должны содержать все необходимое для успешного обновления, в том числе специализированные отвертки, присоски, инструменты для взлома, пинцет и бачки. Для замены Razer Blade SSD мы использовали комплект E.Durable (около 12 долларов) и не оглядывались назад.
Посмотреть на Amazon
В качестве дополнительного бонуса вы можете приобрести антистатический коврик или антистатический браслет, чтобы предотвратить случайное повреждение во время работы.
Посмотреть на Amazon
Как обновить жесткий диск вашего ноутбука
Видеоурок по замене SSD в Razer Blade.
Поскольку ноутбуки очень сильно различаются по внутренней компоновке, сложно дать конкретное пошаговое объяснение, которое бы охватило все. Как правило, вы снимаете заднюю часть корпуса ноутбука, ослабляете старый диск, отсоединяете шину и снимаете старое оборудование.
В некоторых случаях — например, в случае с Acer Aspire 5 — будет удобная панель, позволяющая быстро и безболезненно добавить дополнительное хранилище, даже не разбирая ноутбук.
В Интернете есть множество руководств, которые помогут заменить диск в конкретном ноутбуке, включая несколько наших собственных.
Завершение
Напоминаем, что всегда создавайте резервную копию (если вы не хотите начинать полностью заново), всегда исследуйте, с каким типом SSD совместим ваш ноутбук, всегда используйте правильные инструменты и обновляйтесь до SSD, который останется актуальным (учитывайте размер и скорость) на долгие годы.
Есть какие-нибудь дополнительные советы или рекомендации для тех, кто хочет пойти по этому пути своими руками? Обязательно зайдите в раздел комментариев!
Мы можем получать комиссию за покупки, используя наши ссылки.Учить больше.
Новая функция для более старых версий WindowsWindows 10 2004, 20h3 и 21h2 получит функцию «новости и интересы».
Microsoft выпустила новую предварительную сборку для следующей версии Windows 10, известную как версия 21h2, которая, как ожидается, будет выпущена этой весной. Сегодняшняя предварительная сборка представляет новую всплывающую панель задач Microsoft «Новости и интересы», которая помещает прогноз погоды и заголовки новостей прямо на панель задач.
Размер имеет значениеОбзор: создание ПК внутри Lian Li O11D Mini похоже на мечту
Lian Li O11D Mini — это корпус формата Mid-Tower, достаточно компактный, чтобы потребовать блок питания SFX.Это может оттолкнуть тех, у кого еще нет блока питания SFX, но это действительно один из лучших корпусов для ПК, которые я имел удовольствие построить внутри рабочего стола.
Лучшие твердотельные накопители для модернизации вашего ноутбука в 2021 году
Хотите обновить свой стареющий ноутбук? Вы можете сделать только так много без фабрики по изготовлению или технически подкованного знахаря к вашим услугам. В большинстве случаев у вас есть три варианта: (1) протрите машину и переустановите операционную систему и свои программы; (2) добавить больше ОЗУ; или (3) установить новый жесткий диск или твердотельный накопитель (SSD).
Многие пользователи портативных компьютеров могут быть удивлены, обнаружив, что вариант № 3, использующий SSD, является единственным наиболее эффективным обновлением, которое они могут выполнить на более старой машине. (Еще лучше: объедините это с вариантом № 1.) Обновление SSD особенно впечатляет, если в ноутбуке используется жесткий диск с пластинчатым механизмом.
Некоторые обновления ускоряют работу системы только при определенных обстоятельствах или с помощью определенных программ. Тем не менее, SSD может сделать более старую машину быстрой и свежей во всех отношениях. Если вы используете диск с пластиной, замена его почти любым SSD последнего поколения должна показать явные преимущества при загрузке, запуске программ, открытии больших файлов, загрузке уровней игры и выполнении многих других повседневных вычислительных задач.
Это потому, что с SSD вы имеете дело исключительно с флэш-памятью. Классические жесткие диски обеспечивают много гигабайт за ваш доллар, но по сути это механические устройства. Внутри вращающийся диск хранит ваши данные, а серия головок чтения / записи на движущейся руке отслеживает поверхность, чтобы найти то, что вам нужно получить и куда вы хотите записать. Такому механизму, каким бы быстрым он ни был, сложно конкурировать со скоростью электронов, проходящих через микросхему памяти SSD.
Жестким дискам также трудно конкурировать с флеш-памятью с точки зрения долговечности. В жестких дисках используются акселерометры, технология парковки диска и другие меры предосторожности для защиты дисков и арматуры в случае падения ноутбука. Но для данных всегда есть опасность, если диск выйдет из строя во время работы. SSD-накопители невосприимчивы к подобным вещам. Удар, достаточно сильный, чтобы повредить SSD, в любом случае нанесет серьезный ущерб ноутбуку.
«SSD: Хорошо, где я могу его получить?» может быть вашим первым вопросом.Ключевым моментом является то, что вам нужно будет сделать некоторую домашнюю работу, чтобы увидеть, может ли ваш ноутбук вообще принять обновление SSD. Если ему всего несколько лет, то может и . На самом деле старые модели могут вообще не иметь поддержки твердотельных накопителей в BIOS, но пожилой ноутбук не стоит обновлять для начала. Что вам нужно знать, так это тип диска, который сейчас находится внутри ноутбука, и можно ли легко получить его для замены.
Основы: Обновление SSD для портативных компьютеров
Во-первых, переверните ноутбук и проверьте, нет ли на нижней стороне лючка, закрепленного двумя маленькими винтами.Если на люке написано «HDD» или что-то подобное, тем лучше. Некоторые ноутбуки, такие как Apple MacBook последних моделей и многие сверхтонкие ультрапортативные компьютеры, полностью герметичны и не дадут вам доступа к внутренностям без помощи специалиста по обслуживанию (или некоторого серьезного мужества в сочетании со специализированными инструментами). Но если есть возможность выполнить обновление самостоятельно, вот что вам нужно знать.
Как попасть внутрь вашего ноутбука
Некоторые обычные ноутбуки предоставляют вам доступ к жесткому диску через нижний люк, через выдвижной отсек по краю или, в противном случае, путем снятия всей нижней панели или, возможно, клавиатура.(У некоторых бизнес-ориентированных ноутбуков, таких как некоторые старые Lenovo ThinkPad, с одной стороны есть отсек, в который помещается диск, завинчиваемый за пластиковую лицевую панель. Если это то, что у вас есть, считайте, что вам нужно.)
Лучшие места для установки тонкий при доступе к диску, если вы не можете найти очевидный люк для доступа снаружи ноутбука, можно через сайт технической поддержки производителя ноутбука, онлайн-форумы, YouTube и документы, поддерживаемые производителем в Интернете. Ноутбуки сильно различаются по тому, насколько легко (или нет) доступ к основному жесткому диску.Так что делать домашнее задание перед покупкой — или делать что-нибудь еще, если на то пошло — является ключевым моментом. Не пытайтесь вытащить части ноутбука наугад.
Увы, в последние годы многие производители стремятся сделать затруднительным или невозможным доступ к частям внутри ноутбука самостоятельно. В шасси могут использоваться фирменные или необычные винты, которые не имеют эквивалента обычной отвертки, или задняя часть может быть запломбирована спереди таким образом, что единственный путь внутрь — это специальный процесс или инструмент, доступный только ремонтной бригаде производителя.
В том же духе и другая недавняя проблема с обновлением хранилища портативных компьютеров: по мере того, как все больше и больше машин переходят на тонкие и легкие профили, меняются и сами типы дисков. Чтобы удовлетворить спрос на более тонкие машины, производители почти полностью отказались от 2,5-дюймовых твердотельных накопителей, которые имеют тот же размер, что и заменяемые ими жесткие диски. Вместо этого вы можете найти внутри твердотельный накопитель M.2, который представляет собой крошечный кусочек накопителя, имеющий форму жевательной резинки. В большинстве случаев M.2 будет использовать шину PCI Express и технологию ускорения, называемую «NVMe»; в противном случае будет использоваться обычная шина Serial ATA (SATA). Хотя диски M.2 отлично подходят для экономии места, гораздо сложнее придумать, как их заменить. Также в некоторых случаях в ноутбуке не будет 2,5-дюймового накопителя или накопителя M.2: SSD будет припаян к самой материнской плате. В таком случае, извините, никаких внутренних обновлений для вас! (Утешение: ознакомьтесь с нашим руководством по лучшим внешним SSD.)
Опять же, мы должны подчеркнуть, что в настоящее время даже взгляд в направлении вашего ноутбука с отверткой в руке может означать аннулирование гарантии.Поэтому убедитесь, что вы внимательно прочитали подробную информацию о гарантийном покрытии (если оно все еще в силе), прежде чем приступать к этому процессу.
Идентификация накопителя
Главное, что нужно знать с самого начала, — это конкретный тип накопителя, который находится внутри вашего ноутбука. Чтобы обновление было целесообразным, вы перейдете с 2,5-дюймового жесткого диска с пластиной на 2,5-дюймовый твердотельный накопитель, с жесткого диска на жесткий диск или твердотельный накопитель большей емкости или с ограниченного твердотельного накопителя на твердотельный накопитель. более просторный.
Если в ноутбуке есть жесткий диск, который необходимо обновить, это будет 2.5-дюймовый жесткий диск типа ноутбука, использующий интерфейс Serial ATA (SATA) и работающий по шине SATA. (Чтобы узнать больше обо всех терминах, которые вам нужно знать в мире мобильных хранилищ, ознакомьтесь с нашим дегаргонизатором SSD.) Этот тип диска легко заменить на 2,5-дюймовый SSD на базе SATA, если вы можете получить физический доступ к диску. Большинство продаваемых на рынке твердотельных накопителей представляют собой 2,5-дюймовые диски, причем твердотельные накопители заключены в корпус размером и формой с жесткий диск ноутбука. Также есть вероятность, что в ноутбуке уже есть SSD внутри 2.Форм-фактор 5-дюймового диска, такого же размера и формы, как у жесткого диска. Вы можете просто поменять его на другой (предположительно более просторный).
Другая возможность, особенно в тонком ноутбуке последней модели: внутри него уже может быть SSD в одном из двух альтернативных форм-факторов: mSATA или M.2. В наши дни производители используют в новых ноутбуках только M.2; Некоторые модели ноутбуков, выпущенные много лет назад, могли использовать уже не существующий mSATA. Однако оба реализуют твердотельный накопитель в виде тонкой пластины без платы. (Чтобы различить их: большинство твердотельных накопителей mSATA имеют ширину 31 мм и длину 50 мм; M.2 тоньше, их ширина 22 мм.) Они могут сэкономить много места внутри ноутбука, но, очевидно, вы не сможете заменить их на 2,5-дюймовый диск гораздо большего размера.
Твердотельный накопитель mSATA можно заменить только другим твердотельным накопителем mSATA, но он сигнализирует о старом портативном компьютере. Если у вас есть загрузочный диск M.2, стоит обновить этот SSD M.2 только на другой, большей емкости. (См. Наш обзор лучших твердотельных накопителей M.2, чтобы узнать больше о M.2 и растущем разнообразии этих накопителей.) Имейте в виду, что M.2 твердотельные накопители типа «мармелад» выглядят одинаково, но они могут использовать PCI Express или SATA в качестве интерфейса шины, в зависимости от накопителя. Ваш ноутбук, вероятно, поддерживает только один тип шины или другой в слоте M.2, поэтому убедитесь, что вы знаете, что вам нужно и что вы получаете.
M.2 SSD также бывают разной длины, и вы не хотите покупать тот, который физически длиннее, чем максимально поддерживаемое пространство. (Более короткий может работать, в зависимости от конструкции.) Большинство накопителей M.2 имеют так называемый форм-фактор «Type-2280», который обозначает ширину и длину накопителя: 22 мм в ширину и 80 мм в длину.Привод Type-2242 (42 мм) или Type-2260 (60 мм) может использоваться производителем ноутбука для экономии места.
НакопителиM.2 также бывают разной толщины, которая чаще всего соответствует доступному для них объему хранилища. (Чем больше ячеек памяти требуется для накопителя M.2, тем больше вероятность, что он будет двусторонним.) Lexar NM610 — хороший пример твердотельного накопителя, который, хотя и не лучший из тех, что мы когда-либо тестировали, мог бы быть предпочтительным вариантом для любых обновлений ноутбуков, которым не хватает места в отсеке для обновлений, поскольку ячейки памяти находятся только на половине модуля накопителя.Опять же, вам нужно знать, какой тип диска у вас есть, прежде чем покупать, поэтому мы рекомендуем заглянуть в руководство, проверить любые доступные таблицы данных или в первую очередь обратиться в службу поддержки.
Говоря о толщине диска, если ноутбуку больше нескольких лет, во многих случаях у вас будет обычный 2,5-дюймовый жесткий диск … так что вы захотите рассмотреть профиль 2,5-дюймового диска. высота тоже.
Сквозь толстый или тонкий?
Почти все 2,5-дюймовые твердотельные накопители SATA последних моделей имеют толщину 7 мм, а в прошлые годы — 9.Чаще встречались твердотельные накопители толщиной 5 мм. Эти измерения не были произвольными: старые 2,5-дюймовые жесткие диски, предназначенные для ноутбуков, как правило, имели толщину 9,5 мм, поэтому внешние корпуса ранних твердотельных накопителей SATA были сделаны такой толщины, чтобы заполнить эти отсеки. Теперь отсеки для жестких дисков в ноутбуках различаются по высоте, поэтому потребовались более тонкие твердотельные накопители.
Отсек для 2,5-дюймового диска внутри ноутбука будет рассчитан на установку только одной из этих толщин. Если это отсек высотой 9,5 мм, у большинства современных твердотельных накопителей будет немного места для маневра в отсеке.Это неплохо, но не идеально; вы хотите, чтобы твердотельный накопитель плотно прилегал к нему, чтобы колебания внутри отсека не сгибали разъем SATA (и вы не слышали дребезжащего дребезжания). Вы должны проверить, связывает ли поставщик твердотельного накопителя прокладку, чтобы жестко удерживать диск в отсеке, если она вам нужна. В настоящее время все меньше и меньше производителей SSD делают это. Вы всегда можете импровизировать один из (непроводящих, пожалуйста!) Подручных материалов, но готовый подойдет лучше и будет выглядеть более профессионально.
Если 2.5-дюймовый отсек имеет высоту 7 мм, поэтому он плотно подходит для большинства современных твердотельных накопителей.
Знайте свое программное обеспечение
Некоторые диски поставляются с лицензией на копирование диска или приложение «фантомное», например Acronis TrueImage. Это хорошая надбавка, но мы не считаем включение или отсутствие такого программного обеспечения нарушением условий сделки, поскольку нам повезло с выполнением таких задач (например, клонирование дисков) с помощью бесплатного программного обеспечения, такого как EaseUS’s Disk. Скопируйте домой.
Тем не менее, некоторые производители лучше, чем другие, с точки зрения служебных программ для конкретных дисков.Некоторые твердотельные накопители не поставляются; другие, такие как SSD EVO и Pro от Samsung, поставляются со сложными приложениями для настройки и мониторинга, воплощенными в приложении Samsung Magician.
Комплекты обновления
Некоторые производители твердотельных накопителей продают свои диски как голые (самые дешевые), так и объединенные в «комплекты обновления» за небольшую надбавку. Некоторые комплекты предназначены специально для ноутбуков или настольных компьютеров; Комплект обновления для настольных ПК может включать адаптер отсека для дисков, поэтому вы можете установить SSD в 3,5-дюймовый отсек, предназначенный для жесткого диска большего размера, в то время как комплект для ноутбука может включать в себя кабель для передачи данных SATA-USB, диск -программное обеспечение для клонирования, рама-заполнитель отсека или какое-то сочетание этих элементов.(Знайте, что наличие «переходника отсека от 3,5 до 2,5 дюймов» означает комплект, ориентированный на настольный компьютер, а не ноутбук.)
Также знайте, что иногда можно сэкономить несколько долларов, выбрав голый компьютер. кости версии диска, если вам не нужны аксессуары для обновления. Но если вы новичок в обновлении SSD, вы можете оценить дополнительные детали и дополнительные инструкции.
Большой вопрос: внутренний или внешний?
Наконец, возникает вопрос, действительно ли все эти хлопоты того стоят.Если вы просто хотите увеличить объем хранилища на своем ноутбуке, а перспективы попасть внутрь корпуса мрачны, мы рекомендуем ознакомиться с нашими обзорами лучших внешних твердотельных накопителей, а также лучших внешних жестких дисков для Mac и лучших внешних накопителей. жесткие диски в целом.
Обновление внутреннего жесткого диска портативного компьютера до твердотельного накопителя обычно больше связано с производительностью, чем с чем-либо еще. Будь то более быстрая загрузка, сокращение времени загрузки в играх или просто общая скорость отклика во время повседневных задач, обновление внутреннего диска с установленной на нем ОС — это то, что больше всего повлияет на эти показатели.
Но если вам просто нужно место для хранения большего количества фотографий, музыки или файлов, к которым вы не так часто обращаетесь, внешний SSD или жесткий диск могут быть гораздо более простым способом увеличения емкости вашего ноутбука … нет требуется отвертка.
Как перейти с SSD меньшего размера на более крупный
Этот сайт может получать партнерские комиссии по ссылкам на этой странице. Условия эксплуатации.Прошло примерно десять лет с тех пор, как первые твердотельные накопители начали появляться на потребительском рынке, и около семи лет с тех пор, как они начали появляться по ценам, которые в целом можно было бы назвать «удобными для потребителя».«Лишь в последние несколько лет твердотельные накопители стали достаточно дешевыми, поэтому покупка диска объемом 512 ГБ и более является скорее импульсивной покупкой, чем серьезными финансовыми затратами. Если вы уже купили новый твердотельный накопитель или хотите знать, стоит ли нажать на курок, мы поможем вам решить, как переместить данные и как это лучше всего сделать.
Самый простой способ для обновления с меньшего SSD (или HDD) на более крупный — это вытащить старый диск, установить новый диск, загрузить образ ОС и все связанное программное обеспечение и переустановить все, что вы не выбрали. сохранить вручную.Мы не тратим слишком много времени на этот путь обновления, но если вы хотите пойти по этому пути, наша статья о том, как удалить Windows 10, должна быть вам полезна — особенно раздел «Посмотрите, прежде чем прыгать», чтобы узнать, какие файлы и данные для резервного копирования перед тем, как начать все заново.
Преимущество начала с нуля заключается в том, что вы получаете чистый образ ОС и исправный SSD. Это также единственный практичный вариант, если вы обновляете ноутбук с одним отсеком для дисков. Недостатком является потеря простого способа доступа к старым файлам, если они вам нужны, если вы не вкладываете средства во внешний корпус.
Другой вариант, если у вас есть место в корпусе, — это установить новый твердотельный накопитель, установить на него чистую ОС, но оставить прежний диск подключенным и доступным. Думайте об этом как о подходе «лучшее из обоих миров». Мы не можем гарантировать, что приложения, установленные на вашем старом твердотельном накопителе, будут работать без переустановки, но все ваши загрузки, сохраненные файлы и документы будут по-прежнему доступны. Я обычно иду этим путем, когда обновляю или меняю решения для хранения данных, и, хотя это не работает для всех, это быстрый способ решить проблему.
Но что, если вам не нужно больше одного диска и , вам не нужно больше одного диска, когда вы закончите? Лучший способ справиться с этой проблемой — использовать программное обеспечение для клонирования. Программное обеспечение для клонирования дисков может создать идеальный образ текущей установки SSD или HDD.
Клон диска — это не просто архив или резервная копия вашего текущего твердотельного накопителя, и его не следует путать с ним. Простое создание архивной резервной копии существующих данных — хорошая идея, но это не решит вашу проблему — это просто сбросит кучу сжатых файлов на ваш новый твердотельный накопитель.Я несколько раз использовал Acronis True Image, но для этого есть несколько утилит. В Википедии есть разумное сравнение различных основных приложений.
Вам не нужно беспокоиться о том, чтобы оба жестких диска были смонтированы внутри, чтобы использовать утилиту клонирования дисков; клонирование на внешнее устройство, подключенное через USB 3 (или с него), не проблема. Это может занять немного больше времени, но процесс должен быть таким же.
Как только клон будет завершен, вы сможете поместить свой старый диск в хранилище (я бы не рекомендовал его выбрасывать, но я параноик по поводу потери данных) и продолжать работу с новым оборудованием.Что касается системной трансплантации, весь процесс проходит довольно безболезненно.
Последний лакомый кусочек. Если вы переходите с SSD на SSD, не ожидайте такого же «Вау!» фактор, который вы получили после перехода с обычного жесткого диска на SSD. Хотя новые SSD-накопители являются неоспоримо быстрее, чем старые, повышение производительности просто не так велик. Вы все еще можете получить прирост производительности после скачка, но доступная, великолепная емкость и преимущества надежности нового диска являются основными причинами для перехода на новый SSD.
Прочитано :
Что делать с данными, когда вы переключаете жесткий диск ноутбука
Замена старого механического диска на сверхбыстрый твердотельный диск — одно из лучших обновлений, которые вы можете сделать для настольного компьютера или портативный компьютер. Хотя это не превратит ваш 8-летний HP в новый Mac M1, вы определенно почувствуете и оцените разницу (особенно если вы соедините его с дополнительной оперативной памятью, но давайте не будем слишком дико).
Однако у Lifehacker reader Len возникает дилемма.Он хочет знать, как перенести все данные со старого и вышедшего из строя механического диска его ноутбука на новый твердотельный накопитель. Он пишет:
«Я купил Samsung SSD 500 ГБ SATA 6 Гбит / с, чтобы обновить свой старый ноутбук Toshiba. Как лучше всего это сделать и перенести данные со старого диска? »
Обновление хранилища — отличное время, чтобы начать все заново
Возможно, вам не понравится мой ответ, Лен, но я думаю, что он лучший: отключение жесткого диска — отличный повод для установки новой очищенной версии ваша операционная система — я предполагаю, что это Windows 10, но если нет, мы тоже об этом говорили.
G / O Media может получить комиссию
Конечно, вы можете легко клонировать весь механический диск на новый SSD, но для этого потребуется немного больше оборудования, и вы, вероятно, в конечном итоге воспользуетесь им один раз и забудете о.
Замена жесткого диска портативного компьютера обычно означает извлечение основного жесткого диска и установку нового (поскольку я не могу вспомнить, чтобы во многих портативных компьютерах было место для второго диска). Это немного отличается от обычного настольного ПК, где вы можете установить новый твердотельный накопитель, подключить его к материнской плате и запустить оба диска одновременно.В этом случае вы клонируете исходный диск на новый, отсоединяете и извлекаете старый, а затем подключаете новый, используя исходное соединение SATA. Как правило, ваша система должна нормально загружаться с новым диском, и вы не пропустите ни секунды.
С ноутбуком это немного сложнее. Для подключения к твердотельному накопителю потребуется дешевый внешний корпус или адаптер USB-SATA, позволяющий подключать твердотельный накопитель к USB-порту ноутбука. Затем вы запустите клон диска, как и раньше.В зависимости от объема передаваемых данных и скорости USB, с которой вы работаете, это может занять некоторое время.
Вместо этого я предлагаю вам на этот раз провести аудит данных на вашем портативном компьютере. Что вам действительно нужно ? От чего вы можете избавиться или повторно загрузить позже, если и когда вам это понадобится? Если вы для удобства храните в своей системе кучу фильмов iTunes или у вас есть тонна музыкальных файлов, которые вы редко слушаете, вам, вероятно, не нужно, чтобы они занимали место на вашем ноутбуке.
По возможности перенесите данные в облачное хранилище, чтобы их резервная копия была в другом месте, и к ним можно было получить доступ только при необходимости. Приложения и программы? Составьте список, сохраните или запишите в уме любые конкретные настройки, которые вас интересуют, и не беспокойтесь о них; вы всегда можете переустановить их позже.
Я пытаюсь использовать свой ноутбук как простую рабочую станцию. Когда я над чем-то работаю, по возможности стараюсь редактировать это в облаке. Если ему нужно жить на моем рабочем столе, он уходит куда-нибудь еще, когда я закончу с ним — обычно обратно в облако, но также и в корзину, если нужно.
У меня есть настольный ПК, к которому я отношусь точно так же. Фотографии и документы отправляются в облако; сам ПК обычно является посредником между сырьем и готовым продуктом. (В последнее время я слишком много играл в программу Dyson Sphere.) Я транслирую свои медиафайлы всякий раз, когда это возможно, вместо того, чтобы хранить их годами на жестком диске, или я переношу их в ящик NAS, где он может скопировать их обратно на свой рабочий стол, или где бы я ни захотел получить к нему доступ.
Работая таким образом, резервное копирование очень просто. Я больше не клонирую свой жесткий диск.Я просто копирую всю свою пользовательскую папку Windows на другой жесткий диск (чтобы сохранить такие данные, как мои обои и моя переполненная папка «Загрузки»). Если бы я столкнулся с какой-то серьезной проблемой с Windows или даже с полным выходом из строя жесткого диска, я бы просто переустановил Windows 10 с нуля. Его настройка занимает менее часа, включая переустановку приложений, которые я использую каждый день, и мою до абсурдно большую библиотеку Steam.
Итак, вот мое предложение: скопируйте важные данные в облако, поменяйте местами диски и переустановите Windows на новом.У вас будет простая операционная система, и вы сможете заполнить ее данными, которые вам действительно нужны.
Однако, если у вас слишком много данных, с которыми вы просто не можете расстаться, вам придется пойти по пути, о котором я упоминал ранее. Пружина для корпуса для накопителей — возможно, даже для док-станции — которая поддерживает как 2,5-дюймовые, так и 3,5-дюймовые диски. Подключите твердотельный накопитель, клонируйте диск ноутбука на твердотельный накопитель, а затем поменяйте диски местами. Теперь держитесь за свой старый механический жесткий диск . В нем не только есть текущая резервная копия всех ваших файлов, но вы также можете вставить ее в корпус или док-станцию и использовать в качестве вторичного источника резервных копий в будущем.
Что касается процесса замены жесткого диска вашего ноутбука на твердотельный накопитель, вы не указали свою точную модель, поэтому я не могу дать конкретных указаний. Вообще говоря, вам придется снять панель или всю заднюю часть ноутбука, чтобы получить доступ к жесткому диску. Вот хороший пример того, что происходит:
Я рекомендую приобрести набор прецизионных отверток для такого рода вещей, но он может вам не понадобиться, если ваша обычная отвертка достаточно хороша. Убедитесь, что вы заземлили себя, прежде чем прикасаться к внутренним частям ноутбука (чтобы ничего не поджарить статическим электричеством), и сделайте все возможное, чтобы не уронить или неправильно установить какие-либо крошечные винты, с которыми вы будете иметь дело.В противном случае это не должно быть очень сложным обновлением.
У вас есть технические вопросы, которые мешают вам спать по ночам? Устали искать и устранять неполадки в Windows или Mac? Ищете совет по приложениям, расширениям браузера или служебным программам для выполнения конкретной задачи? Дайте нам знать! Расскажите нам в комментариях ниже или напишите по электронной почте [email protected] .
Как добавить SSD к ноутбуку
Есть одно обновление, которое повсеместно улучшит производительность ноутбука: добавление твердотельного накопителя.Это особенно привлекательное обновление для бюджетных ноутбуков, которые обычно поставляются с жестким диском. Так обстоит дело с чрезвычайно популярным Acer Aspire E 15.
Упомянутый в этой статье
Этот ноутбук был лидером продаж на Amazon в течение многих месяцев. Легко понять, почему: за 350 долларов (и меньше 300 долларов в праздничные дни) вы получаете процессор Core i3 7-го поколения, 4 ГБ оперативной памяти DDR4, жесткий диск на 1 ТБ и 15-дюймовый экран 1080p. Это отличная сделка для людей с ограниченным бюджетом, но не совсем быстро.
Вот как мы можем что-то с этим сделать. Хорошая новость заключается в том, что практически любой бюджетный ноутбук сегодня должен предлагать SSD. В Aspire E 15 есть два пути: через слот M.2 для крошечного диска в виде карты или путем замены жесткого диска на SATA SSD. Мы рассмотрим оба пути, начиная с того, как добавить твердотельный накопитель M.2 к вашему ноутбуку. (Или перейдите к разделу о замене жесткого диска на твердотельный накопитель.)
Одно предостережение. Хотя мы уверены, что для вашего ноутбука будет полезно обновление твердотельного накопителя, на самом деле это может быть невозможно с вашей конкретной моделью.Мы рекомендуем поискать на YouTube видео о том, как открыть и обновить свой ноутбук, прежде чем что-либо покупать.
WDМы использовали версию WD Blue 3D емкостью 1 ТБ, а не показанную версию на 500 ГБ. Оба используют интерфейс SATA.
Как выбрать твердотельный накопитель M.2: SATA против PCIe
Прежде чем вы воодушевитесь и побежите покупать диск M.2, вы должны знать, что не все твердотельные накопители M.2 одинаковы. На самом деле они так сильно различаются, что купленный вами диск может вообще не работать без внесения изменений в BIOS.
Несмотря на то, что они используют один и тот же разъем, диски M.2 могут поддерживать либо старый интерфейс SATA, либо новый интерфейс PCIe. PCIe может быть намного быстрее и предпочтительнее, в то время как SATA более совместим со старыми машинами.
Для нашего Aspire E 15 мы намеренно выбрали твердотельный накопитель WD Blue SATA емкостью 1 ТБ из-за его совместимости. Слот M.2 в Aspire E 15 поддерживает диски PCIe, а также диски SATA, но не загрузит на устройство PCIe без перехода с UEFI на поддержку устаревшего BIOS.
Упоминается в статье
Твердотельный накопитель WD Blue 3D NAND SATA (500 ГБ)Разница в том, что UEFI является современным и поддерживает безопасную загрузку, которая теоретически защищает от злонамеренных атак, требуя подписанных драйверов и подписанной ОС.
Еще одна причина, по которой вы можете выбрать SATA M.2 вместо накопителя PCIe, — это цена. Накопители SATA M.2, как правило, намного доступнее, чем диски PCIe. На момент написания этой статьи версия диска WD Blue емкостью 500 Гбайт стоила 110 долларов. Жесткий диск WD Black M.2 PCIe SSD продавался за 173 доллара.
Наконец, хотя диски PCIe могут предложить в 1,5–3 раза большую производительность по сравнению с диском SATA, многим будет трудно заметить разницу в большинстве приложений.
Gordon Mah UngСлот для диска M.2 находится рядом с ОЗУ. Перед установкой накопителя необходимо вывернуть винт.
Как установить M.2 SSD
1. Перед тем, как начать установку, вы должны сделать резервную копию всего на внешний диск.(См. Нашу статью о создании резервной копии образа в Windows и наш обзор лучших внешних накопителей.)
2. Затем откройте внутренности вашего ноутбука. На Aspire E 15 есть очевидная дверца доступа на нижней стороне, которая удерживается на месте всего несколькими винтами. Если вы не знаете, как получить доступ к деталям вашего ноутбука (или даже если можете), обратитесь к веб-сайту производителя, руководству по эксплуатации или Youtube.
3. Теперь возьмите небольшую магнитную отвертку с крестообразным шлицем и осторожно выверните винт в стойке.Эта опора необходима для удержания привода на месте. Соблюдайте осторожность, потому что, если вы уроните этот винт, и он вкатится во внутренности вашего ноутбука, у вас будут большие проблемы.
Инструменты торговые
Набор прецизионных отверток Vastar 58-в-1Наш ноутбук поставляется с креплением и винтом на месте, и в большинстве случаев они должны быть на месте, но мы слышали о ноутбуках без крепления и винта. Если в вашем устройстве его нет, вы можете получить его на Amazon менее чем за 10 долларов. Крепления обычно универсальные. Это сумасшедшие деньги за один винт, но, если вы не хотите использовать A-Team для этого с помощью клейкой ленты и более универсального крепежного винта, это может быть самый простой способ.
4. Твердотельный накопитель вставляется в отверстие шириной примерно 1 дюйм. Обратите внимание на выемки на SSD и соответствующие выступы в слоте. Некоторые диски M.2 имеют одну выемку на правой или левой стороне модуля, что указывает на привод с B- или M-ключом соответственно. Клавиша B означает, что он может работать с x2 PCIe или с SATA; Клавиша M означает, что он может работать с x4 PCIe или SATA. Используемый нами твердотельный накопитель WD Blue SATA имеет выемки для клавиш M и B. В наши дни две метки обычно указывают на то, что это диск SATA, но вы все равно должны проверить его перед покупкой.Ноутбук Acer, который мы модернизируем, имеет один пластиковый выступ справа, что означает, что он может принимать более быстрые диски x4 PCIe (что мы проверили), а также диски SATA.
Gordon Mah Ung Используемый нами твердотельный накопитель M.2 WD Blue имеет две выемки, что обычно означает, что это диск SATA.5. Как и в случае с ОЗУ, вставьте карту M.2 в слот (обычно под очень небольшим углом), а затем наклоните ее горизонтально. Теперь с помощью магнитной отвертки (чтобы не потерять винт) установите винт обратно в крепление, удерживая диск горизонтально.
Gordon Mah UngИспользуйте магнитную отвертку, чтобы вернуть винт в упор, чтобы удерживать диск M.2 на месте.
6. После установки диска вы готовы восстановить резервную копию Windows, созданную вами на первом этапе, на новый диск — опять же, обратитесь к нашему руководству. Мы рекомендуем отключить жесткий диск и извлечь его, чтобы случайно не стереть исходный диск.
7. После восстановления образа загрузитесь в Windows и приготовьтесь удивиться быстродействию вашего ноутбука.
8. Что делать с жестким диском? Сохраните его как резервную копию вашей системы. Или используйте его в качестве дополнительного накопителя — мы предлагаем несколько советов по хранению библиотек Windows 10 на отдельном диске.
Прочтите, чтобы узнать, насколько помог этот SSD.
Как заменить жесткий диск и переустановить операционную систему
Если на вашем компьютере наблюдаются признаки сбоя жесткого диска, лучше заменить его до того, как он полностью износится.Это дает вам возможность сохранить данные, хранящиеся на нем, включая вашу операционную систему. Хотя это более сложный ремонт, чем многие потребители чувствуют себя комфортно, выполняя его самостоятельно, вы можете сэкономить деньги, сделав это самостоятельно.
В следующем руководстве мы расскажем об основных шагах по замене жесткого диска, а также о том, как лучше всего запустить операционную систему. Это руководство подходит как для замены неисправного жесткого диска, так и для замены устаревшего на что-то с большим пространством и скоростью.1. Резервное копирование данных
Прежде чем выполнять какие-либо действия, связанные с физической заменой диска, создайте резервную копию всего, что он содержит, что вы хотите сохранить, включая:
- Программы
- Документы
- Фото и видео файлы
- Музыкальные файлы и списки воспроизведения
- Игры и загружаемый контент (DLC)
2. Создайте диск восстановления
Чтобы переустановить ОС Windows на новом компьютере, создайте диск восстановления, который компьютер может использовать для загрузки нового, пустой диск после его установки.Вы можете создать его, посетив веб-сайт Windows для вашей конкретной версии операционной системы и загрузив ее на компакт-диск или USB-устройство.Перед запуском убедитесь, что на вашем диске или накопителе достаточно свободного места и что он правильно отформатирован в соответствии с инструкциями Windows.
3. Извлеките старый диск.
Перед запуском убедитесь, что ваш компьютер выключен и отсоединен от сети. Мы также советуем использовать антистатический коврик и браслет. Этот инструмент заземляет и компьютер, и вас, чтобы вы не передавали накопившееся статическое электричество на хрупкие внутренние части компьютера и не закорачивали их.Это также удерживает вас от взрыва.Чтобы начать процесс, откройте дверцу корпуса компьютера. Это зависит от производителя. Обычно он удерживается на месте маленькими винтами или может иметь скользящий механизм.
После того, как вы и компьютер надежно заземлите, найдите жесткий диск и отсоедините кабели питания и разъемы данных от самого диска.
Обратитесь к документации по установке нового жесткого диска и работайте в обратном направлении, чтобы узнать, как конкретно отсоединить старый жесткий диск от разъемов питания и данных.Если вы не уверены, поищите в Интернете свой компьютер.
Обычно диск крепится к корпусу маленькими винтами. Затем удалите их, а затем выдвиньте жесткий диск из корпуса или отсека компьютера скользящим движением. Хотя нет необходимости физически извлекать отключенный старый диск, многие предпочитают убирать его.
Это освобождает место в корпусе компьютера для других компонентов в будущем, таких как второй жесткий диск. Это также создает больше движения воздуха вокруг нового привода.Если вы все же решили оставить старый диск в корпусе компьютера, убедитесь, что все соединения отключены.4. Установите новый диск
Чтобы вставить новый диск, просто выполните действия, которые вы уже выполнили, в обратном порядке. Подключите разъемы питания в соответствии с документацией к новому диску, а затем подключите кабели для передачи данных.
В зависимости от длины разъемов может потребоваться сначала вставить диск в отсек. Небольшой фонарик может быть полезен для наблюдения за небольшим пространством бухты во время работы.Вверните винты, которыми диск крепится к корпусу, установите на место дверцу корпуса компьютера, и теперь вы готовы к установке нового диска.
5. Переустановите операционную систему
После того, как вы закончили замену физической части жесткого диска, и перед тем, как использовать его в первый раз, вы должны правильно отформатировать и разбить жесткий диск на разделы. Это простой процесс для пользователей Windows, но он должен произойти прежде всего. К счастью, установка операционной системы обратно на компьютер выполняет эти два шага автоматически.Ваша ОС будет определять точные шаги, но для Windows 10 или Windows 10 Pro для компьютеров и ноутбуков HP установка операционной системы включает следующие шаги :1. Для начала подключите компьютер и включите его. Для компьютеров HP: нажмите несколько раз клавишу «Escape» после запуска.
2. Появится меню запуска с возможностью доступа к меню загрузки. Используйте меню загрузки, чтобы указать компьютеру, с чего начать — с USB-накопителя или установочного диска, который вы создали и вставили ранее.
3. Следуйте инструкциям по разделению, форматированию и установке Windows на новый жесткий диск. Большинство пользователей могут использовать настройки по умолчанию и ничего не настраивать на данный момент.
4. Вам может быть предложено перезагрузить компьютер. Компьютер также может несколько раз перезагрузиться самостоятельно до завершения работы. Подождите несколько часов, чтобы завершить процесс, в зависимости от вашего жесткого диска и ОС.
5. После того, как компьютер будет в последний раз перезагружен и вы увидите экран входа в Windows, вы готовы начать использовать новый диск.
6. Переустановите свои программы и файлы
Теперь, когда у вас есть Windows, работающая на новом жестком диске, вы можете начать процесс установки того, что вы хотите, обратно на компьютер. Доступ к вашей облачной резервной копии или внешнему диску должен осуществляться с помощью программного обеспечения, которое оно рекомендует для извлечения файлов.
Просто выберите файлы, которые хотите восстановить, и все готово. На этом этапе вы также можете получить только основы и продолжить добавлять вещи, если сочтете это необходимым с течением времени.
Клонирование жесткого диска
Другой вариант размещения данных на новом диске — «клонировать» существующий диск.Предполагая, что отказ жесткого диска вызван физической неисправностью, а не программным сбоем или поврежденным файлом, вы можете физически подключить старый диск к новому. Используйте программное обеспечение для клонирования, чтобы перенести точную копию данных, операционной системы и файлов на новый диск.
Это рекомендуется только в том случае, если вы хотите получить копию вашего старого диска, включая ненужные файлы, которые могут накапливаться на вашем диске с течением времени. Изучите программное обеспечение для клонирования, чтобы найти надежный вариант, который лучше всего подходит для вашей ситуации.Помните, что если жесткий диск выходит из строя по цифровой причине, например, из-за испорченных файлов, вам следует просто начать с нового, нового диска.
Риски установки нового жесткого диска
Хотя многие люди успешно справляются с этой задачей, есть некоторые подводные камни, которые вам нужно знать, прежде чем начать:
- Во-первых, если вы не знаете, как исследовать конкретный жесткий диск тип диска или компьютера и никогда раньше не выполнял никаких работ на компьютере своими руками, может потребоваться время, чтобы узнать, как сконфигурирована ваша модель компьютера.Будьте терпеливы с собой.
- Незнание того, какое соединение и куда идет, и неспособность защитить новый диск должным образом может привести к повреждению данных, которые вы сохранили, а также отдельных компонентов компьютера. Изучите и следуйте инструкциям. Не вздумай.
- Помните, что вы всегда должны работать на антистатической поверхности с отключенным питанием, потому что отсутствие заземления компьютера может привести к потере данных и поражению электрическим током.
- Если вы умеете следовать инструкциям и компетентны в выполнении основных механических задач, таких как использование отвертки и чтение диаграмм, обновление жесткого диска не составит труда.
- Деньги, которые вы можете сэкономить, сделав это самостоятельно, могут исчисляться сотнями долларов на оплату труда.
- Для всех, кто хочет узнать больше о том, как содержать свои компьютеры в домашних условиях, стоит взяться за этот относительно простой проект «сделай сам».
Об авторе
Линси Кнерл — автор статей в HP® Tech Takes. Линси — писатель из Среднего Запада, оратор и член ASJA. Она стремится помочь потребителям и владельцам малого бизнеса более эффективно использовать свои ресурсы с помощью новейших технических решений.Популярные ноутбуки HP с Windows 10
Скрытые проблемы замены жесткого диска настольного компьютера на твердотельный накопитель
Недавно я решил заменить устаревший жесткий диск в настольном компьютере на современный SSD. Я планировал использовать компьютер для записи некоторых скринкастов и нуждался в более производительном диске. Изначально я предполагал, что замена диска будет несложным делом. В конце концов, за эти годы я делал это бесчисленное количество раз. Однако на самом деле процесс был совсем не простым.Поэтому я хотел поделиться с вами своим решением.
Замена HDD на SSD: в чем сложность?
Я уверен, что прямо сейчас вам интересно, что сделало замену жесткого диска такой сложной. Проблема заключалась в том, что мой жесткий диск был больше, чем мой SSD. Windows содержит встроенные инструменты для создания образа системы и последующего восстановления этого образа на другой диск. Проблема в том, что эти инструменты не работают, если вы пытаетесь восстановить Windows на меньший диск.
В моем случае новый диск был достаточно большим, чтобы вместить все на компьютере.Как вы можете видеть на скриншоте ниже, я использовал только 156 ГБ на исходном диске. Даже в этом случае тот простой факт, что новый диск имел меньшую емкость, чем старый, сильно усложнял ситуацию.
Сокращение объемов
Первым шагом в моем успешном переходе на диск меньшего размера было уменьшение тома до размера, который мог вместить новый диск. Первоначально я открыл консоль управления дисками Windows (diskmgmt.msc) и попытался использовать команду «Сжать том», которую вы можете увидеть на снимке экрана ниже.
Проблема, с которой я столкнулся, заключается в том, что некоторые файлы операционной системы Windows невозможно переместить. Это часто ограничивает степень сжатия тома, даже если у вас достаточно свободного места. Как вы можете видеть на следующем снимке экрана, Windows смогла бы уменьшить объем только примерно до терабайта.
Поскольку существовал предел объема, на который Windows могла уменьшить объем, я в конечном итоге использовал сторонний инструмент под названием AOEMI Partition Assistant.Этот инструмент бесплатен для личного использования и очень прост в использовании. Просто выберите том, размер которого вы хотите изменить, а затем укажите новый размер, как показано на скриншоте ниже. Однако стоит отметить, что операция будет выполнена только после того, как вы нажмете кнопку «Применить» в верхнем левом углу панели инструментов.
После нажатия кнопки «Применить» инструмент предоставит вам сводку изменений, которые вы собираетесь внести. Вы можете увидеть, как это выглядит на скриншоте ниже.Предполагая, что все в порядке, вы можете нажать кнопку «Продолжить», чтобы продолжить.
Изначально я планировал сжать раздел, а затем использовать Windows для создания образа, который я собирался сохранить на жесткий диск USB. Тогда я планировал установить новый жесткий диск, загрузить компьютер с установочного носителя Windows, а затем использовать загрузочный носитель для восстановления моего образа резервной копии. Хотя я использовал подобную технику в прошлом, по какой-то причине мне не удалось заставить ее работать на этот раз.
Поскольку у меня было мало времени, я потратил всего пару часов, пытаясь восстановить свой образ Windows. В конце концов, я сдался и вместо этого использовал бесплатную версию Veeam Agent для Microsoft Windows. По общему признанию, я плохо знаком с бесплатной версией Veeam Agent для Microsoft Windows. Я писал об этом несколько раз в прошлом, но я не использую его каждый день.
Я переустановил свой старый жесткий диск, а затем скопировал его на внешний USB-накопитель. Затем я переустановил новый SSD, загрузил носитель для восстановления Veeam и попытался выполнить восстановление с нуля.
В среде восстановления не было проблем с поиском моей резервной копии, но были проблемы с сопоставлением восстановленных томов с системным диском, поскольку размер нового диска отличался от размера старого. Я подумал, не придется ли мне искать другой инструмент для резервного копирования и восстановления, но решил сначала попробовать вариант восстановления вручную.
Раздел восстановления вручную дает вам возможность создать настраиваемое сопоставление дисков. При выборе этого параметра в интерфейсе отображается изображение диска резервного копирования и диска, на который вы пытаетесь восстановить данные.Щелчок правой кнопкой мыши по незанятому пространству приводит к тому, что программное обеспечение отображает всплывающее меню, в котором вы можете выбрать ресурс, который вы хотите восстановить, как показано ниже.
Повторяя этот процесс для каждого восстанавливаемого ресурса, вы можете разбить диск на разделы, соответствующие вашей резервной копии. Вы можете увидеть, как это выглядит на следующем скриншоте.
Замена HDD на SSD: не думайте о мелочах!
После переопределения таблицы разделов завершить процесс восстановления оказалось несложным.Как я уже говорил, замена жесткого диска — обычная задача, и я делал это много раз на протяжении своей карьеры. Даже в этом случае, похоже, существует общее предположение, что новый диск будет либо того же размера, что и старый, либо больше. Замена исходного жесткого диска компьютера на диск меньшего размера значительно усложняет процесс восстановления.
Рекомендуемое изображение: Shutterstock
Просмотры сообщений: 2,497
.



 Можно «подчистить» место на диске, а можно «апгрейдить» ноутбук на диск с большим объемом.
Можно «подчистить» место на диске, а можно «апгрейдить» ноутбук на диск с большим объемом. 2,5-дюймовые диски могут иметь разную высоту 12,5 мм, 9,5 мм, 7 мм и 5 миллиметров. Более тонкие диски установить можно, более высокие – не всегда.
2,5-дюймовые диски могут иметь разную высоту 12,5 мм, 9,5 мм, 7 мм и 5 миллиметров. Более тонкие диски установить можно, более высокие – не всегда.