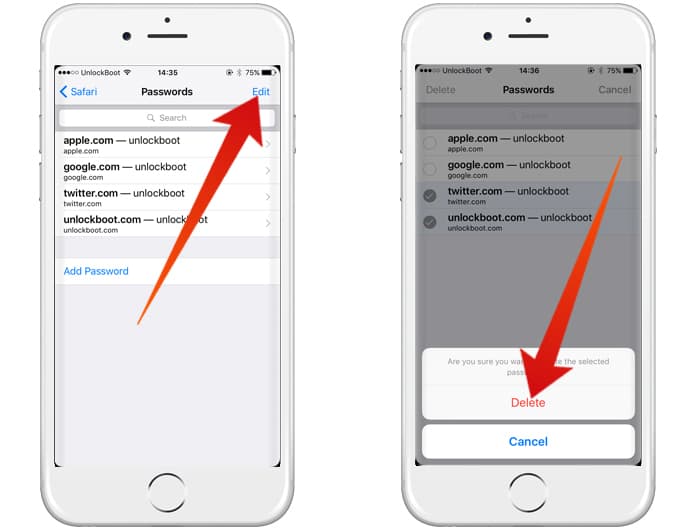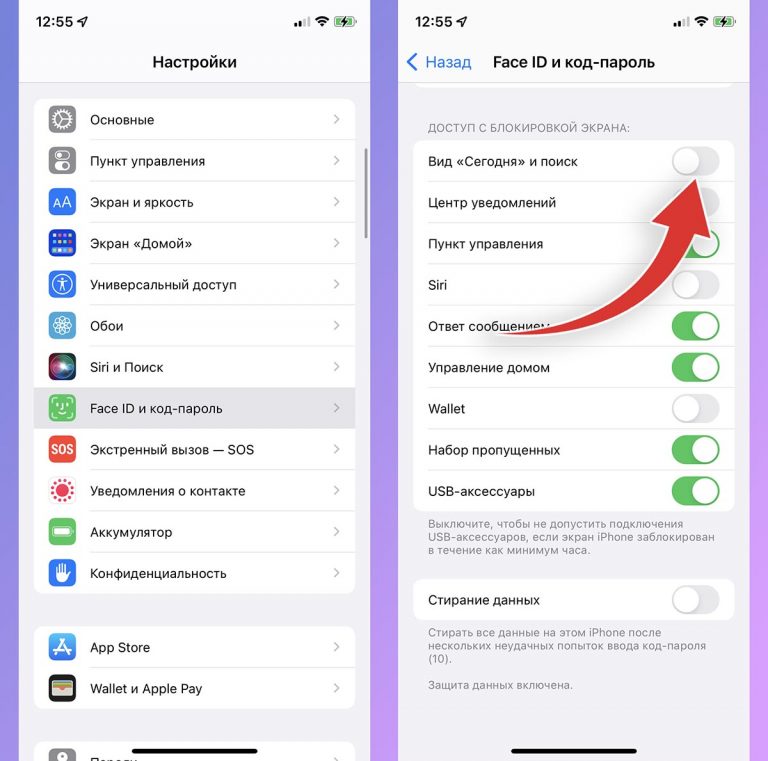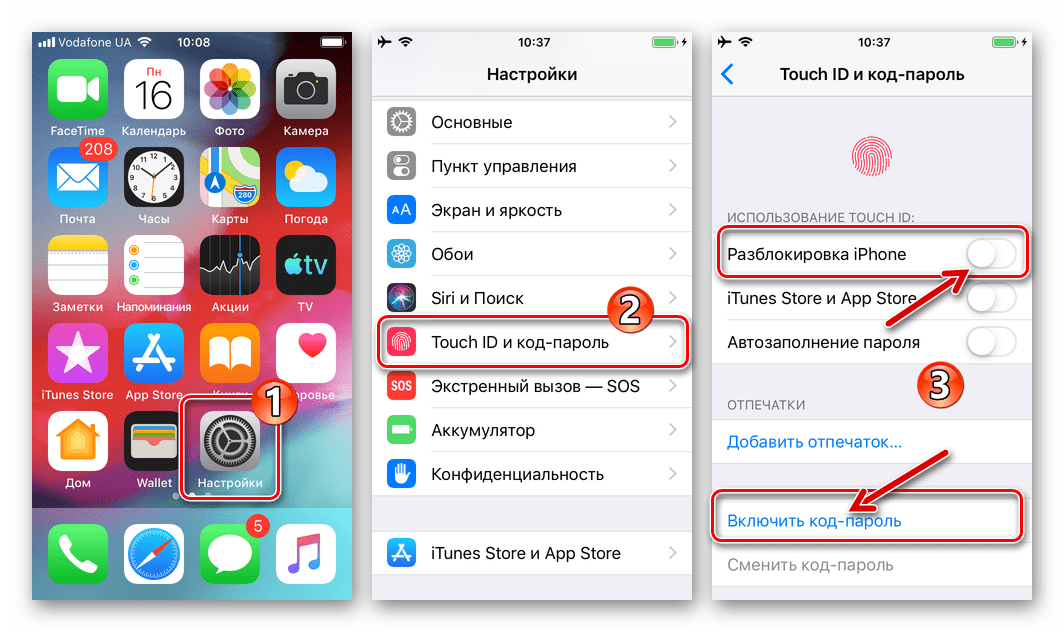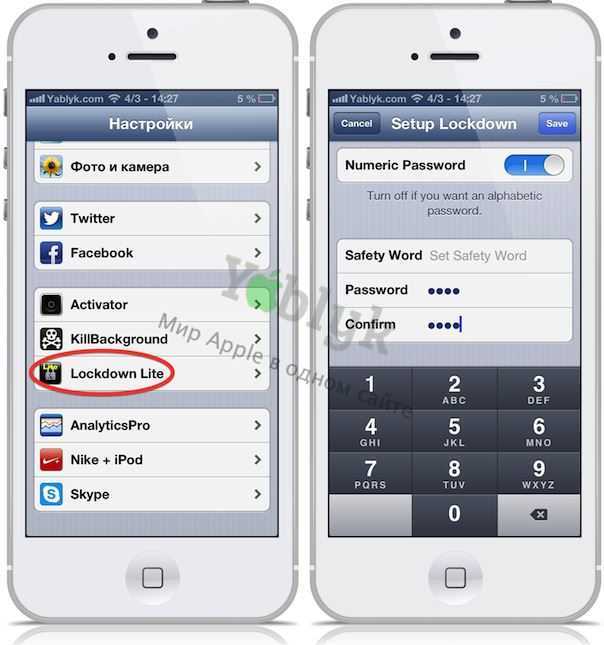КАК ПОСТАВИТЬ ПАРОЛЬ НА ПАПКУ
Если не считать шифрования BitLocker, предусмотренного Microsoft, существует 3 пути сокрытия каталогов от любопытствующих глаз. Можно воспользоваться батничком, архиватором или прогой-блокировщиком.
Выбираем версию «десятки»: Какую версию Windows 10 выбрать: 5 актуальных вариантов
Как поставить пароль на папку в Windows 7
Седьмая Винда по-прежнему установлена на многих компьютерах, хоть и бесплатная поддержка системы со стороны Microsoft уже прекращена. Некоторые люди, работающие с «семеркой», предлагают решения, основанные на использовании bat-файлов. Скрипты переводят секретную папку в категорию скрытых, и посторонние пользователи не видят запароленные данные. Защита, конечно, слабая, но, чтобы скрыть инфу от глаз любопытных домочадцев, вполне сгодится. Итак, алгоритм следующий, как поставить свежепридуманный пароль на папку Windows 7 с помощью скрипта:
- Создаем, например, на рабочем столе папку.

- В получившемся каталоге ваяем документ Блокнота, у него должно быть расширение *.txt.
- Копируем в Блокнот содержание скрипта (https://d.radikal.ru/d39/2109/3f/5be0f5690848.png). Вместо 111 можете вписать в файл свой пароль. Закрываем, сохраняем.
- Изменяем тип файла с блокнотного txt на bat. Название можно оставить прежним — «Новый текстовый документ». Для изменения расширения удобно использовать Total Commander.
- Запускаем батничек (пакетный файл). Рядом появляется папка Katalog. Переносим в нее байты, которые нужно запаролить.
- Второй раз запускаем батничек. Вместо Katalog создается скрытая папка Privatno, которую пользователи не видят. На виду остается только батничек. При попытке запустить его появляется окошко с запросом пароля. После его ввода запускается обратная операция: Privatno переименовывается в видимый Katalog.
- Попользовались запароленными файлами? Щелкаем обратно на батничек и секретная папка снова переходит в разряд скрытых.

Готовый батничек можно скачать отсюда (https://drive.google.com/file/d/1_lzF5etAMFlWFjId30w—R1oEZoXD84Q/view).
Вырубаем обновления: Как отключить обновление Windows 10: 5 целенаправленных «надо»
Как поставить пароль на папку в Windows 10 и Windows 8
«Восьмерка» и «десятка» в плане запароливания папок мало отличаются от «семерки». Какого-то простого и удобного решения на этот счет Microsoft не предлагает даже в современных версиях Винды. По этой причине приходится рассматривать решения, рассчитанные на защиту от «чайников». Как же поставить пароль на папку в Windows 8 и 10? На помощь приходит скрипт, предложенный в предыдущем разделе статьи для седьмой Винды. Технология его использования точно такая же. Создаете в проводнике каталог, в нем текстовый файлик, в который копируете скрипт, и т.д.
В интернете есть несколько вариантов скриптов, предназначенных для запароливания. Их отличия сводятся к минимуму: некоторые запрашивают подтверждение перед началом работы, текстовые сообщения могут быть разными.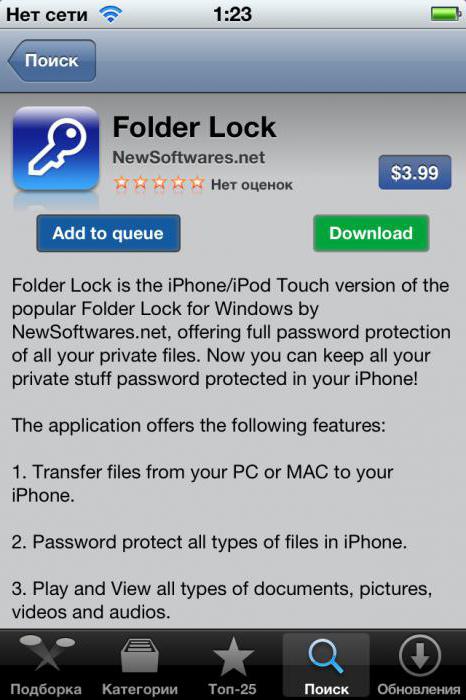 Однако принцип действия в любом случае заключается в присвоении папке категории скрытой.
Однако принцип действия в любом случае заключается в присвоении папке категории скрытой.
Также стоит вскользь упомянуть шифрование средствами Windows. Технология BitLocker подойдет на случай, когда на одном ПК работают разные пользователи, и заходят на него со своих учетных записей. После шифрования папки для ее владельца ничего не меняется: он ей пользуется, как обычно, без пароля. А другие юзеры после захода со своих учеток не могут увидеть содержимое файлов в зашифрованном каталоге. Шифрование средствами ОС доступно только в версиях Windows, начиная с профессиональных. У систем с приставкой HOME этот функционал отсутствует.
Как создать архив с паролем
Самый простой способ запаролить секретную папку — воспользоваться архиватором. Архиваторы — программы для сжатия данных. Когда появились терабайтные жесткие диски, вопрос сжатия информации отошел на второй план. Однако софт, предназначенный прежде всего для архивации, сегодня помогает в вопросах ограничения доступа.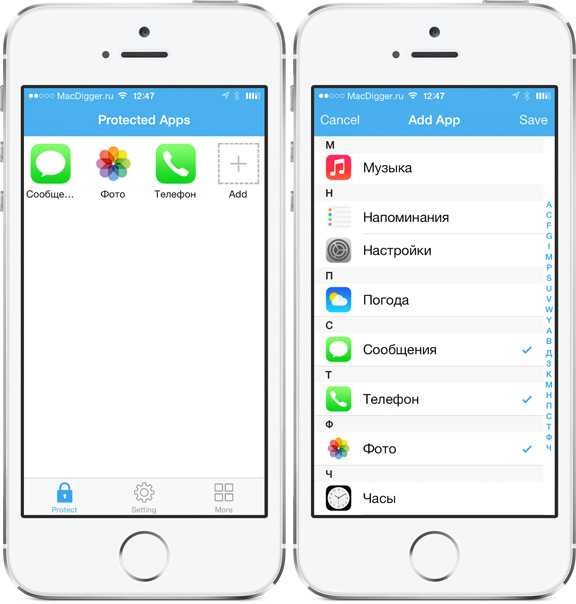 В качестве примера использования программы-архиватора приведем неувядающую утилиту WinRAR. Алгоритм использования:
В качестве примера использования программы-архиватора приведем неувядающую утилиту WinRAR. Алгоритм использования:
- Кликнуть правой по секретному каталогу и клацнуть в контекстном меню «Добавить в архив».
- Выбрать формат архива. В зависимости от чекбокса нарисуется rar-каталог или zip-каталог.
- Клацнуть «Создать непрерывный архив».
- Клацнуть «Установить пароль». Ввести его, клацнуть на отметку «Шифровать имена файлов».
- Прибить исходный каталог.
После этой нехитрой процедурки рядом с исходным каталогом появится запароленный архив. Недостатки использования архиваторов:
- гигабайтные папки архивируются/разархивируются медленно;
- операции добавления/удаления/редактирования файлов возможны, но с обычными каталогами работать проще, поскольку компу не нужно распаковывать/запаковывать файлы.
Архивы с паролем можете создавать также другими программами, например, 7-Zip или WinZip.
FAQ по майкрософтовскому облаку: OneDrive: как пользоваться в Windows 10
Как запаролить папку с помощью специальных программ
Разработчики софта упаковывают блокировочные решения в симпатичные интерфейсные оболочки. При выборе такого рода программ стоит обратить на следующие факторы:
- Надежность блокировки. В этом плане на достойном уровне, разработчики, предлагают наряду с пробными версиями платный софт с расширенным функционалом.
- Стоимость софта, наличие бесплатной версии.
- Наличие русского интерфейса.
- Отзывы пользователей.
Читайте далее краткую информацию о 6 популярных программах-блокировщиках.
Lock-A-Folder
Первая в обзоре блокировщик папок — программка, работающая по принципу батничка, рассмотренного выше. Она ничего не архивирует, не шифрует. Просто прячет папки — переводит их в категорию скрытых. Устанавливается утилита в пару кликов, по умолчанию в ней английский интерфейс, но разобраться с ним несложно.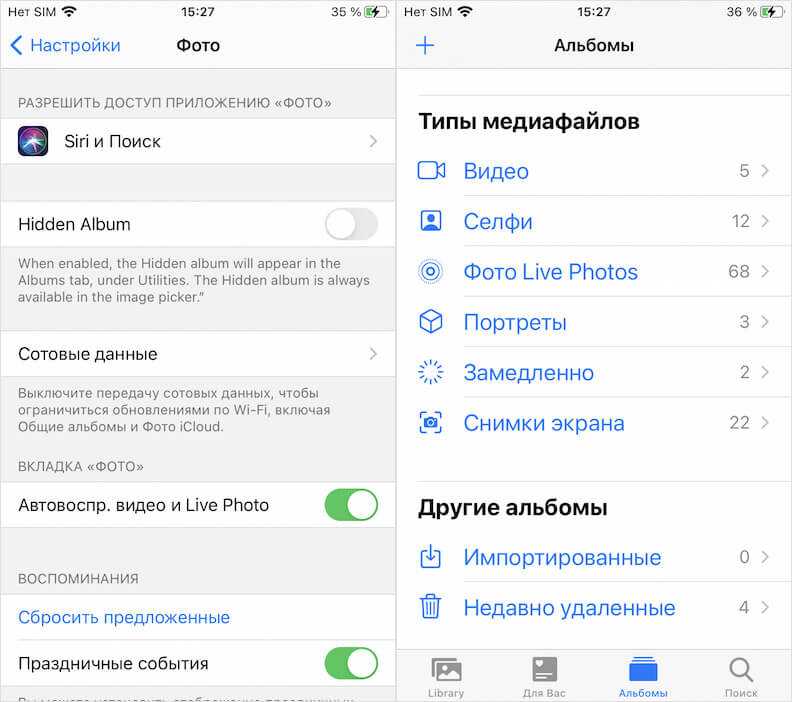 После первого запуска утилита предлагает ввести пароль, который понадобится для последующих запусков проги. Когда приложуха запущена, в основной вкладке пользователь может делать 3 операции:
После первого запуска утилита предлагает ввести пароль, который понадобится для последующих запусков проги. Когда приложуха запущена, в основной вкладке пользователь может делать 3 операции:
- скрыть выбранную папку,
- разблокировать ее,
- изменить пароль.
Прога удобна тем, что показывает список заблокированных каталогов. Однако человек, хоть немного разбирающийся в софте, легко обойдет такую защиту. Можно, например, зайти в Total Commander, и увидеть там заблокированные папки. Файлы в них без проблем открываются и редактируются без всяких паролей. Увидеть заблокированную папку можно и с помощью проводника, если указать в настройках, что нужно показывать скрытые каталоги и файлы.
Заходим на другой ПК удаленно: Как настроить удаленный доступ к компьютеру в Windows 10, Или 4 пункта к рассмотрению
Wise Folder Hide
Этот продукт предлагает компания WiseCleaner, более 15 лет работающая над софтом, предназначенным для пользователей Windows. У разработчиков WiseCleaner можно скачать бесплатные проги и их более продвинутые версии, рассчитанные на людей, готовых платить за ПО. Преимущества программы:
У разработчиков WiseCleaner можно скачать бесплатные проги и их более продвинутые версии, рассчитанные на людей, готовых платить за ПО. Преимущества программы:
- Современный русский интерфейс. Можно скрыть каталог, перетащив его в окно утилиты.
- Скрытие папок в пару кликов с помощью контекстного меню.
- Наличие портативной версии.
- Защита флешек.
- Двухуровневая защита паролями.
- Упрощенная технология обработки скрытой информации (не нужно каждый раз разблокировать и снова блокировать папки).
Основной функционал заложен не только в платной, но и в бесплатной версии:
Ограничение 50 Мб для шифрования — это не страшно для пользователей, которые ищут, как поставить хитрый пароль на папку с текстовой информацией и скринами документов. А вот видео и большое количество фоток бесплатно зашифровать не получится.
Настраиваем акустику: Как правильно подключить акустическую систему: 4 способа + настройка в Windows
Anvide Seal Folder
Будьте внимательны при установке ASF: не забудьте снять галочки с ПО, не имеющего отношения к теме.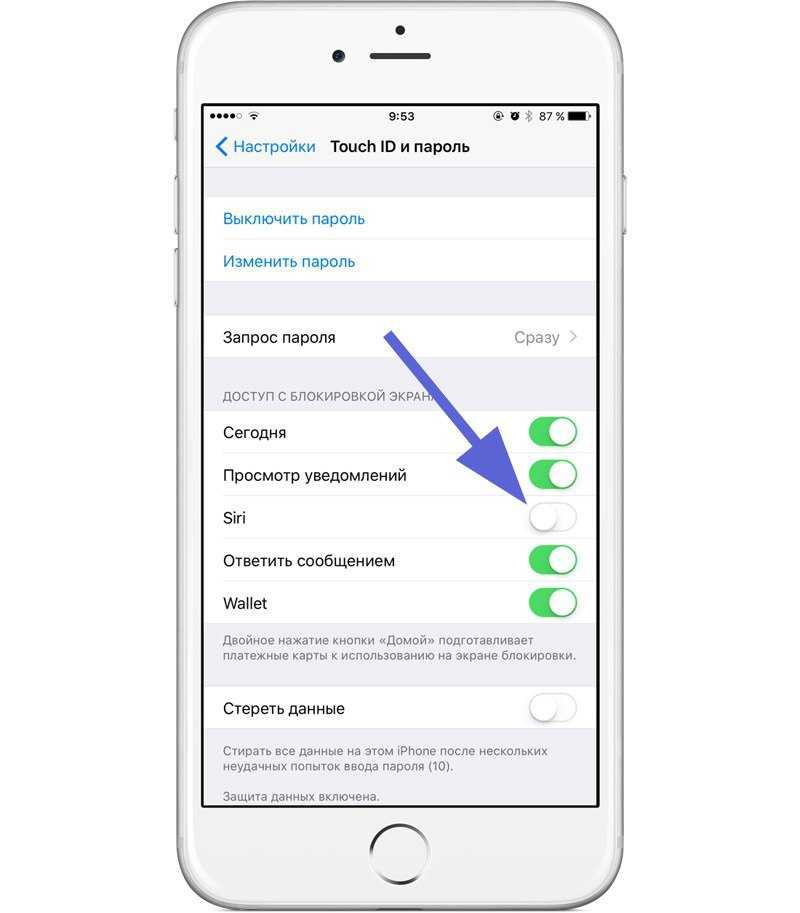
При нажатии на самую левую иконку, программа предлагает ввести пароль, который понадобится для запуска софта. Кнопкой «+» добавляем папки. Закрытым замком запароливаем, открытым — переводим каталог в разряд доступных. На каждую папочку можно поставить свой пароль, альтернативный вариант — одна секретная комбинация символов на все каталоги. Папки, на которые установлена блокировка, становятся невидимыми.
У программы 3 уровня защиты:
- Начальный. Скрытие папок.
- Средний. На этом уровне добавляется шифрование имен файлов.
- Высокий. Тут еще производится шифрование первого Кб содержимого файлов.
Текущий уровень защиты можно посмотреть в настройках. Особо полагаться на шифрование программой не стоит: разработчик использует примитивный алгоритм, который несложно взломать.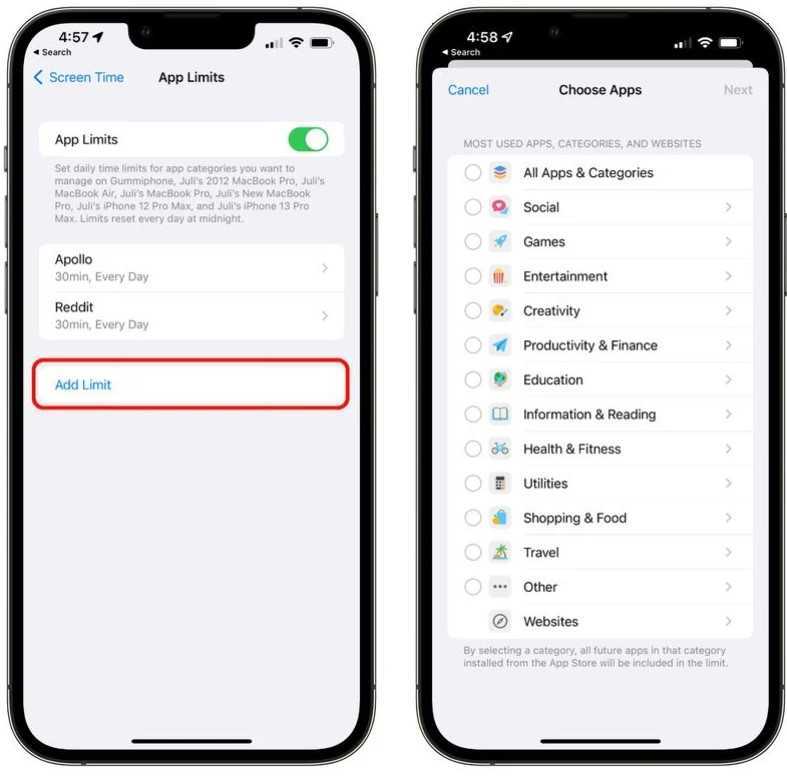
Лайфаки по блютуз: Как включить Bluetooth на ноутбуке: лайфхаки по 3 последним ОС Windows
Hide Folders
Инсталляшка проги весит около 5 Мб. Утилита скачивается и устанавливается за несколько минут. Чтобы было проще управляться с интерфейсом, в начале инсталляции выбираем русский язык. Для выбора вкладок в верхней части окна программы имеются квадратные иконки. Наиболее востребованная из них называется «Список», с ее помощью юзеры прячут папки. Кликнув по соответствующей иконке на верхней панели, можно задать основной пароль.
Чтобы защитить секретную папку в «Списке», клацаем кнопку «Добавить». Тут же открывается окошко добавления объекта. В нем нужно выбрать папку и указать уровень защиты:
- скрывать,
- блочить,
- скрывать и блокировать,
- присвоить атрибут «Только чтение».
Сделать папки снова видимыми просто. Заходим в «Список». Кликаем правой на нужную папку и выбираем «Не защищать». Также можно в «Списке» удалить каталог, который решили больше не скрывать.
Также можно в «Списке» удалить каталог, который решили больше не скрывать.
Hide Folders неплохо прячет папки. В Total Commander скрытые каталоги не видно. Однако защита от малоизвестного разработчика вызывает определенные сомнения. Специалист по безопасности данных сможет взломать такую защиту.
Лайфаки по Wi-Fi: Как включить WI-FI на ноутбуке с Windows? — 5 проверенных способов
IoBit Protected Folder
Программисты компании IObit предлагают условно-бесплатный продукт с простым интерфейсом и симпатичным дизайном. Окошко приложения стилизовано под сейф. Утилита быстро устанавливается, проста в использовании. После первого запуска программа предлагает создать для нее пароль. После этого можно приступить к добавлению объектов, которые нужно скрыть. Прятать можно файлы, папки, логические диски. Разблокировать так же просто, как и заблокировать. Все в один клик. В верхней части окна имеются настройки, наиболее интересный раздел в них — «Опции блокирования».
- скрыть объект;
- заблокировать чтение, запуск, копирование;
- заблокировать запись, перемещение, удаление, изменение.
Юзер выбирает уровень защиты по своему усмотрению.
Программа IoBit — неплохой способ сделать папку с паролем, так как видно, что продуктом занимаются всерьез. Утилиту можно установить бесплатно, а коммерческая версия стоит около $8.
Folder Lock
Простенькая программа с английским интерфейсом, надежно скрывающая секретную инфу. Технология использования ПО — стандартная: после первого запуска вводим пароль к утилите. Для блокировки объекта открываем меню ADD. Выбираем пункт, означающий, что будем добавлять папку. В появившемся окне указываем путь к каталогу, который собираемся скрыть. Папка получает статус locked (скрытая). Чтобы каталог снова появился в проводнике, кликните Unlock.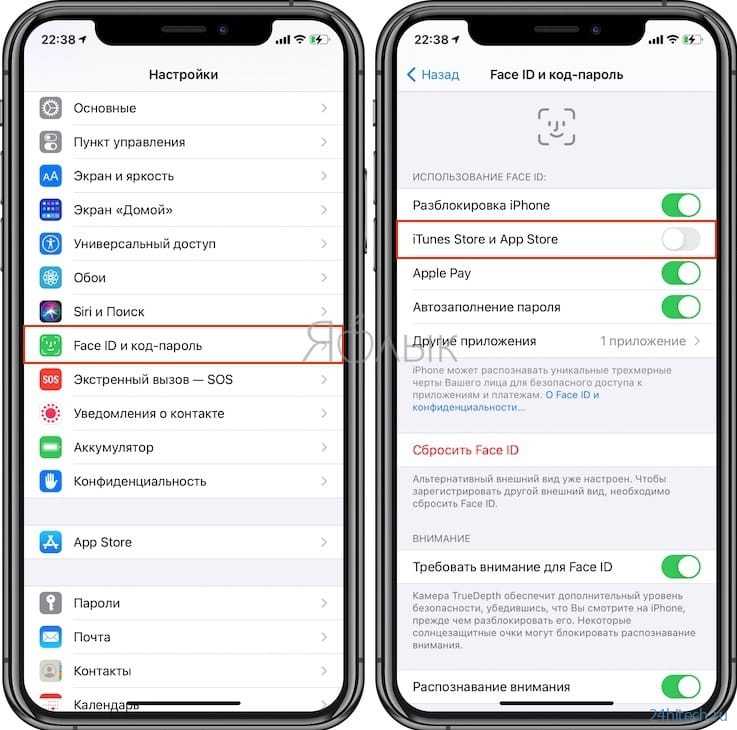 Утилита надежно прячет информацию, Total Commander любопытным не поможет.
Утилита надежно прячет информацию, Total Commander любопытным не поможет.
Дополнительные возможности программы:
- запароливание информации, размещенной на флешке или оптическом диске;
- скрытие данных в облаке;
- безвозвратное уничтожение файлов.
К сожалению, утилита рассчитана на пользователей, готовых заплатить $40. Скачать бесплатно ее можно, но пробная версия рассчитана всего на 20 запусков.
При использовании программ-блокировщиков нужно соблюдать осторожность, особенно если остановили свой выбор на приложухе, которая не относится к софту, описанному выше. Под адекватные блокировщики порой маскируются программы-вымогатели. Они прячут каталоги, а потом предлагают юзеру заплатить за их разблокировку. Также важно не терять пароль от программы.
Определяемся с размером файла подкачки: Как увеличить файл подкачки, если ОЗУ — 4, 8, 16, 32 Гб
Как поставить пароль на папку
В этом уроке я покажу как поставить пароль на папку. Мы научимся защищать файлы и папки паролем, шифровать данные на компьютере.
Как поставить пароль на папку компьютера
Способ 1: архивация
Этот способ подойдет, если нужно передать запароленную папку: отправить по почте, сбросить на флешку, опубликовать в интернете. Если же вы собираетесь хранить ее на компьютере, лучше использовать специальную программу. Или зашифровать данные – это сложнее, но надежнее.
Архивация — это процедура упаковки данных, в результате которой создается файл-архив. На этот файл можно поставить пароль, и пока пользователь его не введет, получить доступ к данным он не сможет.
Принцип следующий:
- Архивируем папку под паролем.
- Удаляем оригинал (начальную папку).
- В случае если нужно что-то отредактировать, распаковываем архив и удаляем его.

- После правок снова архивируем папку и удаляем оригинал.
Для создания таких архивов можно использовать WinRAR или 7-Zip.
Обычно одна из этих программ уже есть на компьютере. Проверить это можно щелкнув правой кнопкой мыши по любому файлу. В меню будет соответствующий пункт.
Если их оба (как на картинке), значит, есть и та и другая программа — пользуйтесь любой. Ну а если ничего похожего вы у себя не находите, загрузите и установите 7-Zip с официального сайта.
Как установить пароль через архивацию
Щелкните правой кнопкой мыши по каталогу, на который нужно поставить пароль. В контекстном меню, если у вас WinRAR, выберите «Добавить в архив…» (Add to archive…).
А если 7-Zip → «Добавить к архиву…».
В случае с WinRAR откроется небольшое окошко, где нужно нажать на кнопку «Установить пароль…» (может находиться во вкладке «Дополнительно»). После чего появится еще одно окно, куда и вводим код.
В 7-Zip указываем его сразу же внизу окошка (справа).
Он должен быть надежным: не менее 10 знаков, включая цифры, а также маленькие и большие английские буквы.
Еще я рекомендую поставить галочку напротив пункта «Шифровать имена файлов». Дело в том, что если кто-то попробует открыть этот архив, то он, конечно, без пароля не сможет запустить файлы, зато увидит их названия. Если сделать шифрование, ничего подобного не произойдет. При открытии появится только окошко для ввода пароля и всё.
На заметку. Обратите внимание на строку «Уровень сжатия» или «Метод сжатия». По умолчанию архиватор уменьшает компьютерный размер файлов. Это происходит без потери качества, но занимает какое-то время. Можно эту опцию отключить, выбрав «Без сжатия».
Когда код назначен и на всякий случай записан в надежное место, нажимаем на кнопку «ОК» и ждем, пока папка заархивируется. Если файлов в ней немного и они небольшого размера, то это произойдет достаточно быстро.
В итоге появится новый файл-архив.
Это и есть запароленный каталог.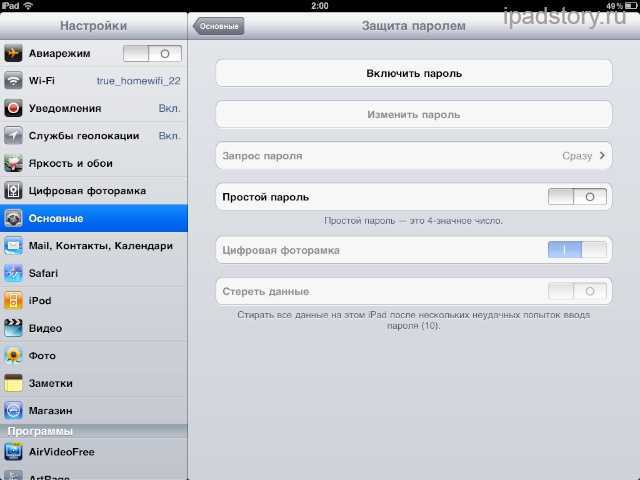 Получается, у нас остается и оригинал и то же самое, но в архиве под кодом.
Получается, у нас остается и оригинал и то же самое, но в архиве под кодом.
Если таким образом нужно скрыть данные от кого-то, кто также пользуется этим компьютером, то оригинал удаляем. И не забываем стереть его из Корзины.
Вот и всё! Теперь папка запаролена. Правда, чтобы что-то в ней отредактировать, её придется каждый раз извлекать. А потом, если нужно, снова архивировать под паролем и удалять оригинал.
Важно! Если вы удалите оригинальную директорию, оставив только архив, и вдруг забудете от него код, то всё… Скорее всего, данные вы оттуда достать не сможете.
Как извлечь данные из архива
Для этого нужно щелкнуть по файлу-архиву правой кнопкой мыши и из списка выбрать WinRAR → Извлечь в текущую папку или 7-Zip → Распаковать здесь.
Затем ввести пароль и нажать ОК.
Всё должно распаковаться без проблем. Но если рядом есть папка с таким же названием, то система начнет ругаться: спрашивать, заменять ли в ней файлы на те, что есть в архиве.
На заметку. Такой архив можно взломать только если назначен простой пароль. Но если код будет состоять из цифр, маленьких и больших букв, расставленных в случайном порядке, и по количеству их будет больше 12, то шанс минимален.
Способ 2: программы для установки пароля
Еще запаролить папку или файл можно через специальную программу. Из плюсов по сравнению с архивацией — проще работать с содержимым, ведь не нужно ничего извлекать и заново запаковывать.
Wise Folder Hide
Сначала нужно скачать Wise Folder Hide с официального сайта.
Загружаем Free версию и устанавливаем на компьютер. Процесс этот ничем не отличается от установки любой другой программы – просто со всем соглашаемся и нажимаем «Далее».
Сразу же при запуске программа просит указать пароль. Этим кодом вы будете открывать именно саму Wise Folder Hide.
Обязательно запишите этот пароль в надежное место! Иначе если вы его забудете, открыть программу, а вместе с ней и свои папки, не получится.
Вот как выглядит программа:
Работает она очень просто: перетаскиваем внутрь нужный каталог или нажимаем на кнопку «Скрыть папку» и выбираем её из окошка. Она сразу же скрывается, то есть как будто бы исчезает. И в программе ее статус значится как «Скрытый».
Теперь ставим на нее код. Для этого из выпадающего списка выбираем «Установить пароль».
Появляется маленькое окошко, куда вводим код и его подтверждение.
Это будет пароль именно от данной папки. Если вы этот код забудете, открыть ее потом не получится.
Обычно после этого появляется такое окошко:
Нажимаем «ОК». Вот и всё – директория под паролем. Кроме того, она еще и скрыта.
Чтобы открыть папку, нужно будет сначала запустить программу Wise Folder Hide и указать от нее (программы) пароль. Потом из выпадающего списка выбрать «Показать папку» и ввести пароль уже от нее. Только тогда она станет доступна для просмотра и редактирования.
Потом чтобы снова ее засекретить, повторяем процедуру: перетягиваем внутрь окна программы и устанавливаем код.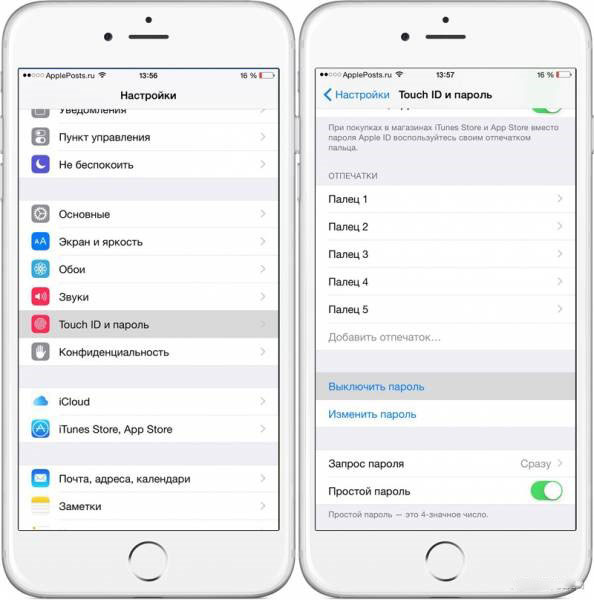 То же самое можно делать и с отдельными файлами.
То же самое можно делать и с отдельными файлами.
Бывает, при запуске программы слетает русский язык – показываются какие-то кракозябры. В этом случае можно сделать так: нажать на кнопку (вверху) и выбрать Языки → English. А потом еще раз нажать эту кнопку и выбрать Languages → Russian.
Важно! Если вы забудете пароль от программы или от своей секретной папки, то вернуть ее будет не так-то просто. Не поможет ни удаление, ни даже переустановка системы.
В итоге придется купить полную версию Wise Folder Hide, а это 20-30$. Кроме того, возможно, придется обращаться в службу поддержки и переписываться с ними на английском языке. Так что будьте внимательны и не теряйте пароли!
Lock-A-Folder
Lock-A-Folder – это свободное программное обеспечение, которое можно скачать по ссылке: code.google.com/archive/p/lock-a-folder/downloads
1. Выберите версию для загрузки в зависимости от разрядности ОС: LocK-A-FoLdeR-V3.10.3×84.exe или LocK-A-FoLdeR-V3.10.3×64.exe.
2. После установки и запуска программы укажите мастер пароль в поле «Enter New Password» и повторите его в следующем окне.
После установки и запуска программы укажите мастер пароль в поле «Enter New Password» и повторите его в следующем окне.
3. В главном окне программы щелкните по кнопке «Lock A Folder».
4. Укажите папку на компьютере, которую нужно заблокировать.
5. Она появится в окне программы и исчезнет из видимости на компьютере.
6. Для снятия блокировки достаточно выбрать скрытый каталог и кликнуть по кнопке «Unlock selected Folder».
Anvide Seal Folder
Скачать программу можно с официального сайта anvidelabs.org.
1. После запуска щелкните по значку «замок» и назначьте мастер пароль для входа.
2. Кликните по значку «+» и добавьте директорию, которую нужно защитить кодом.
3. Выберите добавленную директорию, щелкните по значку «замок» — появится запрос на ввод пароля.
- Можно оставить поле пустым. Тогда папка будет заблокирована без кода — нужно будет ввести только мастер пароль.
- Можно придумать любой отдельный пароль под каждую добавленную директорию.

После этого каталог исчезнет.
Для дополнительной защиты в программе предусмотрено шифрование. Для этого кликните правой кнопкой мышки по добавленной директории, выберите «Настройки».
Установите галочки в поля «Шифровать имена и содержимое файлов».
Для расшифровки щелкните по значку открытого значка и введите назначенный код.
Способ 3: шифрование
Папку можно зашифровать под конкретную учетную запись, создать специальный виртуальный зашифрованный контейнер. Это самый надежный, но трудоемкий вариант.
Через BitLocker
Программа BitLocker доступна в ОС Windows версиях «Профессиональная и Корпоративная».
Суть работы заключается в создании виртуального контейнера, который будет полностью зашифрован и при монтировании будет запрашивать пароль для отображения данных. Метод состоит из нескольких шагов и может на первый взгляд показаться сложным. Но он является самым эффективным и безопасным для хранения данных в среде Windows.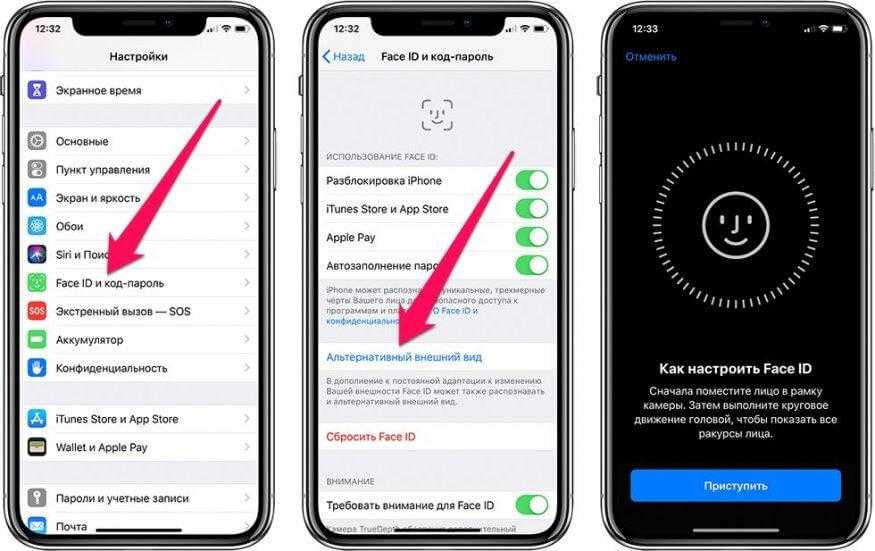
Шаг 1: создание виртуального контейнера
1. Откройте Пуск и прямо в открытом меню напечатайте команду diskmgmt.msc. Запустите приложение от имени администратора.
2. В меню «Действие» нажмите на «Создать виртуальный жесткий диск».
Откроется мастер создания виртуального контейнера.
3. В пункте «Расположение» нажмите кнопку «Обзор» и укажите путь для сохранения контейнера.
Он создается в виде файла, потому не имеет значения куда вы его сохраните. Можно, например, спрятать среди документов или записать на флешку.
4. Задайте размер для контейнера.
Если планируете хранить только документы, установите небольшой размер. Например, от 100 до 500 Мб.
5. Формат можно оставить «VHD». Он подходит для подключения в более ранних версиях ОС.
6. В пункте «Тип виртуального диска» укажите «Фиксированный размер» и нажмите «ОК».
7. Готово! Виртуальный контейнер создан — он отобразится в виде файла.
Шаг 2: инициализация и монтирование контейнера
1. Запустите от имени администратора приложение diskmgmt.msc.
Запустите от имени администратора приложение diskmgmt.msc.
2. В меню «Действие» выберите «Присоединить виртуальный жесткий диск».
3. Укажите путь, куда сохранили файл контейнера и нажмите «ОК».
4. В нижнем окошке появится новый диск. Щелкните по нему правой кнопкой мышки и выберите пункт «Инициализировать диск».
5. При запросе выбора стиля разделов укажите «Основная загрузочная запись», так как он наиболее подходит для большинства действий. Нажмите «Ок».
Контейнер успешно инициализировался в системе, далее нужно создать для него новый том.
6. Щелкните правой кнопкой по контейнеру и выберите «Создать простой том».
Запустится мастер создания тома. На первом и последующих этапах после совершенных действий нажимайте кнопку «Далее».
7. В окне выбора размера тома оставьте значение по умолчанию.
8. Назначьте букву этому диску (можно указать любую).
9. В последнем пункте задайте имя контейнеру.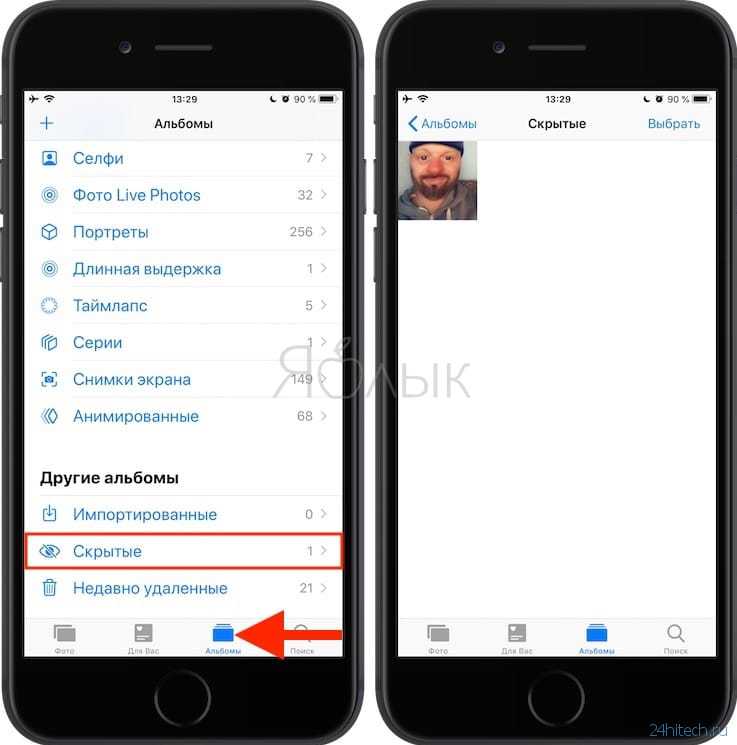 Оно будет отображаться при подключении. И поставьте галочку в пункте «Быстрое форматирование».
Оно будет отображаться при подключении. И поставьте галочку в пункте «Быстрое форматирование».
Шаг 3: шифрование контейнера
1. Зайдите в «Мой компьютер», щелкните правой клавишей мышки по виртуальному контейнеру и выберите «Включить BitLocker».
Запустится мастер шифрования данных. После каждого действия нажимайте кнопку «Далее».
2. Поставьте галочку в пункте «Использовать пароль для снятия блокировки» и придумайте пароль.
3. Откроется диалог, в котором BitLocker предложит сохранить резервный ключ восстановления.
Рекомендую не игнорировать этот шаг и сохранить ключ на «USB устройство» на тот случай, если вы забудете пароль или произойдет сбой.
4. В следующем окошке будет предложено выбрать один из пунктов: «Шифровать только занятое место» или «Весь диск». Для лучшей безопасности зашифруйте весь диск.
5. На последнем шаге выберите «Режим совместимости» для оптимального подключения контейнера на других версиях ОС.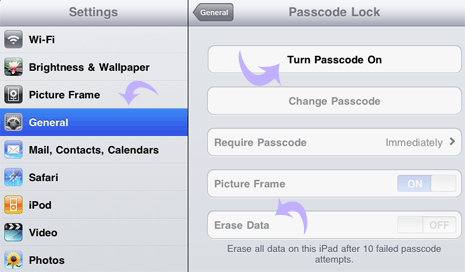
6. Завершаем работу мастера, щелкнув по кнопке «Начать шифрование».
Готово! Контейнер зашифрован — на это указывает иконка замочка.
Шаг 4: отключение и монтирование зашифрованного контейнера
После успешного создания и монтирования зашифрованного контейнера вы можете работать с ним как с обычной папкой: создавать и сохранять документы, файлы и так далее.
1. По окончании работы щелкните правой кнопкой мышки и выберите пункт «Извлечь».
Контейнер исчезнет из поля видимости компьютера.
2. Для повторного монтирования запустите приложение diskmgmt.msc. В меню «Действие» кликните «Присоединить виртуальный жесткий диск».
3. Выберите файл контейнера и нажмите «ОК».
4. Для отображения файлов нужно ввести установленный пароль или воспользоваться ключом восстановления.
Через инструмент шифрования папки
На компьютере должна быть Pro редакция Windows и как минимум две учетные записи.
Если закрыть директорию этим способом, то доступ к ней будет иметь только владелец учетной записи.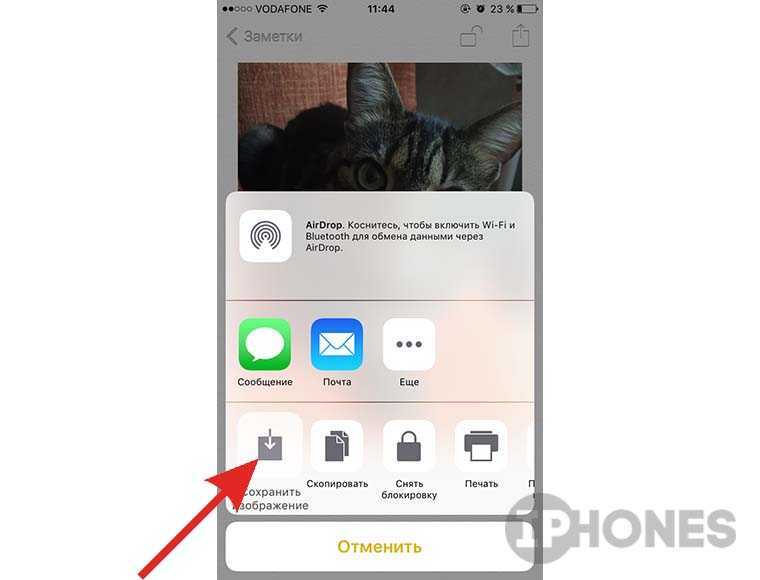 Всем остальным пользователям файлы будут недоступны. Также если скопировать зашифрованную папку на другой компьютер без ключа расшифровки, данные в папке не откроются.
Всем остальным пользователям файлы будут недоступны. Также если скопировать зашифрованную папку на другой компьютер без ключа расшифровки, данные в папке не откроются.
1. Создаем папку и перемещаем в неё файлы, которые хотим зашифровать.
2. Щелкаем по ней правой кнопкой мыши и выбираем «Свойства». Во вкладке «Общие» нажимаем на кнопку «Другие».
3. Устанавливаем галочку на пункт «Шифровать содержимое для защиты данных» и нажимаем «ОК».
4. Отмечаем пункт «К данной папке и ко всем вложенным папкам и файлам».
Директория и все вложенные файлы зашифруются.
Автоматически запустится мастер создания сертификата для расшифровки на случай если вы потеряете доступ к своей учетной записи.
6. Выбираем «Архивировать сейчас».
7. В диалоге мастера оставляем галочки по умолчанию и жмём «Далее».
8. Кликаем в чекбокс «пароль» и придумываем новый пароль для расшифровки.
9. Указываем путь сохранения сертификата.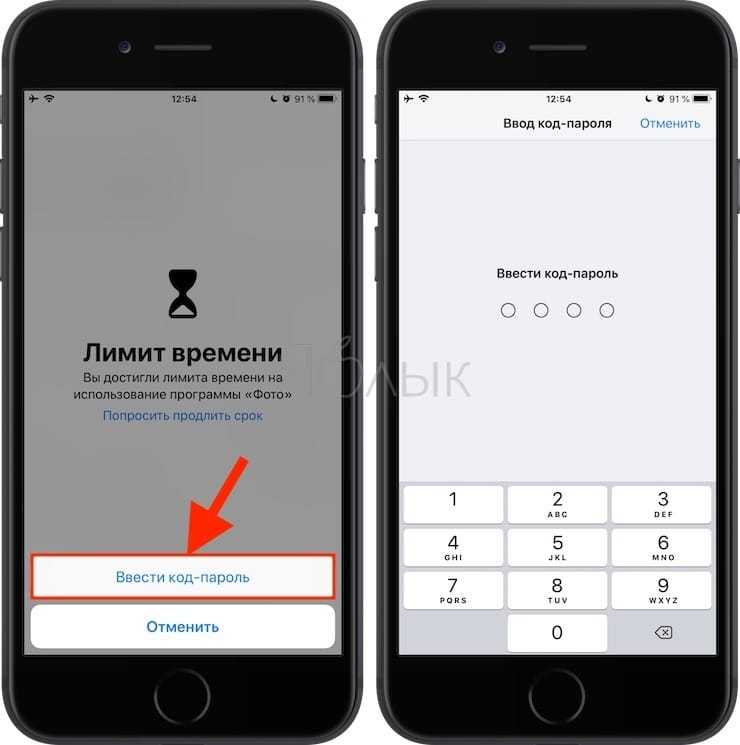
10. Жмём кнопку «Готово» для завершения.
Теперь если вы перенесете зашифрованную папку на другой компьютер или попробуйте открыть её в другой учетной записи появится сообщение с ошибкой «Отказано в доступе».
Для получения доступа к зашифрованным файлам нужно открыть сохраненный сертификат, ввести пароль. К директории будет применен сертификат расшифровки и доступ к данным будет разрешен.
Через программу VeraCrypt
Официальный сайт: veracrypt.fr
Бесплатная программа Vera Crypt предназначена для создания зашифрованных контейнеров, в которые можно помещать любые данные, а затем открывать их при помощи пароля или секретного ключа.
Программа полезна, если у вас установлена домашняя редакция Windows. Она подходит для новичков, так как интерфейс дружелюбный и интуитивно понятный.
Шаг 1: создание нового тома
1. В главном окне программы нажмите кнопку «Создать том».
2. Выберите «Создать зашифрованный файловый контейнер».
3. Далее нужно указать тип тома:
- Обычный. Для него задается один пароль для входа.
- Скрытый. Задается два пароля: один для отображения данных простого тома, второй для отображения данных секретного тома.
В рамках статьи выберем обычный том.
4. В следующем окне укажите путь сохранения, щелкнув по кнопке «Выбрать файл».
На заметку. Том можно замаскировать под любое расширение. Например, под файл mp3 или avi. И положить в директорию с музыкой/фильмами, чтобы никто не догадался, где у вас хранится секретная информация.
5. В окне выбора алгоритма шифрования укажите «AES»
6. Задайте нужный размер тому.
7. Придумайте пароль доступа. Можете дополнительно создать резервный ключ на случай утери пароля.
8. Нажмите кнопку «Разметить».
Шаг 2: монтирование тома в систему
1. В главном окне программы нажмите на любую из букв, кликните по кнопке «Выбрать файл».
2.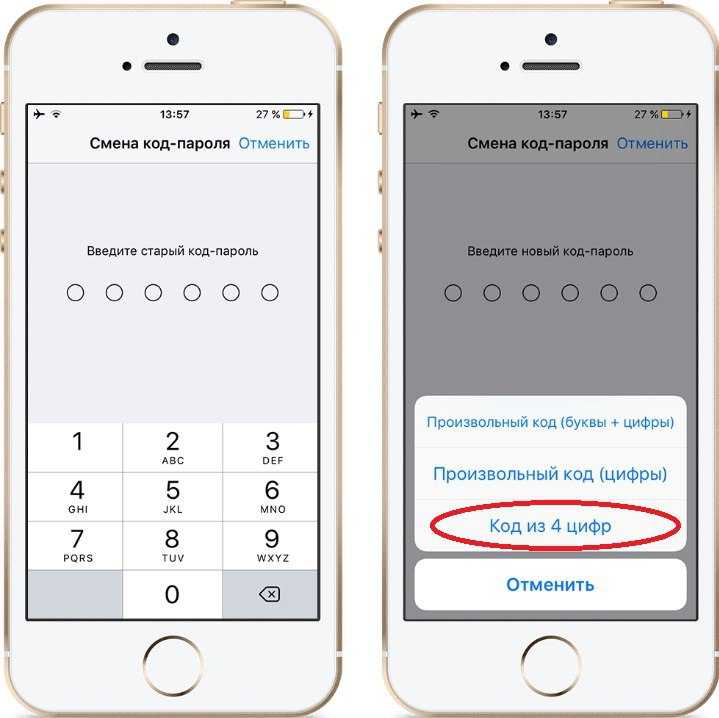 Откройте секретный файл с томом.
Откройте секретный файл с томом.
3. Щелкните по кнопке «Смонтировать» и введите пароль.
Готово! В разделе «Этот компьютер» появится новый контейнер. Это и есть наш зашифрованный том, в котором можно хранить данные.
Как поставить пароль на папку в телефоне
1. Загружаем и устанавливаем приложение ES проводник:
- На Android: с официального сайта estrongs.com или 4pda.ru
- На iPhone: из App Store
2. В диспетчере файлов выбираем папку, зажимаем на ней палец, заходим в пункт «Еще» и нажимаем «Шифровать».
3. Назначаем пароль.
4. Файлы внутри директории будут зашифрованы и примут следующий вид.
5. Для расшифровки зажмите палец на директории, выберите пункт «Расшифровать»
6. Введите установленный пароль и файлы внутри расшифруются.
Автор: Илья Курбанов
Редактор: Илья Кривошеев
Как заблокировать папку на iPhone: все, что вам нужно знать В защищенной папке на iPhone доступ к содержимому возможен только после предоставления правильных учетных данных.
 В настоящее время нет защищенной папки iPhone по умолчанию; использование стороннего приложения является единственным решением. Поэтому, если вы пытаетесь узнать, как заблокировать папку на iPhone, здесь мы предоставим подробное руководство по этому поводу.
В настоящее время нет защищенной папки iPhone по умолчанию; использование стороннего приложения является единственным решением. Поэтому, если вы пытаетесь узнать, как заблокировать папку на iPhone, здесь мы предоставим подробное руководство по этому поводу.Как заблокировать папку на iPhone | 3 простых способа
Чтобы защитить папку на iPhone, вы должны использовать надежное стороннее приложение, чтобы избежать кражи данных. С помощью таких приложений вы можете легко скрыть свои фото и видео в секретной папке на вашем iPhone. Итак, для конфиденциальности вам может быть интересно, как поставить пароль на папку. Но найти лучшее приложение для безопасных папок для фотографий и видео может оказаться непростой задачей. Итак, здесь мы рассмотрим, как скрыть файлы на вашем iPhone с помощью нескольких надежных сторонних приложений.
Обычный способ определить надежность приложения для шкафчика — проверить, поддерживает ли оно биометрическое сканирование и защиту с помощью PIN-кода.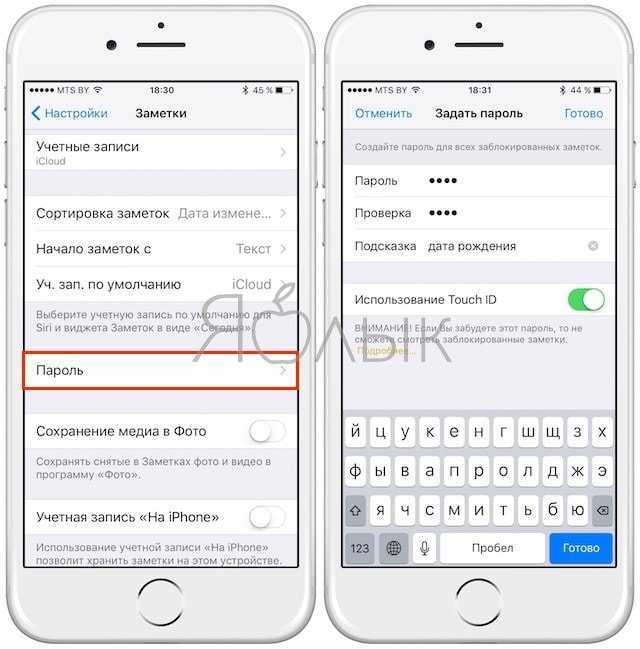 В связи с этим нашими рекомендуемыми приложениями для защиты папок на iPhone являются FileMaster, Locker и Private Photo Vault. Здесь мы покажем вам, как заблокировать папку на iPhone, создав скрытые папки на iPhone со всеми ними.
В связи с этим нашими рекомендуемыми приложениями для защиты папок на iPhone являются FileMaster, Locker и Private Photo Vault. Здесь мы покажем вам, как заблокировать папку на iPhone, создав скрытые папки на iPhone со всеми ними.
Рекомендация по продукту
Как создать безопасную папку с помощью FileMaster
Если вы ищете простое решение, как создать личную папку на вашем iPhone, FileMaster — лучший вариант. Кроме того, это приложение можно использовать в качестве органайзера файлов, медиаплеера или программы для чтения документов.
Безопасность FileMaster на высшем уровне, так что вам не о чем беспокоиться. Кроме того, возможен удаленный и локальный доступ к вашим файлам с помощью мастер-пароля. После выполнения шагов вы можете хранить что угодно в этой папке, и для доступа потребуется пароль. В конечном счете, FileMaster — это универсальное решение, если вы пытаетесь узнать, как заблокировать папку на iPhone.
Действия по созданию защищенной папки с помощью FileMaster
- Откройте приложение FileMaster на iPhone.

- Нажмите кнопку «Дополнительно», расположенную в правом нижнем углу. Затем выберите Новая папка.
- После этого введите имя папки и нажмите «Подтвердить».
- Затем нажмите и удерживайте папку и выберите «Заблокировать».
- Наконец, укажите пароль и секретный вопрос.
Как создать защищенную папку с помощью Locker
Приложение Locker представляет собой удобную и защищенную платформу файлового менеджера. Когда вы ищете, как иметь секретные папки на iPhone, это будет очень жизнеспособный вариант. Вы можете легко сохранить свое личное содержимое в этом приложении.
Использование биометрического протокола безопасности в секретной папке — один из лучших способов скрыть фотографии на iPhone. Например, вы можете защитить этот шкафчик с помощью Face ID, Touch ID или PIN-кода. В результате неавторизованные пользователи не могут получить доступ к зашифрованным вами файлам.
Действия по созданию защищенной папки с помощью Locker
- Установите и откройте приложение Locker на iPhone.

- Создайте пароль и войдите в приложение.
- Затем нажмите на значок плюса и создайте папку.
- Наконец, вы можете хранить все содержимое в защищенной папке.
Как создать защищенную папку с помощью Private Photo Vault
В большинстве случаев Private Photo Vault предлагает все необходимое для обеспечения безопасности ваших личных фотографий. Помимо фотографий, он также может защитить ваши личные видео. Это хороший вариант, если вы пытаетесь узнать, как заблокировать фотографии и видео на iPhone,
Важной функцией является защита паролем входа в приложение, которое не позволяет посторонним глазам проникнуть в ваш личный альбом. В этом приложении вы можете заблокировать свой личный альбом с помощью булавки или графического замка. После успешного выполнения шагов вы можете получить доступ к фотографиям и видео, только указав правильный пароль.
Действия по защите папки с помощью Private Photo Vault
- Откройте приложение Photo Vault на iPhone и создайте пароль.

- Затем нажмите «Новый альбом», чтобы создать защищенную папку.
- Наконец, вы можете перейти в альбом и коснуться значка плюса, чтобы импортировать фотографии из вашей библиотеки.
Как получить доступ к скрытым фотографиям на iPhone?
Прежде чем получить доступ к скрытым фотографиям на iPhone, сначала необходимо включить эту функцию в настройках. Просто перейдите в «Настройки»> «Фото» и включите функцию «Скрытый альбом».
Затем, чтобы получить доступ к скрытым фотографиям в альбоме iPhone, откройте «Фотографии» и выберите вкладку «Альбомы». Затем прокрутите вниз, чтобы найти скрытую папку. Наконец, коснитесь фотографии, которую вы хотите отобразить или открыть.
Кроме того, с iOS 14 можно отключить скрытый альбом, поэтому фотографии будут полностью скрыты. Фотографии и видео в альбоме «Скрытые» можно снова включить в любое время, чтобы отобразить их.
Как найти скрытый альбом на iPhone?
Скрытая фотография или видео хранится в скрытом альбоме и по умолчанию не отображается в вашей библиотеке. Чтобы найти скрытый альбом на вашем iPhone, вам просто нужно найти вкладку «Альбомы» в приложении «Фотографии». Затем прокрутите вниз и в разделе «Утилиты» вы найдете «Скрытый альбом». Обратите внимание, что вам нужно включить эту функцию в приложении «Настройки», чтобы найти ее в приложении «Фотографии». Кроме того, вы можете использовать некоторые из лучших приложений для скрытия фотографий на iPhone.
Чтобы найти скрытый альбом на вашем iPhone, вам просто нужно найти вкладку «Альбомы» в приложении «Фотографии». Затем прокрутите вниз и в разделе «Утилиты» вы найдете «Скрытый альбом». Обратите внимание, что вам нужно включить эту функцию в приложении «Настройки», чтобы найти ее в приложении «Фотографии». Кроме того, вы можете использовать некоторые из лучших приложений для скрытия фотографий на iPhone.
Закрытие
Здесь мы обсудили все надежные решения, как заблокировать папку на iPhone. Если вы сочтете это полезным, вы также можете проверить лучшие приложения для создания паролей или узнать, как просмотреть все пароли на вашем iPhone.
Как защитить паролем папку на Mac с помощью Дисковой утилиты или без нее
Можно ли защитить паролем папку на Mac? Ответ — да, и это легко сделать. Эта статья покажет вам, как защитить паролем папку на Mac без Дисковой утилиты или с ней. Защитив папку паролем, вы можете запретить другим пользователям доступ к любому файлу в этой папке.
- Часть 1. Как защитить паролем папки на Mac без использования Дисковой утилиты
- Часть 2. Как защитить паролем папку на Mac с помощью Дисковой утилиты
- Дополнительный совет: как защитить паролем приложения на Mac
Способ 1. Как защитить паролем папку на Mac с помощью стороннего приложения
Важно: Независимо от используемого метода важно помнить установленный пароль.
Mac позволяет легко защитить паролем файл PDF или документ, а также предоставляет FileVault для шифрования загрузочного диска. Но он не предлагает способ поставить пароль на папку. К счастью, вы можете использовать стороннее программное обеспечение для шифрования папок, такое как F-Vault и MacFort (официально больше не доступны). F-Vault — отличное приложение, которое дает вам возможность блокировать паролем папки и файлы на вашем Mac.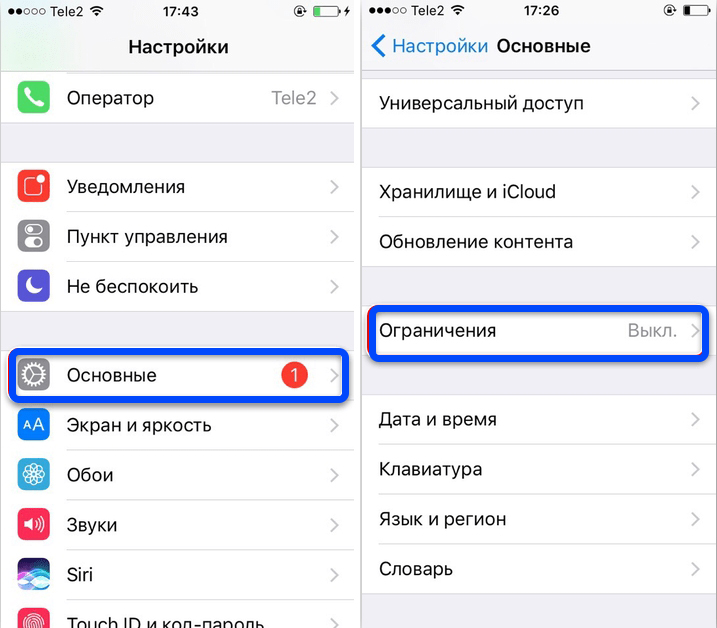
Шаги: Как защитить паролем папку на Mac без Дисковой утилиты
1. Загрузите F-Vault из App Store на свой Mac.
2. При первом открытии установите пароль. Укажите свой адрес электронной почты для восстановления пароля, если это необходимо.
3. Вы увидите папку хранилища с именем Default. Вы также можете создавать новые папки-хранилища.
4. Перетащите папку Mac, которую вы хотите защитить, в хранилище или в папку хранилища.
5. Когда вас спросят, хотите ли вы удалить исходные файлы, нажмите Удалить . Или вы можете сделать это вручную позже.
Теперь ваша папка защищена паролем.
Папка и файлы в ней находятся в зашифрованном хранилище, к которому никто не может получить доступ, не зная правильного пароля. Кроме того, когда вы пытаетесь найти папку (или файл в ней) в Spotlight или Finder, она не будет отображаться в результатах поиска.
Чтобы получить доступ к папке и ее файлам, запустите F-Vault, введите пароль и нажмите OK.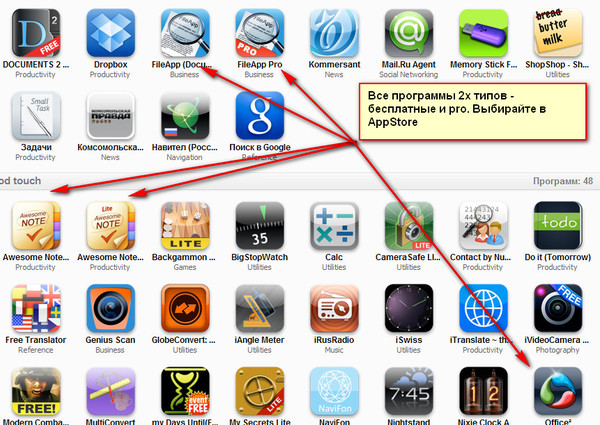 Это так просто. Чтобы снова сделать их недоступными, закройте F-Vault.
Это так просто. Чтобы снова сделать их недоступными, закройте F-Vault.
Совет: как снять защиту с защищенной папки на Mac
Если вы больше не хотите, чтобы папка оставалась частной, вы можете снять защиту паролем с папки, перетащив ее из хранилища в нужное место, например на рабочий стол.
Способ 2. Как защитить паролем папку на Mac с помощью терминала
Первый способ заключается в помещении папки, которую вы хотите защитить, в зашифрованное хранилище. Если вам нужно зашифровать саму папку и вы не хотите использовать Дисковую утилиту, вы можете использовать Терминал, бесплатный эмулятор терминала, встроенный в macOS. С помощью терминала вы можете превратить папку в ZIP-архив, зашифрованный паролем.
Если вы хотите защитить паролем папку для отправки по электронной почте, просто используйте этот метод.
1. Запустите Терминал на вашем Mac. Вы можете использовать Spotlight или перейти в Finder > Приложения > Утилиты.
2. Предположим, вам нужно защитить паролем папку «Тест А» в Документах. Щелкните «Test A» в Finder, удерживая нажатой клавишу Control, и выберите Get Info .
Предположим, вам нужно защитить паролем папку «Тест А» в Документах. Щелкните «Test A» в Finder, удерживая нажатой клавишу Control, и выберите Get Info .
3. В появившемся новом окне перейдите в раздел Общие , выделите путь расположения (после Где) и скопируйте его.
4. Вернитесь в Терминал. Введите cd и пробел и вставьте путь. Нажмите «Возврат».
5. Введите ls и нажмите Enter.
6. Введите zip –er TestAProtected.zip «Тест A» . Здесь «TestAProtected» — это имя, которое вы даете ZIP-файлу. Нажмите «Возврат».
7. Теперь он попросит вас установить пароль. Введите пароль и нажмите «Возврат». Это правда. Нажмите «Возврат».
Перейдите в папку «Документы» на вашем Mac, и теперь вы можете найти ZIP-архив с именем TestAProtected.zip.
Если дважды щелкнуть архив, появится диалоговое окно «Утилита архивирования» с запросом на ввод пароля.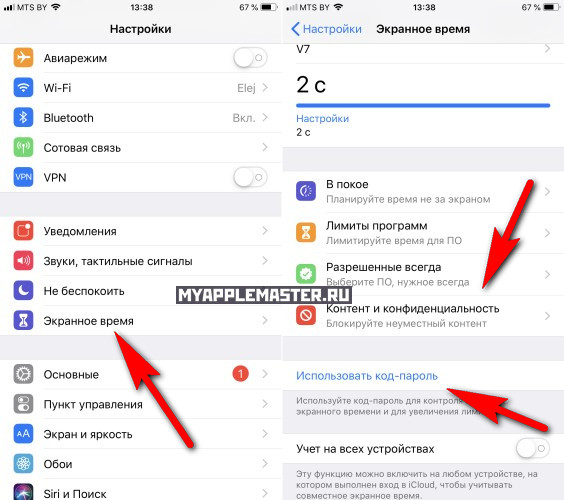
Способ 3. Как использовать Дисковую утилиту для защиты папок паролем на MacBook и iMac и т. д.
Я хотел бы защитить паролем папки с файлами (в разделе «Документы»), поэтому, даже если я оставлю свой компьютер включенным, кто-то не сможет просто открыть некоторые конфиденциальные файлы. Как мне это сделать? Если не по папкам, нужно ли защищать паролем каждый файл? Как мне это сделать? — Вопрос на форуме Apple Discussions
Дисковая утилита — это системная утилита, доступная бесплатно на каждом Mac. Он позволяет защитить паролем папку Mac, превратив ее в зашифрованный файл образа диска Apple (.dmg). Этот метод работает на macOS Ventura, Monterey, Big Sur, Catalina, Mojave, High Sierra, Sierra и более ранних версиях. Он также может работать с внешними жесткими дисками.
Примечание: Если вы зашифруете папку с помощью Дисковой утилиты, а затем отправите ее кому-либо, получателю потребуется Mac для расшифровки. Если получатель является пользователем ПК с Windows, вы можете использовать Терминал для выполнения работы.
Чтобы открыть Дисковую утилиту, щелкните значок Spotlight в строке меню, введите Дисковая утилита и нажмите Return/Enter. Или перейдите в Finder > Приложения > Утилиты и найдите приложение. Шаги ниже показывают, как использовать его для шифрования.
1. В Дисковой утилите в строке меню выберите Файл > Новое изображение > Изображение из папки .
2. Выберите папку, которую вы хотите заблокировать паролем, и нажмите Choose 9кнопка 0104.
3. В появившемся диалоговом окне выберите место для сохранения файла .dmg. При необходимости отредактируйте имя.
4. Существует два варианта шифрования: 126-битное шифрование AES и 256-битное шифрование AES. Выберите тот, который вам нужен.
5. При появлении запроса введите и подтвердите свой пароль. Нажмите Выберите .
6. Существует несколько вариантов Формат изображения. Когда вы защищаете папку паролем на Mac, с параметром только для чтения или сжатый , вы не сможете изменить файлы в защищенной папке. С чтение/запись вам разрешено изменять файлы.
С чтение/запись вам разрешено изменять файлы.
7. Нажмите Сохранить . И он начнет создавать образ диска папки.
Теперь папка заблокирована паролем. Когда вы или кто-то другой попытаетесь открыть файл .dmg, появится диалоговое окно с запросом пароля. Те, кто не знает правильный пароль, не смогут открыть образ диска и получить доступ к файлам на нем.
После ввода правильного пароля файл появится на боковой панели Finder. Выберите его, и вы сможете найти все файлы в вашей папке. Чтобы снова защитить его паролем, щелкните файл на боковой панели, удерживая клавишу Control, и выберите «Извлечь». Это размонтирует файл образа диска. Если вы используете Мохаве или более позднюю версию, вы можете напрямую щелкнуть значок извлечения.
Примечание: Исходная папка все еще находится на вашем жестком диске со всеми файлами в ней. Если ваша цель — запретить другим пользователям вашего Mac доступ к этим файлам, вам необходимо удалить исходную папку, а затем навсегда удалить ее из корзины.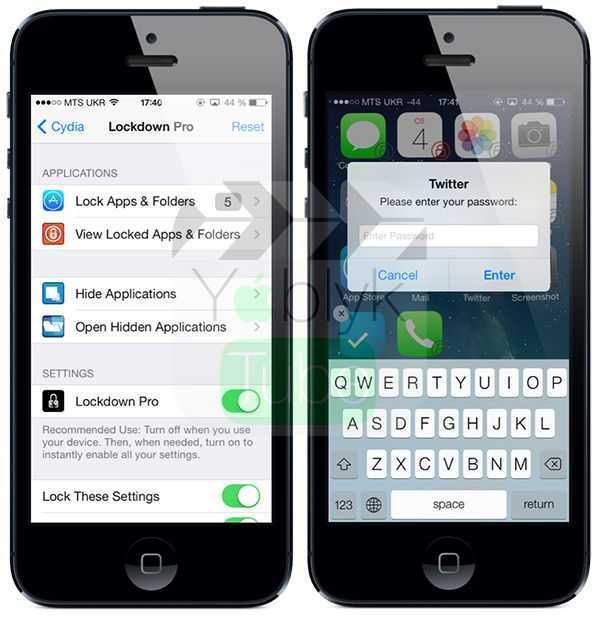
Совет 1. Как добавить файлы в защищенную паролем папку на Mac?
Для этого сначала создайте папку, защищенную паролем. В Дисковой утилите в строке меню выберите Файл > Новое изображение > Пустое изображение . Настройте шифрование, формат изображения и другие параметры. Установите максимальный размер, который вы хотите. При создании он позволяет добавлять файлы при монтировании в Finder.
Совет 2. Как защитить папку Dropbox паролем на Mac
Многие пользователи Mac также хотят знать, как защитить папку на Google Диске, OneDrive или Dropbox. Практический способ — зашифровать папку перед ее загрузкой в облако. Хотя облачным хранилищам уже требуются адрес электронной почты и пароль для доступа к учетной записи пользователя и файлам в ней, это может добавить дополнительный уровень безопасности.
Когда дело доходит до общего доступа к папке с защитой, вы можете изменить настройки общего доступа, чтобы только определенные люди могли открывать папку.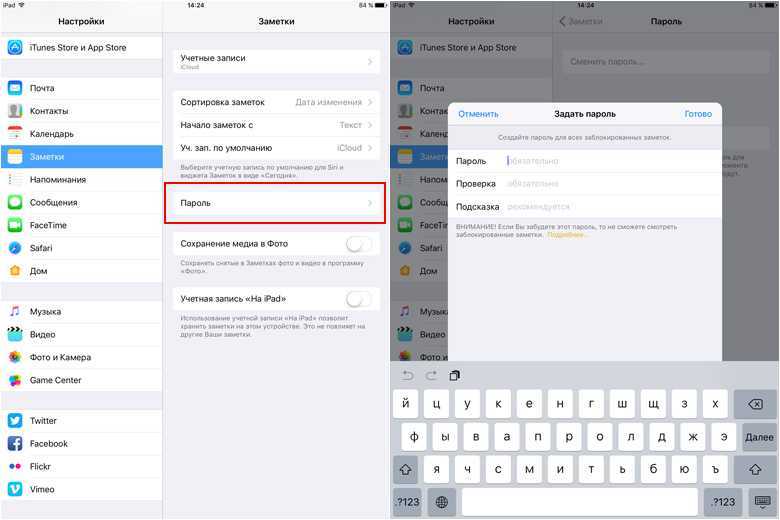
Дополнительный совет 1. Как скрыть папку на Mac
Если вы хотите только скрыть папку от просмотра, этот совет для вас.
1. В терминале введите chflags hidden .
2. Перетащите папку, которую вы хотите скрыть, в окно терминала.
3. Нажмите клавишу возврата.
Чтобы отобразить папку, просто измените «скрытый» на «не скрытый».
Дополнительный совет 2. Как защитить приложения паролем на Mac
Помимо защиты паролем папки на Mac, вы также можете использовать пароль для блокировки приложений на iMac, MacBook Pro и т. д., что может защитить конфиденциальность и предложить другие преимущества . AppCrypt — лучший шкафчик приложений для Mac со следующими функциями.
- Защита паролем любого приложения на вашем Mac, постоянно или в определенные часы
- Предоставьте отчет о неудачных попытках открыть заблокированные приложения
- Также блокировать доступ к веб-сайтам в Chrome, Safari и других браузерах
- Предложите полезную функцию расписания
- Помогите защитить вашу конфиденциальность от посторонних глаз
- Помогите ограничить экранное время
- Может использоваться для защиты конфиденциальности, производительности или родительского контроля
Скачать бесплатно
1.