Как установить Windows 7/8/10 на разделы GPT/MBR?
Здравствуйте читатели моего блога. Сегодня рассмотрим распространённую проблему возникающую при установке ОС Windows. Часто при переустановке Windows 7/8/10 на компьютере c 2011 года выпуска и более свежих, при выборе диска выскакивает сообщении о невозможности установки, так как выбранный диск имеет стиль разделов GPT или наоборот MBR. Тем кто хочет чтобы ему решили эту проблему, мега полезная ссылка на услуги установки ОС c выездом по Минску.
Для тех кто не хочет тратить своё дорогое время на изучение данного мануала предлагаем нашу платную помощь.
Пример того когда надо грузиться в Legacy.
Если вы загрузили компьютер в режиме UEFI а таблица разделов у вас была создана старая (MBR), то вам покажут такое сообщение при переустановке:
Установка Windows на данный диск невозможна. На выбранном диске находится таблица MBR-разделов. В системах EFI Windows можно установить только на GPT-диск.

Пример того когда надо грузиться с UEFI.
Установка Windows на данный диск невозможна. Выбранный диск имеют стиль разделов GPT.
Разъяснение: Решение проблемы заключается в правильной загрузке компьютера. Если стиль разделов жёсткого диска MBR вы должны грузиться Legesy (Без UEFI). Если же стиль разделов GBT, то грузиться нужно UEFI.
Как выбрать тип и порядок загрузки компьютера?
Выбор типа загрузки компьютера можно нажав следующие функциональные клавиши:
| Производитель / устройство | Версия BIOS | Клавиша для входа в BIOS |
| Мат. платы MSI | AMI | Del |
| Мат. платы Gigabyte | Award | Del |
| Мат. платы Asus | AMI | Del |
Мат. платы Intel платы Intel |
Phoenix-Award | Del |
| Мат. платы AsRock | AMI | Del |
| ноутбуки Asus | F2 | |
| ноутбуки Acer | Inside h3O | F2 |
| ноутбуки Acer | Phoenix | F2 |
| ноутбуки Dell | Dell | F2 |
| ноутбуки HP | Esc -> F10 | |
| ноутбуки Lenovo | AMI | F2 |
| ноутбуки Packard Bell | Phoenix Secure Core | F2 |
| ноутбуки Samsung | Phoenix Secure Core | F2 |
| ноутбуки Sony Vaio | Inside h3O | F2 |
| ноутбуки Toshiba | Phoenix | F2 |
| ноутбуки Toshiba | Inside h3O | F2 |
В некоторых материнских платах нужно выбирать приоритет загрузки Legasy или UEFI:
В некоторых выбирать типы устройств и типы загрузок:
Как загрузиться без настройки UEFI (BIOS)?
Для однократной загрузки используем следующие функциональные клавиши:
| Производитель / устройство | Версия BIOS | Клавиша вызова меню загрузки |
Мат. платы MSI платы MSI |
AMI | F11 |
| Мат. платы Gigabyte | Award | F12 |
| Мат. платы Asus | AMI | F8 |
| Мат. платы Intel | Phoenix-Award | Esc |
| Мат. платы AsRock | AMI | F11 |
| ноутбуки Asus | Esc | |
| ноутбуки Acer | Inside h3O | F12 |
| ноутбуки Acer | Phoenix | F12 |
| ноутбуки Dell | Dell | F12 |
| ноутбуки HP | Esc -> F9 | |
| ноутбуки Lenovo | AMI | F12 |
| ноутбуки Packard Bell | Phoenix Secure Core | F12 |
| ноутбуки Samsung | Phoenix Secure Core | Esc (один раз, при повторном нажатии выходит из меню) |
| ноутбуки Sony Vaio | Inside h3O | F11 |
| ноутбуки Toshiba | Phoenix | F12 |
| ноутбуки Toshiba | Inside h3O | F12 |
| компьютеры и ноутбуки Apple | Alt |
При однократной загрузке как правило выскакивает такое меню:
Надеюсь всё смог вам обьяснить.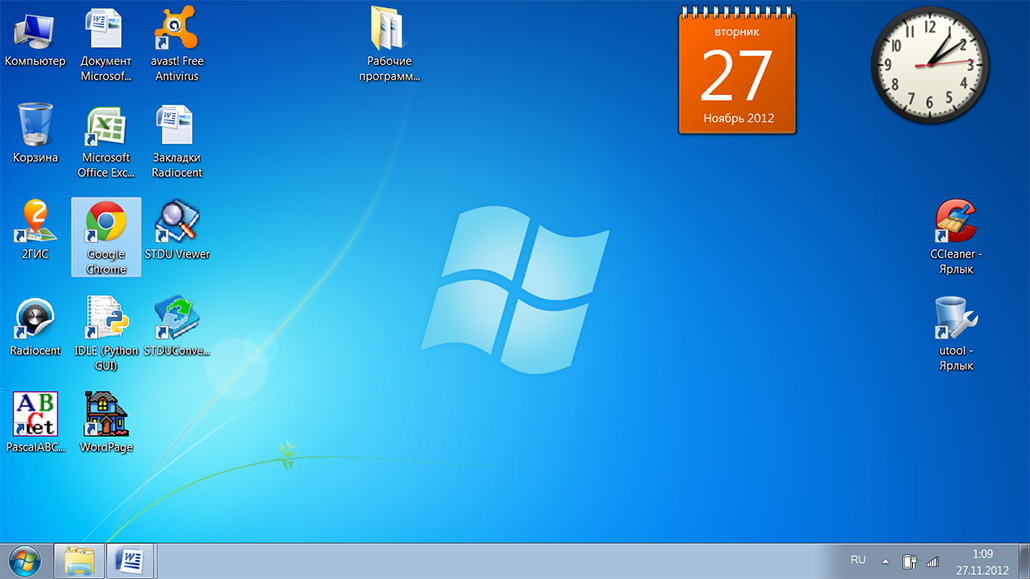 Тем кто так и не смог установить виндовс рекомендую обратиться за платной помощью.
Тем кто так и не смог установить виндовс рекомендую обратиться за платной помощью.
Кардаш Александр
Автор статей по настройке ОС и сетевого оборудования. Отвечу на форуме на ваши вопросы. Добрый айтишник!
Сайт: https://netflow.by/forum/newtopic
Добавить комментарий
Наверх
Установка Windows 10 второй системой: инструкция
С выходом Windows 10 интерес к другим операционным системам от Microsoft в значительной мере упал, а новинка набирает неведомую до сих пор популярность. Но с появлением нового программного обеспечения возникают и новые ошибки, ограничения, недоработки и прочие отрицательные моменты в его функционировании. Актуально это и для Windows 10: все еще не все производители выпустили нормально функционирующие драйверы для своих устройств под «десятку» , поэтому иногда выручает инсталляция драйвера с Windows 8, что не гарантирует его стабильной работы.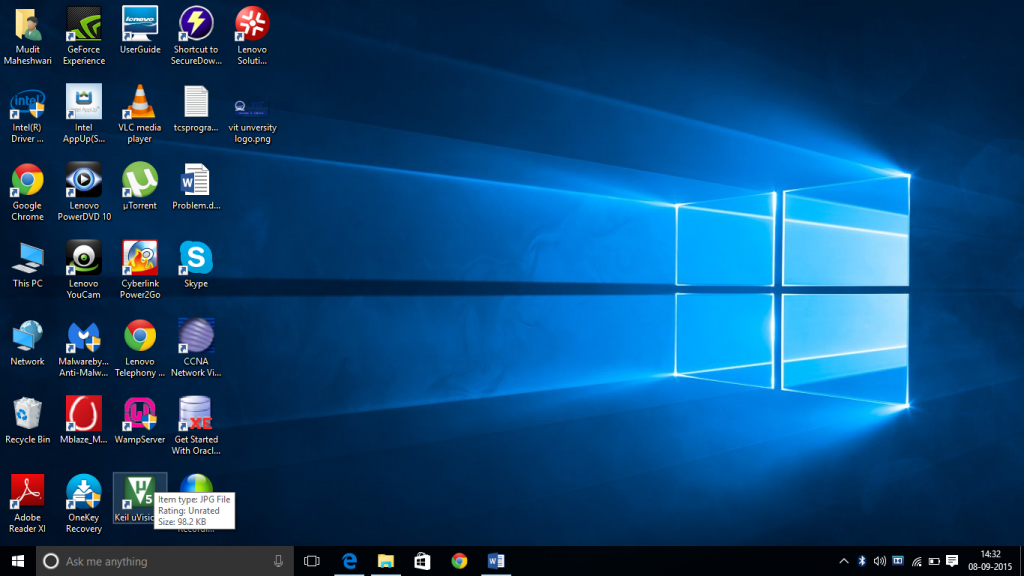 Новый интерфейс вызывает массу затруднений в адаптации к плиткам, некоторые программы не поддерживаются новой операционной системой (в основном старые, поддержка которых прекращена разработчиками). И это лишь видимая часть айсберга, а с остальной пользователи сталкиваются в индивидуальном порядке, если установили и работают с Windows 10.
Новый интерфейс вызывает массу затруднений в адаптации к плиткам, некоторые программы не поддерживаются новой операционной системой (в основном старые, поддержка которых прекращена разработчиками). И это лишь видимая часть айсберга, а с остальной пользователи сталкиваются в индивидуальном порядке, если установили и работают с Windows 10.
Лучшим решением будет установка «десятки» второй системой на ваш ноутбук\компьютер. Как она выполняется, сегодня рассмотрим во всех подробностях, после того, как определимся с преимуществами метода. А это:
- отсутствие необходимости в форматировании целого раздела или всего накопителя;
- возможность загружаться в Windows 7 и работать со старым ПО и оборудованием;
- изолированное хранение обеих систем, вследствие чего они не влияют друг на друга.
Подготовка
Прежде чем начать установку Виндовс, необходимо должным образом подготовиться. В первую очередь проверяем, соответствует ли компьютер требованиям, кои Microsoft предъявляют к нему для нормального функционирования ОС.
Если на ПК выполнена установка «семерки» и та нормально функционирует, значит и Windows 10 можно устанавливать. Главное здесь – наличие минимум 15-20 Гб дискового пространства для хранения файлов операционной системы и 10-20 Гб (в зависимости от набора используемых приложений) места для установки программ, хранения файла подкачки, временных и пользовательских файлов.
Установка «десятки» второй системой на ПК должна осуществляться на отличный от текущего системного раздел. Это связано с использованием нового стандарта размещения разделов GPT на винчестере. Вследствие этого GPT игнорирует MBR, используемый в “семерке» и более ранних редакциях Виндовс.
Лучше всего создать отдельный раздел объемом от 40 Гб для инсталляции на него «десятки» второй системой, чем сейчас и займемся.
- Вызываем пункт «Управление» из контекстного меню каталога «Мой компьютер».
- Переходим в «Управление дисками».
- Выбираем раздел, на котором есть достаточное количество свободного пространства для хранения файлов Windows 10.

- Через контекстное меню раздела вызываем команду «Сжать том…» для вызова диалога разбития раздела.
После недлительной процедуры опроса носителя появится окно для ввода нового размера раздела.
- Вводим значение размера нового диска, отняв от текущего требуемый объем (30-60 Гб по усмотрению).
Обратите внимание: в поле «Размер сжимаемого пространства» вводим объем нового диска, куда будет выполняться установка «десятки» второй системой на ПК.
- Создаем простой том, вызвав контекстное меню области нераспределённого пространства.
- Задаем размер диска и жмем «Далее».
- Назначаем ему свободную буквенную метку и форматируем в NTFS.
Для проверки поверхности нового логического диска рекомендуется выполнять полное форматирование, что позволит определить и устранить аппаратные ошибки на его поверхности. При их наличии установка Windows 10 может завершиться некорректно.
- Нажимаем «Готово» после проверки заданных параметров.
В итоге у нас появится новый том, куда осуществится установка новинки в качестве второй системы на компьютере.
Подготовка загрузочного носителя
На этом этапе нет абсолютно никаких сложностей.
- Загружаем образ подходящей разрядности и редакции с сайта Microsoft или понравившуюся сборку с любимого трекера.
- Запускаем приложение Rufus (рассмотрим на его примере в виду простоты использования утилиты).
- Задаем параметры как на скриншоте:
- Устройство – флешка для записи дистрибутива.
- Схема раздела и тип интерфейса – выбираем MBR для ПК с UEFI.
- Метка тома – любая.
- Отмечаем быстрое форматирование.
- Ставим флажок возле «Создать загрузочный…», кликаем по пиктограмме дисковода и выбираем загруженные файл-образ.
- Жмем «Старт» и ожидаем завершения процесса записи.
Инсталляция «десятки»
Установка Виндовс 10 второй системой не отличается от обычной инсталляции этой ОС.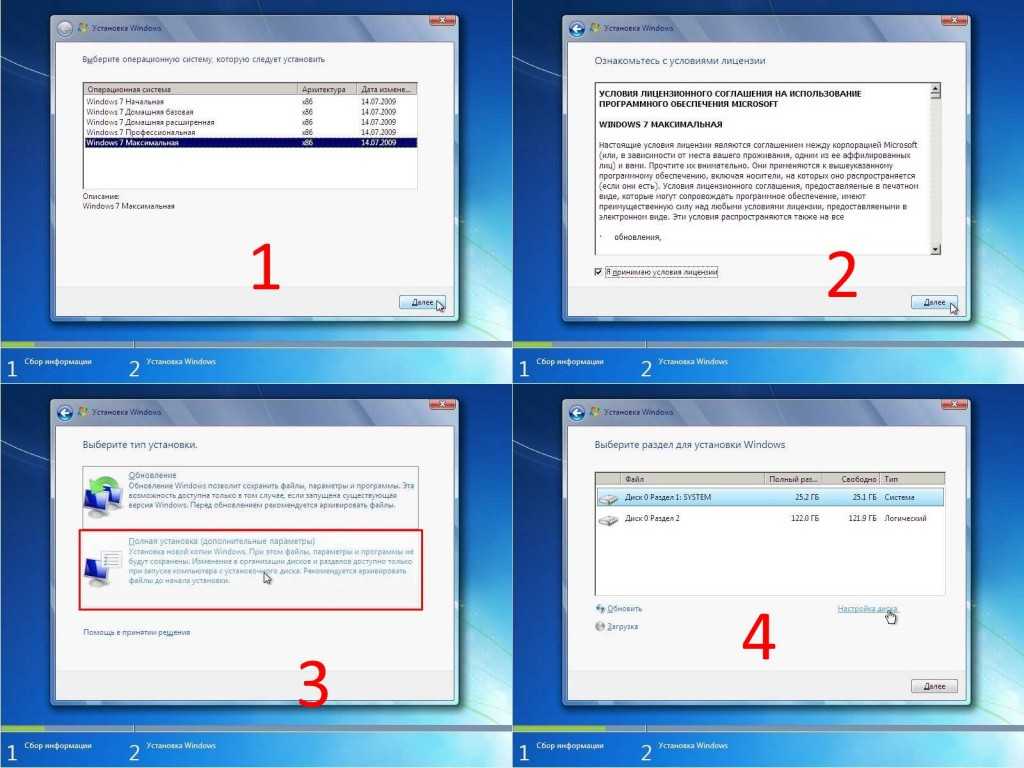
- Перезапускаем ПК и вызываем Boot Menu, где выбираем загрузочное USB-устройство.
- Жмем любую клавишу при появлении следующего окна.
- Выбираем языковые параметры.
- Принимаем условия эксплуатации Windows 10 в качестве второй системы на компьютере.
- Кликаем по втором варианту «Выборочная…».
- Выбираем новый раздел, созданный на подготовительном этапе и ждем, пока установщик выполнит копирование файлов.
Установка займет порядка 15 минут времени, после чего получите возможность загружать компьютер как под Windows 7, так и под управлением Виндовс 10.
Получите бесплатное обновление до Windows 10, пока есть возможность
Поскольку срок службы Windows 7 быстро приближается, пользователям необходимо решить, хотят ли они обновить их до Windows 10 или просто получить новый компьютер.
Начиная со следующего вторника, 14 января 2020 г., срок службы Windows 7 подойдет к концу, а это означает, что Microsoft выпустит последнее накопительное обновление для всех выпусков операционной системы.
Это означает, что больше не будет обновлений безопасности. если вы не приобретете расширенные обновления безопасности. и ваш компьютер станет уязвимым для любых уязвимостей безопасности, которые будут обнаружены в будущем.
Чтобы напомнить людям об окончании поддержки, 15 января Microsoft начнет отображать предупреждения в Windows 7, напоминающие им, что операционная система больше не поддерживается и что им следует перейти на Windows 10.
Объявление об окончании поддержки Windows 7Хорошей новостью является то, что если вы хотите перейти на Windows 10, вы можете сделать это бесплатно, выполнив действия, описанные в следующем разделе.
Microsoft давно должна была удалить это предложение, но оно все еще действует.
Однако неизвестно, как долго этот метод будет работать, поэтому, если вы хотите бесплатно обновить устройство с Windows 7 до Windows 10, вам следует сделать это как можно скорее.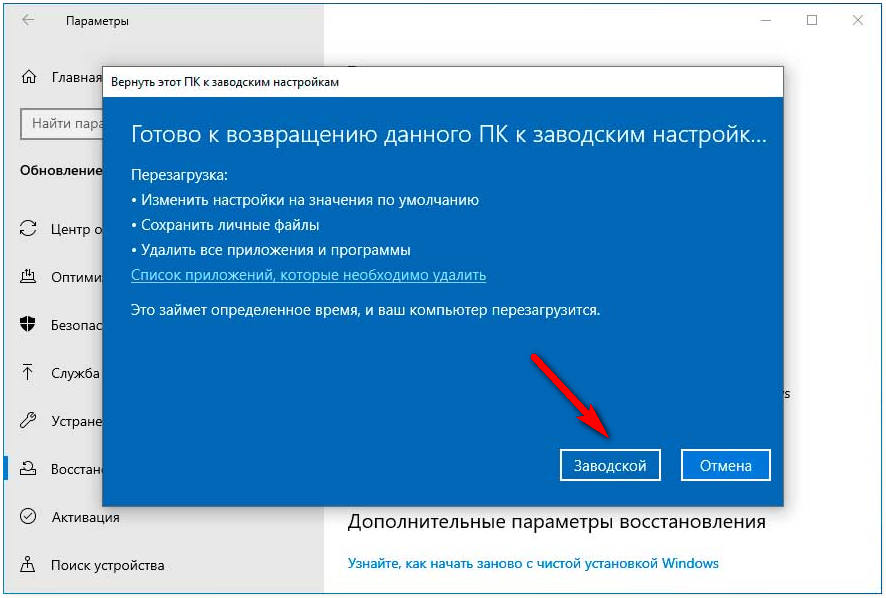
Вы можете получить бесплатную копию Windows 10, запустив Media Creation Tool на ПК с Windows 7/8.1. После выполнения обновления вам необходимо подключиться к Интернету, и ваша лицензия Windows 7 будет преобразована в цифровую лицензию Windows 10.
- Перейдите на страницу загрузки Microsoft Windows 10 отсюда.
- Нажмите кнопку « Download Tool now », и Media Creation Tool загрузится.
- Откройте Media Creation Tool и согласитесь с лицензией.
- Выберите вариант « Обновить этот компьютер сейчас » и нажмите Далее .
- Выберите « Сохранить все приложения и файлы » и продолжите. Нажмите кнопку Установить , чтобы начать процесс установки Windows.
- Во время установки компьютер несколько раз перезагрузится. Этот процесс может занять некоторое время, поэтому наберитесь терпения.
- После завершения установки Windows 10 и подключения вы можете проверить активацию Windows 10, выбрав Настройки > Центр обновления Windows > Активация.

Мы не знаем, когда Microsoft закроет этот метод бесплатного обновления, но вам следует поторопиться, если вы не хотите потерять бесплатную копию Windows 10.
Маянк Пармар
Маянк Пармар — журналист, освещающий новости технологий, но уделяющий особое внимание материалам, связанным с Microsoft и Windows. Он всегда копается под капотом Windows в поисках последних секретов, которые можно раскрыть.- Предыдущий артикул
- Следующая статья
Вам также может понравиться:
Можно ли поставить Windows 7 на компьютер с Windows 10?
Если вы обновились до Windows 10, ваша старая Windows 7 исчезнет. … Установить Windows 7 на ПК с Windows 10 относительно просто, так что вы можете загружаться с любой операционной системы.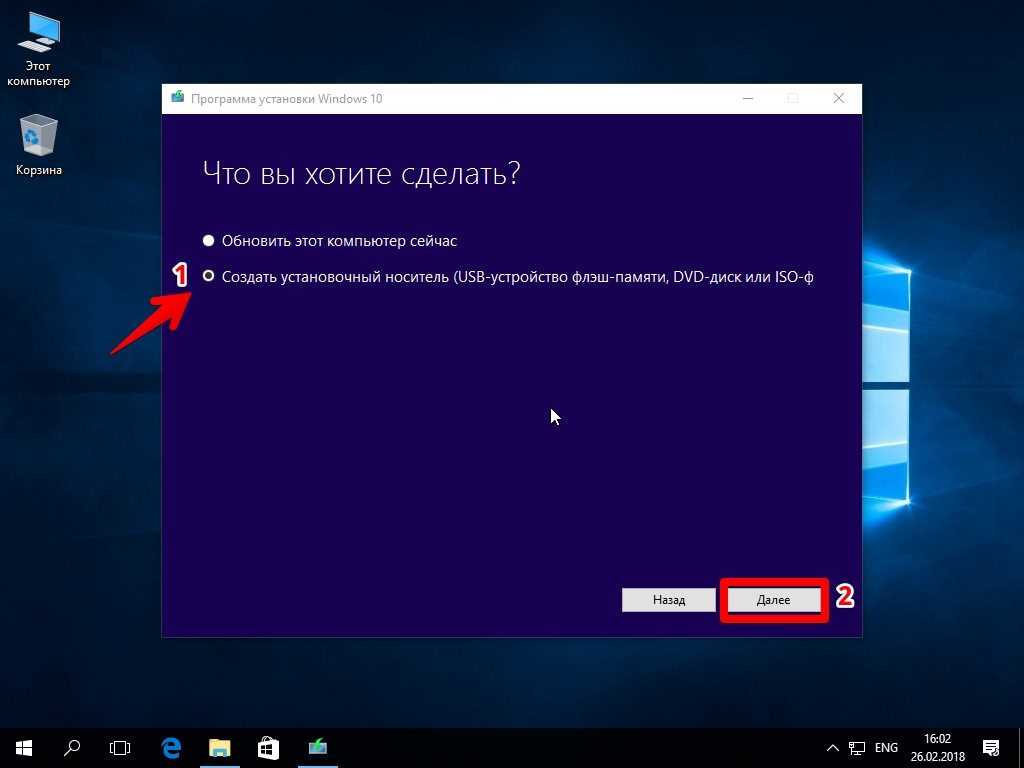 Но это будет не бесплатно. Вам понадобится копия Windows 7, а та, что у вас уже есть, скорее всего, не будет работать.
Но это будет не бесплатно. Вам понадобится копия Windows 7, а та, что у вас уже есть, скорее всего, не будет работать.
Índice de contenidos
Как установить Windows 7 на компьютер с Windows 10?
Вот как выполнить обновление с Windows 7 до Windows 10:
- Создайте резервную копию всех важных документов, приложений и данных.
- Перейдите на сайт загрузки Microsoft Windows 10.
- В разделе «Создать установочный носитель Windows 10» выберите «Загрузить средство сейчас» и запустите приложение.
- При появлении запроса выберите «Обновить этот компьютер сейчас».
Можно ли запустить Windows 7 на компьютере с Windows 10?
Если ваш компьютер работает под управлением Windows 7, , есть большая вероятность, что он также будет работать под управлением Windows 10 . Обе операционные системы имеют схожие аппаратные требования. Любой новый ПК, который вы покупаете или собираете, почти наверняка будет работать под управлением Windows 10.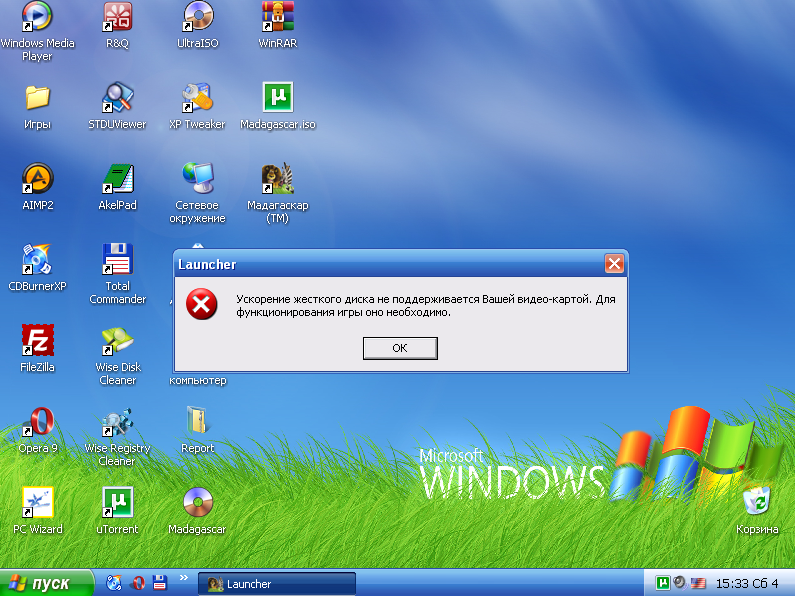 Вы по-прежнему можете бесплатно обновиться с Windows 7 до Windows 10.
Вы по-прежнему можете бесплатно обновиться с Windows 7 до Windows 10.
Почему я не могу установить Windows 7 поверх Windows 10?
Выполните следующие действия: Перезагрузите компьютер с установочными файлами Windows 7 (убедитесь, что ваш компьютер настроен на загрузку с диска с установочными файлами). Во время установки Windows нажмите «Далее», примите условия лицензирования и нажмите «Далее». Выберите вариант «Выборочная установка: установить только Windows (дополнительно)», вариант 9.0101 для чистой установки .
Можно ли поставить Windows 7 на новый компьютер?
Да, Windows 7 все еще доступна . Если вам нужен новый компьютер и вы также хотите Windows 7, вы, вероятно, сможете его получить.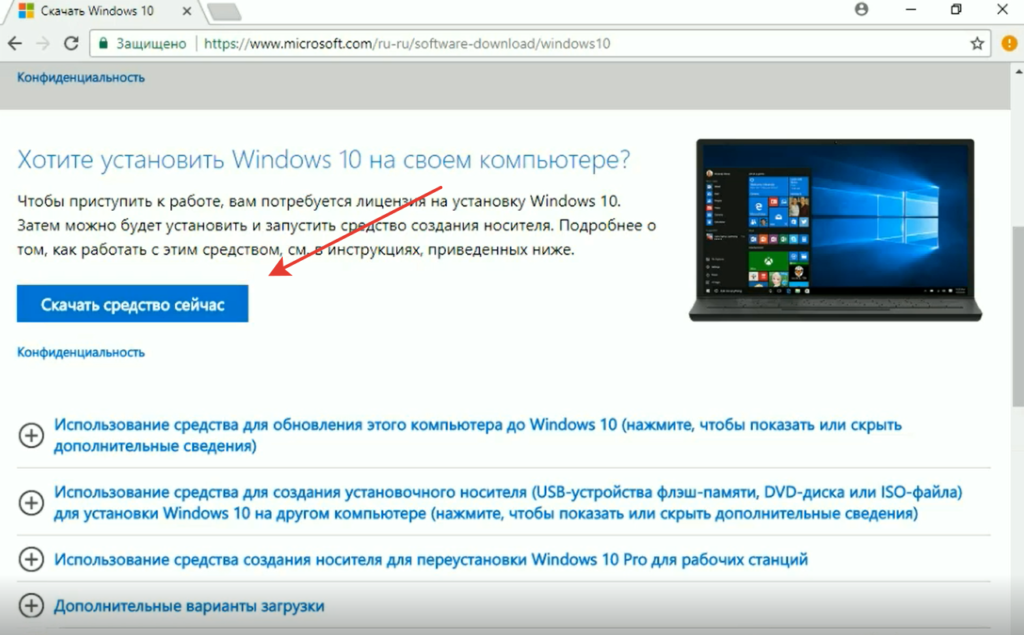 … Windows 8.1 не так плоха, как Windows 8, и вы всегда можете установить замену меню «Пуск».
… Windows 8.1 не так плоха, как Windows 8, и вы всегда можете установить замену меню «Пуск».
Можно ли поставить Windows 10 на старый компьютер?
Да , Windows 10 отлично работает на старом оборудовании.
Является ли Windows 10 бесплатной для пользователей Windows 7?
Пользователи Windows 7 и Windows 8.1 могут получить Windows 10 бесплатно . Microsoft завершила программу обновления в 2016 году, но официально она никуда не исчезла. Пользователям Windows 7/8 необходимо иметь подлинные копии для обновления.
Как проверить мой компьютер на совместимость с Windows 10?
Шаг 1. Щелкните правой кнопкой мыши значок «Получить Windows 10» (в правой части панели задач) и выберите «Проверить статус обновления». Шаг 2. В приложении «Получить Windows 10» щелкните меню «гамбургер» 9.0102 , который выглядит как стопка из трех строк (обозначена 1 на скриншоте ниже), а затем нажмите «Проверить свой компьютер» (2).
youtube.com/embed/ApNeefM3pks?feature=oembed» frameborder=»0″ allow=»accelerometer; autoplay; clipboard-write; encrypted-media; gyroscope; picture-in-picture» allowfullscreen=»»>Сколько стоит обновление с Windows 7 до Windows 10?
Если у вас есть старый ПК или ноутбук с Windows 7, вы можете купить операционную систему Windows 10 Home на веб-сайте Microsoft за 139 долларов США (120 фунтов стерлингов, 225 австралийских долларов) . Но вам не обязательно выкладывать деньги: предложение бесплатного обновления от Microsoft, которое технически закончилось в 2016 году, по-прежнему работает для многих людей.
Как удалить Windows 10 и установить Windows 7?
Как удалить Windows 10 с помощью функции восстановления
- Используйте сочетание клавиш Windows + I, чтобы открыть приложение «Настройки».
- Щелкните Обновление и безопасность.
- Щелкните Восстановление.
- Если с момента обновления до Windows 10 прошел первый месяц, вы увидите раздел «Вернуться к Windows 7» или «Вернуться к Windows 8».

Почему я не могу установить Windows 7 на свой ноутбук?
У вас, вероятно, включены настройки uefi , что не позволит загрузиться с USB-накопителя Win 7, поскольку он не будет надежным источником загрузки uefi. Зайдите в биос, измените настройку загрузки с UEFI на Legacy и повторите попытку с флешкой.
Как установить Windows 7 на ноутбук без привода компакт-дисков?
Вставьте флэш-накопитель USB в порт USB на компьютере, на котором нет привода CD/DVD. Если появится окно автозапуска, щелкните Открыть папку для просмотра файлов. Если окно автозапуска не появляется, нажмите «Пуск» , нажмите «Компьютер», а затем дважды щелкните USB-накопитель.
Как установить Windows 7 на старый компьютер?
Чтобы выполнить обновление с Windows XP до Windows 7, известное как «чистая установка», выполните следующие действия.






