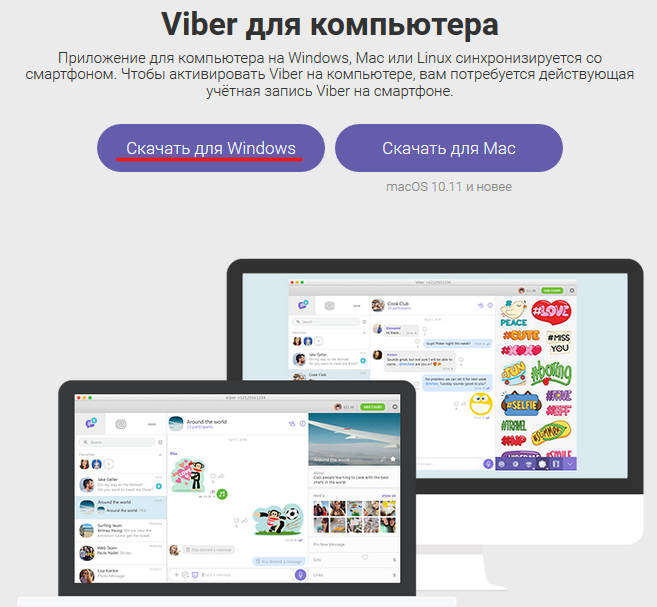Установить Viber на компьютер без смартфона.
Многие пользователи пользуются компьютером, но не имеют смартфона, а программы, типа Viber или WatsApp стали очень распространенные и их установка невозможна без существующего аккаунта на мобильном устройстве.
Есть способ обойти это правило и для этого нужно скачать приложение — эмулятор Android — Memuplay с официального сайта:
Программа абсолютно бесплатная, а почему советую именно ее — в отличие от более известных, она менее затратная к ресурсам компьютера.
Итак, запустим Memuplay и как во всех Andrond-приложениях пройдем в магазин Rlay маркет:
Внимание, чтобы пользоваться магазином, нужна учетная запись от Google, если она у вас есть, то заходим под ней, если нет, то создаем новую:
Далее, в магазине находим Viber, устанавливаем на наш эмулятор Android и открываем:
Нам нужно активировать это приложение, для этого подойдет любой кнопочный телефон с сим-картой, вводим номер телефон в поле, получаем звонок и код подтверждения:
Этим самым, мы установили Viber на виртуальный смартфон и теперь скачиваем в с официального сайта Viber для рабочего стола на компьютер:
Открываем программу и видим вопрос — «У вас есть Viber на мобильном телефоне?» — отвечаем — «Да»:
Далее, вводим тот же номер, что и на эмуляторе и нам будет предложено сканировать QR-код, но мы этого сделать не можем, поэтому жмем надпись внизу — «У меня не работает камера.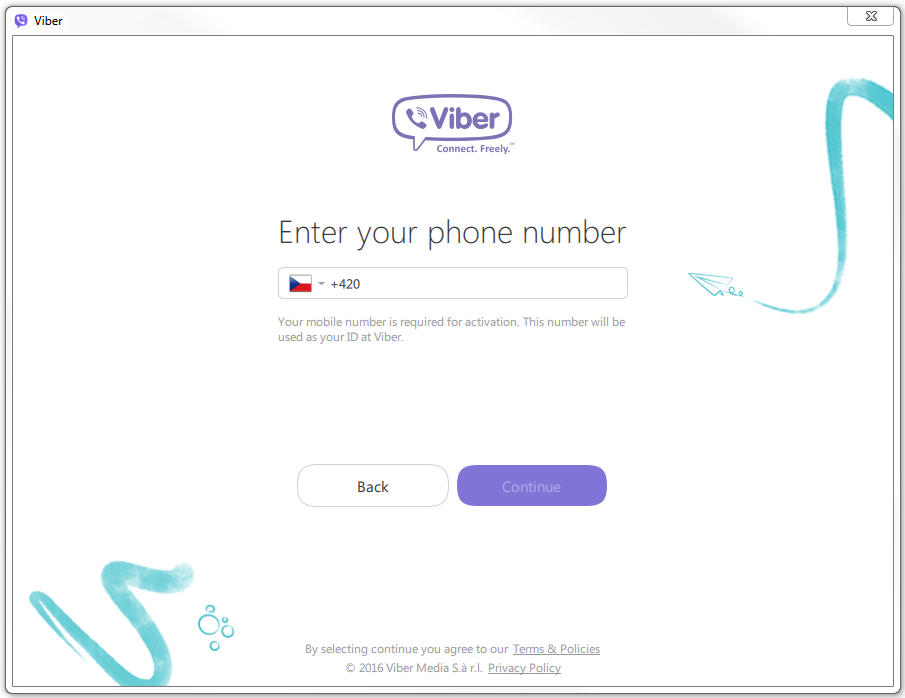 Что делать?»:
Что делать?»:
И нам предложат альтернативный вариант — это индивидуальную ссылку для активации приложения, которую мы копируем:
А вставить ее нужно уже в эмуляторе Android Memuplay, в браузере:
Вот так:
И после нажатия «Enter», появиться запрос на добавление устройства, где ставим галочку и соглашаемся:
Вот и все! Теперь в приложении для рабочего стола Viber произошла активация и можно приступить к оформлению своего аккаунта!
Обзор на видео:
P.S.: После активации Viber для рабочего стола через эмулятор Android, последнюю программу, а именно — Memuplay — можно удалить с компьютера совсем — это не повлияет на работу Viber!
КАК УСТАНОВИТЬ VIBER НА КОМПЬЮТЕР БЕЗ СМАРТФОНА
Вайбер — это, в основном, общение на смартфоне, но порой комфортнее пользоваться Windows-версией. Такой подход может быть оправдан, например, когда плохо работает мобильная связь и нет Wi-Fi. Если с мобилкой все ОК — на ней уже установлен Вайбер, то версия для компа ставится в пару кликов без проблем. Но как быть владельцам допотопных телефонов, которые не дружат с мессенджером? Ловите инфу, как установить Viber на свой компьютер без наличия смартфона.
Такой подход может быть оправдан, например, когда плохо работает мобильная связь и нет Wi-Fi. Если с мобилкой все ОК — на ней уже установлен Вайбер, то версия для компа ставится в пару кликов без проблем. Но как быть владельцам допотопных телефонов, которые не дружат с мессенджером? Ловите инфу, как установить Viber на свой компьютер без наличия смартфона.
На заметку: Как проверить батарею смартфона: 4 подсказки
Установка Viber на ПК
Если нельзя подружить телефон с Вайбером, нужно использовать программу эмуляции Android. Существует несколько вариантов таких приложений. Топовые решения приведем в виде таблицы:
Все это программы Windows, хотя под всеми этими названиями есть и маковские версии, а Andy даже под Linux работает.
После инсталляции эмулятора нужно выполнить установку Viber на десктопный ПК или ноутбук. Подробности читайте далее.
Интересная статья: Как установить Whatsapp и Viber на планшет: инструкция по установке 2 популярных мессенджеров
Установка эмулятора и Вайбера на комп
В качестве эмулятора выберем Bluestacks, как наиболее функциональную программу.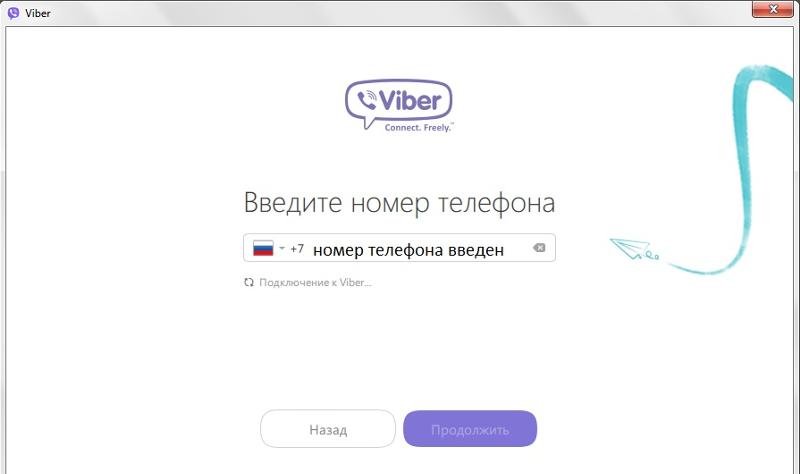 Для начала ее нужно скачать с оф. сайта. Если она не понравится антивирусу — не обращайте внимания. После использования ее можно удалить с компьютера. Инсталляция Блюстакса занимает 5-10 минут. Для установки потребуется пара свободных Гб, выбирайте папку на подходящем диске.
Для начала ее нужно скачать с оф. сайта. Если она не понравится антивирусу — не обращайте внимания. После использования ее можно удалить с компьютера. Инсталляция Блюстакса занимает 5-10 минут. Для установки потребуется пара свободных Гб, выбирайте папку на подходящем диске.
Галочки на доступе к магазину и коммуникациях при установке убирать не стоит. После установки, приложение запустится. Программа спросит разрешение на определение местоположения пользователя. Можно согласиться или отказаться, особой роли это не сыграет. Далее выбираем язык интерфейса. Следующие пункты настройки:
- Добавление аккаунта Google. Без него никак, ведь Google Play нам обязательно пригодится. Вводим email и пароль. При отсутствии гугловского аккаунта необходимо его зарегистрировать. Должен получиться почтовый ящичек с gmail.com после «собачки». Данные почты (имя, пароль) сохраняем на компе или записываем в блокнотик.
- Дальше появится окно сервисов Google. Галочки в нем желательно не убирать.
 Исключение — новостная рассылка.
Исключение — новостная рассылка. - Пропускаем ввод платежных данных. Будем пользоваться бесплатно.
- Вводим свое имя для персонализации.
- Открывается окошко, в котором можно отыскать иконку Play Маркет.
- В кладовой Гугла находим Вайбер и устанавливаем его в эмуляторе.
- Нажимаем «Открыть», чтобы запустить мессенджер.
Настройки Вайбера в эмуляторе:
- Вводим номер симки старенького телефона.
- На мобилку придет СМС для подтверждения регистрации.
- Активация Вайбера в эмуляторе завершена. Можно ввести имя/фамилию.
Теперь у нас есть Вайбер в эмуляторе, осталось инсталлировать компьютерную версию приложения на ПК. Скачиваем ее на оф. сайте мессенджера и приступаем к установке Viber на компьютер без современного телефона. В самом начале инсталляции прога предложит ввести телефонный номер. Вводим тот, к которому привязан Вайбер, установленный в эмуляторе.
Далее мессенджер предложит сканернуть QR-код смартфоном. Выбираем ссылку «не работает камера». В открывшемся окошке аутентификации кликаем «Скопировать», после чего в буфер обмена попадает ссылка, которая является ключом идентификации.
Выбираем ссылку «не работает камера». В открывшемся окошке аутентификации кликаем «Скопировать», после чего в буфер обмена попадает ссылка, которая является ключом идентификации.
Возвращаемся в Bluestacks, заходим в браузер и в адресную строку вставляем скопированный ключ. Эмулятор предложит подтвердить активацию Вайбера на компе. Соглашаемся, завершая процесс установки мессенджера на ПК.
Подключаем Netflix: Установка и настройка Netflix: 7 правил, как смотреть фильмы себе в удовольствие
Настройки Viber — финальный аккорд процедуры
После того как удалось установить Viber на обычный компьютер без телефона, скорее всего, на ПК будет мессенджер без контактов. Если они все же подтянулись — прекрасно, в противном случае добавлять их придется через эмулятор. В Андроиде есть кнопка для добавления контактов. Пользуемся ей, добавляем людей и избавляем себя от необходимости каждый раз вводить номера абонентов.
В заключении перечислим основные этапы содеянного:
- Установили Блюстакс.

- В Play Store нашли Вайбер и инсталлировали его в эмуляторе.
- Запустили инсталляху Вайбера на ПК и по ходу дела привязали компьютерную приложуху к андроидной.
В общем, основная идея в замене смартфона на прогу, имитирующую его. Как видите, Viber инсталлируется на компьютер без предварительной установки на телефон.
Апгрейдим железо: Как правильно установить SSD на компьютер и ноутбук? — 3 способа
Как установить Viber на компьютер
Если вы большую часть своего времени проводите за экраном монитора, то вас заинтересует вопрос, как установить вайбер на компьютер? В данной статье мы рассмотрим, как это сделать с помощью мобильного устройства, также вам станет известно, как поставить программу на ПК без предварительной установки Viber на смартфон.
Обычная установка с телефоном
Чтоб поставить Viber на ПК, необходимо перейти по ссылке https://www. viber.com/ru/download/ и скачать программу, нажатием кнопки «Скачать для Windows».
viber.com/ru/download/ и скачать программу, нажатием кнопки «Скачать для Windows».
Запускаем загруженный файл. Клацаем кнопкой мыши на «Установить».
Появляется окно с qr-кодом и инструкцией дальнейших действий.
Теперь нам понадобится смартфон с уже установленным вайбером. Запускаем приложение, выбираем три горизонтальных линии в нижней части экрана.
На открывшейся странице выбираем строку «Viber для компьютеров …».
Тапаем пальцем по кнопке qr-кода, находящегося вверху экрана.
В появившемся окне нажимаем на «Разрешить», позволяя открыть доступ к фото- и видеосъемке.
Сканируем камерой смартфона qr-код, изображенный на экране монитора.
На компьютере появляется надпись о необходимости синхронизации данных с мобильным устройством. Нажимаем на эту кнопку.
Также необходимо на смартфоне подтвердить процесс синхронизации, нажав кнопку «Начать».
Возможна ли установка без смартфона
В современном мире все больше людей являются обладателями смартфонов. Но есть и те, у кого еще старые звонилки. Или может иметь место такая ситуация, когда в смартфоне недостаточно места для установки нового приложения. Тогда возникнет вопрос, как установить вайбер на компьютер без телефона? Это можно сделать, скачав и установив программу BlueStacks на ПК. О том, как это сделать, как загрузить вайбер внутри данной проги, мы поговорим далее.
Но есть и те, у кого еще старые звонилки. Или может иметь место такая ситуация, когда в смартфоне недостаточно места для установки нового приложения. Тогда возникнет вопрос, как установить вайбер на компьютер без телефона? Это можно сделать, скачав и установив программу BlueStacks на ПК. О том, как это сделать, как загрузить вайбер внутри данной проги, мы поговорим далее.
Установка BlueStacks
Вы уже знаете ответ на вопрос, можно ли поставить вайбер на ПК без смартфона. Для начала нужно установить эмулятор, скачав его, пройдя по ссылке https://www.bluestacks.com/ru/index.html.
Оказавшись на странице загрузки файла, выбираем кнопку «Скачайте Bluestacks».
Когда файл будет загружен, дважды клацаем по нему мышкой. Открывается окно установки. Нажимаем «Установить сейчас».
Настройка BlueStacks
Когда процесс установки будет завершен, выскочит окно входа в Google Play. Нажимаем кнопку «Войти».
Повторно клацаем по кнопке «Войти».
Появляется окно, в котором нужно указать адрес своей электронной почты, если вы уже имеете Google аккаунт.
В новом окне требуется указать свой пароль. Пишем его, нажимаем «Далее».
Необходимо принять условия использования Google Play, выбираем кнопку «Принимаю».
Далее нужно нажать «Принять».
В окне эмулятора доступен ярлык Play Маркета. Теперь мы можем его использовать, как на смартфоне.
Мы также можем провести элементарные настройки, а именно указать вертикальную ориентацию и выбрать разрешение экрана, чтоб полностью имитировать экран смартфона. Для этого нужно нажать на значок шестеренки, который находится в нижней части интерфейса программы справа.
В раскрывшемся меню во вкладке «Экран» клацнуть мышью на строку «Горизонтальная …», из предложенных вариантов выбрать «Вертикальная (портретная) ориентация».
Также можем поменять разрешение и выбрать DPI. Далее, чтоб настройки были сохранены, нажимаем на кнопку «Перезапустить».
Устанавливаем Вайбер на BlueStacks
Дважды клацаем мышью по значку Google play store, который теперь нам доступен в BlueStacks.
Открывается поисковое окно. Прописываем в строке поиска «Viber».
Нажимаем кнопку «Установить».
Когда процесс установки будет завершен, станет активной кнопка «Открыть», нажимаем на нее.
В открывшемся окне выбираем «Далее».
Указываем свою страну, прописываем номер телефона, нажимаем кнопку «Далее».
Выскакивает окно, в котором нужно подтвердить правильность указанного номера. Нажимаем «Да».
На мобильный телефон приходит код из шести цифр. Вносим их в предназначенную для этого строку.
Вайбер установлен. Теперь необходимо провести стандартные настройки, добавить имя, по желанию загрузить фото.
Далее Viber потребует доступ к контактам, фото и мультимедиа, данным о местоположении и т.д., везде нажимаем «Разрешить». Если какие-то номера сохранены в гугл аккаунте, который был указан при входе в play маркет, то они автоматически подтянутся.
Открываем чат. Возможность обмениваться сообщениями со своими контактами доступна.
Вам была представлена пошаговая инструкция установки вайбера на ПК. Теперь вы можете смело устанавливать данный мессенджер и использовать его по назначению, обмениваясь текстовыми сообщениями, отправляя фото и видео. Помните о том, что можно использовать BlueStacks для загрузки Viber на компьютер без установки приложения на смартфон.
Теперь вы можете смело устанавливать данный мессенджер и использовать его по назначению, обмениваясь текстовыми сообщениями, отправляя фото и видео. Помните о том, что можно использовать BlueStacks для загрузки Viber на компьютер без установки приложения на смартфон.
Как установить Вайбер на компьютер без телефона
Viber – это популярное мобильное приложение, которое предназначено для общения с другими пользователями. В Вайбере можно бесплатно переписываться и созваниваться без каких-либо ограничений и без привязки к конкретной стране. От вас нужно только подключиться к интернету. Сегодня у каждого владельца смартфона имеется приложение-мессенджер, так как оно не только удобное, но и помогает всегда оставаться на связи, даже если у вас закончились деньги на телефоне. Также разработчики постоянно стараются усовершенствовать приложение и сделали его доступным для компьютеров.
Можно ли скачать Вайбер на компьютер без телефона
Если вы не хотите засорять свой телефон или ваше мобильное устройство не подходит под системные требования Вайбера, то вы можете установить мессенджер на свой компьютер или ноутбук без привязки к учетной записи на телефоне. Сделать это не совсем просто, однако возможно. В зависимости от того, по какой причине вы не хотите или не можете иметь Вайбер на смартфоне, мы предложим вам несколько вариантов – стандартный способ или в обход, с использованием вспомогательных программ.
Сделать это не совсем просто, однако возможно. В зависимости от того, по какой причине вы не хотите или не можете иметь Вайбер на смартфоне, мы предложим вам несколько вариантов – стандартный способ или в обход, с использованием вспомогательных программ.
Способы установки
Ниже представлено несколько способов установки, которые помогут вам использовать Viber на стационарном компьютере или ноутбуке без телефона.
С помощью BlueStacks
BlueStacks – это один из самых популярных эмуляторов, с помощью которого можно работать в мобильных приложениях через компьютер. Программа очень удобная, простая для понимания и при этом абсолютно бесплатная. Итак, с чего нужно начать? Разбираемся с эмулятором. Скачайте BlueStacks для своей операционной системы компьютера, распаковываете программный пакет, соглашаетесь со всеми условиями и дожидаетесь окончания загрузки. При успешной установке, на вашем Рабочем столе появится ярлык с эмулятором. Запускаете его:
- Для продолжения работы в программе обязательно нужно пройти авторизацию через почту Google.

- Далее на экране появится меню программы, которое очень будет напоминать интерфейс смартфона на Андроиде.
- Переходите через раздел «Trending Apps» в «Play Market».
- В поисковой строке вверху вводите «Viber».
- В появившихся результатах нажимаете на Вайбер.
- Он устанавливается на ваш компьютер, после чего опять возвращаетесь в главное меню программы и открываете доступное приложение – Viber, через стандартную сиреневую иконку.
- Указываете свою страну, номер мобильного телефона, подтверждаете его смс-кодом и можете работать.
- Использовать Вайбер придется через консоль данного эмулятора.
Установить Viber с QR-кодомДанная программа также выпускается и для Андроид систем, то есть вы можете проделать подобную функцию и с телефоном, а вот для ОС iOS эмуляторов не существует.
С QR-кодом
Этот способ является привычным и позволяет скачать мессенджер на компьютер стандартным способом. Поэтому здесь без телефона не обойтись, а если быть точнее, без регистрационного номера сим-карты. Однако устанавливать Viber на телефон не является обязательным. Такой вариант станет полезным для тех, кто хочет работать в Вайбере, однако наличие кнопочного телефона или смартфона с устаревшей операционной системой не позволяет установить приложение.
Однако устанавливать Viber на телефон не является обязательным. Такой вариант станет полезным для тех, кто хочет работать в Вайбере, однако наличие кнопочного телефона или смартфона с устаревшей операционной системой не позволяет установить приложение.
Сначала вам нужно установить Вайбер. Скачайте установочный файл для своей операционной системы на нашем сайте, по ссылке ниже, дождитесь окончания загрузки, после чего запустите файл и на экране у вас появится окно с программой. Далее переходим к регистрации:
- Первый шаг – это ответить на вопрос «Есть ли у вас Viber на телефоне?».
- Отвечаете «Да».
- Далее переходите к авторизации – указываете свою страну и вводите номер мобильного телефона.
- На ваш телефон приходит смс-код, вы его вписываете в соответствующее поле и нажимаете «Продолжить».
- Перед вами откроется мессенджер на главной странице, полностью идентичен мобильному приложению.
Если вы установили одну из последних версий Вайбера на компьютер, тогда вместо смс-кода, на экране появится QR-код, который для подтверждения входа в Вайбер требует, чтобы вы отсканировали камерой телефона эту пиктограмму. В этом случае установка будет невозможна, так как данное действие предполагает сопряжение двух устройств и синхронизацию Вайбера на телефоне и Вайбера на компьютере. А если на телефоне он отсутствует, то ничего не выйдет. Поэтому выбираете внизу «У меня не работает камера» и в представленной ссылке для аутентификации подтверждаете регистрацию.
В этом случае установка будет невозможна, так как данное действие предполагает сопряжение двух устройств и синхронизацию Вайбера на телефоне и Вайбера на компьютере. А если на телефоне он отсутствует, то ничего не выйдет. Поэтому выбираете внизу «У меня не работает камера» и в представленной ссылке для аутентификации подтверждаете регистрацию.
Сервис Telphin
Есть еще один специальный софт, который помогает скачать Viber на компьютер без телефона. Но сразу нужно быть готовым к тому, что такая утилита является не бесплатной. Это в первую очередь связано с тем, что вы сможете работать в Вайбере без личного номера мобильного телефона. Программа Telphin предоставляет виртуальные номера. Итак, вам через компьютер нужно зайти на сайт – www.telphin.ru/virtualnye-nomera и оставить заявку на предоставление мобильного номера. Как это делается:
- Переходите по ссылке.
- Вверху высветится окно об автоматическом определении геолокации, соглашаетесь с данными правилами.

- Потом нажимаете на кнопку «Подключить».
- Указываете свою страну и регион, для определения кода номера.
- Программа указывает вам стоимость данной услуги.
- Если вас устраивает цена, нажимаете «Следующий шаг».
- Ваша заявка отправляется на рассмотрение.
В случае если она одобрена, вы оплачиваете необходимую сумму за предоставление виртуального номера телефона, а после повторяете шаги, представленные в инструкции при инсталляции при помощи Qr-кода. Однако, опять-таки, предупреждение – если новая версия Вайбера потребует сканирования камерой смартфона Qr-код, тогда остается один вариант – использовать эмулятор BlueStacks и подтвердить регистрацию через смс-код на виртуальный номер телефона.
Сервис Onlinesim
Аналогом Telphin является сервис Onlinesim. Вы также покупаете виртуальный номер мобильного телефона, а после используете первый или второй способ по установке приложения Viber. Однако здесь есть свой плюс, сервер по предоставлению виртуального мобильного номера также платный, но для новых пользователей можно первый раз попробовать бесплатно. Для этого перейдите на сайт разработчика со своего компьютера – Online.ru/sms-receive, зарегистрируйтесь. На главном экране выберите «Попробовать бесплатно», далее «Воспользоваться услугой» и после предоставления виртуального номера в своем личном кабинете вы сможете отслеживать смс-сообщения, а значит подтвердить регистрацию в Вайбере.
Однако здесь есть свой плюс, сервер по предоставлению виртуального мобильного номера также платный, но для новых пользователей можно первый раз попробовать бесплатно. Для этого перейдите на сайт разработчика со своего компьютера – Online.ru/sms-receive, зарегистрируйтесь. На главном экране выберите «Попробовать бесплатно», далее «Воспользоваться услугой» и после предоставления виртуального номера в своем личном кабинете вы сможете отслеживать смс-сообщения, а значит подтвердить регистрацию в Вайбере.
Какой способ выбрать
Из четырех представленных способов у каждого есть свои особенности, которые станут преимуществом для отдельного пользователя. Во-первых, сначала нужно понять, если у вас собственная сим-карта для регистрации Вайбера и хотите ли вы закрепить этот номер за вашей учетной записью в мессенджере, а во-вторых, по каким причинам у вас отсутствует Вайбер на телефоне или почему вы не хотите или не можете его туда установить? Ознакомьтесь со следующими рекомендациями:
- Первый и второй способ – через симулятор BlueStacks или через QR-код – подойдет для тех пользователей, у кого есть телефон, но он не может или не хочет устанавливать Вайбер.
 Например, не хочет засорять память или боится, что его переписку кто-то прочитает, а может просто телефон не поддерживает данное приложение.
Например, не хочет засорять память или боится, что его переписку кто-то прочитает, а может просто телефон не поддерживает данное приложение. - Второй способ – через платные серверы Telphin и Onlinesim, будет актуален для людей, кто не хочет засветить свой номер мобильного телефона в Вайбере. Получение виртуального номера является выходом, однако и придется заплатить за данную услугу.
Установить Вайбер на компьютер без привязки и синхронизации с телефоном вполне возможно. Приложение можно даже зарегистрировать на виртуальный номер телефона.
Использование виртуального номера за Вайбером, позволяет не только сохранить в недоступность свой личный номер мобильного телефона, но и повысить безопасность данных, которые хранятся в Вайбере. При этом мессенджер будет исправно работать на вашем компьютере, а сам интерфейс и набор функций ничем не будут отличаться от мобильной версии Viber.
Как установить Вайбер на компьютер без телефона?
Не каждый человек может позволить себе современный смартфон, что не дает ему возможность использовать Viber. Но на сегодняшний день это не проблема, и мы рассмотрим, как установить Вайбер на компьютер без телефона, а также установим мобильную версию Вайбера на компьютер.
Но на сегодняшний день это не проблема, и мы рассмотрим, как установить Вайбер на компьютер без телефона, а также установим мобильную версию Вайбера на компьютер.
Довольно часто в интернете некоторые советчики предлагают установить Вайбер на компьютер без телефона, воспользовавшись телефоном товарища. Сделать это конечно можно, удалив затем Вайбер с телефона, но связано это со множеством проблем. Вряд ли друг, у которого уже установлен Вайбер позволит удалить его для активации Вашей версии приложения.
Также многие пытаются установить Вайбер на компьютер без телефона, используя услугу получения смс на доступный в сети бесплатный номер телефона. Но вряд ли удастся найти номер, который еще не зарегистрирован в Вайбере.
Немного почитав информацию становится ясно, что можно установить Вайбер на компьютер без телефона, но без установки мобильной версии приложения никак не обойтись. И тут нам на помощь приходит программа Android эмулятор BlueStacks. Программа бесплатная, и скачать ее можно с сайта www. bluestacks.com.
bluestacks.com.
Установочный файл программы BlueStacks довольно небольшой, но при установке ей потребуется несколько гигабайт, так что учтите это, указывая место установки. После установки приложения BlueStacks откроется окошко, в котором уже будет работать Андроид. Как и в телефоне под управлением ОС Андроид создаем аккаунт Гугл или входим в существующий, заходим в Google Play, скачиваем и устанавливаем Viber, а затем активируем, указывая номер своего мобильного телефона, на который придет смс с кодом активации.
После установки Вайбера на эмулятор Android в списке контактов не будет ни одного контакта, так как не будет сканироваться SIM-карта телефона. Все необходимые контакты придется добавлять вручную, и сделать это можно только в мобильной версии приложения.
После добавления всех необходимых контактов можно приступать к установке Вайбера на компьютер без телефона, скачав необходимую версию с сайта
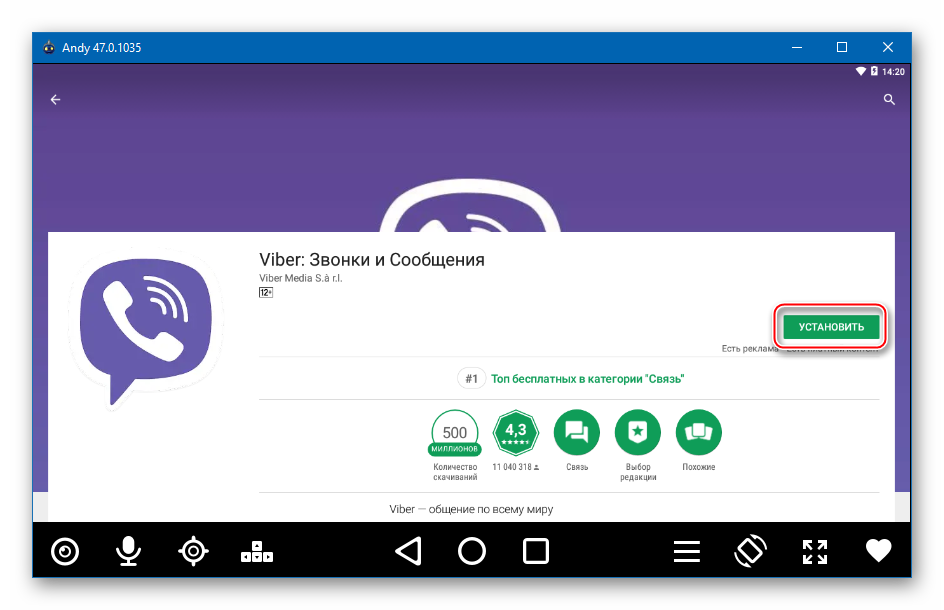
Также интересные статьи на сайте chajnikam.ru:
Создать образ флешки iso
Параметры безопасности windows 10
Установить вайбер на компьютер на русском языке
Как перенести переписку viber на другой компьютер?
Установка Вайбер (Viber) на компьютер без телефона
Мессенджер Viber не имеет пароля: вход осуществляется при помощи QR-кода, СМС-сообщения или звонка с кодом, присылаемых на телефон. Установка Вайбера на компьютер без телефона возможна при помощи эмулятора Android вроде BlueStacks.
При наличии эмулятора, Вайбер не обязательно устанавливать на смартфон перед установкой и активацией на компьютере. Потребуется номер мобильного и любой телефон, который сможет принять СМС на этот номер. Без СМС и телефона вообще можно войти с компьютера при помощи ссылки из QR-кода, но только если аккаунт был активирован с мобильного ранее.
Как установить Вайбер на ПК без приложения на телефоне:
- Если аккаунт активирован — войти по СМС.
- Если аккаунта нет — установить эмулятор Android и Viber на него, а СМС получить на любой номер.
- При запросе QR-кода использовать функцию «Не работает камера. Что делать?». Этот метод не требует ни СМС, ни телефона.
Установка Viber на ПК при помощи BlueStacks
На официальном сайте Viber предлагается загрузить мессенджер сразу и для мобильного устройства, и для компьютера. Производитель сразу объясняет причину, по которой загрузка и установка программы исключительно на ПК невозможна: синхронизация с телефоном.
Приложение для компьютера на Windows, Maс или Linux синхронизируется со смартфоном. Чтобы активировать Viber на компьютере, вам потребуется действующая учётная запись Viber на смартфоне.
Иначе говоря, если учетной записи нет вообще, сначала нужно зарегистрироваться со смартфона, а уже потом входить с компьютера. Если смартфон старый, слабый и вообще не способен ничего устанавливать, придется пользоваться эмулятором.
Если смартфон старый, слабый и вообще не способен ничего устанавливать, придется пользоваться эмулятором.
После создания учетной записи можно будет входить в Viber с компьютера самым простым способом: принимая СМС-код. Для этого под рукой должен быть телефон для СМС, пусть даже и без установленного мессенджера.
Установка и вход в Вайбер с компьютера при помощи любого телефона для СМС:
- Загружаем Viber для Windows/Mac/Linux c официального сайта.
- Устанавливаем мессенджер, запускаем.
- При первом запуске программа спросит, есть ли регистрация (вне зависимости от ответа, в итоге придет код). Далее нужно ввести номер телефона, на который придет 4-значный код для активации.
- Получаем СМС с кодом для входа (Viber на устройстве может не быть — СМС примет хоть кнопочная Nokia).
- Вводим в программе на компьютере.
Вход выполнен — можно пользоваться программой. Метод работает, если уже есть активированный аккаунт на мобильном устройстве.
Если же нет возможности по каким-то причинам поставить Вайбер на телефон, можно установить мобильную версию через эмулятор Андроида. Это позволит установить, активировать и пользоваться Viber, вообще не устанавливая его на смартфон (а только получив СМС).
Для входа в мессенджер без телефона с установленным Viber нужно установить BlueStacks:
- Загрузить Вайбер для своей ОС с официального сайта, установить программу.
- Когда приложение спросит «У вас есть Viber на мобильном телефоне?», свернуть окно.
- Скачать и установить бесплатный эмулятор Android для компьютера BlueStacks с сайта разработчика (на русском).
- Запустить установку BlueStacks, выбрать место расположения файлов эмулятора, согласиться со всеми условиями и установить программу.
- Запустить эмулятор, в строке поиска в окне BlueStacks ввести Viber и выбрать приложение из приложенных ниже.
- Для установки мобильной версии Вайбера на компьютер потребуется войти в аккаунт Google.
 Аккаунт должен быть рабочий — после входа по логину и паролю откроется Play Market, откуда нужно будет загрузить приложение.
Аккаунт должен быть рабочий — после входа по логину и паролю откроется Play Market, откуда нужно будет загрузить приложение. - Нажать «Установить» и дождаться окончания установки. Поскольку это эмулятор Android, все происходит и работает также, как на смартфоне или планшете.
- После окончания установки появится окно с активацией мессенджера. Нужно ввести код страны и номер мобильного телефона, на который придет код активации.
- Ввести код активации, пришедший в СМС сообщении. Нажать на кнопку «Продолжить».
- Если все было сделано верно, Вайбер напишет «Успех. Безопасное подключение установлено».
- Далее нужно открыть свернутое ранее окно Viber для компьютера, не закрывая при этом эмулятор с открытым на нем Вайбером на телефоне. Нажать кнопку «Да», подтвердив наличие мобильной версии приложения.
- Дождаться кода, который придет в эмуляторе в приложении. Ввести его в компьютерной версии мессенджера.
- После корректного ввода кода можно начинать пользоваться программой.

При помощи этой манипуляции можно избежать установки Viber на телефон, и пользоваться программой исключительно с компьютера. Поскольку вход осуществляется по номеру телефона и коду в СМС-сообщении, для использования Вайбера с ПК нужен любой номер для регистрации и последующего принятия СМС.
Если мессенджер попробует позвонить — это проблемой не будет. Во-первых, сам по себе ответ на звонок с указанного номера приведет к вводу кода. Во-вторых, если программа не сможет дозвониться, через минуту все равно будет отправлен СМС-код, при помощи которого можно авторизоваться. Если нет телефона вообще, можно переставить свою СИМ-карту в чье-либо устройство (друга, знакомого, члена семьи) для регистрации в сервисе.
Активация Viber с QR-кодом без телефона
Самая сложная ситуация — установить и активировать Вайбер на компьютере, когда нет смартфона, а приложение просит распознать QR-код. Понятно, что без мобильного телефона с камерой такую задачу выполнить не получится.
К счастью, можно обойтись и без камеры или смартфона вообще. Запасной вариант предусмотрен разработчиками не для обхода процесса регистрации, а для тех случаев, когда камера на устройстве поломана и не работает. Способ также поможет тем пользователям, которые не против установить мобильную версию приложения и пройти активацию, вот только телефон не сканирует QR-код.
Создание безопасного подключения в Вайбере на компьютере без сканирования QR-кода:
- Внизу окна с QR-кодом перейти по ссылке «У меня не работает камера. Что делать?».
- Мессенджер сгенерирует уникальную ссылку, которую нужно скопировать (нажав на кнопку «Скопировать») и открыть на мобильном устройстве. В данном случае — на эмуляторе.
- Ссылка сначала откроется в стандартном браузере (переход на сайт viber.com), но потом запрос будет переадресован на мобильное приложение (оно должно быть открыто в эмуляторе).
- В Вайбере появится окошко «Активация дополнительного устройства», в котором нужно поставить галочку «Я хочу активировать Viber на дополнительном устройстве», а также нажать на кнопку «Разрешить».

На этом все — мессенджер будет активирован на компьютере без установки программы на мобильный телефон. После этого можно спокойно пользоваться всеми функциями приложения с компьютера, а эмулятор закрыть.
Как установить Вайбер на компьютер без телефона: способы
Любители общения в мессенджерах часто спрашивают, как установить Вайбер на компьютер без телефона, и можно ли это сделать. Теоретически это реально, но сама процедура требует установки дополнительных программ-эмуляторов или использования сервисов для создания виртуального номера. Ниже рассмотрим пошаговую инструкцию для каждого из предложенных вариантов.
Можно ли установить Вайбер на компьютер без телефона
Разработчики заявляют, что поставить Вайбер на компьютер без установки на телефон нельзя. Да и в этом якобы нет смысла, ведь приложение привязано к мобильному номеру. На практике в распоряжении пользователей имеется два обходных пути:
- Использование эмулятора, который позволяет установить Viber на компьютере без телефона.

- Подключение виртуального номера с применением специальных сервисов.
Каждый из способов имеет особенности и требует индивидуального одобрения.
С помощью эмулятора ОС Андроид
Чтобы разобраться с вопросом, как установить Вайбер на компьютер без смартфона, потребуется специальная программа-эмулятор, позволяющая создать виртуальную ОС Android на ПК. Весь процесс состоит из нескольких этапов, на которых остановимся подробнее.
Установка ViberДля начала необходимо установить Вайбер на компьютер. Для этого сделайте следующее:
- Перейдите по ссылке viber.com/ru/download и жмите на кнопку Скачать для Windows.
- Дождитесь, пока завершится загрузка.
- Найдите файл в папке Загрузки (если она установлена по умолчанию) и запустите файл.
- На вопрос, есть ли на телефоне Вайбер, жмите Да.
- Укажите номер телефона и жмите Продолжить, если приложение установлено на смартфоне. Если нет, необходимо установить эмулятора на компьютер.
 Эта программа понадобится, чтобы превратить ПК в телефон.
Эта программа понадобится, чтобы превратить ПК в телефон.
В Сети можно найти много эмуляторов, но BlueStacks считается одним из лучших вариантов. С его помощью можно установить Вайбер на компьютер без телефона и не испытать при этом трудностей.
Сделайте следующее:
- Перейдите по ссылке bluestacks.com.
- Жмите на кнопку Скачать BlueStacks.
- Дождитесь загрузки файла. Он имеет небольшие размеры, поэтому на скачивание уходит несколько секунд.
- Запустите файл и дождитесь его распаковки.
- Жмите на кнопку Начать или Установить
После выполнения этих шагов можно поставить Вайбер на компьютер без смартфона. Но предварительно рекомендуется сделать несколько важных настроек.
Как настроитьЧтобы авторизоваться в приложении и установить Viber на компьютер без телефона через Гугл Плей, потребуется Gmail-аккаунт. При этом регистрация доступна прямо в программе. Сделайте следующее:
Сделайте следующее:
- Кликните на надпись Вход через Google. Если у вас уже есть Гугл-аккаунт, читать дальнейшую инструкцию не обязательно. Можно сразу переходить к следующему разделу. Если профиль отсутствует, запустить Вайбер на компьютере без телефона не получится. Нужна регистрация (описание ниже).
- Выберите пункт Другие варианты и кликните на кнопку Создать аккаунт или Войти.
- Укажите данные о себе (номер телефона не вводите), а после жмите на кнопку, указанную на картинке.
- Согласитесь с условиями, которые предлагает система.
Как только у вас появился аккаунт Гугл, переходите к следующему шагу.
Авторизация и настройка эмулятораПеред тем как активировать Вайбер на компьютере без телефона, необходимо авторизоваться и настроить BlueStacks. Эта работа делается один раз, после чего в дальнейшем программа всегда будет доступна к работе. Пройдите следующие шаги:
- Придумайте имя, а после кликните на кнопку Done.

- Отключите геоданные, ведь в них нет необходимости.
- Язык интерфейса установите русский.
- Жмите кнопку ОК и примите условия лицензии.
- Выберите нужные Google-сервисы.
- Вбейте данные о себе.
После выполнения рассмотренных выше шагов эмулятор BlueStacks установлена на ПК. Теперь можно скачать Вайбер на компьютер без телефона и пользоваться его возможностями в обычном режиме.
Установка Viber через BlueStacksТеперь можно переходить к основному этапу — установить Вайбер на ПК с помощью эмулятора и без телефона. Сделайте следующее:
- Запустите BlueStacks.
- Откройте Google Play.
- Вбейте в поисковый запрос название приложения, которое вы планируете установить. В нашем случае это Viber.
- Нажмите Установить, примите запрос доступа.
- Дождитесь инсталляции.
Следующий вопрос, требующий рассмотрения — как войти в Вайбер с компьютера без телефона и активировать его работу.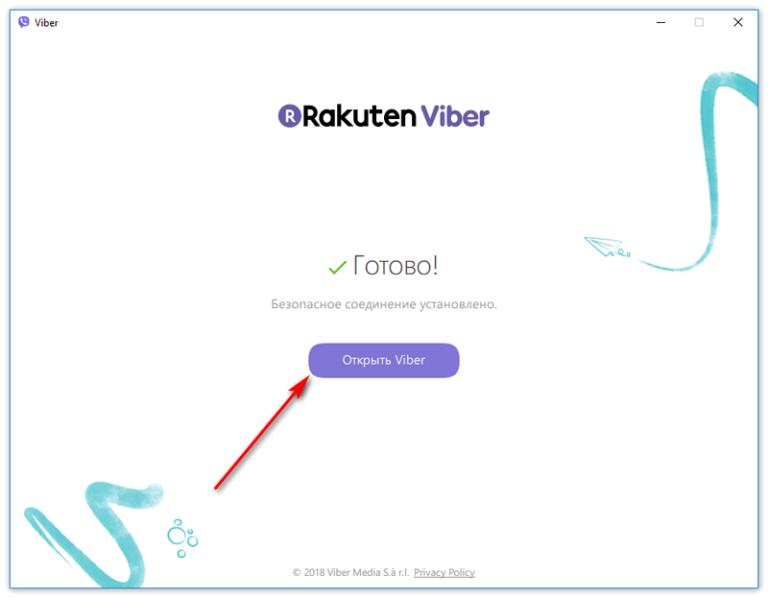 Сделайте следующее:
Сделайте следующее:
- Откройте Viber на эмуляторе и укажите телефонный номер.
- Выберите вариант У меня не работает камера.
- Копируйте код авторизации и введите его в браузере смартфона.
После этого Вайбер готов к работе и остается только пройти авторизацию. Алгоритм такой:
- Перейдите к десктопной версии Вайбер.
- Жмите на кнопку Продолжить.
- Кликните по надписи, которая отмечена на картинке красным прямоугольником.
- Получите код аутентификации и введите его в веб-проводник эмулятора.
Если все сделано правильно, вам удалось установить Вайбер на компьютер без телефона.
С помощью виртуального номера
Если рассмотренный выше способ по какой-то не подходит и нет возможности использовать реальный телефон, можно задействовать виртуальный номер. Для решения вопроса подойдет один из многих сервисов, к примеру, Телфин по ссылке telphin.ru/virtualnye-nomera.
Рассмотрим, как подключить Вайбер на компьютер без телефона с помощью этой площадки. Сделайте следующие шаги:
Сделайте следующие шаги:
- Перейдите по указанной выше ссылке.
- Кликните на кнопку Подключить справа вверху.
- Заполните заявку и отправьте ее на рассмотрение.
Учтите, что такая услуга платная!!!
Поэтому можно использовать альтернативное решение — сервис onlinesim.ru/sms-receive. Здесь получение одного виртуального номера обойдется всего в 1 р. Сделайте следующие шаги:
- Перейдите по указанной выше ссылке.
- Кликните по кнопке Заказать номер. Предварительно зарегистрируйтесь или войдите на сервис под своими данными.
- В личном кабинете найдите необходимые данные.
После этого можно получать СМС на виртуальный номер и таким способом установить Вайбер на компьютер без телефона и активировать его.
Итоги
Теперь вы знаете, что установка Viber без телефона на компьютер — реальная задача. Но для этого не обойтись без эмулятора и Гугл-аккаунта. Если у вас нет номера, можно использовать виртуальный вариант, подключившись к одному из доступных сервисов.
Установка Viber на ПК без мобильного телефона
Дата: 19-мар-2019 Редактор: AppsToTalk
Предварительный просмотр
Как утверждает большинство официальных ресурсов, при установке Viber на ПК вам сначала необходимо настроить его на свой Android-смартфон, iPhone или iPad-гаджет и активировать номер телефона из мобильного приложения. Это обязательное предварительное условие, которое необходимо выполнить перед использованием службы обмена сообщениями Viber на портативном или стационарном настольном компьютере.Но что, если у нас по-прежнему нет смартфона, достаточно мощного для выполнения основных операций Viber, но есть ноутбук или компьютер, на котором можно запускать десятки приложений в многозадачном режиме? Действительно, после небольшой хитрости настройки и подсказок мы можем установить и запустить Viber на ПК даже без смартфона, который находится в нашей собственности, если мы предпримем приготовления, которые будут описаны далее в этой статье.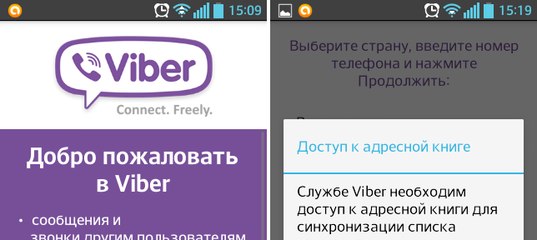
Предварительные условия для использования Viber без мобильного устройства
Перед тем, как приступить к процедуре, вам необходимо выполнить несколько основных шагов, таких как создание учетной записи электронной почты или регистрация в специальной службе.Вот предварительные условия, которые необходимо выполнить перед использованием Viber без смартфона в руках:
- действующий аккаунт Google.
- Действительный номер телефона. Вам необходимо иметь зарегистрированную действующую SIM-карту на любом телефоне, даже без установленной Android или какой-либо другой мобильной ОС.
- Виртуальная машина Android. В нашем случае мы используем BlueStacks, но вы можете запускать любое целевое программное обеспечение, такое как Genymotion, Nox Player, MEmu или любой другой инструмент, который вам известен. Некоторые из них работают только под Windows, а другие прекрасно работают и под macOS.
Процедура настройки Viber на ПК без телефона Android
Вот как это работает: мы собираемся активировать действующий номер мобильного телефона в BlueStacks, чтобы Viber работал в виртуальной среде Android, и после этой установки запустится мессенджер. работающий. Процедура выглядит следующим образом:
работающий. Процедура выглядит следующим образом:
- Сначала необходимо загрузить эмулятор BlueStacks с официального сайта и завершить процедуру установки. Этот инструмент устанавливается так же, как и любой другой программный инструмент, поэтому у вас не должно возникнуть никаких трудностей.
- После успешной установки программы запустите приложение, щелкнув ярлык BlueStacks в меню «Пуск» или панели Dock в среде Windows или macOS соответственно.
- После того, как движок BlueStacks инициализирован и готов ко всем основным операциям, приходит время немного выполнить прежнюю настройку, прежде чем приступить к работе. На экране приветствия выберите язык, который вы хотите использовать в своем экземпляре Android. В нашем случае это английский, при этом вы можете выбрать свой родной язык.
- Следующая итерация касается входа в вашу учетную запись Google. Это обязательный этап настройки версии Android, так как ваша электронная почта Google должна быть зарегистрирована в этом конкретном типе операционной системы.
 Введите действующий адрес электронной почты Google в текстовое поле в центре.
Введите действующий адрес электронной почты Google в текстовое поле в центре. - В следующей форме укажите пароль для своей учетной записи Google. Если вы его не помните, нажмите «Забыли пароль?» и запустить процедуру смены пароля.Это так же просто, как и в случае с любыми другими учетными записями электронной почты, и для этого потребуется предоставить некоторые сведения, например альтернативный адрес электронной почты или связанный номер телефона. Вы получите SMS-сообщение с кодом запроса, чтобы ввести его в соответствующее поле и изменить пароль. После ввода правильного пароля нажмите кнопку Далее.
- Дальнейшая итерация связана с соглашением с условиями обслуживания и политикой конфиденциальности Google. Этот шаг не требует какого-либо серьезного участия с нашей стороны, поэтому просто нажмите кнопку «Я согласен», и приступим к главному.
- После завершения аутентификации вы увидите соответствующее информационное сообщение. Этап подготовки прошел успешно, можно переходить к настройке.

- Наконец-то мы авторизовались на Android. Теперь нажмите на значок магазина Google Play, чтобы получить доступ к рынку мобильных приложений.
- В поле поиска выше введите слово «Viber», чтобы найти страницу приложения в магазине.
- Когда служба обмена сообщениями будет найдена, выберите соответствующий элемент во всплывающем списке.
- Приступим к самому главному — настройке! Таким образом, нажмите кнопку «Установить» на странице Viber в магазине Google Play, чтобы начать процедуру установки.
- Подождите несколько секунд, пока все файлы не загрузятся из магазина и не будут установлены на ваш экземпляр Android в BlueStacks. Когда приложение будет готово, нажмите кнопку «Открыть» или запустите приложение Viber с главного экрана, щелкнув соответствующий значок.
- В следующей форме вы увидите приветственное сообщение Viber.Просто нажмите «Продолжить», чтобы продолжить.
- В появившейся новой форме укажите код вашей фактической страны проживания и действующий номер телефона для активации Viber.
 После того, как данные будут предоставлены, нажмите «Продолжить», чтобы продолжить процесс регистрации.
После того, как данные будут предоставлены, нажмите «Продолжить», чтобы продолжить процесс регистрации. - После этого появится окно подтверждения. Если введенные вами данные полностью верны, нажмите кнопку «Да». В противном случае выберите «Изменить».
- Утверждение номера сервером.Теперь вам поступит входящий звонок. Нет необходимости принимать или отклонять звонок, просто подождите немного, пока вы не получите SMS с 6-значным кодом. Введите его в пустые поля, иначе он будет заполнен автоматически, и мы приближаемся к завершению.
- Когда вводится код, полученный с помощью SMS или звонка, все остальное — дело простоты. Остальную часть процедуры выполните так же, как и при обычной мобильной установке Viber.
Когда все будет полностью завершено, вы можете приступить к установке настольного Viber.Действительно, после того, как мы зарегистрировали и активировали номер мобильного телефона в эмуляторе Android (например, BlueStacks), все, что нам осталось сделать, это перейти на страницу Viber для ПК или на официальный веб-портал, загрузить оттуда пакет установки для рабочего стола. и установите его, как простой установочный файл для ПК, до этапа, связанного со сканированием QR-кода с помощью телефона или ноутбука. Давайте займемся этим:
и установите его, как простой установочный файл для ПК, до этапа, связанного со сканированием QR-кода с помощью телефона или ноутбука. Давайте займемся этим:
- В первой форме, когда вас спросят о мобильном телефоне, доступном в вашем собственном владении, выберите Да, потому что мы уже зарегистрировали Viber в BlueStacks.
- В следующем окне введите номер телефона, который мы только что зарегистрировали в виртуальной машине Android.
- Дальнейшая фаза настройки предполагает сканирование QR-кода, отображаемого на экране, с помощью нашего мобильного гаджета. Теперь нажмите «Моя камера не работает. Что я могу делать?» текстовое поле ниже.
- После нажатия на ранее указанное поле вы получите длинный код, содержащий символы верхнего и нижнего регистра, цифры и знаки препинания.Скопируйте эту последовательность в буфер обмена, нажав кнопку Копировать.
- Пришло время вернуться к нашим BlueStacks. Установите любой альтернативный браузер, например Firefox, Opera, Opera Mini или Yandex Browser, и вставьте последовательность кода, скопированную из буфера обмена Viber, в адресную строку в верхней части основной формы приложения, которую вы выбрали для установки.
 После того, как комбинация символов будет вставлена, нажмите кнопку Enter.
После того, как комбинация символов будет вставлена, нажмите кнопку Enter.
Примечание: на самом деле, этот метод также должен работать в браузере Chrome, доступном в BlueStacks по умолчанию.Но, как показывает опыт, Chrome начинает искать вставленную строку в поисковой системе Google, а это не то, что мы должны делать. Метод был тщательно протестирован в браузере Firefox, и там он отлично работает. Все предлагаемые альтернативные решения для просмотра также работают правильно.
- Если все работает как надо, вы увидите следующую мини-форму в своем эмуляторе BlueStacks.
- Поставьте галочку в пустое место и нажмите кнопку «Подтвердить», чтобы завершить процедуру активации сборки Viber для ПК.
- После того, как вы нажмете кнопку «Подтвердить», ваше ожидание исполнилось, и вы получили полностью рабочий экземпляр Viber, работающий на ПК, как мы и планировали.
Как видите, все еще можно настроить Viber для ПК без мощного мобильного гаджета на платформе Android, iOS или Windows Phone.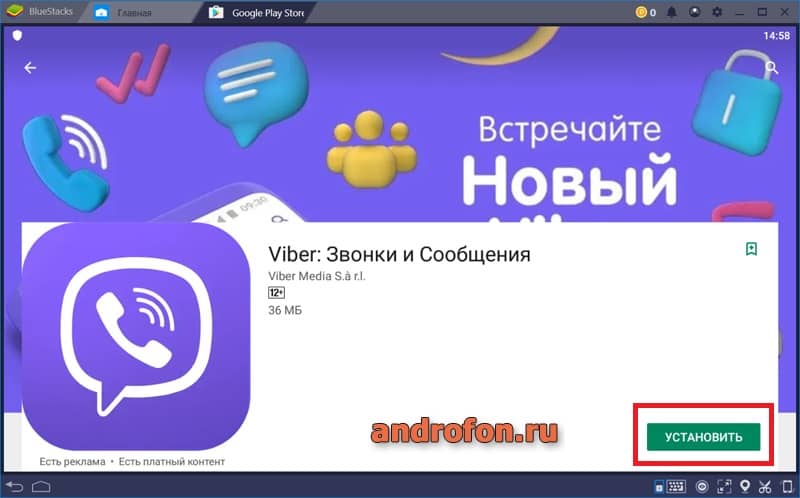 К методам не так уж сложно привыкнуть, а основной рабочий процесс действительно интуитивно понятен и логичен.
К методам не так уж сложно привыкнуть, а основной рабочий процесс действительно интуитивно понятен и логичен.
Как позвонить с помощью Viber без смартфона [Windows PC]
Blogger и веб-разработчик / дизайнер.С большим энтузиазмом отношусь к изучению технологий и публикации в этом блоге. Также большой поклонник рэп-музыки.
РЕКЛАМА
Смартфоны стали важной частью жизни человека. По мере развития технологий мир смартфонов претерпел множество улучшений. Не только смартфоны, но и планшеты. Эволюция Apple iOS вызвала потребность людей в смартфонах, а позже Android стал катализатором этого процесса. Теперь в большинстве стран смартфоны доступны по более низкой цене с множеством дополнительных функций.Смартфоны — ничто без подключения к Интернету. Чтобы совершать международные звонки, звонки в режиме передачи данных с Viber очень выгодны с точки зрения стоимости. Skype также можно использовать для передачи данных, но звонить людям через Viber намного проще, чем звонить через Skype. Из этой статьи вы узнаете, как совершать бесплатные звонки через Viber без смартфона.
Из этой статьи вы узнаете, как совершать бесплатные звонки через Viber без смартфона.
Что такое Viber?
РЕКЛАМА
Viber — одно из популярных приложений для Android, которое позволяет выполнять вызовы в режиме передачи данных.Viber также доступен для устройств Windows Phone, iOS и Symbian. Viber можно установить и на ваш компьютер с Windows.
Чтобы звонить через Windows без смартфона, вам потребуется следующее:
- BlueStacks Web App Player. [Скачать]
- Мобильный телефон с сим-картой. (Вы также можете использовать Nokia 3310 😛)
- ПК с установленной Windows 7 или 8.
- Аккаунт Google.
- Viber для Windows. [Загрузить]
Вы готовы выполнить указанные выше требования? Давайте начнем!
Установить BlueStacks просто.Пошаговый мастер после загрузки установщика поможет вам полностью установить BlueStacks на ваш компьютер. BlueStacks обычно требует немного более высокой конфигурации ПК. Он потребляет много графической памяти, поэтому вам нужен ПК с лучшей графикой.
Он потребляет много графической памяти, поэтому вам нужен ПК с лучшей графикой.
Откройте BlueStacks и в строке поиска введите «Viber». Рекомендуется скачать Viber из Google Play Store. Войдите в свою учетную запись Google и установите Viber на BlueStacks.
После загрузки Viber откройте приложение из домашней страницы BlueStacks (начальный экран).Согласитесь с условиями и предоставьте номер своего мобильного телефона для проверки. Это подтвердит ваш номер телефона. Viber отправляет сообщение с кодом подтверждения на указанный вами номер.
После того, как вы получите проверочный код, введите его в BlueStacks, где вы открыли Viber. Перейдите к следующему шагу и вуаля, вы закончили регистрацию своего номера в Viber.
Загрузите и установите Viber для Windows. Ссылка для загрузки доступна вверху, где указаны необходимые условия.Откройте Viber после его установки в Windows. Приложение запросит верификацию смартфона, на котором верифицирован Viber. Просто сообщите приложению, что у вас есть смартфон с Viber.
Теперь введите номер телефона, который вы использовали для проверки Viber при установке на BlueStacks. После ввода проверочный код будет отправлен в ваше приложение Viber на BlueStacks. Введите код, который вы получили в Viber на BlueStacks.
Вы почти закончили. Теперь вы можете удалить BlueStacks для Windows, если хотите, так как вы можете звонить на проверенные или включенные Viber смартфоны по всему миру.И смотрите, вам не нужно тратить деньги на покупку смартфона с множеством функций. Откройте Viber для Windows и начните набирать номер, чтобы позвонить бесплатно.
Преимущества совершения звонков через Viber для Windows: Поскольку для передачи данных требуется высокоскоростное подключение к Интернету, лучше всего использовать Viber в Windows. Даже если вы иногда используете соединение 3G или Wi-Fi, из-за проблем со слабым сигналом качество связи может ухудшиться. Большинство из нас используют домашние компьютеры с проводным широкополосным подключением. Таким образом, наличие интернет-сигнала не всегда вызывает беспокойство в проводном широкополосном доступе.
Таким образом, наличие интернет-сигнала не всегда вызывает беспокойство в проводном широкополосном доступе.
Если у вас есть какие-либо вопросы, пожалуйста, оставьте их ниже. Я рада тебе помочь.
Как создать аккаунт в Viber без номера телефона?
Viber пользуется большой популярностью среди русскоязычных пользователей, наряду с Telegram и WhatsApp. Он позволяет бесплатно отправлять сообщения, документы, мультимедийные файлы, а также совершать аудио- и видеозвонки. Интерфейс этого мессенджера прост и удобен даже для пожилых людей.Все, что вам нужно для его использования, — это подключение к Интернету.
Это программное обеспечение поддерживает следующие операционные системы:
- iOS;
- Android;
- Окна;
- Windows Phone.
Независимо от выбранной операционной системы, проверка по SMS требуется всегда. Пока непонятно, как использовать Viber без номера телефона или получить дополнительный аккаунт в этом популярном мессенджере без второй SIM-карты.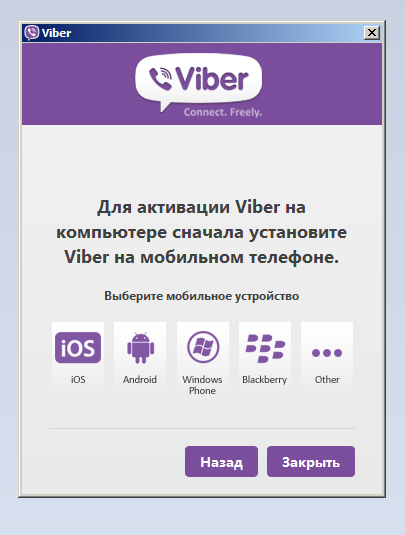 Согласно политике данной услуги, пользователь может создать единый профиль с помощью только одной SIM-карты.
Согласно политике данной услуги, пользователь может создать единый профиль с помощью только одной SIM-карты.
В этой статье мы подробно рассмотрим , как активировать Viber без номера телефона в разных операционных системах.
Создание Viber без телефона на Android
Активация Viber без номера телефона недоступна. Система все равно попросит ввести код из сообщения. В случае этого приложения номер телефона является идентификатором пользователя, поэтому получить учетную запись Viber без номера телефона на Android невозможно.Тем не менее, нет необходимости спешить в магазин, чтобы купить новую SIM-карту для своей новой учетной записи. Есть лучшее решение, позволяющее сэкономить время и деньги.
Вы можете воспользоваться специализированными услугами по продаже виртуальных номеров, чтобы установить и активировать это приложение на Android . Одна из таких служб — sms-man. com. Он предлагает самую низкую цену за услугу по сравнению с другими аналогичными сайтами. Подтверждение по SMS через этот источник обойдется вам в 0,08-0,16 $.
com. Он предлагает самую низкую цену за услугу по сравнению с другими аналогичными сайтами. Подтверждение по SMS через этот источник обойдется вам в 0,08-0,16 $.
Этот сайт предлагает большой выбор мобильных операторов из разных стран для подписки на более чем 193 услуги.Вот почему мы выбираем sms-man.com.
Пошаговая инструкция, как создать учетную запись Viber без номера телефона на Android:
- Загрузите Viber из Google Play и установите приложение.
- Зайдите на sms-man.com и зарегистрируйтесь.
3. В меню перейдите на вкладку «Оплата».
4. Отправьте депозит на свой счет удобным способом.
5. Зайдите на главную страницу и выберите сервис Viber.
Зайдите на главную страницу и выберите сервис Viber.
6. Выберите подходящий номер из списка и подтвердите его получение.
7. Зайдите в «Историю» и скопируйте купленный номер.
8. Запустите приложение. Введите купленный виртуальный номер в окне регистрации.
9. Вернитесь на sms-man.com и зайдите в личный кабинет. Затем нажмите «Получить SMS».
10. Код появится в соответствующем столбце, как показано на рисунке ниже.
11. Введите код в мессенджер.
Готово. Активация этой программы на Android занимает менее 7 минут.
Как установить Viber без телефона на ПК?
Процедура регистрации на ПК практически такая же, как на смартфоне. Стоит отметить, что установить Viber на компьютер без телефона с подходящей операционной системой невозможно. Когда вы входите в систему со своего ПК, сервис попросит вас отсканировать QR-код через приложение на вашем смартфоне или другом устройстве вместо ввода кода подтверждения из SMS.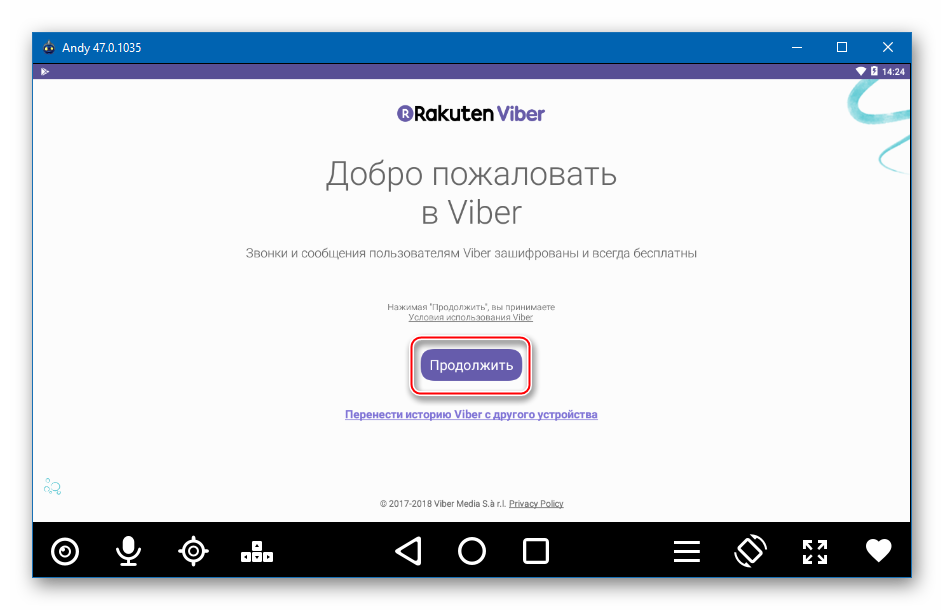 Поэтому первое, что нужно сделать, — это установить приложение на свой смартфон, следуя приведенному выше руководству.
Поэтому первое, что нужно сделать, — это установить приложение на свой смартфон, следуя приведенному выше руководству.
Как активировать Viber без SIM-карты на ПК (пошаговая инструкция):
- Перейти на официальный сайт: https://www.viber.com
- Нажмите «Загрузить» в верхнем меню.
- Выберите подходящую операционную систему.
- Запустите файл и дождитесь завершения установки.
- После этого программа автоматически запустится и потребует от вас отсканировать QR-код с экрана.
- Откройте приложение на своем смартфоне и выберите «Еще» в нижнем меню (если у вас нет приложения, установите его, используя приведенное выше руководство).
- Щелкните значок в правом верхнем углу, показанный на рисунке ниже.
- Совместите квадрат на экране телефона и QR-код на мониторе компьютера.
- Программа обмена сообщениями теперь полностью синхронизирована с вашим ПК.
Как видите, используя веб-сайт sms-man. com и устройство, поддерживающее сканирование QR-кода, вы можете легко установить это программное обеспечение на любое устройство, не привязывая к нему свой номер мобильного телефона.
com и устройство, поддерживающее сканирование QR-кода, вы можете легко установить это программное обеспечение на любое устройство, не привязывая к нему свой номер мобильного телефона.
5
Sms-man.com
Sms-man.com
Виртуальный номер для проверки смс
виртуальный номер для Viber
Цена
USD 0,08
В наличии
В наличии
установить Viber на ПК нет необходимости Смартфон подтвержденная учетная запись ~ Technology Mashup
Только что вышел Viber Версия 3.0.0 с множеством дополнительных функций (например, позволяет отправлять видеосообщения, новый дизайн,…), а также запустил Viber для ПК на ОС Windows и Mac OS.Это означает, что теперь вы можете отправлять текстовые сообщения и получать сообщения. как на смартфоне / планшете, так и на рабочем столе ПК.
Но если у вас нет аккаунта Viber, который подтвержден (активен) на смартфон / планшет, вы не можете использовать Viber на рабочем столе.
 Это действительно
неудача для тех, кто не пользуется смартфоном или планшетом.
Это действительно
неудача для тех, кто не пользуется смартфоном или планшетом. В этой статье я расскажу, как установить Viber на рабочий стол без верифицированный аккаунт Viber на смартфоне / планшете. Сводная идея статья запускает viber на виртуальной машине и получает активацию код на реальном номере телефона, а затем, используя этот номер телефона, чтобы активировать Рабочий стол Viber.А это значит, что вам не нужен смартфон или Для планшета вам понадобится:
1. Аккаунт Google
2. Действительный номер телефона
3. Виртуальная машина Android (BlueStacks, Android SDK Manager, AndroVM,…)
Я рекомендую использовать BlueStacks только потому, что BlueStacks — это простая и мощная виртуальная машина Android, но нет необходимости настраивать программное обеспечение.
Установите Viber на BlueStacks
После установки BlueStacks на главном экране BlueStacks нажмите кнопку Search , введите «Viber» в поле поиска и нажмите на первый результат (с именем Viber: бесплатные звонки и сообщения )Нажмите на первый результат (Viber: бесплатные звонки и сообщения)
BlueStacks перенаправит вас на всплывающее окно, в котором вы щелкните Viber: Free Calls & Messages под сумкой со значком Android, чтобы установить Viber из Google Play.
Нажмите на значок под сумкой со значком Android
. На этом этапе вам нужно будет войти в свою учетную запись Google . Нажмите кнопку Установить в Google Play, чтобы установить Viber.Активный Viber на виртуальной машине
После установки Viber на BlueStacks вам нужно будет активировать его с действующим номером телефона.Если Viber запрашивает доступ к вашей адресной книге и синхронизирует список контактов, нажмите ОК
Нажмите кнопку «Продолжить» и введите действующий номер телефона
. Нажмите кнопку Продолжить , затем введите свой действующий телефонный номер.В мгновение ока вы получите SMS от Viber, чтобы сообщить о вашем коде активации. Введите код активации и теперь ваш номер телефона — это ваш Viber ID.Использование Viber Desktop
Рабочий стол Viber теперь активен как в ОС Windows, так и в Mac OS. Загрузите Viber Desktop здесь .После установки рабочего стола Viber на экране Viber отображается: «У вас есть Viber на вашем мобильном телефоне?» , нажмите Да
Нажмите ДА
Затем введите свой номер телефона в качестве идентификатора Viber ID.
Теперь перейдите на BlueStacks , вы получите сообщение от Viber с кодом активации для Viber Desktop. Нравится:
Введите код на рабочий стол Viber и нажмите Enter Viber
Нажмите Enter Viber
. Тогда:Теперь вы можете начать использовать Viber Desktop, но сначала вам не понадобится учетная запись Viber на мобильном телефоне, без смартфона и планшета!
Источник:
http://freebiest.com/tips-tricks/how-to-install-viber-on-pc-no-need-smartphone-verified-account.htmlКак установить Viber на ПК без телефона Android, шаг за шагом | Компьютер
Привет мир, вы установили Viber в вашей системе Viber — отличное приложение использовать для связи с друзьями и семьей. С Viber вы можете совершать звонки, отправлять текстовые сообщения, аудио и видео файлы смартфоны / планшеты и даже через ПК. так что если не установлен viber в вашу систему, давайте попробуем сегодня, если у вас есть ПК, и вы хотите установи viber на ПК, тебе нужен смартфон с собой, но я научу тебя как активировать Viber без смартфона или Android, следуйте инструкциям ниже Инструкция Предварительные требования перед использованием viber :
Аккаунт Google.
Действительный номер телефона.
Виртуальная машина Android (в данном случае мы использовали BlueStacks , вы также можете использовать AndroVM)
1. Сначала установите BlueStacks. Зайдите на сайт www.bluestacks.com и загрузите файл для своего ПК или Mac
2. При предоставленной загрузке после перехода в папку загрузки или в место, где вы найдете файл, и установите файл Bluestack
.
3. После успешной установки файла в системе найдите « Viber » в поле поиска.(Нажмите « Apps » и левую кнопку мыши, затем нажмите « Search », например, см. Снимок экрана
4. Выберите результат, который показывает «Viber: бесплатные сообщения и звонки, установите его» и нажмите кнопку « Установить »
.
5. Когда появится всплывающее окно, установите Viber из-под значка Google Play, нажмите кнопку « Принять »
6. А теперь готов к загрузке viber в вашу систему, просто подождите, пока загрузка не закончится
7.
 После завершения загрузки там будет показано « Open »
Параметры, поэтому вам нужно нажать кнопку открытия, и как только Viber будет
установлен, активируйте его, используя действующий номер телефона. Вы получите
Код активации на зарегистрированный вами номер. Убедитесь, что у вас есть
ты. Нажмите кнопку « Продолжить »
После завершения загрузки там будет показано « Open »
Параметры, поэтому вам нужно нажать кнопку открытия, и как только Viber будет
установлен, активируйте его, используя действующий номер телефона. Вы получите
Код активации на зарегистрированный вами номер. Убедитесь, что у вас есть
ты. Нажмите кнопку « Продолжить » 8. Теперь введите здесь свой действующий номер мобильного телефона, номер мобильного телефона, который у вас есть прямо сейчас, и нажмите кнопку « Продолжить » для сетевого шага
.
9.Убедитесь, что этот номер действителен или неверен, если он правильный, поэтому нажмите кнопку « Ok »
10. Жду отправки на ваш мобильный верификация
11. Если у вас есть 4-значный код на свой мобильный телефон, введите здесь этот код и «, продолжайте » до сих пор, если вы не приедете, отправьте код еще раз
12. Теперь viber был успешно установлен на ваше устройство и был активирован с действующим мобильным номером
.
 Теперь перейдите на http://viber.com/, загрузите viber для рабочего стола и установите его, спасибо.
Теперь перейдите на http://viber.com/, загрузите viber для рабочего стола и установите его, спасибо.Использование Vibe на других устройствах
Совместная работа при использовании Vibe с компьютера или планшета
Программное обеспечение для интерактивной доскиVibe можно использовать на компьютере, iPad или планшете, чтобы вы могли получать доступ и сотрудничать, находясь в пути или работая удаленно.
Vibe также имеет мобильное приложение только для просмотра, так что вы можете получать доступ к своим командам и следить за ними на доске.
Вход в Vibe на компьютереЧтобы войти в веб-приложение Vibe на компьютере, перейдите по адресу https: // app.vibe.us/
Если вам нужно зарегистрироваться, вы можете использовать свою учетную запись электронной почты в Slack, Google, Microsoft или WeChat, чтобы подписаться на Vibe.
Если вы получили код приглашения, вы можете присоединиться к доске в качестве гостя без входа в систему.
Дополнительные видеоролики об использовании веб-приложения Vibe Canvas см. В этой статье.
Использование Vibe на iPadДля использования Vibe на iPad:
1. Загрузите и установите приложение Vibe для iPad, а затем войдите в свою учетную запись.
Найдите « Vibe Canvas » в своем магазине приложений или воспользуйтесь следующими ссылками, чтобы загрузить приложение Vibe:
Использование Vibe на других планшетахЕсть два способа использовать Vibe на других планшетах:
- Используя Vibe в браузере Andriod, перейдите на https://app.vibe.us/ и войдите в свою учетную запись.
- Загрузите и установите приложение Vibe на планшет, а затем войдите в свою учетную запись.
Загрузите и установите приложение Vibe для своего iPhone, а затем войдите в свою учетную запись.
Найдите « Vibe Canvas » в своем магазине приложений или воспользуйтесь следующими ссылками, чтобы загрузить приложение Vibe:
Примечание. Мобильное приложение Vibe предназначено только для просмотра, поэтому вы не можете совместно работать или редактировать доски Vibe со своего телефона.
Однако в мобильном приложении есть сканер QR-кода, который упрощает вход в свою учетную запись Vibe на доске Vibe.
Как запускать приложения Android на вашем ПК
Сотовые телефоны сегодня стали обычным делом среди людей из разных слоев общества.Причина, вызвавшая такое распространение сотовых телефонов, заключается в существовании огромного количества вызывающих привыкание приложений и игр, в которые можно играть на этих сотовых телефонах. Эти приложения и игры значительно повышают удобство использования мобильного телефона, и, следовательно, самые популярные сотовые телефоны на рынке, включая, помимо прочего, iPhone от Apple и другие телефоны с ОС Android, лидируют по множеству приложений с технологическими достижениями, которые иметь возможность быть более продуктивным.
Первыми приложениями, которые стали вирусными с беспрецедентной скоростью, были приложения с функцией звонков и текстовых сообщений, которые могут снизить нагрузку на ваш кошелек, помогая вам оставаться на связи со своими близкими. Такие приложения справедливо называются «Over The Top» или OTT-приложениями, некоторыми примерами являются WeChat, WhatsApp, Viber, Line, Rebtel и т. Д. Важные различия в этих приложениях заключаются в том, что только некоторые из этих приложений помогают вам совершать телефонные звонки (Rebtel и Viber), остальные основаны только на обмене текстовыми сообщениями.
В моем случае меня беспокоит дилемма: почему я должен брать эти громоздкие сотовые телефоны только для того, чтобы пользоваться этими приложениями, особенно когда я нахожусь рядом с компьютером? К сожалению, менее горстки компаний-разработчиков приложений изначально рассматривали возможность создания своих приложений для компьютера.Переключение между телефоном и ПК занимает много времени, так как вам нужно остановить все, что вам нужно для работы на компьютере, и снова использовать свой телефон, чтобы использовать эти приложения. Viber для ПК — это первый и главный шаг в этом направлении, но ему многого не хватает.
Viber для ПК — это первый и главный шаг в этом направлении, но ему многого не хватает.
Компании, помимо тех, которые занимаются разработкой приложений, приложили много усилий, чтобы пользователи могли использовать приложения Android на своих ноутбуках или компьютерах. Теперь их усилия увидели яркий свет, поскольку приложения для Android можно использовать на компьютерах или ноутбуках.Эврика! Это решение является побочным продуктом метода, позволяющего разработчикам приложений тестировать свои приложения для телефонов во время разработки на своих компьютерах, прежде чем отправлять их на рассмотрение в магазины, такие как магазин приложений Windows, iTunes Apple или магазин Google Play. Иными словами, разработчик приложения для телефона может при необходимости опробовать свое приложение для телефона Android на личных машинах с помощью эмулятора, протестировать приложение и впоследствии отправить его на рассмотрение. Это тот же метод, который мы будем использовать для работы с приложениями Android на ПК..jpg)
Сегодня мы собираемся обсудить, как начинающий пользователь может использовать эту информацию для использования своего любимого телефонного приложения на ноутбуке без дорогостоящего использования мобильного телефона. Этот метод, конечно же, будет одинаково применим, даже если вы захотите загрузить игры для Android на свой персональный компьютер.
шагов по установке Android-игр / приложений на свой компьютер
- Загрузите эмулятор Android под названием Bluestacks. Также есть Youwave, но он не работает с приложениями на базе ARM.
- Установите Bluestacks и запустите его. Примечание: Вы можете столкнуться с графическими ошибками во время установки, однако вы сможете найти решение для большинства ошибок Bluestacks здесь.
- На домашней странице Bluestacks нажмите кнопку поиска и введите название приложения или игры, которую вы хотите.
- Выберите один из множества магазинов приложений и установите приложение.
- Вернитесь на домашнюю страницу, и вы должны увидеть приложение, указанное там, вы должны иметь возможность дважды щелкнуть приложение и запустить его.



 Исключение — новостная рассылка.
Исключение — новостная рассылка.


 Например, не хочет засорять память или боится, что его переписку кто-то прочитает, а может просто телефон не поддерживает данное приложение.
Например, не хочет засорять память или боится, что его переписку кто-то прочитает, а может просто телефон не поддерживает данное приложение. Аккаунт должен быть рабочий — после входа по логину и паролю откроется Play Market, откуда нужно будет загрузить приложение.
Аккаунт должен быть рабочий — после входа по логину и паролю откроется Play Market, откуда нужно будет загрузить приложение.


 Эта программа понадобится, чтобы превратить ПК в телефон.
Эта программа понадобится, чтобы превратить ПК в телефон.
 Введите действующий адрес электронной почты Google в текстовое поле в центре.
Введите действующий адрес электронной почты Google в текстовое поле в центре.
 После того, как данные будут предоставлены, нажмите «Продолжить», чтобы продолжить процесс регистрации.
После того, как данные будут предоставлены, нажмите «Продолжить», чтобы продолжить процесс регистрации. После того, как комбинация символов будет вставлена, нажмите кнопку Enter.
После того, как комбинация символов будет вставлена, нажмите кнопку Enter.