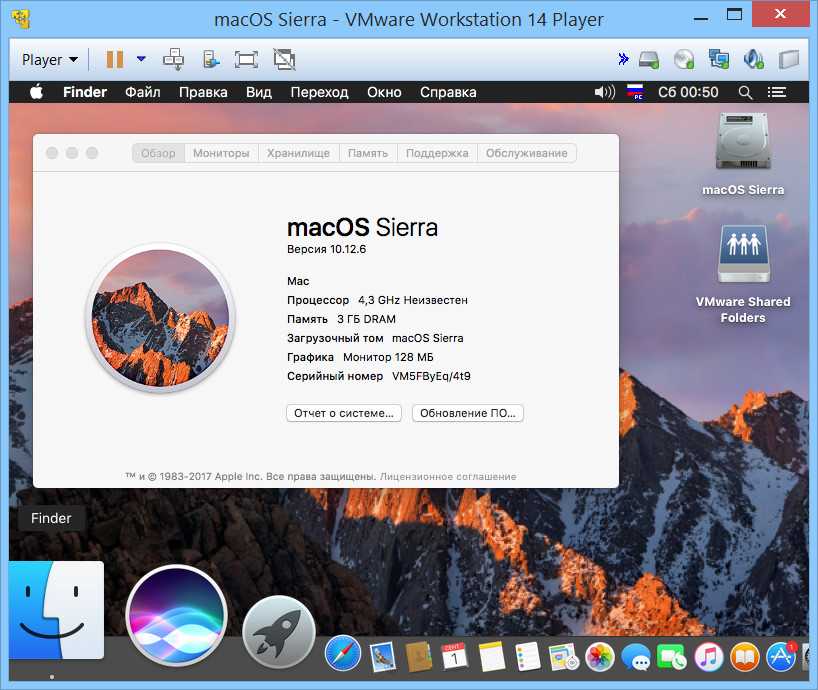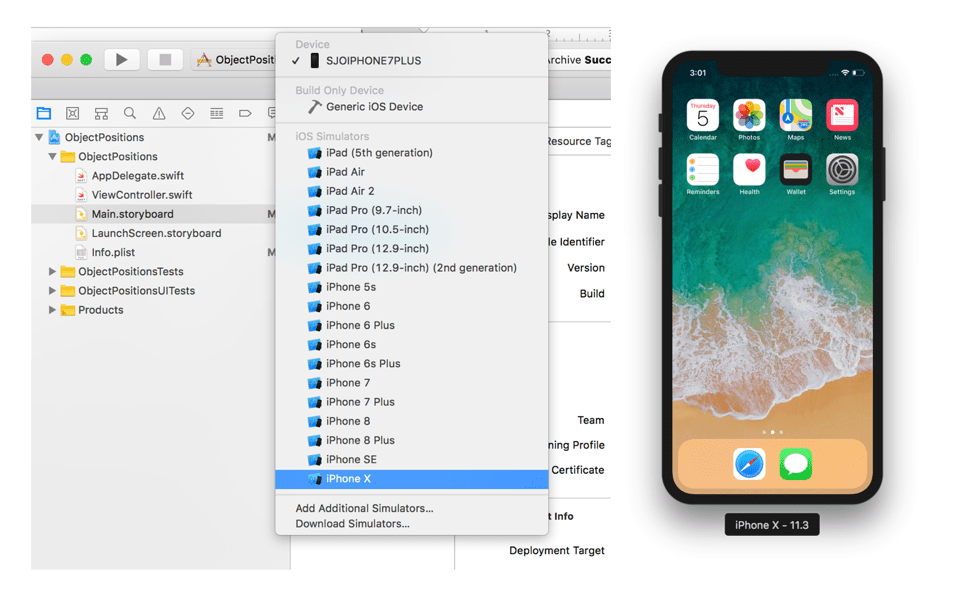Как установить Mac OS X на компьютер или ноутбук
Так сложилось, что на подавляющем большинстве компьютеров в мире установлена операционная система Windows, но такая ситуация сложилось не потому, что больше нет достойных конкурентов, а вследствие определённых её особенностей. Конкурент Windows есть и весьма серьёзный. Многие пользователи жалуются на не всегда стабильную и корректную работу системы от Microsoft. Разумеется, подобные проблемы являются следствием одной из главных особенностей продукта от Microsoft, а именно открытости. Эта проблема во многом была решена компанией Apple, с помощью их операционной системы, которая называется Mac OS X. Операционная система от купертиновских разработчиков во многих аспектах превосходит своего более популярного конкурента, что, несомненно, привлекает всё новых и новых пользователей. В этой статье подробно рассмотрим, как установить Mac OS X на компьютер или ноутбук. Давайте разбираться. Поехали!
Установить Mac OS X на компьютер очень просто
Первое, что необходимо понимать перед установкой OS X — ставить эту систему рекомендуется на ноутбуки с процессорами от компании Intel, потому что система не имеет совместимости с производителем AMD. В принципе установить можно, но это будет чревато целым ворохом разнообразных проблем.
В принципе установить можно, но это будет чревато целым ворохом разнообразных проблем.
Следующее, что вам понадобится — чистая флешка минимум на 8 гигабайт и, собственно, сама операционная система Mac OS. Скачать её можно на любом торрент-трекере. Не рекомендуется скачивать что-либо с подозрительных сайтов, поскольку это может привести к заражению вашего компьютера вредоносным программным обеспечением. Найдите файл с системой для установки на USB-носитель и скачайте его. После того как вы загрузите файл, необходимо смонтировать образ диска. Для записи образа на флешку вы можете использовать утилиту R DriveImage, которую без проблем можно найти и скачать в интернете. Флешка в обязательном порядке должна быть загрузочной, иначе у вас ничего не получится.
R-Drive Image
Открыв главное окно программы R DriveImage, нажмите кнопку «Restorefromanimage». Далее укажите путь к файлу с расширением «.arc». После этого выберите USB-накопитель, на который вы хотите записать образ, предварительно отформатировав его в файловой системе FAT32, и начните запись. Вы можете использовать программу UniBeast. С её помощью очень легко и просто создать загрузочную флешку для OS X. Делается это следующим образом. Откройте дисковую утилиту и укажите свой накопитель слева. Перейдите к вкладке «Раздел диска»и далее в раздел «Текущая». Укажите первый раздел. Щёлкните по кнопке «Параметры» и отметьте пункт «Основная загрузочная запись». Установите название «USB» и установите формат «Mac OS X Extended (журнальный)». Теперь запустите UniBeast и перейдите к окну «DestinationSelect», предварительно кликнув несколько раз по кнопке «Continue» и согласившись с политиками использования. На этом этапе нужно выбрать ваш USB-накопитель. Далее, на этапе «InstallationType» удостоверьтесь, что строка «MacAppYosemite 10.10» отмечена. Введите пароль и начните установку. После этого всё выполняется одинаково для обоих способов. Выберите тот, который вам больше по душе.
Вы можете использовать программу UniBeast. С её помощью очень легко и просто создать загрузочную флешку для OS X. Делается это следующим образом. Откройте дисковую утилиту и укажите свой накопитель слева. Перейдите к вкладке «Раздел диска»и далее в раздел «Текущая». Укажите первый раздел. Щёлкните по кнопке «Параметры» и отметьте пункт «Основная загрузочная запись». Установите название «USB» и установите формат «Mac OS X Extended (журнальный)». Теперь запустите UniBeast и перейдите к окну «DestinationSelect», предварительно кликнув несколько раз по кнопке «Continue» и согласившись с политиками использования. На этом этапе нужно выбрать ваш USB-накопитель. Далее, на этапе «InstallationType» удостоверьтесь, что строка «MacAppYosemite 10.10» отмечена. Введите пароль и начните установку. После этого всё выполняется одинаково для обоих способов. Выберите тот, который вам больше по душе.
По завершении закройте утилиту и перезагрузите компьютер. Во время загрузки нажмите на клавиатуре клавишу F12 или Delete, чтобы перейти в BIOS (зависит от производителя вашего ноутбука или компьютера, уточнить как перейти в BIOS на конкретном компьютере можно в интернете). Затем задайте флешке наивысший приоритет загрузки.
Затем задайте флешке наивысший приоритет загрузки.
Установка загрузки с флешки
После этого компьютер начнёт загрузку прямо с вашего USB-накопителя. Когда появится строка «boot:» введите в ней команду:
-v GraphicsEnable=No
Делается это для того, чтобы иметь возможность отслеживать ошибки, которые могут возникнуть в процессе установки. Так, вы сможете ввести название конкретной ошибки в интернете и сразу узнать, как её исправить. Если всё пройдёт удачно, довольно скоро вы увидите белый экран с индикатором загрузки. После загрузки выберите на верхней панели раздел «Утилиты», а затем пункт «Дисковая утилита…». Здесь необходимо будет выбрать раздел диска, на который вы хотите установить Mac OS X. Перейдите на вкладку «Стереть». В разделе «Формат» выберите «Mac OS Extended (журнальный)» и кликните по кнопке «Стереть». Всё происходит буквально моментально, поэтому сразу можно переходить к следующему шагу.
В открывшемся окне выберите тот диск, с которого вы только что стирали данные и щёлкните по кнопке «Продолжить» внизу.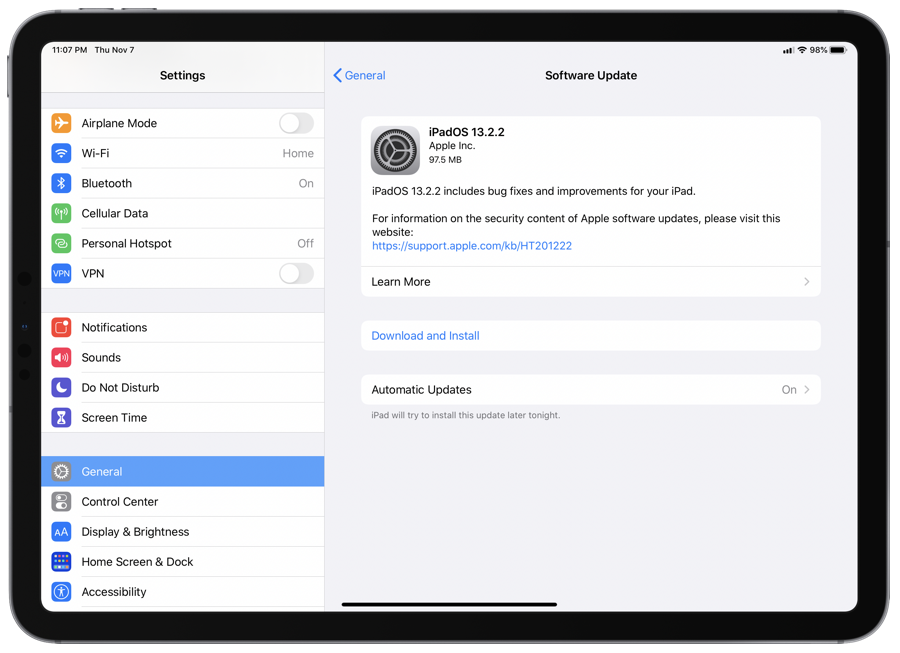 Весь процесс установки операционной системы Mac OS X занимает в среднем около 20 минут. Всё зависит от того, насколько мощный у вас компьютер или ноутбук. После вам придётся ещё раз повторить предыдущие шаги, а именно перезагрузить PC, открыть BIOS и выполнить всю ту же команду в строке «boot:». Только с той разницей, что загружаться теперь нужно будет уже не с флешки, а с жёсткого диска. Не упустите этот момент, чтобы не запутаться и нормально загрузиться. После этого вы попадёте на рабочий стол ноутбука уже под управлением Mac OS X.
Весь процесс установки операционной системы Mac OS X занимает в среднем около 20 минут. Всё зависит от того, насколько мощный у вас компьютер или ноутбук. После вам придётся ещё раз повторить предыдущие шаги, а именно перезагрузить PC, открыть BIOS и выполнить всю ту же команду в строке «boot:». Только с той разницей, что загружаться теперь нужно будет уже не с флешки, а с жёсткого диска. Не упустите этот момент, чтобы не запутаться и нормально загрузиться. После этого вы попадёте на рабочий стол ноутбука уже под управлением Mac OS X.
Теперь можно запустить программу Multibeast, чтобы подобрать и загрузить все нужные драйверы для вашего PC. Сделав это, щёлкните по кнопке «Build», а после «Install».
Программа MultiBeast
Готово. Mac OS X установлена на вашем компьютере или ноутбуке и готова к использованию.
Как видите, процесс установки этой ОС ничуть не сложнее установки Windows. Разумеется, не у всех пользователей получится с первого раза произвести корректную установку. Здесь не помешает практика. Умение переустанавливать операционные системы ещё не раз вам пригодится в жизни. Пишите в комментариях была ли полезной для вас эта статья, делитесь с другими пользователями собственным опытом установки Mac OS и задавайте любые интересующие вопросы по рассмотренной теме.
Разумеется, не у всех пользователей получится с первого раза произвести корректную установку. Здесь не помешает практика. Умение переустанавливать операционные системы ещё не раз вам пригодится в жизни. Пишите в комментариях была ли полезной для вас эта статья, делитесь с другими пользователями собственным опытом установки Mac OS и задавайте любые интересующие вопросы по рассмотренной теме.
Управление iPhone, iPad и iPod под Mac и Windows
iMazing
Загрузить бесплатно Загрузить бесплатно Купить
Ваш iPhone. Под вашим контролем.
Перенос музыки, сообщений, файлов и данных на другие устройства. Резервное копирование данных iPhone, iPad и iPod touch. Надежность, мощь и удобство. iMazing — лучшая программа для управления устройствами iOS для Mac и Windows.
iMazing. Полный контроль над устройствами iOS.
Загрузить бесплатно Загрузить бесплатно Купить
iOS 16
Резервные копии Сообщения WhatsApp Фото Музыка Рингтоны Книги Safari Телефон Контакты Календари Прочие данные Программы Быстрый перенос Файловая система Перенос данных Извлечение данных Управление iOS Контролируемый режим Конфигуратор Profile Editor
Быстрый экспорт сообщений
Сохраняйте, экспортируйте и распечатывайте сообщения c iPhone.
Подробнее о «Сообщениях»
Удобное копирование
музыкиПереносите музыку с iPhone, iPad или iPod на компьютер и обратно. Синхронизация через iTunes больше не нужна. Подробнее
Легкий доступ к
фотографиямЭкспортируйте фото и видео без iCloud и iTunes. На Mac или ПК архивы воспоминаний никогда не потеряются. Подробнее
Умное резервное копирование (бесплатно!)
Создавайте и экспортируйте резервные копии данных с iPhone или iPad, даже не подключая мобильное устройство к компьютеру.
Подробнее о резервном копировании
Перенос данных на новый iPhone
Быстрая миграция данных на новое устройство. Полностью или выборочно. Без привязки к iTunes и iCloud. С резервным копированием. Подробнее о переносе данных
Перенос файлов и документов
Возможность копировать и перемещать папки и файлы между iPhone или iPad и компьютером.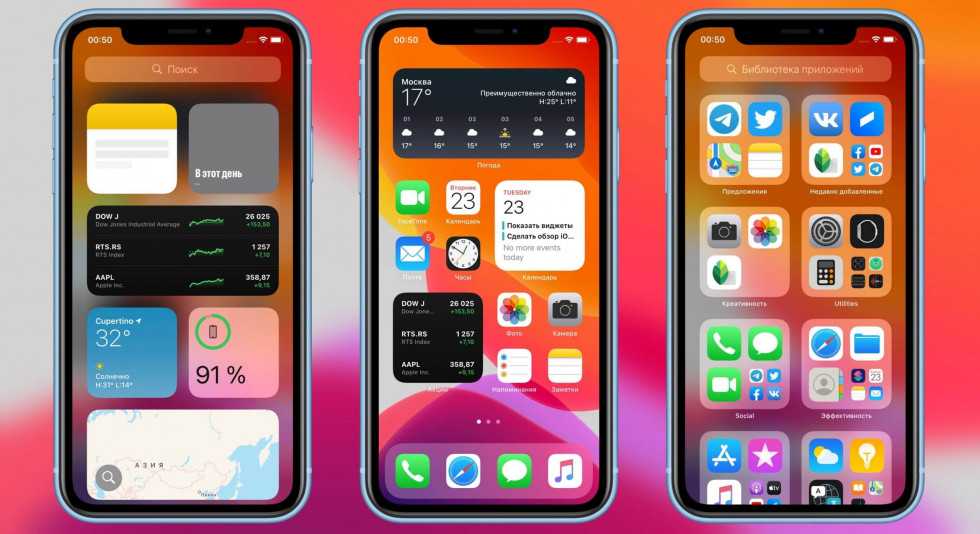 См. «Файловая система»
См. «Файловая система»
Управление контактами
Передача контактов из адресной книги iPhone прямо на Mac или ПК. См. «Контакты»
Полнофункциональное управление программами
Загрузка программ (.ipa) на компьютер. Создание резервных копий и миграция данных программ. См. «Программы»
Экспорт данных Safari
Просмотр и экспорт закладок, списков для чтения и истории браузера. См. «Safari»
Перенос рингтонов на iPhone
Возможность устанавливать любые мелодии звонков и звуки уведомлений. См. «Рингтоны»
Управление библиотекой
Экспорт электронных книг или PDF из программы «Книги» и импорт их с компьютера на iPhone или iPad. См. «Книги»
Работа с календарями
Экспорт календарей на компьютер в формате iCal, Excel или CSV. См. «Календари»
Экспорт истории вызовов и сообщений автоответчика
Просмотр и экспорт истории вызовов.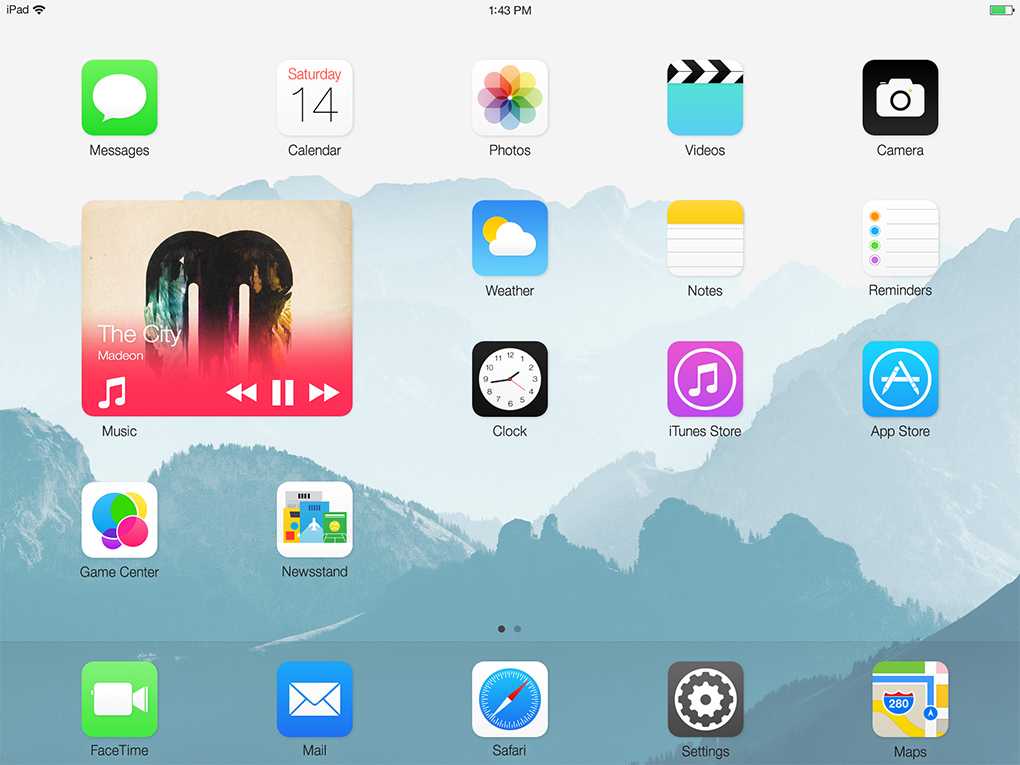 Сохранение сообщений автоответчика на компьютере. См. «Телефон»
Сохранение сообщений автоответчика на компьютере. См. «Телефон»
Перенос заметок и голосовых записей
Просмотр и экспорт данных из программ «Заметки» и «Диктофон». См. «Прочие данные»
Расширенное управление iOS
Подключение через USB или Wi-Fi, управление сопряжением, удаление данных на устройствах, переустановка iOS, диагностика и многое другое. См. «Управление iOS»
Контролируемый режим
Перевод iPad в режим одного приложения, работа с расширенными параметрами безопасности и установка ограничений. См. «Контролируемый режим»
iMazing Configurator
Набор инструментов для системных администраторов, позволяющих настраивать и подготавливать для пользователей мобильные устройства Apple в пакетном режиме. См. «iMazing Configurator»
iMazing Profile Editor
Создание, редактирование и подписание профилей конфигурации для устройств Apple. См.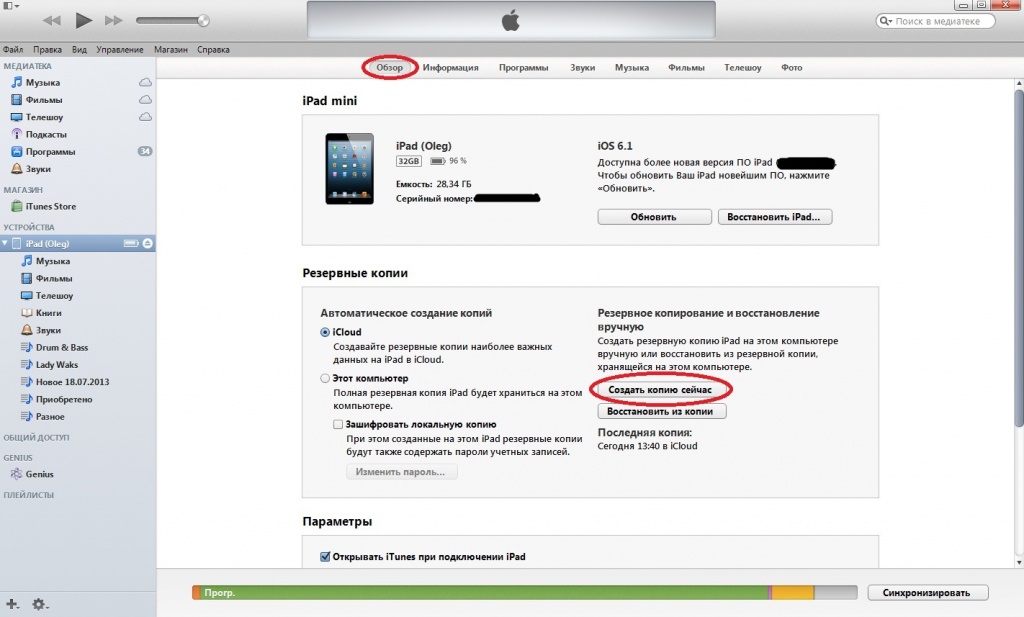 «iMazing Profile Editor»
«iMazing Profile Editor»
Все статьи
Языки iMazing
English Deutsch Français Español Italiano Português Pусский العربية 中文 日本語 한국어iMazing
iMazing: самый удобный менеджер iPhone, iPad и iPod для Mac и Windows
Рейтинг всех версий:
[54.9/5, на основе 3468 отзывов пользователей]
Все отзывы пользователей…
Загрузить бесплатно Загрузить бесплатно Купить
Поддерживает все модели iPhone, iPad и iPod.
Совместим с Mac и Windows.
Последняя версия: 2.16.1.
Последнее обновление: Oct 19, 2022
Последняя версия: 2.16.1.
Последнее обновление: Oct 19, 2022
Последняя версия: 2.16.1.
Последнее обновление: Oct 19, 2022
Как загрузить iOS на свой компьютер?
Índice de contenidos
Как установить iOS на ПК?
Как установить macOS на ПК с Windows
- Подготовка к установке.
- Загрузка Ниреш Каталина.

- Загрузка установщика macOS High Sierra.
- Форматирование USB-накопителя.
- Создание инструмента установки Unibeast.
- Изменение порядка загрузки Windows.
- Установка macOS на ПК.
- Включение драйверов с помощью Multibeast.
Можно ли установить iOS на ПК с Windows?
Несмотря на то, что невозможно установить iOS на ПК , есть много способов обойти это. Вы сможете играть в свои любимые игры для iOS, разрабатывать и тестировать приложения, а также создавать учебные пособия для YouTube, используя один из этих замечательных эмуляторов и симуляторов.
Как загрузить iOS на свой ноутбук?
Если вы хотите ускорить работу своего iPhone, iPad или iPod touch, вот как установить iOS 8.
- Убедитесь, что ваше устройство совместимо. …
- Выберите «Настройки» на главном экране.
- Выберите Общие.
- Выберите Обновление ПО.
- Выберите «Загрузить и установить».

Могу ли я загрузить приложение iOS на свой компьютер?
Когда вы найдете в iTunes Store приложение, которое хотели бы попробовать, просто нажмите его кнопку «Получить приложение» . В этот момент вам необходимо войти в свою учетную запись iTunes Store, даже если приложение бесплатное. После входа в систему начинается загрузка приложения.
Могу ли я запустить iOS на Windows 10?
Простой факт заключается в том, что не существует эмулятора для iOS, который вы можете запустить в Windows , и поэтому вы не можете использовать свои любимые приложения, такие как iMessage или FaceTime, на своем ПК или ноутбуке. Это просто невозможно.
Законен ли хакинтош?
Согласно Apple, компьютеров Hackintosh являются незаконными , в соответствии с Законом об авторском праве в цифровую эпоху.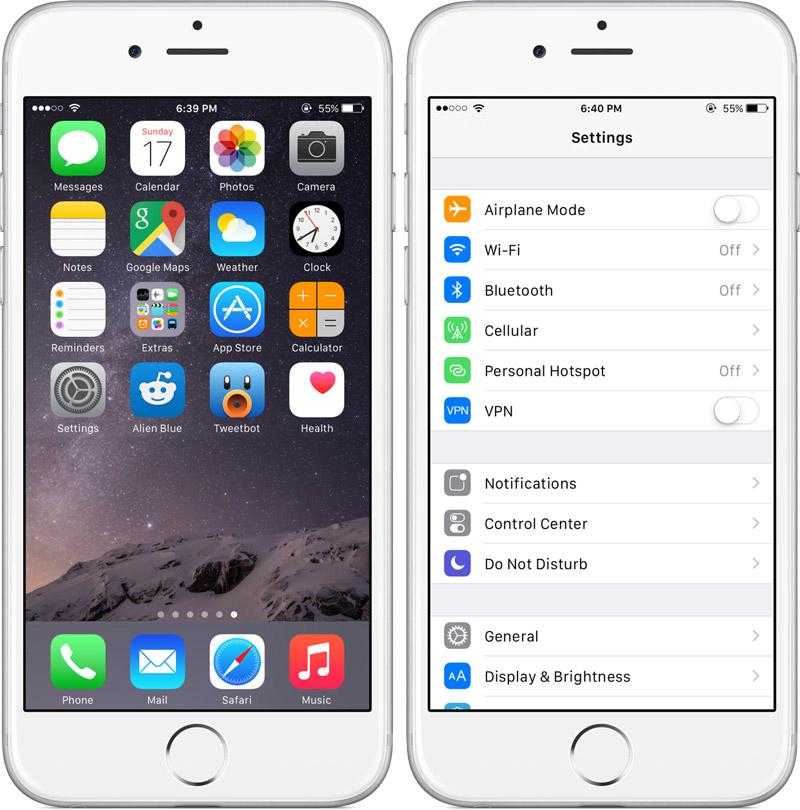 Кроме того, создание компьютера Hackintosh нарушает лицензионное соглашение Apple с конечным пользователем (EULA) для любой операционной системы семейства OS X. … Компьютер Hackintosh — это не Apple PC, работающий под управлением Apple OS X.
Кроме того, создание компьютера Hackintosh нарушает лицензионное соглашение Apple с конечным пользователем (EULA) для любой операционной системы семейства OS X. … Компьютер Hackintosh — это не Apple PC, работающий под управлением Apple OS X.
Можно ли эмулировать iOS на ПК?
Могу ли я запустить эмулятор iOS в Windows? Да , вы можете запустить эмулятор iOS в Windows с помощью многих браузерных программ для стимуляции iOS. Я надеюсь, что, как и наш список эмуляторов Android для ПК, вы также найдете этот список, ориентированный на iOS, полезным.
Microsoft выпускает Windows 11?
Microsoft готова выпустить ОС Windows 11 5 октября , но обновление не будет включать поддержку приложений Android. … Сообщается, что поддержка приложений Android не будет доступна в Windows 11 до 2022 года, поскольку Microsoft сначала тестирует функцию с помощью инсайдеров Windows, а затем выпускает ее через несколько недель или месяцев.
… Сообщается, что поддержка приложений Android не будет доступна в Windows 11 до 2022 года, поскольку Microsoft сначала тестирует функцию с помощью инсайдеров Windows, а затем выпускает ее через несколько недель или месяцев.
Есть ли эмулятор iOS для ПК?
Существует не так много эмуляторов iOS . Apple очень строго относится к эмуляции и всегда блокирует и убивает такие приложения. Тем не менее, есть еще несколько эмуляторов iOS, которые вы можете использовать как для тестирования новых приложений, так и для запуска приложений iPhone на вашем компьютере с Windows или Mac.
Как установить iOS на Windows 10?
Шаги по установке эмулятора Air iPhone:
- Сначала загрузите файл и сохраните его на своем ПК.
- После завершения загрузки дважды щелкните, чтобы открыть файл .exe, и следуйте инструкциям на экране.
- После установки запустите его, найдите и загрузите приложения iOS на свой компьютер бесплатно.
Как обновить iOS на моем ПК?
Обновление программного обеспечения на iPhone, iPad или iPod touch в iTunes на ПК
- Подключите устройство к компьютеру.
 …
… - В приложении iTunes на ПК нажмите кнопку «Устройство» в левом верхнем углу окна iTunes.
- Щелкните Сводка.
- Щелкните Проверить наличие обновлений.
- Чтобы установить доступное обновление, щелкните Обновить.
Как запускать приложения iOS в Windows 10?
Как запускать приложения iOS на ПК с Windows 10
- iPadian. Первый эмулятор, о котором я собираюсь с вами поговорить, — это iPadian. …
- Air Эмулятор iPhone. Еще одним удивительным эмулятором для запуска приложений iOS на ПК с Windows 10 является эмулятор Air iPhone. …
- Студия MobiOne. …
- Испытательный полет Xamarin.
Как установить Apple App Store?
Apple iPhone — установка приложений
- На главном экране коснитесь App Store .
 …
… - Чтобы просмотреть App Store, коснитесь «Приложения» (внизу).
- Прокрутите и коснитесь нужной категории (например, «Новые приложения, которые нам нравятся», «Лучшие категории» и т. д.). …
- Коснитесь приложения.
- Нажмите ПОЛУЧИТЬ, затем нажмите УСТАНОВИТЬ. …
- При появлении запроса войдите в App Store, чтобы завершить установку.
Можно ли получить доступ к магазину приложений на ПК?
App Store — это магазин приложений Apple, встроенный в iTunes, который позволяет загружать и устанавливать новые приложения для вашего iPhone или iPod. … Хотя существует общий App Store для Mac, распространяющий приложения для Mac, он недоступен для пользователей Windows .
Могу ли я загружать приложения на свой компьютер?
Установка приложений проста. Просто используйте кнопку поиска на главном экране и нажмите «Найти в игре», как описано в шаге 4. Откроется Google Play, где вы можете нажать «Установить», чтобы получить приложение.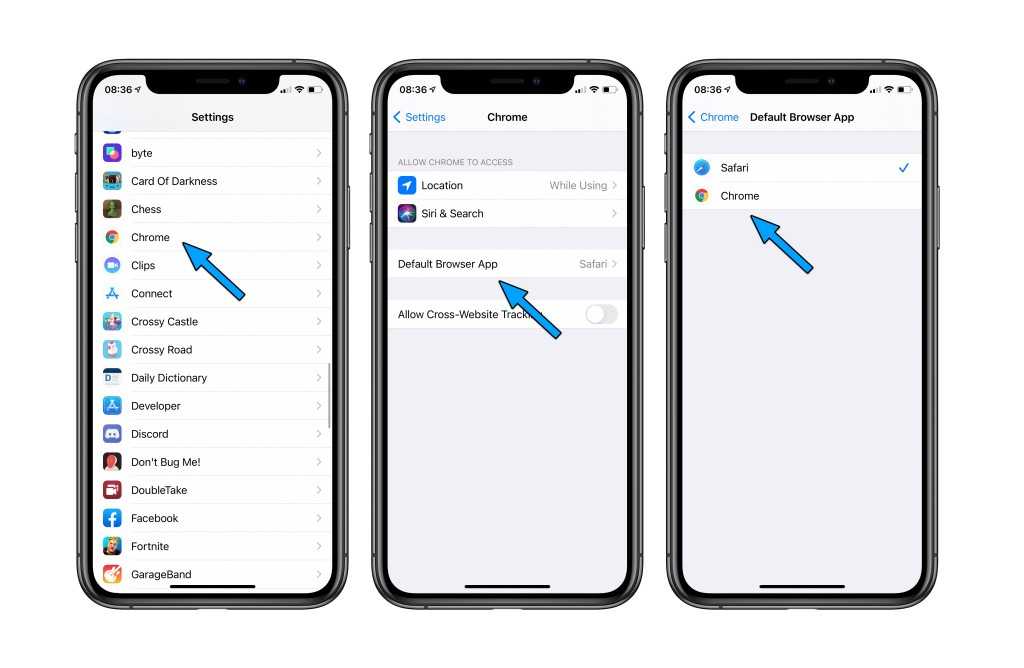 Bluestacks имеет приложение для Android, поэтому при необходимости вы можете синхронизировать установленные приложения между вашим ПК и устройством Android.
Bluestacks имеет приложение для Android, поэтому при необходимости вы можете синхронизировать установленные приложения между вашим ПК и устройством Android.
Могу ли я установить iOS на свой ноутбук?
Índice de contenidos
Могу ли я установить iOS на ноутбук с Windows?
Несмотря на то, что невозможно установить iOS на ПК , есть много способов обойти это. Вы сможете играть в свои любимые игры для iOS, разрабатывать и тестировать приложения, а также создавать учебные пособия для YouTube, используя один из этих замечательных эмуляторов и симуляторов.
Могу ли я загрузить iOS на свой ноутбук?
Лучший способ использовать приложения и игры iOS в Windows 10 — использовать эмулятор . Существует множество эмуляторов, которые позволяют имитировать операционную систему iOS на вашем компьютере, чтобы использовать ее службы, включая приложения и игры.
Как я могу использовать iOS на своем ноутбуке?
Apple iTunes
- Откройте iTunes.
 …
… - Подключите ваш iPhone к компьютеру через USB. …
- Щелкните значок устройства.
- Нажмите «Настройки» в левой части iTunes, чтобы просмотреть типы контента, которые вы можете синхронизировать.
- Нажмите на нужный контент, затем нажмите «Синхронизировать» в iTunes.
- Нажмите «Применить» в правом нижнем углу iTunes.
Как установить iOS на ПК?
Как установить macOS на ПК с Windows
- Подготовка к установке.
- Загрузка Ниреш Каталина.
- Загрузка установщика macOS High Sierra.
- Форматирование USB-накопителя.
- Создание инструмента установки Unibeast.
- Изменение порядка загрузки Windows.
- Установка macOS на ПК.

- Включение драйверов с помощью Multibeast.
Законен ли хакинтош?
Согласно Apple, компьютеров Hackintosh являются незаконными , в соответствии с Законом об авторском праве в цифровую эпоху. Кроме того, создание компьютера Hackintosh нарушает лицензионное соглашение Apple с конечным пользователем (EULA) для любой операционной системы семейства OS X. … Компьютер Hackintosh — это не Apple PC, работающий под управлением Apple OS X.
Могу ли я запустить iOS на Windows 10?
Простой факт заключается в том, что не существует эмулятора для iOS, который вы можете запустить в Windows , и поэтому вы не можете использовать свои любимые приложения, такие как iMessage или FaceTime, на своем ПК или ноутбуке. Это просто невозможно.
Как обновить iOS на моем ноутбуке?
Обновление программного обеспечения на iPhone, iPad или iPod touch в iTunes на ПК
- Подключите устройство к компьютеру. …
- В приложении iTunes на ПК нажмите кнопку «Устройство» в левом верхнем углу окна iTunes.

- Щелкните Сводка.
- Щелкните Проверить наличие обновлений.
- Чтобы установить доступное обновление, щелкните Обновить.
Как обновить iPhone 4 до iOS 10?
На вашем устройстве перейдите в «Настройки» > «Основные» > «Обновление ПО» , и должно появиться обновление для iOS 10 (или iOS 10.0.1). В iTunes просто подключите свое устройство к компьютеру, выберите свое устройство, затем выберите «Обзор» > «Проверить наличие обновлений». Если доступно обновление, выберите «Загрузить и обновить».
Как установить Windows 10 на ноутбук Mac?
Как установить macOS на ПК с помощью установочного USB-накопителя
- На экране загрузки Clover выберите «Загрузить установку macOS» в разделе «Установка macOS Catalina».




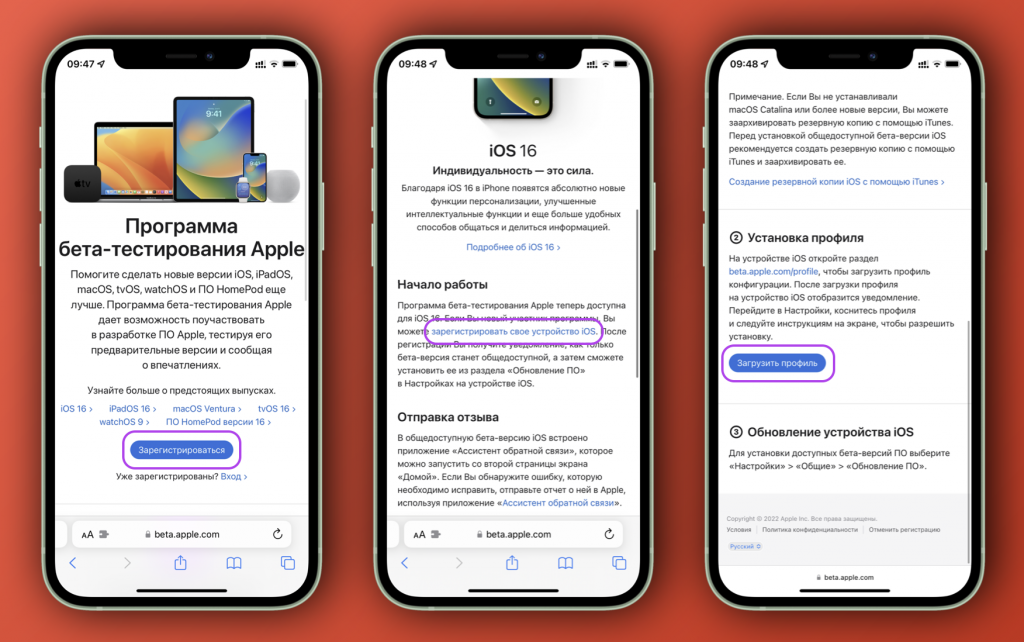
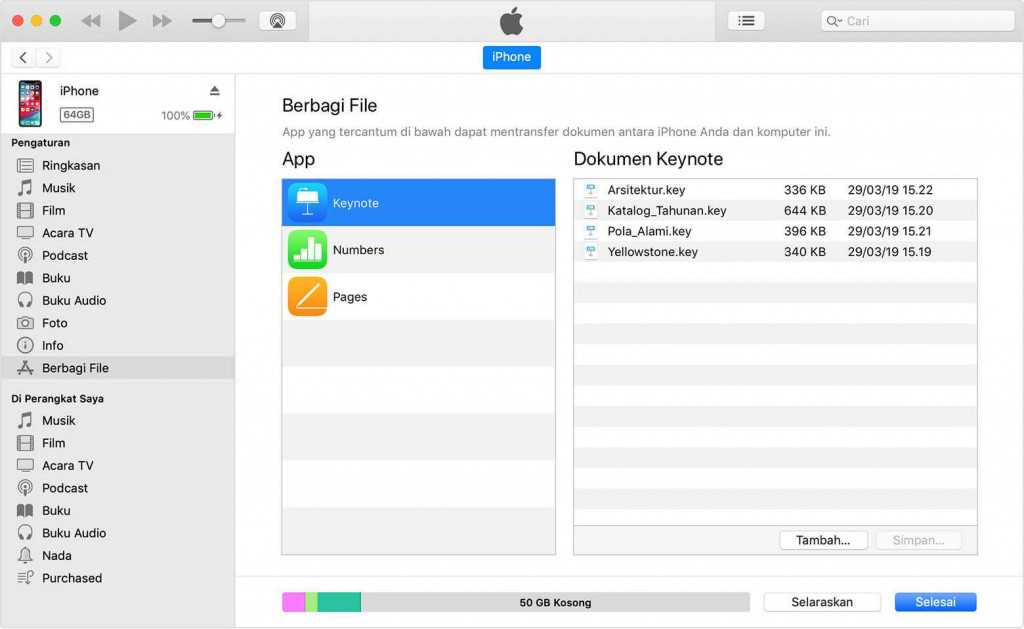 …
…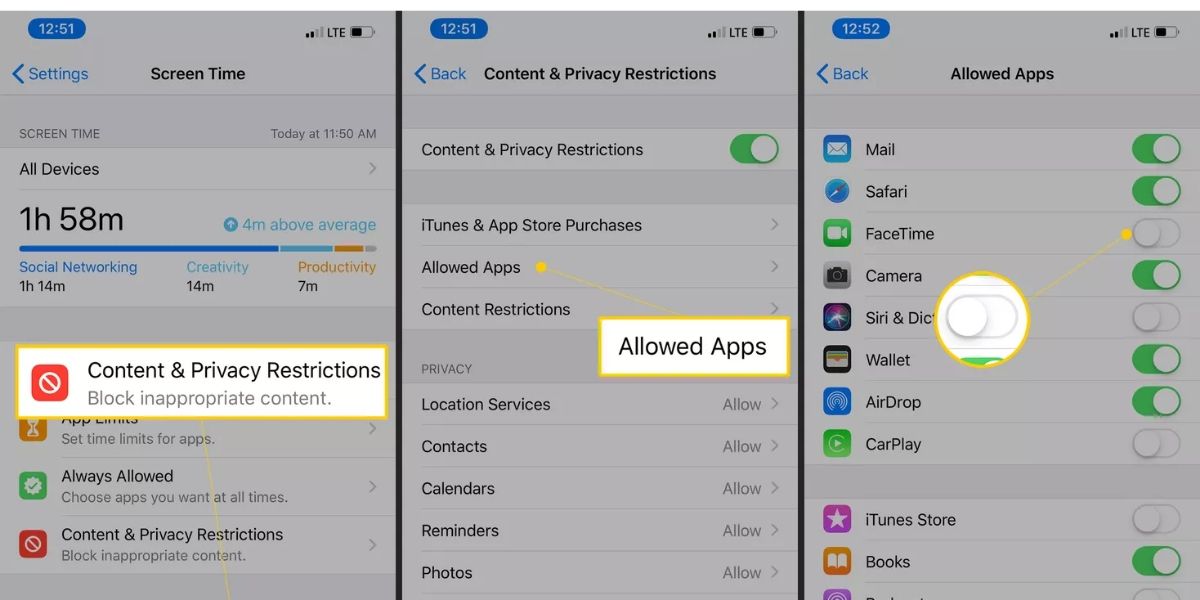 …
… …
…