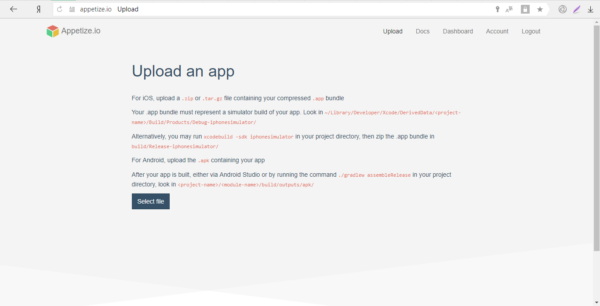Как установить ios на компьютер
5 лучших эмуляторов iOS под Windows
Сегодня я расскажу, как использовать приложения для iOS на своем PC с помощью эмуляторов iPhone. В этой статье я перечислю все эмуляторы iOS. которые в настоящее время доступны для платформы Windows :
Что такое эмулятор iOS?
Эмулятор — это программное обеспечение, с помощью которого можно запускать приложения, предназначенные для других операционных систем: Android. iOS и т. д.
Эмулятор iPhone позволяет запускать iOS-приложения на PC без необходимости использования iPhone. Подобное программное обеспечение полезно для разработчиков, особенно при создании приложений под другие платформы. Если бы при тестировании приложение каждый раз нужно было переносить на iPhone. это занимало бы очень много времени. В таких случаях эмуляторы становятся практически незаменимыми.
Существует много эмуляторов iOS для Windows. но в этой статье я перечислю лучшие из них. Как вы, знаете, iOS — это любимая операционная система разработчиков, и большинство приложений сначала запускаются только для iOS. С другой стороны, iPhone очень дорогой, и многие считают, что он не стоит этих денег. Так что большинство покупает бюджетные смартфоны.
Для Windows существуют десятки эмуляторов iOS на ПК. и для большинства из нас трудно определить лучший из них. Но не волнуйтесь, поскольку наша команда до написания этой статьи тщательно изучила эмуляторы iOS. вы сможете легко выбрать лучшие из приведенного ниже списка.
Лучшие эмуляторы iOS для Windows 7/8/8.1/10
1) iPadian iPhone Emulator
Один из лучших эмуляторов iPhone для Windows. IPadian Emulator доступен в двух версиях. Одна бесплатная, другая стоит 10 долларов. С ее помощью можно запускать любые приложения для iOS, например WhatsApp, Snapchat и т. д. которые нельзя запустить в бесплатном iPad-эмуляторе. Я настоятельно рекомендую купить платную версию. Я лично попробовал iPadian для Windows 8:
Некоторые функции iPadian Emulator для PC:
- Бесплатная версия iPadian Emulator дает возможность почувствовать, как работать на iOS ;
- В бесплатной версии включен доступ к настраиваемому магазину App Store ;
- В премиум-версии можно использовать любое приложение из Apple App Store ;
- В премиум-версии нет рекламы.
Как установить iPad-эмулятор на компьютере с Windows:
Для запуска iPadian iPhone Emulator на компьютере выполните следующие действия.
- Скачайте iPadian Emulator ;
- Дважды кликните по файлу установщика, который вы загрузили в предыдущем шаге;
- Следуйте указаниям мастера установки эмулятора iOS для Windows ;
- После успешной установки iPadian Emulator на компьютер можно выполнять дальнейшие шаги для запуска iOS-приложений .
Как запускать iOS-приложения на ОС Windows 7/8/8.1 с помощью iPadian Emulator:
- Дважды кликните по иконке iPadian ;
- Теперь в интерфейсе эмулятора нажмите на иконку магазина приложений;
- Загрузите свои любимые приложения и наслаждайтесь эмулятором iOS на PC .
2) MobiOne Studio (проект официально прекращен )
Является одним из лучших эмуляторов iOS для Windows. Позволяет запускать на PC любые приложения для iOS в несколько кликов мыши. А также пользоваться приложениями для Android. Все приложения, созданные студией MobiOne. разработаны на HTML5 и будут работать на всех устройствах. MobiOne Studio не бесплатна, но можно воспользоваться пробной версией на 15 дней.
Обновление — этот проект iPhone эмулятора официально прекращен, но его все равно можно установить на свой компьютер, загрузив EXE-файл со сторонних сайтов.
3) Air iPhone Emulator
Еще один отличный эмулятор iOS. который доступен для Windows 7/8/8.1 и т. д. Используя его, можно без проблем запускать iOS -приложения на своем компьютере. Если вы i OS-разработчик. можно использовать этот эмулятор, чтобы бесплатно тестировать приложения. Если вам не понравился iPadian Emulator. особенно его бесплатная версия, тогда можно попробовать данную альтернативу:
Как установить эмулятор Air Phone на PC:
- Скачайте Airphone Emulator для PC ;
- Дважды кликните по файлу и следуйте инструкциям мастера установки;
- Нажмите в конце «Готово ».
4) Xamarin Testflight
Что касается поддержки разработчиков, я должен сказать, что в этом плане Xamarin Testflight — лучший эмулятор iOS для Windows 7. Хотя это платное программное обеспечение, но оно стоит своих денег:
5. Appetize.Io
Это облачный эмулятор, и вы не сможете загрузить его на свой компьютер. Ранее существовал эмулятор iPhone. известный как App.io. но он больше не доступен. Поэтому, если вы ищете альтернативу App.io. то вам стоит попробовать Appetize.io :
Это эмулятор предоставляется бесплатно в течение первых 100 минут в месяц. После этого необходимо будет платить $ 0,05 за минуту. Обратите внимание на то, что вы не сможете установить какое-либо приложение в эмуляторе, но сможете протестировать в нем файлы .ipa .
Чтобы использовать его, загрузите файл .ipa и введите свой адрес электронной почты. На указанный ящик вы получите ссылку. Нажмите на нее, чтобы протестировать .ipa-файл в онлайн-эмуляторе Appetize.io .
Заключение
В этой статье мы рассмотрели лучшие эмуляторы iOS на компьютер. Я также рассказал о функциях каждого из перечисленных выше эмуляторов. Если у вас остались какие-либо вопросы, напишите об этом в комментариях.
Перевод статьи « 5 Best iOS Emulators for Windows to Run iOS Apps » дружной командой проекта Сайтостроение от А до Я .
31 марта 2017 в 09:30
Обзор эмулятора iOS для Windows
Вступление
Зачем пытаться установить мобильное приложение на компьютер, если можно воспользоваться iPad или iPhone? Вопрос закономерный. Но иногда нужно установить ПО. в котором нет 100%-ной уверенности. В этом случае можно проверить его работу перед установкой. Или к примеру, вы хотите ознакомиться с работой iOS. Вы только собираетесь купить модное устройство компании Apple, и другой способ проверки вам недоступен. Советуем вам воспользоваться отличной штукой — эмулятором iOS на PC Windows.
Такую программу используют только в отдельных случаях
Программы-эмуляторы на ПК
Полноценный эмулятор iOS для PC Windows ещё не создан, его просто не существует. Скорее, это симуляторы операционной системы на PC. Выбор программ невелик. По сути, единственная прога, которую можно упомянуть, это iPadian.
Возможности iPadian
Этот эмулятор iOS работает на всех PC Windows, включая популярные 7, 8 и новейшую 10. Программа позволяет ознакомиться с внешним видом операционной системы и протестировать работу популярнейших приложений. После скачивания и установки её нужно просто запустить с рабочего стола Windows.
iPadian запускает аналог рабочего стола iOS, на котором размещены иконки. Кликните по нужной и проверьте работу. Передвинув курсор в правую часть экрана, вы увидите встроенный магазин популярных приложений. Эти программы работают автономно, независимо от учётной записи App Store.
Вы можете вернуть компьютер в привычное меню, свернув окно программы. В бесплатной версии будет присутствовать реклама, которую можно отключить за небольшую плату. Не стоит рассчитывать на то, что вы сможете полноценно использовать этот эмулятор на ПК и устанавливать любой софт.
Все приложения Apple защищены особым протоколом. Компания Apple таким образом борется с пиратством. Но в программе есть встроенное хранилище, в котором предустановлены некоторые популярнейшие приложения iOS. Некоторые из них имеют ограниченные возможности, но для знакомства этого будет вполне достаточно. На сегодня доступна третья версия для PC, и разработчики стараются совершенствовать и регулярно добавлять новые функции.
Заключение
iPadian — это практически единственный эмулятор iOS на компьютер с Виндоус, который частично соответствует нужным требованиям. Остальной софт предназначен для создания приложений и используется разработчиками. Если вы можете посоветовать аналоги iPadian, сделайте это в комментариях.
Почитайте на эту тему ещё:
Как выбрать лучший видеоплеер для своего планшета Программа Cydia: как установить, пользоваться, удалить Всё о WhatsApp: от загрузки до полноценного использования Раздаём интернет через Wi-Fi с iPad или iPhoneКак установить Mac OS X на обычный РС
Почему целесообразно установить Mac OS Ⅹ?
Специалисты отмечают целый ряд преимуществ Mac OS Ⅹ:
- Эта система не подвергается атакам вирусов из-за редкого использования хакерами баги систем.
- Благодаря функции TimeMachine здесь доступно создавать резервные копии системы.
- На Mac OS Ⅹ:работают игры, разработанные под Windows, а также windows-программы через Apple BootCamp, Crossover.
- Система функционирует без перезагрузок достаточно длительное время.
- В Mac OS Ⅹмогут действовать сразу несколько процессов, не снижая общей производительности системы.
- Корпорация Apple предлагает массу интересных приложений для Mac OS Ⅹ
Можно ли установить Mac OS Ⅹ на обычный компьютер?
Для тех, кого не останавливает то обстоятельство, что установить Mac OS X на обычный компьютер очень сложно, отметим некоторые нюансы. В частности, проделать подобную процедуру можно лишь на РС, где имеются компоненты, совместимые с подобной операционной системой.
Например, процессоры и чипсеты от intel, а видеокарты — от NVidia. При этом львиная доля периферийных устройств работать не станет. Как показывает практика, Mac OS Ⅹ инсталлируется нормально на РС с процессором, поддерживающим SSE3, видеокартой Quartz Extreme, Quartz 2d, Core Image, GL.
Для того, чтобы правильно установить Mac OS X, разделы в формате NTFS придется перевести в FAT32. В противном случае велик риск возникновения ошибки при создании нового раздела, вследствие чего файловая система перестанет нормально читаться.
Как установить Mac OS Ⅹ на обычный РС?
Для тех, кто мало знаком с Mac OS X, проще всего осуществлять установку версий 10.4.6 или 10.4.7, так проблем с их инсталляцией практически не возникает. Найти подобное программное обеспечение в Интернете несложно. Чаще всего скачать в сети операционную систему Mac OS X можно в формате ISO либо DMG. В первом случае образ попросту записываем на диск, во втором – сначала конвертируем с помощью программы DMG2ISO в формат ISO, а потом уже копируем на носитель.
Установку Mac OS X производим поэтапно:
- После того, как вставляем диск в привод и перезагружаем компьютер, нажимаем клавишуF8. Спустя несколько секунд вводим символ Y, что позволяет войти в текстовый режим инсталляции. Нажатие других клавиш перенаправит в графический режим, функциональность которого более низка.
- Если выскакивает ошибка «system config file ‘/com.apple.Boot.plist’ not found», это означает, что существует некоторое несоответствие дистрибутива операционной системы. Следовательно, придется поискать другой вариант.
- Если появляется ошибка «Still waiting for root device», то причина неудачной инсталляции скрыта в несовместимости железа конкретным требованиям для Mac OS.
- При нормальном прохождении процесса экран принимает голубую окраску. После выбора языка форматируем раздел, в который будет установлена операционная система Mac OS X. Он должен соответствовать Mac OS Extended journaled.
- В тех случаях, когда Дисковая утилита не в состоянии отформатировать эту область в HFS, используем акронис. С такой целью устанавливаем ручной режим в Acronis Disk Director Suite, после чего создаем нужную область в формате FAT32. С помощью контекстного меню корректируем тип нового раздела, устанавливая здесь значение 0xAFh. Сообщение о возможной потере данных игнорируем.
- Далее соглашаемся с лицензией, выбираем установочный раздел и интересующие компоненты. Важно подобрать те патчи, которые согласуются с системой. Причем они должны быть адаптированы либо к SSE2, либо к SSE3.
- Осуществляем непосредственно сам процесс установки Mac OS X и перезагружаем компьютер.
- Если инсталляция операционной системы прошла успешно, можно начинать работу с ней. Если вылезает ошибка «b0 error», загружаем диск с Hiren’s boot, после чего задействуя программу Acronis Disk Director, активизируем раздел с Mac OS X. Вновь перезагружаем компьютер.
Источники: http://www.internet-technologies.ru/articles/article_3143.html, http://protabletpc.ru/programs/ehmulyator-ios-dlya-windows.html, http://www.kakprosto.ru/kak-2419-kak-ustanovit-mac-os-x-na-obychnyy-rs
Как поставить на обычный компьютер Mac OS X: pshenichny — LiveJournal
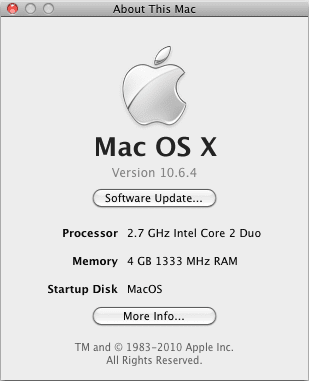
Писать код под iPhone на PC нельзя. Политика партии Apple. Хотя iPhone SDK — это классический GCC, но случаев того, чтобы писали на PC я не знаю. А вот на джейбрекнутый девайс таки можно поставить iPhone SDK, писать и запускать код прямо на телефоне/планшете.
Ходят слухи, что ставить MacOS на обычный PC это «сложно и непросто».
На самом деле все зависит от везения 🙂 От везения и от железа.
В моем случае — установка MacOS X была чуть сложнее установки Windows 7.
Путей установки — куча. Я опишу самый простой и влобный. Сложные варианты — не для меня. Если что-то не получилось, то это не значит, что поставить MacOS никак нельзя. Возможно можно, но более сложными путями. Для ноутбуков можно поискать готовые образы загрузочных дисков (модифицированные умельцами).
Последняя линейка Маков — это обычный PC. Обычный PC с чуть модифицированным bios. И MacOS имеет дрова только на ограниченный набор устройств, которые идут с Маками.
Перепрошивать bios не надо (хотя это один из возможных путей). У меня сейчас на одном железе крутиться MacOS X, Win XP, Win 7. А вот дрова (написанные умельцами, есть даже в исходниках) — поискать придется.
Вкратце: «Качаем специальный загрузочный диск, перегружаемся с него, вставляем оригинальный MacOS X DVD, ставим его, обновляем, ищем и устанавливаем драйвера. Всё.»
0. Настраиваем bios
Необязательная, но желательная часть.
1. SATA-контроллер переводим в AHCI mode (у меня он всегда был AHCI).
2. ACPI включить (кто-то советует, наоборот, выключить).
3. Переключить HPET (таймер) в 64-битный режим (не нашел у себя такого).
4. Выключить у процессора все ядра кроме одного (не нашел у себя такого).
5. Выключить SpeedStep.
У меня все работает вне зависимости от настроек ACPI и SpeedStep.
1. Стоит ли вообще пробывать?
Качаем загрузочный диск EmpireEFI, который делает на время из вашего PC -> Mac. Подменяет bios, а так же содержит некоторый набор драйверов для PC.
Самая последняя версия на момент моей установки: 1.085.
Записываем .iso на CD-RW. Загружаемся с него, если появилось меню выбора дисков — ура, ваш PC теперь почти Mac. Если не получилось, пробуем другой .iso. У меня загрузился самый первый, для обычного железа: empireEFIv1085.iso.
Если все .iso не подошли, можно попробовать старые версии EmpireEFI. Если ничего не подошло, тогда простой вариант — не для вас. Остается куча сложных вариантов установки (гугл, форум и вики в помощь), или купить совместимое с Маком железо (список тут), или купить PC с уже настроенным и установленным MacOS (есть фирмы, которые этим занимаются), или найти тех, кто поставит MacOS, или таки купить настоящий Mac (переплатив в два раза).
2. Нужен обычный установочный MacOS X DVD
Теперь ваш PC — почти Mac. Можно вставлять загрузочный DVD MacOS X и ставить его.
Для iPhone SDK 4.0 — нужна версия 10.6 или старше. Я ставил 10.6.3, auto update обновил мне его до 10.6.4.
Где взять такой диск?
1. У знакомого маковода.
2. Купить в магазине.
3. Скачать с интернета образ и записать на DVD-R DL (double layer) который на 8Gb.
4. Скачать с интернета образ и сделать загрузочную флешку.
Если есть знакомый маковод с загрузочным DVD — это самый лучший способ. Он и поможет установить и настроить MacOS.
Если к вам в гости часто захаживает «отдел по борьбе с преступлениями в сфере высоких технологий» — купите официальный диск. Установка MacOS на PC нарушает лицензию Apple, но эта лицензия не действительна на территории РФ, т.к. нарушает законы РФ (конкретно, статью 1280 ГК). Так же эта лицензия нарушает законы и не действительна в Европе, но не в США.
Скачать образ можно, например, отсюда.
Он в маковском формате .dmg.
Этот формат под Windows умеет писать (и конвертить в .iso): PowerISO, UltraISO.
Просто сконвертить в .iso можно с помощью dmg2img.
Писать надо на двухслойную DVD-R DL болванку, на минимально возможной скорости и с проверкой записи. Если инсталятор не сможет что-то прочитать с диска, то он вам напишет, что диск можно выбросить в форточку.
Чтобы сделать загрузочную флешку — нужен уже установленный MacOS (подойдет даже запущенный под VMWare) и флешка размером 8Gb или больше.
3. Куда будем ставить?
Как поставить на один физический диск MacOS не стирая уже установленный Windows — я не знаю. Paragon Partition Manager умеет делать разделы MacOS на одном диске с Windows, инсталятор MacOS даже видит этот раздел, но отказывается ставиться на него. Он хочет GUID на весь диск, на MBR отказывается ставиться.
А вот, поставить MacOS, а потом уже Windows — можно (с помощью BootCamp).
Я поступил просто — купил новый диск специально для MacOS.
4. Установка
Загружаемся с CD EmpireEFI, когда появляется меню выбора дисков, вынимаем CD и вставляем MacOS DVD (или загрузочную флешку), выбираем диск с которого будет происходить установка. И все.
Для расширенной диагностики установки: в меню выбора дисков нажимаем Tab (что приведет к переходу в текстовый режим), выбираем диск (стрелочками вверх/вниз) и набираем «-v».
Если видите меню выбора языка — то вам повезло во второй раз 🙂
Если usb клавиатура или мышь не работают, то пробуйте вынимать и вставлять их пока не заработают. У меня такое случилось только один раз, все остальные разы все работало без перетыканий.
Переключать языки: Win+Space.
Установка ничем не отличается от установки на Mac.
Когда предложит выбрать диск куда ставить, заходим в меню (которое сверху): Utilities -> Disk Utility, выбираем диск, переходим во вкладку Erase, Format ставим как Mac OS Extended (Journaled), и нажимаем на Erase. После форматирования выходим из утилиты и видим, что появился новый диск пригодный для установки.
На диске MacOS займет 7 Гб.
5. После установки
У меня после установки сразу заработала сетевая карта и интернет. Обновление системы до 10.6.4 через интернет прошло успешно (яблочко -> Software Update), оно скачало больше гигабайта. Если драйвер для сетевой карты не подошел — всегда можно настроить его попозже.
Я отключил все спящие режимы (System Preferences -> Energy Saver). Они у меня и в Windows отключены, и на форумах писали — что могут быть проблемы: то не заснет, то не проснется. Я у себя даже пробовать не стал. Restart и Shut Down — работают.
Загружаться самостоятельно MacOS не будет. Для загрузки нужно загрузиться сначала с CD EmpireEFI и выбрать диск, куда поставили MacOS. Чтобы загружаться самостоятельно, нам нужен myHack или Chameleon, оба они есть на CD EmpireEFI (Empire EFI/Post-Installation). Сначала ставим myHack, если не будет загружаться MacOS — ставим Chameleon. И не забудьте в bios выставить первый загрузочный диск с MacOS.
Если MacOS не загружается (неправильный загрузчик или драйвер не подошел) — всегда можно загрузиться с CD EmpireEFI.
У меня новый myHack, скаченный из интернета — не встал. Chameleon — встал, старый myHack c CD Empire — тоже встал, остановился на нем, т.к. он загружает MacOS без лишних нажатий.
MyHack и Chameleon при старте предлагают выбрать диск для загрузки — так можно загрузиться в Windows (если он стоит). Так же диск для загрузки можно выбрать при старте компьютера по Shift+F8 (мой bios такое умеет).
6. Драйвера
Драйвера в MacOS имеют расширение .kext
Основные (системные) драйвера лежат тут: /System/Library/Extensions/
Драйвера для PC: /Extra/Extensions/
Базовый набор драйверов есть на CD EmpireEFI: /EmpireEFI/Extra/Preboot.dmg/Extra/Exten
Копируем все эти .kext в /Extra/Extensions/
Информация о железе, как её видит MacOS: яблочко -> About This Mac -> More Info.
Если сетевая карта не встала, искать драйвера можно под Windows. MacOS умеет читать NTFS и FAT диски. У меня MacOS видит все диски WinXP и Win7 в режиме только чтение. Так же драйвера можно скинуть на флешку.
Искать драйвера (kext) здесь: google.com, kexts.com
Драйвера скидывать в /Extra/Extensions. Иногда надо драйвер положить в /System/Library/Extensions заменив системный (об этом написано в описании драйвера). Иногда надо стереть системный драйвер.
После изменений в драйверах — надо обновить кеш драйверов.
Сделать это просто с помощью pfix. Запускаем его, он спросит пароль на систему и номер диска, где стоит система. Работает он долго, минут 15. Если в системе задан пустой пароль, pfix такое не понимает, ему нужен хотя бы 1-буквенный пароль (менять пароль здесь: System Preferences -> Accounts).
Драйвер для NVidia встал сразу, я попробовал первый попавшийся: NVEnabler 64.kext
После обновления кеша драйвера и перезагрузки — режим сменился с 1024×768 на 1920×1080 и появились новые режимы в System Preferences -> Displays.
Драйвера на свою мать я не нашел. Всё работало и так, кроме звука. На форумах я вычитал, что нужен для моей матери универсальный драйвер звука VoodooHDA.kext. Пробывал разные драйвера: то не было звука, то не работал volume, то работал volume, но был шум при максимуме. Заработал на ура вот этот драйвер при стертом системном AppleHDA.kext.
В продолжении:
Real Time Is Universal
pfix
Как установить Mac OS X на обычный РС
Почему целесообразно установить Mac OS Ⅹ?
Специалисты отмечают целый ряд преимуществ Mac OS Ⅹ:
- Эта система не подвергается атакам вирусов из-за редкого использования хакерами баги систем.
- Благодаря функции TimeMachine здесь доступно создавать резервные копии системы.
- На Mac OS Ⅹ:работают игры, разработанные под Windows, а также windows-программы через Apple BootCamp, Crossover.
- Система функционирует без перезагрузок достаточно длительное время.
- В Mac OS Ⅹмогут действовать сразу несколько процессов, не снижая общей производительности системы.
- Корпорация Apple предлагает массу интересных приложений для Mac OS Ⅹ
Можно ли установить Mac OS Ⅹ на обычный компьютер?
Для тех, кого не останавливает то обстоятельство, что установить Mac OS X на обычный компьютер очень сложно, отметим некоторые нюансы. В частности, проделать подобную процедуру можно лишь на РС, где имеются компоненты, совместимые с подобной операционной системой.
Например, процессоры и чипсеты от intel, а видеокарты — от NVidia. При этом львиная доля периферийных устройств работать не станет. Как показывает практика, Mac OS Ⅹ инсталлируется нормально на РС с процессором, поддерживающим SSE3, видеокартой Quartz Extreme, Quartz 2d, Core Image, GL.
Для того, чтобы правильно установить Mac OS X, разделы в формате NTFS придется перевести в FAT32. В противном случае велик риск возникновения ошибки при создании нового раздела, вследствие чего файловая система перестанет нормально читаться.
Как установить Mac OS Ⅹ на обычный РС?
Для тех, кто мало знаком с Mac OS X, проще всего осуществлять установку версий 10.4.6 или 10.4.7, так проблем с их инсталляцией практически не возникает. Найти подобное программное обеспечение в Интернете несложно. Чаще всего скачать в сети операционную систему Mac OS X можно в формате ISO либо DMG. В первом случае образ попросту записываем на диск, во втором – сначала конвертируем с помощью программы DMG2ISO в формат ISO, а потом уже копируем на носитель.
Установку Mac OS X производим поэтапно:
- После того, как вставляем диск в привод и перезагружаем компьютер, нажимаем клавишуF8. Спустя несколько секунд вводим символ Y, что позволяет войти в текстовый режим инсталляции. Нажатие других клавиш перенаправит в графический режим, функциональность которого более низка.
- Если выскакивает ошибка «system config file ‘/com.apple.Boot.plist’ not found», это означает, что существует некоторое несоответствие дистрибутива операционной системы. Следовательно, придется поискать другой вариант.
- Если появляется ошибка «Still waiting for root device», то причина неудачной инсталляции скрыта в несовместимости железа конкретным требованиям для Mac OS.
- При нормальном прохождении процесса экран принимает голубую окраску. После выбора языка форматируем раздел, в который будет установлена операционная система Mac OS X. Он должен соответствовать Mac OS Extended journaled.
- В тех случаях, когда Дисковая утилита не в состоянии отформатировать эту область в HFS, используем акронис. С такой целью устанавливаем ручной режим в Acronis Disk Director Suite, после чего создаем нужную область в формате FAT32. С помощью контекстного меню корректируем тип нового раздела, устанавливая здесь значение 0xAFh. Сообщение о возможной потере данных игнорируем.
- Далее соглашаемся с лицензией, выбираем установочный раздел и интересующие компоненты. Важно подобрать те патчи, которые согласуются с системой. Причем они должны быть адаптированы либо к SSE2, либо к SSE3.
- Осуществляем непосредственно сам процесс установки Mac OS X и перезагружаем компьютер.
- Если инсталляция операционной системы прошла успешно, можно начинать работу с ней. Если вылезает ошибка «b0 error», загружаем диск с Hiren’s boot, после чего задействуя программу Acronis Disk Director, активизируем раздел с Mac OS X. Вновь перезагружаем компьютер.
что это такое, для чего нужно и обзор лучших программ
Эмуляторов мобильной среды Android разработано довольно много — как платных, так и бесплатных. А как дела обстоят с воспроизведением среды iOS? Существуют ли утилиты, которые позволяют ознакомиться со средой от Apple прямо на компьютере на базе Windows 10?
Что такое iOS-эмулятор и для чего он нужен
Эмулятор iOS — специальная утилита или онлайновый сервис, который создаёт указанную мобильную среду на компьютерах с Windows, Linux и Mac. В этой среде могут работать различные приложения для iOS. Таким образом, юзеры получают возможность играть в мобильные игры, пользоваться мессенджерами и другими программами прямо на рабочем столе своего ПК.
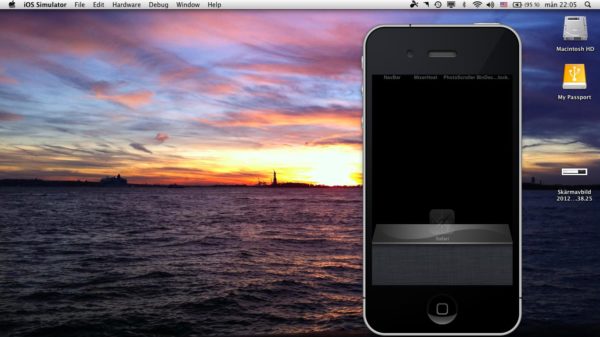
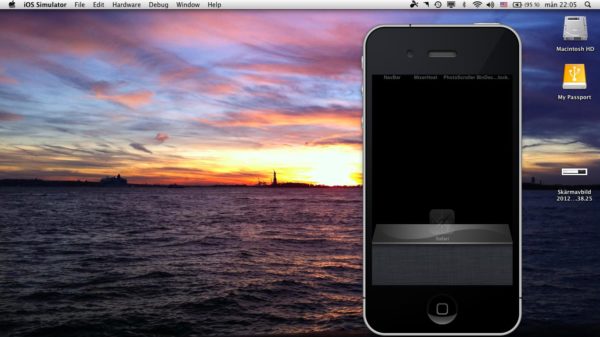 Эмулятор среды iOS воспроизводит интерфейс iPhone, на котором можно запускать некоторые мобильные приложения
Эмулятор среды iOS воспроизводит интерфейс iPhone, на котором можно запускать некоторые мобильные приложенияКому полезны эмуляторы? Прежде всего, обычным пользователям, которые хотят запускать определённые приложения не на телефоне с маленьким экраном, а на ПК с большим дисплеем.
Однако стоит отметить, что практически все эмуляторы iOS предлагают очень лимитированное количество доступных приложений — самых основных и простых, например, различные мессенджеры и игры по типу Angry Birds и Cut The Rope. Причина в том, что операционная система от Apple закрыта — доступа к App Store, где и находятся все мобильные утилиты, разработчики эмуляторов получить не могут.
Если вы хотите работать в большом количестве мобильных приложений с компьютера, лучше загружать эмулятор Android. В нём уже будет полный доступ ко всем программам в Play Market.

 В окне эмулятора доступно ограниченное количество мобильных утилит, что является главной причина отказа от подобных программ
В окне эмулятора доступно ограниченное количество мобильных утилит, что является главной причина отказа от подобных программЭмуляторы также помогут определить, нравится ли вам работать на iPhone, перед возможной покупкой устройства. Вы сможете заранее изучить интерфейс среды.
Ещё одна целевая аудитория эмуляторов iOS — разработчики приложений для этой ОС. После написания программы её обязательно нужно протестировать. Если нет возможности проверить, как работает написанная утилита на девайсах от Apple разных версий, на помощь приходит эмулятор, который, как правило, воспроизводит среду в нескольких вариантах. К тому же это значительно экономит время: нет необходимости загружать программу каждый раз на iPhone после отладки.
Лучшие эмуляторы iOS для Windows 10
Действующих эмуляторов iOS не так уж много — многие проекты уже были закрыты. Тем не менее они есть, поэтому рассмотрим самые популярные варианты для разработчиков и обычных пользователей.
iPadian 2: простое решение для работы в основных мобильных программах
iPadian 2 представляет собой не эмулятор, а симулятор среды iOS от одноимённого разработчика. Он демонстрирует рабочий стол мобильной платформы, чтобы у вас появилось ощущение, что вы используете iPhone. Приложение создано для обычного пользователя: простые настройки и максимальное сходство с мобильным интерфейсом платформы, что значительно упрощает работу в нём.
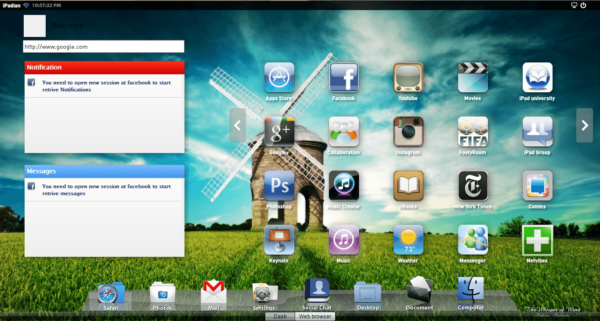
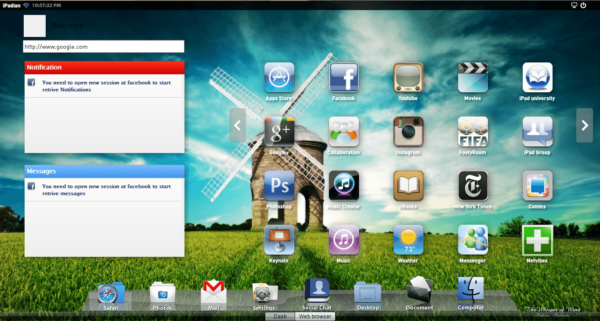 В iPadian 2 вы найдёте самые основные и популярные мобильные приложения для развлечения, общения и поиска информации
В iPadian 2 вы найдёте самые основные и популярные мобильные приложения для развлечения, общения и поиска информацииПопулярный симулятор имеет следующие особенности:
- Поддержка версий iOS 11 и 10.
- Возможность создать свой Apple ID.
- Добавление ярлыка мобильной программы на рабочий стол Windows. При двойном щелчке по нему откроется эмулятор, а уже в нём — само приложение.
- Полноэкранный режим.
- Оповещения с помощью виджетов.
- Запуск мобильных утилит в разных окнах, между которыми можно свободно переключаться.
Пользователей могут отпугнуть следующие отрицательные стороны:
- Большая нагрузка на систему. Загрузить какую-то программу Windows параллельно вы не сможете, если компьютер у вас слабый.
- Отсутствие поддержки русского языка.
- Отсутствие доступа к App Store.
- Лимитированное количество доступных мобильных утилит. В него входят, однако, популярные мессенджеры Viber, WhatsApp, Telegram, Facebook и Instagram. Также доступны YouTube, Angry Birds, Safari и другие приложения. Разработчики сами переписывают софт, чтобы адаптировать его под эмулятор, поэтому ими можно пользоваться сразу после установки симулятора.
- Возможность изменить только фон рабочего стола iOS — остальные настройки недоступны.
Системные требования у программы низкие: Windows XP и выше и не менее 512 МБ оперативной памяти.
Разработчик эмулятора предлагает пользователям на выбор платную и бесплатную версии. Различие между вариантами Free и Premium в том, что в последнем отсутствуют рекламные объявления, которые зачастую мешают работать в любой программе.
Утилита имеет свой официальный ресурс, с которого её и рекомендуется скачивать. Для загрузки нужен аккаунт в PayPal. Установщик занимает около 50 МБ.
Видео: что предлагает iPadian своим пользователям
Air iPhone Emulator: креативный, но понятный интерфейс
Air iPhone Emulator — бесплатный продукт от разработчика Merhl Experience Design для симуляции работы iOS. Его главная особенность в дизайне. Интерфейс полностью копирует экран «Айфона». Кнопки на виртуальном экране мобильного девайса позволяют управлять симулятором.
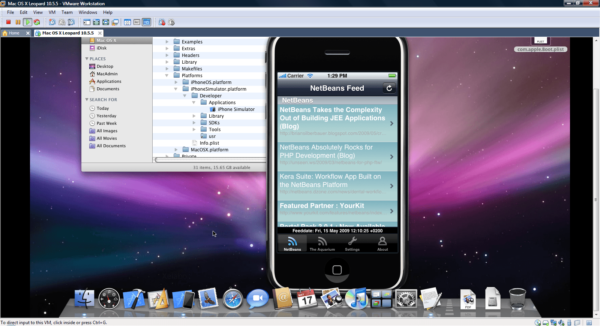
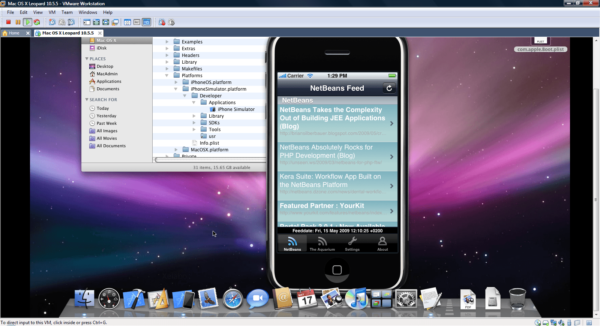 Окно Air iPhone Emulator сделано в форме самого «Айфона», что позволяет пользователю легко разобраться в интерфейсе
Окно Air iPhone Emulator сделано в форме самого «Айфона», что позволяет пользователю легко разобраться в интерфейсеУ десктопного приложения следующие преимущества и особенности:
- Предустановленные популярные мобильные программы для общения, а также простые игры. Их компания-разработчик также переписала сама для своего симулятора.
- Управление контактами iCloud и возможность осуществлять звонки.
- Возможность использовать те же жесты, что и на настоящем iPhone. Движение пальцев здесь эмулирует мышка.
- Сходство с iOS 9.
- Поддержка Apple Music.
Отрицательные стороны у симулятора также есть:
- Ограниченный объём мобильных утилит.
- Отсутствие поддержки iOS 10 и 11.
- Английская версия. Интерфейс не переведён на русский язык.
- Отсутствие полноэкранного режима.
Утилиту можно установить на ПК с системой Windows выше «семёрки». У программы нет своего ресурса — её можно загрузить с официальной страницы разработчика на этом сайте. Инсталлятор имеет размер всего 4.1 МБ.
Remoted iOS Simulator: эмулятор, интегрированный в Xamarin
Remoted iOS Simulator представляет собой качественный инструмент как для тестирования, так и для отладки только что написанных утилит для iOS.
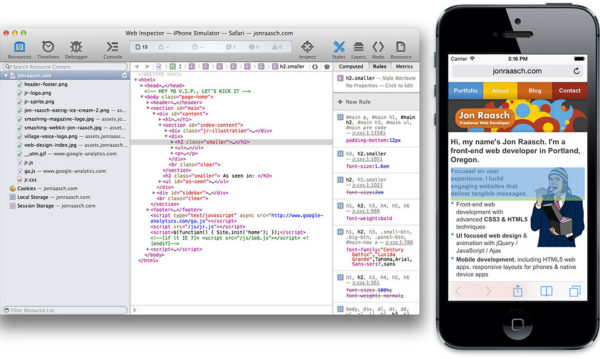
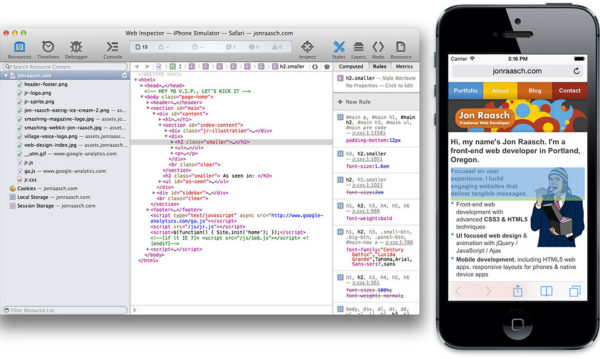 В Remoted iOS Simulator разработчики тестируют свои приложения и сразу проводят их отладку
В Remoted iOS Simulator разработчики тестируют свои приложения и сразу проводят их отладкуПрограмма поддерживает следующие функции:
- Определение местоположения.
- Восприятие жестов и вращение экрана.
- Несколько кнопок в меню для более лёгкого управления «Домашним экраном».
- Снимки скриншотов.
Плюс утилиты — отсутствие рекламных объявлений. Такая программа не подойдёт обычным пользователям, которые хотят просто поработать в некоторых мобильных приложениях с ПК. Эмулятор является компонентом утилиты Xamarin для разработки мобильного софта, поэтому чтобы его использовать, необходимо загрузить упомянутую программу с официального сайта Microsoft.
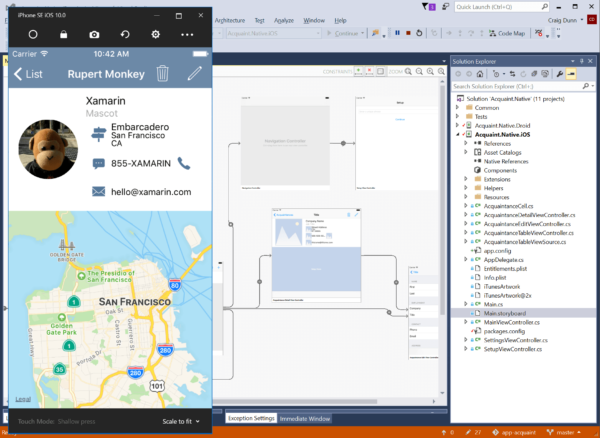
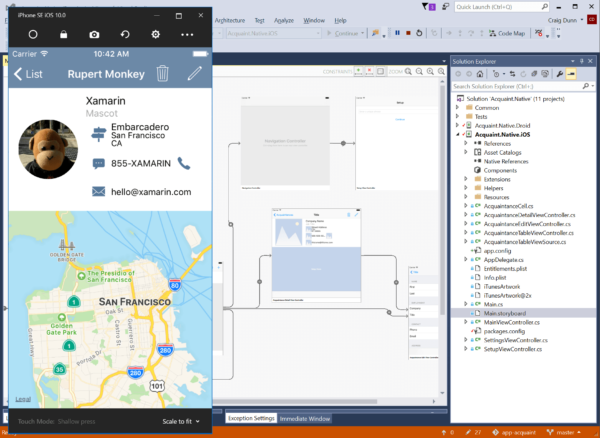 Эмулятор Remoted iOS Simulator поддерживает геолокацию
Эмулятор Remoted iOS Simulator поддерживает геолокациюНужно быть готовым, что весь пакет вместе со средой Visual Studio, в которой и происходит разработка утилит, будет занимать много места на жёстком диске — 3–4 ГБ.
Appetize.io: облачный эмулятор iPhone
Appetize.io — онлайновый сервис от одноимённого разработчика, который позволяет пользователям работать в интерфейсе iPhone через браузер. В этом его главное преимущество — не нужно загружать отдельную утилиту.
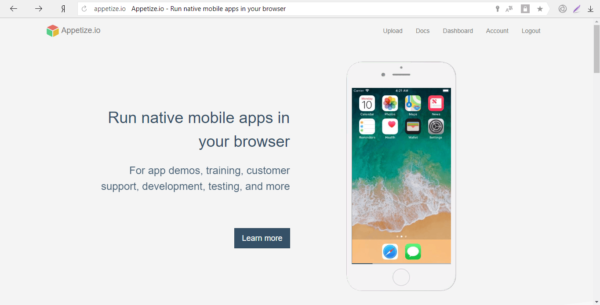
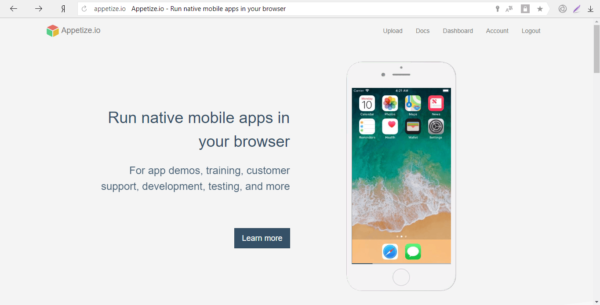 С помощью сервиса Appetize.io вы можете работать в интерфейсе «Айфона» без загрузки каких-либо файлов на ПК
С помощью сервиса Appetize.io вы можете работать в интерфейсе «Айфона» без загрузки каких-либо файлов на ПКПеречень плюсов на этом не заканчивается:
- Открытый исходный код, что позволяет владельцам и разработчикам сайтов включать эмуляцию iPhone в любой проект (сайт, блог, окно прикладной утилиты).
- Быстрая реакция на клики и загрузка страниц в эмуляторе.
- Поддержка всех жестов, которые распознаёт мобильная система на физических девайсах.
- Реалистичная эмуляция всех функций мобильной прошивки.
- Поддержка последней 11-й версии платформы.
- Доступ к платформе iOS в любой версии Windows.
- Тестирование приложений за счёт загрузки исполняемых файлов в сервис.

 В разделе Upload вы можете загрузить своё приложение в сервис, чтобы затем его протестировать
В разделе Upload вы можете загрузить своё приложение в сервис, чтобы затем его протестировать
Наряду с преимуществами имеются и очевидные недостатки этого варианта:
- Необходим постоянное высокоскоростное подключение к интернету, иначе онлайновый эмулятор будет работать медленно.
- Отсутствует возможность загружать и устанавливать мобильные утилиты из App Store. Сервис подойдёт только для ознакомления с интерфейсом среды iOS и её стандартным софтом. Например, можно открыть обозреватель и посещать любые страницы. Это будет полезно верстальщикам сайтов — они смогут проверить, открывается ли их ресурс на iPhone.
- Не поддерживается русский язык.
- Ранее установленные настройки и проделанные действия не сохраняются до следующего запуска.
Выбрать версию и начать пользоваться ей можно на официальном сайте. Сначала необходимо создать учётную запись через электронную почту. Регистрация не занимает много времени. Предлагается четыре варианта использования программы:
- Trial (Free) — бесплатная версия, но всего лишь 100 минут использования в месяц для одного пользователя.
- Basic — 40$ в месяц за 500 минут и 20 юзеров. Когда лимит исчерпается, необходимо платить за минуту 0.05$.
- Premium — 400$ в месяц за 2 тыс. минут в месяц и неограниченное количество пользователей.
- Enterprise — 2000$ в месяц за безлимитное использование и круглосуточную поддержку от разработчиков.

 Сервис Appetize.io предлагает на выбор четыре варианта использования
Сервис Appetize.io предлагает на выбор четыре варианта использования
Видео: браузерный эмулятор Appetize.io
Ripple: эмулятор в виде расширения
Ripple Emulator — не отдельная утилита и не облачный сервис, как предыдущие варианты, а расширение для браузера Google Chrome от компании TinyHippos. Интерфейс сервиса разделён на несколько панелей, которые можно сворачивать, разворачивать и упорядочивать. На них можно изменить настройки виртуального устройства. В середине находится центральный дисплей «Айфона», где и отображаются приложения.
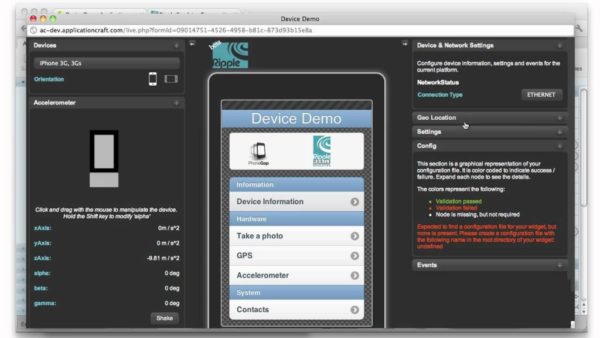
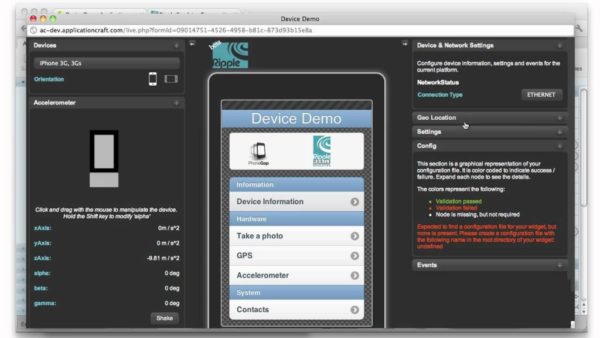 Ripple Emulator — эмулятор iOS, который работает в форме расширения
Ripple Emulator — эмулятор iOS, который работает в форме расширенияНа одной из панелей слева можно выбрать тип устройства (доступны не только все версии iPhone и iPad, но и некоторые другие девайсы, которые работают на Android, например, Nexus One и Sony Ericsson Xperia X10).
Плюс этого варианта в том, что он подходит для всех популярных версий Windows, включая 7, 8 и 10. Утилита, являясь частью браузера, не занимает много места на жёстком диске. Расширение способно эмулировать звонки. Но предназначено оно тем не менее в основном для тестирования мобильных приложений.
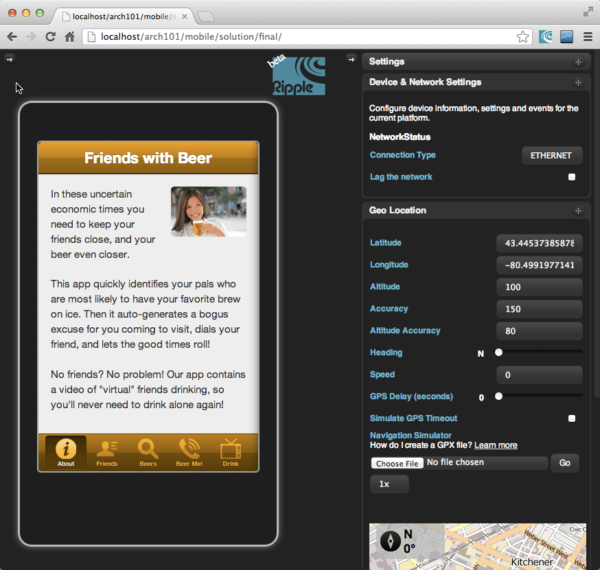
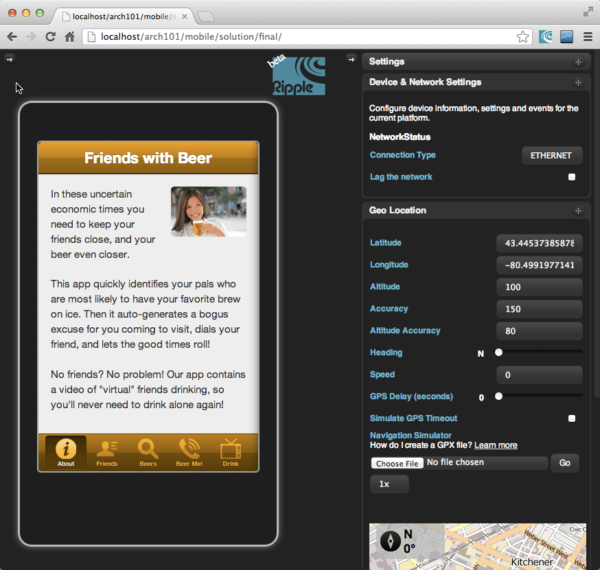 Эмулятор Ripple на своей правой панели показывает настройки и местоположение
Эмулятор Ripple на своей правой панели показывает настройки и местоположениеУстановить расширение можно в официальном магазине дополнений Google Chrome.
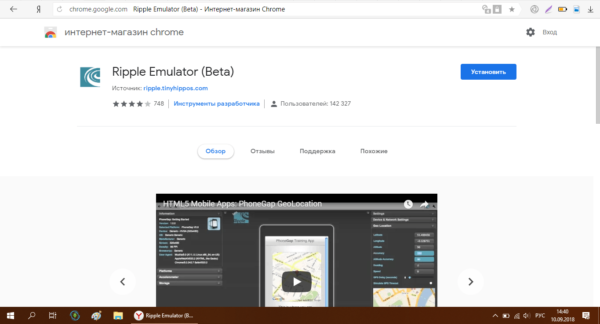
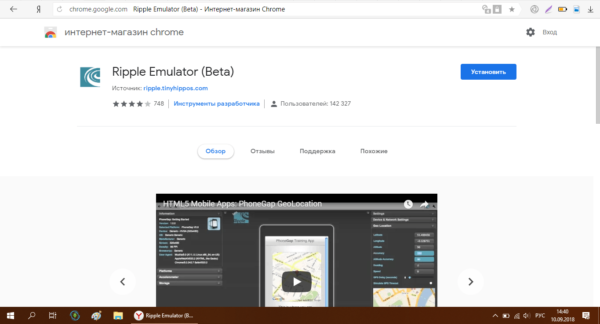 В официальном магазине Google Chrome можно скачать расширение Ripple Emulator
В официальном магазине Google Chrome можно скачать расширение Ripple EmulatorElectric Mobile Studio: для тестирования и отладки веб-приложений
Electric Mobile Studio — продукт от компании Electric Plum, распространяемый среди разработчиков для тестирования написанных веб-приложений для iOS.
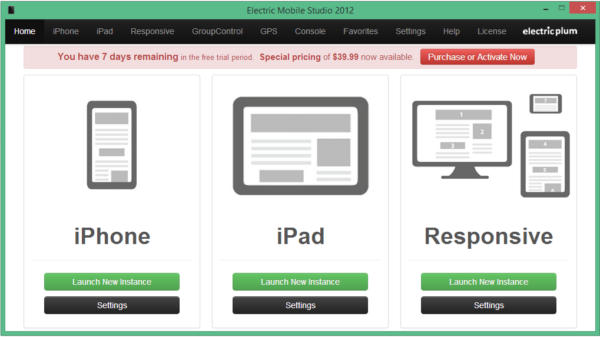
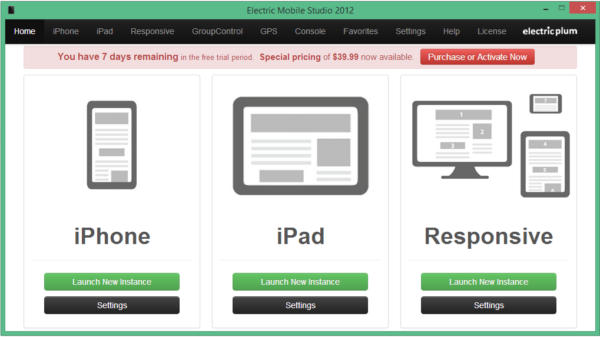 В окне Electric Mobile Studio вы можете выбрать воспроизведение интерфейса как iPhone, так и iPad
В окне Electric Mobile Studio вы можете выбрать воспроизведение интерфейса как iPhone, так и iPadЭмулятор имеет такие преимущества:
- Поддержка jQuery Mobile, Mobile Web JavaScript, HTML5.
- Опция геолокации.
- Воспроизведение интерфейса iPhone и iPad.
- Быстрое переключение между типами девайсов.
- Интеграция с Visual Studio 2012, 2013 и 2015 на Windows.
- Отладка приложений.
Минус программы в том, что она платная — её стоимость составляет 40$. Вначале предлагается бесплатный ознакомительный период в течение недели. Эмулятор подходит для Windows XP, 7, 8, 8.1 и 10.
У софта, конечно же, есть свой официальный ресурс, с которого его и рекомендуется скачивать.
Если вам необходимо поработать в простых мобильных утилитах в среде iOS прямо на компьютере, скачайте iPadian или Air iPhone Emulator. Разработчикам подойдут Remoted iOS Simulator и Electric Mobile Studio. Для простого ознакомления с интерфейсом iOS будет полезен онлайновый сервис Appetize.io, в котором отображён виртуальный iPhone, работающий практически как настоящий продукт Apple.
Оцените статью: Поделитесь с друзьями!iTunes не видит iPhone или iPad через USB [Решение]
Печально известная ситуация: вы подключаете смартфон или планшет Apple к компьютеру, он его не распознаёт, но заряжает. При этом iTunes не видит iPhone, iPad, или iPod, либо отображается неизвестная ошибка или ошибка с кодом 0xE.
Чаще всего с проблемой сталкиваются владельцы iPod classic, nano и shuffle, iPhone 4, 5s, 6 и 7 при подключении их к Windows 10 или любой другой операционной системе Microsoft. Намного реже с этим сталкиваются владельцы компьютеров на macOS.
Apple использует iTunes (или Finder на Mac с macOS Catalina) для управления устройствами на iOS и iPadOS, их обновления и восстановления. Ниже расскажем почему компьютер не видит iPhone через USB и что делать для решения проблемы.
Проверка соединения
Прежде чем приступить к выполнению программных действий по устранению неполадки, убедитесь, что проблема не связана с кабелем.
Для этого выполните 4 действия:
- Убедитесь, что кабель надёжно подключён к устройству iOS и к компьютеру.
- Попробуйте вставить кабель в другой разъём на Mac или ПК.
- Проверьте порт Lightning или USB-C на наличие грязи и пыли. Часто пыль забивается внутрь разъёма, что мешает контакту.
- Подключите iPhone к компьютеру через другой кабель. Если это поможет, нужно просто заменить кабель.
Если после выполнения этих действий ваш iPhone не подключается к компьютеру через USB, двигаемся дальше.
Устранение неполадок iTunes на Windows
Если компьютер с Windows и iTunes не видит iPad, iPhone или iPod при подключении, выполните следующие действия:
- Выключите ПК и iPhone, затем снова включите их и соедините кабелем.
- Убедитесь, что при подключении к ПК ваше устройство с iOS или iPadOS разблокировано и на нём отображается экран «Домой».
- Обновите iTunes для Windows до последней версии. Для этого откройте iTunes, выберите «Справка» -> «Проверить наличие обновлений».
- Когда вы подключаете iPhone к компьютеру, обратите внимание на уведомления в телефоне. Нажмите «Доверять этому компьютеру». Чтобы увидеть уведомление нужно разблокировать смартфон.
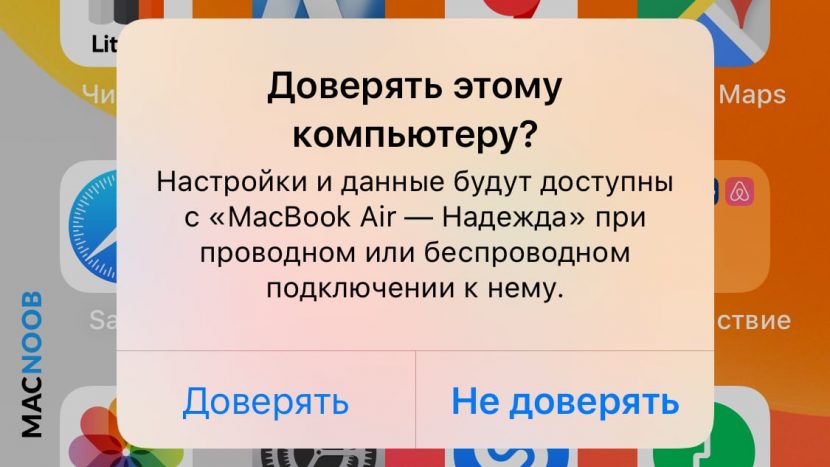
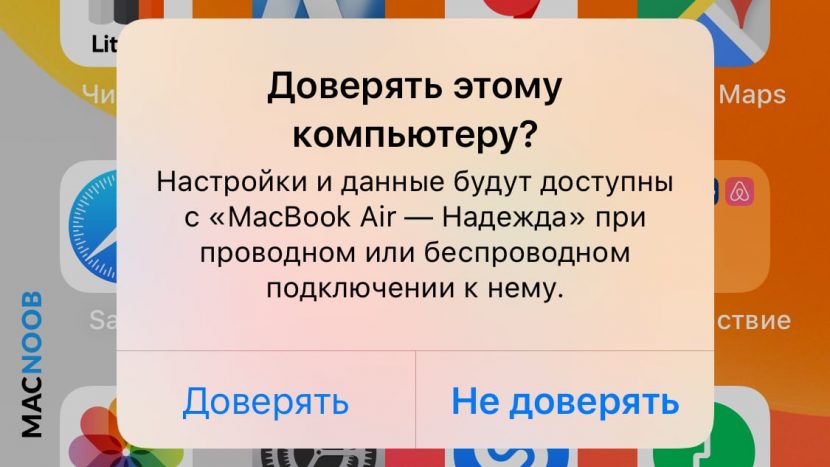 Игнорирование этого окна является самой частой причиной почему iPhone не подключается к компьютеру.
Игнорирование этого окна является самой частой причиной почему iPhone не подключается к компьютеру.Если вы видите вопрос «Доверять этому компьютеру?» повторно, возможно, у вас вообще не установлен iTunes. Скачайте последнюю версию iTunes для Windows с официального сайта Apple и установите на ПК.
Обратите внимание, что не нужно переводить устройство в режим восстановления DFU при выполнении любого из этих шагов.
Если описанное выше не помогло, нужно проверить Apple Mobile Device USB Driver.
Проверка Apple Mobile Device USB Driver
Когда Windows-компьютер не видит iPad или iPhone, обязательно нужно проверить установлен ли драйвер Apple Mobile Device USB. При установке iTunes он должен устанавливаться автоматически. Его отсутствие не позволяет Windows увидеть смартфон или планшет.
Откройте диспетчер устройств, кликнув правой кнопкой мыши по меню «Пуск».
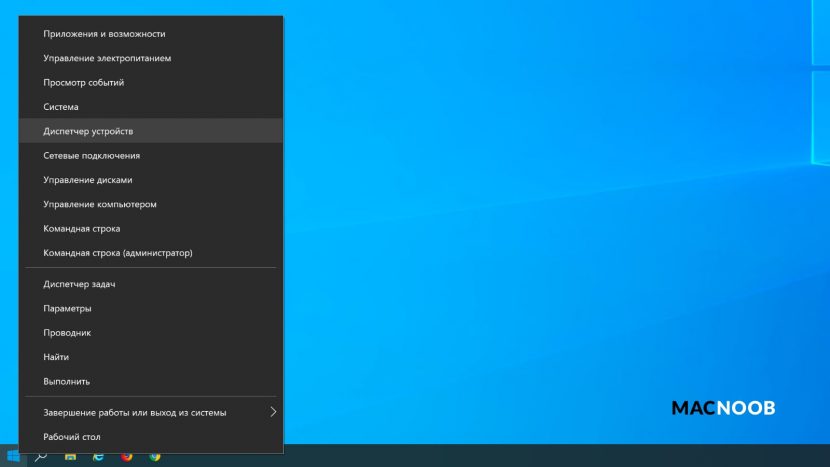
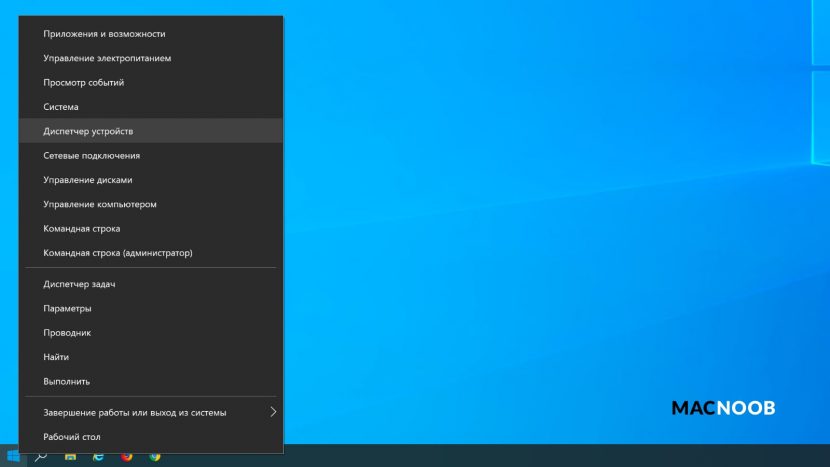
Найдите в диспетчере раздел «Контроллеры USB» и откройте его. Внутри должен находиться драйвер Apple Mobile Device USB.
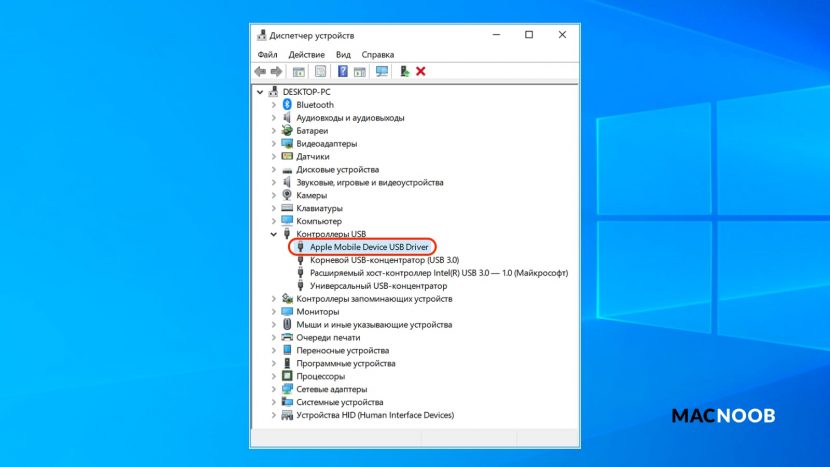
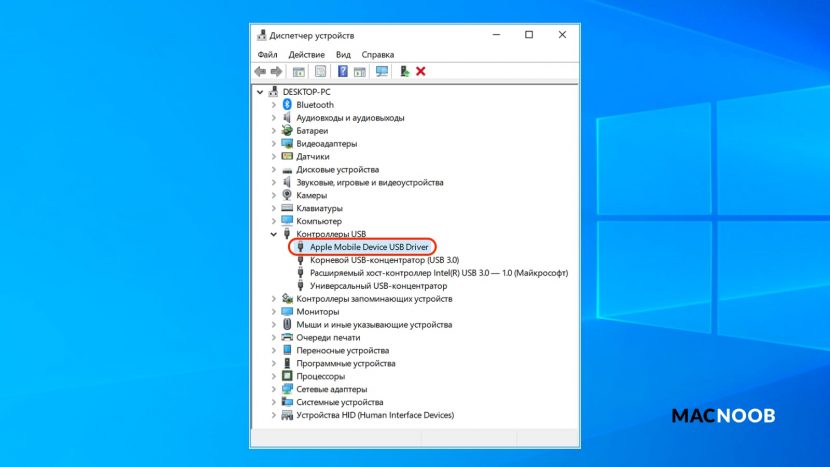
Если его нет, переустановите iTunes.
В случае когда вместо драйвера отображается «Неизвестное устройство», подключите смартфон через другой кабель либо к другому компьютеру. Если это не помогло, несите свой iPhone, iPod или iPad в сервис.
Обновление драйвера Apple Mobile Device
Если драйвер отображается в диспетчере, то для решения проблемы с обнаружением смартфона нужно его обновить.
Делается это очень просто без подключения к интернету. Приведу пример на Windows 10, но для Windows 7 или XP обновление проводится аналогично.
В диспетчере задач находим раздел «Переносные устройства», видим там «Apple iPhone».
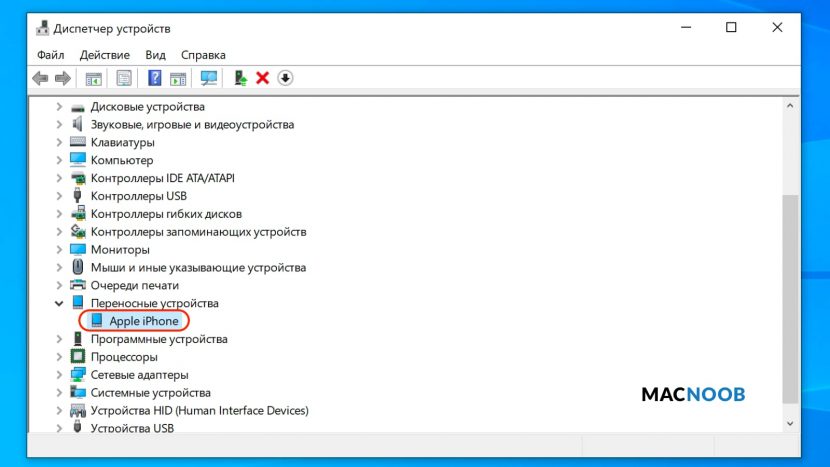
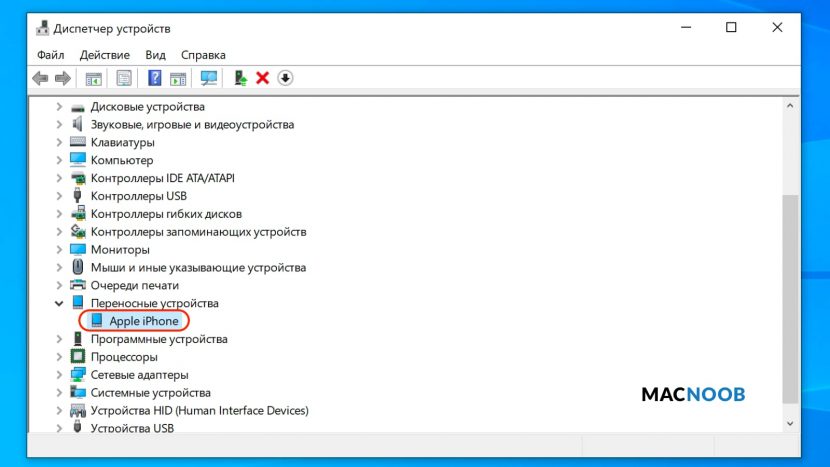
Если в диспетчере устройств Windows отсутствует пункт «Apple iPhone», необходимо подключить смартфон к ПК по USB кабелю. Если не помогает — переустановите iTunes.
Открываем «Apple iPhone», переходим на вкладку «Драйвер», жмём кнопку «Обновить драйвер».
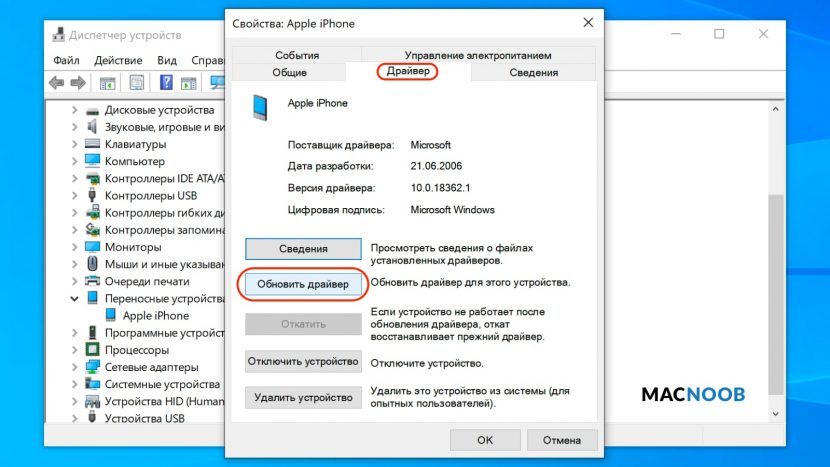
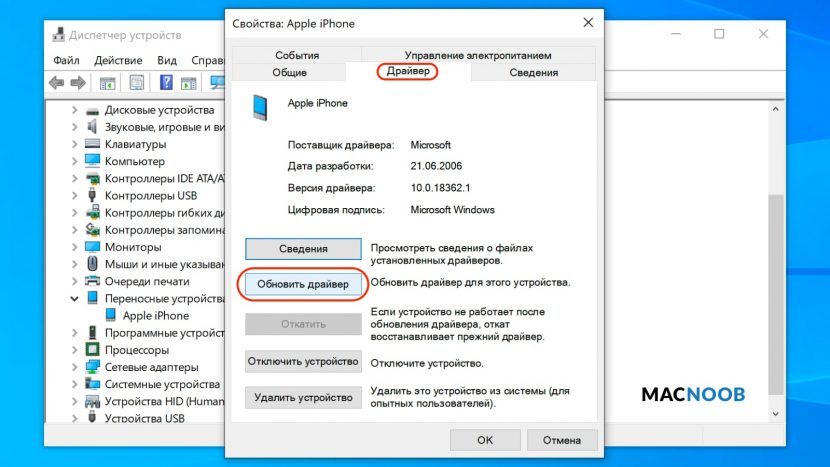
Выбираем ручное обновление с поиском на своём компьютере.
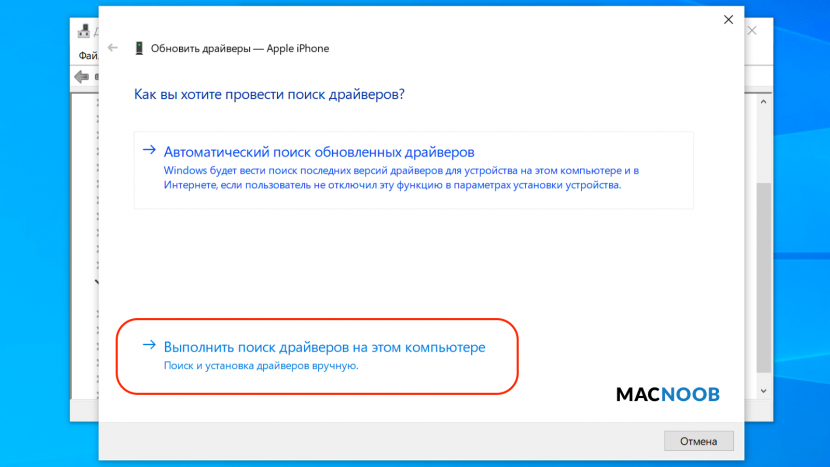
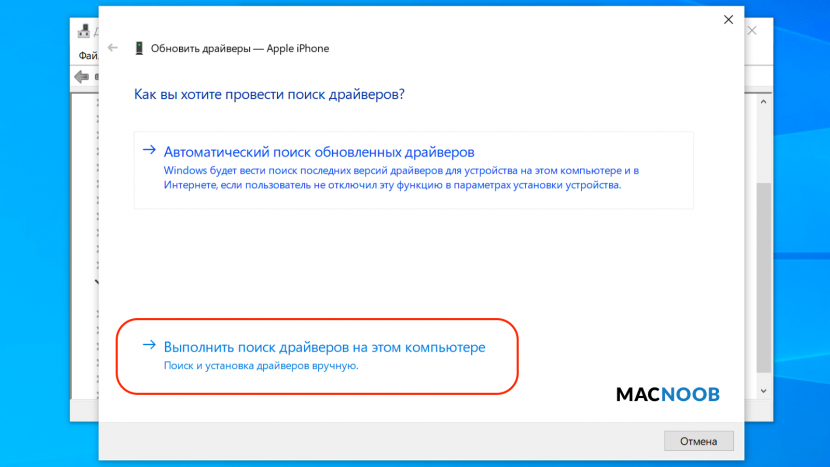
В следующем окне нужно выбрать драйвер из тех, что установлен на компьютере.
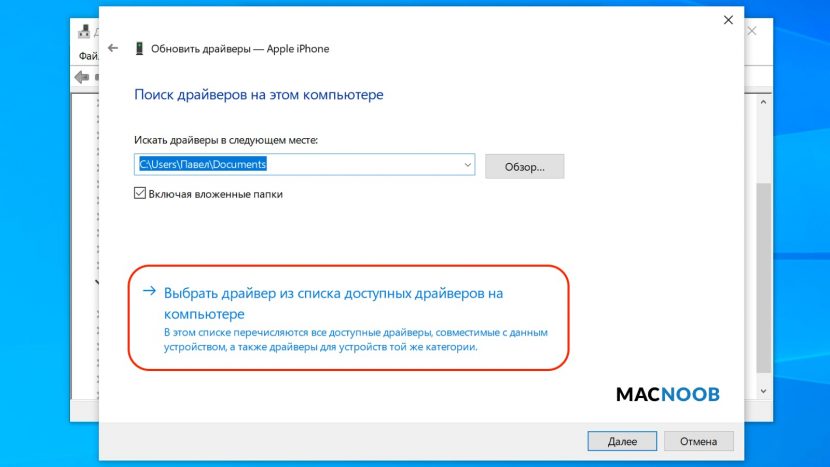
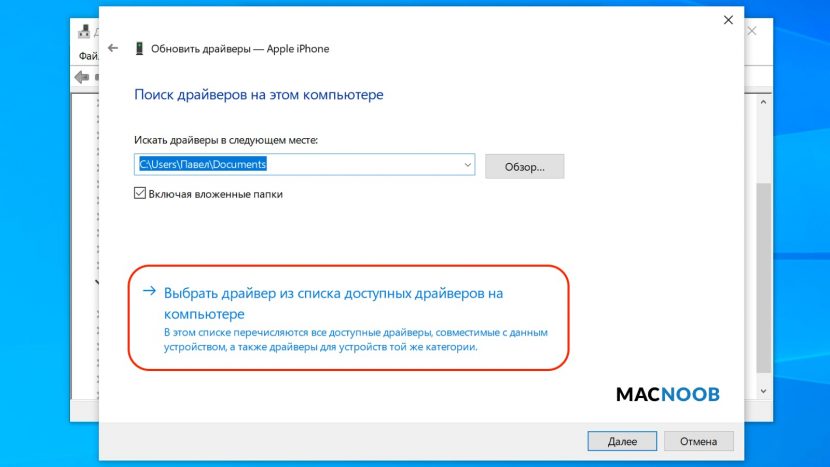
Далее выбираем USB-устройство MTP и нажимаем «Установить с диска».
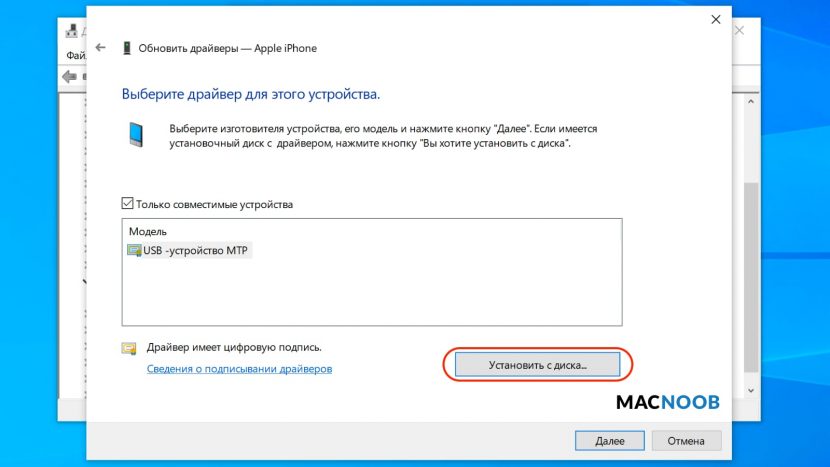
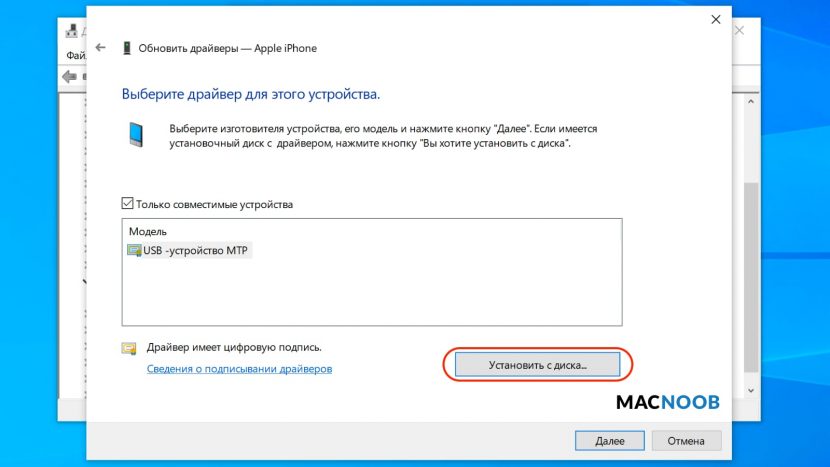
Осталось указать место где находится драйвер. Для этого в следующем окне жмём кнопку «Обзор» и проходим в папку:
Program Files / Common Files / Apple / Mobile Device Support / Drivers
В этой папке находится файл драйвера с именем usbaapl64.inf или usbaapl.inf. Выбираем его и устанавливаем.
Теперь отсоедините кабель USB от iPhone и перезагрузите компьютер. После чего подключите устройство к ПК и откройте iTunes. Проблема будет решена.
Устранение неполадок iTunes для Mac
Если Mac не сможет распознать устройство на iOS или iPadOS, следует сделать следующее:
- Проверьте подключение USB, осмотрите разъём кабеля на наличие пыли, попробуйте использовать другой порт USB и другой кабель.
- Убедитесь, что вы нажали кнопку «Доверять» на iOS при подключении к компьютеру Mac (диалоговое окно «Доверять этому компьютеру»).
- Перезагрузите ваше устройство iOS.
- Перезагрузите Mac.
- Проверьте наличие обновлений программного обеспечения на Mac. Например, нужно обновить операционную систему до macOS Catalina либо установить локальное обновление, чтобы Mac подключился к iPhone на iOS 13. Если это необходимо, вы увидите соответствующее сообщение на экране компьютера.
- Если у вас установлен антивирус для Mac, отключите его на время соединения. Это может быть причиной того, что компьютер Mac или ноутбук MacNook не видит iPhone через USB.
Наконец, проверьте, определяется ли ваш iPhone, iPad или iPod на Mac. Для этого в верхнем меню нажмите на яблоко и откройте пункт «Об этом Mac».


Нажмите кнопку «Отчёт о системе…».
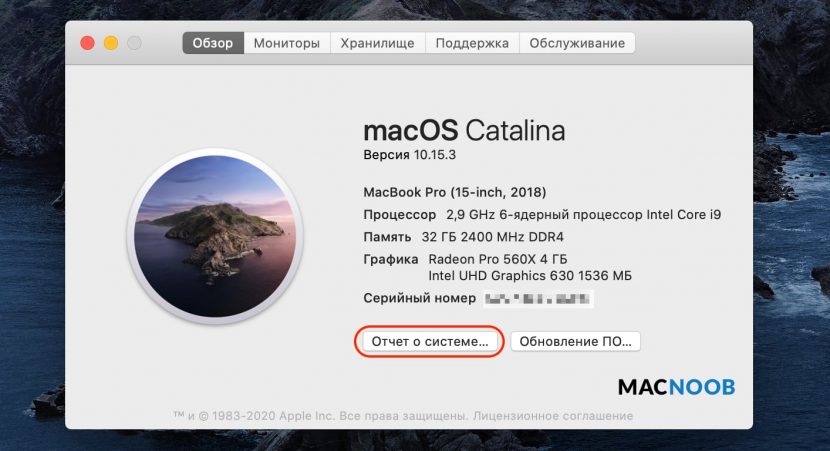
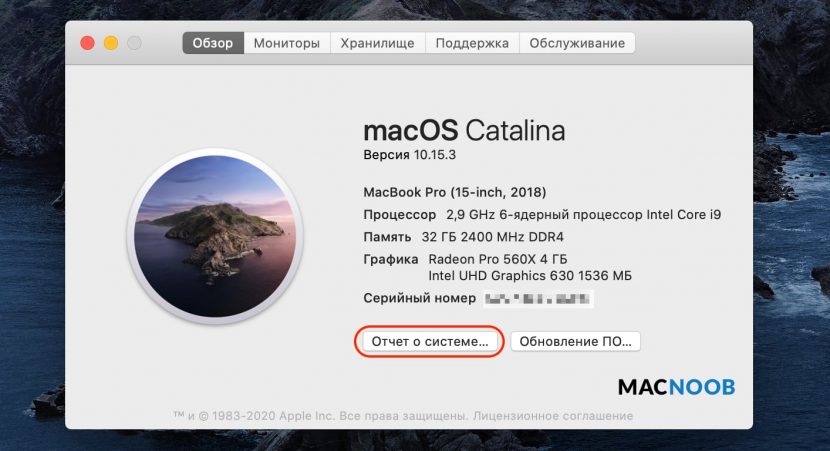
В разделе «Аппаратные средства» откройте раздел USB и в правой части окна должен отображаться ваш iPhone, iPod либо iPad.
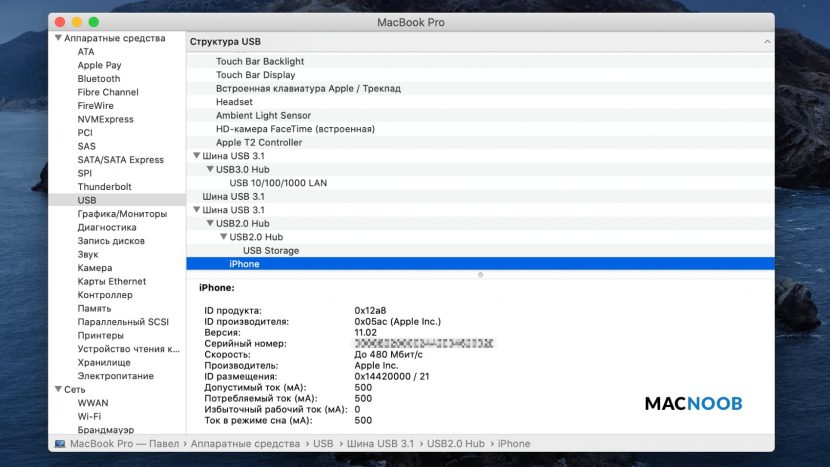
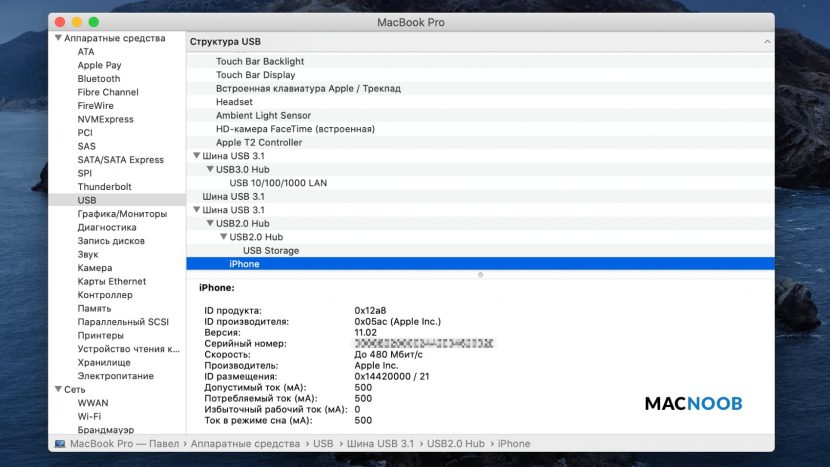
Если ваше устройство не отображается, остаётся только обратиться в техподдержку Apple или в сервис.
Мы надеемся, что это руководство помогло вам решить проблемы с отображением iPhone, iPad или iPod в iTunes. Если будут вопросы, задавайте их в комментриях, постараемся помочь.
Подписывайтесь на наш Telegram, Twitter, VK.
Как установить приложение из App Store, которое требует новую версию iOS | NASTROYKA.zp.ua

Каждый год после презентации новых iPhone, компания Apple выпускает и новую мобильную систему iOS. Разработчикам, для стабильности работы своих приложений в новой системе, также приходится вносить изменения и выпускать новые апдейты своих продуктов в App Store. Со временем старые версии iOS перестают поддерживайся как Apple, так и разработчиками приложений. И если Вы обладатель моделей iPhone и iPad, которые работают не на последних версиях iOS, то запросто столкнетесь с проблемой установки некоторых приложений и игр.
Каждый разработчик в App Store для своего приложения устанавливает минимальные требования (устройство и версия операционной системы), и если Вы захотите установить приложение, а ваша версия iOS будет ниже минимальной, тогда Вы увидите такое сообщение:
«Для данного контента (приложение) требуется iOS 8 (здесь может быть указана любая версия iOS) или новее»

Что нужно, чтобы загрузить приложение из App Store для iOS неподдерживаемых устройств (iPhone и iPad со старой версией iOS)
Если у вас появилось подобное предупреждение, не стоит расстраиваться, выход есть! К сожалению, установить самую последнюю версию приложения у вас не получится, а вот загрузить предыдущую, совместимую именно с вашей iOS, можно.
У вас есть два варианта скачать и установить приложение на неподдерживаемую iOS:
- Загрузить/купить приложение под своим Apple ID на iPhone и iPad с более новой/последней версией iOS, а потом перейти к Шагу 5 данной инструкции
- Воспользоваться для загрузки/покупки компьютером
Для второго варианта вам потребуется:
- компьютер с macOS или Windows c доступом в Интернет;
- установленная программа iTunes версии 12.6.5;
- учетная запись Apple ID, которая используется на устройстве с активированной функцией iCloud (ее можно включить в настройках iPhone или iPad).
ВАЖНО! C выходом iOS 11 и обновлением iTunes до версии 12.7, Apple убрала из медиакомбайна магазин приложений App Store и теперь приложения можно скачивать только на устройстве с iOS — iPhone, iPad, iPod Touch. Поэтому вам нужно установить последнюю версию программы с App Store — это iTunes 12.6.5. О том, как удалить iTunes читайте в следующей статье. Чтобы проверить установленную у вас версию:
- для macOS — в строке меню нажмите «iTunes» → «О программе iTunes»
- для Windows — выберите «Справка» → «О программе iTunes»
Как установить приложение из App Store, которое требует новую версию iOS
Шаг 1 Запустите на своем Mac или Windows компьютере программу iTunes
Шаг 2 Войдите под своим аккаунтом Apple ID

Шаг 3 Перейдите в раздел «Программы» → AppStore и найдите нужное вам приложение или воспользуйтесь поиском

Шаг 4 Нажмите кнопку Загрузить

Шаг 5 После этого компьютер больше не понадобится, теперь возьмите свой iPhone или iPad и откройте на нем приложение App Store
Шаг 6 Перейдите на вкладку «Обновления» и выберите Покупки

В iOS 11 и выше, нужно нажать на иконку вашей учетной записи, она находится в верхнем правом углу во всех разделах, кроме «Поиск»

Шаг 7 Выберите, только что загруженное на компьютере приложение и нажмите (значок в виде облака со стрелкой вниз)
Шаг 8 Перед вами появится сообщение с минимальными требованиями. Для установки последней совместимой версии система iOS спросит: «Загрузить предыдущую версию этого приложения?». Нажимаем Загрузить . После этого начнется загрузка и установка приложения

Если у вас по какой-то причине в разделе «Покупки» на iPhone/iPad не отображаются совершенные покупки, тогда воспользуйтесь поиском в App Store. Найдите приложения, которые Вы приобрели в iTunes на компьютере или другом iOS-устройстве с помощью своего Apple ID и нажмите кнопку Загрузить
К сожалению, не все приложения возможно установить данным способом. Например, если у вас гаджет с iOS 7, а минимальная доступная версия для загрузки предназначена для iOS 10, то, вероятнее всего, у вас ничего не получится. В таком случае, вам нужно воспользоваться следующей инструкцией.
После загрузки приложения на компьютере, файл можно удалить из «Медиатеки» iTunes, это все равно версия, которая вам не подойдет.
Расскажите своим друзьями об этом лайфхаке, поделившись ссылкой на своей станице в соц.сетях и подписывайтесь на наши страницы в Facebook, Twitter или Вконтакте
Как установить и запустить Windows на iPhone и iPad без джейлбрейка
Apple ТимурНедавно в сети появилось видео, на котором был показан процесс запуска Windows XP на последней версии iPhone. Нам сначала эта видеозапись показалась фейком, однако запустить одну из самых популярных ОС на мобильном устройстве оказалось возможным.
В этой статье мы расскажем, как установить Windows на iPhone. Для данной процедуры не нужен джейлбрейк. Нам понадобится эмулятор iBox, Cydia impactor и сама «винда».
Инструкция
- Скачайте файлы, которые мы перечислили выше
- Разархивируйте файлы с Cydia impactor и с образом Windows
- Подключите iOS-устройство к своему компьютеру и запустите утилиту Cydia impactor
- Загрузите в данную утилиту файл с эмулятором iBox и введите свои данные Apple ID. Информация об учетной записи нужна для того, чтобы получить профиль для приложения. Если вы боитесь вводить свои реальные данные Apple ID, то создайте вторую учетную запись и введите ее данные в утилиту
- Разрешите запуск появившегося на устройстве приложение
- Далее необходимо подтвердить профиль. Для этого зайдите в настройки, далее «Основные», «Профиль», «Управление устройством». В данном пункте меню найдите свой профиль и нажмите « Доверять»
- Откройте приложение iTunes на своем Mac или ПК
- Выберите свое устройство в окне приложения
- Перейдите во вкладку «Программы»
- Найдите приложение iBox
- Перекиньте ранее разархивированный образ Window XP в данное приложение
- Запустите iBox на своем iOS-устройстве
- Нажмите на «плюсик» и в строке «Name» введите «XP»
- Выберите «HDD», далее «Drives» и нажмите на «плюсик»
- Выберите HDD и нажмите Done
- Перейдите в пункт «Configuration Editor», найдите раздел «Extension» и нажмите на кнопку «None»
- Сохраните все настройки
- Запустите Windows
Естественно, ОС не будет полноценно работать на вашем мобильном устройстве, но все-таки данная процедура и ее результат являются, как минимум, забавными и занимательными.
В данной статье мы рассказали о том, как установить Windows XP на iOS-устройство, однако недавно появилось видео, в котором показывается процесс загрузки Windows Vista на iPhone 7. Возможно, в ближайшее время мы напишем гайд по установке данной ОС.