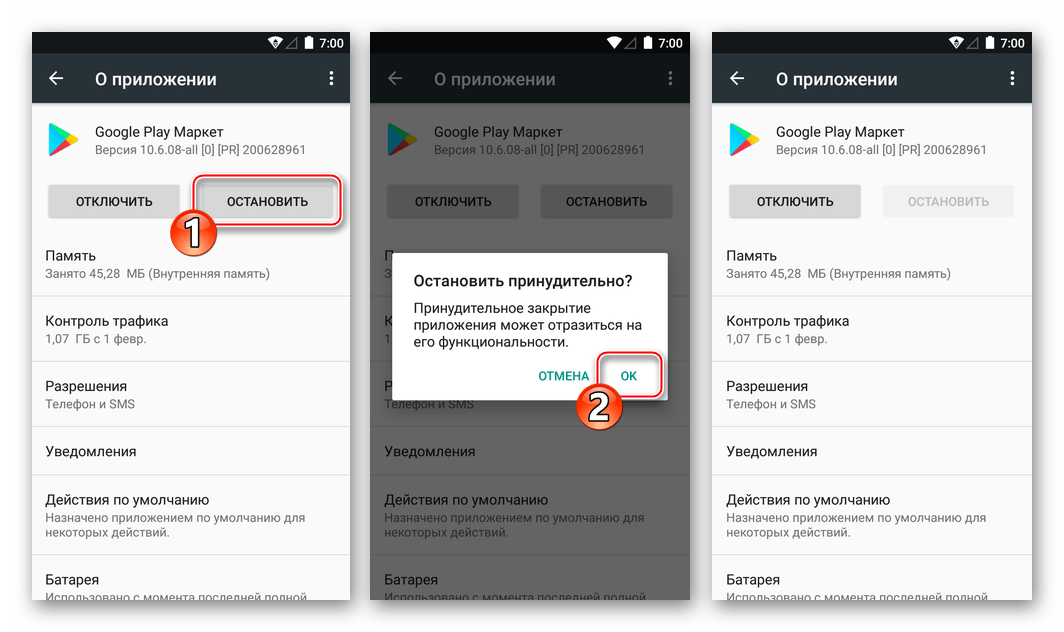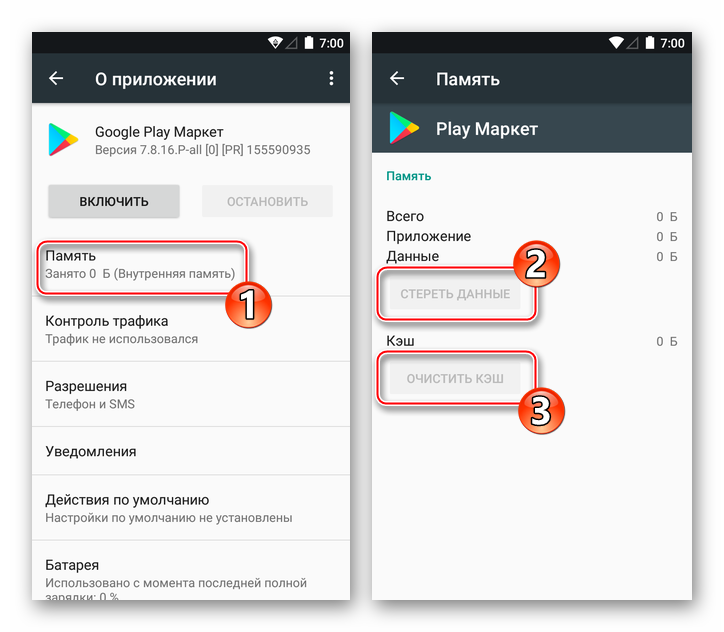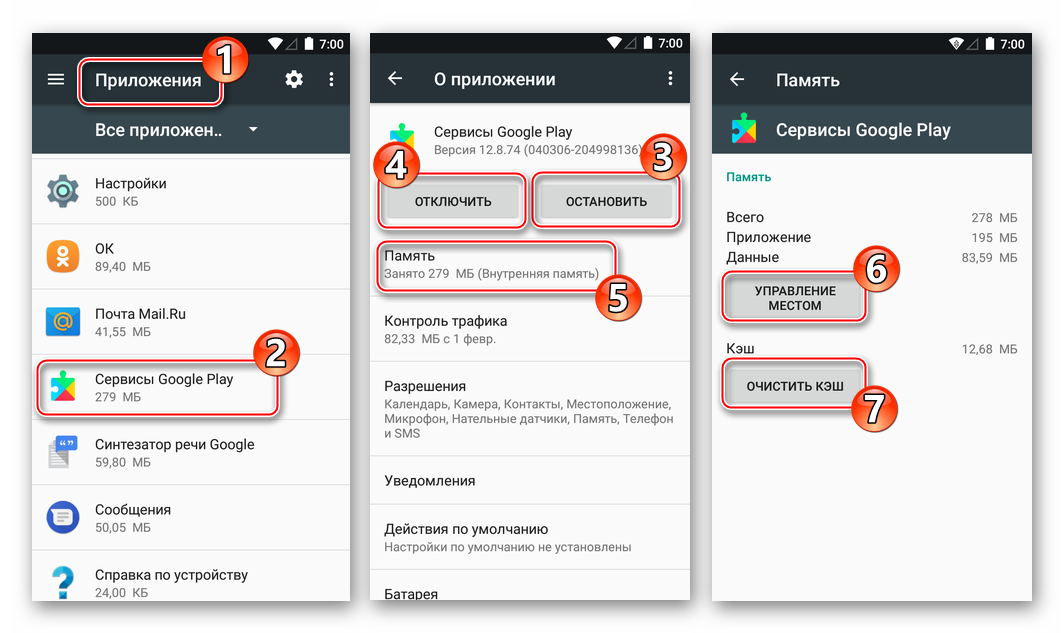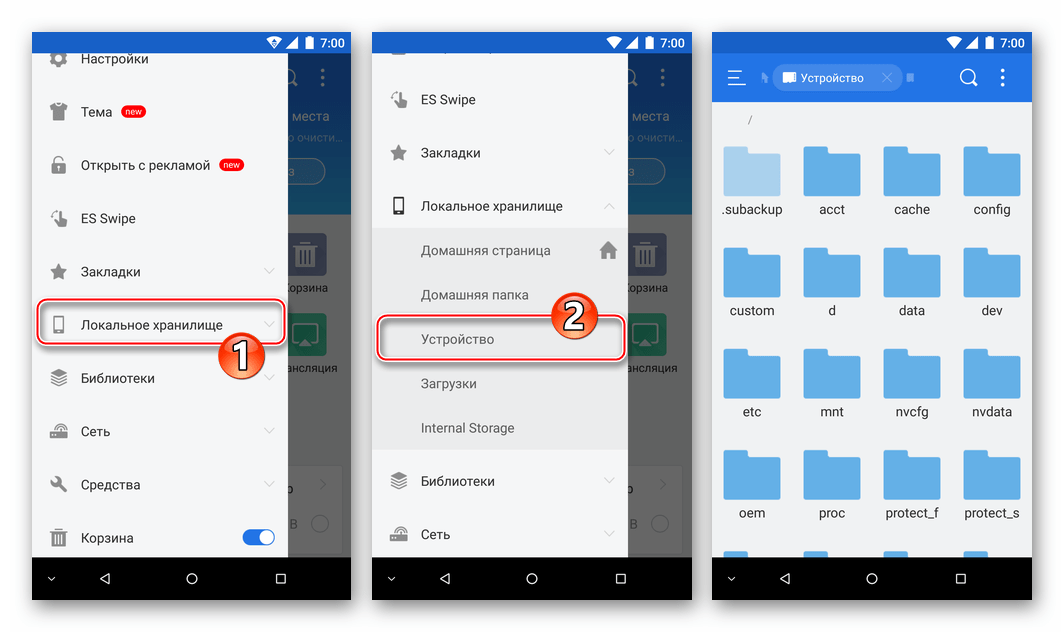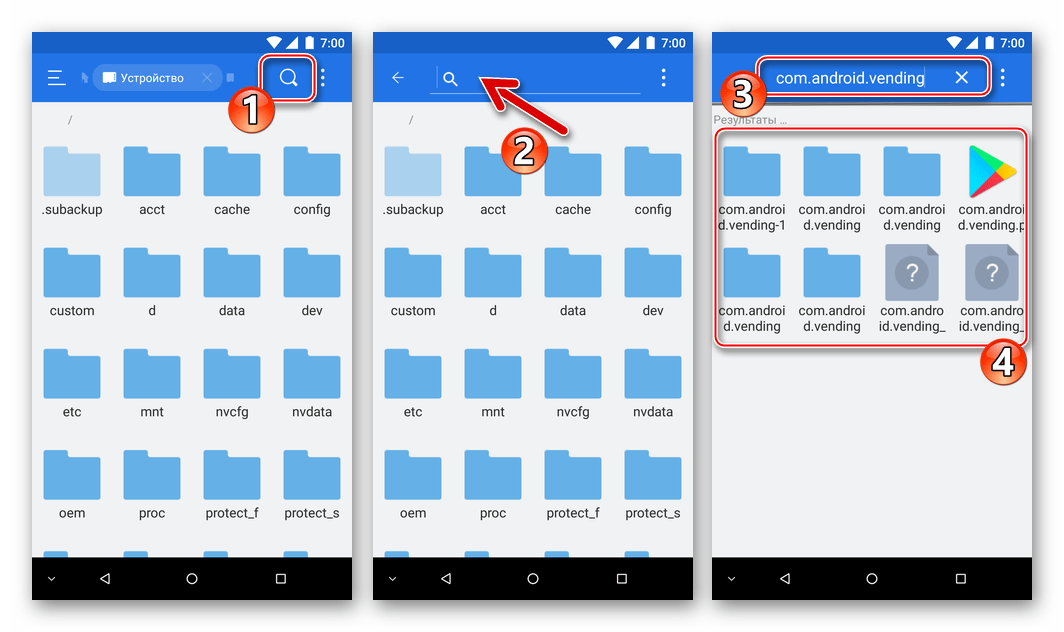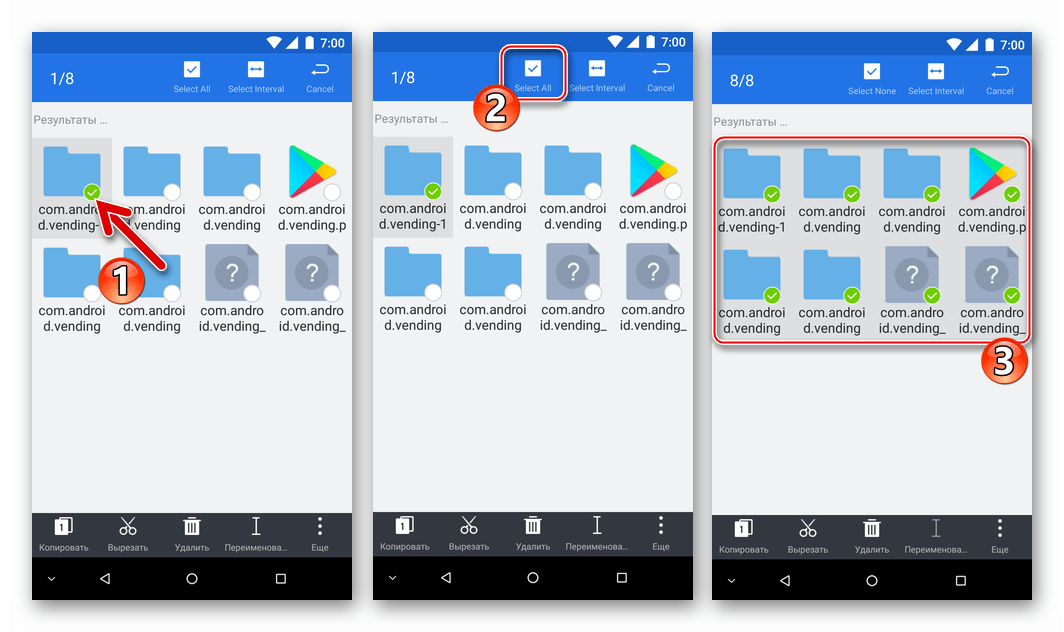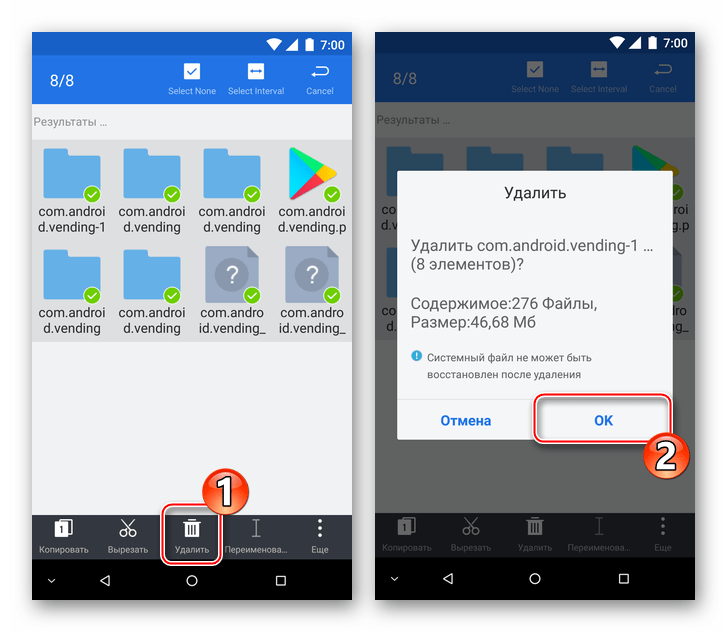Можно ли удалить сервисы Google Play на «Андроиде»? Что такое Google Play и зачем он нужен
Все, что нужно знать про сервисы Google.
Современные телефоны на операционной системе Android обладают предустановленными сервисами Google. Они представляют собой набор специальных приложений без визуального интерфейса. Это ПО предназначено для стабильной работы программ, созданных компанией Google.
Зачем нужны сервисы Google?
1. Стабильная работа магазина приложений. Самой популярной возможностью операционной системы Android является для скачивания и установки приложений. Также пользователи могут приобретать платные продукты.
Если на телефоне отсутствуют сервисы Google, открыть магазин приложений невозможно. В этом случае придется пользоваться альтернативными источниками, например, тематическими сайтами. Это сопряжено с рисками заражения смартфона опасным программным обеспечением.
2. Карты Google — удобное приложение для просмотра карт. Через этот сервис можно определять текущее местоположение, запускать спутниковую навигацию или прокладывать маршруты. Также клиентам предоставляются спутниковые снимки высокого качества. Без сервисов Google работа карт может быть нарушена. Например, если даже программа откроется, пользователь не сможет авторизоваться в системе, поскольку аккаунт Google тесно завязан с сервисами корпорации.
3. Просмотр YouTube. Сегодня YouTube является самым популярным видеохостингом, посетители которого делятся между собой видеороликами. Без сервисов Google невозможно установить соответствующее приложение — оно будет автоматически закрываться, отображая ошибку.
Есть несколько решений проблемы, например, загрузка устаревшей версии, которая остается работоспособной без установленных сервисов. Однако у пользователей пропадает возможность авторизоваться, создавать список понравившихся видео или писать комментарии. Дополнительный способ посещения видеохостинга — открытие браузера. Конечно, приложение намного удобнее, поскольку обладает улучшенной оптимизацией для смартфонов и дополнительными преимуществами.
4. Получение уведомлений. Если на телефоне отсутствуют сервисы Google, могут возникнуть проблемы с сообщениями и уведомлениями. Некоторые приложения обладают Push-уведомлениями, передающимися через сервера поисковой компании.
5. Игры. Чтобы пользоваться некоторыми играми (особенно онлайн), нужны сервисы Google, предназначенные для авторизации и других функций.
Недостатки сервисов Google
Несмотря на преимущества использования, сервисы Google обладают определенными минусами. Прежде всего, пользователи отмечают повышенное потребление заряда аккумулятора. В состоянии «сна» сервисы могут разрядить батарею на несколько процентов за ночь. Именно поэтому некоторые владельцы смартфонов желают удалить пакет приложений Google.
Можно ли пользоваться смартфонов без сервисов Google?
Сервисы Google являются полезным, но необязательным программным компонентом. Если пользователь решил их удалить, придется столкнуться со следующими особенностями и проблемами:
- Отсутствие мгновенных уведомлений.
- Неработоспособность программ (YouTube, Google Карты, Gmail).
- Необходимость установки приложений из альтернативных источников (Google Play работать не будет).
- Отсутствие автоматических обновлений.
- Отсутствие синхронизации.
Отключение/удаление сервисов Google
Отключить сервисы очень просто — достаточно открыть их в Google Play и нажать кнопку «отключить».
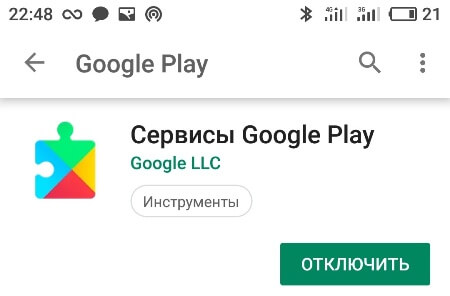
Можно сервисы и удалить, но это сложнее. Стандартные возможности телефона не позволяют совершить такую операцию, но использование альтернативного программного обеспечения легко решает проблему. Правда, для этого нужны .
- Установите Titanium Backup — функциональный файловый менеджер, позволяющий создавать резервные копии и управлять системными приложениями.
- После установки нажмите по ярлыку и подождите, пока программа просканирует файловую систему телефона.
- В открывшемся каталоге выберите «сервисы Google Play» и нажмите на надпись.
- В результате будет предложено заморозить или удалить приложение. Нажмите на второй пункт и дождитесь, пока сервисы будут полностью деинсталлированы.
- После завершения процедуры рекомендуется перезагрузить смартфон и проверить результат.
Таким образом, удаление сервисов Google достаточно простое. Оно позволит сохранить заряд аккумулятора и разгрузить оперативную память. Это особенно актуально для устаревших смартфонов.
Обновление сервисов Google
Иногда сервисы Google отказываются нормально функционировать. Могут возникнуть проблемы с принятием уведомлений или работной некоторых программ. В этом случае нужно обновить приложения, в работе которых возникли проблемы.
- Запустите магазин приложений Google Play.
- Введите в поиск название приложения Google.
- Нажмите клавишу «Обновить».
- Подождите, пока телефон загрузит необходимые файлы.
Затем по такой же инструкции нужно обновить сами Сервисы Google. Вот ссылка на это приложение в Google Play .
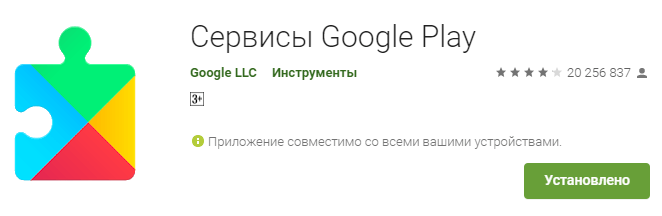
Чтобы телефон всегда самостоятельно обновлял сервисы, можно настроить такую возможность в магазине приложений. В этом поможет функция .
Нужно ли объяснять владельцам Android-устройств, что собой представляет интернет-приложение Google Play? Сама система Android создана именно IT-гигантом Google. Неудивительно, что все сервисы включаются не только в мобильные гаджеты, но и
Как удалить сервисы Гугл Плей?. Сервисы Гугл плей
Инструкция по отключению, удалению и восстановлению сервисов Google Play с устройств под управлением операционной системы Android.
Как многим известно, операционная система для мобильных устройств Android была разработана и на данный момент принадлежит корпорации Google. Именно поэтому на всех устройствах под управлением данной ОС изначально установлено большое количество всевозможных приложений и сервисов от данной компании.
Некоторым пользователям смартфонов и планшетов на базе Android данные приложения попросту не нужны, так как они пользуются привычными для них аналогами, а некоторым их наличие может доставить массу неудобств во время использования устройства.
Из нашей статьи Вы узнаете, можно ли удалить сервисы Google Play с устройства Android и как это сделать.
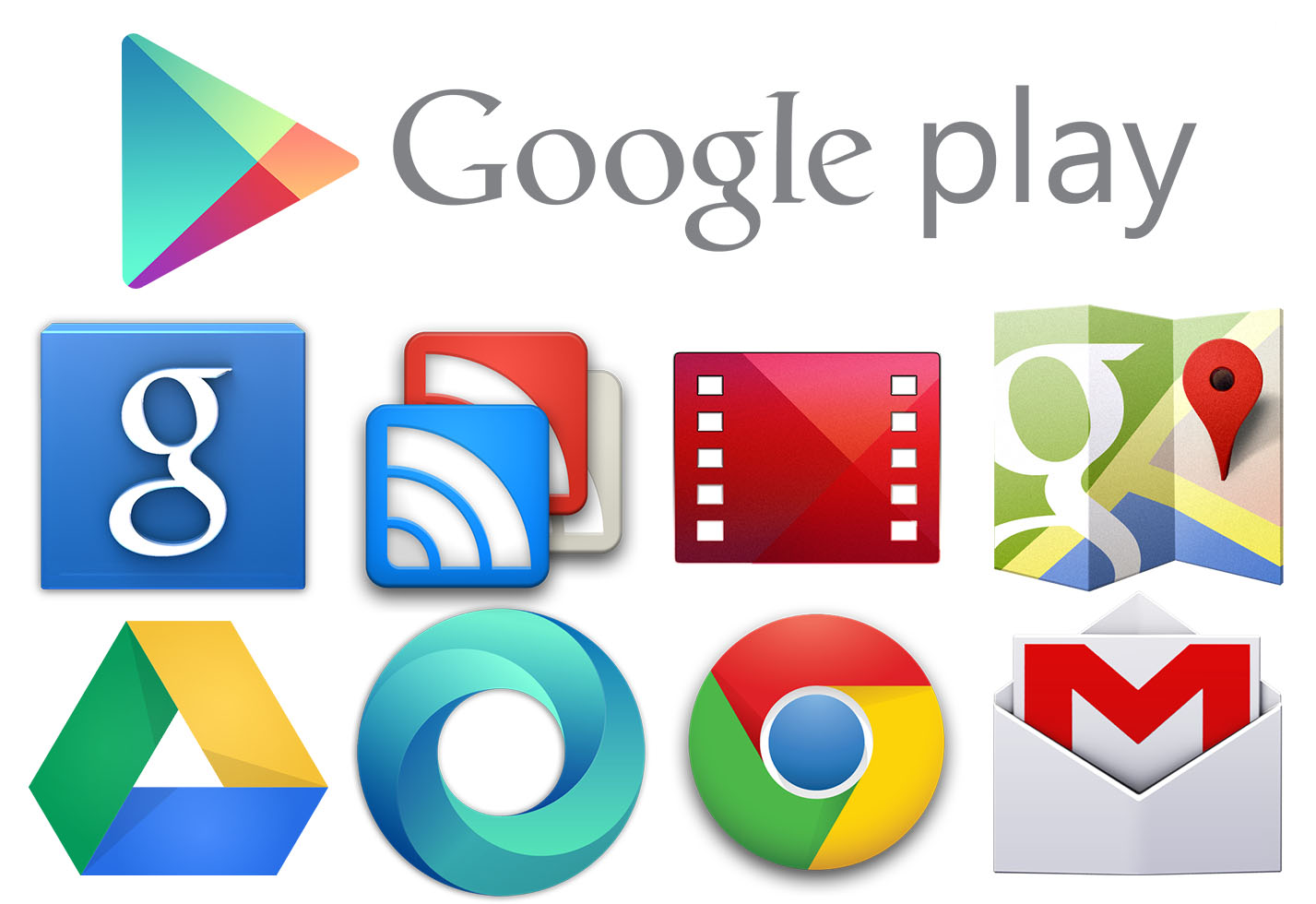
Изображение 1. Как удалить сервисы Гугл Плей?
Как отключить сервисы Гугл Плей?
Несмотря на то, что исходный код операционной системы Android доступен общественности и при наличии определенных навыков и желания любой «умелец» может подстроить операционную систему под себя, в Android невозможно удалить стандартные приложения, не лишившись при этом гарантии и поддержки лицензионного софта. Сервисы
Однако, если Вы не хотите лишиться гарантии и обновлений Android, но мечтаете избавиться от сервисов Google Play, существует способ минимизировать их присутствие в системе путем удаления обновлений и последующего отключения сервисов. Подобные манипуляции помогут избавиться от фоновых процессов сервисов Google Play, что положительно скажется на быстродействии операционной системы и устройства в целом. Также после удаления обновлений фоновых приложений освободится приличное количество места во внутренней памяти Вашего смартфона или планшета.
Делается это следующим образом:
Шаг 1.
- Для начала Вам необходимо зайти в настройки Вашего устройства, найти раздел с учетными записями, выбрать учетную запись Google и в настройках синхронизации снять маркеры с каждой строчки для прекращения синхронизации приложений, контактов и прочего.
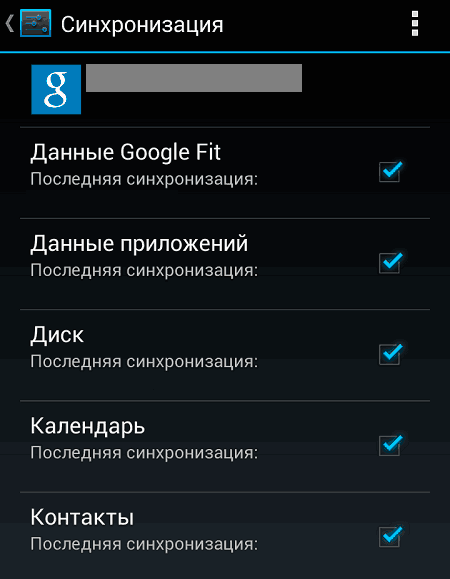
Изображение 2. Отключение синхронизации сервисов Google Play.
Шаг 2.
- Теперь вернитесь в основной раздел настроек, перейдите в раздел «Язык и ввод», далее тапните по строчке «Голосовой поиск» и на открывшейся вкладке выберите пункт «Распознавание Ок, Google».
- В открывшемся окне с информацией о приложении отключите всевозможные функции путем перемещения переключателей в соответствующее положение.
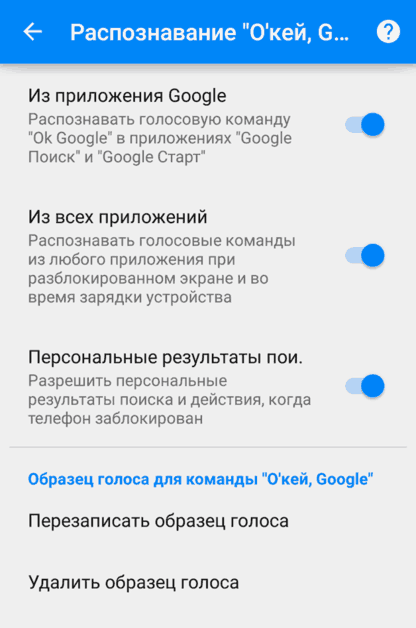
Изображение 3. Отключение голосового помощника «Ок, Google».
Шаг 3
- Снова вернитесь к основному окну настроек Вашего устройства, найдите и перейдите в раздел «Приложения».
- В открывшемся окне переключитесь на вкладку «Все», найдите среди них приложение «Сервисы Google Play», откройте страницу с информацией о приложении и тапните по кнопке «Очистить кэш».
- После очистки кэша нажмите на кнопку «Остановить» или «Остановить приложение», в зависимости от версии Вашего Android.
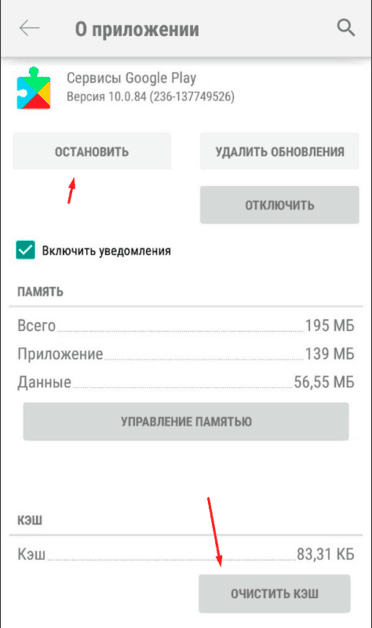
Изображение 4. Очистка кэша и остановка сервисов Google Play.
Шаг 4.
- Точно таким же образом Вы можете отключить все остальные приложения Google Play, включая Play Market. Однако помните, что данные сервисы переходят в неактивное состояние только до первой перезагрузки устройства. После перезагрузки они вновь автоматически будут активированы.
- Чтобы отключить их раз и навсегда, Вам необходимо в окне с информацией о приложении тапнуть по кнопке «Отключить» и в появившемся окошке разрешить устройству удалить обновления приложения.
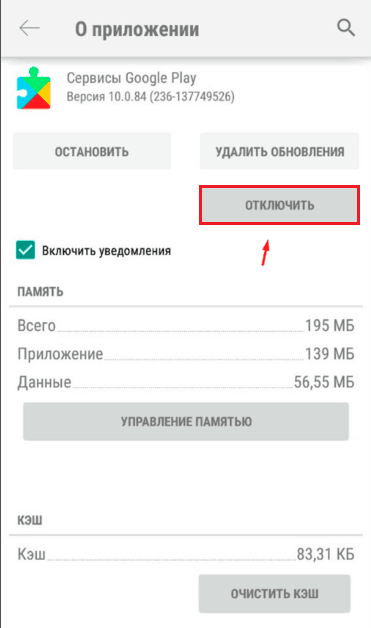
Изображение 5. Полное отключение сервисов Google Play.
- Таким образом приложение не будет удалено с устройства полностью, однако оно значительно уменьшится в размерах и не будет активно до тех пор, пока Вы самостоятельно его не включите через раздел настроек устройства «Приложения».
Как удалить сервисы Гугл Плей?
Несмотря на то, что сервисы Google Play являются «обязательными» приложениями операционной системы Android и не подлежат удалению стандартными средствами, избавиться от них все-таки можно. Для этого потребуется наличие
Получить root-права можно несколькими способами, однако стоит помнить, что их получение аннулирует гарантию на устройство и лишит Вас поддержки обновлений операционной системы. Подробнее о root-правах Вы можете прочитать в нашей статье «Как включить root-доступ на Android?».
Итак, допустим, что Вы уже получили root-права и готовы к ликвидации сервисов Google Play с Вашего устройства. Для этого Вам потребуется выполнить следующие действия:
Шаг 1.
- Первым делом скачайте и установите на свое устройство файловый менеджер для работы с системными папками и файлами. В магазине Play Market их можно найти великое множество, но, по нашему мнению, лучшим в своем роде является приложение Root Explorer, который можно скачать по этой ссылке.
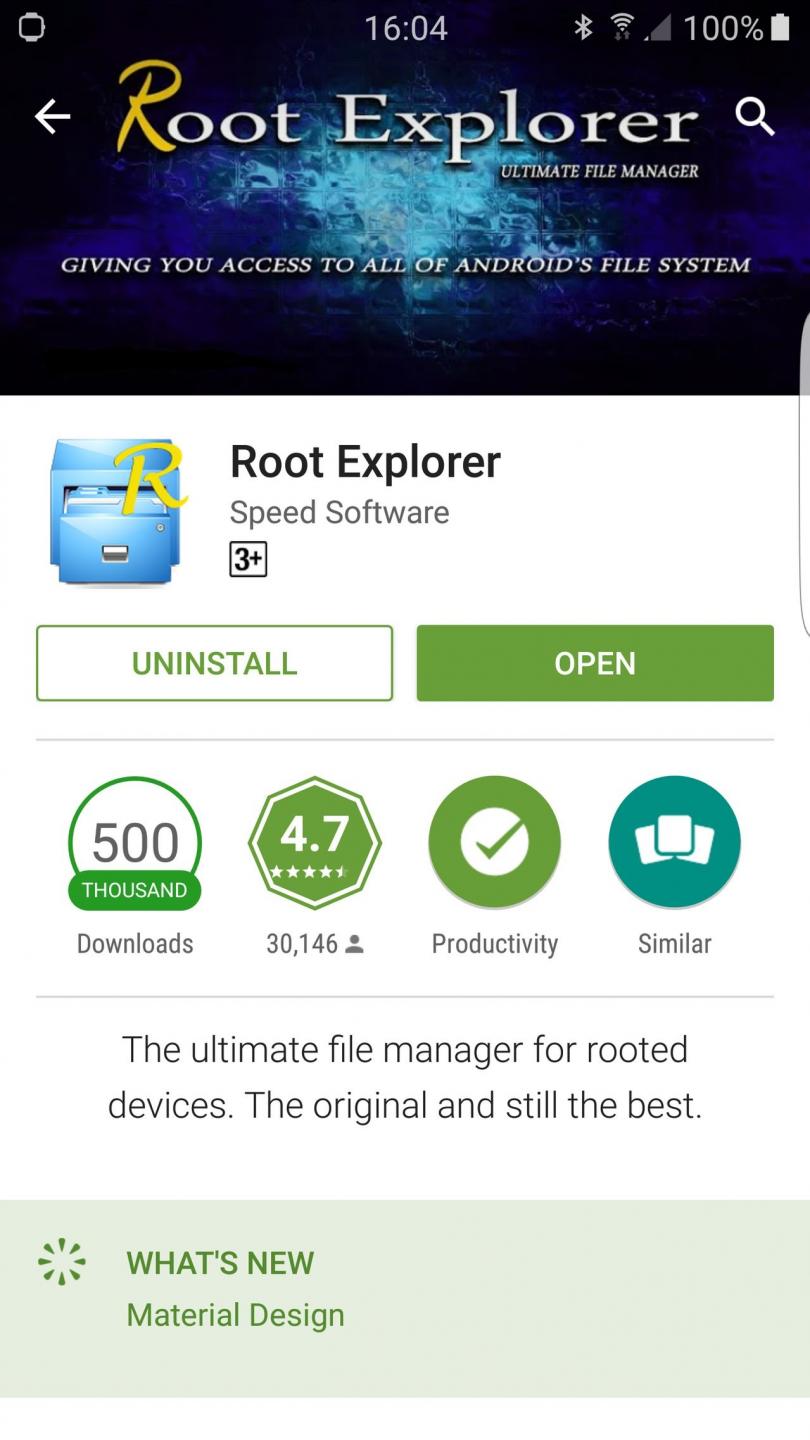
Изображение 6. Файловый менеджер Root Explorer.
Шаг 2.
- В окне файлового менеджера Вам необходимо пройти по пути «/system/app». В открывшейся папке отобразятся все стандартные приложения, установленные на Вашем устройстве. Отметьте галочками сервисы Google Play и удалите их, щелкнув по иконке в виде корзины в верхнем правом углу окна файлового менеджера.
- Немного видоизмененный список приложений находится по пути «/system/priv-app». В нем точно так же выделите все сервисы Google Play и удалите их.
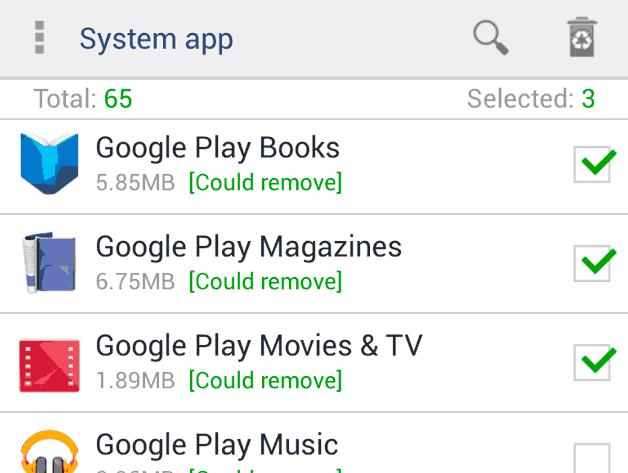
Изображение 7. Удаление сервисов Google Play и других стандартных приложений Android через файловые менеджер Root Explorer.
- После перезагрузки устройства все стандартные приложения от Google, которые ранее не подлежали удалению, исчезнут, и Вы сможете наслаждаться привилегиями «чистой» операционной системы Android.
Как восстановить сервисы Гугл Плей?
- Даже если Вы не пользуетесь сервисами Google Play, то все равно удалять их полностью с устройства настоятельно не рекомендуется. Во-первых, то количество свободного места и незначительно повышенная производительность устройства, которые Вы получите после удаления приложений от Google, не стоят того, чтобы отказываться от поддержки обновлений операционной системы Android. А во-вторых, никто не знает, в какой момент Вам может понадобиться какое-нибудь приложение из пакета или магазин Play Market, который тоже является частью сервисов Google.
- Вернуть сервисы Google Play можно двумя способами. Первый и самый простой способ – это откат смартфона или планшета к заводским настройкам. Однако при выполнении данного действия стоит учесть, что все имеющиеся на устройстве сторонние приложения, фотографии и другие документы будут полностью удалены, включая аккаунты социальных сетей и мессенджеров.
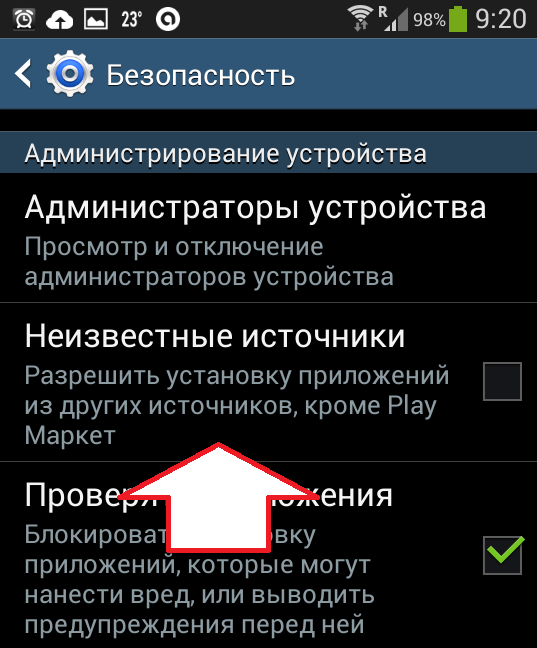
Изображение 8. Активация установки приложений из непроверенных источников.
- Второй способ – это загрузка APK-файла приложения Play Market на устройство и его ручная установка. Скачать APK-файл можно сразу на смартфон, используя один из имеющихся на нем мобильных браузеров, или же перекинуть его на устройство с компьютера. Однако предварительно необходимо в настройках устройства в разделе «Безопасность» активировать установку приложений из неизвестных источников.
- Скачать APK-файл Play Market можно здесь. После его установки через само приложение можно будет установить все остальные сервисы Google Play.
ВИДЕО: Как удалить бесполезные системные приложения Android?
Можно ли удалять сервисы google play. Как обновить сервисы Google Play на Android
Многие пользователи хотят знать, как удалить некоторые сервисы Google из устройства на Android. Этот вопрос возникает по причине того, что эти программы не всегда нужны. При этом они занимают свободное место.
Инструкция по удалению
Data-lazy-type=»image» data-src=»http://androidkak.ru/wp-content/uploads/2017/06/udalit-google-play-300×200.jpg» alt=»удаление сервисов» srcset=»» data-srcset=»http://androidkak.ru/wp-content/uploads/2017/06/udalit-google-play-300×200..jpg 320w»>  Следует понимать, что ликвидация таких программ, как Google Play, может привести к тому, что телефон превратится в банальный «кирпич».
Следует понимать, что ликвидация таких программ, как Google Play, может привести к тому, что телефон превратится в банальный «кирпич».
Если Андроид не рутован, то к нему потребуется в первую очередь получить доступ. После чего можно использовать программу My Phone Explorer . Она находится на официальном портале, с него вы и должны ее скачать.
С таким софтом легко работать, так как он полностью поддерживает русский язык. При открывании его в первый раз вам предложат синхронизацию. При необходимости можно не только удалить ненужные программы от Гугла, но и поработать с файловой системой.
Другое мощное приложение на Андроид — это Titanium Backup . Как с ним работать:
- после запуска разрешите системе использовать часть ваших прав;
- далее на экране появятся установленные приложения, при необходимости вы можете убрать их навсегда;
- возможно, удалять их полностью не захочется, тогда можно такое приложение просто на время «заморозить».
При желании получится и полностью избавиться от учетной записи Google. Большинство пользователей попросту не знает, для чего она нужна. Удаление возможно благодаря настройкам. Только не забудьте перед этим скопировать все данные на жесткий диск.
Инструкция:
- зайдите напрямую из приложений в раздел «Импорт/Экспорт»;
- перейдите в «Настройки», после чего — в «Аккаунты»;
- после нажмите на значок с многоточием и активируйте «Удалить аккаунт».
Использование стороннего маркета
Если вы решите полностью удалить Google Play, то потребуется устанавливать приложения из других маркетов. Достойных альтернатив существует три:
- 1Mobile Market — 500 000 единиц разнообразного софта. В основном все приложения бесплатны.
- Yandex Store. Тут находится 90 000 приложений. Перед подключением в магазине разработчики проверяют их на наличие вирусов.
- Amazon Appstore. В нем содержится 80 000 приложений, каждое из них проверяется в ручном режиме. Здесь есть возможность ежедневно получать доступ в одну платную программу.
Каждый владелец смартфона или планшета, работающих на операционной системе Android, слышал этот термин. Рассказываем, что это и зачем нужно.
Google Play — сервис, который открывает доступ ко множеству приложений, работающих на Android. По-русски его называют «плей маркет» или «гугл плей».
Когда мы покупаем смартфон, при первом включении видим, что некоторые программы уже установлены. Практически каждому пользователю их будет недостаточно — одному нужен плеер, второму — навигатор, третьему — игры. Все это и многое другое есть в Google Play — каталоге с перечнем программ, утилит, игр и других медиа-продуктов.
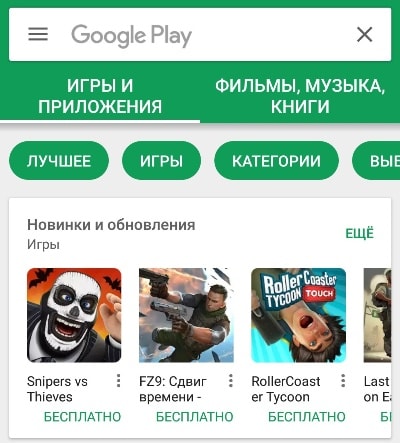
Назвать данный сервис магазином будет не совсем корректно, так как большинство приложений можно скачать абсолютно бесплатно. Интерфейс сервиса прост и логичен. На сегодняшний день, содержимое разбито на шесть крупных категорий:
- Развлечения.
- Приложения.
- Фильмы.
- Музыка.
- Книги.
- Пресса.
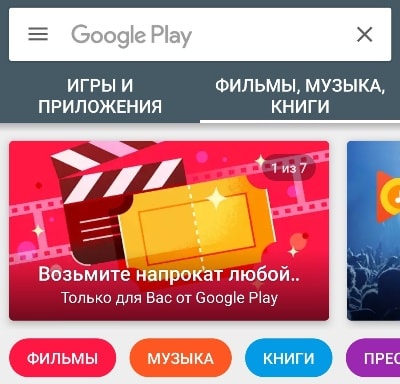
Для облегчения поиска в каждой категории есть подразделы, например, «Новинки», «Топ продаж» и т.д. Если известно ключевое слово или часть названия интересующего приложения, достаточно ввести его в строку поиска.
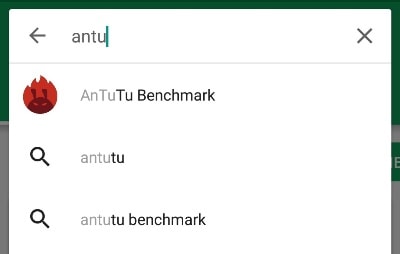
Функции и преимущества Google Play
Проверенное программное обеспечение. В «Плей Маркет» ко всем приложениям можно оставлять комментарии. Благодаря им разработчики могут исправлять ошибки, возникшие при использовании программы, а пользователи, прочитав отзывы, понимают, нужно ли устанавливать данное ПО. Специалисты «корпорации добра» тщательно следят за размещенным контентом, поэтому вероятность заполучить откровенный вирус на свой гаджет крайне мала. Для обеспечении безопасности был создан сервис .
Регулярные обновления. После установки приложений Google Play предлагает их обновить. Некоторые пользователи в целях экономии интернет-трафика и места в памяти смартфона . Делать это нежелательно, так как данный процесс ликвидируют недоработки и позволяет поддерживать игры и программы в актуальном состоянии.
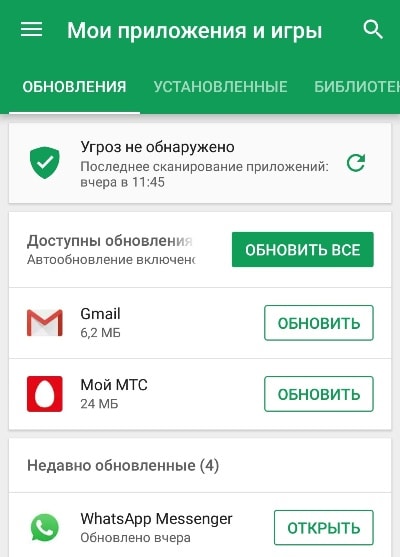
Популярность предлагаемого контента. Регулярно снимаются новые фильмы, выпускаются новые газеты и интересные программы, а неизвестные ранее приложения стремительно начинают пользоваться успехом. Владелец смартфона на Android может быть уверен, что предлагаемые в Google Play продукты отвечают принципам востребованности, современности и популярности.
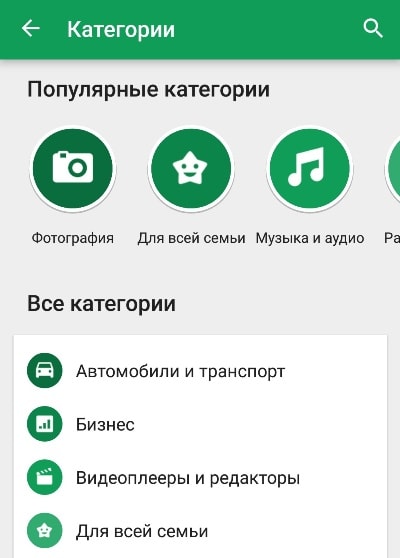
Способы оплаты
Приобрести платные продукты несложно, способов оплаты вполне достаточно:
- Кредитные и дебетовые банковские карты известных платежных систем.
- Оплата при помощи оператора сотовой связи: денежные средства списываются с баланса абонента.
- Эле
Как удалить Плей Маркет с Андроида

Несмотря на все преимущества, которые предоставляет Google Play владельцам Android-устройств, в некоторых ситуациях может потребоваться временное или окончательное удаление этого Магазина приложений из системы. Для решения данной задачи в большинстве случаев пользователю придется прибегнуть к не совсем стандартным способам манипуляций. Несколько самых простых вариантов действий, предполагающих удаление Плей Маркета из Андроид-устройства, предложены в статье.
Play Маркет является системным Android-приложением, то есть частью операционной системы. Это утверждение верно во всяком случае в отношении тех девайсов, которые сертифицированы в Google, выпускаются известными производителями и поставляются с прошивками, не подвергшимися серьезной модификации в сравнении с «чистым» Андроид.

Вмешательство в системное ПО может привести к непрогнозируемым последствиям в отношении работоспособности устройства в целом, поэтому проводить манипуляции по нижеизложенным инструкциям следует тщательно взвесив все «за» и «против», а также осознавая, что полученный результат может не соответствовать ожиданиям!
В любом случае все действия осуществляются на страх и риск владельца девайса и только он, но не автор статьи или Администрация lumpics.ru, несет ответственность за возможный негативный эффект выполнения рекомендаций, предложенных в материале!
Перед началом манипуляций с Google Play Market рекомендуется перестраховаться от последствий возможного сбоя в работе Андроид и позаботиться о сохранности пользовательских данных, хранящихся в смартфоне или планшете, то есть создать резервную копию всей информации, представляющей ценность.
Подробнее: Как сделать бэкап Android-устройства
Как удалить Google Play с Android-устройства
Вышеописанная тесная интеграция ОС и ее компонентов, скорее всего, не позволит деинсталлировать Плей Маркет стандартными способами, действенными в отношении других программных инструментов. При этом стоит отметить, среди сотен тысяч моделей Android-девайсов можно обнаружить ряд таковых, где рассматриваемый Магазин можно удалить как обычное приложение, поэтому прежде чем переходить к кардинальным решениям, нелишним будет проверить наличие данной возможности.
Подробнее:
Как удалять приложения на Android
Как удалять неудаляемые приложения в Android
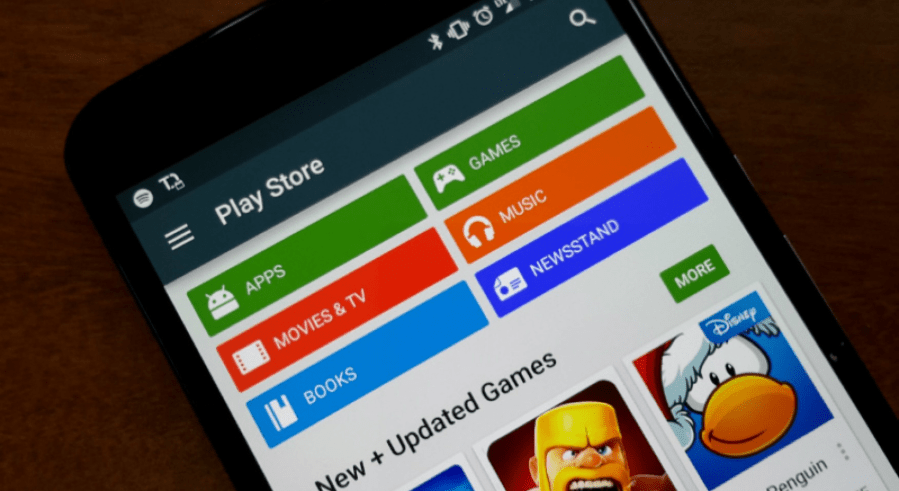
В качестве объекта для экспериментов, осуществленных с целью демонстрации способов проведения операций в рамках настоящего материала, был взят смартфон, функционирующий под управлением Android 7.0 Nougat.
Расположение пунктов меню и их наименования на устройстве пользователя могут отличаться в зависимости от модели, установленной Андроид-оболочки и версии ОС, но общий принцип взаимодействия с устройством при решении рассматриваемой задачи одинаков для большинства современных девайсов!
Способ 1: Средства Android
Первый метод удаления Гугл Плей Маркета, который мы рассмотрим, не предполагает в результате своего выполнения полной деинсталляции программных модулей и уничтожения всех следов присутствия Магазина приложений в операционной системе.

Если принято решение избавиться от Гугл Плей Маркета, выполнение нижеописанной инструкции рекомендуемо к применению в первую очередь. Это обусловлено относительной безопасностью метода, отсутствием необходимости проводить серьезное вмешательство в системное ПО Android-девайса, получать привилегии Суперпользователя и применять инструменты от сторонних разработчиков. Кроме прочего, Google Play после выполнения следующих шагов всегда можно вернуть в первоначальное рабочее состояние.
- Откройте «Настройки» Андроид любым удобным способом и отыщите в перечне опций пункт «Приложения», перейдите к разделу «Все приложения».

- В списке установленных программ найдите «Google Play Маркет» и откройте экран свойств компонента, коснувшись его наименования.

- Завершите работу приложения, нажав «Остановить» и подтвердив поступивший запрос системы тапом по кнопке «ОК».

- Далее деактивируйте возможность запуска процесса «Google Play Маркет» – коснитесь кнопки «Отключить» и подтвердите запрос о готовности к проведению этой потенциально опасной процедуры.

Следующий вопрос, который задаст система – о необходимости удаления всех данных приложения и полученных для него обновлений. В общем случае нужно нажать «ОК».
- Если целью манипуляций с Плей Маркетом является в том числе освобождение места в памяти девайса за счет удаления генерируемых в процессе работы программы данных, но вы не осуществляли очистку от обновлений и данных на предыдущем шаге инструкции, перейдите в раздел «Память» на экране «О приложении». Далее нажмите поочередно кнопки «СТЕРЕТЬ ДАННЫЕ» и «ОЧИСТИТЬ КЭШ», дождитесь завершения процедуры очистки.

- Помимо самого Гугл Плей, в большинстве случаев целесообразно и нужно остановить, а также «заморозить» процессы, создаваемые аффилированными с Магазином сервисами. Повторите шаги 1-5, описанные выше в отношении приложения «Сервисы Google Play».

- По завершении манипуляций перезагрузите Android-девайс и убедитесь в отсутствии каких-либо видимых признаков наличия Магазина приложений Гугл в системе.
После выполнения вышеописанных шагов, иконка Google Play Маркет исчезнет из списка доступных для запуска в любое время программ и перечня автозагрузки Android, сервис перестанет присылать уведомления, занимать место в оперативной памяти девайса или каким-либо другим образом обнаруживать себя. При этом приложение останется в системных папках операционной системы в виде apk-файла, доступного для развертывания в любой момент.
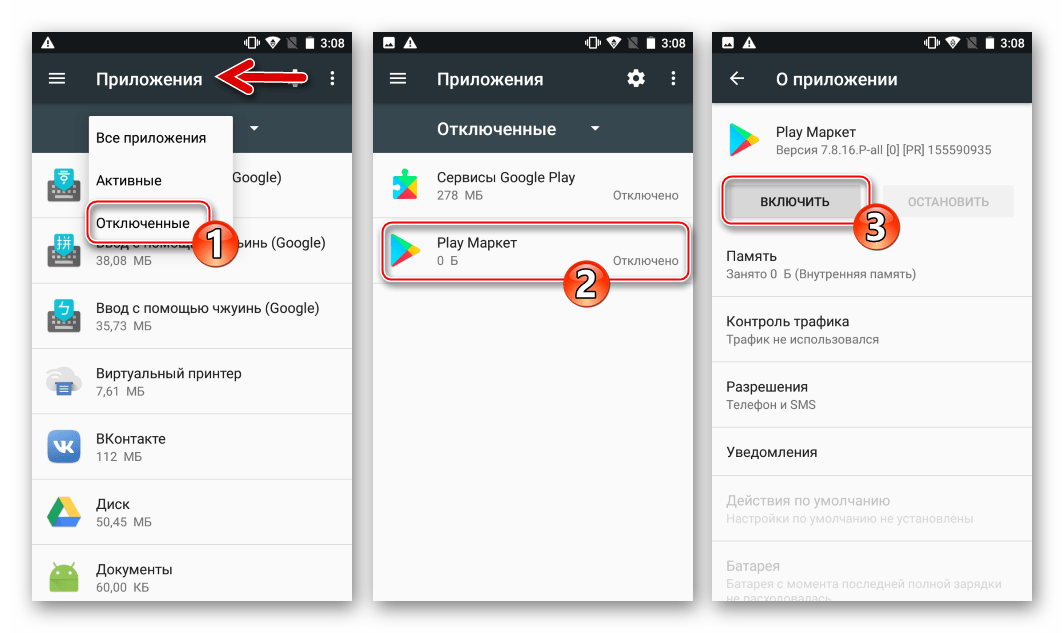
Обратите внимание, в результате выполнения пункта №4 инструкции выше наименование кнопки «Отключить» на экране «О приложении» сменилось на «Включить». В случае возникновения потребности вернуть Google Play Маркет в работоспособное состояние, нужно будет открыть экран свойств приложения из перечня «Отключенные» в «Настройках» и нажать эту кнопку.
Способ 2: Файловый менеджер
Если вышеописанная заморозка Магазина Гугл недостаточна для реализации конечной цели, при достижении которой потребовалось удаление рассматриваемого приложения, можно прибегнуть к более кардинальному методу – полной деинсталляции Google Play с удалением связанных системных файлов.
Способ работоспособен только после получения рут-прав на девайсе!
Читайте также: Как получить рут-права с установленным SuperSU на Андроид-девайсе

В качестве инструмента, с помощью которого можно уничтожить файл программы в системном каталоге мобильной ОС, может выступать любой файловый менеджер для Android c корневым доступом. Мы применим ES File Explorer, как одно из самых функциональных средств для работы с файловой системой Андроид-устройств.
Скачать ES Проводник для Android
- Инсталлируйте ES Проводник.

- Выполните от начала и до конца вышеизложенную инструкцию по остановке и деактивации «Google Play» и «Сервисов Google Play». Если в момент уничтожения файлов эти приложения будут запущены, процесс может завершиться ошибкой и/или не быть полноценно осуществленным!
- Откройте главное меню менеджера файлов, тапнув по трем линиям в верхнем правом углу экрана. Пролистните перечень опций вверх, найдите пункт «Root-проводник» и активируйте расположенный рядом с ним переключатель.

- В окошке появившегося запроса о получении программой прав Суперпользователя нажмите «ПРЕДОСТАВИТЬ». После выдачи разрешения на использование рут-прав, ОБЯЗАТЕЛЬНО перезапустите Проводник, откройте меню и убедитесь, что функция «Root-проводник» включена. Активируйте переключатель «Показывать скрытые файлы».

- В меню ES Проводника разверните раздел «Локальное хранилище», коснитесь пункта «Устройство».

- На открывшемся экране, демонстрирующем содержимое корневой папки девайса, нажмите кнопку «Поиск», введите в поле запрос «com.android.vending». Далее тапните «Ввод» на виртуальной клавиатуре и ожидайте завершения сканирования памяти устройства. Следует отметить, ждать придется довольно долго, не предпринимайте никаких действий по крайне мере в течение 10-ти минут – найденное системой отображается в перечне результатов постепенно.

- Отметьте все полученные в результате поиска папки и файлы, то есть таковые, которые содержат в своем наименовании «com.android.vending». Длительным тапом выделите первый по списку каталог, а затем нажмите «Select All».

В меню опций, расположенном в нижней части экрана, нажмите «Удалить», а затем подтвердите запрос об уничтожении файлов, тапнув «ОК».

- После того как системные файлы и папки будут стерты, перезагрузите смартфон – на этом удаление Google Play Маркета наиболее кардинальным методом завершено.
Способ 3: Компьютер
Доступ к системным файлам Андроид, в том числе с целью их удаления, можно получить и с компьютера через Android Debug Bridge (ADB). Данную возможность эксплуатируют множество Windows-утилит, предназначенных для операций, требующих доступ к файловой системе мобильных девайсов на низшем уровне. Предлагаемый ниже способ деинсталляции Гугл Плей предполагает использование специализированного программного инструмента, с помощью которого можно легко деактивировать любые системные приложения, инсталлированные в Android-устройстве, а также полностью удалять их (при наличии рут-прав).

Средство называется Debloater, а получить его можно совершенно бесплатно, загрузив дистрибутив с сайта разработчика и инсталлировав на свой ПК обычным способом.
Скачать приложение Debloater для деактивации и полного удаления Google Play Market c официального сайта

Подготовка
Прежде чем нижеописанные инструкции смогут быть результативно выполнены, необходимо обеспечить следующее:
«Заморозка»
Деблоатер позволяет обеспечить заморозку приложения Гугл Плей Маркет, то есть в результате его работы мы получаем тот же эффект, что и при выполнении «Способа 1», рассмотренного выше в статье. Применение утилиты может быть целесообразным, если инструкция, предполагающая использование для деактивации Магазина средств мобильной ОС невыполнима, к примеру, из-за ограничений, накладываемых Андроид-оболочкой, под управлением которой работает девайс.
- Инсталлируйте и запустите Debloater.
- Подключите Android-устройство к ПК и дождитесь его определения в программе – индикаторы «Device connected:» и «Synced» внизу окна Деблоатер должны окраситься в зеленый цвет.
- Кликните кнопку «Read Device Packages», что инициирует процесс получения информации обо всех установленных в Андроид приложениях.
- В итоге в главном поле окна Debloater отобразится список всех наличествующих в девайсе apk-файлов и соответствующих им имен пакетов.
- Листая перечень, найдите в колонке «Package» запись «com.android.vending» и установите отметку в чекбоксе возле наименования соответствующего apk-файла. Далее кликните кнопку «Apply» в области «Activity status:».
- После непродолжительных манипуляций Debloater отобразит результат операции в основном поле своего окна. Уведомление «Processing changes to: com.android.vending — Status is now hidden», говорит о том, что все прошло успешно, то есть приложение Google Play деактивировано.
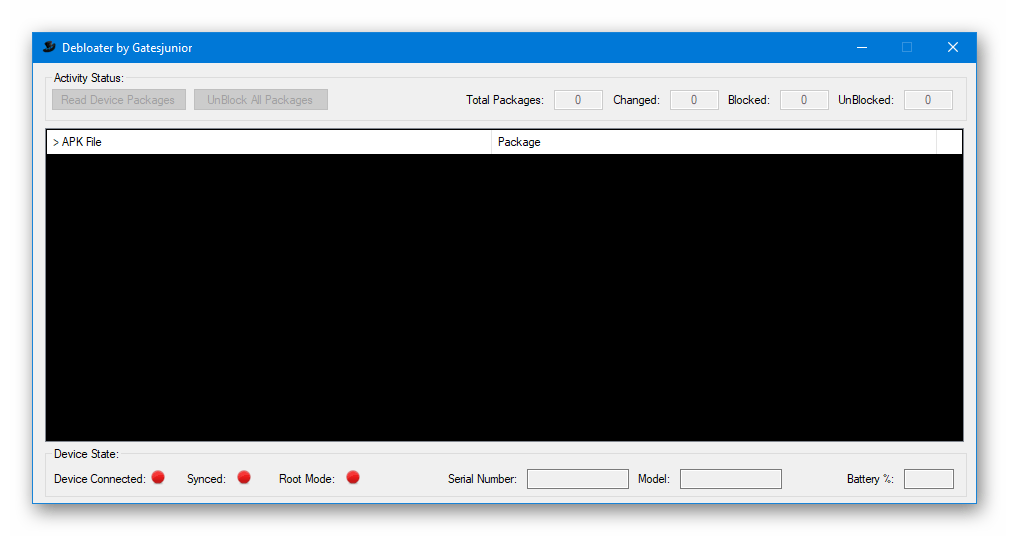
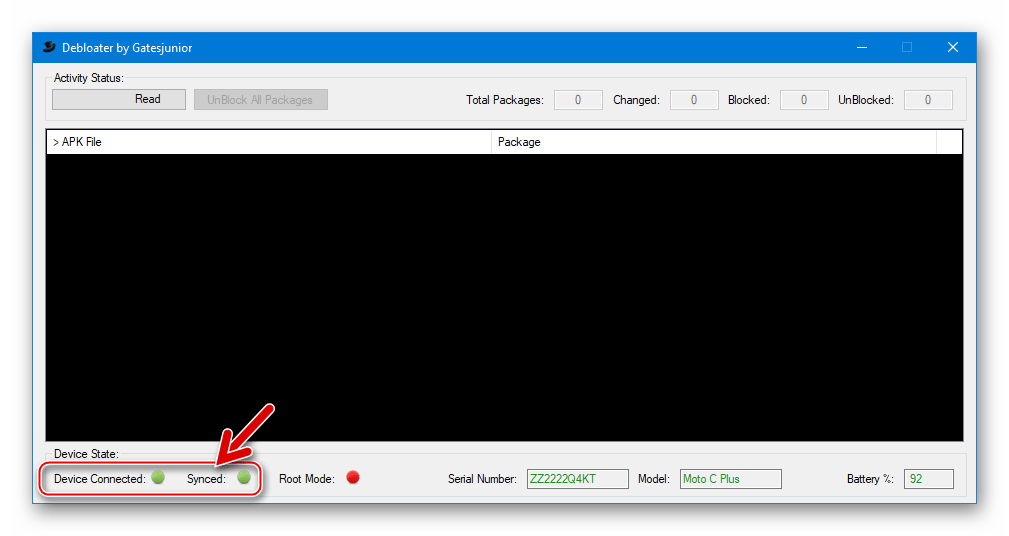
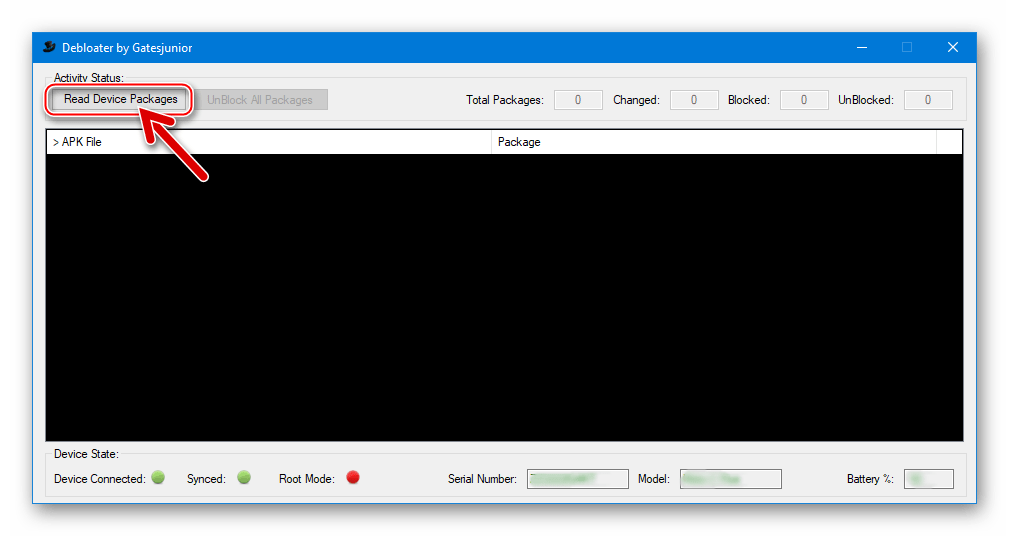
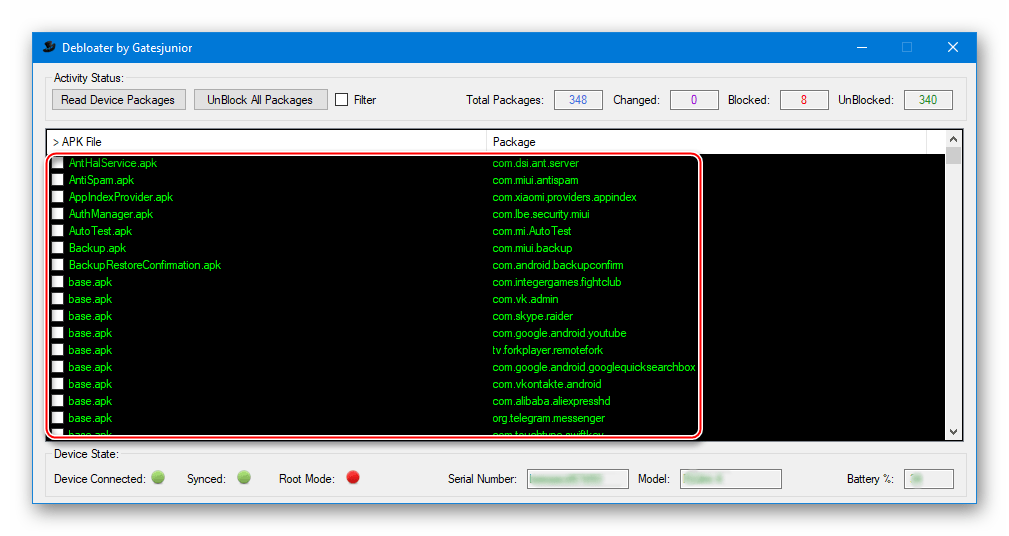

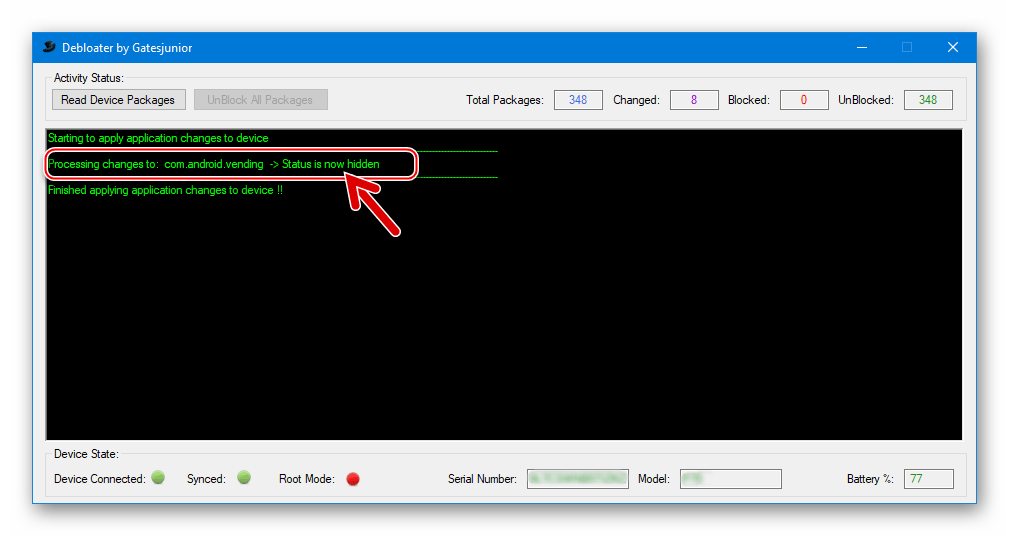
Удаление
Полное удаление Плей Маркета с помощью Деблоатера осуществляется практически так же просто, как и заморозка, но требует предоставления инструментарию рут-привилегий и выбора дополнительной опции перед началом процесса.
- Запустите Debloater, подключите аппарат к ПК.
- По запросу на экране девайса, предоставьте приложению ADB Shell привилегии Суперпользователя.
- Получите список установленных в Андроид-устройстве программ, кликнув «Read Device Packages».
- Установите отметки в чекбоксах напротив «com.android.vending», а также возле опции «Remove» в области «Activity status:».
- В окошке запроса «Delete Confirmation (Root)», которое отобразится сразу же после установки отметки в чекбоксе «Remove», кликните «Да».
- Нажмите «Apply» в верхней части окна программы Debloater.
- Ожидайте результата – появления уведомления «Removing application and data for : base.apk».
- На этом полное удаление Google Play Маркета завершено, отключите девайс от USB-порта и перезагрузите Android.


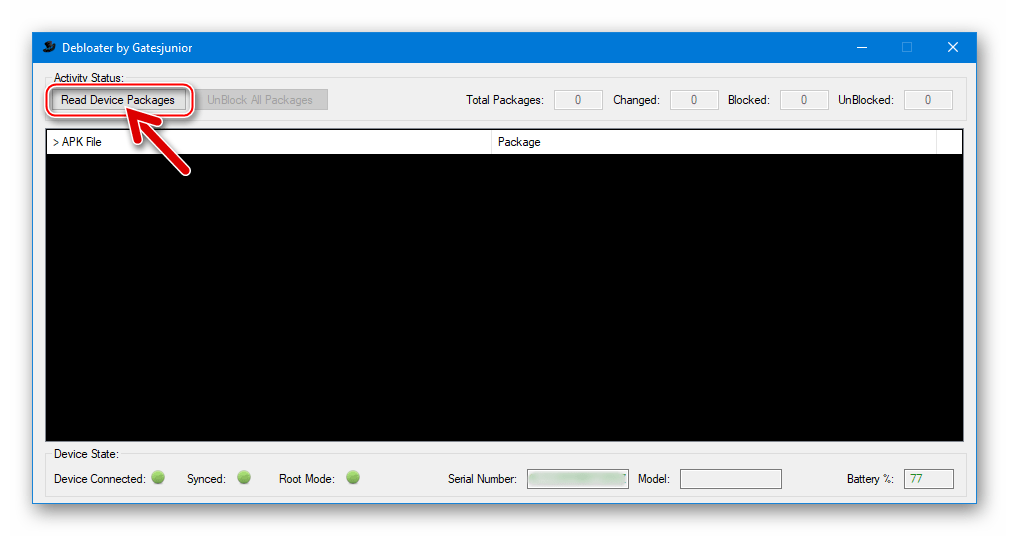



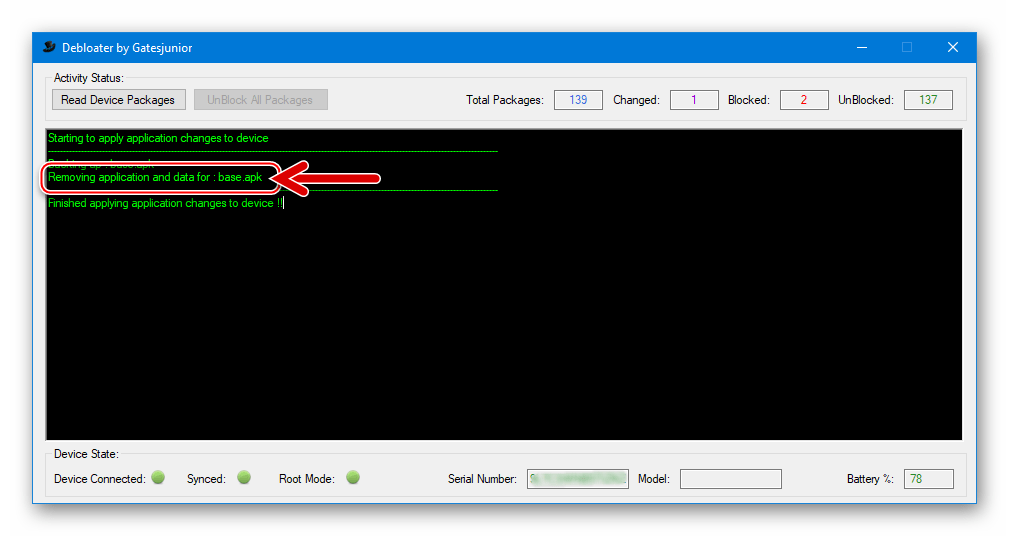
Заключение
Как видим, действенных способов очистки системы Андроид от Гугл Плей Маркета несколько и, конечно же, их перечень не ограничивается описанными в статье, — представлены лишь самые эффективные и простые для выполнения. Следует еще раз акцентировать внимание читателя – в большинстве ситуаций и для реализации практически всех конечных целей вмешиваться в глубины ОС и удалять системные файлы нет необходимости, достаточно «заморозить» приложение Google Play и аффилированные с ним сервисы.
 Мы рады, что смогли помочь Вам в решении проблемы.
Мы рады, что смогли помочь Вам в решении проблемы. Опишите, что у вас не получилось.
Наши специалисты постараются ответить максимально быстро.
Опишите, что у вас не получилось.
Наши специалисты постараются ответить максимально быстро.Помогла ли вам эта статья?
ДА НЕТСервисы google play стереть данные что. Как удалить гугл сервисы с андроид. Сервисы Google Play — можно ли удалить
Появилась проблема на телефоне с Android 4.3. Службы Google сажают батарею. Просматривая статистику расхода заряда аккумулятора, вижу, что они расходуют по 29-30%. Откровенно говоря, многовато. Раньше такого не было. Можно ли просто отключить службы Google на Android, чтобы аккумулятор жил подольше? Или есть какой-то другой способ уменьшить расход заряда? Заранее благодарю. Единственное что, попрошу без остроумия по поводу «надо было покупать телефон… другой фирмы».
Роман | 22 сентября 2016, 07:22
Отключить приложение вразделе приложение которыми не пользуетесь и3gна2g если есть такая возможность и если не пользуетесь интернетом, в режиме энергосбережения. это все внастройках найдёте.
Дмитрий | 17 августа 2016, 12:58
Жрут батарею не сколько сами сервисы гугл плей, сколько приемопередатчик (т.е работа в сети 3G4G), особенно если сеть плохая. Можете проверить время работы приёмопередатчика в тех же сервисах гугл плей (если они жрут батарейку). Поэтому если есть возможность то работайте с Wi-fi и без надобности не включайте мобильную передачу данных. так же можете отключить автоматическую синхронизацию аккаунтов гугл и GPS
Дита | 12 августа 2016, 20:33
Тоже больше месяца проблема была. Заряд батареи держался всего 4-5 часов. Все уходило на «Сервисы Google Play». По изложенным здесь советам, «принудительно остановила» карты, местоположение, «сервисы google play» и очистила кэш. Без надобности отключаю интернет. Теперь заряд батареи хватает, как и раньше, на двое суток и даже чуть больше. Смартфон — Samsung Advans I9070, Android 2.3.6
Назаров Роман | 26 июня 2016, 14:04
«сервисы google play» после последнего обновления «Whatsup» начали есть 100% ресурсов процессора. Измерял с помощью «CoolTool». Удаление «Whatsup» не помогло. Помогло удаление «сервисы google play», а так же связанные с ним обновления «Hangouts» и «Карты». В настройках «Playmarket» «Автообновление приложений» поставил никогда. Установка «Whatsup» никак не повлияла на производительность. Загрузка процессора упала до 2%. Огромное спасибо авторам, а то хотел делать «Сброс данных» телефона и потерял бы уйму времени и наступил на эти же грабли опять.
Сергей | 12 апреля 2016, 08:13
Проблему разряда заметил недавно, когда емкость аккумулятора со 100% утром села до 35 % вечером. При этом телефоном активно не пользовался. Я просто отключил приложения, которыми не пользуюсь — Play Книги, Play Пресса, Play Фильмы. Этим снизил расход Службы Google с 30% до 12%, заодно очистил Кэш. Похоже новые обновления этих программ сильно разряжают аккумулятор, раньше такое не наблюдалось.
Den | 14 ноября 2015, 12:41
Телефон — SAMSUNG S3 mini, android 5.1 cianogenmod. Это единственная прошивка (из всех что я пробовал) на которой батарея держит до 5 дней (в оснавном только звоню — 5-10 звонков в день по 1-5 минут, изредко смс и почта). На 4 андройде из за гугл сервисов разряжается за пол дня даже если не пользоватся. Но на 5 андройде (cianogenmod) у этого телефона куча проблем — не снимает видео, часто выкидывает из камеры, крашутса многие приложения, беда с GPS, google maps работают хорошо если 10-15 секунд и вылетают и многое другое.
Приобрел NEXUS 5, обнавил до андроид 6.0. Батарею при прежнем использование садит за 1-2 дня. За ноч 10-15% в режиме ожидания. Подумал что то не ладное. Отключил GOOGLE NOW. Теперь за ночь -2%. Может это и есть те самые гоогле сервисы?
neevskie | 23 октября 2015, 02:50
Вообщем береш ставиш рут на девейс и титаниум бекап, им замараживаеш гугл сервисы и наслаждается Удачи! 😉
Анатолий | 29 августа 2015, 13:23
используйте greenify платный + xposed framework + root и будет счастье. для анализа wakelock detector. был аптайм сутки-двое, стал под 4 дня до 50% (при моём обычном use-case). правда я шил на свой galaxy nexus cyanogenmode + ядро fancy, и делал андервольтинг cpu. но эффект от первой схемы, даёт больший результат. для тюнинга ядра рекомендую trickster mod (желательно тоже платный, из-за профилей). + если памяти мало, стоит использовать zRAM, жить смарт станет меньше (на пару суток), но будет сильная экономия по памяти.
Den | 30 мая 2015, 14:42
Из-за этих сервисов батарея стала садится за полдня. Отмучился 2 недели — устанавливал другие прошивки, отключал вручную гоогле сервисы, устанавливал дополнительные проги (в том числе greenify) и ничего. Вчера каким-то оброзом сделал откючение сервисов (все последующие действия точно не помню), зашел в плей маркет, он попросил перезагрузится для обновления. Перезагрузился, обновился и за последние сутки спад заряда был 10%. Надеюсь проблема разрешилась, может кому тоже поможет. (samsung s3 mini, CianogenMod 11, android 4.4.4)
Paul | 9 февраля 2015, 12:31
Да, Службы Google переиодически могут начать чудить и сажать батарею. К сожалению мне не удалось найти принципиального решения данной проблемы. Пока. Есть палиатив, временно снимающий повышенное потребление электроэнергии. Надо предпринять несколько действий.
Определение местоположения телефона нужно отключить. Для этого перейдите в меню настроек и отыщите раздел «Мое местоположение» (так он у меня на телефоне называется, возможно, у вас немного иначе, но суть ясна). Здесь выключите доступ к геоданным полностью. Это запретит службам Google включать GPS и ГЛОНАС (если он у вас имеется), когда приложения запросят информацию о местоположении.
Далее, если вы не используете сервис «Google Now», то его тоже стоит выключить, что сразу в моем случае дало минимум 5% прироста времени работы от батареи. Для этого нужно попасть в настройки Google (Настройки — Аккаунты — Google). Там найти «Поиск» или «Поиск и подсказки». Войдя, отключить их полностью. Теперь «Ok, Google» у вас не работает.
В том же разделе настроек аккаунтов Google можно отключить автоматическую синхронизацию. Это тоже позволяет увеличить время службы батареи, хотя, лично я так и не понял, относится ли этот расход к службам Google. Видимо, частично, так как львиная часть энергии в этом случае должна уходить на связь по Wi-Fi или 3G.
Теперь очистите кэш служб Гугл: Настройки — Приложения — Сервисы Google Play — Очистить кэш. Как ни странно, помогает (на 3-4 суток). То же самое стоит сотворить и с Google Maps.
Теперь принудительно завершите работу приложения Сервисы Google Play. Это там же, в настройках, просто нужно найти кнопку «Остановить». Еще в интернете я нашел совет удалить все обновления Google Play Store. Я не рискнул, но у меня и так упало потребление электроэнергии.
Еще опробовал, правда на чужом телефоне, приложение Greenify. Оно в магазине Google Play имеется. Вроде бы тоже помогло.
Приложения и сервисы Google (GApps) установлены почти на любом Android-устройстве. Многие владельцы гаджетов не представляют без них своей жизни, другие считают ненужными и не используют. Независимо от оценки полезности приходится признавать недостатки GApps вроде ускоренного расхода батареи или передачи личной информации. Не хотите, чтобы за вами шпионили, а гаджет тормозил и тратил энергию непонятно на что? Тогда избавьтесь от GApps — удалив их, вы не потеряете возможность устанавливать мобильные приложения.
Мало кого заботит наличие в системе предустановленных приложений Google. По большей части они только добавляют удобства использованию гаджета, но есть у GApps и недостатки, которые могут подвигнуть разгневанного вл
Можно ли удалить сервисы Google Play на «Андроиде»? Как обновить сервисы Google Play на Android
Если вы зашли на эту страницу то скорее всего, у вас не работает Google Play, Данная проблема встречается довольно-таки часто, но к нашему счастью она обычно решается очень просто. Мы составили для вам 7 возможных способов как можно исправить эту ошибку.
Первое. Зачищаем кэш Google Play
Часто бывает, что Google Play начинает снова отлично работать после очистки кэша приложения, где хранятся временные данные. Пошагово сделайте следующие действия: Настройки/Диспетчер приложений/Загруженные. Найдите пункт «Google Play Маркет». Открываем окно приложений и тут нам нужно нажать на пункт «Очистить кэш».
После этого ваше приложение маркета должно заработать.


Второе. Удаляем данные Google Play
Если даже после очистки кэша Google Play не заработал на вашем телефоне, то уже заглянем чуть глубже – удаляем данные Google Play. Тут ничего сложного и почти в точности копирует пункт выше. Только вместо «Очистить кэш» нужно выбрать пункт «Очистить данные». После этого должна удалиться информация из самого приложения.
Третье. Удаляем обновления Google Play
Если Google Play упорно отказывается работать по-человечески, то снова повторяем знакомую уже до боли процедуру, но вместо «Очистить кэш» и «Очистить данные» мы выбираем пункт «Удалить обновления». После этого приложение Google Play будет полностью девственным как после установки.
Четвертое. Очищаем кэш Сервисы Google Play
Google Play все равно не работает? Значит нам стоит заглянуть в Сервисы Google Play и очистить там весь кэш: Настройки/Диспетчер приложений/Загруженные, находим «Сервисы Google Play». Открываем и жмем на кнопку «Очистить кэш».


Пятое. Включаем Загрузки (Диспетчер загрузок)
Стоит снова заглянуть в Настройки/Диспетчер приложений/Все и найти пункт «Загрузки». Откройте его и если по какой-то причине он у вас отключен, то нужно заново включить. Запомните – он должен быть всегда ВКЛЮЧЕН.


Шестое. Удаляем прописанный в настройках Google-аккаунт и восстанавливаем назад
Это практически последний вариант, который может заставить заработать Google Play. Открываем Меню/Настройки/Аккаунты и синхронизация (Учетные записи). Откройте параметры вашей учетной записи Google. По идее у вас должен быть пункт «Удалить аккаунт». Выбираем его и перезагружаем систему. Снова после загрузки смартфона откройте Настройки и редактор аккаунтов, чтобы снова восстановить вашу учетную запись.

Седьмое и последнее. Сбросить настройки телефона
Это уже самый радикальный метод, который только может быть. Если ничего из выше предложенного у вас не срабатывает, то можете сделать сброс всех данных в телефоне и вернуться к заводским настройкам. Разумеется, мы рекомендуем сделать заранее резервную копию данных. Сделать откат очень просто: Настройки/Восстановление и сброс/Сбросить настройки телефона. Более подробную информацию как это сделать вы можете найти .

Если ничего и данных 7 пунктов вам не помогло (хотя последний должен это сделать наверняка) вам остается только нести свой смартфон в сервисный центр. Прежде всего это могут быть проблемы с памятью, так возможны другие нюансы. Но до этого дело доходит очень очень редко. Если вы внимательно читали всю статью, то с вероятностью 99.5% сами сможете решить эту проблему. Также если у вас возникли какие-то вопросы то смело задавайте их в комментариях ниже.
Владельцы Андроид-девайсов уже наверняка знакомы с сервисами Google, которые в большинстве случаев уже установлены на их устройствах. Многие игнорируют таковые и не знают, зачем они нужны. По этой причине пользователи пытаются отключить или удалить предустановленное ПО со своего телефона, убрать «ненужный» функционал. Однако бывает и обратная ситуация, когда пытаешься понять, как обновить сервисы Google Play на Андроид самостоятельно, ведь разработчик по каким-то причинам не сделал это за вас.
Это необходимый набор инструментов, который используется для поддержания работы функций стандартного магазина Android. Единый комплекс программ, который управляет всеми установленными службами. Если не работает главный компонент из всего комплекса, пользоваться Гугл Плей будет проблемно.
Для того чтобы не было сбоев в программном обеспечении, разработчики Google рекомендуют регулярно проверять сервисы на наличие обновлений. Благо, обычно система самостоятельно находит и устанавливает самую свежую версию, совместимую с вашим устройством.
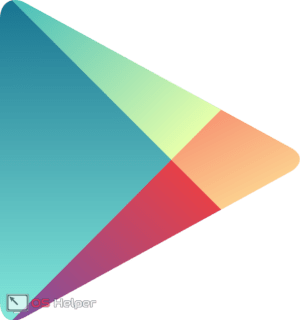
Если же сервисы ещё не установлены на вашем гаджете, не беспокойтесь – они подтянутся, как только вы произведете установку Google Play. В противном случае можно самостоятельно инсталлировать сервисное ПО на смартфон или планшет, найдя его в магазине приложений.
Данные службы также необходимы для того, чтобы запустить приложение с Маркета и поддерживать работу между скачанными играми и программами, иначе ничего работать не будет. Сервисы Google опасно удалять, потому как они отвечают за перечень полезных и не менее важных функций:
- регулярная проверка и обновление уже установленного ПО;
- по
можно ли удалить сервисы гугл плей? Зачем они нужны?
Сервисы Google Play используются для обновления приложений Google и приложений из Google Play. Этот компонент обеспечивает работу ключевых функций, таких как аутентификация в службах Google и синхронизация контактов, а также доступ к новейшим настройкам конфиденциальности и более качественным энергосберегающим службам, использующим данные о местоположении. Сервис Google Play делают приложения и игры более удобными: в частности, ускоряется поиск в оффлайн-режиме, карты становятся более реалистичными. Если удалить сервис Google Play, приложения могут перестать работать.
Чтоб Play маркет работал. А ещё синхронизация и вход в систему. На твоём месте я бы не удалял.
для ютуба для андроид приложений чтобы програмы скачать можно было на андроид через плей маркет
Зачем нужны — не вникал. Удаляю сразу всю гуглохрень
Рекомендую в Google статью «Где хранятся контакты Android» полезная статья.