Как скрыть фото и видео на iPhone & iPad с помощью пароля и приложения▶️ Planet VPN
4 июня, 2021
Разработчики системы iOS стремятся повысить ее безопасность, однако не всегда новых опций хватает для нужд пользователя. Например, владельцы iPhone не могут защитить свои фото от просмотра посторонними лицами, поскольку фотопленка представлена в виде единого инструмента. Однако есть несколько эффективных способов обеспечения приватности, как скрыть фото на iPhone, которые будут рассмотрены далее.
Как на iPhone поставить пароль на фото
Использование пароля – самый удобный и надежный способ для создания режима приватности ваших фотографий. Данная опция стала доступна в iOS 9.3 на устройствах iPod Touch, iPhone и iPad и позволяет скрыть конфиденциальные снимки, при этом оставляя свободный доступ к устройству посторонних лиц.
У приложения Фото нет стандартной опции закрытия доступа, однако далее описаны действия, как поставить пароль на галерею на iPhone через Экранное время:
- в настройках выбрать приложение Экранное время и включить его, чтобы перейти далее;
- на вопрос о принадлежности устройства выбрать ответ, что он принадлежит вашему ребенку;
- напротив, опции «В покое» задать «Не сейчас»;
- в Лимитах программ активировать режим креативности, далее установить время одну минуту, подтвердив свои действия кнопкой установки временного лимита;
- когда появится экран с опциями контента и конфиденциальностью, переходите далее;
- теперь вы придумываете и вводите пароль, который будет всегда высвечиваться перед входом в приложение Фото, чтобы скрыть фото на iPhone.

Как спрятать фото на iPhone в папке Скрытые
Далее рассмотрим способ без использования пароля. С версии iOS 8 пользователи могут задавать фото или видео режим «Не для всех». В этом случае создается специальный альбом скрытых файлов, или просто скрытая папка на iPhone.
С главного экрана исчезают ваши снимки и ролики, перемещаются в папку Скрытые и вы можете быть спокойны, что никто не увидит приватные файлы в общей галерее.
Делается это следующим образом:
- открыть Фото, выбрать целевой снимок или видео;
- нажав кнопку Поделиться, выбрать опцию сокрытия;
- система сразу же предупредит вас, что выбранные файлы удалятся из медиатеки, однако останутся в зоне досягаемости.
В дальнейшем вы будете заходить в Фото и выбирать Альбомы, где и будет располагаться папка Скрытые с вашими приватными файлами.
Скрываем фото и видео через Заметки на iPhone
Еще один способ, как спрятать видео на iPhone или коллекцию личных фотографий, заключается в том, чтобы пользоваться Заметками. Это безопасно и удобно, кроме того, доступна синхронизация пользовательских данных со всех устройств.
Это безопасно и удобно, кроме того, доступна синхронизация пользовательских данных со всех устройств.
В этом случае действовать необходимо в такой последовательности:
- через настройки попасть в Заметки;
- строка Пароль;
- выключить сохранения;
- в Заметках создать новую учетку;
- над клавиатурой нажать знак плюса и выбрать соответствующий режим – медиатека или снять фото/видео;
- когда медиафайл добавлен, через опцию в правом углу сверху задать команду блокировки, подтвердив все вводом пароля;
- в верхнем меню будет иконка с замочком – вы сможете нажимать ее, чтобы применять защиту.
Но для этого метода существуют некоторые ограничения. Например, пользователь не сможет обмениваться вложениями фотографий из заблокированной заметки, даже если он предварительно ее разблокирует. И, хотя данный способ не самый удобный и функциональный, он более надежно защищает фотографии, чем защищенный альбом «Скрытые».
Топ приложений, чтобы скрывать фото и видео на iPhone
Для мобильных устройств Apple существует несколько приложений, которые позволяют скрывать фотографии и видео от взглядов посторонних субъектов, которые могут пользоваться вашим смартфоном.
Вот топ лучших приложений для приватности:
- PhotoSafe Vault (фото-сейф) – на старте использования программы пользователю предлагается придумать пароль. Вы можете дополнительно указать адрес электронного ящика, чтобы в непредвиденной ситуации всегда можно было восстановить код доступа. Программа позволяет осуществить импорт всех медиафайлов из Фото, камеры, iCloud или файловой системы. Также вы можете самостоятельно сгенерировать новый альбом, придумать его имя. Управление жестами позволяет быстро выбрать несколько фото, удалить их из галереи и переместить в защищенную папку. Данное приложение идеально подходит, чтобы скрыть личные фото;
- Keepsafe – вы создаете аккаунт на основании имени и электронного адреса, после этого получаете доступ к бесплатному использованию приложения. В дальнейшем можете задать пароль для повышения уровня защиты входа. Функционал позволяет создавать альбомы и перемещать в них ID-карты, видеоролики, устанавливать совместный доступ и т.
 д. Для каждого нового альбома можно придумывать новый пароль;
д. Для каждого нового альбома можно придумывать новый пароль;
- Private Photo Vault – генерируете пароль и создаете альбом для хранения приватных фото. Импорт файлов доступен из внешних источников, при этом вы можете генерировать новые папки и для каждой создавать код доступа;
- Photo Vault’ – Lock Photos Album – простое и понятное приложение, чтобы позаботиться о конфиденциальности личных фото и видео, при этом нет ограничений на импорт приложений, а также можно просматривать их в формате слайд-шоу.
Заключение
В данной статье описаны основные эффективные способы, как скрывать фотографии и видео на iPhone, поэтому вы можете использовать их, чтобы позаботиться о собственной безопасности и обеспечить приватность тем файлам, которые не запланированы для всеобщего доступа.
Вам понравилась статья?
Поделитесь своими впечатлениями!
Александр Матросов
Эксперт в области компьютерных наук.
Как поставить пароль на папку с фотографиями на айфоне?
Как спрятать фото на iOS
Действительно, данный механизм не является супер-надёжным, а потому, если вы с его помощью пытаетесь скрыть от жены фотографии своих любовных похождений, скорее всего, на особый успех вам рассчитывать не стоит. Во-первых, получить доступ к разделу со скрытыми снимками можно без ввода код-пароля или сканирования биометрии, а, во-вторых, подозревающая супружескую неверность супруга прошерстит даже те разделы вашего смартфона, о которых вы сами не подозревали. Поэтому, если вы попали в нашу инструкции именно за этим, вам нужно воспользоваться другим методом.
Как установить пароль на папку в компьютере?
К сожалению, стандартные возможности ОС Windows не позволяют осуществить данное действие. Можно лишь скрыть папку, войдя в ее свойства и о. Но это не совсем то, если вы хотите, чтобы ваши данные и информация остались конфиденциальными.
Чтобы сделать невозможным доступ посторонних лиц к определенной папке в компьютере, необходимо скачивать дополнительное программное обеспечение. Одной из подобного рода программ является My LockBox. Ее free-версия позволяет поставить пароль всего лишь на одну папку, но в ряде случаев этого оказывается достаточно. В момент ее установки на компьютер, необходимо будет ввести пароль, подсказку к нему и свою электронную почту.
В результате у вас появится две иконки на Рабочем столе. Одна из них – это папка для редактирования, в которую можно добавить новые файлы и удалить старые. А вторая икона – это панель управления, с помощью которой можно активировать/деактивировать пароль.
Альтернативные способы
Более удобным в использовании является способ с установкой специальных приложений. То, как на айфоне поставить пароль на приложение, зависит от выбранной программы-защитника. Однако у большинства из них принцип работы и настройка одинаковы. В качестве примера стоит разобраться, как ставить пароль на одном из самых популярных приложений — iAppLock, находящемся в свободном доступе в App Store.
То, как на айфоне поставить пароль на приложение, зависит от выбранной программы-защитника. Однако у большинства из них принцип работы и настройка одинаковы. В качестве примера стоит разобраться, как ставить пароль на одном из самых популярных приложений — iAppLock, находящемся в свободном доступе в App Store.
Для установки защитного кода необходимо запустить программу-защитник и в настройках выбрать тип защиты и необходимые приложения. Одним из плюсов использования дополнительного ПО является возможность выбора типа защиты: графический код, цифровой PIN или обычный пароль.
Лучшие приложения, позволяющие прятать фото и видео (с паролем) на iPhone и iPad
Для iPhone создано несколько приложений, позволяющих скрывать фотографии от просмотра чужими людьми или просто любопытными.
Фото сейф
Эта программа стартует с такого же приглашения придумать пароль, как и Private Photo Vault. Этот шаг можно и пропустить, но именно он и обеспечивает безопасность ваших фотографий. После ввода пароля можно также ввести адрес электронной почты, для восстановления пароля.
После ввода пароля можно также ввести адрес электронной почты, для восстановления пароля.
В самом начале работы программы можно импортировать фотографии из приложения «Фото», iCloud, камеры или из файловой системы. Есть возможность создания нового альбома и придания ему имени по собственному желанию. Приложение позволяет с легкостью выбирать несколько фотографий с помощью жестов. Оно дает возможность удалить фотографии из исходного местоположения при импорте в защищенное хранилище.
Фото сейф является еще одним отличным вариантом для сокрытия своих фотографий. Программа распространяется бесплатно, но имеются встроенные покупки для получения резервных копий с iCloud, передачи данных по Wi-Fi и удаления рекламы.
Keepsafe: Фото и Видео сейф
Работа с Keepsafe: Фото и Видео сейф начинается с создания бесплатной учетной записи с вашим именем и адресом электронной почты. Затем можно установить и подтвердить пароль для доступа к приложению. На главном экране программы вы найдете больше, чем просто опции для создания альбома. Туда можно добавлять видео, ID-карты и организовать совместный доступ к альбому для общего его просмотра своими близкими.
Туда можно добавлять видео, ID-карты и организовать совместный доступ к альбому для общего его просмотра своими близкими.
Приложение позволяет создать свой личный альбом и назначить ему пароль для дополнительного уровня безопасности. Кроме того, при желании можно заблокировать любой из встроенных альбомов паролем. Secret Photo Vault дает возможность импортировать снимки из библиотеки фотографий, камеры или из папки «Файлы». Приложение, как и его аналоги, спрашивает о необходимости удалить фотографии из их исходного местоположения после осуществления импорта.
Keepsafe: Фото и Видео сейф имеет настройки для предупреждения о попытках взлома, фальшивый PIN-код, темы и многое другое. Эта программа является отличным и надежным инструментом для сокрытия ваших фотографий. Но доступ к некоторым функциям потребует платной подписки.
Private Photo Vault – Pic Safe
В самом начале использования этой программы придется придумать и ввести свой пароль. Затем при желании можно будет ввести адрес электронной почты для возможного восстановления доступа.
После установки пароля программа готова к работе. Можно добавлять в нее фотографии по одной из вашей библиотеки снимков или с камеры. Можно также импортировать в программу изображения из внешних источников. После добавления в приложение снимков оно спросит, удалить ли их из исходного местоположения.
Программа позволяет создавать целые фотоальбомы и устанавливать на каждый из них персональный пароль, а также задавать адрес электронной почты для восстановления этой информации в случае ее утраты. Такой удобный подход обеспечивает дополнительную безопасность данных за счет пароля самого приложения для доступа к его содержимому.
Private Photo Vault – Pic Safe – это действительно хорошее бесплатное приложение, позволяющее скрыть ваши личные фотографии.
Встроенные покупки в приложении позволяют разблокировать возможности обновления, получения неограниченного числа фотоальбомов, беспроводную передачу снимков, удаление рекламы и многое другое.
Photo Vault’ Lock Photos Album
Ещё один достойный представитель своего жанра. Здесь нет «конспиративных» фишек вроде маскировки под другой тип приложений, но есть реклама, есть лимит на загрузку фотографий в бесплатном режиме… Впрочем, «плюсы» – тоже довольно значимые: нет ограничения на экспорт изображений, доступно слайд-шоу.
Здесь нет «конспиративных» фишек вроде маскировки под другой тип приложений, но есть реклама, есть лимит на загрузку фотографий в бесплатном режиме… Впрочем, «плюсы» – тоже довольно значимые: нет ограничения на экспорт изображений, доступно слайд-шоу.
Встроенная покупка отключает рекламные блоки раз и навсегда.
Источник
Ставим пароль на приложения Айфона
h31,0,0,0,0—>
iOS имеет вкладку «Ограничения», расположенную в меню «Экранное время». Выполняем следующую инструкцию:
p, blockquote4,0,0,0,0—>
- Жмем «Настройки» с домашнего экрана.
- Указываем «Экранное время».
- Теперь пользователю следует выбрать «Использовать код-пароль», после чего ввести код-пароль, состоящий из 4-х знаков. Таким образом будет активирован контроль лимитов и экранного времени.
- Переходим на главную страницу вкладки «Экранное время», после чего указываем раздел «Контент и конфиденциальность».
Теперь вам следует выполнить передвижение переключателя рядом со строкой «Контент и конфиденциальность».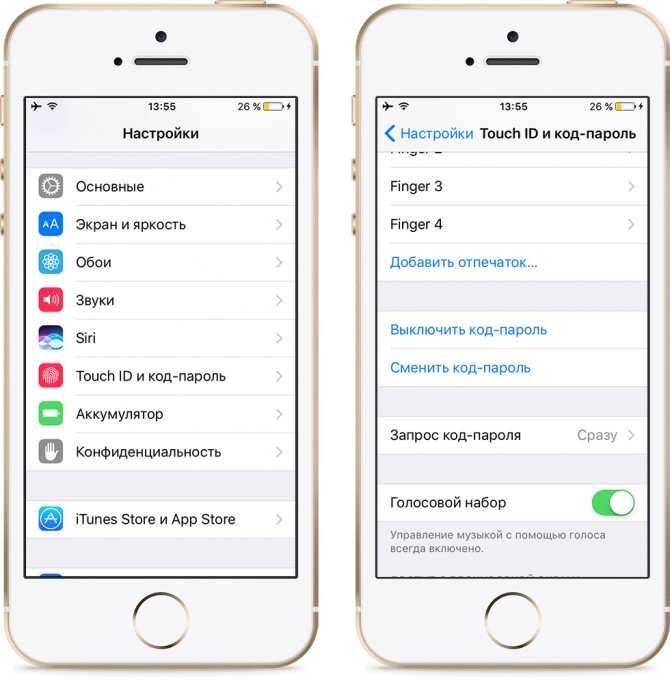 Выбираем нужное меню, чтобы выполнить создание ограничения: «Ограничения контента», «Разрешенные программы» или «Покупки в Айтюнс Сторе и Апп Сторе».Следует передвинуть ползунок рядом с необходимыми действиями или софтом, доступ к которому требуется ограничить.
Выбираем нужное меню, чтобы выполнить создание ограничения: «Ограничения контента», «Разрешенные программы» или «Покупки в Айтюнс Сторе и Апп Сторе».Следует передвинуть ползунок рядом с необходимыми действиями или софтом, доступ к которому требуется ограничить.
Те приложения, которые вы отключили, на домашнем экране демонстрироваться не будут. Снова активировать доступ для данных приложений можно путем выполнения вышеописанных действий, только ползунок нужно передвинуть в другую сторону.
Как поставить пароль на папку андроид?
Специально для того, чтобы поставить пароль на папку андроид, а не ставить пароль на весь телефон была создана программа android App Lock Pro. Она позволяет установить пароль или любой другой графический ключ на любое приложение или папку на вашем смартфоне.
Как поставить пароль на папку mac?
В отличии от ОС Windows в Mac ОС предусмотрена разработчикам возможность поставить пароль на папку mac. Папка, на которую нужно поставить пароль, в данном случае будет выступать запароленным образом диска. Для этого необходимо воспользоваться программой Дисковая утилита. После открытия ее окна выбираем «Новый образ». Здесь можно выбрать любой размер папки, а в разделе шифрование выбираем 128 — бит AES, а затем — «Создать». При двойном нажатии на запароленную папку появится окно, в котором нужно будет ввести пароль. После этого диск «смонтируется» и появится на рабочем столе, а также в левой части Finder. Чтобы завершить работу с такой папкой, достаточно просто переместить ее в корзину или же нужно нажать на стрелку, которая появляется со значком смонтированного диска.
Для этого необходимо воспользоваться программой Дисковая утилита. После открытия ее окна выбираем «Новый образ». Здесь можно выбрать любой размер папки, а в разделе шифрование выбираем 128 — бит AES, а затем — «Создать». При двойном нажатии на запароленную папку появится окно, в котором нужно будет ввести пароль. После этого диск «смонтируется» и появится на рабочем столе, а также в левой части Finder. Чтобы завершить работу с такой папкой, достаточно просто переместить ее в корзину или же нужно нажать на стрелку, которая появляется со значком смонтированного диска.
Как защитить папку паролем на iphone?
Чтобы поставить пароль на папку iphone, можно пойти двумя путями. Более простой – это воспользоваться стандартными возможностями по защите айфона. Более сложный – это с использованием дополнительного программного обеспечения.
В первом случае, достаточно войти в «Настройки», далее – в категорию «Основные». Затем находите «Ограничения». Тут можно установить некоторые ограничения на функции айфона, в том числе установить пароль на конкретную папку.
Во втором случае следует скачать Folder Lock (можно в App Store). По окончанию скачивания и установки, на вашем айфоне в настройках появится категория Folder Lock. Теперь вы сможете поставить пароль на «Настройки», «Мультизадачность» и (или) Spotlight.
Как поставить пароль на папку с фотографиями на айфоне?
App Block
Скачать в AppStore
Мультифункциональный файловый менеджер на iPhone, способный скрывать информацию от посторонних глаз с помощью локального хранилища, информация из которого никуда не передается и нигде не регистрируется. Для использования App Block достаточно организовать новую защищенную папку, а затем – пройтись по доступным разделам и из каждого – выбрать те файлы, которые захотелось бы спрятать. Вариантов масса – снимки и видеоролики, пароли и данные от банковских карт, ссылки и личные записи, добавленные в мероприятия календаря или же в заметки.
- Как защитить паролем любое приложение на iPhone или iPad без джейлбрейка
Подготовка информации, по словам разработчика, займет не больше 10 минут, а дальше – останется повесить засов в виде пароля или сканеров отпечатка пальца или лица. И все – беспокоиться о потере конфиденциальной информации больше не придется (кстати, если кто-то попытается взломать App Block методом подбора, то уведомление с фотографией хитреца придет на прикрепленный адрес электронной почты).
И все – беспокоиться о потере конфиденциальной информации больше не придется (кстати, если кто-то попытается взломать App Block методом подбора, то уведомление с фотографией хитреца придет на прикрепленный адрес электронной почты).
Ограничиваем доступ к фотографиям «Галереи»
В новых версиях iOS имеется возможность сделать ограниченным показ фотографий из «Галереи» при помощи встроенного сервиса «Гид-доступ». При этом можно безбоязненно отдать свой Айфон другому человеку. Фотохранилище будет защищено основным паролем.
При помощи данного метода мы открываем фотографию на экране телефона и отключаем возможность «пролистывать» и просматривать другие фото. По сути, отключаем сенсор.
Чтобы включить такой режим на iPhone, переходим в «Настройки»:
- Выбираем из списка меню пункт «Основные». Находим ссылку настроек «Универсального доступа».
- Ищем опцию включения «Гида-доступа».
- Устанавливаем режим по буквенно-цифровому паролю или с помощью сенсора отпечатка пальцев.

Также потребуется произвести небольшую настройку «Галереи», открываем ее и переходим к списку фотографий:
- Выбираем снимок для показа и трижды нажимаем на кнопку «Хоум».
- В открывшемся меню кликаем «Параметры».
- Деактивируем функцию «Нажатие».
Альтернативные способы
Более удобным в использовании является способ с установкой специальных приложений. То, как на айфоне поставить пароль на приложение, зависит от выбранной программы-защитника. Однако у большинства из них принцип работы и настройка одинаковы. В качестве примера стоит разобраться, как ставить пароль на одном из самых популярных приложений — iAppLock, находящемся в свободном доступе в App Store.
Для установки защитного кода необходимо запустить программу-защитник и в настройках выбрать тип защиты и необходимые приложения. Одним из плюсов использования дополнительного ПО является возможность выбора типа защиты: графический код, цифровой PIN или обычный пароль.
Предварительно делаем это
Следует перейти в Настройки -> Заметки
и изменить некоторые параметры. Самое главное –
Самое главное –
отключить
опцию
Сохранение медиа в фото
, чтобы наша затея имела смысл.
Здесь же в разделе Пароль
следует указать код, которым будут защищены заметки и включить или отключить возможность разблокировки датчиком
Touch ID
.
Многие пользователи iOS 9.3 жалуются, что при установке пароля на заметку в списке видна первая строка с данными. Не стоит начинать конфиденциальную заметку с пароля или секретного слова. Введите название или просто пропустите первую строчку.
К сожалению, запароленную заметку можно запросто удалить без ввода кода, но это – косяк Apple.
Не самый очевидный и удобный способ скрыть определенные снимки? Да. Но зато мало кто додумается искать фотографии на устройстве в приложении Заметки.
сайт Новая незадокументированная фишка от Apple. Речь идет о возможности скрытно хранить фото, защитив их паролем. Фишка появилась в iOS 9.3, работает на iPhone, iPad и iPod touch. Кому это нужно: всем, кто хранит на iPhone и iPad конфиденциальные фото, но не запрещает доступ к устройству жене или детям. В приложении Фото произошли незначительные изменения, нужную…
Кому это нужно: всем, кто хранит на iPhone и iPad конфиденциальные фото, но не запрещает доступ к устройству жене или детям. В приложении Фото произошли незначительные изменения, нужную…
Часто случается, что вам необходимо скрыть какие-то данные от других людей, для этого случая можно поставить уникальный пароль на папку с данными. Тогда только человек, который знает пароль сможет иметь к файлам доступ. Именно это мы расскажем этой статьей.
Для того, чтобы запаролить папку можно воспользоваться двумя способами. Первый действенный способ состоит в том, чтобы использовать встроенные возможности телефона. Второй способ — это использование стороннего приложения для установки паролей.
Как поставить password на папку в iPhone воспользовавшись встроенными возможностями телефона
Для того чтобы поставить код на папку iPhone нужно зайти в настройки телефона, перейти в раздел «Основные», подпункт «Ограничения». После этого нужно включить функцию «Включить ограничения», после ввести будущую комбинацию символов.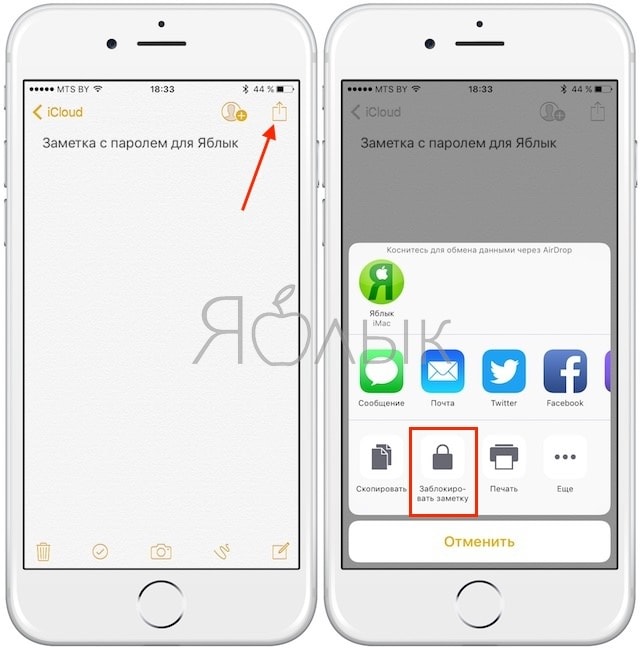 Важно — защита должна быть достаточно сложная, состоять из латинских букв верхнего, а так же нижнего регистров, а так же должна быть разбавлена цифрами и состоять как минимум из восьми знаков.
Важно — защита должна быть достаточно сложная, состоять из латинских букв верхнего, а так же нижнего регистров, а так же должна быть разбавлена цифрами и состоять как минимум из восьми знаков.
Почему нельзя использовать в пароле даты рождения или имя кота?
Уникальный код не должен состоять из вашей даты рождения имени вашего животного, так как эти пароли очень просто взломать. Не стоит забывать, что для защиты данных, такого кода может быть недостаточно. Запароленный раздел легко взламывается при помощи простого подбора дат, имен, любимых цитат из фильма. Для надежности можно воспользоваться специальными интернет-сервисами, которые предоставляют услуги по генерации случайных сложных паролей, такой код будет очень сложно взломать, конечно если вы не напишите его на чехле телефона).
Как поставить пароль на папку в iPhone воспользовавшись сторонними приложениями
Если вам не хватает встроенных возможностей телефона, можно скачать специальное приложение в App Store для запароливания папки. Таким приложением является Folder Lock. Этим приложением вы можете запаролить что угодно в вашем телефоне будь-то папка, настройки, фотографии или контакты.
Таким приложением является Folder Lock. Этим приложением вы можете запаролить что угодно в вашем телефоне будь-то папка, настройки, фотографии или контакты.
Процесс установки Folder Lock на iPhone
Для начала зайдите в App Store и скачайте последнюю версию приложения FolderLock. По окончанию установки, на вашем устройстве в настройках телефона появится категория с названием Folder Lock. Для того что бы поставить защиту, перейдите в меню настройки выберите категорию Folder Lock и настройте защиту для ваших данных, папок, настроек.
Процесс установки Folder Passcode на iPhone
Приложение Folder Passcode существует для того, чтобы вы могли указать те приложения и папки, которые вы хотите защитить, скачать его можно так как и предыдущее через App Store. После установки вам будет предложено ввести 4-значный пароль, именно он будет устанавливаться на компоненты, которые вы хотите защитить. Перейдя в программу просто выберите директорию, которую хотите защитить, после чего при попытке доступа к ней будет запрошен код.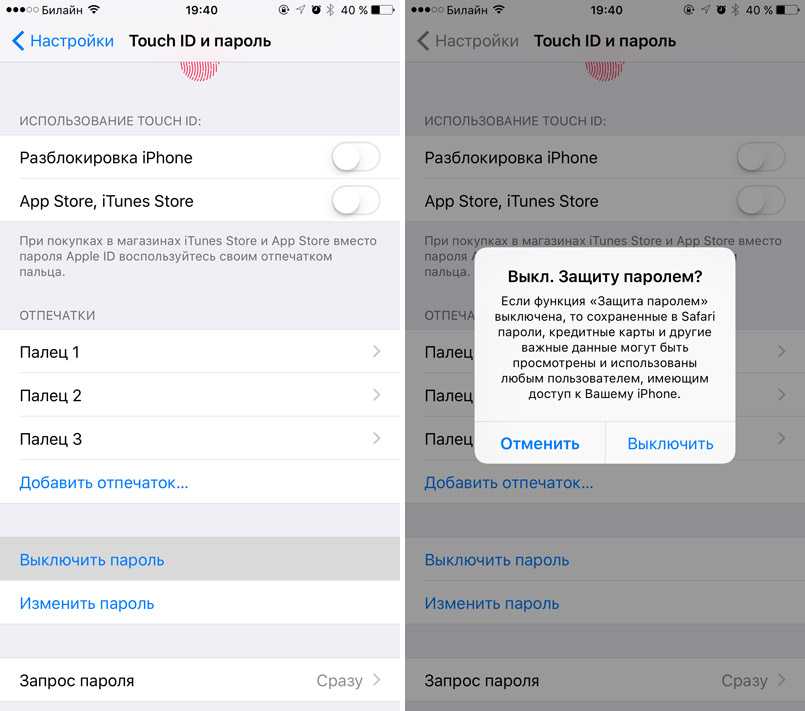
Что делать если забыл password от папки на iPhone?
Если все же вы поставили сложный уникальный код, но не можете его вспомнить нужно сбросить пароли, а так же удалить сторонние программы. Как же это сделать?
Восстановление iPhone
Восстановление iPhone — это самый надежный способ сбросить все пароли и блокировки устройства, но этот способ не единственный. Если ваш iPhone заблокирован подключите его к компьютеру и синхронизируйте с iTunes. Переведите телефон к DFU режиму. Чтобы это сделать запустите перезагрузку устройства и зажмите кнопку питания и домашнюю кнопку около десяти секунд. Синхронизация вернет вам устройство со всеми данными, но без паролей у компонентов, и вы сможете и дальше пользоваться своим телефоном.
Где хранить код?
Лучше всего запомнить код нигде его не документируя, но если вы человек забывчивый или просто хотите перестраховаться, то лучше всего будет записать код в текстовом файле на компьютере и спрятать его в файлах и документах так, чтобы только вы могли найти этот файл при необходимости.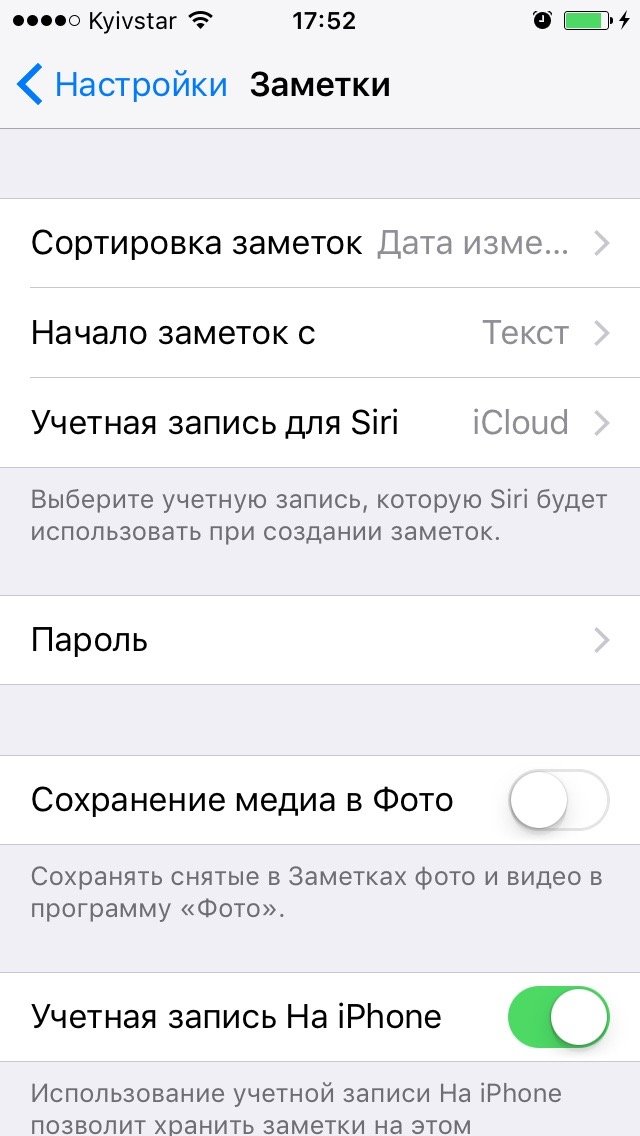
Наверняка у каждого на мобильном телефоне есть что-то, что нужно скрыть от посторонних глаз. Это может быть как служебная документация, так и просто откровенные фотографии. К сожалению, в iPhone функция, позволяющая скрыть фото, видео и другие файлы по умолчанию не предусмотрена.
Конечно, никто посторонний не сможет получить доступ к хранящейся на смартфоне информации в обход экрана блокировки или датчика отпечатков Touch ID. Тем не менее, в некоторых случаях такого уровня защиты недостаточно.
Как быть, если нужно дать кому-то свой разблокированный iPhone, на котором хранится то, что хотелось бы скрыть? Наверняка многие слышали о приложениях для хранения файлов, маскирующихся под что-то совсем постороннее, например, под калькулятор. Однако дизайн и возможности таких программ зачастую оставляют желать лучшего. Здесь на помощь придет приложение Pocket Files
, в котором отличный пользовательский интерфейс гармонично сочетается с полезным функционалом.
Неприметная иконка и ни о чем не говорящее название приложения уже сами по себе являются отличным способом скрыть конфиденциальную информацию. Программа позволяет аккуратно систематизировать файлы, создавая папки и подпапки (альбомы), каждую из которых можно защитить паролем или функцией Touch ID. Сортировать файлы можно по имени или дате. Pocket Files также позволяет снимать фото и видео непосредственно в приложении. Импортировать и экспортировать файлы с компьютера можно через iTunes с помощью беспроводного подключения.
Программа позволяет аккуратно систематизировать файлы, создавая папки и подпапки (альбомы), каждую из которых можно защитить паролем или функцией Touch ID. Сортировать файлы можно по имени или дате. Pocket Files также позволяет снимать фото и видео непосредственно в приложении. Импортировать и экспортировать файлы с компьютера можно через iTunes с помощью беспроводного подключения.
Что интересно, Pocket Files фиксирует, когда кто-то посторонний попытается открыть приложение, и сообщает об этом пользователю. Приложение не только определяет местоположение, где была осуществлена попытка входа, но также делает снимок злоумышленника. Специальный режим Decoy Mode позволяет создать фальшивый пароль, при вводе которого на экране устройства будет отображаться поддельная страница, в то время как настоящие папки будут скрыты.
Как запаролить папки или программы на Айфоне с iOS 7?
Если мы используем эту версию операционной системы, то можем поискать такой твик, как LockDown pro. Он также поможет нам установить пароль на папку или приложение смартфона (планшета) Apple. Это защитит информацию от несанкционированного доступа, благодаря чему ею не сможет воспользоваться кто-либо в корыстных целях.
Он также поможет нам установить пароль на папку или приложение смартфона (планшета) Apple. Это защитит информацию от несанкционированного доступа, благодаря чему ею не сможет воспользоваться кто-либо в корыстных целях.
Добавим, что твик примечателен тем, что с его помощью мы сможем скрыть иконки определённых приложений. Мы также вправе установить запрет на их удаление, или же на перемещение иконок по рабочему столу. Приобрести LockDown pro можно в Cydia за $1.
Когда мы в самый первый раз заходим в настройки этого твика, нам нужно будет ввести 2 пароля (простой числовой и более сложный, буквенно-символьный). Указываем папки или приложения, которые хотим запаролить. Не стоит устанавливать пароль на иконку Cydia (она намеренно отмечена красным цветом).
Многие пользователи отмечают, что, хотя у них и установлена Cydia, они редко пользуются твиками из репозитория. На самом деле там нередко содержатся действительно полезные программы. К примеру, существует твик, который поможет сделать рингтоном любую песню из iTunes.
Как можно запаролить папки на Айфоне?
Это возможно в том случае, если на нашем устройстве есть jailbreak. Заметим, что выполнение jailbreak на девайсе столь же рискованно, как замена экрана у Айфона своими руками. Но если он уже есть, то для установки пароля рекомендуется использовать твики.
К примеру, достаточно полезным станет дополнение Icon Passcode. С его помощью мы сможем установить защиту в виде пароля на папку, и даже на приложение. Кстати, твик работает не только со смартфоном, но также с плеером и планшетом iOS. После установки программы мы увидим новый пункт меню (найти его можно будет в стандартных настройках устройства). При запуске также будет затребован 4-значный пароль. Программа Icon Passcode поможет нам указать те приложения, на которые мы хотим установить пароль. Отметим, что при желании мы вправе даже запросить панель многозадачности.
Ещё один известный твик — Folder Passcode. Его особенность заключается в том, что он является своеобразным продолжением предыдущей программы. Установив его, мы сможем защищать папку устройства паролем. Впоследствии просто нужно будет добавлять туда персональные данные. Из недостатков отметим то, что все другие настройки попросту отсутствуют.
Установив его, мы сможем защищать папку устройства паролем. Впоследствии просто нужно будет добавлять туда персональные данные. Из недостатков отметим то, что все другие настройки попросту отсутствуют.
Итак, мы выяснили, как запаролить папки на Айфоне. Оба твика можно установить из Cydia совершенно бесплатно и так же легко, как добавить в Айфон фильм через iTunes.
Пароль на программы
Способов того, как на айфоне поставить пароль на приложение, установленное на телефоне, есть несколько. Но предусмотренный устройством не очень удобен в использовании. Одним из немногих его плюсов является отсутствие необходимости устанавливать дополнительное программное обеспечение, позволяя сохранить больше свободного места.
Для установки пароля стандартным способом необходимо зайти в меню «Настройки», где следует выбрать пункт «Основные» и «Ограничения». В открывшемся окне по умолчанию будет активна кнопка «Включить ограничения» — после её нажатия будет предложено ввести код из 4 цифр.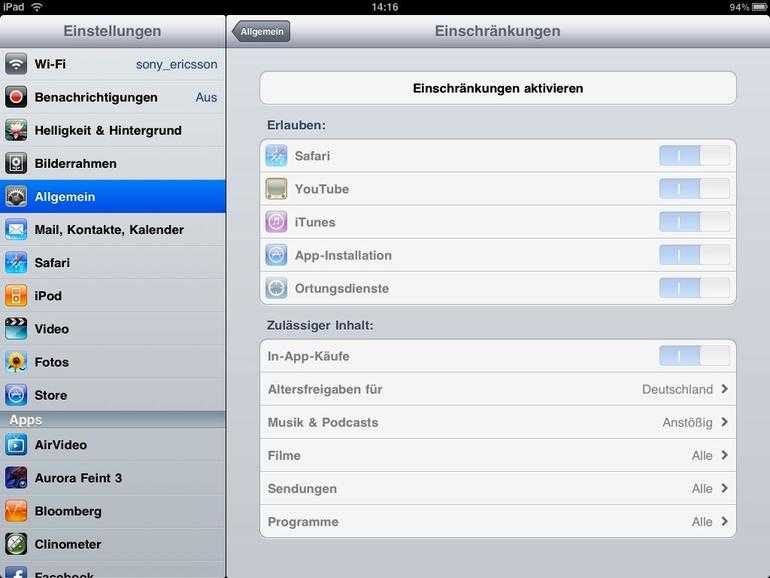 Этот пароль будет запрашиваться при каждом запуске выбранных приложений. Чтобы определить список программ, которые будут защищены, необходимо, пролистав ниже, отметить необходимые из предложенного перечня. Стоит отметить, что помимо открытия программ, можно запаролить и установку или удаление приложений на устройстве.
Этот пароль будет запрашиваться при каждом запуске выбранных приложений. Чтобы определить список программ, которые будут защищены, необходимо, пролистав ниже, отметить необходимые из предложенного перечня. Стоит отметить, что помимо открытия программ, можно запаролить и установку или удаление приложений на устройстве.
Аналоги блокировки
Как и для приложений, для установки пароля на папки существует несколько десятков различных программ. Каждый из них позволяет определённым способом заблокировать свободный доступ к файлам внутри каталога. Одним из самых распространённых средств блокировки является Folder Lock, который можно скачать бесплатно на App Store.
После завершения установки приложения в меню «Настройки» появится соответствующий пункт, в котором можно выбрать папки и тип защиты. Программа позволяет также запаролить и ряд других элементов айфона, включая «Настройки», список контактов и камеру.
Password Manager Finger Print
Скачать в AppStore
Программа – новичок жанра медленно, но уверенно обрастающий аудиторией и положительными отзывами.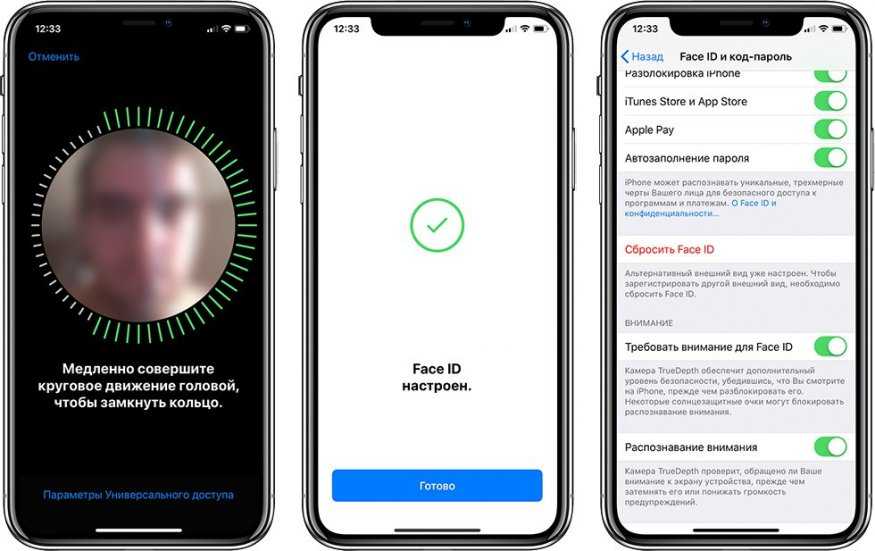 Подход классический – разработчики из Estill Hill предлагают добавлять контент (информацию о картах, авторизации в социальных сетях, аккаунтах, заметках и записях, некоторых контактах, сообщениях электронной почты и фотографиях), а затем – продумывать блокировку.
Подход классический – разработчики из Estill Hill предлагают добавлять контент (информацию о картах, авторизации в социальных сетях, аккаунтах, заметках и записях, некоторых контактах, сообщениях электронной почты и фотографиях), а затем – продумывать блокировку.
Из плюсов – наглядность и советы, поджидающие на каждом шагу. А вот реклама – главный враг: иногда приходится часами пропускать всплывающие окна, надеясь, наконец, добраться до результата.
Другие способы защиты
Однако для защиты своих личных данных не требуется знать, как на айфоне поставить пароль на приложение или папку. Желая просто закрыть доступ посторонним к некоторым файлам или программам, можно скрыть их из основного меню или менеджера файлов. Таким образом, можно не опасаться забыть пароль или графический ключ для доступа к данным в ответственный момент. Для открытия скрытых папок или приложений достаточно вернуть их отображение в меню. Для большего удобства существуют и специальные программы, позволяющие сделать это в несколько кликов, но их использование увеличит вероятность того, что данные будут обнаружены.
Как узнать версию iOS
Перед тем как настраивать рассматриваемую функцию на своем Айфоне, следует узнать, какая версия iOS на нём установлена. Сделать это можно просто, заглянув в настройки.
- Зайдите в настройки вашего устройства.
- Перейдите в раздел «Основные» .
- Выберите пункт «Об этом устройстве» .
- Найдите пункт «Версия» . Значение перед первой точкой – это и есть искомая информация о iOS. В нашем случае на iPhone установлена iOS 10.
Итак, поставить пароль на приложение можно в любой iOS. Однако в старых версиях ограничение на запуск применяется только к стандартному софту системы, а в новых – даже к сторонним.
Мы рады, что смогли помочь Вам в решении проблемы.
Опишите, что у вас не получилось. Наши специалисты постараются ответить максимально быстро.
Помогла ли вам эта статья?
Keeper
Скачать в AppStore
Приложение – классический сейф, в который добавляются файлы, а затем – разносятся по подходящим каталогам и блокируются как отдельно по каждой папке, так и всем скопом. Вне зависимости от выбора разработчики предлагают сгенерировать необычайно серьезные пароли, которые невозможно подобрать и запомнить, но можно снять с помощью Touch ID или Face ID.
Вне зависимости от выбора разработчики предлагают сгенерировать необычайно серьезные пароли, которые невозможно подобрать и запомнить, но можно снять с помощью Touch ID или Face ID.
Как результат – до информации никто не доберется (и даже владелец смартфона, если использует все попытки). Дополнительно Keeper предлагает организовать доступное пространство и расстаться с теми файлами, которые давно не нужны, закончив сортировку.
Персонализируйте свой экран блокировки iPhone
Вы можете персонализировать свой экран блокировки, добавив обои, настроив цвета и шрифты, наложив фотографии перед временем и многое другое. Вы также можете добавить на экран блокировки виджеты с информацией из ваших любимых приложений, например, сегодняшние заголовки, погоду и события календаря.
Вы можете создать несколько экранов блокировки и переключаться между ними. Поскольку каждый экран блокировки может быть связан с фокусом, вы можете переключать свой фокус, переключаясь на другой экран блокировки.
Создать пользовательский экран блокировки
Нажмите и удерживайте экран блокировки, пока внизу экрана не появится кнопка «Настроить».
Если кнопка «Настроить» не появляется, снова коснитесь экрана блокировки и удерживайте его, затем введите пароль.
Нажмите внизу экрана.
Появится галерея обоев экрана блокировки.
Коснитесь одного из вариантов обоев, чтобы выбрать его в качестве экрана блокировки.
Для некоторых вариантов обоев вы можете провести пальцем влево или вправо, чтобы попробовать различные цветовые фильтры, узоры и шрифты, которые дополняют друг друга.
Чтобы настроить фотографию на экране блокировки, см. раздел Добавление фотографии на экран блокировки ниже.
Коснитесь «Добавить», затем выполните одно из следующих действий:
Выберите, следует ли использовать обои на экране блокировки и на главном экране: Коснитесь «Установить как пару обоев».

Внесите дополнительные изменения в главный экран: Нажмите «Настроить главный экран». Коснитесь цвета, чтобы изменить цвет обоев, коснитесь, чтобы использовать собственную фотографию, или выберите «Размытие», чтобы размыть обои, чтобы приложения выделялись.
Добавление фотографии на экран блокировки
Вы можете добавить фотографию на экран блокировки, выбрав ее из своей библиотеки фотографий или предоставив iPhone разумно предложить фотографию, которая дополняет другие настройки экрана блокировки.
Нажмите и удерживайте экран блокировки, пока внизу экрана не появится кнопка «Настроить».
Если кнопка «Настроить» не появляется, снова коснитесь экрана блокировки и удерживайте его, затем введите пароль.
Нажмите внизу экрана, затем выберите один из вариантов фото («Фото» или «Перемешать фото») в верхней части экрана.
Если вы выбрали «Фото» и хотите создать многослойный эффект, коснитесь в правом нижнем углу, затем выберите «Эффект глубины».

Примечание: Этот параметр может быть доступен не для всех фотографий. Наложение слоев недоступно на обоях с виджетами. Многослойный эффект доступен на поддерживаемых моделях. Наслоение доступно только для изображений с людьми, домашними животными или небом и доступно не для всех изображений в этих категориях. Наслоение может быть недоступно, если объект находится слишком высоко, слишком низко или слишком сильно закрывает часы.
Чтобы изменить положение выбранного изображения, разведите его, чтобы увеличить, перетащите изображение двумя пальцами, чтобы переместить его в нужное положение, затем сведите пальцы, чтобы уменьшить масштаб.
Вы также можете провести пальцем влево или вправо, чтобы попробовать различные стили фотографий, которые включают цветовые фильтры и шрифты, дополняющие друг друга.
Если выбран вариант «Перемешать фото», можно предварительно просмотреть фотографии, коснувшись , и установить частоту перемешивания, коснувшись , а затем выбрав параметр в разделе «Частота перемешивания».

Совет: Кроме того, вы можете добавить фотографию прямо из своей библиотеки фотографий на главный экран и экран блокировки. В приложении «Фото» коснитесь «Медиатека», выберите фотографию и коснитесь . Прокрутите вниз и выберите «Использовать как обои», нажмите «Готово», затем выберите, показывать ли его как на главном экране, так и на экране блокировки.
Добавление виджетов на экран блокировки
Вы можете добавлять виджеты на экран блокировки, чтобы быстро получать информацию, например температуру, уровень заряда батареи или предстоящие события календаря.
Нажмите и удерживайте экран блокировки, пока внизу экрана не появится кнопка «Настроить», затем нажмите «Настроить».
Если кнопка «Настроить» не появляется, снова коснитесь экрана блокировки и удерживайте его, затем введите пароль.
Коснитесь «Настроить», затем коснитесь поля под временем, чтобы добавить виджеты на экран блокировки.

Коснитесь или перетащите виджеты, которые хотите добавить.
Если для нового виджета недостаточно места, вы можете нажать, чтобы удалить виджет и освободить место для нового.
Совет: На iPhone 14 Pro и iPhone 14 Pro Max экран блокировки можно включить, чтобы в любой момент можно было просмотреть дату, время и информацию в виджетах. См. раздел Держите экран блокировки видимым.
См. Добавление виджетов на iPhone.
Свяжите Focus с экраном блокировки
Focus поможет вам сосредоточиться на задаче, сводя к минимуму уведомления или отвлекающие факторы. Вы можете настроить фокус так, чтобы он временно отключал все уведомления или разрешал только определенные уведомления (например, те, которые относятся к вашей задаче). Привязав Focus к экрану блокировки, вы получаете доступ к функциям Focus при использовании этого экрана блокировки.
Нажмите и удерживайте экран блокировки, пока внизу экрана не появится кнопка «Настроить».

Если кнопка «Настроить» не появляется, снова коснитесь экрана блокировки и удерживайте его, затем введите пароль.
Коснитесь «Фокус» в нижней части обоев, чтобы просмотреть параметры «Фокус», например «Не беспокоить», «Личное», «Сон» и «Работа».
Выберите фокус, затем нажмите .
См. Настройка фокуса.
Переключение между экранами блокировки
Вы можете создать несколько пользовательских экранов блокировки и переключаться между ними в течение дня. Если экран блокировки связан с определенным фокусом, переключение с этого экрана блокировки на другой также переключает ваш фокус.
Нажмите и удерживайте экран блокировки, пока внизу экрана не появится кнопка «Настроить».
Если кнопка «Настроить» не появляется, снова коснитесь экрана блокировки и удерживайте его, затем введите пароль.
Проведите пальцем до нужного экрана блокировки, затем коснитесь его.

Редактирование экрана блокировки
После создания пользовательского экрана блокировки вы можете вносить в него изменения.
Нажмите и удерживайте экран блокировки, пока внизу экрана не появится кнопка «Настроить».
Если кнопка «Настроить» не появляется, снова коснитесь экрана блокировки и удерживайте его, затем введите пароль.
Проведите пальцем до экрана блокировки, который вы хотите изменить, затем коснитесь .
Выполните любое из следующих действий:
Выберите обои: Коснитесь параметра в одной из категорий (например, «Избранное», «Предлагаемые фото» или «Перемешать фото») или нажмите кнопку в верхней части экрана («Фотографии», «Люди», «Перемешать фото», «Эмодзи», или погода). Если вы хотите добавить фотографию на экран блокировки, см. статью Добавление фотографии на экран блокировки.
Добавить виджеты: Коснитесь поля под временем, затем коснитесь виджетов, которые хотите добавить.

Выберите фотостиль для экрана блокировки с фото: Проведите по экрану, чтобы изменить цветовой фильтр (например, «Яркий», «Тон», «Глубокий» и «Пар»), фон для фотографии (Естественный, Черно-белый, Двутоновый, Цветная заливка и т. д.) и шрифт для времени.
Добавьте многослойный эффект для экрана блокировки с фотографией: Коснитесь в правом нижнем углу, затем выберите «Эффект глубины» (доступно не для всех фотографий).
Изменение фокуса: Нажмите «Фокус» в нижней части обоев, затем выберите другой фокус из списка.
Изменение стиля времени: Нажмите «Настроить», нажмите время, затем выберите шрифт, цвет и оттенок, нажав .
Удаление экрана блокировки
Вы можете удалить экраны блокировки, которые вам больше не нужны.
Нажмите и удерживайте экран блокировки, пока внизу экрана не появится кнопка «Настроить».

Если кнопка «Настроить» не появляется, снова коснитесь экрана блокировки и удерживайте его, затем введите пароль.
Проведите пальцем, чтобы перейти к экрану блокировки, который вы хотите удалить, проведите пальцем вверх по экрану, затем коснитесь .
См. также Держите экран блокировки видимымИзмените обои на iPhoneНастройте фокус на iPhone
Три метода блокировки фотографий на iPhone [обновлено в 2022 г.]
Есть ли на вашем устройстве фотографии, которые вы не не хотите, чтобы кто-нибудь видел? Заблокируйте их для безопасности! Узнайте , как заблокировать фотографии на iPhone , используя наши краткие руководства.
Люди также читаютiPhone не отправляет фотографии: как это исправить? Вот как исправить фотографии iPhone, которые не отображаются на Mac Загруженные приложенияЧасть 4. Резюме
Часть 1. Блокировка фотографий на iPhone без каких-либо приложений
Ваш телефон открыт для друзей и семьи? На самом деле это хорошо, так как вы все делитесь чем-то без секретов, но бывают случаи, когда вы хотите сделать «селфи» и не хотите, чтобы они это видели. Над вами могут посмеяться, и это не скоро пройдет.
Над вами могут посмеяться, и это не скоро пройдет.
На самом деле есть хороший способ скрыть от них такие фотографии. Хотя iPhone, похоже, не позволяет хранить такие секреты, они довольно изобретательны в том, чтобы держать ваши фотографии подальше от посторонних глаз.
После iOS 8 была добавлена новая функция, позволяющая пользователям блокировать свои фотографии в любое время. Эти заблокированные фотографии также скрыты в коллекциях, годах и моментах.
Вот шаги, как заблокировать фотографии на iPhone без установки какого-либо приложения:
- Перейдите к своим фотографиям и откройте нужные изображения
- Нажмите кнопку «Поделиться» в левом нижнем углу
- Найдите ниже параметры скрытия и коснитесь их
- Подтвердите свой запрос, нажав Скрыть фото
Вы можете найти скрытые изображения в «Других альбомах» на вашем устройстве.
Чтобы разблокировать фотографии:
- Перейти в «Другие альбомы»
- Найдите нужное изображение
- Коснитесь изображения и коснитесь кнопки «Поделиться»
- В тех же вариантах ниже найдите и коснитесь «Показать»
- Изображение должно быть видно в основном альбоме вашего устройства
Заблокировать фотографии на вашем iPhone очень просто, поэтому в следующий раз, когда вам будет неудобно делиться своими «селфи», вы можете просто скрыть их, чтобы никто не мог их увидеть!
Часть 2.
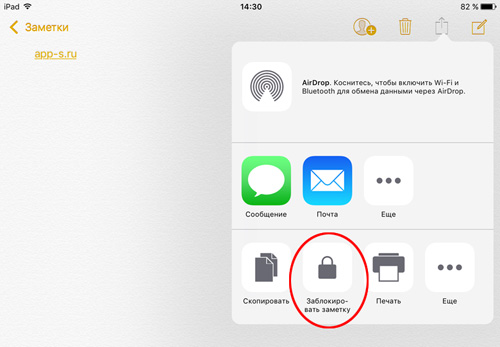 Блокировка фотографий iPhone с помощью заметок
Блокировка фотографий iPhone с помощью заметок Помимо блокировки фотографий iPhone из самого Альбома, есть еще один уникальный способ скрыть его от посторонних глаз. Приложение «Заметки» на самом деле является важной функцией на наших устройствах, которая позволяет нам записывать важные вещи и в любом случае не упускать ни одной детали.
Одной из его замечательных функций является скрытие фотографий. Да, вы можете использовать приложение «Заметки», чтобы заблокировать эти конфиденциальные фотографии. После выхода iOS 9.3 была добавлена отличная функция, позволяющая блокировать заметки. Отсюда вы можете добавить важные файлы, такие как фотографии.
- Откройте нужную фотографию для блокировки
- Коснитесь значка «Поделиться» в левом нижнем углу
- Выберите Примечания. Если вы установили iCloud в качестве учетной записи Notes по умолчанию, вам необходимо переместить заметку с секретной фотографией в свою учетную запись «На моем iPhone».
 Вы можете найти его, перейдя в папку iCloud Notes. Отсюда нажмите «Изменить» и выберите заметки, а затем нажмите «Переместить» и выберите «На моем iPhone».
Вы можете найти его, перейдя в папку iCloud Notes. Отсюда нажмите «Изменить» и выберите заметки, а затем нажмите «Переместить» и выберите «На моем iPhone». - Наконец, откройте точную заметку с фотографией внутри, коснитесь значка «Поделиться», а затем коснитесь «Заблокировать эту заметку».
После переноса и блокировки фотографий в приложении «Заметки» необходимо удалить исходные фотографии из приложения «Фотографии». Не забудьте также удалить его из папки «Недавно удаленные», иначе он останется в этой папке на 30 дней.
Чтобы разблокировать фотографии из приложения Notes:
Процесс разблокировки фотографий из приложения Notes аналогичен. Просто войдите в приложение «Заметки», перейдите к заблокированной заметке и нажмите значок «Поделиться», а затем нажмите «Сохранить». Фотография будет доступна из приложения для заметок, и каждый сможет найти ее там
Note :
Приложение Notes удобно использовать только с фотографиями. Если вы планируете скрывать видео, вы можете выбрать первый метод или скачать приложения, специализирующиеся на этой функции.
Если вы планируете скрывать видео, вы можете выбрать первый метод или скачать приложения, специализирующиеся на этой функции.
Для защиты заметок паролем:
Для большей конфиденциальности вы также можете добавить пароль к приложению заметок, чтобы никто не мог его открыть.
- Перейти к настройкам
- Прокрутите и коснитесь заметок
- Выберите пароль. Придумайте надежный пароль, который вы сможете легко запомнить
- Нажмите «Готово».
Если в любом случае вам нужно сбросить пароль, просто нажмите «Сбросить пароль» и следуйте инструкциям на экране. Вам также может понадобиться использовать функцию Touch ID для этого метода.
Теперь вы более уверены, что после блокировки заметки секретной фотографией ваше приложение Notes также защищено паролем.
Часть 3. Блокировка фотографий iPhone с помощью загруженных приложений
Самый простой способ управлять своим телефоном — использовать загруженные приложения со специальными и специальными функциями. Как и в случае блокировки фотографий с iPhone, вы можете загрузить приложение и настроить его.
Как и в случае блокировки фотографий с iPhone, вы можете загрузить приложение и настроить его.
Вот некоторые из лучших приложений из AppStore:
- Photo Secret Vault
- Секретный калькулятор Pro
- Фотосейф
- Лучшая секретная папка
- Хранить в безопасности
- Блокировка фотографий
Преимущество этих приложений в том, что они фокусируются не только на блокировке изображений, но и на определенных важных документах, таких как видео, голосовые записи, заметки и многое другое.
Некоторые из них добавили функцию камеры, так что вы можете сделать скрытую фотографию прямо из самого секретного приложения! Другие имеют встроенную функцию защиты паролем, поэтому никто не может открыть альбомы без пароля.
Единственным недостатком использования этих загруженных приложений является то, что некоторые из них могут потребовать от вас обновления до PRO или платной версии, чтобы в полной мере использовать их сервис. Те, у кого есть бесплатные версии, также могут иметь ограничения на то, что вы можете делать с их приложением.
Те, у кого есть бесплатные версии, также могут иметь ограничения на то, что вы можете делать с их приложением.
Часть 4. Резюме
Мы только что узнали как заблокировать фотографии на iPhone с помощью 3-х методов. Вы можете попробовать любой из этих методов и посмотреть, какой из них действительно работает для вас и что заставляет вас чувствовать себя комфортно.
В случае, если вы случайно удалили фотографии с телефона, и прошло более 30 дней льготного периода, вы можете положиться на FoneDog Toolkit — Восстановление данных iOS. Это мощное программное обеспечение, которое позволяет легко восстанавливать фотографии, видео и многие другие данные на любом из ваших устройств iOS.
Скачать бесплатно Скачать бесплатно
У вас есть фотографии, которые вы хотите спрятать от друзей и близких? Подумайте о том, чтобы запереть их, чтобы никто другой не мог их увидеть. Поделитесь этим со своими знакомыми, которым это тоже может понадобиться!
Поделитесь этим со своими знакомыми, которым это тоже может понадобиться!
как поставить пароль на фото айфон?
Ответить
- Чтобы защитить паролем фотографии на iPhone, откройте приложение «Фотографии» и выберите фотографию.
- Нажмите кнопку «Изменить» в правом верхнем углу экрана.
- В разделе «Конфиденциальность» нажмите «Пароль».
- Введите пароль и нажмите OK.
Как установить пароль на iPhone Галерея | Как заблокировать фотографии в iPhone | УСТАНОВИТЬ ПИН-код в приложении «Фотографии» iPhone
Блокировка паролем любого приложения на устройстве iPhone | iOS13 | Новый трюк | 2020
youtube.com/embed/92VFeKcMsrI?feature=oembed» frameborder=»0″ allow=»accelerometer; autoplay; clipboard-write; encrypted-media; gyroscope; picture-in-picture» allowfullscreen=»»>Часто задаваемые вопросы о Yoast
Как сохранить конфиденциальность моих фотографий на моем телефоне?
Есть несколько способов сохранить конфиденциальность фотографий на телефоне. Вы можете зашифровать свой телефон с помощью кода доступа, пароля или отпечатка пальца. Вы также можете использовать такие приложения, как Keepsafe и Signal, для шифрования ваших сообщений и обеспечения безопасности ваших фотографий.
Как скрыть фотографии?
Есть несколько способов скрыть фотографии на телефоне. Один из способов — использовать настройку конфиденциальности в настройках вашего телефона. Другой способ — защитить ваши фотографии паролем с помощью кода доступа.
Могу ли я заблокировать свои скрытые фотографии?
Невозможно навсегда заблокировать скрытые фотографии на вашем iPhone. Если вы хотите, чтобы они были скрыты, вам нужно будет использовать пароль или безопасный код доступа.
Если вы хотите, чтобы они были скрыты, вам нужно будет использовать пароль или безопасный код доступа.
Как создать секретную папку на iPhone?
На iPhone нет встроенного способа создания секретной папки, но есть несколько сторонних приложений, предлагающих эту функцию. Одним из примеров является Secret Folder от Keepsafe.
Есть ли на iPhone защищенная папка?
На iPhone нет защищенной папки.
Где вы прячете фотографии на iPhone?
Есть несколько способов скрыть фотографии на iPhone. Один из способов — зайти в приложение «Фотографии» и выбрать фотографию, затем нажать и удерживать фотографию, пока она не появится с опцией «Скрыть». Другой способ — перейти на главный экран и провести пальцем влево, чтобы получить доступ к ящику приложений, затем прокрутить вниз, пока не появится приложение «Фотографии», и коснуться его.
Как заблокировать фотоальбом?
Есть несколько способов заблокировать альбом. Один из способов — использовать функцию защиты паролем на вашем устройстве. Другой способ — использовать функции безопасности на сайте альбома.
Как заблокировать фотопленку?
Есть несколько способов заблокировать фотопленку на устройстве iOS. Вы можете использовать параметр «Безопасность экрана блокировки» в «Настройках» или функцию «Блокировка рулона камеры» в приложении «Фотографии».
Как заблокировать фотографии на iPhone 13?
Есть несколько способов заблокировать фотографии на iPhone 13. Один из способов — перейти в приложение «Фотографии» и нажать на фотографию, которую вы хотите заблокировать. Затем нажмите на кнопку блокировки в правом верхнем углу экрана. Другой способ заблокировать фотографии — перейти в приложение «Фотографии» и нажать на вкладку «Альбомы». Затем нажмите на фотографию, которую хотите заблокировать. Наконец, нажмите на кнопку блокировки в правом верхнем углу экрана.
Затем нажмите на фотографию, которую хотите заблокировать. Наконец, нажмите на кнопку блокировки в правом верхнем углу экрана.
Можно ли сделать личный альбом на iPhone?
Да, вы можете создать личный альбом на iPhone. Для этого откройте приложение «Фотографии» и нажмите кнопку «Альбомы» в нижней части экрана. Затем коснитесь знака «плюс» в верхнем левом углу экрана, чтобы создать новый альбом. Введите название своего альбома и нажмите «Сохранить». Теперь вы можете поделиться своим альбомом с друзьями, отправив им ссылку или скопировав и вставив ее в сообщение электронной почты.
Как сделать заблокированный альбом на iPhone?
Есть несколько способов сделать заблокированный альбом на iPhone. Один из способов — перейти в раздел «Альбомы» приложения «Фотографии» и выбрать «Создать новый альбом». Затем вам будет предложено ввести имя для альбома и выбрать, хотите ли вы, чтобы он был частным или общедоступным. Чтобы сделать альбом заблокированным, просто переключите переключатель «Блокировка» рядом с ним.
Чтобы сделать альбом заблокированным, просто переключите переключатель «Блокировка» рядом с ним.
Как скрыть фотографии на фотографиях Apple?
Чтобы скрыть фотографии в Apple Photos, откройте приложение и выберите фотографию. В правом верхнем углу нажмите на три линии в круге, чтобы открыть меню. В разделе «Параметры» выберите «Скрыть фотографии».
Как заблокировать фотографии в галерее?
Чтобы заблокировать фотографию в галерее, выполните следующие действия: 1. Откройте нужную фотографию. 2. Нажмите на три линии в верхнем левом углу изображения. 3. Выберите «Заблокировать изображение» в появившемся меню. 4. Введите пароль для защиты изображения. 5. Нажмите «ОК», чтобы подтвердить свой выбор. 6. Теперь изображение будет заблокировано, и вы не сможете получить к нему доступ, если снова не введете свой пароль.
Как заблокировать мои фотографии паролем?
Есть несколько способов защитить паролем ваши фотографии на Android.



 д. Для каждого нового альбома можно придумывать новый пароль;
д. Для каждого нового альбома можно придумывать новый пароль;
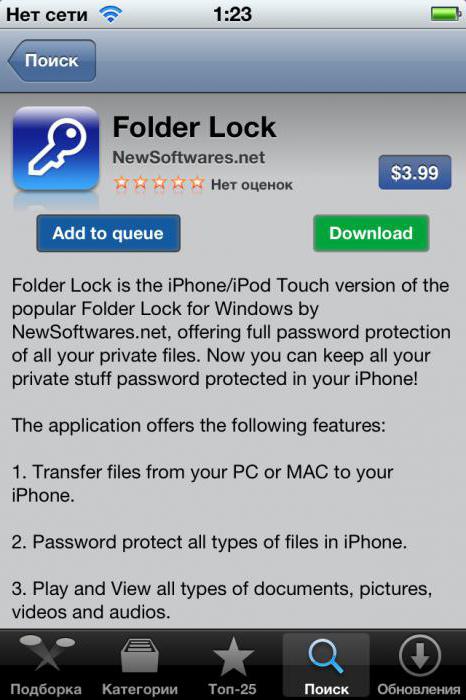






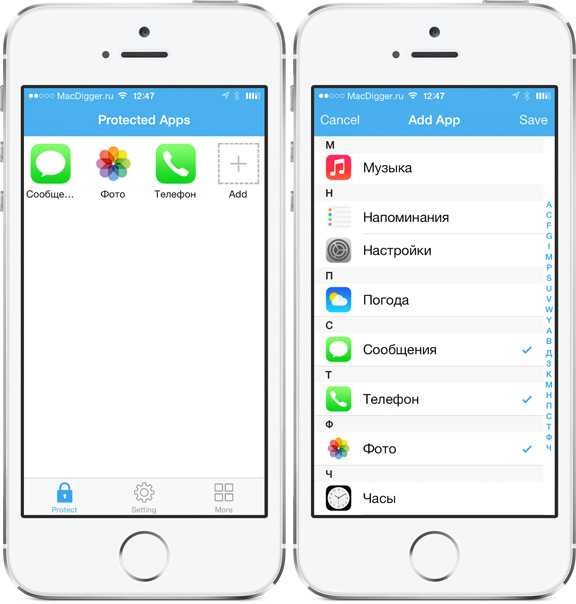
 Вы можете найти его, перейдя в папку iCloud Notes. Отсюда нажмите «Изменить» и выберите заметки, а затем нажмите «Переместить» и выберите «На моем iPhone».
Вы можете найти его, перейдя в папку iCloud Notes. Отсюда нажмите «Изменить» и выберите заметки, а затем нажмите «Переместить» и выберите «На моем iPhone».