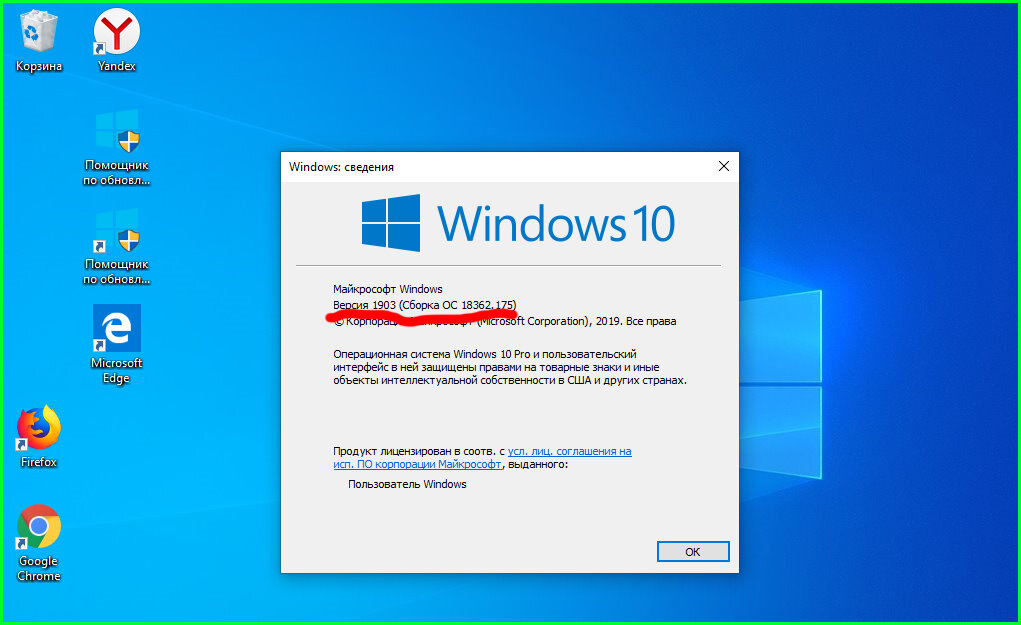Замена компьютера c Windows 7 на компьютер с Windows 10 (Windows 10) — Windows Deployment
Twitter LinkedIn Facebook Адрес электронной почты
- Статья
- Чтение занимает 4 мин
Применимо к:
- Windows 10
Сценарий замены компьютера для Windows 10 аналогичен обновлению компьютера для Windows 10. Тем не менее, так как вы заменяете устройство, вы не можете сохранить резервную копию на старом компьютере. Вместо этого нужно сохранить резервную копию на носителе, с которого новый компьютер сможет ее считать. Средство миграции пользовательской среды (USMT) будет использоваться для резервного копирования и восстановления данных и параметров.
Тем не менее, так как вы заменяете устройство, вы не можете сохранить резервную копию на старом компьютере. Вместо этого нужно сохранить резервную копию на носителе, с которого новый компьютер сможет ее считать. Средство миграции пользовательской среды (USMT) будет использоваться для резервного копирования и восстановления данных и параметров.
Для целей этой статьи мы будем использовать четыре компьютера: DC01, MDT01, PC0002 и PC0007.
- DC01 — это контроллер домена для contoso.com домена.
- MDT01 — это рядовой сервер домена, на котором размещается общая папка развертывания.
- PC0002 — это старый компьютер под управлением Windows 7 с пакетом обновления 1 (SP1), который будет заменен pc0007.
- PC0007 — это новый компьютер, на котором будет установлена ос Windows 10 перед переносом данных из PC0002. Pc0002 и PC0007 являются членами contoso.com домена.
Дополнительные сведения об установке для этой статьи см. в статье Подготовка к развертыванию с помощью MDT.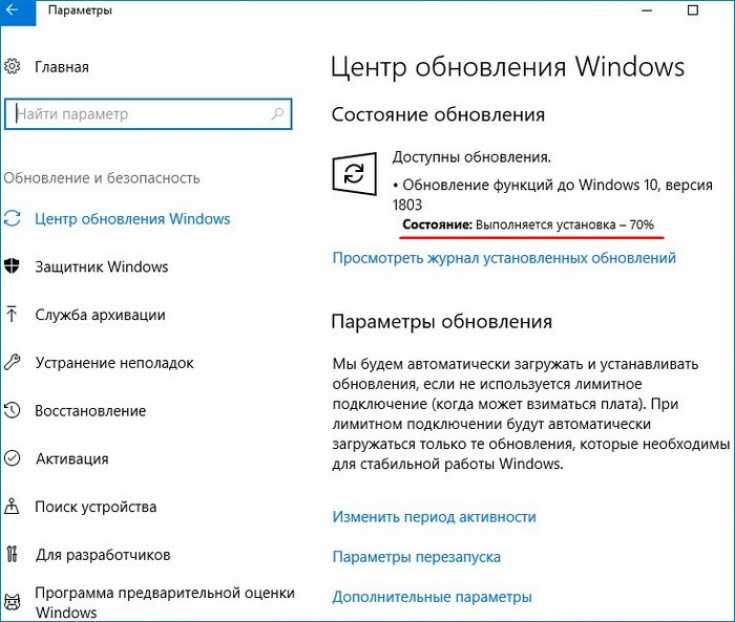
Компьютеры, используемые в этой статье.
HV01 также используется в этом разделе для размещения виртуальной машины PC0007 для демонстрационных целей, однако обычно PC0007 является физическим компьютером.
Подготовка к замене компьютера
Чтобы подготовиться к замене компьютера, необходимо создать папку, в которой будет храниться резервная копия, и последовательность задач только для резервного копирования для запуска на старом компьютере.
Настройка правил для общей рабочей папки MDT Production
В MDT01:
Откройте Deployment Workbench, в разделе Общие папки развертывания щелкните правой кнопкой мыши MDT Production, выберите Свойства, а затем выберите вкладку Правила .
Измените параметр SkipUserData=YES на НЕТ
Щелкните правой кнопкой мыши MDT Production и выберите Обновить общую папку развертывания.
 Затем нажмите кнопки Далее, Далее и Готово , чтобы завершить работу мастера обновления общей папки с параметрами по умолчанию.
Затем нажмите кнопки Далее, Далее и Готово , чтобы завершить работу мастера обновления общей папки с параметрами по умолчанию.
Создание папки MigData и открытие доступа для нее
В MDT01:
Создайте папку D:\MigData и поделитесь ею, выполнив следующие три команды в командной строке с повышенными привилегиями Windows PowerShell:
New-Item -Path D:\MigData -ItemType directory New-SmbShare -Name MigData$ -Path D:\MigData -ChangeAccess EVERYONE icacls D:\MigData /grant '"MDT_BA":(OI)(CI)(M)'
Создание последовательности задач только для резервного копирования (замена)
В Deployment Workbench в общей папке развертывания MDT Production выберите узел Последовательности задач и создайте папку с именем Other.
Щелкните правой кнопкой мыши папку Other и выберите New Task Sequence.
 Используйте следующие параметры в мастере создания последовательности задач:
Используйте следующие параметры в мастере создания последовательности задач:- Идентификатор последовательности задач: REPLACE-001
- Имя последовательности задач: последовательность задач только для резервного копирования
- Комментарии к последовательности задач:: запуск USMT для резервного копирования данных и параметров пользователя
- Шаблон: стандартная последовательность задач для замены клиентского компьютера
В папке Other дважды щелкните Backup Only Task Sequence и на вкладке Последовательность задач просмотрите последовательность. Обратите внимание, что в ней содержится только подмножество действий для обычного клиентского компьютера.
Список действий последовательности задач только для резервного копирования.
Выполнение замены компьютера
Во время замены компьютера выполняются следующие общие шаги:
На компьютере, который вы заменяете, специальная последовательность задач замены запускает резервную копию USMT и, если вы настроили ее, запускает необязательную полную резервную копию образов Windows (WIM).

На новом компьютере выполняется стандартное развертывание без операционной системы. В конце исходного развертывания будет восстановлена резервная копия USMT со старого компьютера.
Запуск последовательности задач replace
В PC0002:
Войдите от имени CONTOSO\Administrator и убедитесь, что у вас есть доступ на запись к общей папке \\MDT01\MigData$
.Запустите \\MDT01\MDTProduction$\Scripts\LiteTouch.vbs.
Завершите работу мастера развертывания Windows , используя следующие параметры:
Выберите последовательность задач для выполнения на этом компьютере: последовательность задач только для резервного копирования
Укажите место для сохранения данных и параметров. Укажите расположение
Укажите, где сохранить полную резервную копию компьютера: не создавать резервную копию существующего компьютера
Последовательность задач теперь будет запускать USMT (Scanstate.
 exe) для сбора пользовательских данных и параметров компьютера.
exe) для сбора пользовательских данных и параметров компьютера.Новая последовательность задач, выполняющая действие «Записать пользовательское состояние» в PC0002.
В MDT01 убедитесь, что у вас есть USMT. Сжатый файл резервной копии MIG в папке D:\MigData\PC0002\USMT .
Резервная копия USMT ДЛЯ PC0002.
Развертывание компьютера для замены
Для демонстрации развертывания заменяющего компьютера используется HV01 для размещения виртуальной машины: PC0007.
На HV01:
Создайте виртуальную машину со следующими параметрами:
- Имя: PC0007
- Расположение: C:\VMs
- Поколение: 2
- Память: 2048 МБ
- Жесткий диск: 60 ГБ (динамический диск)
- Установка операционной системы с сетевого сервера установки
Запустите виртуальную машину PC0007 и нажмите Enter, чтобы начать загрузку среды удаленной загрузки PXE.
Теперь виртуальная машина загрузит загрузочный образ Windows PE из MDT01 (или MDT02, если на удаленном сайте).
Начальный процесс загрузки PXE PC0007.
После того как среда предустановки Windows (Windows PE) загружена, выполните мастер развертывания Windows со следующими параметрами:
- Выберите последовательность задач для выполнения на этом компьютере:
- Настраиваемый образ Windows 10 Корпоративная x64 RTM
- Имя компьютера: PC0007
- Перемещение данных и параметров. Не перемещайте пользовательские данные и параметры.
- Данные пользователя (восстановление)>Укажите расположение: \\MDT01\MigData$\PC0002
- Приложения: установка Adobe > — Adobe Reader
- Выберите последовательность задач для выполнения на этом компьютере:
Теперь программа установки запускается и выполняет следующие действия:
- Секционирует и форматирует диск.
- Установит операционную систему Windows 10 Корпоративная.

- Устанавливает приложение.
- Обновит операционную систему через локальный сервер служб Windows Server Update Services (WSUS).
- Восстановит резервную копию USMT для компьютера PC0002.
Ход выполнения процесса можно просмотреть, щелкнув узел Мониторинг в Deployment Workbench в MDT01.
- Начало работы с Microsoft Deployment Toolkit (MDT)
- Создание эталонного образа Windows 10
- Развертывание образа Windows 10 с помощью MDT
- Построение распределенной среды для развертывания Windows 10
- Обновление компьютера Windows 7 до Windows 10
- Настройка параметров MDT
Как установить Windows 8(7) второй системой к Windows 10
Вероятно, вам не стоит устанавливать Windows 10 на основной компьютер. Но если вы собираетесь сделать это, установите его, по крайней мере, в конфигурации с двойной загрузкой. После установки вы сможете перезагрузиться, чтобы переключиться между версиями Windows.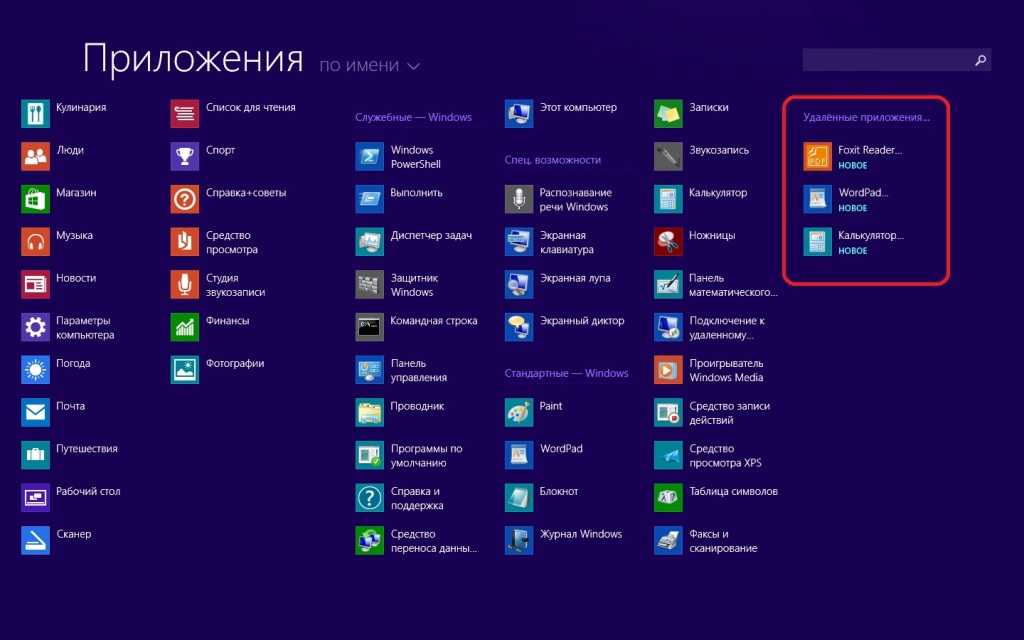
Перед установкой убедитесь, что у вас есть резервные копии важных файлов. Вы не потеряете свои файлы, если будете следовать этому процессу, но ошибка или сбой могут привести к их потере. Лучше перестраховаться!
Обновление: если вы ранее не устанавливали Windows 10, то прежде чем выполнить чистую установку, вам, скорее всего, придется обновить систему. Но это может показаться бессмысленным, т.к. лицензирование в Microsoft — сложный процесс, даже если есть бесплатная версия..
Обновление 2: сейчас 2019 год и Windows 10 стабилен. Больше нет необходимости обновлять систему. Вы можете получить Windows 10 бесплатно, используя в процессе чистой установки ключи Windows 7 или 8.
Измените размер раздела Windows 7 или 8, чтобы освободить место
Первое, что вам нужно сделать, — это освободить для Windows 10 место на жестком диске. Если на вашем компьютере два разных жестких диска, и один из них пуст, вы можете пропустить эту часть.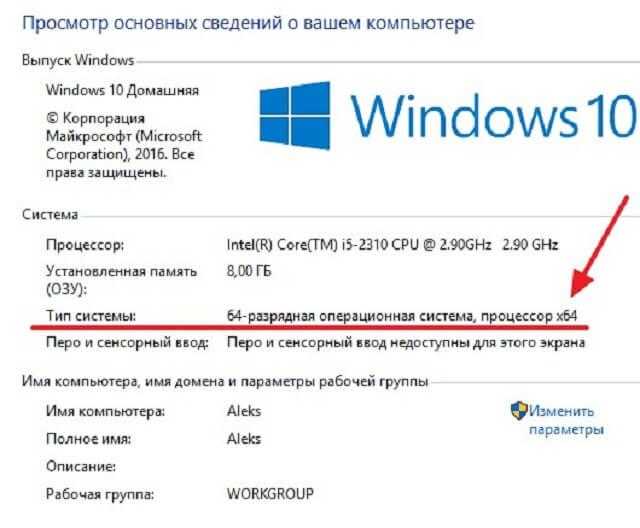 Но возможно вы захотите установить Windows 10 вместе с Windows 7 или 8 на один жесткий диск.
Но возможно вы захотите установить Windows 10 вместе с Windows 7 или 8 на один жесткий диск.
Независимо от того, используете ли вы Windows 7 или 8, вы можете использовать утилиту управления дисками. Нажмите клавиши Windows + R, введите diskmgmt.msc в диалоговом окне «Выполнить» и нажмите Enter.
Определите расположение системного раздела — вероятно, это диск C:. Щелкните правой кнопкой мыши и выберите «Shrink Volume». Если на жестком диске несколько разделов, вы также можете изменить размер другого раздела, чтобы освободить место.
Уменьшите объем, чтобы освободить достаточно места для Windows 10. Microsoft утверждает, что Windows 10 имеет те же системные требования, что и Windows 8, а для 64-разрядной версии Windows 8.1 требуется как минимум 20 ГБ места на жестком диске. Возможно, вам понадобится больше.
После того, как вы уменьшите раздел, можете продолжать процесс.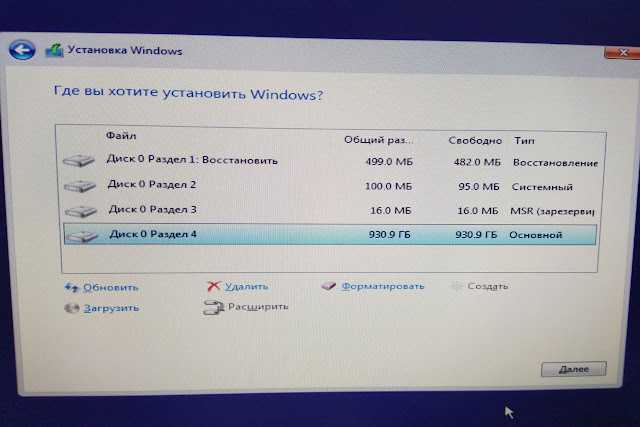
Загрузка Windows 10 и запуск установщика
Загрузите ISO-файл Windows 10 и запишите его на DVD-диск или создайте загрузочную флешку. Для этого подойдет Средство загрузки Windows USB/DVD от Microsoft, которое позволит вам скопировать ISO-файл Windows 10 на USB-накопитель.
Оставьте диск DVD или USB-накопитель в компьютере и перезагрузите его. Файл должен автоматически загрузиться в установщик Windows 10. Если этого не произошло, измените порядок загрузки в BIOS. Если у вас есть компьютер с Windows 8, на котором установлена более новая прошивка UEFI, вам потребуется расширенное меню загрузки Windows 8, чтобы выбрать USB-накопитель или DVD-дисковод при загрузке компьютера.
Установите Windows 10 вместе с Windows 7 или 8
Пройдите процесс установки Windows 10 в обычном режиме. Выберите язык и раскладку клавиатуры и нажмите «Install now».
Приняв условия лицензионного соглашения, выберите вариант установки «Выборочная установка: установить только Windows (расширенная версия)». Обновление приведет к обновлению существующей системы Windows 7 или 8 до Windows 10 Technical Preview. Выборочная установка позволит установить Windows 10 вместе с существующей копией Windows.
Обновление приведет к обновлению существующей системы Windows 7 или 8 до Windows 10 Technical Preview. Выборочная установка позволит установить Windows 10 вместе с существующей копией Windows.
Вы увидите экран «Куда вы хотите установить Windows?», где выполняется разбиение. Здесь вы увидите опцию «Незанятое пространство», при условии, что ранее вы изменили размер существующего раздела Windows, чтобы освободить пространство. Выберите его и нажмите «Новый», чтобы создать новый раздел в пустом пространстве.
Появится окно размера, спрашивающее, насколько большим должен быть раздел. По умолчанию он занимает все доступное незанятое пространство, поэтому просто нажмите «Применить», чтобы создать новый раздел, используя все пространство.
Установщик Windows создаст новый раздел и выберет его для вас. Нажмите «Далее», чтобы установить Windows 10 в этот новый раздел.
Windows завершит установку в обычном режиме, больше не задавая вопросов.
Выбор между Windows 10, Windows 7 и 8
Теперь при загрузке компьютера вы сможете выбирать Windows 10, Windows 7 или 8. Для переключения между системами перезагрузите компьютер и выберите нужную версию Windows в меню загрузки.
Нажмите «Изменить настройки по умолчанию или выбрать другие параметры» на этом экране, чтобы изменить параметры. Здесь вы можете выбрать операционную систему Windows, которую хотите загружать по умолчанию, и указать, как долго будет отображаться выбор операционной системы, прежде чем она автоматически загрузит версию Windows по умолчанию.
Обе версии Windows используют файловую систему NTFS, поэтому вы легко сможете получить доступ к файлам из любой используемой версии Windows. Вы увидите, что в проводнике файлов или проводнике Windows другой диск Windows отображается с собственной буквой диска. Вы можете щелкнуть правой кнопкой мыши диск и выбрать «Переименовать», чтобы дать ему более описательное название, например «Windows 10» или «Windows 7».
Если вы хотите выполнить двойную загрузку Windows 10 и Linux, вы должны сначала установить Windows 10, а затем установить подходящий дистрибутив Linux. Это идеальный способ настроить любую конфигурацию двойной загрузки Windows и Linux — Linux установит загрузчик GRUB2 и настроит его, чтобы при загрузке ПК вы могли выбирать, загружать ли вам Linux или Windows. Если после этого вы установите Windows 10, она установит собственный загрузчик и проигнорирует вашу систему Linux, поэтому вам придется восстановить загрузчик GRUB2.
путей обновления Windows 10 (Windows 10) — развертывание Windows
Редактировать
Твиттер LinkedIn Фейсбук Электронная почта
- Статья
- 3 минуты на чтение
Применимо к
- Windows 10
Пути обновления
В этой статье представлены краткие сведения о доступных путях обновления до Windows 10. Вы можете выполнить обновление до Windows 10 с Windows 7 или более поздней версии операционной системы. Это включает в себя обновление с одного выпуска Windows 10 до более позднего выпуска Windows 10. Также поддерживается переход с одного выпуска Windows 10 на другой выпуск того же выпуска.
Если вы также выполняете переход на другую версию Windows, см. раздел Обновление версии Windows 10. На этой странице описаны методы и поддерживаемые пути для изменения выпуска Windows. Эти методы требуют, чтобы вы ввели лицензию или ключ продукта для новой версии Windows до начала процесса обновления. Понижение версии также поддерживается для некоторых путей. Однако приложения и параметры не сохраняются при понижении версии Windows.
Обновление до версии Windows 10 : вы можете напрямую обновить любую версию Windows 10 канала общей доступности до более новой поддерживаемой версии Windows 10 канала общей доступности, даже если это предполагает пропуск версий. Обратитесь к своему представителю по работе с клиентами, если ваша текущая версия Windows не поддерживается. Информацию о доступности и обслуживании см. в информационном бюллетене о жизненном цикле Windows.
Обновление на месте с Windows 7, Windows 8.1 или Windows 10 General Availability Channel до Windows 10 LTSC не поддерживается. Windows 10 LTSC 2015 не блокировала этот путь обновления на месте. Эта проблема была исправлена в выпуске Windows 10 LTSC 2016, в котором разрешены только варианты чистой установки и только данные.
Вы можете выполнить обновление с Windows 10 LTSC до Windows 10 General Availability Channel при обновлении до той же или более новой версии сборки. Например, Windows 10 Корпоративная 2016 LTSB можно обновить до Windows 10 Корпоративная версии 1607 или более поздней.
 Обновление поддерживается с помощью процесса обновления на месте (с помощью программы установки Windows). Вам нужно будет использовать ключ продукта, если вы хотите сохранить свои приложения. Если вы не используете переключатель, параметр Сохранить личные файлы и приложения будет недоступен. Командная строка будет
Обновление поддерживается с помощью процесса обновления на месте (с помощью программы установки Windows). Вам нужно будет использовать ключ продукта, если вы хотите сохранить свои приложения. Если вы не используете переключатель, параметр Сохранить личные файлы и приложения будет недоступен. Командная строка будет setup.exe /pkey xxxxx-xxxxx-xxxxx-xxxxx-xxxxx, используя соответствующий ключ продукта Windows 10 GA Channel. Например, при использовании KMS командная строка будет выглядеть так:setup.exe /pkey NPPR9-FWDCX-D2C8J-H872K-2YT43.Windows N/KN : Windows «N» и «KN» SKU (выпуски без функций, связанных с мультимедиа) обновляются по тем же путям, которые показаны ниже. Если версии до и после обновления не относятся к одному типу (например, с Windows 8.1 Pro N на Windows 10 Pro), личные данные будут сохранены, но приложения и параметры будут удалены в процессе обновления.
Windows 8.
 0 : обновление с Windows 8.0 до Windows 10 напрямую невозможно. Для обновления с Windows 8.0 необходимо сначала установить обновление для Windows 8.1.
0 : обновление с Windows 8.0 до Windows 10 напрямую невозможно. Для обновления с Windows 8.0 необходимо сначала установить обновление для Windows 8.1.
Windows 10
✔ = Поддерживается полное обновление, включая личные данные, настройки и приложения.
D = более ранняя версия; личные данные сохраняются, приложения и настройки удаляются.
| Windows 10 Домашняя | Windows 10 Pro | Windows 10 Pro для образовательных учреждений | Windows 10 для образовательных учреждений | Windows 10 Корпоративная | |
|---|---|---|---|---|---|
| Дом | ✔ | ✔ | ✔ | ||
| Про | Д | ✔ | ✔ | ✔ | |
| Образование | Д | ||||
| Предприятие | ✔ |
Windows 8.
 1
1✔ = Поддерживается полное обновление, включая личные данные, настройки и приложения.
D = более ранняя версия; личные данные сохраняются, приложения и настройки удаляются.
| Windows 10 Домашняя | Windows 10 Профессиональная | Windows 10 Pro для образовательных учреждений | Windows 10 для образовательных учреждений | Windows 10 Корпоративная | |
|---|---|---|---|---|---|
| (основной) | ✔ | ✔ | ✔ | ✔ | |
| Подключено | ✔ | ✔ | ✔ | ✔ | |
| Про | Д | ✔ | ✔ | ✔ | ✔ |
| Профессиональный студент | Д | ✔ | ✔ | ✔ | ✔ |
| Про WMC | Д | ✔ | ✔ | ✔ | ✔ |
| Предприятие | ✔ | ✔ | |||
| Встроенная промышленность | ✔ |
Windows 7
✔ = Поддерживается полное обновление, включая личные данные, настройки и приложения.
D = понижение версии; личные данные сохраняются, приложения и настройки удаляются.
| Windows 10 Домашняя | Windows 10 Профессиональная | Windows 10 Pro для образовательных учреждений | Windows 10 для образовательных учреждений | Windows 10 Корпоративная | |
|---|---|---|---|---|---|
| Стартер | ✔ | ✔ | ✔ | ✔ | |
| Домашний базовый | ✔ | ✔ | ✔ | ✔ | |
| Домашний премиум | ✔ | ✔ | ✔ | ✔ | |
| Профессиональный | Д | ✔ | ✔ | ✔ | ✔ |
| Максимальная | Д | ✔ | ✔ | ✔ | ✔ |
| Предприятие | ✔ | ✔ |
Сценарии развертывания Windows 10
Рекомендации по обновлению и миграции Windows
Обновление выпуска Windows 10
Обратная связь
Просмотреть все отзывы о странице
Обновление до выпуска Windows 10 (Windows 10) — развертывание Windows
- Статья
- 5 минут на чтение
Применимо к
- Windows 10
С помощью Windows 10 вы можете быстро перейти с одной версии Windows 10 на другую при условии, что путь обновления поддерживается. Сведения о том, какой выпуск Windows 10 вам подходит, см. в разделе Сравнение выпусков Windows 10. Полный список всех возможных путей обновления до Windows 10 см. в разделе Пути обновления до Windows 10. Понижение версии Windows обсуждается в разделе Срок действия лицензии на этой странице.
Список операционных систем, на которые распространяется обновление до Windows 10 Pro или Windows 10 Корпоративная в рамках корпоративного лицензирования Microsoft, см. в разделе Подходящие операционные системы для Windows 10.
В следующей таблице показаны методы и пути, доступные для изменения версии Windows 10, работающей на вашем компьютере.
Примечание
Требование перезагрузки для перехода с Pro на Enterprise было удалено в версии 1607.
Совет
Хотя это еще не отображается в таблице, обновление выпуска также возможно с помощью политики обновления выпуска в Microsoft Configuration Manager.
(Х) = не поддерживается
(зеленая галочка) = поддерживается, требуется перезагрузка
(синяя галочка) = поддерживается, перезагрузка не требуется
| Обновление версии | Использование управления мобильными устройствами (MDM) | Использование пакета подготовки | Использование инструмента командной строки | Использование Microsoft Store для бизнеса или ПК | Ввод ключа продукта вручную | Приобретение лицензии в Microsoft Store |
|---|---|---|---|---|---|---|
| Главная > Pro | ||||||
| Главная > Pro для рабочих станций | ||||||
| Главная > Профессиональное образование | ||||||
| Главная > Образование | ||||||
| Pro > Pro для рабочих станций | (Магазин Майкрософт для бизнеса) | |||||
| Pro > Pro для образования | (Магазин Майкрософт для бизнеса) | |||||
| Pro > Образование | (Магазин Майкрософт для бизнеса) | |||||
| Pro > Корпоративный | (1703 — ПК) (1709 — Microsoft Store для бизнеса) | |||||
| Pro для рабочих станций > Pro Education | (Магазин Майкрософт для бизнеса) | |||||
| Pro для рабочих станций > Образование | (Магазин Майкрософт для бизнеса) | |||||
| Pro для рабочих станций > Enterprise | (1703 — ПК) (1709 — Microsoft Store для бизнеса) | |||||
| Про образование > Образование | (Магазин Майкрософт для бизнеса) | |||||
| Предприятие > Образование | (Магазин Майкрософт для бизнеса) |
Примечание
- Для получения информации о путях обновления в Windows 10 в режиме S (для Pro или Education) ознакомьтесь с Windows 10 Pro/Enterprise в режиме S
- Каждая настольная версия в таблице также имеет SKU N и KN.
 В этих выпусках удалены функции, связанные с мультимедиа. Устройства с установленными номерами SKU N или KN можно обновить до соответствующих номеров SKU N или KN, используя те же методы.
В этих выпусках удалены функции, связанные с мультимедиа. Устройства с установленными номерами SKU N или KN можно обновить до соответствующих номеров SKU N или KN, используя те же методы.
Обновление с помощью управления мобильными устройствами (MDM)
- Чтобы обновить выпуски Windows 10 для настольных ПК с помощью MDM, вам потребуется ввести ключ продукта для обновленного выпуска в параметре политики UpgradeEditionWithProductKey WindowsLicensing CSP. Дополнительные сведения см. в разделе WindowsLicensing CSP.
Обновление с помощью пакета подготовки
Используйте конструктор конфигураций Windows, чтобы создать пакет подготовки для обновления версии для настольных ПК. Для начала установите конструктор конфигураций Windows из Магазина Microsoft.
- Чтобы создать пакет подготовки для обновления настольных выпусков Windows 10, перейдите к Параметры среды выполнения > EditionUpgrade > UpgradeEditionWithProductKey 9.
 0020 на панели Доступные настройки в Windows ICD и введите ключ продукта для обновленной версии.
0020 на панели Доступные настройки в Windows ICD и введите ключ продукта для обновленной версии.
Дополнительные сведения о конструкторе конфигураций Windows см. в следующих статьях:
- Создание пакета подготовки для Windows 10
- Применить пакет подготовки
Обновление с помощью инструмента командной строки
Вы можете запустить инструмент командной строки changepk.exe для обновления устройств до поддерживаемой версии Windows 10:
changepk.exe /ProductKey <введите здесь новый ключ продукта>
Вы также можете выполнить обновление с помощью slmgr.vbs и ключа установки клиента KMS. Например, следующая команда обновит систему до Windows 10 Enterprise.
Cscript.exe c:\windows\system32\slmgr.vbs /ipk NPPR9-FWDCX-D2C8J-H872K-2YT43
Обновление путем ручного ввода ключа продукта
Если вы обновляете только несколько устройств, может потребоваться ввести ключ продукта для обновленной версии вручную.
Чтобы вручную ввести ключ продукта
В меню «Пуск» или на начальном экране введите «Активация» и выберите ярлык «Активация».
Выберите Изменить ключ продукта .
Введите ключ продукта.
Следуйте инструкциям на экране.
Обновление путем приобретения лицензии в Microsoft Store
Если у вас нет ключа продукта, вы можете обновить свою версию Windows 10 через Microsoft Store.
Обновление через Microsoft Store
В меню Пуск или на экране Пуск введите «Активация» и выберите ярлык активации.
Выберите Перейти в магазин .
Следуйте инструкциям на экране.
Примечание
Если вы являетесь пользователем Windows 10 Home N или Windows 10 Home KN и не можете найти подходящее обновление в Microsoft Store, нажмите здесь.

Срок действия лицензии
Клиенты с корпоративной лицензией, у которых истек срок действия лицензии, должны будут изменить выпуск Windows 10 на выпуск с активной лицензией. Переход на более раннюю версию Windows 10 возможен с использованием тех же методов, которые использовались для обновления версии. Если путь перехода на более раннюю версию поддерживается, ваши приложения и настройки могут быть перенесены из текущей версии. Если путь не поддерживается, требуется чистая установка.
Переход с любого выпуска Windows 10 на Windows 7, 8 или 8.1 путем ввода другого ключа продукта не поддерживается. Вы также не можете перейти с более поздней версии на более раннюю версию того же выпуска (например, Windows 10 Pro 1709).до 1703), если не используется процесс отката. В этой статье не обсуждается переход на более раннюю версию.
Примечание
Если вы используете активацию подписки на Windows 10 Корпоративная и срок действия лицензии истек, устройства автоматически вернутся к исходному выпуску по истечении льготного периода.
Пример сценария
Переход с версии Enterprise
- Исходная версия: Professional OEM
- Версия обновления: Enterprise
- Допустимые пути перехода на более раннюю версию: Pro, Pro для рабочих станций, Pro Education, Education
Вы можете перейти непосредственно из Enterprise в любую допустимую целевую редакцию. В этом примере для перехода на Pro for Workstations, Pro Education или Education требуется дополнительный ключ активации вместо встроенного в микропрограмму ключа Pro. Во всех случаях вы должны соблюдать условия лицензии Microsoft. Если вы являетесь клиентом с корпоративной лицензией, обратитесь к Справочному руководству по корпоративному лицензированию Майкрософт.
Поддерживаемые пути понижения версии Windows 10
✔ = Поддерживаемый путь понижения
S = Поддерживается; Не считается переходом на более раннюю версию или обновлением
[пусто] = Не поддерживается или не является понижением версии
Целевая версия: (Начальная)
(зеленая галочка) = Поддерживаемый путь перехода на более раннюю версию
(синяя галочка) = не считается понижением или обновлением
(X) = не поддерживается или не является понижением версии
| Редакция | Домашний | Про | Pro для рабочих станций | Профессиональное образование | Образование | Предприятие LTSC | Предприятие |
|---|---|---|---|---|---|---|---|
| Дом | |||||||
| Про | |||||||
| Pro для рабочих станций | |||||||
| Профессиональное образование | |||||||
| Образование | |||||||
| Предприятие LTSC | |||||||
| Предприятие |
Windows N/KN : SKU Windows «N» и «KN» подчиняются тем же правилам, что и выше.


 Затем нажмите кнопки Далее, Далее и Готово , чтобы завершить работу мастера обновления общей папки с параметрами по умолчанию.
Затем нажмите кнопки Далее, Далее и Готово , чтобы завершить работу мастера обновления общей папки с параметрами по умолчанию.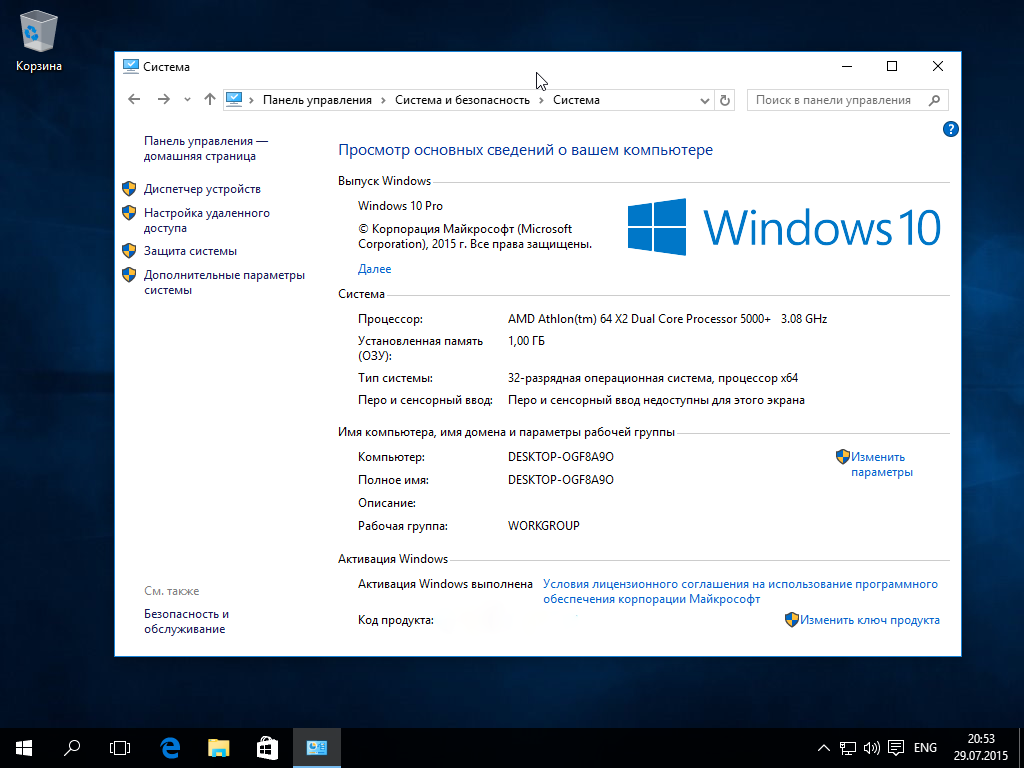 Используйте следующие параметры в мастере создания последовательности задач:
Используйте следующие параметры в мастере создания последовательности задач:
 exe) для сбора пользовательских данных и параметров компьютера.
exe) для сбора пользовательских данных и параметров компьютера.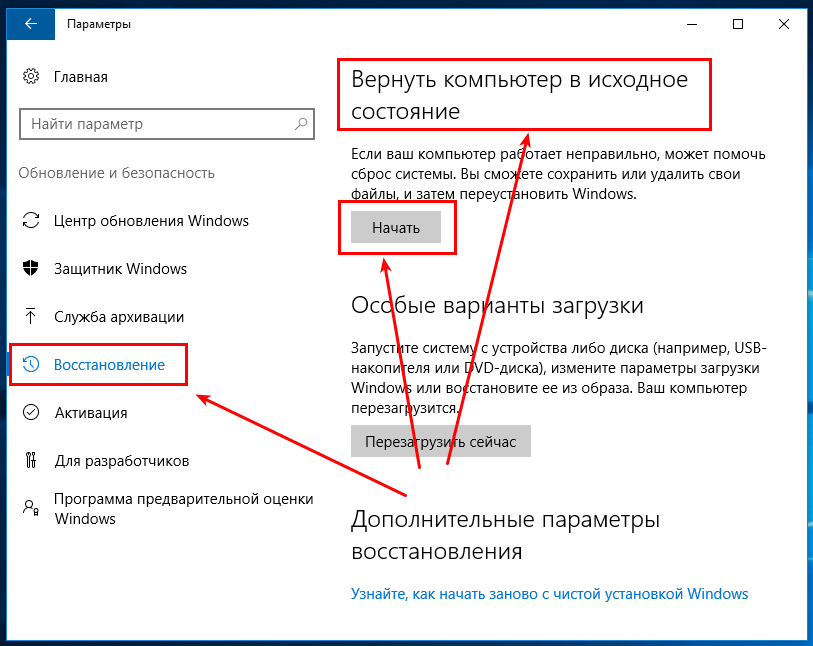
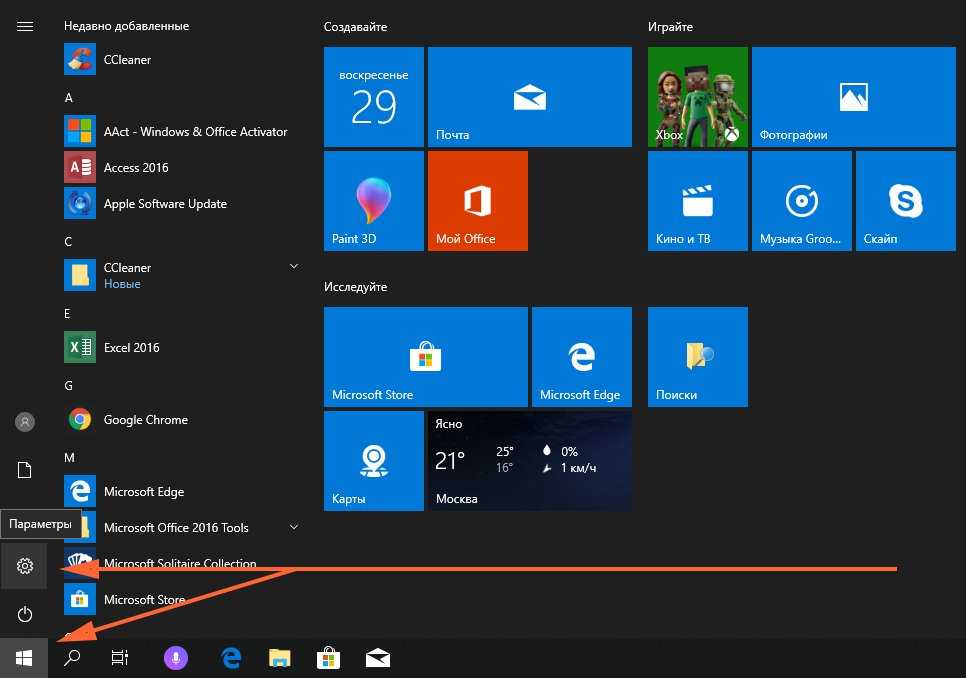
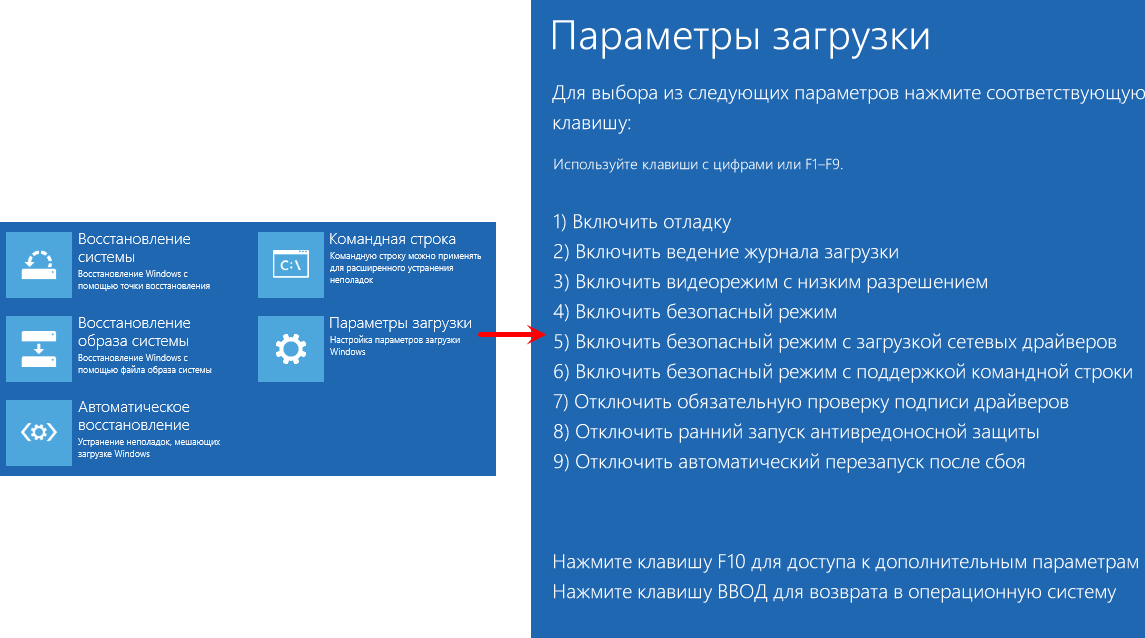 Обновление поддерживается с помощью процесса обновления на месте (с помощью программы установки Windows). Вам нужно будет использовать ключ продукта, если вы хотите сохранить свои приложения. Если вы не используете переключатель, параметр Сохранить личные файлы и приложения будет недоступен. Командная строка будет
Обновление поддерживается с помощью процесса обновления на месте (с помощью программы установки Windows). Вам нужно будет использовать ключ продукта, если вы хотите сохранить свои приложения. Если вы не используете переключатель, параметр Сохранить личные файлы и приложения будет недоступен. Командная строка будет 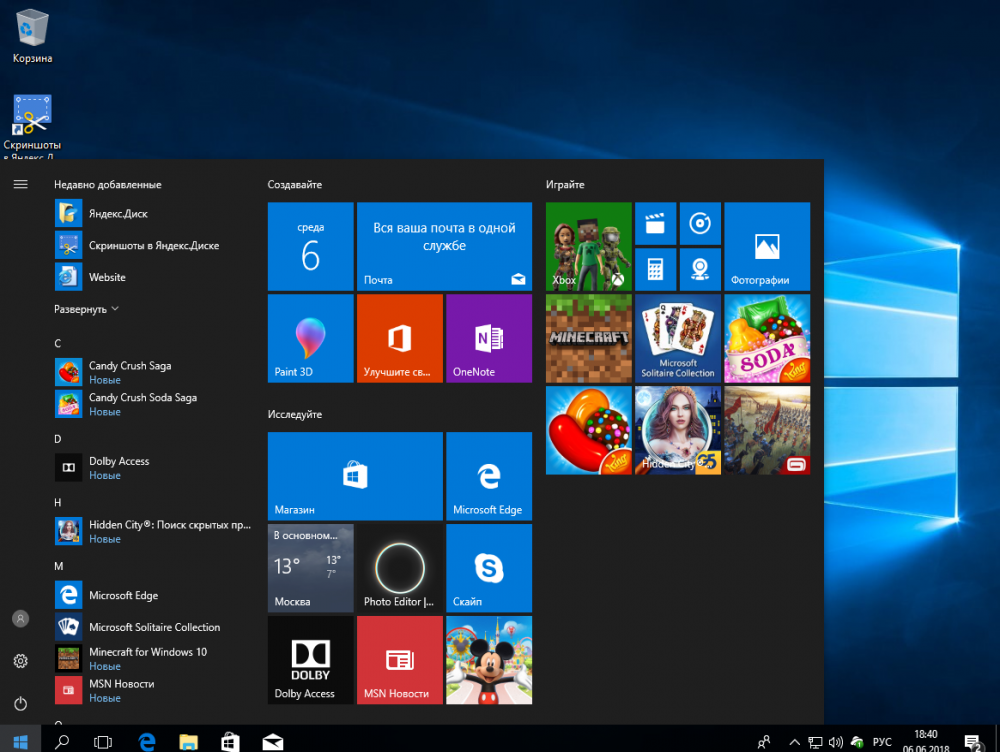 0 : обновление с Windows 8.0 до Windows 10 напрямую невозможно. Для обновления с Windows 8.0 необходимо сначала установить обновление для Windows 8.1.
0 : обновление с Windows 8.0 до Windows 10 напрямую невозможно. Для обновления с Windows 8.0 необходимо сначала установить обновление для Windows 8.1.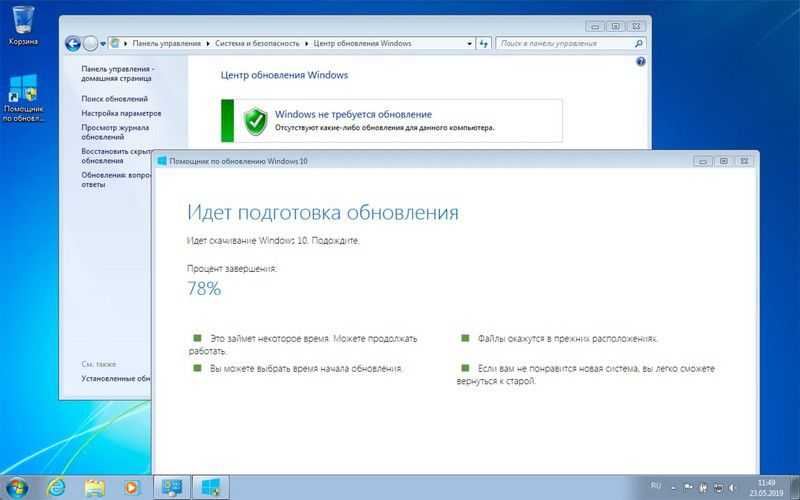 В этих выпусках удалены функции, связанные с мультимедиа. Устройства с установленными номерами SKU N или KN можно обновить до соответствующих номеров SKU N или KN, используя те же методы.
В этих выпусках удалены функции, связанные с мультимедиа. Устройства с установленными номерами SKU N или KN можно обновить до соответствующих номеров SKU N или KN, используя те же методы. 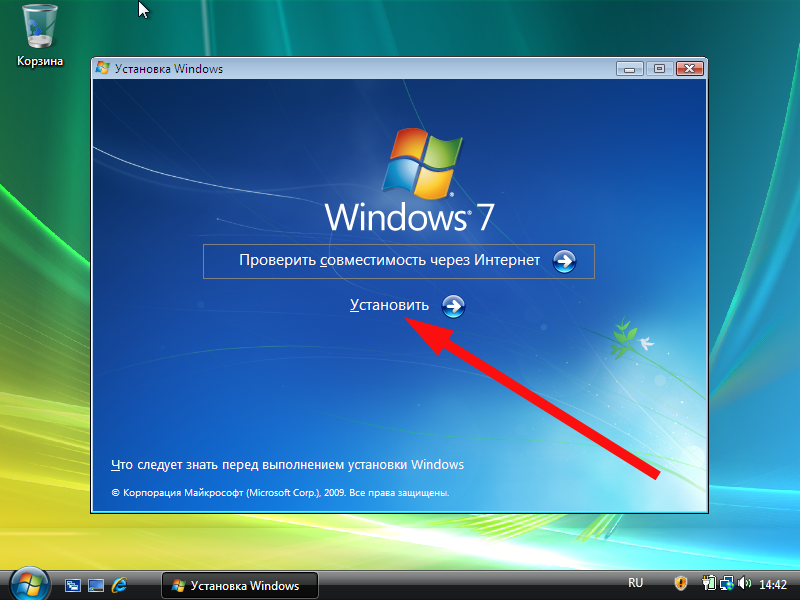 0020 на панели Доступные настройки в Windows ICD и введите ключ продукта для обновленной версии.
0020 на панели Доступные настройки в Windows ICD и введите ключ продукта для обновленной версии.