Как распечатать изображения с телефона на принтере через Wi-Fi
Для того чтобы напечатать файлы через Wi-Fi, необходимо подключить устройство к беспроводной сети. Такое подключение обычно осуществляется через протокол WPS, без ввода настроек сети. В отдельных случаях применяется соединение с выбором метода шифрования и вводом пароля.
Как подключить принтер через Wi-Fi
Включите устройство в розетку, дождитесь загрузки системы и нажмите кнопку «WPS» на панели управления. Как правило, после её нажатия необходимо нажать такую же кнопку на роутере или активировать функцию «Wi-Fi Protected Setup» в его панели управления. При необходимости, введите в админ-панели маршрутизатора PIN-код для быстрого подключения. Его можно уточнить на наклейке, которая обычно располагается на нижней панели устройства.
Важно! При отсутствии отдельной кнопки следуйте руководству пользователя. В большинстве случаев настройка соединения без технологии WPS производится через специальный экран на передней панели.
Беспроводная печать на телефонах Android
Самый удобный способ беспроводной печати документов и изображений на телефонах под управлением операционной системы Android — технология Google Cloud Print. Она позволяет подключаться к МФУ через Интернет и печатать необходимые файлы. Для получения доступа потребуется выполнить вход в аккаунт Google и добавить новый девайс.
Если устройство не поддерживает распечатку информации из облака, рекомендуется установить отдельную утилиту, разработанную производителем принтера или МФУ. В этом случае операция выполняется через отдельный интерфейс.
Обратите внимание! При использовании программ от производителей принтеров, телефон и устройство для печати должны быть подключены к одной точке доступа. При подключении к разным сетям напечатать документ через телефон не получится.
Обучающее видео: Печать со смартфона на принтере через Wi-Fi
youtube.com/v/IHDxIDXejOw» type=»application/x-shockwave-flash»>
Как распечатать файлы на смартфоне iPhone по Wi-Fi
Альтернативой сервису Google Print на телефонах iPhone является AirPrint. Эта технология позволяет подключать внешние устройства и производить распечатку файлов через единый интерфейс Apple. Такое решение исключает зависимость от программного обеспечения используемого оборудования.
Также можно использовать специальные приложения от производителей принтеров. Большинство из них доступно для бесплатного скачивания на iPhone через App Store. С пошаговой инструкцией по эксплуатации приложений обычно можно ознакомиться на официальном сайте разработчика. Кроме печати, большинство таких утилит поддерживают сканирование и копирование (если клиентское оборудование поддерживает эти функции).
Совет! Уточнить название программы для печати изображений или документов через iPhone можно на сайте производителя принтера. Также можно выполнить поиск нужной утилиты непосредственно в App Store, введя в поисковую строку название принтера.
Как подключить телефон к принтеру
Раньше вам приходилось переносить файлы, фотографии и документы со своего телефона на компьютер, когда вы хотели их распечатать. Но теперь вы можете печатать со своего смартфона или планшета через Wi-Fi и даже Bluetooth.
На этой странице:
- Настройка вашего принтера
- Подключение принтера к устройству Android
- Подключение и печать с устройства iOS
- Печать с устройства Android или iOS по электронной почте
Настройка вашего принтера
Прежде чем начать, вам необходимо подключить принтер к домашней сети. Однако каждый бренд делает это немного по-своему. Даже внутри одного и того же бренда способ работы меняется от продукта к продукту.
Лучший совет — проконсультироваться с изделием или руководством пользователя вашего принтера. Если вы не можете найти свой, попробуйте найти его в Интернете, используя точное название продукта, которое должно быть где-то на принтере, либо на корпусе, либо на наклейке. Загружайте руководства пользователя только с сайта производителя. Когда ваш принтер подключен к сети, вы можете подключить свои устройства Android или iOS, выполнив следующие действия.
Прочитайте больше: Как подключить принтер Wi-Fi или Bluetooth
Подключение принтера к устройству Android
Виртуальный принтер Google раньше использовался для подключения вашего устройства Android к принтеру, но в конце 2020 года он был закрыт. К счастью, в операционную систему Android есть простой вариант — Служба печати по умолчанию.
Подключение через Wi-Fi
Служба печати Android по умолчанию в основном сообщает вашему телефону или планшету, что принтеры находятся в той же сети Wi-Fi. Принтер также должен поддерживать его, но хорошая новость заключается в том, что все основные производители поддерживаются.
Принтер также должен поддерживать его, но хорошая новость заключается в том, что все основные производители поддерживаются.
Чтобы избежать каких-либо проблем, вам нужно оставаться подключенным к одной и той же точке доступа Wi-Fi на протяжении всего процесса. Часто у вас будет несколько точек сети Wi-Fi, иИногда устройство будет искать лучший сигнал Wi-Fi, что означает, что ваш смартфон может подключиться к другой точке доступа, даже если вы об этом не знаете. Если вы обнаружите, что не можете печатать, убедитесь, что ваш смартфон подключен к той точке доступа Wi-Fi, на которую вы рассчитываете.
Чтобы подключить телефон через службу печати по умолчанию, зайдите в настройки телефона, найдите «печать» и выберите его из результатов. Далее коснитесь Печать в списке Настройки подключения, Выбрать Служба печати по умолчанию и включи его. Должен появиться список совместимых принтеров в сети. Выберите свой из списка.
Ваш телефон должен автоматически обнаруживать принтеры в той же сети.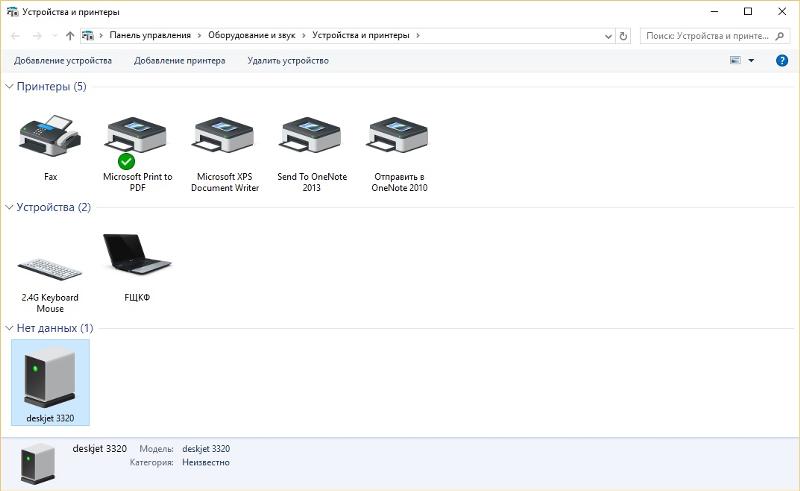
Если вашего принтера нет в списке, у вас есть три варианта.
Сначала вернитесь к настройкам принтера, но вместо выбора службы печати по умолчанию коснитесь Добавить услугу. Это приведет вас к списку услуг по печати для конкретных производителей. Выберите свой бренд, загрузите его, затем откройте настройки принтера, чтобы найти свою модель. Чтобы найти свой принтер, следуйте инструкциям службы поддержки конкретной марки.
Фирменные службы могут найти свои принтеры в одной сети.
Если это не сработает или если производитель не выпустил плагин, попробуйте сторонний сервис. Они доступны в том же месте в магазине Google Play, и они будут сканировать вашу домашнюю сеть на предмет любых активных принтеров, независимо от марки. PrinterOn и PrinterShare Mobile Print — два популярных варианта (но мы их не тестировали).
Наконец, вы можете вручную добавить свой принтер в службу печати по умолчанию через Wi-Fi Direct или его IP-адрес. Чтобы использовать IP-адрес, войдите в настройки вашего роутера (шаги различаются в зависимости от производителя) и найдите раздел под названием Подключенные устройства или что-то подобное.
Чтобы использовать Wi-Fi Direct, перейдите в Добавить принтер затем включи Печать Wi-Fi Direct. Это просканирует область на наличие принтеров с поддержкой Wi-Fi Direct, чтобы установить прямое локальное соединение, которое не требует подключения к Интернету.
Коснитесь трех точек в Службе печати по умолчанию, чтобы вручную добавить принтер.
Вы можете ввести IP-адрес принтера (слева) или выбрать его из списка моделей с поддержкой Wi-Fi Direct рядом с вашим местоположением (справа).
Подключение через Bluetooth
Хотя меньшее количество принтеров поддерживает Bluetooth, на самом деле это немного проще, чем использование Wi-Fi, поскольку вам не нужно беспокоиться о каких-либо сетях.
Сначала включите на принтере функцию сканирования Bluetooth. Каждая марка (и даже модель) делает это немного по-своему, поэтому ознакомьтесь с инструкцией по эксплуатации. После сканирования перейдите в настройки вашего телефона, коснитесь Подключенные устройства и выберите Подключить новое устройство. Это укажет телефону на поиск ближайших устройств с поддержкой Bluetooth. Когда ваш принтер появится в списке ближайших устройств, нажмите, чтобы подключиться.
Когда ваш принтер выполняет поиск устройств Bluetooth, нажмите «Подключить новое устройство», чтобы добавить его в свой телефон. После добавления он появится в списке ранее подключенных устройств.
Как распечатать изображения и документы на устройстве Android.
Это стандартные экраны печати. Когда будете готовы к печати, коснитесь значка.
Значок NFC указывает точку подключения на принтере.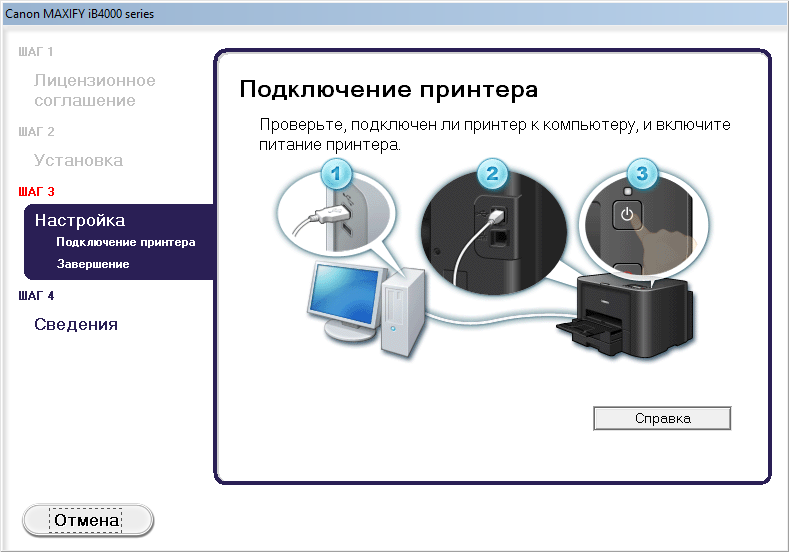
Нажми и печатай с NFC
Некоторые принтеры также поддерживают NFC (Near Field Communication), что еще больше упрощает процесс подключения Bluetooth. Просто включите NFC на своем телефоне и коснитесь принтера в соответствующей области (должен быть Отметка NFC где-нибудь на передней или боковой стороне принтера), и он должен автоматически все.
Подключение и печать с устройства iOS
Как и в Android, в iOS есть служба принтера, с помощью которой можно легко подключать поддерживаемые устройства к одной сети Wi-Fi. Это называется AirPrint, и вы можете найти длинный список поддерживаемых принтеров на сайте Apple.
Если вы покупаете новый принтер и хотите печатать с iPhone, убедитесь, что у вас есть принтер с логотипом AirPrint на коробке. После распаковки подключите его к домашней сети и убедитесь, что AirPrint в настройках включен.
При покупке нового принтера обратите внимание на логотип AirPrint.
У вашей конкретной модели будут инструкции о том, как получить доступ к настройкам через веб-браузер. Как только вы окажетесь там, в Вкладка сети (или что-то подобное) ищите AirPrint раздел и включите его.
Как только вы окажетесь там, в Вкладка сети (или что-то подобное) ищите AirPrint раздел и включите его.
Затем откройте документ, фотографию или веб-страницу, с которой вы хотите распечатать, на своем iPhone или iPad и коснитесь Поделиться значок (квадрат со стрелкой вверх). Это откроет параметры обмена. Прокрутите вниз и выберите Распечатать открыть Опции принтера.
Значок общего доступа (вверху справа на экране телефона) приведет вас к параметрам принтера.
Если вы впервые используете параметры принтера, в верхней части экрана будет возможность Выберите принтер. Коснитесь его и выберите из списка свой принтер с поддержкой AirPrint. Следует сохранить этот принтер как принтер по умолчанию для использования в будущем. После подключения коснитесь Распечатать в правом верхнем углу, чтобы распечатать документ.
Выберите «Печать» в меню общего доступа, чтобы открыть Параметры принтера. Раздел «Принтер» будет пустым, пока вы не добавите свой, после чего он будет установлен по умолчанию.
Если на вашем принтере нет AirPrint, вам необходимо загрузить бесплатное приложение от производителя, которое делает то же самое. Просто найдите бренд в магазине приложений, скачайте и следуйте инструкциям по подключению. Некоторые требуют, чтобы вы открывали и печатали документы из приложения, в то время как другие позволяют добавить ярлык в раздел общего доступа на вашем телефоне.
Вы также можете попробовать стороннее приложение, например Printopia 3 или Распечатать и поделиться. Они выполняют те же основные задачи, но могут иметь интерфейс или дополнительные функции, которые вам нравятся (мы их не тестировали).
Подключение через Bluetooth
Хотя есть некоторые утверждения, что вы можете печатать с устройства iOS через Bluetooth, от Apple нет ничего официального, и мы также не смогли заставить его работать. Возможно, это возможно, но мы рекомендуем придерживаться AirPrint.
Печать с устройства Android или iOS по электронной почте
У некоторых производителей принтеров есть довольно изящная функция, которая позволяет отправлять документы, фотографии и веб-страницы по электронной почте на ваш принтер. Все, что вам нужно сделать, это настроить адрес электронной почты для вашего принтера, а затем, когда вы нажмете «Отправить», он автоматически распечатает ваш документ. Вам не нужно находиться дома (или даже в той же сети), чтобы это работало, пока ваш принтер включен и подключен к Интернету.
Все, что вам нужно сделать, это настроить адрес электронной почты для вашего принтера, а затем, когда вы нажмете «Отправить», он автоматически распечатает ваш документ. Вам не нужно находиться дома (или даже в той же сети), чтобы это работало, пока ваш принтер включен и подключен к Интернету.
Но как это настроить? Это зависит от марки принтера, поскольку у каждого из них есть свои собственные процессы. Некоторым, например HP, требуется дополнительное программное обеспечение. Другим требуется регистрация продукта, и они могут выделить адрес электронной почты или позволить вам создать его самостоятельно. Вы можете найти подробности по приведенным ниже ссылкам.
- HP Smart
- Epson Connect
- Canon Печать по электронной почте (доступно только на некоторых принтерах)
Ищете принтеры?
Мы протестировали, чтобы найти для вас лучших.
См. Обзор принтеровМы заботимся о точности. Видите что-то не совсем правильное в этой статье? Дайте нам знать или узнать больше о проверка фактов на CHOICE
Чтобы поделиться своими мыслями или задать вопрос, посетите форум сообщества CHOICE.
Посетите сообщество CHOICE
FAQ:Принтер для смартфонов instax SHARE SP-3
При первом открытии приложения instax SHARE после его установки или обновления операционная система смартфона запросит следующие разрешения. Если эти разрешения не предоставить, все функции приложения или их часть могут быть недоступны. Проверьте, какие разрешения в настоящее время включены, и скорректируйте настройки соответствующим образом.
Нажмите кнопку «Настройки» на главном экране.
Прокрутите экран вниз до значка «instax SHARE» и коснитесь значка.
Убедитесь, что разрешения «Информация о местонахождении», «Фотографии», «Локальная сеть» и «Камера» установлены, как показано ниже.
| Разрешения | iOS14 | iOS13 | iOS 12 и более ранние версии |
|---|---|---|---|
| Разрешения «Местонахождение» | Выберите «Разрешить только при использовании приложения» | Выберите «Разрешить только при использовании приложения» | Выберите «Разрешить только при использовании приложения» |
| Разрешения «Фотографии» | Выберите «Все фотографии» | Выберите «Чтение и запись» | Выберите «Чтение и запись» |
| Разрешения «Локальная сеть» | Сдвиньте вправо | — | — |
| Разрешения «Камера» | Сдвиньте вправо | Сдвиньте вправо | Сдвиньте вправо |
Информация о местонахождении в настройках приложения «instax SHARE» недоступна для изменения, если параметр «Службы местонахождения» выключен. Включите параметр «Службы местонахождения» перед редактированием разрешений приложения.
Включите параметр «Службы местонахождения» перед редактированием разрешений приложения.
Как отправить на печать через wifi?
Сегодня с мобильного телефона и ноутбука можно распечатать информацию любого формата, не используя при этом стандартное подключение с помощью кабеля. В этой статье мы расскажем, как отправить на печать через wifi быстро и удобно.
Отправляем печать с ноутбука на принтер
Недорогие модели печатающих устройств не часто оснащаются wifi-антенной, поэтому мы предлагаем такие методы подключения:
1. Специальное оборудование. Это Print-сервер, который делает принтер узлом локальной wifi-сети.
2. Подсоединение к ПК с вай-фай посредством кабеля. При этом любая wifi-техника может легко интегрироваться с принтером.
Второй способ предпочтительнее, так как не предполагает покупку дорого оборудования. Для подключения ноута по wifi нужно:
Для подключения ноута по wifi нужно:
- Подключить печатающее устройство к ПК через USB-кабель.
- Зайти в «Пуск» — «Устройства и принтеры» и сделать данное устройство открытым для общего доступа.
- Провести подключение к ноуту по вай-фай. Для этого нужно зайти на комп, который обслуживает этот принтер, и установить в параметрах «Использовать по умолчанию».
В результате ваш ноутбук будет отправлять печать на этот принтер автоматически по вай-фай.
Печатаем с любого телефона на принтере по wi-fi
Функция печати с мобильника по wi-fi будет доступна только после синхронизации с принтером, а для этого нужно выполнить следующие действия:
- Подключаем wifi на принтере и телефоне.
- В смартфоне заходим в раздел, в котором отражаются все подключенные устройства.
- Здесь находим свой принтер по названию модели и подключаемся к нему.

- Открываем приложение для печати, например, Google Cloud Print или PrintHand и заходим в меню и жмем на печать.
Плюс этого способа в том, что не требуется дополнительный кабель, ПК или ноутбук для распечатки файлов с телефона. Однако принтер должен поддерживать wi-fi.
Не получилось распечатать даже по нашей инструкции — не переживайте!
Отправьте нам по почте или в WhatsApp ваш документ и мы оперативно распечатаем его. Возможна доставка.
Печатаем файлы с iPhone на принтере
На айфонах есть возможность установить приложение AirPrint, которое разрабатывалось специально для устройств Apple. Почти все принтеры, выпущенные после 2014 года, поддерживают это приложение и печать настраивается автоматически. Для того, чтобы отправить с айфона на печать по Wi-Fi, выполняем такие действия:
- Открываем приложение AirPrint, находим документ или фото, которое необходимо распечатать и нажимаем на функцию «Поделиться».

- Выбираем опцию «Печать», дальше определяемся с принтером, на который будет выводиться печать и указываем нужное количество копий. Жмем кнопку «Печать».
Какие услуги мы хотим Вам предложить
Статья о том, как отправить на печать через wifi, написана при поддержке специалистов копировального центра Printside.ru
Высокая
скорость
работы
Услуги
срочной печати
Руководство пользователя по Apple AirPrint
Печать с устройства iOS
Обратите внимание: представленные ниже снимки экрана сделаны с помощью iPhone с операционной системой iOS 11. 3. Расположение элементов может незначительно отличаться от представленного на вашем экране в зависимости от устройства и установленной версии iOS, однако функции не будут отличаться.
3. Расположение элементов может незначительно отличаться от представленного на вашем экране в зависимости от устройства и установленной версии iOS, однако функции не будут отличаться.
- Принтер Canon PIXMA должен быть включен и подключен к той же беспроводной сети (иногда называемой WLAN), что и устройство Apple.
Обратитесь к нашим Руководствам по настройке беспроводного подключения PIXMA для помощи в подключении к принтеру PIXMA. - На устройстве коснитесь [ , или ] (в зависимости от установленной версии iOS), чтобы отобразить параметры меню, затем найдите значок [Print/Печать] и коснитесь его.
- Выберите модель принтера PIXMA, который вы хотите использовать, в окне [Printer Options/Параметры принтера].
(В данном примере мы будем использовать принтер серии TS9100).Примечание. Убедитесь, что находитесь в зоне действия сети принтера. Отобразятся все принтеры с поддержкой AirPrint в зоне действия сети.

- Выберите необходимое количество копий и другие параметры (двусторонняя печать, цветовые настройки и формат бумаги), а затем коснитесь [Print/Печать], чтобы запустить печать.
Внимание:
Не все приложения поддерживают AirPrint; некоторые параметры принтера могут не отображаться. Если приложение не позволяет настроить параметры принтера, печать с данного приложения невозможна.
Примечание.
Параметры принтера могут отличаться в зависимости от приложения и принтера. Обычно при нажатии кнопки печати и выборе названия модели принтера отображаемые параметры принтера включают в себя до четырех пунктов, представленных ниже.
- Printer (Принтер): выберите модель, которая будет использоваться в вашей беспроводной сети или WLAN
- Copies (Экземпляры): выбор количества печатных экземпляров
- Double-sided Printing (Двусторонняя печать): если модель поддерживает двустороннюю печать, можно включить или отключить ее
- Range (Диапазон): диапазон страниц можно использовать только с некоторыми приложениями и типами файлов (например, файлами PDF)
- Colour (Цвет): выберите [Black & White/Черно-белый], чтобы включить монохромную печать.

- Paper Size (Формат бумаги): для моделей PIXMA, выпущенных до второй половины 2016 года, формат бумаги выбирается автоматически в соответствии с приложением, используемым на устройстве Apple, и регионом, в котором используется AirPrint.
При использовании приложения Apple для фотографий форматом бумаги по умолчанию является 10х15 см или KG.
При печати документов с браузера Safari форматом бумаги по умолчанию в Европе является A4.
На принтерах, выпущенных после 2016 года, используется формат бумаги, выбранный на принтере (на панели управления).
Внимание:
Приложение может поддерживать различные форматы бумаги
В случае возникновения проблем с принтером PIXMA при использовании Apple AirPrint см. раздел «Поиск и устранение неисправностей» этого руководства.
Как создать подключение с Bluetooth принтером?
В данном руководстве описано подключение на примере Bluetooth принтера UNS-SP1.B
Условно задачу организации печати из PalmOrder через Bluetooth принтер можно разделить на следующие шаги:- Создание подключения между КПК и Bluetooth принтером.

- Настройка PalmOrder.
Создание подключения между КПК и Bluetooth принтером.
Создание подключения описано на примере КПК Asus P535
Шаг 1.1.
1. Если не включен Bluetooth на КПК, включите его. Для этого войдите Пуск > Настройки > Подключения > Беспров. соед. Нажмите на Bluetooth.
2. Включите принтер без интерфейсного кабеля.
Шаг 1.2.
Настройте параметры Bluetooth, чтобы он был подключен к Bluetooth принтеру. Откройте Пуск > Настройки > Подключения > Bluetooth.
1. Перейдите на закладку Службы. Выберите из списка Последовательный порт. Проверьте, чтобы стояла галочка Включить службу. Нажмите кнопку Дополнительно. В открывшемся диалоговом окне запомните значение поля Исходящий COM-порт (в нашем случае 7). Это значение нам понадобится в дальнейшем при настройке подключения из PalmOrder.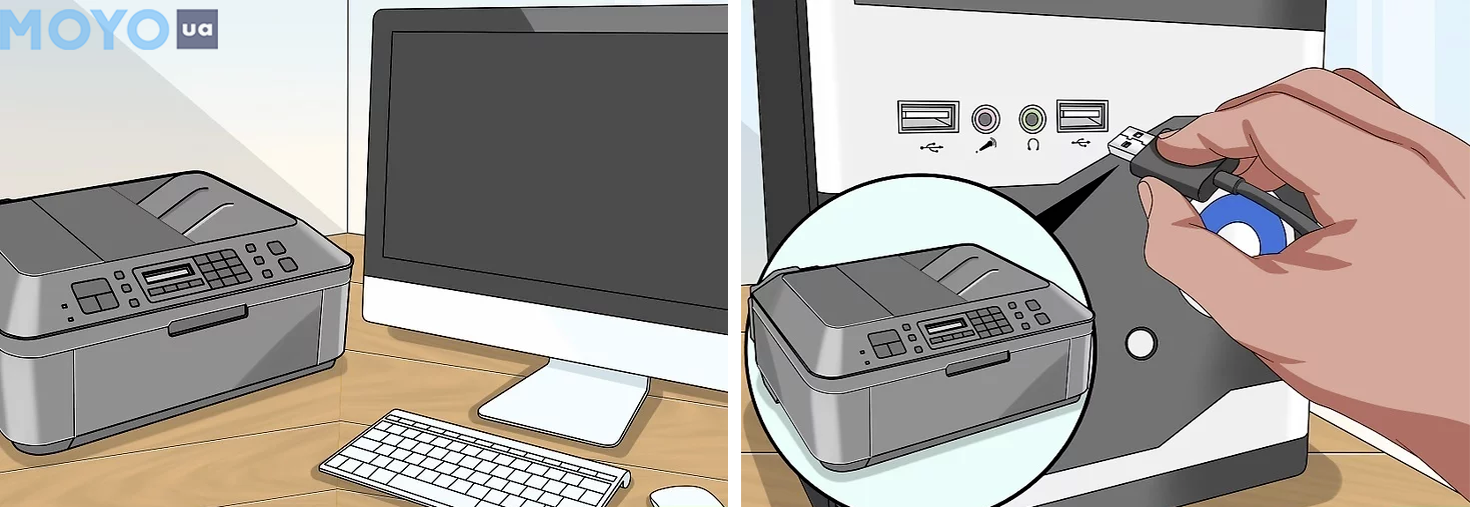 Нажмите ОК, чтобы закрыть диалоговое окно.
Нажмите ОК, чтобы закрыть диалоговое окно.
2. Нажмите на ссылке Диспетчер Bluetooth. Нажмите Создать. Выберите из списка Поиск служб на устр. Bluetooth. Найдет UNS-SP1B. Подключитесь, выберите Bluetooth Serial Port > Далее > Готово.
3. Подключаемся к UNS-SP1B:Bluetooth Serial Port. Для этого нажмите и удерживайте стилус на ярлыке подключения до появления меню. Выберите из меню Подключиться.
На этом настройка подключение КПК и Bluetooth-принтера завершена.
Настройка PalmOrder
Настройка PalmOrder сводится к установке определенных констант в нужные значения. Ниже перечислены константы и их значения для вышеописанного случая.
| PrintInterface | Интерфейс по которому подключается принтер. Может принимать следующие значения:
|
string | COM |
| PrintComPort | Номер последовательного порта, по которому выполняется подключение принтера. |
long | 7 |
| PrintCodePage | Кодовая страница, в которой печатает принтер. Может принимать следующие значения:
По умолчанию — CP866. |
string | CP1251 |
Пример справочника констант. PO_Constants.xml
Как распечатать на принтере с телефона? — Рамблер/новости
Смартфоны уже давно заменили нам многие устройства – плееры, мобильные телефоны, проигрыватели видео, игровые приставки и, конечно же, фотоаппараты. Современные модели делают очень качественные фото, и некоторые из них очень хочется иметь еще и в бумажном варианте, однако фотостудий в 2019 году практически не осталось. Остается лишь печатать фото на принтере, домашнем или рабочем, но подключить к нему смартфон может оказаться не так просто.
В этой статье разберем различные варианты печати фотографий и документов, хранящихся в памяти смартфона, без танцев с бубном и двухдневном пребывании в настройках принтера и мобильника. Все намного проще, чем может показаться, и справится с этим даже начинающий пользователь.
Все намного проще, чем может показаться, и справится с этим даже начинающий пользователь.
1. Печать по Wi-Fi
Для этого способа нужно, чтобы принтер был современный и содержал в себе модуль Wi-Fi. Чтобы начать печать, нужно зайти на своем Android-смартфоне в настройки и выбрать пункт «Печать», где надо нажать на «Загрузить модули», после чего откроется магазин Play Market. Там вы найдете модули печати от крупных производителей принтеров – выбирайте нужный по марке вашего принтера и загружайте его. Затем перемещайтесь в галерею, открывайте нужный снимок и заходите в дополнительное меню, где увидите кнопку «Печать». Нажимайте, и в новом меню увидите название своего принтера – кликайте на него, и пойдет процесс печати.
2. Печать через облако
Еще один способ для современных моделей принтеров. Если ваш принтер может выходить в интернет и подключаться к облачным серверам, то можно просто выложить в своем облачном сервисе нужные документы и фотографии, после чего начать печать. При таком раскладе можно даже не находиться рядом с принтером – он может быть за сотни километров от вас, так как облако – это глобальный сервис. Удобно работать с облаками и печатью поможет виртуальный принтер Google Cloud Print, который надо скачать на свой смартфон или планшет из Google Play. Приложение предельно простое в освоении.
При таком раскладе можно даже не находиться рядом с принтером – он может быть за сотни километров от вас, так как облако – это глобальный сервис. Удобно работать с облаками и печатью поможет виртуальный принтер Google Cloud Print, который надо скачать на свой смартфон или планшет из Google Play. Приложение предельно простое в освоении.
3. Прямая печать
Если в принтере нет Wi-Fi, то для печати на него со смартфона потребуется кабель OTG (на фото), который можно купить в любом салоне связи. Также потребуется приложение PrinterShare, а затем взять кабель OTG и подключить его к кабелю принтера, идущему в компьютер. PrinterShare даст возможность прямой печати – в окне приложения можно выбрать нужную фотографию или документ и отправить ее на печать. Важно: данный способ не поддерживается старыми смартфонами и принтерами, которым больше 5 лет.
4. Печать с Apple iPhone
Все перечисленные способы актуальны для устройств Android, но и с iPhone тоже можно печатать. Для этого нужно лишь скачать приложение Apple airPrint – одно из самых распространенных приложений для IOS для печати на принтере напрямую с телефона.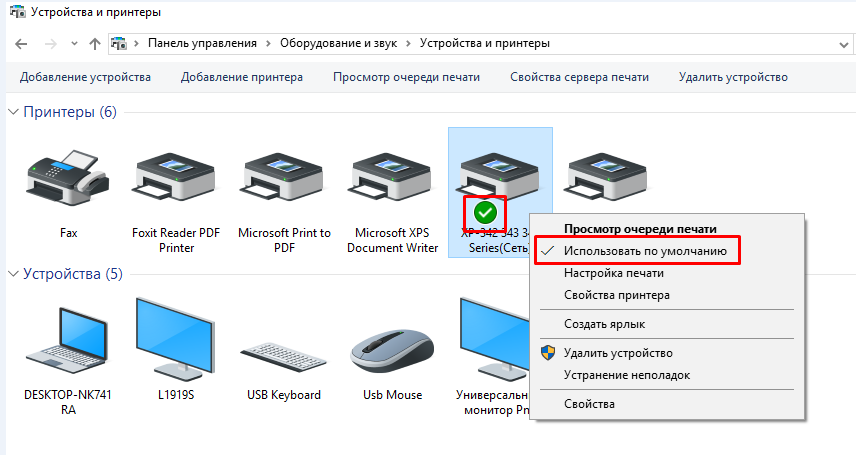
5. Мобильная печать
А еще можно печатать в любом месте и в любое время – можно купить специальный мобильный принтер, который порадует вас снимками небольших размеров. Такие устройства удобно брать с собой на природу или в отпуск и печатать, не отходя от кассы. Мобильные принтеры работают по Wi-Fi или Bluetooth, но также могут поддерживать и проводное подключение. Питаются они от встроенного в них аккумулятора.
Как печатать с телефона Android
В ОС Android пока нет встроенной поддержки печати. К счастью, сторонние разработчики заполнили нишу для Android-смартфонов. Самый популярный вариант — PrinterShare от Mobile Dynamix.
PrinterShare, также называемый PrinterAnywhere, имеет два режима печати: поблизости и удаленно. В режиме поблизости можно выбрать принтеры, подключенные по Bluetooth и Wi-Fi, прямо с телефона. Вы можете установить мобильное приложение прямо на свой телефон, выбрать принтер и распечатать.Вы можете бесплатно распечатать тестовую страницу через Bluetooth или Wi-Fi, чтобы проверить, работает ли она. Фактически, вы можете распечатать 20 страниц бесплатно; кроме того, вам нужно будет заплатить 5 долларов за полную версию приложения PrinterShare.
Фактически, вы можете распечатать 20 страниц бесплатно; кроме того, вам нужно будет заплатить 5 долларов за полную версию приложения PrinterShare.
Если у вас нет Bluetooth или беспроводного принтера (а у большинства людей его нет), в удаленном режиме можно печатать через Интернет, установив «прослушивающее» программное обеспечение на ваш ПК или Mac. При печати приложение «вызывает» программу на вашем компьютере через Wi-Fi, а затем печатает через компьютер на подключенный принтер.Поскольку он устанавливает одноранговое соединение с вашим компьютером, ему не требуется сетевой принтер.
В приведенном ниже пошаговом руководстве мы расскажем, как установить PrinterShare и печатать в удаленном режиме.
Шаг за шагом
PrinterShare Шаг 1. Загрузите PrinterShare для Android с помощью компьютера (Mac или ПК). Подключите телефон Android к компьютеру и запустите установщик PrinterShare. Через компьютерную часть программы выберите, какой принтер сделать доступным для телефона Android.
Шаг 2. Запустите приложение PrinterShare на телефоне Android. Убедитесь, что компьютер включен, Wi-Fi включен и принтер включен.
Шаг 3. В приложении PrinterShare выберите значок для типа файла, который вы хотите распечатать. Вы можете распечатать изображения, веб-страницы, записи календаря, контакты, сообщения, журнал вызовов, файлы Google Docs или PDF-файлы.
PrintShareШаг 4. В зависимости от того, что вы выберете, PrinterShare предложит вам перейти к конкретному элементу для печати.Если документ состоит из нескольких страниц, вы можете выбрать страницы для печати. Когда вы сделали свой выбор, нажмите большую кнопку Печать .
Печатаете ли вы недавно снятую фотографию или документ, отправленный по электронной почте, PrinterShare позволяет быстро печатать со смартфона Android.
Мой iPhone не может найти мой принтер! Вот настоящее решение.
Вы не можете подключить iPhone к принтеру и не знаете почему. Ваш iPhone подключен к Wi-Fi и Bluetooth, а ваш принтер поддерживает AirPrint, но вы по-прежнему не можете печатать фотографии и другие документы.В этой статье я расскажу о , почему ваш iPhone не может найти принтер, и покажу, как исправить эту проблему навсегда!
Ваш iPhone подключен к Wi-Fi и Bluetooth, а ваш принтер поддерживает AirPrint, но вы по-прежнему не можете печатать фотографии и другие документы.В этой статье я расскажу о , почему ваш iPhone не может найти принтер, и покажу, как исправить эту проблему навсегда!
Что такое AirPrint?
AirPrint — это технология, созданная Apple, которая упрощает пользователям Mac и iOS печать фотографий и других документов прямо со своего устройства. С AirPrint вам не нужно настраивать драйвер для печати файлов с Mac и устройств iOS. Вы можете посетить веб-сайт Apple, чтобы увидеть полный список принтеров с поддержкой AirPrint.
Почему мой iPhone не может найти принтер?
В настоящий момент мы не можем точно сказать, почему ваш iPhone не может найти ваш принтер или какое из ваших устройств вызывает проблему.Есть три компонента, которые работают вместе для печати чего-либо с вашего iPhone:
- iPhone.
- Ваш принтер или сервер печати с поддержкой AirPrint.

- Ваш беспроводной маршрутизатор.
Проблема с любым из этих компонентов может помешать вашему iPhone найти и подключиться к вашему принтеру. Следуйте инструкциям по устранению неполадок, приведенным ниже, чтобы диагностировать и устранить настоящую причину, по которой ваш iPhone не может найти ваш принтер!
Перезагрузите iPhone, принтер и беспроводной маршрутизатор
Перезагрузка устройств — это простой первый шаг, который мы можем предпринять, чтобы попытаться исправить небольшую программную ошибку.Есть два разных способа перезагрузить iPhone в зависимости от того, какая у вас модель:
- iPhone без Face ID : нажмите и удерживайте кнопку питания, пока на дисплее не появится ползунок «Сдвиньте для выключения». Проведите по значку питания слева направо, чтобы выключить iPhone. Подождите несколько секунд, затем снова нажмите и удерживайте кнопку питания, пока в центре экрана не появится логотип Apple.
- iPhone с Face ID : одновременно нажмите и удерживайте боковую кнопку и любую кнопку регулировки громкости, пока на экране не появится сообщение «сдвиньте, чтобы выключить».
 Проведите по значку питания слева направо, чтобы выключить iPhone. Чтобы снова включить iPhone, нажмите и удерживайте боковую кнопку, пока на экране не появится логотип Apple.
Проведите по значку питания слева направо, чтобы выключить iPhone. Чтобы снова включить iPhone, нажмите и удерживайте боковую кнопку, пока на экране не появится логотип Apple.
Процесс перезапуска принтера и маршрутизатора немного проще. Отключите их от стены, а затем снова подключите. Вот и все!
Выключите и снова включите Wi-Fi и Bluetooth
Выключение и повторное включение Wi-Fi и Bluetooth иногда может исправить незначительный программный сбой, не позволяющий вашему iPhone подключаться к сетям Wi-Fi или устройствам Bluetooth.
Сначала откройте «Настройки» и нажмите Wi-Fi . Чтобы выключить Wi-Fi, коснитесь переключателя рядом с Wi-Fi в верхней части экрана. Вы узнаете, что Wi-Fi отключен, когда переключатель станет белым.
Коснитесь переключателя второй раз, чтобы снова включить Wi-Fi. Вы узнаете, что Wi-Fi снова включен, когда переключатель станет зеленым.
Затем вернитесь в настройки и коснитесь Bluetooth . Как и раньше, коснитесь переключателя в верхней части экрана рядом с Bluetooth, чтобы выключить его.Затем нажмите переключатель второй раз, чтобы снова включить Bluetooth.
Как и раньше, коснитесь переключателя в верхней части экрана рядом с Bluetooth, чтобы выключить его.Затем нажмите переключатель второй раз, чтобы снова включить Bluetooth.
Возможно, виновато ваше интернет-соединение, если у вас по-прежнему возникают проблемы с подключением iPhone (или других устройств) к сети Wi-Fi. Прочтите нашу другую статью, чтобы узнать, что делать, если ваш iPhone не подключается к Wi-Fi!
Обновите свой iPhone (и принтер, если возможно)
Важно убедиться, что вы всегда устанавливаете на iPhone и принтер новейшие версии программного обеспечения.Использование устройств с устаревшим программным обеспечением может вызвать множество проблем!
Сначала перейдите в «Настройки» -> «Основные» -> «Обновление программного обеспечения» на вашем iPhone, чтобы узнать, доступна ли новая версия iOS. Нажмите Загрузить и установить , если есть новое обновление iOS.
Посетите веб-сайт производителя принтера, чтобы узнать, доступно ли обновление или можно ли обновить ваш принтер. Не на каждом принтере есть программное обеспечение, которое можно обновить.
Не на каждом принтере есть программное обеспечение, которое можно обновить.
Забудьте свой принтер как устройство Bluetooth
Когда ваш iPhone подключается к устройству Bluetooth в первый раз, он сохраняет данные об устройстве и как подключиться к устройству .Если этот процесс подключения изменился, возможно, ваш iPhone не может подключиться к принтеру через Bluetooth. Забудив о принтере как об устройстве Bluetooth, мы сможем снова подключить его к вашему iPhone, как в первый раз.
Откройте «Настройки» и коснитесь Bluetooth . Найдите свой принтер в списке под названием Мои устройства и нажмите кнопку информации (синий значок i) справа от него. Наконец, нажмите Забыть это устройство , чтобы забыть свой принтер на iPhone.
Вернитесь в настройки -> Bluetooth , чтобы начать переподключение iPhone к принтеру. Имя вашего принтера появится в списке под Другие устройства . Нажмите на название вашего принтера, чтобы подключить его к вашему iPhone!
Нажмите на название вашего принтера, чтобы подключить его к вашему iPhone!
Сброс настроек сети
Сброс сетевых настроек на вашем iPhone стирает все настройки Bluetooth, Wi-Fi, VPN и сотовой связи на вашем iPhone и восстанавливает их до заводских настроек по умолчанию. Вместо того, чтобы отслеживать конкретную проблему с Bluetooth или Wi-Fi на вашем iPhone, мы попытаемся полностью ее стереть.После выполнения этого сброса вам придется повторно ввести пароли Wi-Fi и повторно подключить устройства Bluetooth.
Чтобы сбросить сетевые настройки на вашем iPhone, перейдите в Настройки -> Общие -> Перенос или сброс iPhone -> Сброс -> Сбросить настройки сети . Затем снова нажмите «Сбросить настройки сети», чтобы подтвердить сброс. Ваш iPhone выключится, сбросит настройки сети и снова включится.
Обратитесь в службу поддержки Apple
Если ваш iPhone по-прежнему не может найти ваш принтер, пора обратиться в службу поддержки Apple.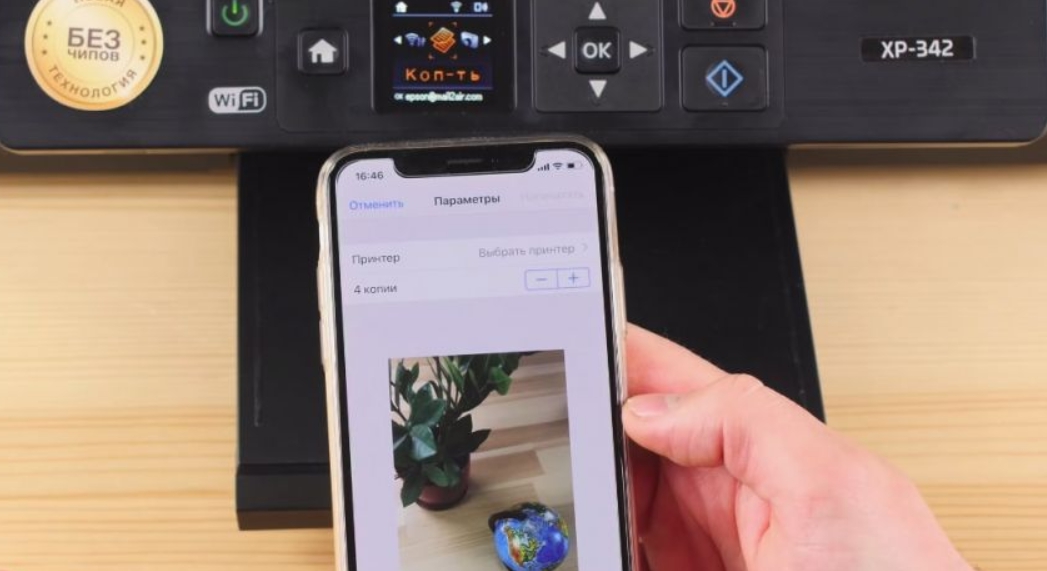 Представитель службы поддержки клиентов сможет решить более сложную проблему с программным обеспечением или аппаратным обеспечением. Посетите веб-сайт поддержки Apple, чтобы назначить телефонный звонок, онлайн-чат или встречу в местном магазине Apple Store.
Представитель службы поддержки клиентов сможет решить более сложную проблему с программным обеспечением или аппаратным обеспечением. Посетите веб-сайт поддержки Apple, чтобы назначить телефонный звонок, онлайн-чат или встречу в местном магазине Apple Store.
Обратитесь к производителю принтера
Вы также можете рассмотреть возможность позвонить в службу поддержки клиентов компании, которая произвела ваш принтер. Возможно, в вашем принтере возникла аппаратная проблема, с которой вам сможет помочь только производитель.Чтобы найти номер службы поддержки производителя вашего принтера, Google «службу поддержки» и название производителя.
Напечатайте!
Ваш iPhone нашел и подключился к вашему принтеру! Теперь вы будете точно знать, что делать в следующий раз, когда ваш iPhone не сможет найти ваш принтер. Не стесняйтесь оставлять любые другие вопросы о Payette Forward в разделе комментариев ниже.
Добавить принтер с AirPrint или без него
- Самый простой способ печати с iPhone или iPad — это AirPrint.

- При добавлении принтера к iPhone с помощью AirPrint вы можете напрямую печатать через беспроводное соединение.
- Вы также можете печатать со своего iPhone без AirPrint, загрузив приложение для принтера или подключив USB-шнур к принтеру.
- Посетите техническую библиотеку Insider, чтобы узнать больше .
Если вы хотите распечатать на своем iPhone или iPad, это может быть проще, чем вы думаете.Самый простой способ печати с iPhone — это добавить принтер с AirPrint, чтобы вы могли печатать напрямую с помощью беспроводного подключения.
Вы также можете печатать по беспроводной сети без AirPrint, загрузив приложение для принтера на iPhone или iPad или подключив свои устройства с помощью кабеля USB и адаптера.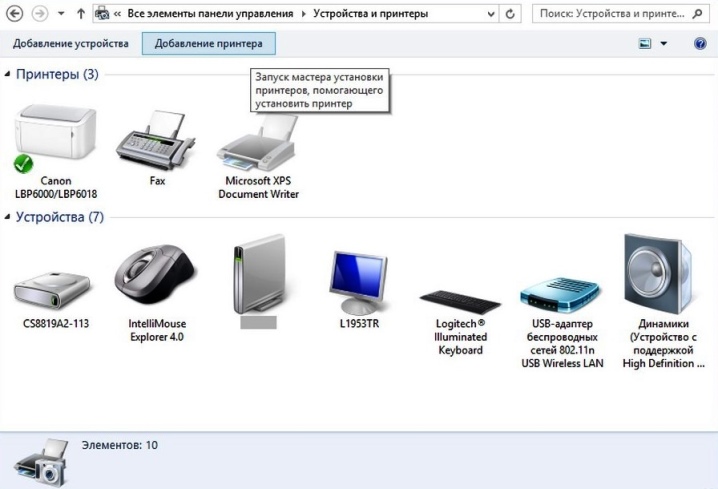 Вот как все это сделать.
Вот как все это сделать.
Большинство современных принтеров с возможностью беспроводной связи имеют функцию AirPrint, которая позволяет принтеру легко синхронизироваться с iPhone или iPad и печатать напрямую.
Совет: Вы можете проверить этот список совместимых с AirPrint принтеров, чтобы узнать, есть ли у вашего принтера AirPrint. Список очень длинный, но если вы нажмете Ctrl + F и введете имя вашего принтера, вы сможете быстро проверить.
Чтобы добавить принтер к iPhone или iPad с помощью AirPrint и использовать его для печати:
1. Откройте документ, изображение или веб-страницу, которую хотите распечатать. Это может быть ваша электронная почта, веб-браузер, приложение «Фото», приложение «Файлы» или где-либо еще.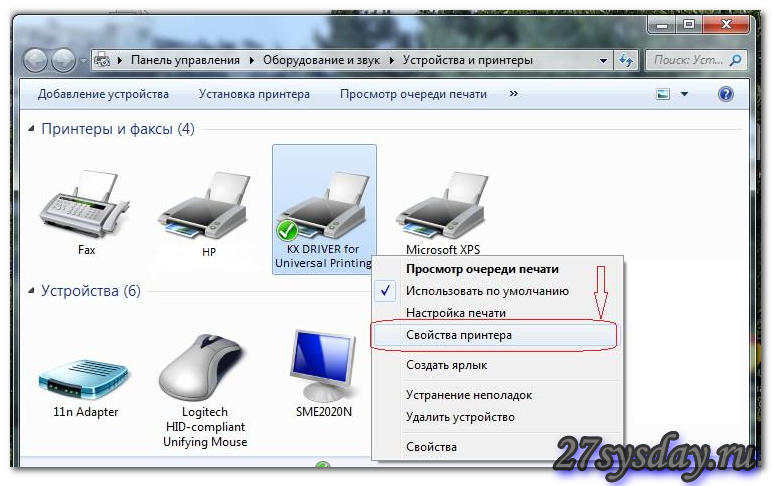
2. Найдите и нажмите кнопку «Поделиться», которая представляет собой квадрат со стрелкой, направленной вверх из его центра. Если вы не видите эту кнопку, в зависимости от приложения, которое вы используете, вам может потребоваться выбрать значок из трех горизонтальных точек или значок стрелки, указывающей влево.
Нажмите кнопку «Поделиться».Грейс Элиза Гудвин / Инсайдер3. Прокрутите всплывающее окно вниз, пока не увидите значок принтера рядом со словом «Печать».
В списке действий выберите «Печать».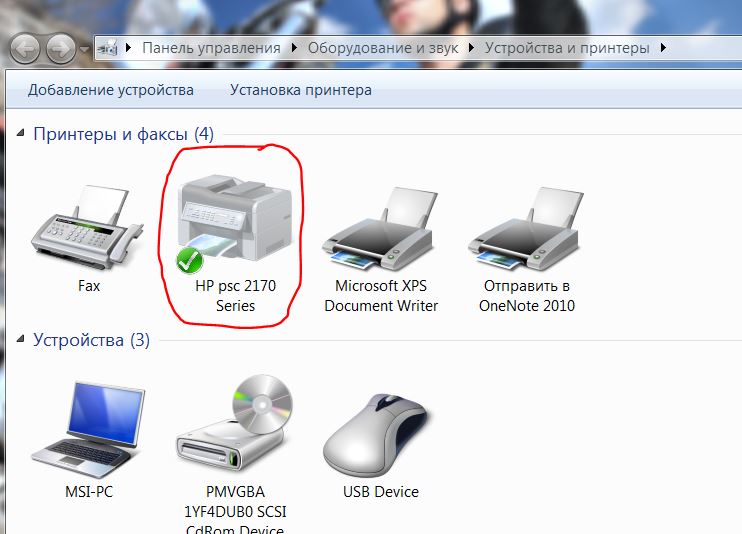 Грейс Элиза Гудвин / Инсайдер
Грейс Элиза Гудвин / Инсайдер4. Нажмите «Печать» и на следующем экране нажмите «Выбрать принтер» вверху. Найдите и выберите имя ближайшего принтера, который вы хотите использовать.
Нажмите «Выбрать принтер» и найдите свой принтер в списке на следующей странице.Грейс Элиза Гудвин / Инсайдер5. Нажмите на слово «Печать», написанное синим цветом в правом верхнем углу экрана.
Принтер с поддержкой AirPrint теперь будет добавлен в список предпочтительных устройств и будет использоваться в качестве опции для печати всякий раз, когда он находится в пределах досягаемости. Вы можете добавить еще один принтер к своему iPhone в любое время, выполнив те же действия с новым принтером.
Как печатать с iPhone или iPad без AirPrintНе все принтеры имеют функцию AirPrint, особенно если они немного старше. Но если у них есть возможность беспроводной связи, вы все равно сможете печатать с них по беспроводной сети — вам просто нужно загрузить приложение для своего принтера в App Store.
Совет: Если у вас принтер HP, загрузите приложение HP Smart на свой iPhone или iPad.Или для принтеров Canon загрузите приложение Canon PRINT InkJet.
Чтобы настроить принтер на iPhone или iPad без AirPrint и использовать его для печати:
1. Откройте приложение принтера на своем устройстве.
2. Включите на принтере Wi-Fi.
3. Зайдите в «Настройки» своего телефона или планшета и перейдите на вкладку Wi-Fi.
4. Найдите свой принтер в разделе «ДРУГИЕ СЕТИ» и нажмите на него.
5. Вытяните документ, изображение или веб-страницу, которые хотите распечатать, затем нажмите значок «Поделиться».
6. Теперь вы можете подключить принтер через приложение и печатать.
Как печатать с iPhone или iPad с помощью кабеля USBДля печати с iPhone или iPad с принтером, который не может подключаться по беспроводной сети, вам придется использовать аппаратное обеспечение в качестве посредника. Вам понадобится USB-кабель и адаптер USB OTG (на ходу), который соединяет ваш iPhone с USB-кабелем.
Для печати с iPhone или iPad с помощью кабеля USB:
1. Включите принтер и подключите один конец кабеля USB к принтеру, а другой конец — к кабелю USB OTG. Подключите другой конец кабеля USB OTG к своему iPhone или iPad.
2. На вашем iPhone или iPad должно появиться всплывающее окно — нажмите «ОК».
3. Затем на своем iPhone или iPad перейдите к документу, который хотите распечатать, и нажмите кнопку «Поделиться».
4. В меню «Поделиться» выберите «Печать».
5. Подключенный принтер должен появиться рядом с «Принтер» на странице параметров принтера.
6. Нажмите «Печать» в правом верхнем углу.
Стивен Джон
Писатель-фрилансер
Как подключить принтер Brother к телефону?
- Home
- Подключение принтера Brother к телефону
Вы можете подключить принтер Brother к iPhone или смартфону Android с помощью приложения iPrint & Scan, по беспроводной сети или с помощью метода Wi-Fi Direct.В следующем разделе описаны все возможные способы подключения принтера Brother к телефону .
Использование приложения iPrint & Scan
- Сначала убедитесь, что ваш принтер Brother и устройство Android или iPhone подключены к одной беспроводной сети. (Примечание. Прокрутите страницу вниз, чтобы узнать, как подключить принтер Brother к беспроводной сети.)
- Затем установите приложение Brother iPrint & Scan на свое устройство и откройте его.
- Нажмите на опцию «Устройства не выбраны» на главном экране приложения.
- Теперь на экране будут отображаться принтеры, доступные в диапазоне вашего iPhone или телефона Android.
- Нажмите на принтер Brother и следуйте инструкциям на экране, чтобы завершить процесс подключения.
Для беспроводной сети
В следующих инструкциях объясняются общие действия по подключению принтера Brother к беспроводной сети. Однако в зависимости от модели принтера следующие инструкции могут немного отличаться.
- На экране меню принтера выберите Сеть.
- Выберите опцию Setup Wizard.
- Нажмите кнопку Да или 1.
- При появлении запроса выберите или введите SSID вашей беспроводной сети в данном поле.
- Аналогичным образом введите пароль сети в данном поле.
- После подключения принтера Brother к беспроводной сети подключите iPhone или телефон Android к той же сети.
- Установите приложение Brother iPrint & Scan на свой телефон, чтобы завершить настройку.
Для Wi-Fi Direct
Если ваш принтер Brother поддерживает Wi-Fi Direct, используйте этот метод для подключения принтера к телефону.
- Сначала убедитесь, что ваш принтер Brother находится в пределах досягаемости телефона.
- Теперь выберите Сеть> Wi-Fi Direct> Владелец группы> Вкл.> Вручную.
- Нажмите кнопку 1 при появлении сообщения Wi-Fi Direct on? отображается на экране.
- Запишите учетные данные Wi-Fi Direct, отображаемые на экране принтера.
- Теперь включите опцию Wi-Fi на вашем телефоне.
- Выберите SSID, который соответствует тому, который отображается на экране вашего принтера.
- Введите пароль выбранной сети в соответствующее поле и нажмите «ОК», чтобы завершить настройку подключения.
Чтобы получить удаленную помощь по подключению принтера Brother к телефону, свяжитесь с нами.
ОТКАЗ ОТ ОТВЕТСТВЕННОСТИ
Все просмотры на этом сайте сделаны на основе наших знаний и не отражают никаких мыслей о других сайтах.Используя этот веб-сайт, вы можете понять, как настроить, использовать и устранять неполадки вашего продукта. Кроме того, предоставляемые нами услуги ограничиваются запросами клиентов и не копируют другие предприятия.
Подключите принтер к iPhone | Центр поддержки Square
Подключите поддерживаемый принтер к приложению Square Point of Sale на совместимом iPhone или iPod Touch. Если после выполнения описанных ниже действий у вас возникнут какие-либо проблемы с подключением, узнайте, как устранить неполадки вашего принтера. Как только ваш принтер чеков будет подключен, узнайте больше о печати чеков и заказах билетов.
Прежде чем начать, убедитесь, что ваш iPhone или iPod touch совместим с Square.
Подключение принтеров Ethernet и iPhone
Для начала:
Убедитесь, что у вашего принтера есть интерфейс Ethernet. Вы можете заказать заменяемые интерфейсы, но обязательно запросите тип подключения Ethernet на вашем принтере.
Найдите беспроводной маршрутизатор с портом Ethernet.
Убедитесь, что у вас сильный сигнал Wi-Fi.
Убедитесь, что принтер чеков и устройство iOS подключены к одной сети Wi-Fi.
Проверьте разрешения вашего устройства, чтобы Square могла получить доступ к вашей локальной сети. Переключите на для локальной сети в вашего устройства. Настройки > Square > Local Network , чтобы разрешить доступ, затем перезапустите приложение Square.
Для подключения принтера с интерфейсом Ethernet:
Подключите один конец кабеля Ethernet к задней панели принтера, а другой конец кабеля подключите к порту Ethernet беспроводного маршрутизатора.
В приложении Square нажмите More > Settings > Hardware> Printers > Create Printer Station .
Выберите Printer и выберите свой принтер.
Нажмите Тест печати , чтобы убедиться, что ваше устройство и принтер подключены.
В разделе Использовать этот принтер для выберите то, что вы хотите распечатать, в зависимости от ваших потребностей: Квитанции , Билеты для личного заказа , Корешки для заказа и Бездействующие билеты .
Нажмите Сохранить .
Подробнее о создании станций печати.
Чтобы подключить более одного iPhone / iPod touch к одному принтеру Ethernet, повторите эти шаги с каждым мобильным устройством. Если вы хотите использовать один iPhone / iPod touch с несколькими принтерами, выполните указанные выше действия для каждого принтера.
Подключение принтеров Bluetooth и iPhone
Для начала убедитесь:
Аккумулятор заряжен, и устройство подключено к розетке переменного тока.
Загружена совместимая бумага для чеков.
Принтер включен.
Для получения дополнительной информации о начальной настройке принтера см. Руководство производителя для вашей модели: Star Micronics SM-S220i и Star Micronics SM-T300i.
Для подключения чекового принтера Bluetooth:
Посетите настройки вашего устройства iOS. Нажмите Настройки > Bluetooth > включите Bluetooth.
Откройте приложение Square и нажмите Еще .
Выберите Настройки > Оборудование> Принтеры > Создать станцию принтера .
Введите имя вашего принтера и коснитесь Принтер не выбран .
Выберите Подключите принтер Bluetooth и следуйте инструкциям на экране.
После сопряжения принтера вернитесь в приложение Square и коснитесь Тест печати .
В разделе Использовать этот принтер для выберите то, что вы хотите распечатать, в зависимости от ваших потребностей: Квитанции , Билеты для личного заказа , Корешки для заказа и Бездействующие билеты .
Нажмите Сохранить .
Примечание. Bluetooth-принтеры совместимы только с устройствами, на которых установлена последняя версия Apple iOS.
Подробнее о создании станций печати.
Совместимая ширина бумагиНа устройствах iOS у вас есть возможность изменить размер рулона бумаги.
Вы можете выбрать ширину принтера в приложении Square Point of Sale:
Нажмите Дополнительно > Настройки .
Нажмите Оборудование и выберите принтер.
В разделе Параметры принтера> Размер бумаги коснитесь Изменить .
Примечание: Изменение ширины бумаги по умолчанию 80 мм может привести к повреждению вашего принтера.
Как печатать с устройств Samsung
Если у вас есть мобильный телефон или планшет Samsung, вы можете использовать несколько различных методов для подключения к принтеру, например, приложение Samsung Mobile Print, Samsung NFC Tap and Print, Mopria Print и Google Cloud Print. Мы предоставим пошаговое руководство о том, как печатать с телефонов и планшетов Samsung с помощью этих методов, а также о том, какие принтеры лучше всего подходят для совместимости с устройствами Samsung.
Samsung Mobile Print
Если у вас есть принтер Samsung, приложение Samsung для мобильной печати позволяет пользователям распечатывать, сканировать и отправлять факсы со своих смартфонов или планшетов Android — без проводов.Это приложение доступно для бесплатной загрузки в Google Play App Store и Samsung Galaxy App Store.
Выполните следующие 7 простых шагов по печати на принтере Samsung с телефона или планшета Samsung.
- Шаг 1 — Включите функции NFC и Wi-Fi Direct на вашем устройстве Android. На принтере также необходимо включить Wi-Fi Direct, если вы ранее не настраивали печать по беспроводной сети. (Полная информация о настройке беспроводной сети будет в руководстве пользователя принтера.)
- Шаг 2 — Откройте приложение для мобильной печати Samsung на планшете или смартфоне.
- Шаг 3 — Нажмите « Выбрать устройство » в нижней части экрана.
- Шаг 4 — Выберите свой принтер Samsung. (Обратите внимание — ваш принтер должен быть подключен к той же сети Wi-Fi, что и ваше мобильное устройство.)
- Шаг 5 — Выберите источник печати, это может быть фотография, документ, веб-страница или электронное письмо.
- Шаг 6 — Выбрав документ, выберите « Preview ».
- Шаг 7 — Выберите « Print », а затем соберите распечатанные документы после завершения печати.
Samsung Tap And Print
Если ваш принтер Samsung поддерживает технологию NFC (Near Field Communication), для печати достаточно просто поднести мобильное устройство к метке NFC машины. Никаких дополнительных драйверов не требуется, все, что вам нужно, это мобильное устройство с поддержкой NFC и приложение Samsung Mobile Print. Всегда лучше проверять местоположение NFC на мобильном устройстве, прежде чем пытаться нажать и распечатать.
- Шаг 1 — Убедитесь, что на вашем устройстве Android активированы функции NFC и Wi-Fi Direct , а также включена функция Wi-Fi Direct для принтеров.
- Шаг 2 — Откройте приложение для мобильной печати Samsung на своем мобильном устройстве.
- Шаг 3 — Выберите « Print Mode ».
- Шаг 4 — Выберите документы для печати.
- Шаг 5 — Поместите мобильное устройство над меткой NFC на принтере.(Подождите несколько секунд, пока ваше мобильное устройство подключится к принтеру.)
- Шаг 6 — Соберите распечатанные документы.
Печать с планшета Samsung
Печать с планшета так же проста, как печать с мобильного устройства. Если у вас есть принтер Samsung, просто загрузите приложение Samsung Mobile Print и выполните шаги с 1 по 7, перечисленные ранее. Существуют и другие способы печати с планшета или мобильного устройства Samsung, включая Mopria Print и Google Cloud Print. У большинства производителей принтеров также есть собственные приложения для мобильной печати.Эти платформы предоставляют пользователям Android простой способ подключения к различным другим принтерам.
Google Cloud Print — большинство современных принтеров будут поддерживать Google Cloud Ready без необходимости регистрации на ноутбуке или ПК, но для классических принтеров существует простой процесс настройки. Приложение Google Cloud Print можно бесплатно загрузить из магазина Google Play для устройств Android. После установки вы сможете распечатать любой документ на принтере, подключенном к Google Cloud Print.
- Шаг 1 — Откройте документ, который хотите распечатать, в приложении. (Chrome, электронная почта, фотографии и т. Д.)
- Шаг 2 — В приложении выберите « Options ».
- — В Google Chrome выберите « Поделиться »> Печать
- — В других приложениях выберите « Print »
Mopria Print — Mopria Print Service — еще одно простое в использовании приложение, которое делает печать с любого устройства Android такой же простой, как прикосновение к экрану.Эта услуга позволяет пользователям подключаться к любому сертифицированному Mopria принтеру без дополнительной настройки. Приложение Mopria Print можно бесплатно загрузить в магазине Google Play или прямо с веб-сайта Mopria.
- Шаг 1 — После установки приложения Mopria Print убедитесь, что приложение разрешено на вашем устройстве. (Это можно сделать в настройках вашего устройства)
- Шаг 2 — Откройте элемент, который вы хотите распечатать, это может быть документ, PDF-файл, фотографии, электронные письма или веб-страницы.
- Шаг 2 — Как только элемент открыт, найдите параметр печати.
- Шаг 3 — Выберите ближайший принтер.
- Шаг 4 — Нажмите « Print ».
Лучшие принтеры для печати с телефона Samsung
HP Color LaserJet Pro
Цветной многофункциональный лазерный принтер LaserJet Pro MFP M479dw формата A4 — это быстрое и универсальное устройство с USB, сетевым и беспроводным подключением в стандартной комплектации. Этот принтер HP поддерживает мобильную печать через эти подключения, а также совместим с Windows и Mac.
Основные характеристики
- Возможность печати, сканирования, копирования и отправки факсов
- Цветная и монохромная печать до 27 стр. / Мин
- USB, сетевой и беспроводной интерфейсы
- До 600 x 600 точек на дюйм Разрешение печати
- Входной лоток на 250 листов + многоцелевой лоток на 50 листов
Xerox Versalink C405DN
Этот цветной лазерный принтер формата A4 поддерживает USB, сеть и NFC, а также совместим с Mopria. Это позволяет легко печатать со смартфонов с помощью простого приложения.Он также имеет возможности AirPrint, что означает, что пользователи Apple также могут пользоваться его услугами.
Основные характеристики
- До 600 x 600 т / д Печать
- Цветная и монохромная печать до 35 страниц в минуту
- Автоматическая двусторонняя печать
- Входной лоток на 550 листов
- USB и сетевые интерфейсы
Для пользователей Android доступны два варианта мобильной печати для подключения к цветному многофункциональному струйному принтеру Epson WorkForce WF-7840DTWF A3 +.Epson предлагает собственную службу мобильной и облачной печати — мобильное приложение Epson iPrint, которое можно бесплатно загрузить в большинстве магазинов приложений. Google Cloud Print — еще одна простая платформа для подключения к этому универсальному принтеру A3.
Основные характеристики
- Возможность печати, сканирования, копирования и отправки факсов
- USB, сетевой и беспроводной интерфейсы
- Цветной сенсорный экран 10,9 см
- До 4800 x 2400 точек на дюйм Разрешение печати
- Автоматическая двусторонняя печать
Как печатать по беспроводной сети с принтерами HP на Android, Mac, iOS
- Печать с помощью приложения HP Smart на устройствах Android, Mac и iOS
- Для устройства Android / Mac / iOS
- Как начать печать с помощью приложения HP Smart на устройствах Android / Mac / iOS?
- для Android
- Для устройства iOS
- Для устройства Mac
- Печать с помощью AirPrint с iPhone, iPad или iPod touch
Благодаря беспроводной печати стало проще, чем когда-либо, распечатать важные документы или фотографии без каких-либо проблем.Кроме того, вам не всегда понадобится ноутбук или компьютер для работы, смартфон тоже подойдет. Да, нет необходимости сначала передавать документы на компьютер с телефона, а затем отправлять их на печать. Просто подключите по беспроводной сети свое мобильное устройство к беспроводному принтеру HP , и все готово. А если у вас есть беспроводной принтер марки HP, нет ничего лучше этого.
Если вам интересно, что насчет устройств iOS или Mac, я также расскажу о них в этой статье.Продолжайте читать, чтобы узнать больше о беспроводной печати с помощью принтеров HP на устройствах Android, Mac или iOS.
Печать с помощью приложения HP Smart на устройствах Android, Mac и iOS
Принтеры HP предлагают приложения для устройств Android, Mac и iOS для настройки беспроводного соединения. Здесь я покажу вам, как можно использовать приложение HP Smart App для беспроводной печати через принтер HP на устройствах Android, Mac или iOS. Прежде чем приступить к процедуре, я хочу перечислить требования.
Для устройства Android / Mac / iOS
- Устройство Android / Mac / iOS, подключенное к сети
- На устройстве должен быть включен Bluetooth
- Принтер HP включен и находится в состоянии готовности
- Работающее подключение к Интернету
И шаги, которые необходимо выполнить для печати с устройства Android / Mac / iOS:
- На устройстве Android / Mac / iOS перейдите на сайт 123.hp.com, нажмите «Получить приложение», и следуйте инструкциям по установке приложения.При открытии приложения вы увидите экран приветствия. Установите флажок, чтобы согласиться с указанными условиями, и нажмите ‘Start’ .
- Приложение начнет обнаруживать принтеры, подключенные к той же сети, что и ваше устройство Android / Mac / iOS. Когда ваш принтер подключится к сети, вернитесь в приложение и коснитесь знака плюса. Если не был включен ранее, включите Bluetooth, чтобы позволить HP Smart использовать его для настройки принтера HP. Выберите свой принтер или, если его нет в списке, нажмите «Добавить принтер» .Если вы не нашли ни одного принтера в списке, нажмите «Настроить новый принтер» . Нажмите «Продолжить», и затем нажмите «Разрешить» .
- Нажмите, чтобы выбрать принтер, введите пароль и нажмите «Продолжить» . Приложение HP Smart обнаружит принтер, подготовит его к подключению, соберет дополнительные сведения и завершит подключение.
- Следуйте оставшимся инструкциям, чтобы завершить настройку оборудования или программного обеспечения принтера. Кроме того, вам необходимо установить подключаемый модуль HP Print Service, чтобы использовать приложение.
Это важные шаги, которые необходимо выполнить, чтобы добавить принтер к iPhone или печатать с телефона Android через беспроводной принтер или устройство Mac.
Как начать печать с помощью приложения HP Smart на устройствах Android / Mac / iOS?
После того, как вы установили приложение для мобильной печати HP для своего устройства, выполните следующие действия для печати документа или фотографии,
для Android
- Коснитесь значка HP Smart на главном экране или в меню приложений.
- Убедитесь, что ваш принтер HP выбран, и коснитесь параметра нужного типа печати.
- Выберите место для сохранения документа или фотографии и выберите элемент, который нужно напечатать.
- Если вы печатаете фотографию, вы можете внести в нее необходимые изменения и затем нажать «Печать» .
- Внесите необходимые изменения в настройки печати и затем коснитесь значка печати.
- Вы получите распечатанный документ или фотографию в соответствии с настройками.
Для устройства iOS
- Откройте приложение HP Smart на своем устройстве и коснитесь параметра типа печати.
- Нажмите «ОК» , чтобы разрешить HP Smart доступ к фотографиям и документам, сохраненным на вашем устройстве.
- Выберите место для сохранения фотографии и выберите фотографию для печати. Коснитесь значка «Редактировать» , чтобы внести изменения в фотографию, а затем коснитесь «Готово» .
- Нажмите «Печать» , чтобы начать печать.
Для устройства Mac
- На главном экране приложения HP Smart щелкните плитку, чтобы распечатать элемент с вашего принтера.
- Затем нажмите на плитку «Печать документов» или «Печать фотографий» .
- Найдите файл, который вы хотите распечатать, в папке «Документы» или любой другой папке на вашем устройстве Mac.
- Выберите документ или фотографию, нажмите «Печать» , после чего откроется окно печати.
- Убедитесь, что принтер выбран, внесите необходимые изменения в настройки печати и нажмите «Печать» .
Печать с помощью AirPrint с iPhone, iPad или iPod touch
Для этого ваше устройство должно поддерживать AirPrint, а принтер должен быть подключен к той же сети, что и ваше устройство iOS.
- Откройте приложение на своем устройстве, с которого вы хотите печатать.
- Коснитесь значка общего доступа к приложению, прокрутите вниз и коснитесь «Печать» .
- Затем нажмите «Выбрать принтер» и выберите «Принтер с поддержкой AirPrint» .
- Задайте количество копий и нажмите «Печать» в правом верхнем углу.
Это основные методы, которые необходимо знать , как добавить принтеры на iPhone , Mac или устройства Android и начать печать по беспроводной сети.
.





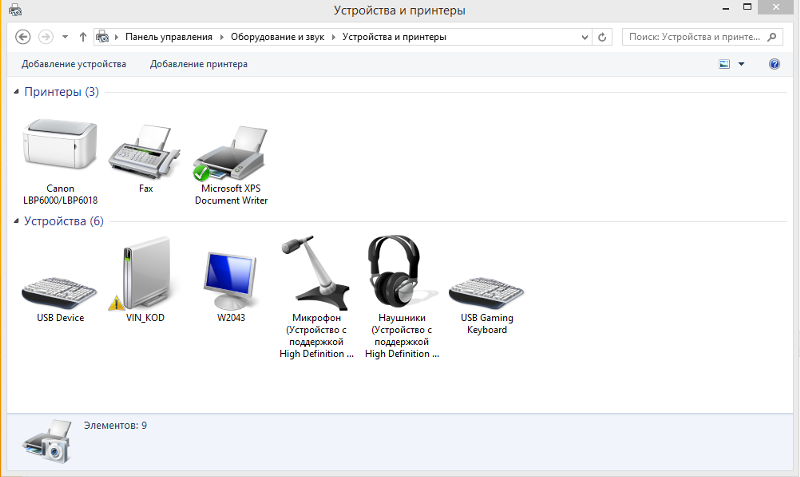


 Проведите по значку питания слева направо, чтобы выключить iPhone. Чтобы снова включить iPhone, нажмите и удерживайте боковую кнопку, пока на экране не появится логотип Apple.
Проведите по значку питания слева направо, чтобы выключить iPhone. Чтобы снова включить iPhone, нажмите и удерживайте боковую кнопку, пока на экране не появится логотип Apple.