Как подключить WiFi роутер к компьютеру
Вопросом о том, как подключить wi-fi роутер к компьютеру, пользователи задаются тогда, когда хотят использовать интернет по всей квартире и иметь свободный доступ в сеть wi-fi с нескольких устройств.
Кроме того, интересуются тем, сколько компьютеров можно будет подключить.
Содержание:
Установка и подключение роутера – несложный процесс, который, однако, требует тщательного соблюдения алгоритма действий.
Установка роутера
Установка роутера может осуществляться двумя способами:
- по беспроводной сети;
- с помощью витой пары (специального провода, который, обычно, идет в комплекте с устройством).
Второй способ менее предпочтителен. Для того чтобы осуществить подключение необходимы три главных составляющих:
- Собственно wi-fi-роутер;
- Компьютер стационарный или ноутбук с установленной сетевой картой;
- Сетевой кабель.

Перед покупкой роутера рекомендуется изучить параметры собственных компьютеров и иных устройств, так как далеко не все роутеры совместимы с любыми компьютерами.
Причем чем старше ноутбук и/или программное обеспечение, тем сложнее найти совместимый роутер.
Одними из самых универсальных считаются роутеры ASUS. Неплохими характеристиками обладают и ZyXEL. Также перед покупкой изучите дальность сигнала устройства.
Если wi-fi-роутер необходим вам только для того, чтобы использовать интернет с телефона или планшета дома, то вам вполне подойдут недорогие модели роутеров, предназначенные на 4–6 устройств.
Однако, все же обратите внимание на то, сколько можно будет подключить к сети компьютеров одновременно.
Схема подключения роутера
к содержанию ↑Проводное подключение
Подключить роутер с помощью витой пары достаточно просто, однако при таком подключении значительно усложняется его эксплуатация.
В частности, вы не сможете отойти отдалить от него компьютер больше чем на определенное расстояние.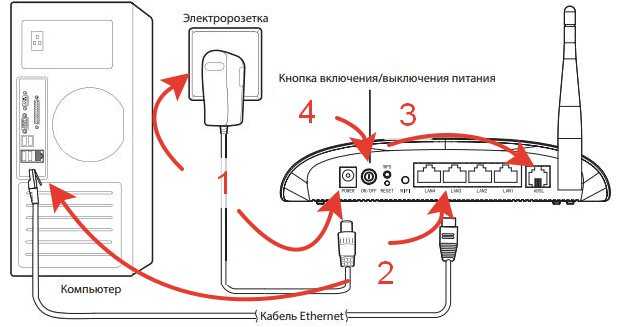
А потому такой вариант неприменим для ноутбуков. Но может стать неплохим решением если у вас стационарный компьютер.
Имеет такое подключение к wi-fi и плюсы. Например, считается, что таким образом интернет дает меньше сбоев при работе.
- Сначала подключите к роутеру интернет-кабель.
Найдите на задней панели устройства порт WAN и включите кабель в него. Затем возьмите сетевой провод и подключите его к роутеру в порт Ethernet, а вторым концом – в соответствующий порт на компьютере.
Подключение роутера к компьютеру
- Настройте роутер.
Откройте любой браузер и введите IP – адрес устройства в адресную строку. Адрес должен иметь формат http://192.168.0.1/. Истинный IP маршрутизатора можно посмотреть на наклейке на его дне или в технической документации к оборудованию.
Ввод IP – адреса устройства в адресную строку
После того как IP прописан, программа настройки потребует от вас ввести логин и пароль.
Потом вы сможете изменить пароль для удобства. После этого открывается главное меню настроек проводной сети.
Важно! Если вы используете проводное подключение, то обратите внимание на количество разъемов в роутере. Сколько их – столько компьютеров вы сможете подключить к устройству.
к содержанию ↑Беспроводное подключение
В случае если вы намерены подключить wi-fi-роутер беспроводным способом, то настраивать соединение придется в два этапа.
Первый из них это собственно настройки, а второй – работа над безопасностью сети.
- В меню маршрутизатора откройте вкладку «Wi-Fi», и там найдите вкладку с названием «Ручная настройка параметров». Названия вкладок могут отличаться в зависимости от типа маршрутизатора, но их значение, обычно, бывает очевидно.
Ручная настройка беспроводной сети
- В основных настройках находим поле SSID. В нем прописываем имя сети. Это то название, которое вы будете видеть, подключить интернет с любого устройства.
 Установите правильный регион, в котором будет работать сеть wi-fi.
Установите правильный регион, в котором будет работать сеть wi-fi.
Далее необходимо выбрать канал для передачи данных. Лучше оставить тот, что указан изначально. Однако со временем его можно изменить, если будут возникать проблемы с выходом в интернет.
Прописываем имя сети
- Выбирайте стандарты wi-fi. Целесообразно оставить смешанные, установленные по умолчанию. Теперь выбирайте, сколько пользователей сетью смогут подключить к ней несколько компьютеров одновременно.
Выбираем стандарты wifi
- Перейдите во вкладку «Безопасность» или «Настройки безопасности». В поле сверху выберите тип защиты. Подойдут WPA2-PSK. Пропишите пароль в поле «Ключ». Такие меры защитят вас от взлома и от любителей использовать интернет за чужой счет.
Подключить устройство к сети можно только тому, кто знает пароль.
Настройка безопасности беспроводной сети
Плюс такого способа в том, что можно пользоваться интернетом во всей квартире.
А, кроме того, только при таком типе к сети можно подключить второй, третий и больше компьютеров, находящихся далеко от устройства.
Полезная информация:
Обратите внимание на программу
InSSIDer. Это удобная утилита, позволяющая сканировать доступные Wi-Fi сети, получать множество полезной информации о них и выбирать наиболее подходящую точку доступа для своего устройства.Скачать InSSIDer можно на нашем сайте по данной ссылке
к содержанию ↑Настройка проводной сети
Проводную сеть подключить немного проще, это требует не столько дополнительной работы с параметрами безопасности, сколько введения данных, которые не всегда есть под рукой.
Перейдите во вкладку «Сеть» в меню маршрутизатора, а оттуда во вкладку «Соединения».
Заполните свободные поля, если таковые имеются. Если все поля заполнены, подтвердите выбор.
Перейдите во вкладку «Настройки IP». Здесь нужно указать LAN сетевой адрес и маску подсети. Эти данные должны быть прописаны в договоре на оказание услуг провайдером.
Эти данные должны быть прописаны в договоре на оказание услуг провайдером.
Однако иногда эти данные не указаны. В этом случае можно позвонить в клиентскую поддержку провайдера.
Там вам обязаны будут сообщить эту информацию. Подтвердите выбор нажатием кнопки «Сохранить» или «ОК».
Настройка проводной сети
Проводная сеть, хотя и более безопасна, но не слишком удобна и не дает возможности подключить интернет на второй или даже на несколько компьютеров.
Тем не менее выбор типа подключения зависит исключительно от потребностей пользователя.
Как подключить маршрутизатор к компьютеру
Для того чтобы подключить маршрутизатор к компьютеру необходимо в один из четырех синих разделов подключить синий кабель. В настройках компьютера подключение настраивается в Центре управления сетями и общим доступом.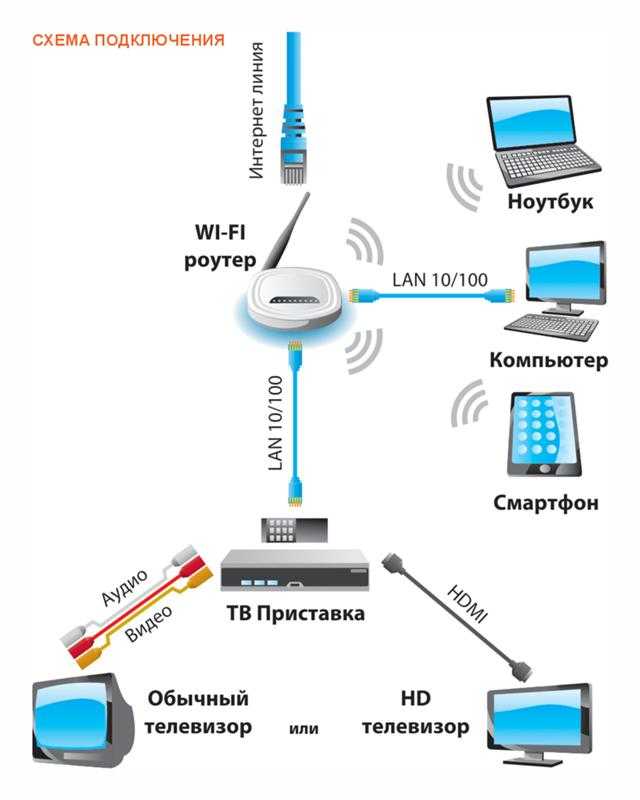
Максим Wood
Развитие цифровых технологий требует непрестанного получения новых знаний и расширения кругозора. Останавливаться на достигнутом нельзя ни на миг. https://immkgh.livejournal.com/2819.html https://www.last.fm/ru/user/immkgh/ http://www.hdclub.ua/member/immkgh
Порты и установка роутера Wi-Fi — куда что подключать
Роутер — это сетевое устройство, предназначенное для раздачи интернета на несколько компьютеров или ноутбуков, подключенных к нему кабелем либо по беспроводному соединению Wi-Fi
Перед использованием роутера требуется его правильно подключить и настроить
С ценами на настройку сетевого оборудования вы можете ознакомиться в разделе «Услуги — Настройка роутера»
Дополнительные инструкции и варианты решения проблем, связанных с плохо работающим интернетом, вы можете получить из раздела Компьютерная помощь
Содержание статьи:
— Порты роутеров и кабели
— Установка и выбор места размещения
— Роутеры ADSL
— Роутеры Ethernet
Основные порты роутеров
У роутера обязательно есть порты WAN (или DSL, если он предназначен для получения сигнала по телефонному кабелю), несколько (обычно — 4) порта LAN и порт блока питания. Также возможно наличие порта USB
Также возможно наличие порта USB
| Название | Порт | Описание |
| WAN / Internet | Порт для подключения кабеля вашего интернет-провайдера по технологии Ethernet (кабель «витая пара») Обжим витой пары со стороны провайдера обычно производится по схеме «B» При использовании роутера в качестве повторителя (репитера или точки доступа) в этот порт подключается кабель от LAN-порта основного роутера | |
| DSL / xDSL / ADSL | Порт для подключения кабеля xDSL-провайдера (интернет по телефонному кабелю) | |
| LAN | Блок портов для подключения компьютеров, ноутбуков и других устройств к роутеру кабелем Ethernet, обычно портов — больше одного Для кабельного подключения на вашем компьютере должен быть минимум один точно такой же порт. Обжим интернет-кабеля со стороны локальной сети также производится по схеме «B» В случае отсутствия сетевого порта приобретите USB-Ethernet либо PCI-Ethernet-адаптер | |
| USB | Этот порт, в зависимости от модели роутера, используется для подключения: — носителя данных (флешки или сетевого хранилища NAS) — 3G/4G-модема для раздачи интернета — принтера и другой сетевой периферии | |
| POWER | Порт для подключения блока питания |
Детально о портах и настройке роутеров под крупнейших провайдеров Москвы и Московской области рассказано в наших материалах
| роутеры ZyXEL | роутеры ASUS | |||||||
| роутеры D-Link | роутеры TP-Link |
Обратите внимание, что в основном у роутеров может быть только один из двух типов портов для кабеля провайдера — WAN (кабель Ethernet с коннектором RJ-45) или DSL (телефонный кабель с коннектором RJ-12). Роутер с разъёмом DSL подойдёт для использования только у провайдера, предоставляющего интернет по телефонной линии. Роутеры с разъёмом под коннектор RJ-45 подходят для провайдеров, которые предлагают услуги интернета по выделенной линии (Ethernet)
Роутер с разъёмом DSL подойдёт для использования только у провайдера, предоставляющего интернет по телефонной линии. Роутеры с разъёмом под коннектор RJ-45 подходят для провайдеров, которые предлагают услуги интернета по выделенной линии (Ethernet)
Соединение компьютера и роутера производится по беспроводному соединению Wi-Fi, либо кабелем «витая пара» с разъёмами Ethernet (коннектор RJ-45)
Такие провода — стандартны, обычно идут в комплекте со всеми роутерами и подходят к любым моделям сетевого оборудования. Такой провод вы можете сделать самостоятельно — подробнее об этом в материале «Обжим витой пары»
Не путайте его с телефонным кабелем
Коннектор RJ-45 на 2 миллиметра больше по ширине, чем RJ-12
В компьютере кабель требуется в воткнуть в порт LAN
Настройка роутера производится через WEB-интерфейс с помощью любого компьютера, смартфона или ноутбука, подключенного к нему кабелем Ethernet или по беспроводному соединению Wi-Fi
Статьи по настройке роутеров с подробной информацией по провайдерам находятся по ссылке
Один из основных критериев при выборе роутера — тип кабеля, по которому к вам в квартиру или офис проведен интернет. Именно этот кабель требуется подключать к порту WAN/Internet (или DSL) маршрутизатора. Преимущественно распространены два типа подключения проводного интернета: по двухжильному телефонному кабелю и по выделенной линии (кабель «витая пара» категории 5e или 6)
Именно этот кабель требуется подключать к порту WAN/Internet (или DSL) маршрутизатора. Преимущественно распространены два типа подключения проводного интернета: по двухжильному телефонному кабелю и по выделенной линии (кабель «витая пара» категории 5e или 6)
Типы коннекторов на кабеле провайдера
| Тип коннектора | Тип провайдера | |
| коннектор RJ-12, телефонная линия | ADSL (по телефонной линии) | |
| коннектор RJ-45, выделенная линия — используется кабель «витая пара» категории 5e или 6 (это такой же коннектор, который используется на соединительном кабеле) | Ethernet (по выделенной линии) | |
Скорая компьютерная помощь в Москве с выездом на дом или в офис, телефон —
Установка беспроводного маршрутизатора и выбор места размещения
Освободите роутер от упаковки и прикрутите к нему антенны. Тщательно продумайте место установки роутера, руководствуясь тремя факторами:
Тщательно продумайте место установки роутера, руководствуясь тремя факторами:
- — роутер по возможности требуется разместить в центре квартиры или офиса. Правильно выбрав место установки, вы избежите многих проблем с доступом к интернету с беспроводных устройств. Радиус действия роутера заявлен в среднем 100 метров без перекрытий
- Если мощности роутера не хватает — используйте второй роутер в качестве повторителя (репитера) , либо приобретите модель с более мощным передатчиком (5 децибел вместо 3) — например, ZyXEL Keenetic Giga III или Keenetic Ultra II
- — учтите, что компьютеры и ноутбуки без адаптера Wi-Fi придется подключать кабелем Ethernet. Чтобы избавиться от этой необходимости, приобретите USB адаптеры Wi-Fi для ваших стационарных компьютеров, и можно будет произвести их подключение к роутеру по беспроводному каналу
- — к роутеру должен с небольшим запасом подходить кабель вашего провайдера.
 Если кабель заканчивается на входе в квартиру, то там можно расположить основной роутер, а ещё один — использовать в качестве беспроводного повторителя сигнала
Если кабель заканчивается на входе в квартиру, то там можно расположить основной роутер, а ещё один — использовать в качестве беспроводного повторителя сигнала
Скорость передачи данных по беспроводному соединению зависит от количества внешних антенн WiFi-роутера, а дальность — от мощности его передатчика (измеряется в децибелах). Если у роутера съёмные антенны, то их можно менять на другие, с большим коэффициентом усиления
Соблюдая данные условия вы гарантируете уверенный приём беспроводного сигнала
Для тестирования беспроводного соединения Wi-Fi и поиска мест плохого приёма вы можете воспользоваться консольной утилитой «PING» на любом ноутбуке с операционной системой Windows либо на смартфоне (планшете) с Andriod или Windows Phone
На компьютере или ноутбуке с операционной системой Windows нажмите Win+R, в поле «Открыть» введите команду «ping 8.8.8.8 -t» без кавычек (это адрес DNS-сервера Google), затем нажмите ОК. Если есть соединение с интернетом, то в окне консоли вы увидите строки со временем пинга. Показания измеряются и отображаются каждую секунду
Если есть соединение с интернетом, то в окне консоли вы увидите строки со временем пинга. Показания измеряются и отображаются каждую секунду
Если соединения с интернетом пока нет, можно попинговать сам роутер командой «ping 192.168.1.1 -t«. Адрес вашего роутера может закачиваться на другие два октета: 192.168.0.1 … 192.168.10.1 … 192.168.100.1 … 192.168.1.254
Узнать адрес роутера можно в настройках сетевой карты — об этом рассказано в данной статье
По мере удаления от источника сигнала Wi-Fi или при изменении картины помех между ноутбуком и роутером пинг будет меняться
При большом удалении от роутера консольная команда PING будет выдавать строки с ошибками «Превышен интервал…», «Сбой передачи», «General Failure» и другие
Для удобства установите программу PING на свой смартфон. Такое приложение можно найти для смартфонов на любой существующей платформе — Android, iOS или Windows Phone. Для этого зайдите в приложение «Play Market» (Android), «AppStore» (IOS) или «Магазин» (Windows Phone)
Для этого зайдите в приложение «Play Market» (Android), «AppStore» (IOS) или «Магазин» (Windows Phone)
В строке поиска приложения-магазина поиске наберите «ping»
Нажмите кнопку «Поиск»
Нажмите кнопку «Установить»; после установки запустите приложение кнопкой «Открыть»
В окне приложения выберите в выпадающем меню строку «8.8.8.8», нажмите кнопку «Start«, и на экране начнут появляться строки с отчётом
ADSL (интернет по телефонной линии)
Если ваш провайдер предоставляет интернет по телефонному кабелю (на коннекторе 2 или 4 контакта)…
…то вам нужен роутер с ADSL разъемом RJ-12. При настройке такого роутера скорее всего будет требоваться тип соединения PPPoE
Модели роутеров ADSL
— ASUS DSL-N14U (Annex B и Annex A)
— D-link DSL-2640U/RB (Annex B), DSL-2640U/RA (Annex A)
— ZyXEL Keenetic DSL
— TP-Link TD-W8961N (Annex A) для использования без охранной сигнализации; TD-W8961NB (Annex B)
При выборе ADSL-оборудования обратите внимание на стандарт Annex: Annex A — это модели роутеров ADSL для использования в квартирах без охранной сигнализации по телефонной линии, Annex B — для квартир с сигнализацией
Рассмотрим порты ADSL-роутера на примере модели D-Link DSL-2640
— порт DSL (сюда вставляется коннектор телефонного кабеля провайдера с разъёмом RJ-12)
— 4 порта для подключения компьютеров и других сетевых устройств
— порт USB (может быть задействован для подключения 4G-модема, флешки или принтера)
— кнопка WPS (для подключения к роутеру по беспроводному соединению без ввода пароля)
— кнопка Wireless ON/OFF (включение/выключение беспроводной сети)
— кнопка включения маршрутизатора
— порт блока питания
При настройке ADSL-роутера обычно используется тип соединения PPPoE.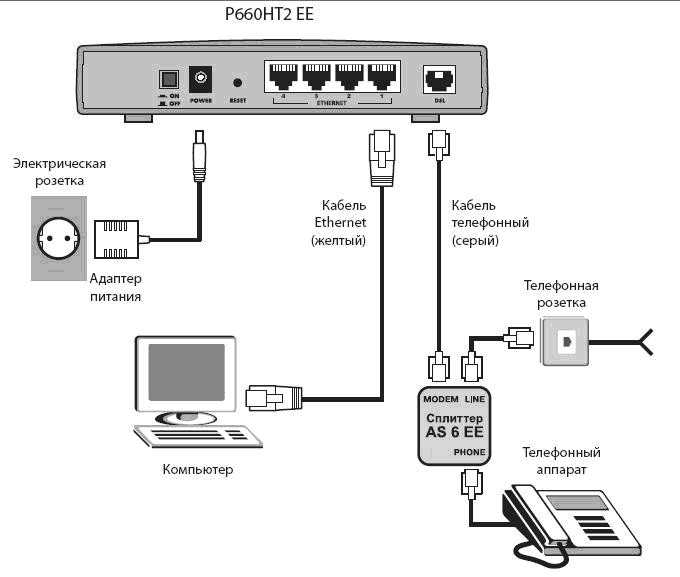 Также необходимо установить значения параметров VPI и VCI (для МГТС VPI =1, VCI=50; для РосТелеком VPI=0, VCI=35)
Также необходимо установить значения параметров VPI и VCI (для МГТС VPI =1, VCI=50; для РосТелеком VPI=0, VCI=35)
Ethernet (выделенная линия)
Если у вас интернет по выделенной линии, то к вам, скорее всего, проведена «витая пара» (на коннекторе — 8 контактов, есть вариант с 4-х жильным кабелем)
В этом случае порт WAN у роутера должен быть под коннектор RJ-45:
Примеры роутеров с портом WAN
D-Link DIR-300
ASUS RT-N12
ZyXEL Keenetic Lite III
TP-Link TL-WR841N
Рассмотрим порты роутера на примерах моделей — D-Link DIR-320 и TP-Link TL-WR841N
Сначала рассмотрим модель D-Link DIR-320. Начнем слева направо:
- — антенна Wi-Fi: Довольно хрупкая на излом, будьте осторожны. Для снятия антенны требуется выпрямить, а затем аккуратно открутить ее от роутера.
- — порт USB — его можно использовать для разных целей.
 Во-первых, вы можете подключить сюда 3G/4G-модем и раздавать интернет с него. Также порт можно задействовать для подключения внешнего накопителя и, например, качать туда торренты
Во-первых, вы можете подключить сюда 3G/4G-модем и раздавать интернет с него. Также порт можно задействовать для подключения внешнего накопителя и, например, качать туда торренты - — 4 порта LAN — они нужны для подключения компьютеров и ноутбуков без адаптера Wi-Fi. Их 4, что более, чем достаточно при условии, что стационарный компьютер можно оборудовать адаптером Wi-Fi и отвязать от роутера. Как видно — они идентичны разъему INTERNET, равно как и сетевая карта компьютера или ноутбука. В комплекте обычно идет кабель для настройки роутера, уже обжатый с обеих сторон коннекторами RJ-45. Возьмите его и одним концом воткните в порт роутера с цифрой «1», а вторым — в точно так же выглядящий порт сетевой карты вашего компьютера или ноутбука. При вытаскивании коннектор не забудьте нажать и удерживать пластиковый фиксатор, иначе можно сломать порт (или вытащить внешнюю сетевую карту из её слота)
- — порт ИНТЕРНЕТ (он же WAN, в других модификациях) — именно к нему подключается кабель вашего провайдера с коннектором RJ-45.
 Не забудьте, что в случае, если у вас провайдер МГТС, Стрим или Ростелеком, этот порт должен быть под коннектор RJ-12 (как в телефонной розетке). И RJ-12 и RJ-45 подключаются одинаково: возьмите коннектор двумя пальцами, вставьте в порт и легко (иногда чуть с усилием) надавите до щелчка
Не забудьте, что в случае, если у вас провайдер МГТС, Стрим или Ростелеком, этот порт должен быть под коннектор RJ-12 (как в телефонной розетке). И RJ-12 и RJ-45 подключаются одинаково: возьмите коннектор двумя пальцами, вставьте в порт и легко (иногда чуть с усилием) надавите до щелчка - — разъем питания — подключите сюда БП, обратной стороной включив его в розетку 220В (а лучше — в Блок Бесперебойного Питания)
- — кнопка RESET (именно кнопка — нажимать требуется иголкой или зубочисткой до щелчка): нужна при настройке роутера. При включенном роутере удерживать около 20 сек, после чего настройки роутера вернутся к заводским установкам
Теперь TP-Link TL-WR841N:
- — кнопка включения/выключения
- — порт POWER — разъем для подключения блока питания
- — порт WAN — для подключения кабеля вашего провайдера интернет с коннектором RJ-45
- — 4 порта LAN
- — кнопка WPS: если вы находитесь в непосредственной близости от роутера, то можете подключиться к нему без необходимости ввода пароля, зажав эту кнопку и одновременно запустив подключение к беспроводной сети данного роутера на устройстве Wi-Fi
- — уже известная нам кнопка RESET, правила проведения сброса настроек роутера — аналогично DIR-320
При настройке роутеров с портом Ethernet (WAN) используются типы соединения PPTP, L2TP, Dynamic IP, Static IP, PPPoE и привязка по MAC-адресу.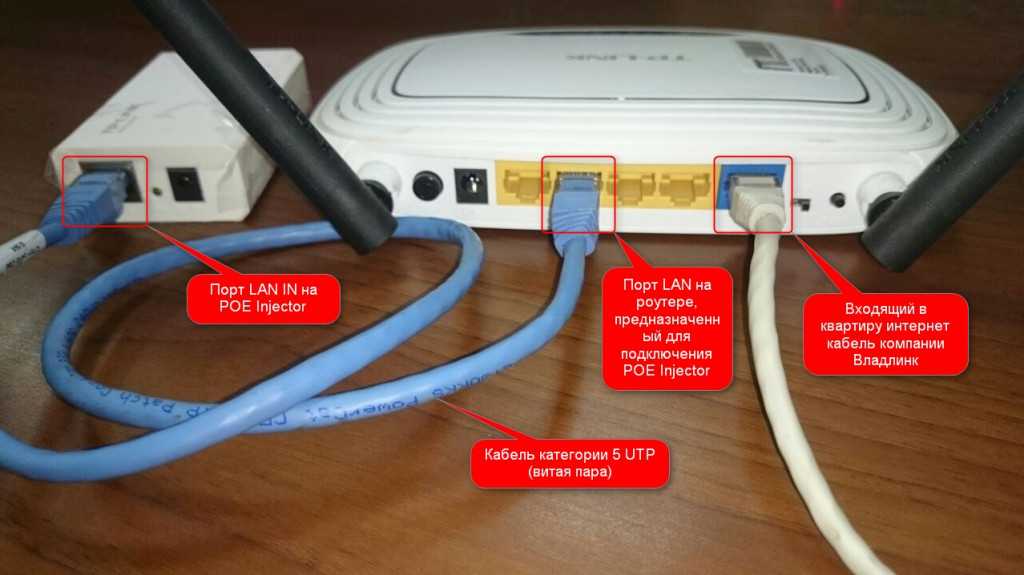 Все они описаны в наших материалах по настройке роутеров
Все они описаны в наших материалах по настройке роутеров
Могу ли я подключить кабельный модем к маршрутизатору WiFi?
30 марта 2022 г.
Ваш WiFi-маршрутизатор дает вам возможность подключать несколько устройств к интернет-соединению по беспроводной сети. Но даже для того, чтобы получить подключение к Интернету, вам сначала нужен кабельный модем. Итак, можете ли вы подключить свой кабельный модем к WiFi-роутеру? Да, ты можешь. Читать дальше!
Контрольный список предметов, которые вам понадобятся:
- ✓ Кабельный модем
- ✓ WiFi-маршрутизатор
- ✓ Два кабеля Ethernet
- ✓ Коаксиальный (коаксиальный) кабель
- ✓ Шнур питания модема
- ✓ Шнур питания маршрутизатора WiFi
Обратите внимание: Перед настройкой нового кабельного модема необходимо отключить старый модем от коаксиальной розетки и компьютера или маршрутизатора.
Как подключить кабельный модем и маршрутизатор WiFi
Чтобы подключить кабельный модем и маршрутизатор, выполните следующие 4 простых шага:
Шаг 1
Настройте кабельный модем , подключив коаксиальный кабель к действующей коаксиальной розетке, а другой конец подключите к кабельному модему. Подключите шнур питания модема к электрической розетке, а другой конец подключите к новому модему.
Подключите шнур питания модема к электрической розетке, а другой конец подключите к новому модему.
Шаг 2
Подключите маршрутизатор к кабельному модему с помощью кабеля Ethernet (кабели Ethernet обычно желтого цвета). Один конец подключается к порту Ethernet на задней панели модема, другой конец подключается к задней части беспроводного маршрутизатора (порт может быть помечен как «Интернет», «WAN» или «модем»). Подключите шнур питания WiFi-маршрутизатора к электрической розетке, а другой конец — к задней панели WiFi-маршрутизатора.
Шаг 3
Включите модем и маршрутизатор , чтобы убедиться, что они получают питание. Это может занять несколько минут, прежде чем загорятся все индикаторы. Затем подключите компьютер к маршрутизатору с помощью кабеля Ethernet и подключите его к одному из портов Ethernet.
Шаг 4
Проверьте подключение к сети Wi-Fi с помощью компьютера или мобильного устройства, например смартфона или планшета, чтобы перейти по URL-адресу веб-сайта, например google. com. Если вы можете загрузить веб-сайт, вы добились успеха! Чтобы узнать, какие индикаторы должны гореть на вашем кабельном модеме и WiFi-маршрутизаторе, обратитесь к руководству пользователя производителя.
com. Если вы можете загрузить веб-сайт, вы добились успеха! Чтобы узнать, какие индикаторы должны гореть на вашем кабельном модеме и WiFi-маршрутизаторе, обратитесь к руководству пользователя производителя.
Вот и все.
Как получить максимальную отдачу от подключения к Интернету
На скорость и производительность подключения к Интернету могут влиять многие факторы, но не более того, чем технология, которую вы используете в своем кабельном модеме или маршрутизаторе. Убедитесь, что вы используете новейшие технологии, такие как кабельный модем DOCSIS 3.1 или Wi-Fi-маршрутизатор, чтобы обеспечить максимальную производительность и максимальную скорость Интернета по всему дому.
Кабельный модем Hitron CODA DOCSIS 3.1 доступен на Amazon. CODA имеет DOCSIS 3.1 для обеспечения максимальной скорости Gigabit для ваших подключенных устройств, до 6 Гбит/с, включая ваши беспроводные устройства, когда вы подключаете его к маршрутизатору WiFi.
Узнайте больше о кабельных модемах или маршрутизаторах с кабельными модемами, прочитав Learn Page компании Hitron.
Поиск:
Последние сообщения
Все еще работает с кабельным модемом DOCSIS 3.0? Рассмотрите возможность обновления до DOCSIS 3.1 как можно скорее. Если в настоящее время вы арендуете модем у своего интернет-провайдера (ISP), то у вас должен быть модем DOCSIS 3.1. (Если вы не уверены, обратитесь к своему интернет-провайдеру.) Однако, если вы являетесь владельцем…
Модемы или маршрутизаторы с портом 1 Gigabit Ethernet способны обеспечить эту скорость «на выходе» для ваших конечных устройств. Но задумывались ли вы, сколько устройств вы можете подключить к этим скоростям и при этом достичь высоких скоростей? В зависимости от ваших действий в Интернете, 1…
Устаревший модем может повлиять на скорость и производительность вашего Интернета. Наличие обновленного модема важно не только для скорости вашего интернет-соединения, но и для защиты безопасности вашего устройства. Если вы арендуете у поставщика услуг, вы должны быть в порядке. Однако. ..
..
Вы все еще арендуете свой модем? Возможно, вам лучше купить его вместо этого — вот почему. Покупка кабельного модема более выгодна, чем его аренда, если вы хотите использовать новейшие технологии кабельного модема и хотите сэкономить деньги. Покупка кабельного модема может сэкономить вам…
Коаксиальный кабель, также называемый коаксиальной проводкой, состоит из слоев металлической проволоки и защитной пластиковой внешней оболочки. Коаксиальная проводка выходит из строя, особенно если она подвергается воздействию тепла, изгибается, пережевывается, разрезается или повреждается каким-либо другим образом. Вот некоторые из основных проблем…
Свяжитесь с нами
Эти продукты Hitron теперь доступны на Amazon!
Вы можете владеть высококачественной продукцией класса Carrier!
Учить больше
Учить больше
Учить больше
Как подключить компьютер к модему, находящемуся в другой комнате, без использования беспроводного маршрутизатора?
Опубликовано
2k
АКЦИИ
Понравились мои советы? Нажмите здесь , чтобы подписаться на мою бесплатную ежедневную рассылку технических советов, и вы никогда не пропустите ни одной!
Примечание. Ссылки в этом посте являются партнерскими.
Вопрос от Дэвида С.: Привет, Рик. Я надеюсь, что вы можете дать мне несколько советов по поводу проблемы с сетью.
Мой кабельный модем находится в гостиной, а компьютер в спальне. Я бы хотел, чтобы вы порекомендовали лучший способ их подключения.
Я решил не использовать Wi-Fi, так есть ли способ подключить компьютер к модему без использования маршрутизатора?
Ответ Рика: Конечно, вы можете, Дэвид, и вы можете выбрать один из двух способов сделать это:
1 — Сначала я начну с действительно дешевого варианта, который потребует от вас небольшой работы. Просто приобретите кабель Ethernet достаточной длины для подключения ПК к модему.
Просто имейте в виду, что вам придется придумать, как провести кабель между двумя комнатами.
Вы можете либо просверлить небольшое отверстие в углу потолка в обеих комнатах и спустить кабель с чердака, либо проявить фантазию и протянуть кабель через внутренние стены на чердак. Все, что работает лучше всего для вас.
В этом посте объясняется, как я проложил кабель Ethernet длиной 100 футов из своего офиса в гараж. Это даст вам представление о том, о чем я говорю.
2 — Этот вариант, вероятно, будет стоить вам немного дороже, но вы сможете подключить свой компьютер к модему через несколько минут после получения посылки.
Все, что вам нужно сделать, это приобрести пару сетевых адаптеров Powerline и подключить их к розеткам рядом с ПК и модемом.
Вам не придется прокладывать провода между комнатами и нечего настраивать. Просто подключите их, и соединение установлено!
Два вышеперечисленных варианта позволят вашему компьютеру подключиться к сети без использования беспроводного маршрутизатора, но вы действительно уверены, что хотите пропустить маршрутизатор?
Ничего страшного, если вы это сделаете, но есть некоторые вещи, которые, я думаю, вы должны рассмотреть, прежде чем принимать окончательное решение:
1 – Хороший маршрутизатор может работать как аппаратный брандмауэр, который может помочь повысить безопасность вашего ПК и защитить вашу личность, в то время как ты онлайн.



 Установите правильный регион, в котором будет работать сеть wi-fi.
Установите правильный регион, в котором будет работать сеть wi-fi. Конфигурация порта аналогична
Конфигурация порта аналогична Если кабель заканчивается на входе в квартиру, то там можно расположить основной роутер, а ещё один — использовать в качестве беспроводного повторителя сигнала
Если кабель заканчивается на входе в квартиру, то там можно расположить основной роутер, а ещё один — использовать в качестве беспроводного повторителя сигнала  Во-первых, вы можете подключить сюда 3G/4G-модем и раздавать интернет с него. Также порт можно задействовать для подключения внешнего накопителя и, например, качать туда торренты
Во-первых, вы можете подключить сюда 3G/4G-модем и раздавать интернет с него. Также порт можно задействовать для подключения внешнего накопителя и, например, качать туда торренты Не забудьте, что в случае, если у вас провайдер МГТС, Стрим или Ростелеком, этот порт должен быть под коннектор RJ-12 (как в телефонной розетке). И RJ-12 и RJ-45 подключаются одинаково: возьмите коннектор двумя пальцами, вставьте в порт и легко (иногда чуть с усилием) надавите до щелчка
Не забудьте, что в случае, если у вас провайдер МГТС, Стрим или Ростелеком, этот порт должен быть под коннектор RJ-12 (как в телефонной розетке). И RJ-12 и RJ-45 подключаются одинаково: возьмите коннектор двумя пальцами, вставьте в порт и легко (иногда чуть с усилием) надавите до щелчка